Proteja seu PC do ransomware
Cuidado: Os dispositivos móveis também podem obter ransomware! Aprenda a proteger seus dispositivos
Como proteger seu PC do ransomware usando o Windows’ proteção integrada
Pode ser preciso um pouco de trabalho para usar, mas isso pode acabar valendo muito a pena
21 de janeiro de 2022, 19:06 UTC | Comentários
Compartilhe esta história
Se você comprar algo de um link da Verge, a Vox Media poderá ganhar uma comissão. Veja nossa declaração de ética.
Resumo:
Ransomware é um tipo de malware que pode impedir que você acesse seus arquivos, a menos que você pague o hacker que infectou seu computador. Tem sido um problema significativo para usuários e empresas de computadores há anos, levando à perda de arquivos valiosos. Para proteger seu PC do ransomware, o Windows 10 oferece recursos internos em seu software de segurança do Windows.
1. As varreduras de malware são essenciais na prevenção de infecções por ransomware. Por padrão, o Windows Security inclui verificações de malware que podem ajudar a impedir que o ransomware seja instalado no seu PC.
2. Ativar janelas’ Recurso de proteção contra ransomware. O Windows Security também oferece proteção de ransomware, que você precisa ativar manualmente. Esse recurso apenas permite que os aplicativos aprovados façam alterações em seus arquivos, impedindo que o ransomware criptografasse e trave -os.
3. Tlowering pode ser necessário. Permitir a proteção de ransomware pode exigir solução de problemas ocasionais, pois alguns aplicativos podem não funcionar conforme o esperado devido à restrição.
4. Acessando a segurança do Windows. Para acessar o Windows Security, pesquise “Security Windows” no menu Iniciar ou ir para “Configurações”> “Privacidade e Segurança”> “Segurança do Windows.”
5. Ligando a proteção contra ransomware. No Windows Security, clique em “Proteção de vírus e ameaças” e, em seguida, “gerencie a proteção contra ransomware.”
6. Controlando o acesso da pasta. Em configurações de proteção contra ransomware, você pode ativar o “acesso controlado por pastas”, o que impede que aplicativos não aprovados façam alterações em suas pastas importantes, como documentos, fotos, vídeos ou músicas.
7. Ajustando o acesso da pasta controlada. Uma vez ativado, você pode personalizar configurações de acesso controlado por pastas, gerenciando o histórico de blocos, pastas protegidas e aplicativos permitidos.
8. Entendendo a história do bloco. A tela do histórico de blocos mostra quais aplicativos foram impedidos de fazer alterações em pastas protegidas. Verifique se você encontrar erros ao salvar arquivos.
9. Protegendo pastas adicionais. Você pode adicionar pastas que não estão protegidas por padrão, como sua pasta de mesa, à lista de pastas protegidas. Isso garante que os aplicativos exijam permissão para escrever para essas pastas.
10. Adicionando aplicativos permitidos. A tela “Permitir um aplicativo através da tela da pasta controlada” permite gerenciar quais aplicativos podem fazer alterações nas pastas protegidas.
Questões:
1. O que é ransomware?
Ransomware é um tipo de malware que impede o acesso aos arquivos, a menos que seja feito um pagamento ao hacker.
2. Como o Windows Security pode ajudar a proteger contra ransomware?
O Windows Security oferece varreduras de malware internas e proteção de ransomware que restringe o acesso não autorizado aos arquivos.
3. As varreduras de malware são ativadas por padrão?
Sim, as varreduras de malware são ativadas por padrão na segurança do Windows.
4. Qual é o segundo nível de segurança do Windows para proteção contra ransomware?
O segundo nível é o recurso de proteção de ransomware que precisa ser ativado manualmente.
5. É recomendável ativar a proteção de ransomware?
É recomendado permitir a proteção de ransomware, mas pode exigir solução de problemas ocasionais.
6. Como você pode acessar a segurança do Windows?
Você pode acessar a segurança do Windows pesquisando -o no menu Iniciar ou ir para “Configurações”> “Privacidade e Segurança”> “Securificação do Windows.”
7. Onde você pode ativar a proteção de ransomware na segurança do Windows?
No Windows Security, você pode ativar a proteção contra ransomware indo para “Proteção de Vírus e Ameaças” e clicando em “Gerenciar proteção contra ransomware.”
8. O que é acesso de pasta controlada?
O acesso controlado pela pasta é um recurso que impede que aplicativos não aprovados façam alterações em pastas importantes.
9. Como você pode ajustar as configurações de acesso à pasta controlada?
Você pode ajustar as configurações de acesso à pasta controlada, gerenciando o histórico de blocos, pastas protegidas e aplicativos permitidos.
10. O que a tela do histórico de blocos mostra?
A tela do histórico de blocos mostra quais aplicativos foram impedidos de fazer alterações em pastas protegidas.
11. Você pode proteger pastas adicionais usando acesso controlado pela pasta?
Sim, você pode adicionar pastas adicionais à lista de pastas protegidas para mantê -las a salvo de ransomware.
12. Como você pode adicionar aplicativos permitidos no acesso controlado pela pasta?
Você pode adicionar aplicativos permitidos indo para a tela “Permitir um aplicativo através do acesso à pasta controlada” no Windows Security.
13. Qual é o objetivo de adicionar aplicativos permitidos?
A adição de aplicativos permitidos garante que aplicativos específicos possam fazer alterações nas pastas protegidas.
14. O ransomware pode afetar os dispositivos móveis?
Sim, os dispositivos móveis também podem ser direcionados e afetados pelo ransomware.
15. Quão importante é proteger seus dispositivos de ransomware?
Proteger os dispositivos do ransomware é essencial, pois pode levar à perda de arquivos e dados valiosos.
Proteja seu PC do ransomware
Cuidado: Os dispositivos móveis também podem obter ransomware! Aprenda a proteger seus dispositivos
Como proteger seu PC do ransomware usando o Windows’ proteção integrada
Pode ser preciso um pouco de trabalho para usar, mas isso pode acabar valendo muito a pena
21 de janeiro de 2022, 19:06 UTC | Comentários
Compartilhe esta história
Se você comprar algo de um link da Verge, a Vox Media poderá ganhar uma comissão. Veja nossa declaração de ética.
Ransomware – malware que impede que você acesse seus arquivos, a menos que você pague ao hacker que infectou seu computador – tem sido um problema que atormenta usuários e empresas de computador por anos. Dada a sua prevalência e o fato de que uma infecção por ransomware pode levar à perda de arquivos valiosos como documentos ou fotos de família, ele’é uma boa ideia para garantir que você’re protegido. Começando com o Windows 10, a Microsoft adicionou recursos ao seu software de segurança Windows embutido que pode ajudar a manter seu computador seguro contra ransomware.
No que diz respeito ao ransomware, existem dois níveis na segurança do Windows. O primeiro consiste em varreduras de malware, que estão ativadas por padrão, e sobre as quais você pode aprender mais aqui. Embora isso funcione para impedir que o ransomware seja instalado no seu computador, se um pedaço de malware faz conseguir escapar, as varreduras venceram’É capaz de proteger seus arquivos.
Relacionado
O segundo nível é o Windows’ Proteção de ransomware, que você precisa ativar manualmente. No entanto, antes de você, vale a pena notar que esse recurso não está ligado por padrão por um motivo. Funciona apenas deixando os aplicativos aprovados fazer alterações em seus arquivos – o que, em teoria, impede que o ransomware os crie e trave -os. Isso, no entanto, pode causar alguns problemas com aplicativos que não’T Esperando, então você pode ter que fazer alguns problemas ocasionais se você’recebi proteção contra ransomware ligada.
Como resultado, à medida que analisamos como ativar a proteção de ransomware, é’Vale a pena ter em mente que provavelmente haverá algum ajuste envolvido com este processo.
Como ativar a proteção contra ransomware
janelas’ A proteção de ransomware embutida está incluída em seu aplicativo de segurança. Para chegar a isso, procure “Segurança do Windows” No menu Iniciar ou ir para “Configurações”> “privacidade e segurança”> “Segurança do Windows.”
Uma vez que você’re em segurança do Windows, vá para “Proteção contra vírus e ameaças,” clicando no ladrilho ou no botão na barra lateral à esquerda.
Para ativar a proteção contra ransomware, vá para “Proteção contra vírus e ameaças” e clique “Gerenciar proteção contra ransomware.”
Clique no “Gerenciar proteção contra ransomware” Link para chegar à página de proteção de ransomware.
A partir daí, você pode ativar um recurso chamado “Acesso à pasta controlada,” o que fará com que os aplicativos não aprovados vencessem’É possível fazer alterações em seus documentos, fotos, vídeos ou pastas de música.
Localizando o “Acesso à pasta controlada” O recurso garante que aplicativos não autorizados possam’t faz alterações nos arquivos em determinadas pastas protegidas.
Como ajustar o acesso controlado pela pasta
Depois de ligar o acesso da pasta controlada, você’verá mais três painéis de controle: “Block History,” “Pastas protegidas,” e “Permitir um aplicativo através do acesso controlado pela pasta.” Por padrão, o acesso controlado pela pasta permitirá apenas uma lista de aplicativos aprovados para fazer alterações nos arquivos nos documentos, fotos, vídeos e pastas de música no seu computador. Esses aplicativos permitem ajustar como o sistema funciona.
Você pode, por exemplo, adicionar outras pastas que deseja proteger usando o “Pastas protegidas” tela e gerencie quais aplicativos podem fazer alterações nas pastas protegidas usando o “Permitir um aplicativo através do acesso controlado pela pasta” tela.
Aqui’é o que você pode fazer.
O “Proteção de ransomware” painel.
Block History
De acordo com uma declaração em uma página de segurança do Windows, aplicativos “determinado pela Microsoft como amigável” sempre terá permissão para fazer alterações em suas pastas protegidas, mas isso não’t significa que todo aplicativo você’eu quiser usar será permitido por padrão. Se você vir um erro estranho aparecendo depois de ativar o acesso controlado à pasta (um erro comum que encontrei durante o teste foi obter um “Este arquivo não pode ser encontrado” mensagem ao tentar salvar um arquivo), você pode verificar “Block History” Para ver se o Windows Security está impedindo esse aplicativo de fazer alterações.
A tela do histórico de blocos mostra quais aplicativos tentaram escrever para pastas protegidas.
“Block History” Permite ver qual aplicativo estava bloqueado e qual pasta estava tentando escrever. Se isso’é o aplicativo que você’Tenho tido problemas com, você’Desejo adicioná -lo à lista de programas que podem fazer alterações. (Nós’eu passarei como fazer isso em um momento.)
Um exemplo dos tipos de erros que você pode encontrar: Firefox’S Tela de download disse que o arquivo que eu estava tentando salvar não foi encontrado.
Pastas protegidas
Se você deseja proteger pastas adicionais do ransomware, como a pasta de mesa (que não é’t protegido por padrão), você pode selecionar “Pastas protegidas” e clique no “Adicione uma pasta protegida” botão.
Adicionar uma pasta à lista de pastas protegidas impedirá que os aplicativos escrevam para ela sem permissão.
A partir daí, você pode navegar até a pasta que deseja proteger e clicar no “Selecione a pasta” botão.
Escolha a pasta que deseja proteger e clique no “Selecione a pasta” botão.
Você pode remover a proteção das pastas adutadas (mas não as padrão) voltando ao “Pastas protegidas” tela, clicando na pasta que você adicionou e clicando no botão Remover.
Permitir um aplicativo através do acesso controlado pela pasta
Se você’estar tendo problemas para usar um aplicativo e deseja adicioná -lo à lista permitida de aplicativos, volte ao “Proteção de ransomware” página e selecione “Permitir um aplicativo através do acesso controlado pela pasta.”
Depois de clicar no “Adicione um aplicativo permitido” Botão, você pode clicar “Aplicativos recentemente bloqueados” Para ver uma lista dos aplicativos que recentemente tentaram escrever em suas pastas protegidas.
Clicando “Aplicativos recentemente bloqueados” Obtenha uma lista dos aplicativos que tentaram e falharam em fazer alterações em seus arquivos.
Você clica no botão Plus ao lado de seu nome para desbloqueá -lo.
Clicando no botão Plus ao lado de um aplicativo’O nome de S permitirá que faça alterações nos arquivos em suas pastas protegidas.
Embora você só precise fazer esse processo uma vez por aplicativo, pode ser frustrante. Você pode desativar a proteção de ransomware a qualquer momento, mas se você acredita que você’está em alto risco de infecção e don’T tem backups, você deve pensar com cuidado antes de fazê -lo.
Maneiras adicionais de se proteger
Enquanto janelas’ A proteção contra ransomware é uma poderosa ferramenta interna, ele’Provavelmente não é uma boa ideia confiar nele como sua única defesa-como em todos os sistemas anti-malware, deve ser tratado como uma rede de segurança e não sua primeira linha de defesa. Aqui estão algumas das coisas que você pode fazer para evitar obter uma infecção por ransomware em primeiro lugar e para garantir que seus dados estejam seguros, mesmo que o pior aconteça.
Tenha cuidado online
Como em qualquer malware, o ransomware pode se espalhar de várias maneiras, como estar anexado a e-mails de phishing, explorar orifícios de segurança em software desatualizado ou disfarçar como um programa realmente útil. Quando você’Re online, isso’É importante permanecer vigilante – se alguém está tentando fazer você baixar um programa de uma fonte não confiável que parece boa demais para ser verdadeira, prossiga com extrema cuidado.
Isto’também é importante verificar as extensões dos arquivos que você’re enviado. Se alguém afirma que um anexo é um documento, mas tem um .exe ou .Extensão MSI, esse arquivo provavelmente é perigoso. Se você puder’já vejo o arquivo’s extensão, você pode clicar com o botão direito do mouse e clicar em “Propriedades.” O Windows lhe dirá que tipo de arquivo está ao lado do “Tipo de arquivo” cabeçalho.
Microsoft’S Guia para se proteger de ransomware lista algumas das coisas que podem levar o seu computador a ser infectado:
• Visitando sites inseguros, suspeitos ou falsos.
• Abrindo anexos de arquivo que você não foi’T Esperando ou de pessoas que você não’eu sei.
• Abrindo links maliciosos ou ruins em e -mails, Facebook, Twitter e outras postagens de mídia social, ou em bate -papos instantâneos de mensageiros ou SMS.
Mantenha seu software atualizado
Isto’também é importante para garantir que seu sistema operacional e qualquer software que você use regularmente tenha os patches de segurança mais recentes. A maioria dos navegadores se atualiza automaticamente, e o Windows geralmente também instala atualizações à medida que estão disponíveis. Para verificar manualmente se há atualizações, vá para “Configurações”> “atualização do Windows” e clique no “Verifique se há atualizações” botão.
Você pode atualizar qualquer aplicativo instalado através do Windows’ loja embutida indo para o aplicativo Microsoft Store, clicando no “Biblioteca” botão no canto inferior esquerdo e depois clicando no “Obter atualizações” botão para encontrar quaisquer atualizações disponíveis. Você também pode clicar no “Atualizar” botão em aplicativos individuais ou no “Atualize tudo” botão na parte superior da página.
Certifique -se de ter backups
Ao usar a proteção contra ransomware e ter hábitos de navegação seguros podem ajudar a mantê -lo seguro, nenhum sistema é perfeito. Isto’é importante ter um backup do seu computador’S arquivos para que, se você acabar infectado por ransomware, você não’Ter suas fotos, vídeos ou documentos mais valiosos. Os backups também podem impedi -lo de perder dados se o seu computador estiver fisicamente danificado, perdido ou roubado.
Você pode ler nosso guia sobre como fazer backup do seu computador aqui. Se possível, isso’é melhor ter duas formas diferentes de backup: uma local e outra na nuvem. No entanto, ter qualquer tipo de backup é muito melhor do que não ter nada.
O que fazer se o seu computador estiver infectado com ransomware
Se todas as suas proteções falharam e você descobrir que seu computador está infectado com ransomware, há três etapas importantes a serem tomadas:
- Desconecte seu computador da Wi-Fi ou Ethernet-algum ransomware pode se espalhar para outros computadores conectados à sua rede, e TI’é importante limitar o dano.
- Vestir’t pague o resgate – isso pode ser ilegal, dependendo de onde os hackers tentam extorquir que você está localizado, e o pagamento não Garanta que você’Eu realmente terá acesso aos seus arquivos de volta.
- Vestir’t conecte seus backups se você os tiver – o ransomware provavelmente tentará destruir esses arquivos também.
A Microsoft recomenda tentar fazer uma varredura completa do seu computador usando a segurança do Windows. (Outro bom aplicativo para experimentar são o MalwareBytes, o que é conhecido por sua capacidade de limpar um computador de malware e é gratuito para uso pessoal.) Se nenhum desses funcionar, talvez seja necessário redefinir completamente seu PC.
Finalmente, se você não’T sinto confiante de que você pode remover o ransomware, levar seu computador a um profissional – isso’é melhor para garantir que isso’está totalmente limpo antes de tentar recuperar seus backups.
Proteja seu PC do ransomware
Ransomware é malware que criptografa seus arquivos ou impede que você use seu computador até pagar dinheiro (um resgate) para que sejam desbloqueados. Se o seu computador estiver conectado a uma rede, o ransomware também poderá se espalhar para outros computadores ou dispositivos de armazenamento na rede.
Algumas das maneiras pelas quais você pode ser infectado pelo ransomware incluem:
- Visitando sites inseguros, suspeitos ou falsos.
- Abrindo anexos de arquivo que você não foi’T Esperando ou de pessoas que você não’eu sei.
- Abrindo links maliciosos ou ruins em e -mails, Facebook, Twitter e outras postagens de mídia social, ou em bate -papos instantâneos de mensageiros ou SMS.
Muitas vezes, você pode reconhecer um e -mail e página da web falsos porque eles têm ortografia ruim, ou apenas parecem incomuns. Procure grafias estranhas de nomes de empresas (como “Payepal” em vez de “PayPal”) ou espaços, símbolos ou pontuação incomum (como “serviço iTuNESCSUSTOMER” em vez de “Serviço ao Cliente do iTunes”).
Ransomware pode segmentar qualquer PC – seja ele’S um computador doméstico, PCs em uma rede corporativa ou servidores usados por uma agência governamental.
Cuidado: Os dispositivos móveis também podem obter ransomware! Aprenda a proteger seus dispositivos

Como posso ajudar a manter meu PC seguro?
- Verifique se o seu PC está atualizado com a versão mais recente do Windows e todos os patches mais recentes. Saiba mais sobre o Windows Update.
- Certifique -se de que o Windows Security esteja ativado para ajudar a protegê -lo de vírus e malware (ou Windows Defender Security Center em versões anteriores do Windows 10).
- No Windows 10 ou 11, ligue o acesso de pastas controladas para proteger suas pastas locais importantes de programas não autorizados, como ransomware ou outro malware.
- Obtenha detecção e recuperação de ransomware com proteção avançada do Microsoft 365.
- Faça backup de seus arquivos com o histórico de arquivos, se não tiver’já foi excitado pelo seu PC’s fabricante. Saiba mais sobre o histórico de arquivos.
- Armazene arquivos importantes no Microsoft OneDrive. OneDrive inclui detecção e recuperação de ransomware incorporadas, bem como versão de arquivo para que você possa restaurar uma versão anterior de um arquivo. E quando você edita os arquivos do Microsoft Office armazenados no OneDrive, seu trabalho é salvo automaticamente à medida que você avança.
- Use um navegador seguro, moderno, como o Microsoft Edge.
- Reinicie o computador periodicamente; pelo menos uma vez por semana. Isso pode ajudar a garantir que os aplicativos e o sistema operacional estejam atualizados e ajude seu sistema a funcionar melhor.
Observação: Se você é um pequeno empresário, considere usar o Microsoft 365 Business Premium. Inclui a proteção de ameaças avançadas do Microsoft Defender para ajudar a proteger seus negócios contra ameaças on -line.
Se você suspeitar de você’Fiquei infectado
Use programas antimalware, como o Windows Security, sempre que você’estou preocupado que seu PC possa estar infectado. Por exemplo, se você ouvir sobre novos malware nas notícias ou notará um comportamento estranho no seu PC. Veja a proteção contra vírus e ameaças na segurança do Windows sobre como digitalizar seu dispositivo.
Se você realmente recebe uma infecção por ransomware
Infelizmente, uma infecção por ransomware geralmente não faz’T mostrar-se até ver algum tipo de notificação, seja em uma janela, um aplicativo ou uma mensagem de tela cheia, exigindo dinheiro para recuperar o acesso ao seu PC ou arquivos. Essas mensagens geralmente são exibidas após criptografar seus arquivos.
Tente limpar totalmente o seu PC com segurança do Windows. Você deve fazer isso antes de tentar recuperar seus arquivos. Consulte também Backup e Restauração no Windows para obter ajuda para fazer backup e recuperar arquivos para sua versão do Windows.
Não pague dinheiro para recuperar seus arquivos. Mesmo se você pagou o resgate, não há garantia de que você recuperará o acesso ao seu PC ou arquivos.
O que fazer se você já pagou
Se você’Já paguei o resgate, entre em contato imediatamente com seu banco e suas autoridades locais. Se você pagou com um cartão de crédito, seu banco poderá bloquear a transação e devolver seu dinheiro.
Você também pode entrar em contato com os seguintes sites de relatórios de fraude e fraude do governo:
- Na Austrália, vá para o site da Scamwatch.
- No Canadá, vá para o Centro Anti-Fraude Canadense.
- Na França, vá para a Agence Nationale de la Sécurité des Systèmes d’Alming Site.
- Na Alemanha, vá para o Bundesamt für Sicherheit no site de InformationStechnik.
- Na Irlanda, vá para o site da Garda Síochána.
- Na Nova Zelândia, vá para o site Scams de Assuntos do Consumidor.
- No Reino Unido, vá para o site de fraude de ação.
- Nos Estados Unidos, vá para o site on -line da On Guard.
Se sua região não estiver listada aqui, a Microsoft recomenda que você entre em contato com a polícia federal ou autoridade de comunicações da sua região.
Para uma visão geral ilustrada sobre ransomware e o que você pode fazer para ajudar a se proteger, consulte os 5Ws e 1H de ransomware.
Se você estiver em uma empresa, consulte o Microsoft Malware Protection Center para obter informações detalhadas sobre o ransomware.
Proteção de ransomware do Windows 10: o que você deve saber

A proteção de malware é uma grande preocupação para todos os sistemas de computação. À luz disso, a Microsoft incluiu os recursos de proteção de ransomware como parte do Windows 10. A proteção do Windows 10 Ransomware compreende dois componentes principais:
- Acesso de pasta controlada – você especifica pastas específicas que requerem monitoramento e impedem alterações nos arquivos retidos dentro deles. Isso impedirá todos os programas, exceto aqueles que você permitir, de fazer alterações nos arquivos nas pastas monitoradas. Isso os protege de serem criptografados por ransomware.
- Ransomware Data Recovery – sincroniza automaticamente suas pastas de dados regulares em sua conta Microsoft OneDrive para fazer backup dos arquivos. Os alvos de ransomware que possuem esse recurso ativado podem utilizar o OneDrive para recuperar quaisquer arquivos que sejam criptografados por ransomware.
A partir do Windows 10 versão 1903, Windows Defender’S Proteção de Ransomware foi desativada por padrão. Este artigo explica como permitir que ele proteja um sistema Windows contra ataques de ransomware.

Observe que, se você instalou um software antivírus de terceiros, o recurso de acesso à pasta controlada e os recursos de proteção contra ransomware podem não estar acessíveis.
O que é acesso de pasta controlada?
O acesso controlado por pastas ajuda a proteger suas informações valiosas de aplicações e ameaças maliciosas, incluindo ransomware. Acesso à pasta controlada protege seus dados examinando os aplicativos passando por uma lista de verificação de aplicativos confiáveis e conhecidos.
Suportado nos clientes do Windows 10 e no Windows Server 2019, o acesso controlado pela pasta pode ser iniciado através do aplicativo de segurança do Windows, Intune (para dispositivos gerenciados) ou Microsoft Endpoint Manager.
O acesso controlado pela pasta é mais eficaz com o Microsoft Defender for Endpoint, que fornece informações detalhadas sobre o relatório sobre eventos de acesso à pasta controlados enquanto bloqueiam como um componente dos cenários regulares de investigação de alerta.
Como funciona o acesso controlado à pasta?
Funções de acesso à pasta controlada, fornecendo apenas aplicativos confiáveis com acesso a pastas protegidas. As pastas protegidas são atribuídas depois que o acesso à pasta controlada foi configurado. Geralmente, pastas comumente usadas, incluindo aquelas usadas para fotos, documentos, downloads e afins, recurso na lista de verificação de pastas controladas.
Acesso de pasta controlada funciona ao lado de uma lista de verificação de aplicativos confiáveis. Aplicativos que aparecem na lista de verificação do trabalho de software confiável como previsto. Os aplicativos que não aparecem na lista estão impedidos de fazer modificações em arquivos nas pastas protegidas.
As inscrições são colocadas na lista de acordo com sua reputação e prevalência. Aplicações predominantes em toda a organização e que nunca mostraram que qualquer comportamento considerado malicioso é considerado confiável. Esses aplicativos são adicionados automaticamente à lista.
Os aplicativos também podem ser colocados manualmente na lista de verificação confiável através do uso do Intune ou Configuration Manager. Você também pode executar outras ações, incluindo a adição de uma indicação de arquivo para um aplicativo, através do console do centro de segurança.
Conteúdo relacionado: Leia nosso guia sobre como evitar ransomware.

Como ativar a proteção do Ransomware do Windows 10
As etapas a seguir podem ser usadas para permitir a proteção de ransomware no Windows 10:
- Abra a segurança do Windows
No Windows 10, digite “segurança” na barra de pesquisa e selecione o aplicativo de segurança do Windows para começar. Após o início do Windows Security, vá para o menu do lado esquerdo e escolha “Proteção contra vírus e ameaças” (tem um ícone de escudo).
- Gerenciar proteção contra ransomware
Na página de proteção contra vírus e ameaças, role para baixo até ver a seção chamada Ransomware Protection. Procure o link Gerenciar proteção de ransomware e clique nele para continuar.
- Ativar acesso controlado pela pasta
Procure a seção de acesso à pasta controlada e verifique se a alternância é alterada para “sobre”. Isso começará automaticamente a proteção de ransomware.

- Permitir acesso necessário a determinados aplicativos
Uma vez que você’Até o acesso à pasta controlada ativada, procure -o para a seção, permita um aplicativo através do acesso controlado à pasta controlada. É aqui que você pode gerenciar o acesso ao aplicativo.
Por padrão, o modo de acesso à pasta controlada interromperá o acesso ao arquivo de todos os aplicativos que não faz’Eu sei (provavelmente a maioria dos aplicativos de terceiros que você está utilizando). Isso pode ser um problema se um aplicativo genuinamente exigir acesso a um arquivo. Selecione esta opção para permitir que um aplicativo específico use seus arquivos.
- Configurar o OneDrive File Recovery
Se você não for’T tem Microsoft’S Solução em nuvem OneDrive, a janela de proteção de ransomware sugerirá que você organize o OneDrive. Isso permite armazenar arquivos de chave na nuvem OneDrive e no disco rígido local, para que você possa acessá -los mesmo quando o ransomware o impede de acessar seus arquivos locais.
OneDrive’O serviço básico não custa dinheiro e inclui recuperação de arquivos individuais. Se você já configurou o OneDrive, selecione “Ver arquivos” para confirmar que seus arquivos essenciais já estão no OneDrive.
Potenciais desvantagens da proteção do ransomware do Windows
Agora que você está ciente desse recurso, você pode estar se perguntando por que ele não está ligado por padrão. Aqui estão algumas das desvantagens do uso da proteção do Windows Ransomware em determinados casos:
- Impede apenas a criptografia de dados – os marcadores ainda são capazes de exfiltrar os arquivos e extorquir a organização, ameaçando publicar os dados sensíveis.
- Malware em execução como administrador – essa solução não é capaz de proteger contra malware que eleva os privilégios e é administrado como administrador, porque pode desativar a proteção contra ransomware.
Falsos positivos – esse recurso tende a detectar falsos positivos, o que pode levar a outra série de questões. Por exemplo, se um programa em que você confia é considerado duvidoso, o aviso poderá aparecer em um momento inadequado. Isso poderia travar o programa ou não ter opção para manter seu trabalho. - Funcionalidade reduzida – não é possível determinar com antecedência quais programas a Microsoft considerará suspeita. Assim, é difícil saber com antecedência se seus aplicativos ou jogos comuns funcionarão corretamente quando a proteção de ransomware estiver ligada. Uma solução possível para impedir que os programas confiáveis sejam rotulados como suspeitos é colocá -los na lista de permissões de acesso à pasta controlada, mas isso pode ser complicado para pessoas que podem não ser técnicas, pois envolve a localização do arquivo executável usado para executar o programa.
- Gerenciamento complexo – quaisquer arquivos em um disco rígido externo ou em uma rede compartilhada devem ser colocados manualmente na lista de verificação de pastas protegidas. Isso nem sempre é simples ou rápido de fazer.
Portanto, embora haja vantagens em usar a proteção do Windows Ransomware, você deve considerar todos os aspectos. Considere sua preparação para fazer vários ajustes manuais quando as coisas não’t funcionar normalmente. Para alguns, pode ser mais simples alternar a pasta de acesso controlada de volta para “desligado” e invista em um poderoso antivírus para o Windows, que impede ameaças como ransomware em tempo real.
Percepção de prevenção de ameaças avançadas
O ponto de percepção fornece uma plataforma unificada que impede malware, ransomware, apts e zero dias de alcançar seus usuários finais.
Segurança de e -mail avançada é uma solução integrada de segurança em email em nuvem (ICES) que pode substituir o SEGS. A solução SaaS nativa em nuvem protege sua organização contra todas as ameaças usando 7 camadas de camadas avançadas de detecção de ameaças para evitar arquivos maliciosos, URLs e técnicas baseadas em engenharia social.
Segurança avançada do navegador adiciona segurança de nível corporativo aos navegadores nativos de suas organizações. A solução gerenciada funde a tecnologia de proteção do navegador com motores avançados de prevenção de ameaças de várias camadas que oferecem a capacidade sem precedentes de detectar e remediar todas as ameaças maliciosas da web, incluindo phishing, ransomware, malware, APTs e mais. Recursos de detecção estáticos e dinâmicos de várias camadas detectam e bloqueiam instantaneamente o acesso a sites maliciosos/de phishing e impedem downloads de arquivos maliciosos de ransomware, malware e apts.
Proteção avançada de ameaças para colaboração em nuvem, compartilhamento de arquivos e aplicativos de armazenamento, como aplicativos Microsoft 365 (Onedrive, SharePoint, equipes), Google Drive Box, AWS S3 Buckets, Zendesk, Salesforce e qualquer uma das outras centenas de aplicativos por aí, protege sua organização com verificação dinâmica quase real real. Não adultei os arquivos e não impede a produtividade.
Um serviço de resposta a incidentes gerenciados com tudo incluído está disponível para todos os clientes 24 horas por dia, 7 dias por semana, sem carga adicional. Ponto de percepção’A equipe de especialistas em segurança cibernética gerenciará incidentes, fornecerão análises e relatórios e otimizarão a detecção on-the-fly. O serviço minimiza drasticamente a necessidade de recursos internos da equipe de TI ou SOC, reduzindo o tempo necessário para reagir e mitigar ataques transmitidos pela Web em até 75%.
Entre em contato conosco para uma demonstração e veja o valor imediato.
Como proteger o Windows 10 e 11 PCs do ransomware

Cryptolocker. Quero chorar. Lado escuro. Conti. Medusalocker. A ameaça de ransomware não é’t desaparecendo tão cedo; A notícia traz relatórios constantes de novas ondas desse tipo pernicioso de lavagem de malware em todo o mundo. Isto’é popular em grande parte por causa da recompensa financeira imediata dos invasores: ele funciona criptografando os arquivos em seu disco rígido e exige que você pague um resgate, freqüentemente em bitcoin ou outra criptomoeda, para descriptografá -los.
Mas você precisa’É uma vítima. Lá’é abundância que os usuários do Windows 10 e 11 podem fazer para se proteger contra. Neste artigo, eu’mostrarei como se manter seguro, incluindo como usar uma ferramenta anti-ransomware incorporada no Windows.
(Administradores, consulte “O que precisa saber sobre ransomware e Windows” no final deste artigo.)
Este artigo assume que você’já toma as precauções básicas contra malware em geral, incluindo a execução de software anti-malware e nunca baixando anexos ou clicando em links em e-mail de remetentes desconhecidos e e-mail de aparência suspeita. Observe também que este artigo foi atualizado para a atualização do Windows 10 de novembro de 2021 (versão 21H2) e a atualização do Windows 11 de outubro de 2021 (versão 21H2). Se você tiver um lançamento anterior do Windows 10, algumas coisas podem ser diferentes.
Use acesso controlado pela pasta
A Microsoft está preocupada o suficiente com o ransomware que construiu uma ferramenta anti-ransomware fácil de configurar diretamente no Windows 10 e no Windows 11. Chamado acesso de pasta controlada, protege você, deixando apenas aplicativos seguros e totalmente examinados, acesse seus arquivos. Aplicações desconhecidas ou ameaças conhecidas de malware não são’t permitido através.
Por padrão, o recurso não está ligado, então se você deseja se proteger contra ransomware, você’terei que dizer para começar a trabalhar. E você pode personalizar exatamente como funciona adicionando novos aplicativos à sua lista de permissões de programas que podem acessar arquivos e adicionando novas pastas, além da que ela protege por padrão.
Para ligar, você’Eu precisará acessar a segurança do Windows. Existem várias maneiras de chegar a ele no Windows 10 e no Windows 11:
- Clique na seta para cima no lado esquerdo da barra de tarefas e clique no ícone de segurança do Windows – um escudo.
- Clique Iniciar> Configurações Para abrir o aplicativo de configurações e selecione Atualização e segurança> Segurança do Windows no Windows 10 ou Privacidade e segurança> Segurança do Windows no Windows 11.
- Use o Windows Search. No Windows 10, a caixa de pesquisa está na barra de tarefas ao lado do botão Iniciar. No Windows 11, clique no ícone de pesquisa na barra de tarefas para abrir o painel de pesquisa. Tipo Segurança do Windows na caixa de pesquisa a seguir e selecionar Segurança do Windows dos resultados.
No Windows Security, selecione Proteção contra vírus e ameaças. Role para baixo até o “Proteção de ransomware” seção e clique Gerenciar proteção contra ransomware. Da tela que aparece, sob “Acesso à pasta controlada,” alternar a mudança para Sobre. Você’receberá um rápido perguntando se você deseja fazer a mudança. Clique Sim.
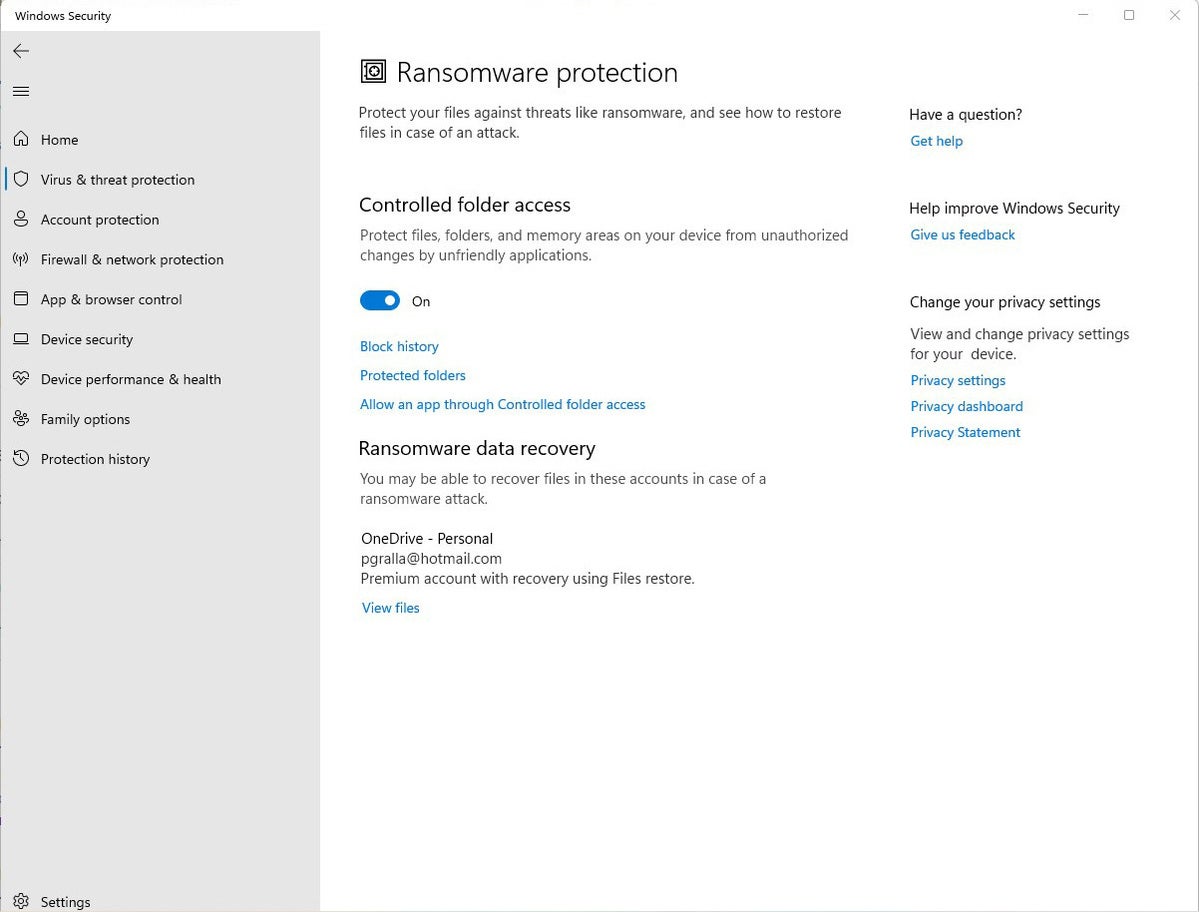
Você deveria’T deixa assim e me sinto seguro ainda, porque lá’é uma chance de você ter pastas você’D gostaria de proteger que o recurso ignora. Por padrão, protege as pastas do sistema do Windows (e pastas embaixo delas) como C: \ Usuários \Nome de usuário\ Documentos, onde Nome de usuário é o seu nome de usuário do Windows. Além dos documentos, as pastas do sistema Windows incluem desktop, música, fotos e vídeos.
Mas todas as suas outras pastas são um jogo justo para qualquer ransomware que chegue ao seu PC. Então, se você usar a Microsoft’S Storage OneDrive Cloud, por exemplo, quaisquer pastas e arquivos OneDrive no seu PC AREN’t protegido. Dado que a Microsoft está tentando levar a todos que pode para o OneDrive, esta é uma omissão surpreendente.
Para adicionar pastas que você deseja proteger, clique no Pastas protegidas Link que aparece depois de ativar o acesso controlado pela pasta. Aparece um prompt perguntando se você deseja fazer a mudança. Clique Sim. Clique no Adicione uma pasta protegida botão que está no topo da lista de pastas protegidas que aparecem e navegue da tela que aparece para a pasta que você deseja proteger e clicar Selecione a pasta.
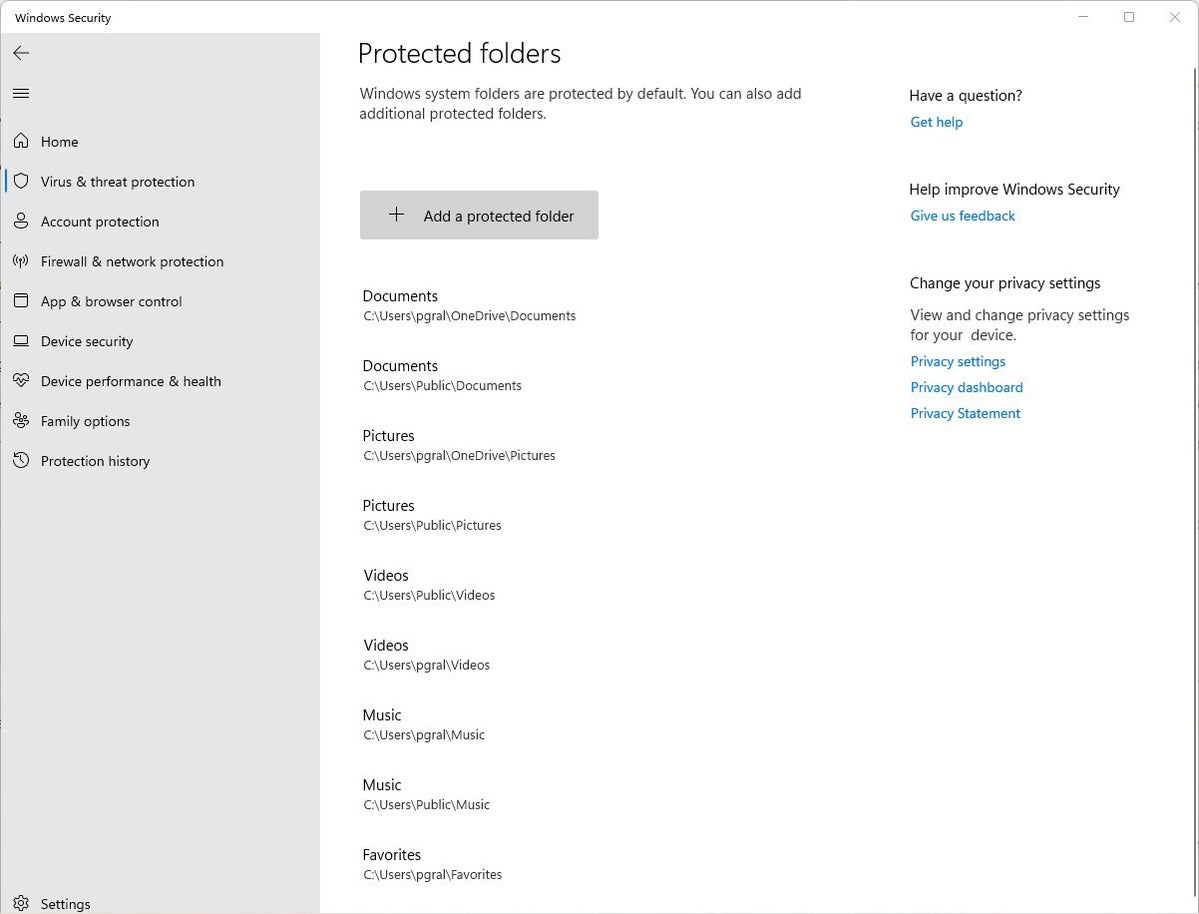
Continue a adicionar pastas dessa maneira. Lembre -se de que quando você adiciona uma pasta, todas as pastas embaixo dela estão protegidas também. Então, se você adicionar onedrive, por exemplo, lá’Não é necessário adicionar todas as pastas embaixo.
(Nota: Dependendo da sua versão do OneDrive, você poderá restaurar arquivos OneDrive, mesmo que você não’t Controle -os com acesso controlado pela pasta. Para detalhes, consulte a documentação da Microsoft “Restaurar arquivos excluídos ou pastas no OneDrive.”)
Se você decidir em algum momento para remover uma pasta, volte para o “Pastas protegidas” tela, clique na pasta que deseja remover e clique Remover. Observe que você ganhou’É possível remover qualquer uma das pastas do sistema Windows protegidas quando você liga o recurso em. Você só pode remover os que você’Adicionou.
A Microsoft determina quais aplicativos devem ter acesso a pastas protegidas e, sem surpresa, entre elas está o Microsoft Office. Microsoft Hasn’t publicou uma lista de quais aplicativos são permitidos, então considere tomar medidas para permitir que os aplicativos você confie.
Para fazer isso, volte para a tela onde você ligou o acesso controlado à pasta e clique Permitir um aplicativo através do acesso controlado pela pasta. Aparece um prompt perguntando se você deseja fazer a mudança. Clique Sim. Na tela que aparece, clique Adicione um aplicativo permitido, Navegue até o arquivo executável do programa que deseja adicionar, clique Abrir, e depois confirme que deseja adicionar o arquivo. Assim como a adição de pastas à lista de pastas protegidas, você pode remover o aplicativo voltando para esta tela, clicando no aplicativo que deseja remover e clicando Remover.
Dica: se você’Não tenho certeza de onde os arquivos executáveis estão localizados para programas que você deseja adicionar à lista de permissões, procure o nome da pasta com o programa’N Nome nas pastas do Windows \ Arquivos de Programas ou Windows \ Arquivos de Programas (x86) e, em seguida, procure um arquivo executável nessa pasta.
Cópia de segurança. Mas faça isso corretamente
O ponto principal do ransomware é manter seus arquivos reféns até você pagar para desbloqueá -los. Portanto, uma das melhores proteções do ransomware é fazer backup de seus arquivos. Assim, aí’Não é necessário pagar o resgate, porque você pode restaurar facilmente seus arquivos do backup.
Mas quando se trata de ransomware, nem todos os backups são criados iguais. Você precisa ter cuidado ao escolher a técnica e serviço de backup direito. Isto’é uma boa ideia usar um serviço de armazenamento e backup baseado em nuvem, em vez de apenas fazer backup de uma unidade anexada ao seu PC. Se você voltar a uma unidade anexada ao seu PC, quando o seu PC for infectado com ransomware, a unidade de backup provavelmente será criptografada junto com outros discos dentro ou anexada ao seu PC.
Certifique-se de que seu armazenamento e backup baseados em nuvem usem versão-ou seja, ele mantém não apenas a versão atual de cada um de seus arquivos, mas também os anteriores. Dessa forma, se a versão mais atual de seus arquivos for infectada, você poderá restaurar de versões anteriores.
A maioria dos serviços de backup e armazenamento, incluindo o Microsoft OneDrive, Google Drive, Carbonite, Dropbox e muitos outros, usa versão. Isto’É uma boa ideia se familiarizar com o recurso de versão de qualquer serviço que você usar agora, para que você possa restaurar facilmente arquivos em uma pitada.
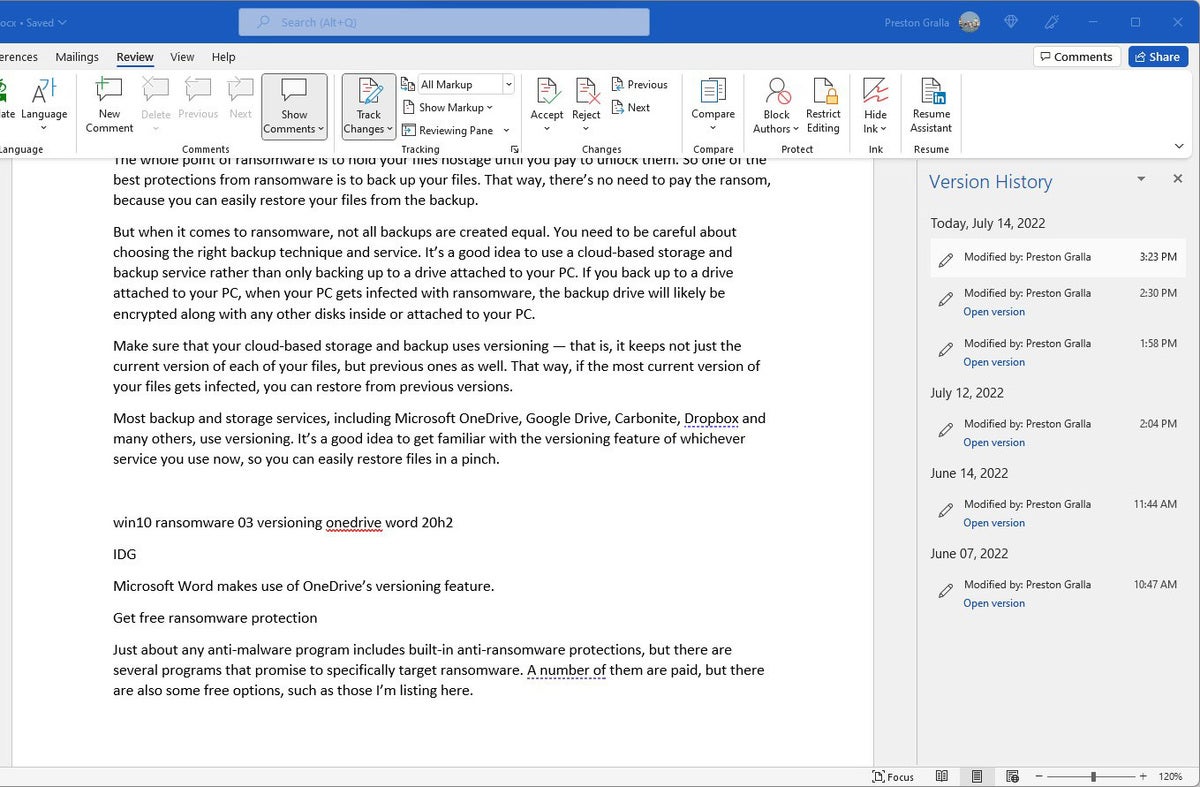
Obtenha proteção gratuita de ransomware
Quase qualquer programa anti-malware inclui proteções anti-ransomware internas, mas existem vários programas que prometem segmentar especificamente o ransomware. Vários deles são pagos, mas também existem algumas opções gratuitas, como as de’estou listando aqui.
Bitdefender oferece ferramentas de descriptografia gratuitas que podem desbloquear seus dados se você’Fui atacado por ransomware e ele’está sendo realizado o resgate. Eles só podem descriptografar dados que’S foi criptografado com certas peças específicas ou famílias de ransomware, incluindo Revil/Sodinokibi, Darkside, Mamocrypt, Wannaren e vários outros. E Kaspersky oferece software anti-ransomware gratuitamente para usuários domésticos e comerciais, embora haja limitações no número de dispositivos em que você pode usá-lo.
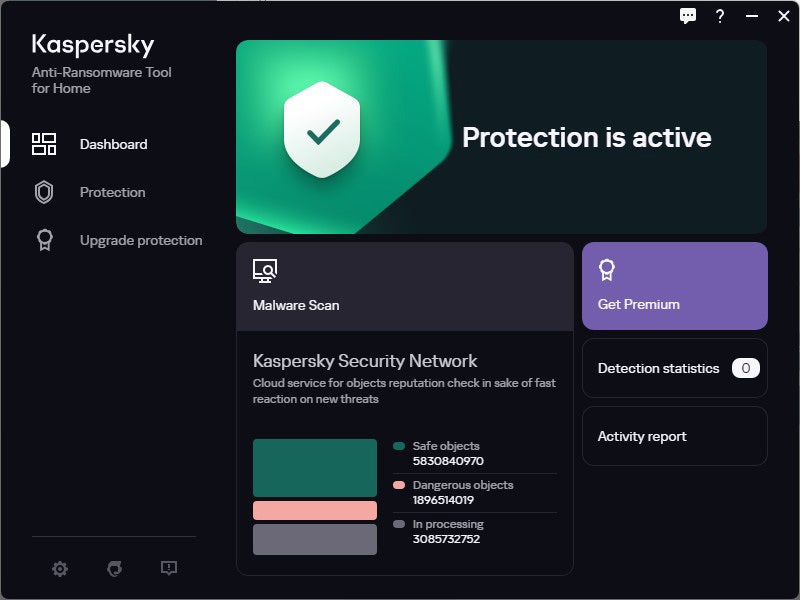
Fique remendado
A Microsoft libera regularmente patches de segurança Windows 10 e Windows 11, e eles’Re aplicado automaticamente via atualização do Windows. Mas se você ouvir sobre um surto de ransomware, você não deve’t Aguarde a atualização do Windows funcionar – você deve obter imediatamente a atualização para que você’está protegido o mais rápido possível. E isso’não é apenas atualizações do Windows que você deseja obter. Você também deseja garantir que o Windows Security, Microsoft’S Ferramenta Anti-Malware Integrada, possui as mais recentes definições anti-malware.
Para fazer os dois no Windows 10, vá para Configurações> Atualização e segurança> Atualização do Windows e clique no Verifique se há atualizações botão. No Windows 11, vá para Configurações> Atualização do Windows e clique no Verifique se há atualizações botão. (Se as atualizações já estão esperando por você, você’eu os verei listados em vez do Verifique se há atualizações botão.) Se o Windows encontrar atualizações, ele as instala. Se exigir uma reinicialização, ele lhe dirá.
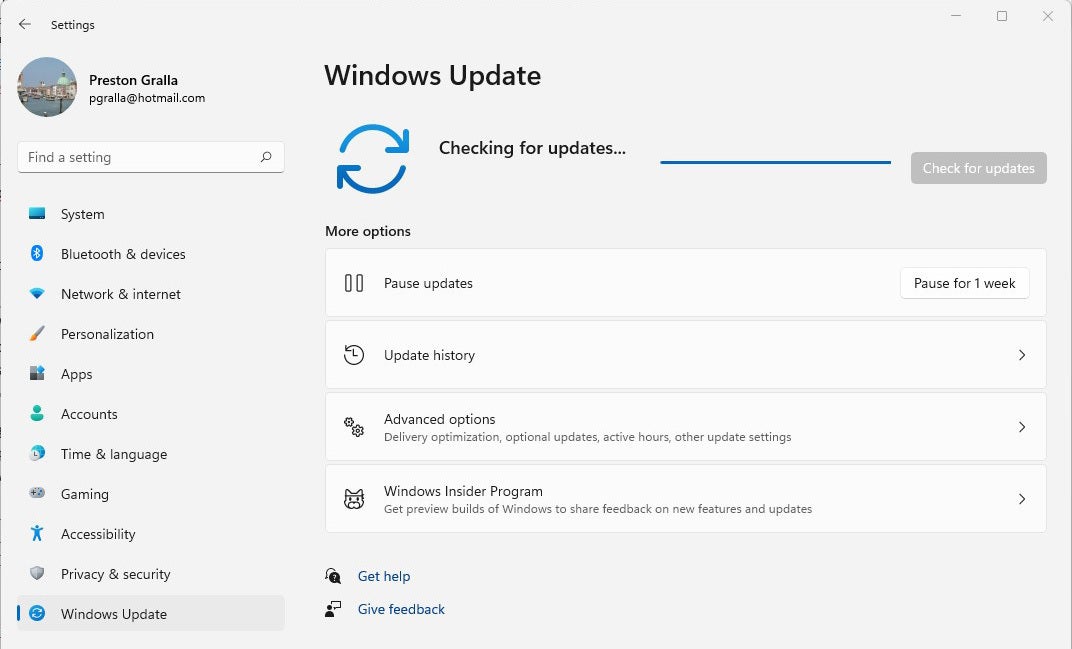
Você precisa se preocupar não apenas com o Windows permanecendo corrigido, mas também outro software. Se você usar um programa anti-malware diferente do Windows Security, verifique se as definições de malware estão atualizadas.
E o outro software no seu PC deve ser mantido atualizado também. Portanto, verifique como cada software é atualizado e certifique -se de atualizar cada um regularmente.
Desative macros no Microsoft Office
Ransomware pode ser espalhado por macros em arquivos do escritório; para que você esteja seguro, você deve desativá -los. A Microsoft agora os desativa por padrão, mas isso não’T significa necessariamente que eles’estou desligado em sua versão do escritório, dependendo de quando você a instalou e se você’Atualizei isso. Para desligá -los, quando você’re em um pedido de escritório, selecione Arquivo> Opções> Centro de Trust> Configurações do Centro de Trust e selecione Desative todas as macros com notificação ou Desative todas as macros sem notificação. Se você os desativar com notificação, quando você abre o arquivo’receberá uma mensagem avisando de que as macros foram desativadas e deixando você ativá -las. Apenas ligue -os se você’tenho certeza absolutamente eles’re de uma fonte segura e confiável.
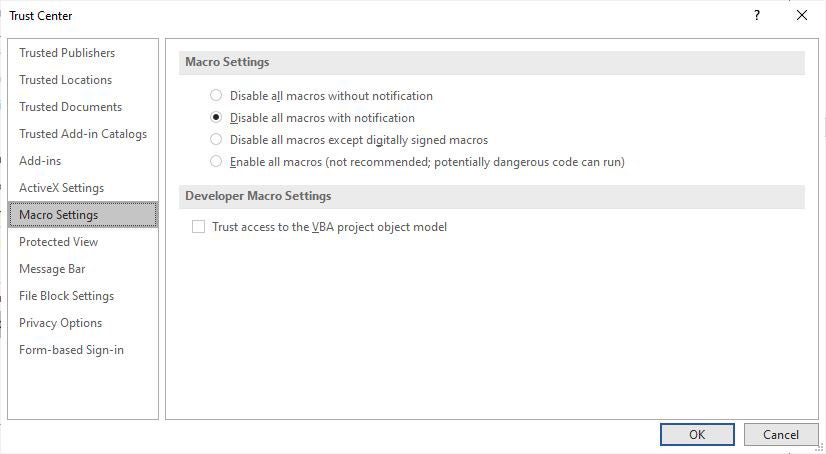
O que precisa saber sobre ransomware e janelas
Lá’é muito que pode fazer para manter as empresas livres de ransomware. O mais óbvio: aplique os patches de segurança mais recentes não apenas para todos os PCs em uma organização, mas todos os servidores e qualquer outro hardware de nível empresarial.
Que’é apenas um começo, embora. Ele precisa desativar o notoriamente inseguro SMB1 Windows Networking Protocol. Vários ataques de ransomware se espalharam pelo protocolo de 30 anos; Até a Microsoft diz que não deve ser usada por ninguém, nunca.
A boa notícia é que o Windows 10 versão 1709, lançado em outubro de 2017, finalmente acabou com o SMB1. (Isto’não está no Windows 11 também.) Mas isso’s apenas para PCs com instalações limpas da versão 1709 ou posterior, incluindo novos PCs que foram lançados desde então. PCs mais antigos que foram atualizados a partir de versões anteriores do Windows ainda têm o protocolo incorporado.
Existem vários lugares que pode ir para obter ajuda para desligá -lo. Um bom lugar para começar é o documento de práticas recomendadas da SMB Security do US-Cert, administrado pelo U.S. Departamento de Segurança Interna. Recomenda desativar o SMB1 e depois “Bloqueando todas as versões do SMB no limite da rede bloqueando a porta TCP 445 com protocolos relacionados nas portas UDP 137-138 e porta TCP 139, para todos os dispositivos de limite.”
O artigo de suporte da Microsoft “Como detectar, ativar e desativar o SMBV1, SMBV2 e SMBV3 no Windows” Oferece detalhes sobre como desligar o protocolo. Ele recomenda matar SMB1, mas mantendo o SMB2 e o SMB3 ativo, e apenas desativando -os para solucionar problemas temporários. Para as informações mais atualizadas e detalhadas sobre desligar o SMB1, vá para o artigo da Microsoft Technet “Desative o SMB v1 em ambientes gerenciados com política de grupo.”
Os administradores podem usar o recurso de acesso à pasta controlada (abordada anteriormente neste artigo) para impedir que o Ransomware criptografasse arquivos e pastas de PCs executando o Windows 11 ou Windows 10 versão 1709 ou posterior. Eles podem usar o console de gerenciamento de políticas de grupo, o Windows Security Center ou o PowerShell para ativar o acesso controlado por pastas para usuários em uma rede, personalizar quais pastas devem ser protegidas e permitir que aplicativos adicionais acessem as pastas além dos padrões da Microsoft. Para instruções, vá para o artigo da Microsoft “Ativar acesso controlado pela pasta” para ligá -lo e para “Personalizar acesso controlado pela pasta” Para personalizar quais pastas devem ser protegidas e quais aplicativos devem ser permitidos através de.
Um problema em potencial com acesso controlado por pastas é que ele pode bloquear aplicativos que os usuários normalmente usam do acesso a pastas. Portanto, a Microsoft recomenda o uso do modo de auditor. Para obter informações sobre como fazer isso, vá para a Microsoft’s “Avalie a proteção de exploração” documentação.
Como observado acima, as macros do escritório podem espalhar ransomware. A Microsoft agora está bloqueando as macros baixadas da Internet por padrão, mas para ser seguro, deve usar a política do grupo para bloqueá -las. Para conselhos sobre como fazer isso, vá para o “Bloqueie as macros de executar em arquivos do Office da Internet” Seção na Microsoft’s “Macros da Internet serão bloqueadas por padrão no escritório” documentação e para o seu “Ajudando os usuários a permanecer seguros: bloquear macros da Internet por padrão no escritório” Postagem do blog.
Resumindo
A boa notícia em tudo isso: o Windows 10 e o Windows 11 têm recursos anti-ransomware específicos incorporados. Siga o conselho que’Descreveu aqui para manter a ameaça de ransomware afastada.
Este artigo foi publicado originalmente em janeiro de 2018 e mais recentemente atualizado em agosto de 2022.
- janelas
- Windows 10
- Windows 11
- Segurança
- Pequeno e médio negócio
Preston Gralla é um editor colaborador do ComputerWorld e autor de mais de 45 livros, incluindo Hacks do Windows 8 (O’Reilly, 2012) e Como funciona a internet (Que, 2006).
Copyright © 2022 IDG Communications, Inc.


