Maneira de reproduzir vídeos MP4 no Windows 10?
A. Sim, existem várias soluções que você pode tentar reproduzir vídeos MP4 no Windows 10. Você pode tentar usar um media player diferente, instalando os codecs necessários ou modificando a extensão do arquivo.
Q. Como posso jogar vídeos mp4 em outro mídia player?
A. Clique com o botão direito do mouse no arquivo de vídeo MP4, selecione a opção aberta com uma opção e escolha um media player diferente da lista. Se o vídeo é reproduzido no media player alternativo, o problema pode estar com o seu atual mídia player.
Q. Onde posso baixar os codecs necessários para reproduzir vídeos MP4 no Windows 10?
A. Você pode baixar o pacote de codec k-lite de um site de origem confiável. Instale os codecs no seu sistema, reinicie e tente reproduzir os vídeos MP4 novamente.
Q. Posso corrigir a questão do mp4 de reprodução de vídeo alterando a extensão do arquivo?
A. Você pode tentar alterar a extensão do arquivo de vídeo MP4 de .mp4 para .MP4V. No entanto, é recomendável fazer uma cópia do arquivo original antes de tentar esta solução.
Q. Como altero a extensão do arquivo de um vídeo MP4?
A. Selecione o arquivo de vídeo MP4, pressione a tecla F2, modifique a extensão para .mp4v e confirme a ação. Em seguida, tente reproduzir o vídeo com a extensão modificada.
Q. Como posso solucionar problemas de configurações do Windows Media Player?
A. Você pode solucionar as configurações do Windows Media Player do painel de controle. Selecione a categoria de solução de problemas, escolha Configurações do Windows Media Player na lista de programas e siga as instruções fornecidas para concluir a solução de problemas.
Q. E se nenhuma das soluções acima funcionar?
A. Se você não conseguir resolver o problema de reprodução de vídeo do MP4 com os métodos acima, é recomendável usar uma ferramenta profissional de reparo de vídeo que possa corrigir os vídeos sem comprometer sua qualidade.
Q. Existem métodos alternativos para reparar arquivos de vídeo MP4 corruptos?
A. Sim, existem métodos alternativos para reparar arquivos de vídeo corruptos MP4. Você pode usar uma ferramenta profissional de reparo de vídeo que pode reparar os arquivos sem afetar sua estrutura e propriedades originais.
Q. Posso tentar uma versão de teste gratuito de uma ferramenta de reparo de vídeo profissional?
A. Sim, você pode experimentar o processo e a interface de uma ferramenta de reparo de vídeo usando a versão de avaliação gratuita disponível no site da ferramenta. No entanto, para obter os melhores resultados, é recomendável usar a versão completa da ferramenta.
Como jogar MP4s no Windows 10/8/7
2. Clique no botão Adicionar e, em seguida, selecione o vídeo MP4 que você deseja converter do seu computador.
Pode’t Reproduza vídeos MP4 no Windows 10 – corrigido!
Você é um usuário do Windows 10 e se sentindo dificuldade em reproduzir arquivos de vídeo mp4? Há algo que podemos fazer para você sair dessa situação. Leia este blog para resolver o problema dos vídeos do MP4 não reproduzidos nos sistemas Windows 10.
Pode’t Play MP4 Videos no Windows 10
MP4 é o formato de arquivo mais comum e amplamente usado para armazenar conteúdo de áudio e vídeo. Embora estável durante a maior parte do tempo, às vezes pode mostrar problemas quando tentada de reproduzir em sistemas Windows 10.
As configurações de reprodução do Windows 10 são otimizadas para conteúdo multimídia e, portanto, suportam todos os formatos de arquivo e arquivo de áudio, mas há queixas frequentes de usuários de que seus arquivos de vídeo MP4 não estão sendo reproduzidos nesta versão mais recente do Windows.
Soluções para tentar
Com base em certas experiências e ensaios, os motivos que podem ser responsáveis por esse problema incluem codecs desatualizados ou incompatíveis, incompatibilidade do media player, inflições devido a hardware ou aceleração de vídeo, problemas nas configurações do player WMV, etc. Portanto, o problema pode ser corrigido resolvendo o problema relacionado. Vamos obter conhecimento sobre todas as soluções possíveis em nossa próxima seção.
Jogue arquivos de vídeo MP4 em outro player de mídia
Se você estiver experimentando seus arquivos de vídeo MP4 apenas no VLC Media Player/Windows Media Player e não experimentou um media player alternativo como Real Player, KM Player ou MX Player, é recomendável tentar isso. Apenas clique com o botão direito do mouse no arquivo de vídeo mp4, selecione a opção aberta e selecione um jogador diferente para reproduzir o vídeo. Se os vídeos do MP4 estiverem tocando em outro reprodutor de mídia que não o que você estava tentando reproduzir, o problema ou o problema está com seu mídia player. Tente reinstalar o jogador uma vez. Mas, se os arquivos de vídeo MP4 não estiverem jogando em nenhum jogador, você precisa procurar alguma outra solução.
Encontre quais todos os codecs para o seu player devem ser instalados no seu sistema Windows 10 para reproduzir arquivos de vídeo MP4. Chegue ao site de origem confiável para baixar e instalar o pacote de codec necessário (pacote de codec k-lite) em seu sistema. Depois de instalado, reinicie seu sistema Windows 10 e tente reproduzir vídeos MP4. Pode funcionar para você como uma solução.
É uma tentativa simples e ingênua de corrigir o problema em que você deve modificar a extensão de seus arquivos de vídeo MP4 de .mp4 para .MP4V. Mas como esse processo é arriscado para seus arquivos de vídeo MP4. Sugere -se fazer uma cópia do arquivo original e salvá -lo em outro local em uma unidade diferente antes de alterar a extensão.
Para alterar a extensão do arquivo de vídeo MP4, selecione -o e clique na tecla F2.
Em seguida, modifique a extensão para .MP4V.
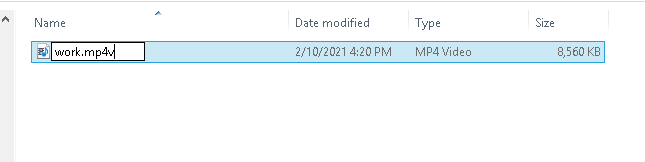
Confirme a ação escolhendo a opção Sim na próxima mensagem de confirmação futura.
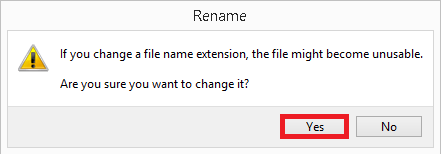
Tente reproduzir o arquivo de vídeo com a extensão modificada. Se tocar, então você tem muita sorte!
- Inicie o seu VLC Media Player programa.
- Clique no menu Ferramentas e selecione Preferências Da lista suspensa.
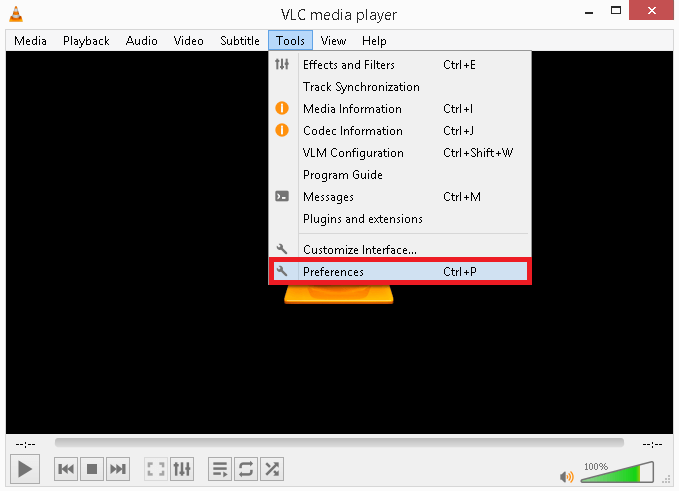
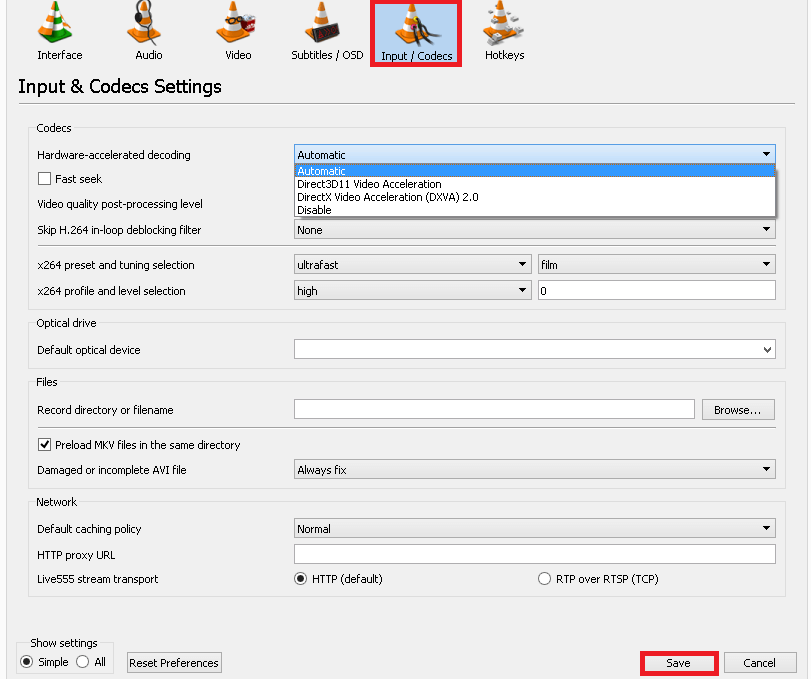
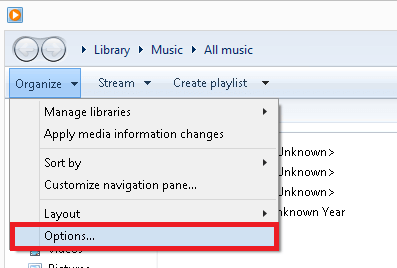
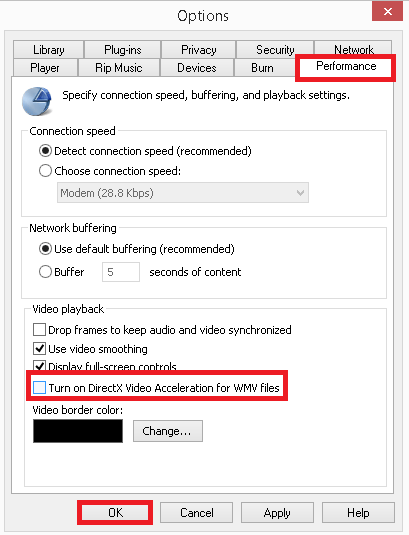
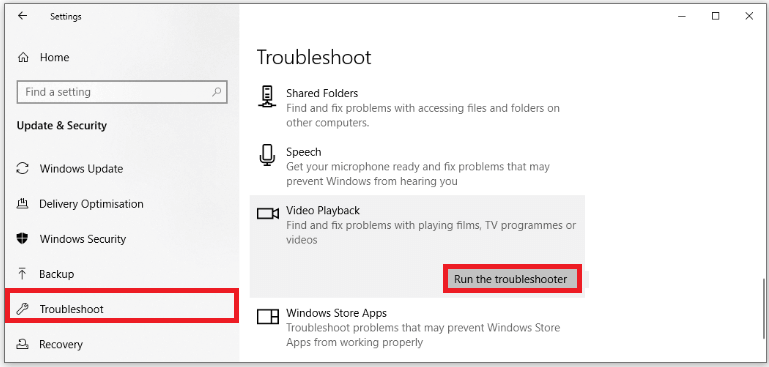
Os usuários podem solucionar as configurações do Windows Media Player do painel de controle, selecionando a categoria Solução de problemas primeiro e selecionando as configurações do Windows Media Player na lista de programas. Em seguida, inicie e complete a solução de problemas com as instruções fornecidas.
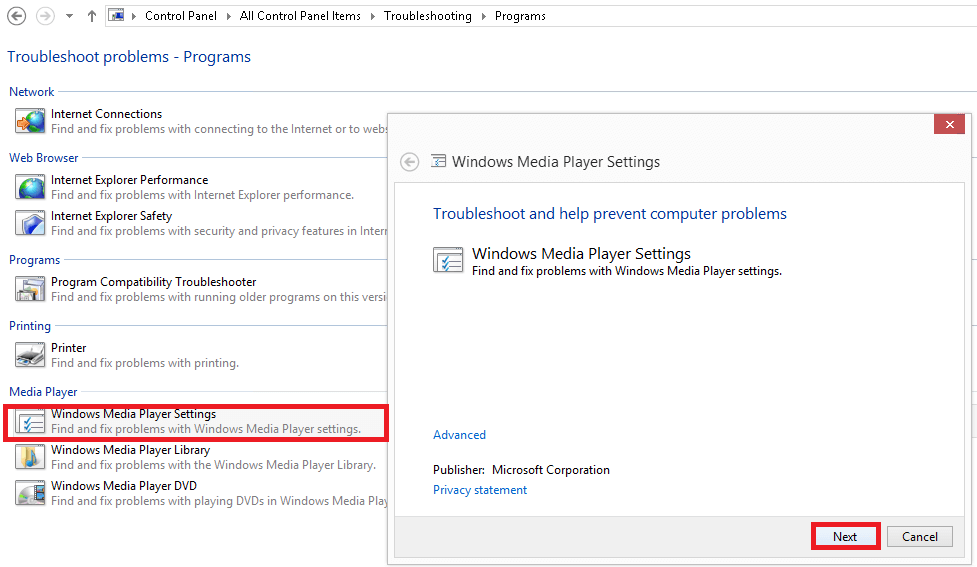
Leia também: Métodos para reparar arquivos de vídeo MP4 corruptos
Portanto, abordamos todas as soluções possíveis com base em diferentes cenários para corrigir o problema em que os arquivos de vídeo MP4 não estão sendo reproduzidos no sistema Windows 10.
Se você não puder resolver o problema com as práticas acima, a melhor maneira de usar uma ferramenta profissional. Os usuários podem primeiro optar por métodos gratuitos, mas se houver um compromisso na qualidade do arquivo reparado, escolher uma solução automatizada seria a melhor escolha.
Alternativa útil – reparo de arquivos de vídeo com uma ferramenta profissional
Para reparar arquivos de vídeo, a solução mais adequada é uma ferramenta profissional que repara arquivos de vídeo sem afetar a estrutura e as propriedades originais dos vídeos de origem adicionados. A interface do usuário e o processo da ferramenta de reparo de vídeo são bastante simples, que os usuários podem experimentar gratuitamente usando a versão de avaliação gratuita da ferramenta em seu site.
Perguntas frequentes
Q. Existe a necessidade de orientação ou supervisão especializada para realizar as soluções manuais descritas para corrigir o problema?
A. De jeito nenhum. As soluções manuais para consertar “Pode’t Play MP4 Videos no Windows 10” são simples de executar. Mas se eles não funcionarem para você, tente o software profissional conforme sugerido.
Q. Esta ferramenta pode reparar um monte de arquivos de vídeo mp4?
A. Sim claro. A ferramenta foi projetada com algoritmos avançados que suportam o reparo de vários formatos de arquivo de vídeo, incluindo MP4.
Q. Mencione a limitação da versão de teste gratuito do software.
A. A única limitação da versão de avaliação gratuita da ferramenta é que o arquivo de vídeo reparado será reproduzido por apenas 30 segundos desde o início. Para visualizar ou reproduzir o vídeo completo, compre a versão completa da ferramenta.
Q. Posso reparar arquivos de vídeo do meu iPhone usando este produto?
A. Sim, a ferramenta pode ser executada apenas em sistemas Windows, mas pode reparar vídeos de iPhones e iPads.
- Consertar ‘Índice AVI VLC preso’ Erro
- Pode’t reproduza os arquivos XVID AVI
- Recuperar vídeos Tiktok excluídos
- Corrigir vídeo ainda está processando no erro do Google Drive
Como jogar MP4s no Windows 10/8/7
Se o seu player não abrir arquivos MP4 – converta -os em outro formato com o MOVAVI Video Converter:
- Baixe e instale o MOVAVI Video Converter.
- Adicione seus vídeos ao programa.
- Escolha o formato de saída.
- Converta seus arquivos.
- Portal de aprendizado
- Como reproduzir MP4s no Windows 10/8/7 – MOVAVI VIDEO CONVERTER
Jogar MP4s no Windows deve ser fácil, mas nem sempre. Se você não tiver os codecs ou software certos, pode achar que o Windows 10 não jogará MP4s, ou que você fica preso com uma mensagem de erro, não pode contornar.
Existem maneiras de consertar isso, embora. Veja como reproduzir arquivos MP4 no Windows, independentemente da versão que você está usando.
O Windows 10 não jogará MP4, por que?
Normalmente, a razão pela qual você não pode jogar MP4s no Windows 10, é porque o seu mídia preferido não os suporta. Pode ser que jogar MP4s no Windows 10 não funcione porque você não tem os codecs certos instalados, ou você só precisa instalar um media player diferente. Aqui estão algumas maneiras diferentes de tocar MP4s no Windows 10.
Nota: Essas etapas também funcionarão para o Windows 8 e Windows 7, embora as etapas possam diferir um pouco devido à diferença na interface do usuário entre eles.
Como consertar o “Não consigo jogar MP4 no Windows” problema
Como reproduzir arquivos MP4 com o Windows Media Player
Quer saber se o Windows Media Player joga mp4s? Ele toca MP4s no Windows muito bem realmente. Aprender a jogar MP4s no Windows 10 é fácil com o Windows Media Player, pois é um MP4 Player gratuito para Windows que vem pré-instalado.
- Encontre seu MP4 usando o Windows File Explorer.
- Clique com o botão direito do mouse ou toque e segure nele.
- Selecione Abrir com.
- Selecione Windows Media Player Do menu expandido.
Como jogar MP4 no Windows com VLC
Preocupado que o VLC não jogue mp4s? Não seja. O VLC oferece uma excelente experiência de jogo do Windows 10 MP4, com suporte nativo para ele e vários outros formatos de arquivo. Também não custa nada, tornando-o um ótimo jogador MP4 gratuito para o Windows, se você precisar de uma alternativa para aqueles que o Windows vem pré-instalado com.
- Encontre o arquivo MP4 que você deseja reproduzir.
- Clique com o botão direito do mouse ou toque e segure nele.
- Selecione Abrir com seguido pela VLC Media Player Da lista suspensa.
Como converter um vídeo antes de reproduzir o MP4 no Windows
Você não precisa necessariamente converter para o MP4 para jogar no Windows Media Player, VLC ou outro mídia de sua escolha. A maioria oferece uma seleção robusta do suporte do formato de arquivo. Dito isto, se você achar que o Windows 10 não pode reproduzi -lo, os arquivos MP4 são fáceis de reproduzir em todos os tipos de jogadores; portanto, convertê -lo pode economizar uma dor de cabeça.
Veja como se converter para MP4 para jogar na mídia do Windows ou em seu media player alternativo favorito.
- Visite o site de download do Movavi e agarre o MOVAVI Video Converter. Há uma versão para usuários de Mac também, se esse é o seu sistema operacional preferido.
- Instale o aplicativo seguindo as etapas usuais e abra -o quando terminar.
- Selecione os Adicionar mídia Botão no canto superior esquerdo e procure o arquivo que você deseja converter para MP4. Selecione -o e selecione Abrir. Você também pode arrastar e soltar o arquivo para a janela principal do conversor.
- No Vídeo guia, selecione MP4 e escolha uma predefinição específica de opções para a qualidade do arquivo de saída.
- Selecione Salvar para Para escolher onde você deseja salvar o arquivo e selecione Converter Para começar o processo.
Quando estiver completo, você poderá reproduzir o MP4 no Windows usando seu mídia preferido. Se você achar que o Windows 10 não jogará o MP4, por algum motivo, repita a conversão para garantir que você seguisse as etapas corretamente. Se você ainda está tendo dificuldades com o MP4 no Windows, siga algumas das etapas abaixo. Eles podem ser capazes de resolver o problema.
Obtenha os codecs necessários
O Windows 10 deve reproduzir arquivos MP4 sem dificuldade, mas se não o fizer, ou sua instalação do Windows 7 ou 8 está tendo problemas semelhantes, pode ser porque você não possui o codec MP4 adequado para Windows.
Existem vários pacotes de codec diferentes por aí que podem fornecer todo o suporte necessário para reproduzir MP4s no Windows 10, mas uma opção popular é o pacote K-Lite Codec. Ele traz suporte para uma enorme faixa de diferentes tipos de arquivos e deve fazer tocar mp4s no Windows 10 a brisa. Instale -o como se você faria qualquer programa e ele adicionará todos os codecs que você precisa.
Tente resolver com o solucionador de problemas
Se você ficar coçando a cabeça sobre como reproduzir arquivos MP4 no Windows 10, porque você fez tudo certo e simplesmente não funcionará, pode ser que o Windows 10 tenha um problema que precisa de consertar. Uma das maneiras mais fáceis de fazê -lo funcionar corretamente novamente é a solução de problemas de reprodução de vídeo.
- aperte o Chave do Windows + i Para iniciar o Configurações cardápio.
- Abrir Atualização e segurança, e selecione o Solucionar problemas menu da lista esquerda.
- Selecione Solucionadores de problemas adicionais.
- Sob o título Encontre e conserte outros problemas, Selecione Reprodução de vídeo.
- Selecione Execute o solucionador de problemas.
- Siga as instruções na tela para encontrar problemas com a reprodução de MP4s no Windows.
Exclua e instale o Microsoft Live Essentials
Alguns usuários do Windows descobriram que não podem reproduzir MP4s no Windows 10 usando aplicativos no Windows Live Essentials, um conjunto de ferramentas que incluíam o Windows Movie Maker, a Galeria de Fotos e o Live Mail, entre outros.
Não é mais oficialmente suportado pela Microsoft, então existem ferramentas melhores para reproduzir MP4s no Windows. Mas se você quiser usá -los, reinstalar toda a suíte de itens essenciais ao vivo é a sua melhor aposta.
- Procurar Programas na barra de pesquisa do Windows e selecione Adicionar ou remover programas.
- Pesquise o aplicativo Windows Live Essentials que você deseja usar e selecione -o. Em seguida, selecione Desinstalar.
- Confirme pressionando Desinstalar de novo.
- Faça o download do pacote de itens essenciais do Windows Live de uma fonte respeitável, como a CNET, depois instale -o como se fosse qualquer outro programa.
Desativar aceleração em vídeo WMV DirectX
Em alguns casos raros, o Windows 10 não pode reproduzir MP4s por causa da aceleração de vídeo WMD DirectX. Felizmente, desligá -lo é fácil.
- Abra o Windows Media Player.
- Selecione Organizar seguido pela Opções.
- Selecione os Desempenho aba.
- Sob o título Reprodução de vídeo desvendar o Ligue a aceleração de vídeo DirectX para arquivos WMV.
- Selecione Aplicar, então OK Para salvar suas configurações.
- Reinicie o Windows Media Player e depois tente reproduzir o MP4 no Windows novamente.
Insira uma extensão diferente para o arquivo
Se você esgotou todas as outras opções para fazer com que o Windows 10 jogue MP4s, pode forçá -lo a tentar usar um codec diferente para reproduzi -lo alterando sua extensão.
- Crie um backup do vídeo copie e colando -o. Idealmente, renomeie algo facilmente memorável como o original.
- Clique com o botão direito do mouse ou toque e segure o arquivo de vídeo e selecione Renomear. Renomeie -o para o que você quiser, com o sufixo “.MP4V”.
- Quando solicitado para confirmar a alteração, selecione Sim.
Tente reproduzir o MP4 no Windows novamente usando seu mídia preferido. Se funcionasse, tocaria usando o H.264 Codec em vez do MPEG-4.
Jon Martindale
Jon Martindale é um escritor e autor do Reino Unido. Ele escreveu guias de instruções e recursos detalhados para algumas das maiores publicações digitais do mundo, incluindo tendências digitais, ItProportal e Forbes. Ele está construindo e trabalhando com computadores a vida toda.
MOVAVI VIDEO Converter
A maneira ideal de colocar sua mídia no formato que você precisa!
Perguntas frequentes
O que reproduz arquivos MP4 no Windows?
Aprender a jogar MP4s no Windows 10 é em grande parte uma questão de usar o software certo para o trabalho. MP4s são amplamente suportados por todos os tipos de players de mídia. O Windows Media Player é um ótimo player MP4 no Windows e faz parte da instalação principal do Windows. O VLC é um mídia popular de terceiros, que também é bom para jogar MP4s.
O Windows Media Player joga mp4?
Para o Windows 10, o MP4S é mais facilmente reproduzido no Windows Media Player simplesmente porque não requer instalações de software adicionais. Se isso não funcionar por algum motivo, o VLC é uma ótima alternativa. Há também várias correções que podem ser aplicadas se você quiser jogar um MP4 no Windows Media Player ou estiver tendo problemas para reproduzir arquivos MP4 em algum outro software.
Quais codecs MP4 são suportados no Windows 10?
O Windows 10 inclui uma ampla gama de codecs que possibilitam a reprodução de todos os tipos de formatos de arquivo, do Avis, a MP3s. Também suporta totalmente o MPEG-4 e o H.264 para reproduzir arquivos MP4 no Windows Media Player.
Os arquivos MP4 são tão amplamente suportados que a maioria dos players de mídia, incluindo o próprio Windows, pode tocá -los sem a necessidade de baixar codecs adicionais. No entanto, se você tiver problemas para reproduzir MP4s no Windows, atualizando seus codecs com um pacote de codec robusto às vezes pode corrigir o problema.
Por que o VLC não jogará MP4
A experiência de reprodução do VLC Media Player MP4 é tipicamente sólida. O VLC deve ser capaz de reproduzir arquivos MP4 sem a necessidade de ajustes ou ajustes de qualquer tipo. É um media player com suporte extremamente amplo para quase todos.
Se você se deparar com um problema em que o VLC não jogará um arquivo MP4, pode ser que o arquivo que você está tentando reproduzir não seja um MP4. Vale a pena executar uma varredura de vírus para garantir que não seja malware. Como alternativa, baixe o arquivo novamente para ver se isso corrige o problema – ele pode ter sido corrompido quando foi baixado.
Se você tem certeza de que está tentando reproduzir um arquivo MP4, mas ainda não funciona, tente baixar um pacote de codec antes de tentar reproduzi -lo novamente. Pode ser que seu PC só precisasse do codec certo para o trabalho.
Se isso não funcionar, tente converter o arquivo do MP4 para outra coisa, como um Avi. Isso também é um formato de arquivo robusto e bem suportado que a maioria dos players de mídia, incluindo o VLC, não deve ter problemas para jogar.
Resolvido! – Como consertar o Windows 10 pode’t Play mp4
Windows 10 pode’t Play MP4 ou MP4 Arquivos que não são reproduzidos é um problema comum que pode acontecer com diferentes jogadores do MP4. Você sabe como corrigir esse problema de maneira eficaz? Nesta postagem, mostraremos 8 métodos diferentes, incluindo a conversão de vídeo via Minitool Video Converter.
Windows 10 pode’t reproduza os arquivos MP4
O MP4, que também é conhecido como MPEG-4 Parte 14, é um formato de contêiner multimídia digital mais comumente usado para armazenar vídeos e áudios. Também pode armazenar legendas e imagens estáticas. Como outros formatos modernos de contêineres, o MP4 permite o streaming pela Internet.
Como jogar MP4 no Windows 10? Um arquivo MP4 tem boa compatibilidade. Quase todos os players de mídia podem reproduzir arquivos MP4. Mas isso não faz’t significa que você não encontrará problemas ao reproduzir arquivos MP4.
Por exemplo, você pode encontrar o Windows 10 pode’t reproduza os arquivos MP4 ou MP4 não reproduzindo problema. Este problema não se limita a um determinado jogador MP4 no Windows 10. Isso pode acontecer com o Windows Media Player, VLC, criador de filmes, etc.
Dica: Você pode ler este artigo para obter algumas informações úteis sobre MP4 e MKV: MKV vs. MP4 – qual é melhor e como converter?
É um problema muito comum. Talvez você esteja atualmente incomodado com este problema. Para ajudá -lo a sair disso, coletamos algumas soluções e mostramos neste post.
Como corrigir os arquivos MP4 não reproduzindo no Windows 10
- Instale os codecs necessários
- Experimente outro mídia MP4 Player
- Execute o solucionador de problemas no Windows 10
- Reinstale o Microsoft Live Essentials
- Desativar aceleração em vídeo WMV DirectX
- Altere a extensão do arquivo para seus arquivos MP4
- Modifique as configurações do VLC.
- Converter mp4 em um formato suportado
Assista a este vídeo para saber mais:
Solução 1: Instale os codecs necessários
Você sabe que o formato de vídeo MP4 é um formato de contêiner multimídia digital. É semelhante ao MKV. Como outros contêineres digitais multimídia, ele se baseia em diferentes codecs para funcionar corretamente. Se os codecs necessários não estiverem instalados corretamente, você não poderá reproduzir vídeos MP4 com sucesso no seu computador Windows 10.
Então, quando você encontra a questão do Windows 10 pode’t Play mp4, você pode primeiro tentar instalar os codecs necessários e depois verificar se o problema pode ser resolvido.
Quais codecs devem ser instalados no seu computador? Um dos pacotes de codec comumente usados é o K-Lite Codec Pack. Você pode ir para a página de download do K-Lite Codec Pack para baixar este codec e depois instalá-lo no seu PC.
Se você deseja instalar outros pacotes de codec, pode pesquisá -lo na internet e usar a fonte oficial para baixá -lo para instalação.
Depois de instalar o codec necessário, suas janelas devem poder reproduzir arquivos MP4. No entanto, se o problema persistir, você precisará tentar a próxima solução.
Solução 2: tente outro mídia mp4 player
Geralmente, o Windows Media Player não faz’t vem com todos os codecs de vídeo necessários e essa é sempre a causa do Windows 10 pode’t reproduza os arquivos MP4.
Mas se você não’Tai saber qual codec de vídeo deve ser instalado ou você não’Quero instalar qualquer codec de vídeo, você pode tentar outro MP4 Player Windows 10, como o VLC Media Player, Real Player, KM Player e mais.
A maioria dos jogadores do MP4 de terceiros vem com os codecs de vídeo necessários. Você pode apenas selecionar um de acordo com a sua situação.
Solução 3: Execute o solucionador de problemas no Windows 10
O solucionador de problemas do Windows 10 é uma ferramenta de snap-in do Windows que pode ser usada para resolver muitos problemas de hardware no seu computador. Muitos usuários relataram que resolveram os arquivos MP4 que não estão reproduzindo no Windows 10 editora usando esta ferramenta. Então você também pode tentar.
Use o solucionador de problemas do Windows via configurações
Aqui está um guia simples de como usar esta ferramenta para corrigir o Windows 10 pode’t Reproduza os arquivos MP4 ou MP4 que não estão reproduzindo o problema:
1. Clique Começar.
2. Vá para Configurações> Atualização e segurança.
3. Clique Solucionar problemas No menu esquerdo para entrar na seção Solução de problemas.
4. Role para baixo para encontrar Reprodução de vídeo do painel direito e clique nele.
5. Clique Execute o solucionador de problemas Para abrir o solucionador de problemas do Windows.
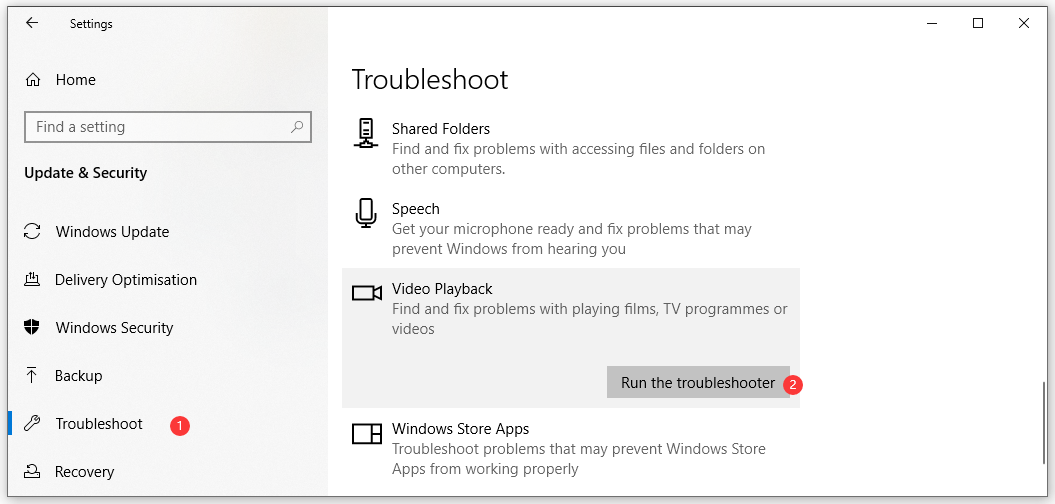
6. Siga o guia na tela para resolver o problema que você está enfrentando.
Use solucionador de problemas do Windows via painel de controle
Você também pode acessar o solucionador de problemas via painel de controle:
- Use o Windows Search para pesquisar painel de controle e clique no primeiro resultado da pesquisa.
- Clique Solução de problemas do painel de controle.
- Clique Ver tudo Da lista certa.
- Selecione Configurações do Windows Media Player do solucionador de problemas’s Lista.
- Siga os assistentes na tela para corrigir o Windows 10’t reproduza os arquivos MP4.
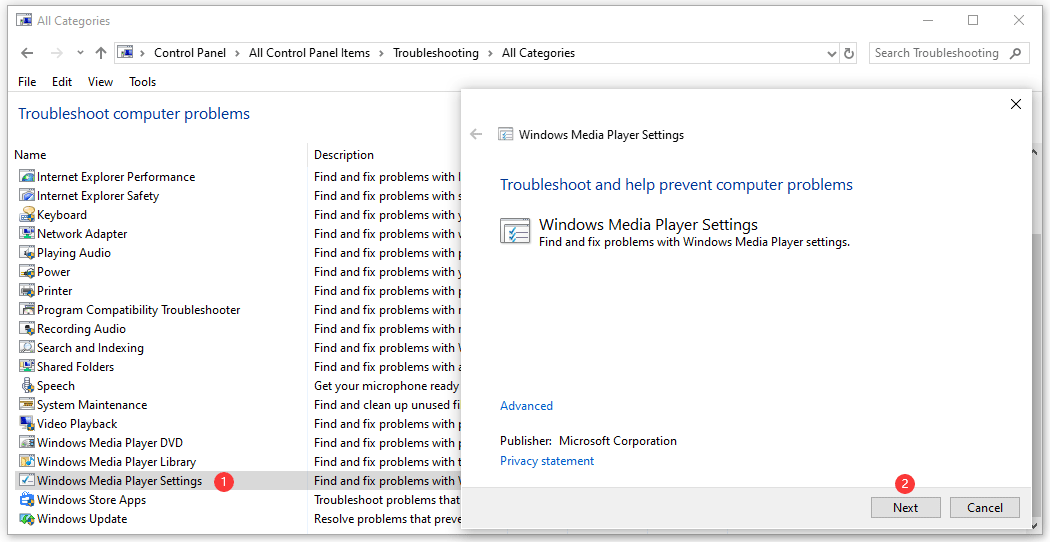
Solução 4: Reinstale o Microsoft Live Essentials
Esta solução é especialmente para o Windows Movie Maker.
Se você encontrar o Windows 10 pode’t Play MP4 Arquivos/arquivo MP4 Não está reproduzindo problema ao usar o Windows Movie Maker, você deve considerar se há algo errado com o Microsoft Live Essentials.
A melhor maneira de corrigir esse problema é reinstalar o Microsoft Live Essentials. Antes de reinstalar, você precisa desinstalá -lo do seu computador. Esta postagem mostra maneiras diferentes de desinstalar um programa do seu PC: quatro maneiras perfeitas – como desinstalar programas no Windows 10. Você pode simplesmente selecionar um método de acordo com seus desejos.
Depois de desinstalar o Microsoft Live Essentials do seu computador, você precisa procurar a versão mais recente dele e depois baixar e instalá -lo.
Solução 5: Desativar aceleração em vídeo WMV DirectX
Alguns usuários relatam que a aceleração do vídeo WMV DirectX também pode causar o Windows Media Player Won’t Play MP4 Videos. Para descartar essa possibilidade, você pode desativar esse recurso e depois verificar se o problema desapareceu.
Aqui está um guia:
- Abra o Windows Media Player no seu PC.
- Vá para Organize> Opções.
- Mude para o Desempenho seção e depois verifique se o Ligue a aceleração de vídeo DirectX para arquivos WMV a opção está desmarcada.
- Clique Aplicar e OK sucessivamente para salvar as mudanças.
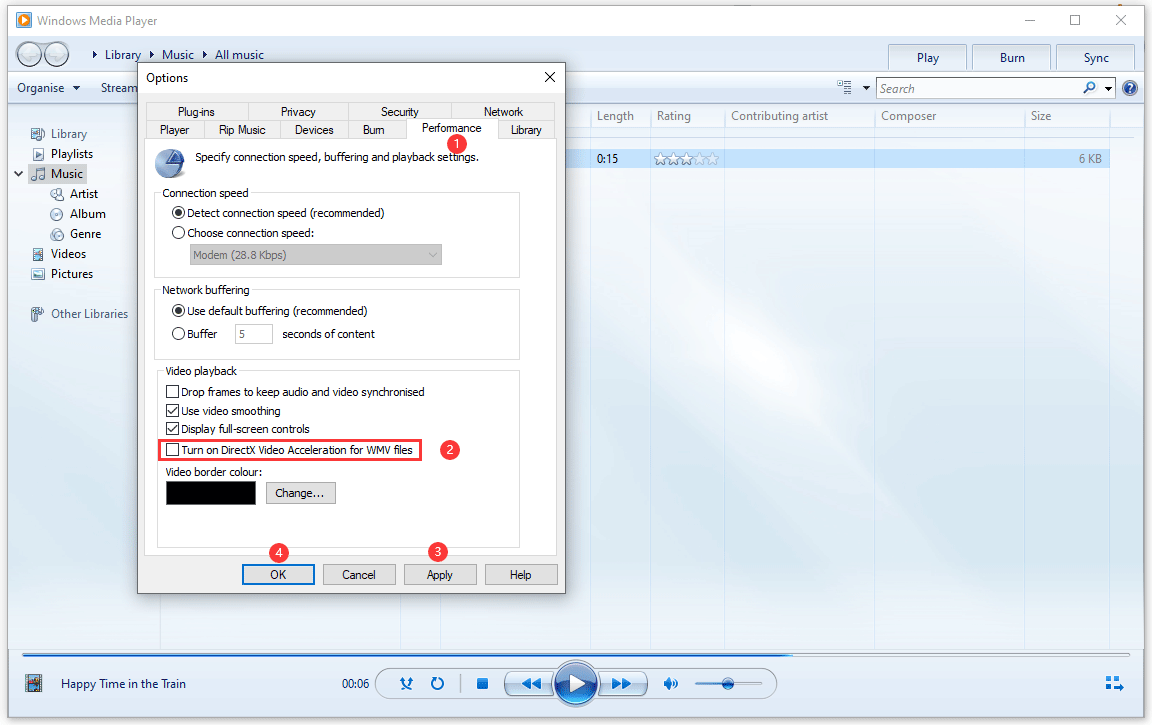
Agora, você pode reiniciar o Windows Media Player e verificar se ele pode reproduzir arquivos MP4 com sucesso.
Solução 6: Altere a extensão do arquivo para seus arquivos MP4
Alguns usuários resolvem o problema alterando a extensão do arquivo para arquivos MP4. Você também pode tentar este método para ver se ele pode funcionar. Antes de fazer isso, você precisa garantir que seus arquivos’ Extensões são reveladas. Caso contrário, você pode consultar esta postagem para mostrá -los: como mostrar extensões de arquivo no Windows 10?
Além disso, alterar a extensão do arquivo de um arquivo MP4 pode torná -lo indisponível. Então você’D é melhor fazer backup de outro local antes de fazer isso.
É muito simples alterar um arquivo mp4’s extensão.
- Vá para encontrar o arquivo mp4 que você deseja reproduzir
- Clique com o botão direito do mouse nesse arquivo e selecione Renomear.
- Altere a extensão do arquivo de .mp4 para .MP4V.
- Uma pequena janela vai aparecer, dizendo que Se você alterar a extensão do nome do arquivo, o arquivo poderá se tornar inutilizável. Tem certeza que deseja mudar isso? Então, você precisa clicar Sim Para confirmar a mudança.
Depois de alterar a extensão do arquivo dos arquivos MP4, você pode reproduzir o vídeo MP4 novamente para ver se ele pode funcionar normalmente.
No entanto, esta solução não está disponível em todas as situações. Pode até quebrar o vídeo MP4 que você deseja reproduzir. Vamos lembrá -lo novamente: faça backup do seu arquivo MP4 antes de alterar sua extensão de arquivo.
Solução 7: Modifique as configurações do VLC
Se você encontrar o arquivo mp4 não reprodução de problema enquanto estiver usando o mídia VLC, considere se há algo errado com as configurações do VLC. Para descartar essa possibilidade, você pode alterar algumas configurações no VLC Media Player. Aqui estão as coisas que você deve fazer:
1. Open VLC Media Player.
2. Vá para Ferramentas> Preferência.
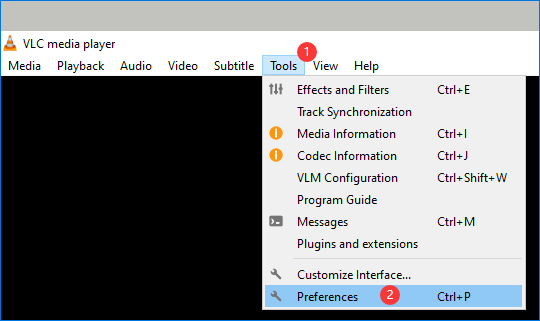
3. Você verá a interface de preferências simples. Em seguida, você precisa mudar para a seção de entrada / codecs. Em seguida, encontre Decodificação acelerada por hardware no Codecs Se estiver definido como Desativar, você precisa alterá -lo para Automático.
4. Clique Salvar a mudança da mudança.
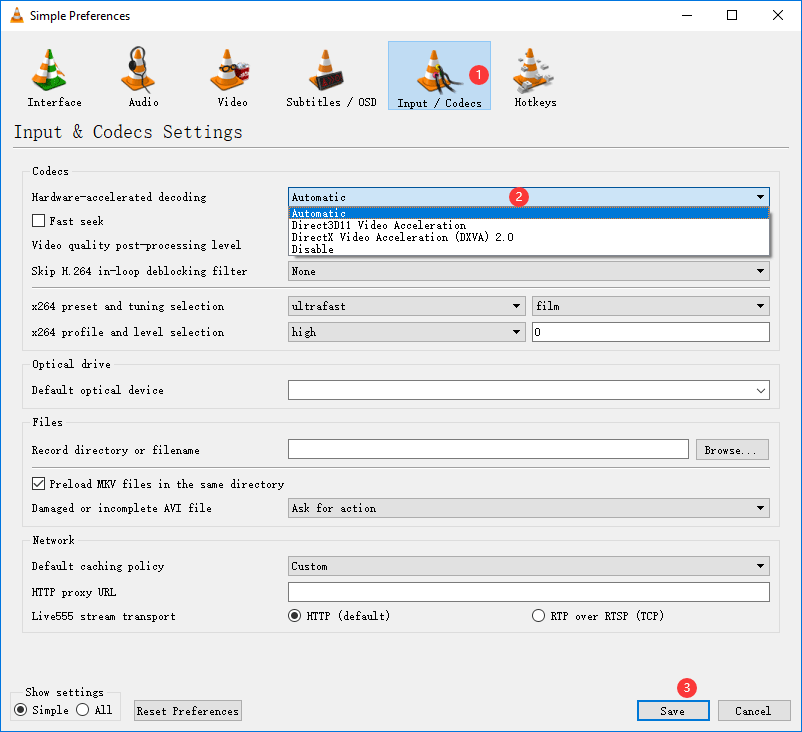
Mas se Decodificação acelerada por hardware já está definido como Automático, Esta solução não funcionará para você. Pode ser necessário alterar o formato de vídeo para resolver o arquivo MP4 não reproduzindo problema.
Solução 8: converta MP4 em um formato suportado
Windows 10 pode’t reproduzir o arquivo mp4 ou o arquivo mp4 não tocar sempre acontece quando o formato de vídeo não é suportado. O método eficaz para resolver esse problema é converter seu arquivo MP4 em um formato de vídeo suportado.
Como converter um formato de vídeo MP4? Você precisa usar um conversor profissional de vídeo mp4. Minitool Video Converter é uma boa escolha. Este software foi projetado especialmente para converter um vídeo de seu formato atual em outro formato que você deseja usar.
Este software suporta vários formatos de vídeo, incluindo MP4, MOV, MKV, AVI, WMV e M4V com diferentes qualidades de vídeo. Ele também suporta formatos de áudio, incluindo MP3, WAV, M4A, WMA, AAC e AC3 com altas qualidades.
Minitool Video Converter é software livre. Você pode ir ao site oficial para baixá -lo no seu computador. Você também pode simplesmente clicar no botão a seguir para obtê -lo diretamente.
O guia a seguir mostrará como converter um formato de vídeo MP4.
1. Open Minitool Video Converter.
2. Clique no botão Adicionar e, em seguida, selecione o vídeo MP4 que você deseja converter do seu computador.
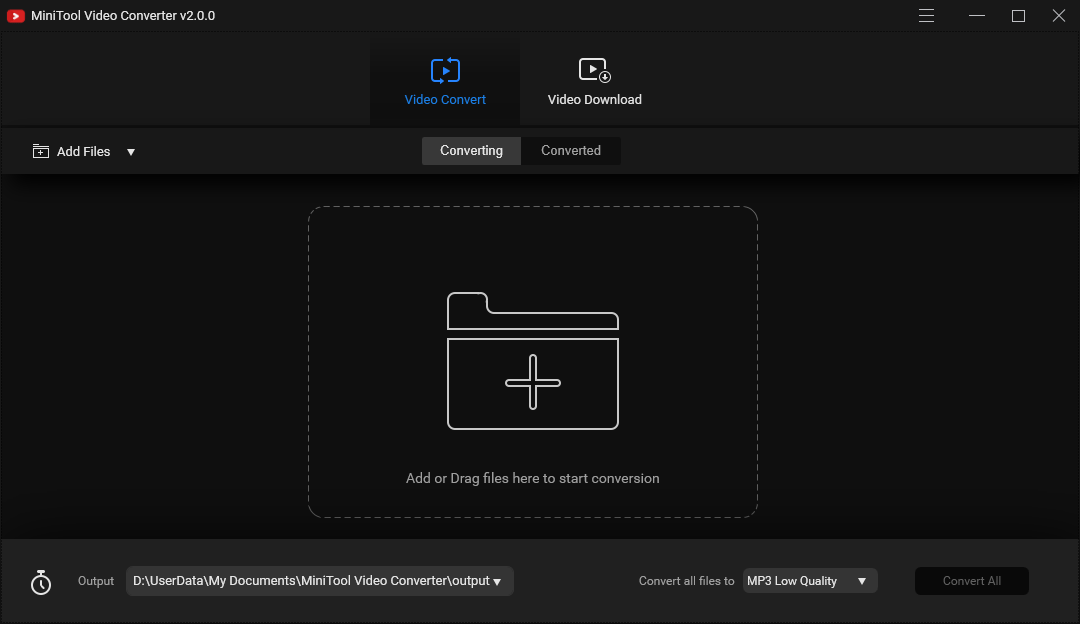
3. Clique Converter todos os arquivos para Isso está no lado esquerdo inferior da interface e vá para Vídeo. Em seguida, selecione o formato de vídeo e a qualidade que você deseja usar. Aqui, tomamos 4K mov como exemplo.
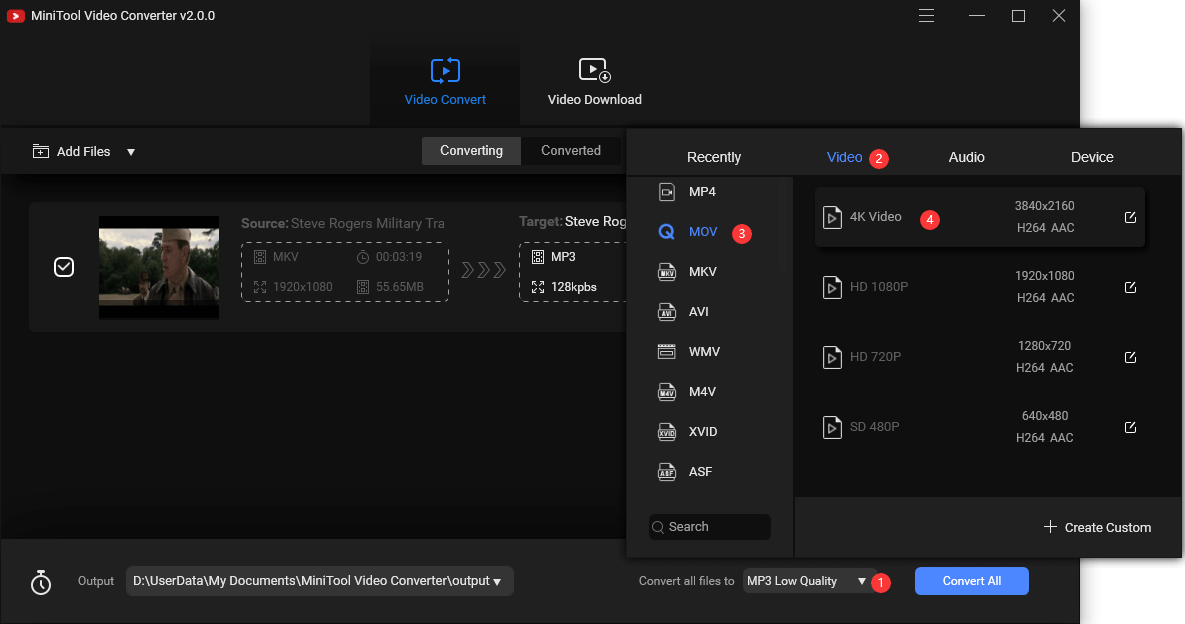
4. Desdobrar as opções para Saída E você pode encontrar três opções: o local padrão do software, Igual à pasta de origem, e Navegar. Se você deseja usar a pasta padrão do software, não precisa fazer nada nesta etapa. No entanto, se você deseja usar a mesma pasta que o vídeo MP4 de origem, você precisa selecionar Igual à pasta de origem. Ou se você deseja salvar o vídeo convertido em outro local, você precisa selecionar Navegar e depois selecione esse local para uso.
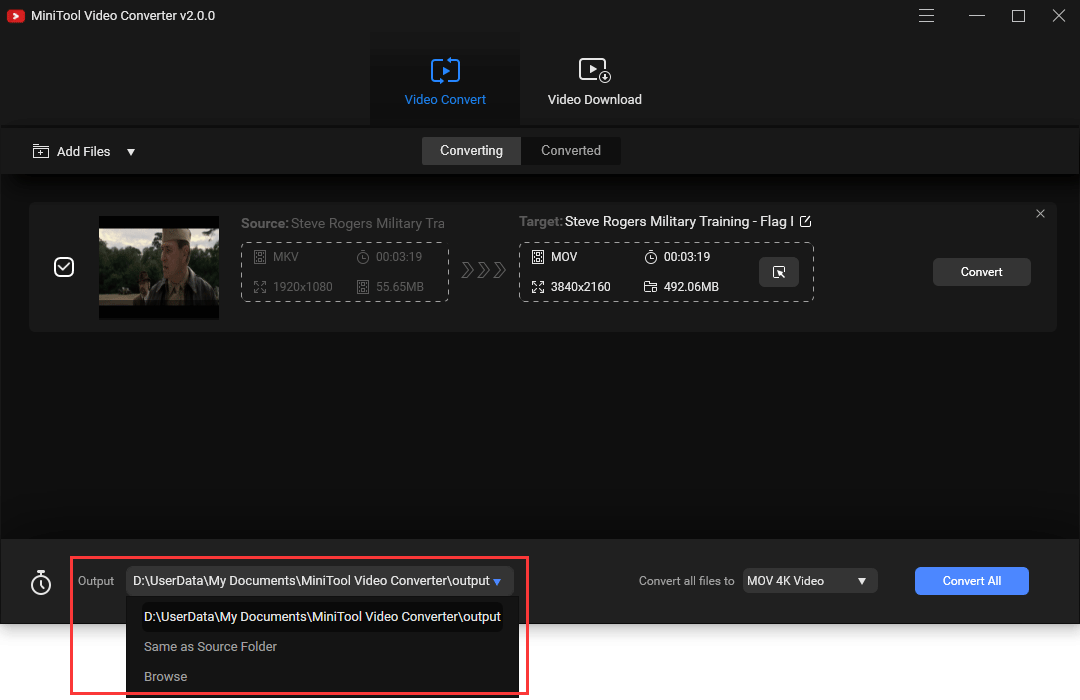
5. Este software permite que você converta mais de um vídeo ao mesmo tempo. Você pode repetir as etapas acima para adicionar outro vídeo.
6. Quando tudo está definido, você precisa clicar Converter tudo Para iniciar a conversão de vídeo.
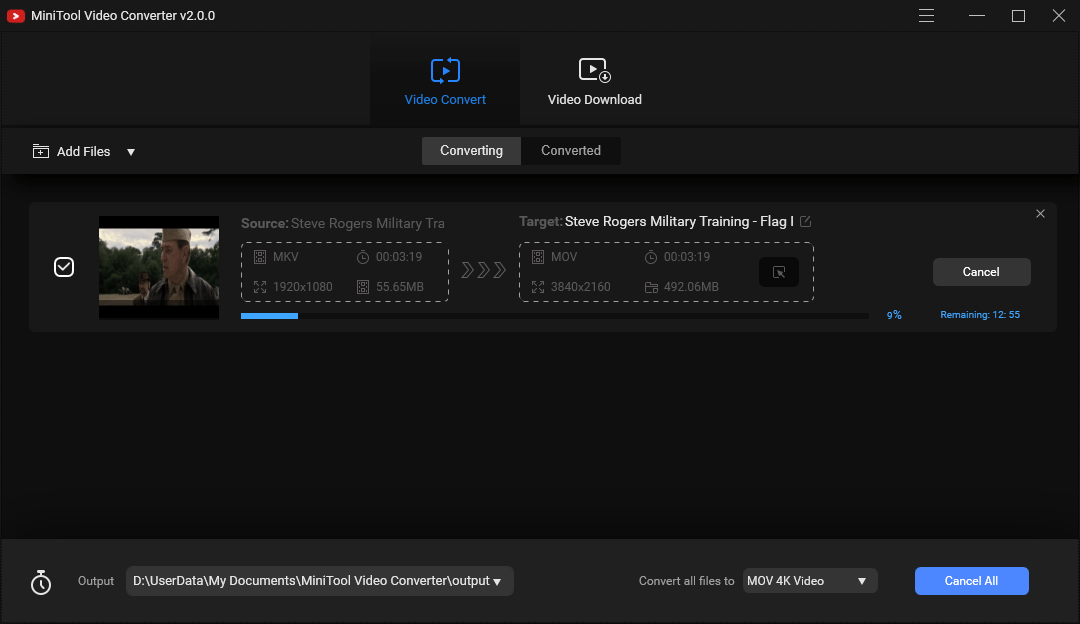
7. Quando o processo de conversão de vídeo termina, você pode mudar para o Convertido Seção, clique em Mostrar na pasta, E então verifique se o Windows 10 pode reproduzir o vídeo com sucesso.
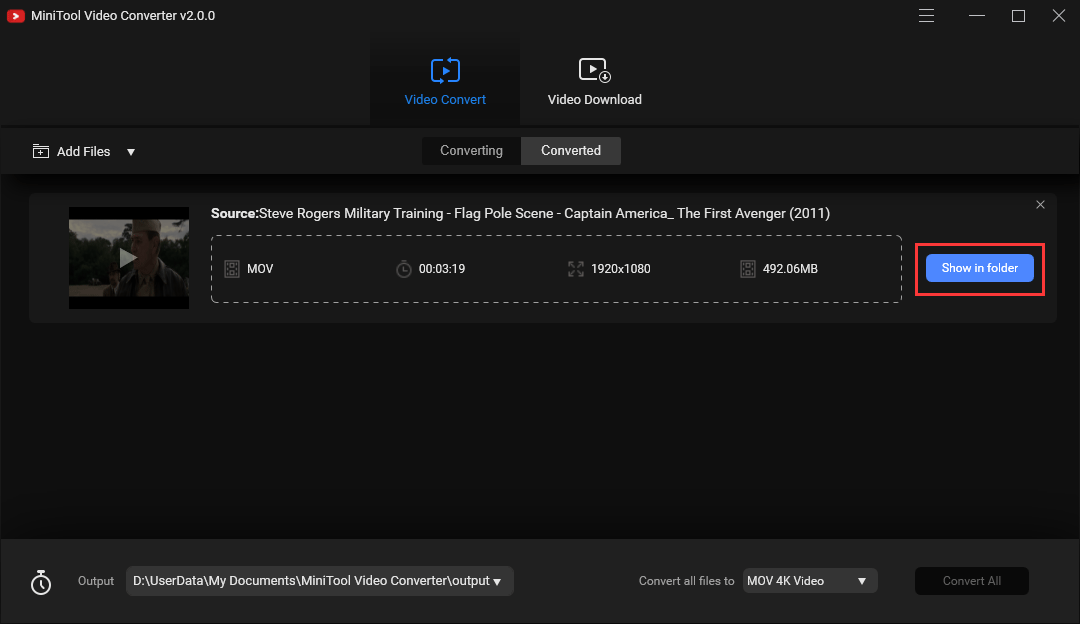
Resumindo
Esperamos que essas 8 soluções possam resolver efetivamente as janelas podem’t reproduza o arquivo mp4 ou mp4 não reprodução do problema que você está enfrentando. No entanto, se esses métodos não forem’T trabalho para você ou você tem outras soluções disponíveis, você pode nos informar no comentário ou entrar em contato conosco por [email protegido] .
Windows 10 pode’t Play MP4 FAQ
Como faço para reproduzir um arquivo MP4 no Windows 10?
Você precisa usar um media player para reproduzir arquivos MP4 no Windows 10. Os principais jogadores do MP4 no Windows são o Windows Media Player, o VLC Media Player, o Quicktime Player, etc.
Como corrigir o código de erro 0xc00d36c4 ao reproduzir vídeos?
O Minitool Software introduziu esta pergunta. Você pode encontrar algumas soluções disponíveis neste post: como corrigir erros de áudio/vídeo 0xc00d36c4 no Windows 10.
O que é erro 0xc10100bf?
0xc10100bf é um código de erro que você pode ver quando usa um media player para reproduzir um vídeo. Este erro acontece devido ao formato de arquivo não suportado, extensão incorreta do arquivo, vídeos corrompidos, etc.
Como corrigi o erro 0xc10100be?
Este post apresenta algumas soluções eficazes para este erro: resolvido – como corrigir o código de erro de vídeo 0xc10100be?
Como reproduzir vídeos MP4 em um PC
WikiHow é a “Wiki,” Semelhante à Wikipedia, o que significa que muitos de nossos artigos são co-escrito por vários autores. Para criar este artigo, 17 pessoas, algumas anônimas, trabalharam para editar e melhorá -lo ao longo do tempo.
A equipe de tecnologia do WikiHow também seguiu as instruções do artigo e verificou que eles funcionam.
Este artigo foi visto 594.402 vezes.
Para reproduzir um arquivo MP4 no seu PC, você deve ter um media player que o faça. Se você estiver usando o Windows Media Player versão 12, ele poderá reproduzir seu vídeo MP4, mas se você tiver a versão 11 ou menos, terá que instalar um codec ou usar um Media Player de terceiros, como VLC ou QuickTime.
Parte 1 de 2:
Usando players de mídia padrão

Uso justo (captura de tela)
\ n “>
Adquirir o vídeo. Faça o download do seu arquivo MP4 de um site confiável, recupere -o de uma unidade USB ou simplesmente abra -o do seu computador’é o disco rígido. É importante que você saiba o nome do arquivo que ele é salvo e o local onde é salvo. Clique “Arquivo,” então “Abrir,” e, em seguida, selecione o arquivo MP4 do seu navegador de arquivos.

Uso justo (captura de tela)
\ n “>
- O vídeo provavelmente abrirá com o Windows Media Player. Todos os PCs executando qualquer versão do Windows vem com este player de vídeo incorporado. Windows 11 e abaixo não abrirá o arquivo MP4 sem um codec ou decodificador de terceiros. [1] X Orientas da Microsoft Suporte Suporte Técnico e Informações do Produto da Microsoft. Vá para a fonte
Anúncio

Uso justo (captura de tela)
\ n “>
Instale um pacote de decodificador ou codec. Instale o Microsoft recomendou os pacotes de decodificadores MPEG-4 compatíveis com o DirectShow. Você também pode baixar codecs de http: // www.Microsoft.com/windows/windowsmedia/forpros/format/codecdownload.ASPX. [2] x Suporte de origem confiável da Microsoft Suporte Técnico e Informações do Produto da Microsoft. Vá para a fonte

Uso justo (captura de tela)
\ n “>
Clique com o botão direito no ícone do vídeo. Se você estiver executando o sistema operacional do Windows, em vez de clicar duas vezes no arquivo MP4, você também pode clicar com o botão direito do mouse no arquivo MP4 para escolher qual media player você você’D gostaria de usar para reproduzir seu vídeo. Isso trará um menu suspenso.

Uso justo (captura de tela)
\ n “>
Clique em “Abrir com.“ No menu suspenso, uma nova janela em cascata será aberta. Uma lista de players de vídeo vai surgir. Provavelmente, eles incluem “Windows Media Player” e qualquer media player de terceiros que foi instalado.

Uso justo (captura de tela)
\ n “>
Clique no Windows Media Player. Se você baixou um codec ou um pacote de decodificador, o seu vídeo MP4 desejado será aberto no Windows. [3] X Orientas da Microsoft Suporte Suporte Técnico e Informações do Produto da Microsoft. Vá para a fonte
Anúncio
Parte 2 de 2:
Baixando jogadores de mídia de terceiros

Uso justo (captura de tela)
\ n “>
- É sempre recomendável usar o software de reprodução de mídia que é enviado junto com o seu sistema operacional; Mas, como eles são enviados gratuitamente com seu sistema operacional, eles podem não reproduzir efetivamente todos os formatos de arquivo.
- Existem software gratuito e pago disponível. Alguns softwares gratuitos como VLC Media Player, Media Player Classic, etc. são alguns dos melhores e mais usados softwares. Eles suportam a reprodução de quase todos os formatos de arquivo e arquivo de áudio.

Uso justo (captura de tela)
\ n “>
Vá para “Propriedades.“ Mude seu media player padrão entrando em “Propriedades.” Selecione os “Guia geral,” então “Mudar,” Em seguida, selecione o media player escolhido e clique “OK.”

Uso justo (captura de tela)
\ n “>
Clique com o botão direito do mouse para escolher seu mídia player. Se você estiver executando o sistema operacional do Windows, em vez de clicar duas vezes no arquivo MP4, também poderá clicar com o botão direito do lado do arquivo MP4 para escolher seu térmico de mídia de terceiros. Isso trará um menu suspenso.

Uso justo (captura de tela)
\ n “>
Clique em “Abrir com.“ No menu suspenso, uma nova janela em cascata será aberta. Uma lista de players de vídeo apresentará o mídia de terceiros que foi instalado. Clique no media player desejado e seu arquivo MP4 abrirá.

Uso justo (captura de tela)
\ n “>
Use o software de edição para reproduzir arquivos MP4. Usuários mais avançados podem usar o software de edição como o Camtasia para editar o vídeo ou o áudio. DJs profissionais podem usar o software de reprodução automática como o Virtual DJ Pro para carregar uma lista de vários vídeos e o software os reproduzirá um por um por um.
Anúncio
Q&A da comunidade
Pode windows media player reproduzir vídeos mp4?
Editor de funcionários do WikiHow
Resposta da equipe
Esta resposta foi escrita por uma de nossa equipe treinada de pesquisadores que a validaram para precisão e abrangência.
Editor de funcionários do WikiHow
Resposta da equipe
O mais recente Windows Media Player (versão 12) pode reproduzir vídeos MP4 nativamente. Windows Media Player versão 11 e Lower não suporta vídeos MP4, mas é possível instalar um codec de vídeo MP4 que permitirá que você reproduza esses arquivos.
Obrigado! Estamos felizes por isso foi útil.
Obrigado pelo seu feedback.
Como um pequeno obrigado, nós’D gostaria de oferecer um cartão -presente de US $ 30 (válido em gonift.com). Use -o para experimentar ótimos novos produtos e serviços em todo o país sem pagar o preço total – lavagem, entrega de alimentos, roupas e muito mais. Aproveitar! Reivindique seu presente se o WikiHow o ajudou, considere uma pequena contribuição para nos apoiar para ajudar mais leitores como você. Nós’está comprometido em fornecer ao mundo recursos gratuitos de instruções e até US $ 1 nos ajuda em nossa missão. Suporte WikiHow


