Como baixar e instalar o Windows 10 sem usar o Windows Update
Resumo:
A ferramenta de criação de mídia permite baixar o Windows 10 com a atualização mais recente em outro PC e instalá -lo em seu próprio PC via mídia removível. Você pode executar uma atualização ou uma instalação limpa. A ferramenta é gratuita e pode ser baixada no site da Microsoft.
Pontos chave:
- A ferramenta de criação de mídia permite baixar e instalar o Windows 10 sem usar o Windows Update.
- Requer uma cópia licenciada do Windows 10 pré-instalada no seu PC.
- Pode ser usado para atualizar e limpar a instalação.
- Baixe a ferramenta do site da Microsoft gratuitamente.
Questões:
1. A conexão à Internet é necessária para a instalação do Windows 10?
Sim, é necessária uma conexão à Internet para baixar o Windows 10 usando a ferramenta de criação de mídia.
2. Como posso baixar e instalar o Windows 10 sem atualização do Windows?
Você pode usar a ferramenta de criação de mídia para baixar uma cópia do Windows 10 com a atualização mais recente em outro PC e depois instalá -la no seu próprio PC usando mídia removível como um DVD ou unidade flash USB.
3. A ferramenta de criação de mídia baixa uma cópia legítima do Windows 10?
Sim, a ferramenta de criação de mídia permite baixar uma cópia legítima e atualizada do Windows 10 do site da Microsoft.
4. Posso escolher entre atualizar e executar uma instalação limpa?
Sim, a ferramenta de criação de mídia oferece a opção de atualizar seu PC ou executar uma instalação limpa usando arquivos ISO.
5. Como faço para baixar a ferramenta de criação de mídia?
Você pode baixar a ferramenta de criação de mídia gratuitamente no site da Microsoft.
6. Posso usar a ferramenta de criação de mídia sem uma cópia licenciada do Windows 10?
Não, você precisa ter uma cópia licenciada do Windows 10 pré-instalada no seu PC para usar a ferramenta de criação de mídia.
7. A ferramenta de criação de mídia é fácil de usar?
Sim, a ferramenta de criação de mídia é bastante simples e fácil de usar.
8. Existem alternativas para a ferramenta de criação de mídia para baixar e instalar o Windows 10?
A ferramenta de criação de mídia é o método recomendado e oficial para baixar e instalar o Windows 10 da Microsoft.
9. Posso manter meus arquivos e configurações ao atualizar com a ferramenta de criação de mídia?
Sim, você pode optar por manter seus arquivos e configurações ao atualizar seu PC usando a ferramenta de criação de mídia.
10. Posso baixar o Windows 10 usando a ferramenta de criação de mídia em qualquer PC?
Você pode baixar o Windows 10 usando a ferramenta de criação de mídia em qualquer PC, mas precisa ter uma cópia licenciada do Windows 10 pré-instalado no PC, onde você planeja instalá-lo.
11. A ferramenta de criação de mídia suporta versões de 32 e 64 bits do Windows?
Sim, a ferramenta de criação de mídia suporta versões de 32 e 64 bits do Windows.
12. Posso usar a ferramenta de criação de mídia para baixar e instalar o Windows 10 em vários PCs?
Sim, você pode usar a ferramenta de criação de mídia para baixar o Windows 10 em vários PCs, desde que tenha uma cópia licenciada do Windows 10 para cada pc.
13. É necessário fazer backup dos meus arquivos antes de usar a ferramenta de criação de mídia?
É sempre recomendável fazer backup de seus arquivos antes de executar as principais alterações do sistema, como atualizar ou instalar um novo sistema operacional.
14. Posso baixar o Windows 10 usando a ferramenta de criação de mídia em um mac?
Não, a ferramenta de criação de mídia é projetada apenas para PCs Windows. No entanto, você pode usar o software de inicialização ou virtualização para executar o Windows no seu Mac e depois usar a ferramenta de criação de mídia.
15. A ferramenta de criação de mídia vem com quaisquer recursos ou ferramentas adicionais?
Não, a ferramenta de criação de mídia foi projetada especificamente para baixar e instalar o Windows 10 e não vem com recursos ou ferramentas adicionais.
Respostas detalhadas:
1. A conexão à Internet é necessária para a instalação do Windows 10?
Sim, é necessária uma conexão à Internet para baixar o Windows 10 usando a ferramenta de criação de mídia. A ferramenta recupera os arquivos necessários dos servidores da Microsoft, para que seja necessária uma conexão estável à Internet.
2. Como posso baixar e instalar o Windows 10 sem atualização do Windows?
Para baixar e instalar o Windows 10 sem usar o Windows Update, você pode usar a ferramenta de criação de mídia. Esta ferramenta permite baixar uma cópia atualizada do Windows 10 com a atualização mais recente em outro PC com uma conexão com a Internet. Você pode transferir os arquivos baixados para o seu próprio PC usando uma unidade flash DVD ou USB e instalar o Windows 10 a partir daí.
3. A ferramenta de criação de mídia baixa uma cópia legítima do Windows 10?
Sim, a ferramenta de criação de mídia permite baixar uma cópia legítima e atualizada do Windows 10 diretamente dos servidores da Microsoft. Isso garante que você esteja baixando uma versão genuína do sistema operacional.
4. Posso escolher entre atualizar e executar uma instalação limpa?
Sim, a ferramenta de criação de mídia oferece a opção de atualizar seu PC ou executar uma instalação limpa. Ao executar a ferramenta, você receberá a opção de instalar os arquivos baixados como uma atualização ou criar mídia de instalação (arquivos iso) para executar uma instalação limpa.
5. Como faço para baixar a ferramenta de criação de mídia?
A ferramenta de criação de mídia pode ser baixada gratuitamente no site da Microsoft. Basta visitar o site oficial da Microsoft e pesquisar “Ferramenta de criação de mídia.”Você deve encontrar um link para download para a ferramenta. Clique no link e a ferramenta começará a baixar para o seu PC.
6. Posso usar a ferramenta de criação de mídia sem uma cópia licenciada do Windows 10?
Não, você precisa ter uma cópia licenciada do Windows 10 pré-instalada no seu PC para usar a ferramenta de criação de mídia. A ferramenta requer uma licença genuína do Windows 10 para prosseguir com o processo de download e instalação.
7. A ferramenta de criação de mídia é fácil de usar?
Sim, a ferramenta de criação de mídia foi projetada para ser fácil de usar e direta. Depois de baixado, basta executar a ferramenta e seguir as instruções na tela. A ferramenta o guiará no processo de download e instalação, facilitando os usuários de todos os níveis de especialização técnica.
8. Existem alternativas para a ferramenta de criação de mídia para baixar e instalar o Windows 10?
A ferramenta de criação de mídia é o método recomendado e oficial para baixar e instalar o Windows 10 da Microsoft. Embora possa haver outras ferramentas ou métodos de terceiros disponíveis, o uso da ferramenta oficial de criação de mídia garante que você esteja recebendo uma cópia legítima e atualizada do Windows 10.
9. Posso manter meus arquivos e configurações ao atualizar com a ferramenta de criação de mídia?
Sim, ao usar a ferramenta de criação de mídia para atualizar seu PC, você terá a opção de manter seus arquivos e configurações. Durante o processo de instalação, você será solicitado a escolher se deseja manter seus arquivos, aplicativos e configurações pessoais ou executar uma instalação limpa. Selecione a opção para manter seus arquivos e configurações para preservar seus dados existentes.
10. Posso baixar o Windows 10 usando a ferramenta de criação de mídia em qualquer PC?
Você pode baixar o Windows 10 usando a ferramenta de criação de mídia em qualquer PC, mas precisa ter uma cópia licenciada do Windows 10 pré-instalado no PC, onde você planeja instalá-lo. A ferramenta de criação de mídia é usada para baixar os arquivos necessários para instalação e não se limita a um PC específico.
11. A ferramenta de criação de mídia suporta versões de 32 e 64 bits do Windows?
Sim, a ferramenta de criação de mídia suporta versões de 32 e 64 bits do Windows. Ao baixar a ferramenta, selecione a versão que corresponde ao seu sistema operacional atual. Se você não tiver certeza, pode verificar o tipo de sistema segurando a tecla Windows e pressionando o botão de pausa/quebra. O tipo de sistema será indicado em “Tipo de sistema.”
12. Posso usar a ferramenta de criação de mídia para baixar e instalar o Windows 10 em vários PCs?
Sim, você pode usar a ferramenta de criação de mídia para baixar o Windows 10 em vários PCs, desde que tenha uma cópia licenciada do Windows 10 para cada pc. Cada PC exigirá sua própria licença exclusiva para ativar e usar o Windows 10.
13. É necessário fazer backup dos meus arquivos antes de usar a ferramenta de criação de mídia?
Embora não seja necessário, é sempre recomendável fazer backup de seus arquivos antes de executar as principais alterações do sistema, como atualizar ou instalar um novo sistema operacional. Isso garante que você tenha uma cópia de seus arquivos importantes, caso tudo dê errado durante o processo de instalação.
14. Posso baixar o Windows 10 usando a ferramenta de criação de mídia em um mac?
Não, a ferramenta de criação de mídia é projetada apenas para PCs Windows. No entanto, se você tiver um Mac e deseja baixar e instalar o Windows 10, pode usar o Camp Camp ou o software de virtualização para executar o Windows no seu Mac. Depois que o Windows estiver em execução no seu Mac, você pode usar a ferramenta de criação de mídia para baixar e instalar o Windows 10.
15. A ferramenta de criação de mídia vem com quaisquer recursos ou ferramentas adicionais?
Não, a ferramenta de criação de mídia foi projetada especificamente para baixar e instalar o Windows 10 e não vem com recursos ou ferramentas adicionais. Sua função principal é facilitar o processo de download e instalação para o Windows 10.
Como baixar e instalar o Windows 10 sem usar o Windows Update
O conceito da ferramenta de criação de mídia é muito simples – você pode baixar uma cópia legítima do Windows 10 com a atualização mais recente em outro PC com conexão com a Internet e instalá -lo no seu PC através de uma mídia removível como um DVD ou uma unidade flash USB. No entanto, você deve ter uma cópia licenciada do Windows 10 pré-instalada no seu PC. A ferramenta oferece uma opção para instalar os arquivos baixados no seu PC como uma atualização ou executar uma instalação limpa através de arquivos ISO. Como estamos procurando manter nossos arquivos e configurações na maioria das vezes, a atualização é o PC é o melhor caminho a seguir. A ferramenta pode ser baixada gratuitamente da Microsoft’s site e é bastante simples de usar.
O Windows 10 instala precisa da internet?
О эээ сйранibus
Ы з ззарегиgléria. С помощью этой страницы мы сможем определить, что запросы отправляете именно вы, а не робот. Почpels эээ моогitu произойth?
Эта страница отображается в тех случаях, когда автоматическими системами Google регистрируются исходящие из вашей сети запросы, которые нарушают Условия использования. Ponto. Ээth момо номттаая и оозз илэз и ээ и эз и эз и з и ззз и зз и ээз и ээз иth ээ эth ээзз эth эзз иthлз ио и зз и иth эз иээ эээо иth эз эээ ээо ээоо иth иэзз эth эзт эth эз ио эээ иth эз иэз иthлзз иоз ил иээ иээо иэээ иээо иth ио иээ эth иэ иээ эth иэ иээ эth ио иэ ээог seguir.
Ит и и и и и и и и и чззжfia м ирржжжfia м иржжжжfia м мжжжжжж<ь м м иржжжfia. não. Если вы используете общий доступ в Интернет, проблема может быть с компьютером с таким же IP-адресом, как у вас. Орратитеitivamente к с о и и с с с с с с с с с с с с с с с с с с с с с с с с с с с с с с с с с с с с с с с с с с с с с с с с с с с с с с с с с с с с с с с с с с с с с с а с с а с а а а а а а а а а а а а а а а а а а а а а а а а а а а а а а а а а а а а а а а а а а а а а а а а а а а а а а а а а а а а а а а ”. ПодробнÉ.
Проверка по слову может также появляться, если вы вводите сложные запросы, обычно распространяемые автоматизированными системами, или же вводите запросы очень часто.
Como baixar e instalar o Windows 10 sem usar o Windows Update
O Windows 10 foi lançado hoje (leia nossa resenha), mas como a Microsoft está lançando seu novo sistema operacional em ondas, nem todos podem obtê -lo imediatamente. Além disso, alguns usuários estão tendo problemas com o Windows Update (em um dos meus PCs, recebi um erro na noite passada, e nesta manhã ele simplesmente ficou preso “Verificando as atualizações”). Felizmente, aí’é uma solução alternativa simples.
Tudo que você precisa é uma cópia genuína do Windows 7 ou Windows 8.1, Microsoft’s Ferramenta de criação de mídia do Windows 10 e uma conexão com a Internet. Aviso justo, no entanto: esse processo levará um pouco mais do que passar pelo Windows Update. Isto’é a versão manual de tudo o “Obtenha o Windows 10” A ferramenta deve lidar com você. Faça backup de tudo e verifique se você’estou pronto.
Se você’Realizando uma cópia de 32 bits do Windows, faça o download da ferramenta aqui. Se você’Estando executando uma cópia de 64 bits do Windows, faça o download da ferramenta aqui. Se você’Não tenho certeza, segure a tecla Windows e pressione o botão de pausa/quebra. Veja o que diz em “Tipo de sistema.”

Evento
GamesBeat Summit 2023
Junte-se à comunidade GamesBeat em Los Angeles, em 22 a 23 de maio. Você’Eu ouvirei as mentes mais brilhantes da indústria de jogos para compartilhar suas atualizações sobre os últimos desenvolvimentos.
Instale o Windows 10/11 22H2 sem a conta da Microsoft
Com as versões anteriores do Windows 10 e 11, você sempre teve a opção de pular a criação de uma conta da Microsoft e usar uma conta de usuário local. No entanto, com a recente atualização do 22H2, a Microsoft agora está forçando os clientes a usar uma conta da Microsoft.
- Executando o comando oobe de desvio
- Conclusão
Surender Kumar tem mais de doze anos de experiência em administração de servidor e rede. Seus campos de interesse são servidores Windows, Active Directory, PowerShell, servidores da Web, rede, linux, virtualização e teste de penetração. Ele adora escrever para seu blog.
Últimas postagens de Surender Kumar (veja tudo)
- Crie um cluster Proxmox – sex, 5 de maio de 2023
- Mova um volume do Docker para outro host – qui, 27 de abril de 2023
- Mova uma VM Proxmox para um disco diferente – sex, 21 de abril de 2023
Se você iniciar a configuração do Windows 11 sem uma conexão com a Internet, provavelmente ficará preso no Vamos conectá -lo a uma rede Tela com um botão acinzentado próximo e a seguinte mensagem:
Você precisará de uma conexão com a Internet para continuar configurando seu dispositivo. Uma vez conectado, você receberá os recursos mais recentes e atualizações de segurança.

Você precisará de uma conexão com a Internet para continuar configurando seu dispositivo Windows 11
Como você pode ver na captura de tela, o próximo botão está acinzentado e não há uma maneira aparente de ignorar esta tela. Isso também impedirá que você crie uma conta de usuário local e use seu dispositivo sem uma conta da Microsoft se você não tiver uma conexão com a Internet.
No entanto, existe uma maneira de ignorar o requisito da Internet durante o Windows 11 22H2 Configuração.
Executando o comando oobe de desvio
Para ignorar o requisito da Internet e usar o Windows 11 com uma conta de usuário local, siga estas etapas:
- Inicie a configuração da janela 11.
- Quando você vê o Vamos conectá -lo a uma rede Tela com o botão Antegrada a seguir, pressione Shift + F10. Isso lança um prompt de comando.
- Agora execute o seguinte comando no prompt de comando:
oobe \ bypassnro

Executando o comando Oobe Bypassnro para ignorar o requisito de rede durante a configuração do Windows 11
reg add hklm \ software \ microsoft \ windows \ currentVersion \ oobe /v bypassnro /t reg_dword /d 1 /f desligamento /r /t 0
Depois que seu sistema reinicia, você precisa selecionar sua região e layout do teclado mais uma vez. Mas desta vez, no Vamos conectá -lo a uma rede tela, você verá um novo Eu não tenho internet opção. Veja a imagem abaixo.
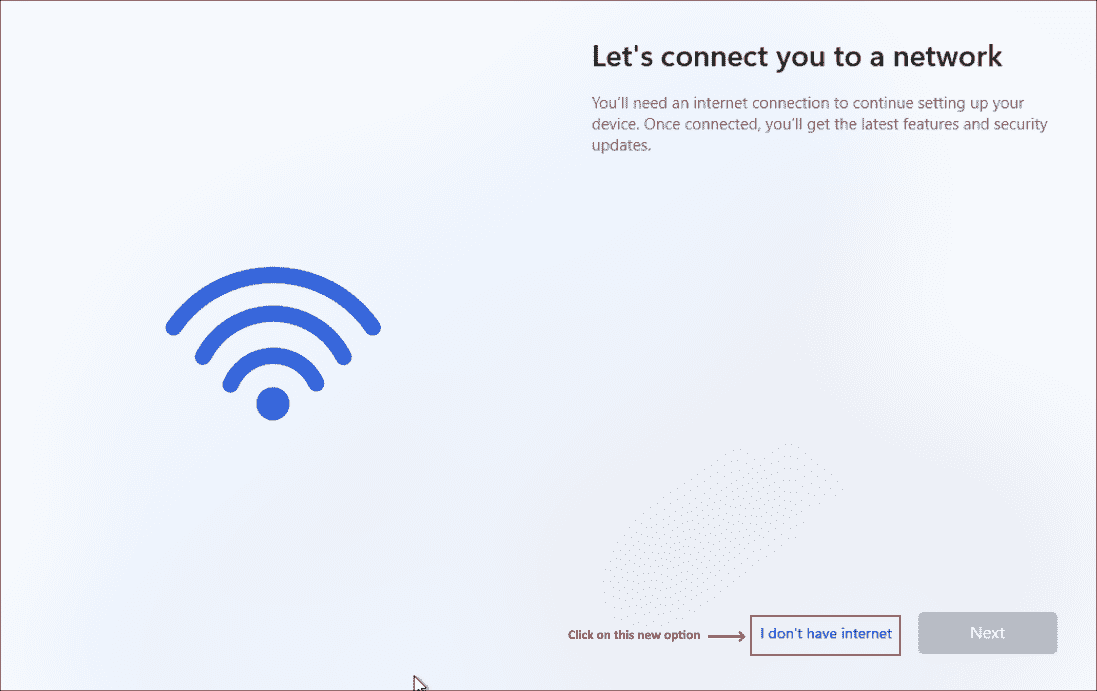
Configuração do Windows 11 eu não tenho internet

A configuração do Windows 11 continua com configuração limitada

Configuração do Windows 11 Crie um usuário local
A captura de tela a seguir mostra que eu consegui executar o Windows 11 22h2 com um usuário local sem conexão com a Internet.
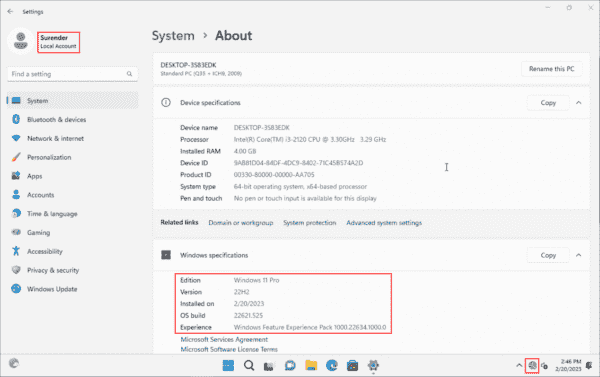
Windows 11 executando com um usuário local e sem conexão com a Internet
Windows 11 executando com um usuário local e sem uma conexão com a Internet
Conclusão
Você acabou de aprender a ignorar o requisito de conexão com a Internet durante a configuração do Windows 11. Compartilhe sua opinião sobre a crescente pressão da Microsoft para forçar o Windows para criar uma conta da Microsoft.
Como instalar atualizações do Windows 10 sem uma conexão com a Internet
O Windows 10 não é apenas um sistema operacional, mas um serviço. E a Microsoft tem mais de uma maneira de obter as atualizações mais recentes do serviço Windows 10.
Quando a Microsoft lançou o sistema operacional do Windows 10 em 2015, eles prometeram atualizações anuais. A Microsoft se concentrou no ponto em que o Windows 10 não é um sistema operacional, mas um serviço. Será apoiado regularmente ao longo de seu ciclo de vida. O Windows 10 recebeu algumas novas adições à sua lista de recursos na atualização do aniversário em meados de 2016. É 2017 agora e a Microsoft lançou a atualização dos criadores para o Windows 10.
As atualizações no Windows 10 são sempre lançadas em fases, com os principais laptops recebendo -o primeiro, seguidos por dispositivos menos capazes. A implantação de atualização também depende da marca e fabricante do seu computador. Algumas pessoas gostam de esperar até que o computador as notifique sobre a atualização. No entanto, alguns gostam de experimentá -lo antes que o resto do mundo alcance. Também pode acontecer que seu Windows 10 PC seja’T conectado a uma conexão à Internet ou usa uma conexão medida do seu smartphone. Então, existe alguma maneira de obter atualizações do Windows para o seu computador sem que ele esteja conectado a uma conexão rápida ou sem internet?
Sim você pode. A Microsoft possui uma ferramenta criada especificamente para esse fim e’é conhecido como ferramenta de criação de mídia.
O conceito da ferramenta de criação de mídia é muito simples – você pode baixar uma cópia legítima do Windows 10 com a atualização mais recente em outro PC com conexão com a Internet e instalá -lo no seu PC através de uma mídia removível como um DVD ou uma unidade flash USB. No entanto, você deve ter uma cópia licenciada do Windows 10 pré-instalada no seu PC. A ferramenta oferece uma opção para instalar os arquivos baixados no seu PC como uma atualização ou executar uma instalação limpa através de arquivos ISO. Como estamos procurando manter nossos arquivos e configurações na maioria das vezes, a atualização é o PC é o melhor caminho a seguir. A ferramenta pode ser baixada gratuitamente da Microsoft’s site e é bastante simples de usar.
Nota: você precisa ter uma unidade flash USB conectada no seu computador. Lembre -se de que esse processo apagará todos os outros dados antes de baixar o arquivo na unidade flash, então faça um backup dos dados existentes na unidade flash. Se lá’S qualquer outra unidade flash conectada ao computador, você terá a opção de escolher a unidade flash desejada.
1. Baixe a ferramenta de criação de mídia da Microsoft’s site. Está disponível gratuitamente e pesa cerca de 18 MB. Instale -o em um PC com uma conexão com a Internet. Observe que você precisa ter acesso ao administrador no PC, está baixando os arquivos. Você também precisará aceitar os termos e condições da ferramenta de criação de mídia antes de progredir.
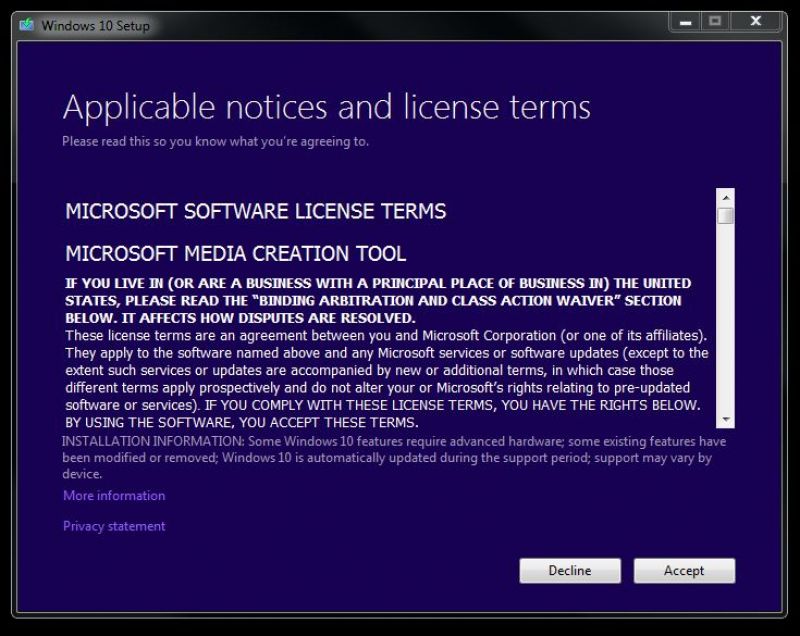
2. Após a instalação, você será solicitado a “atualizar este PC agora” ou “Criar mídia de instalação para outro PC”. Escolha o “Criar mídia de instalação para outro PC” e clique em “Avançar”.
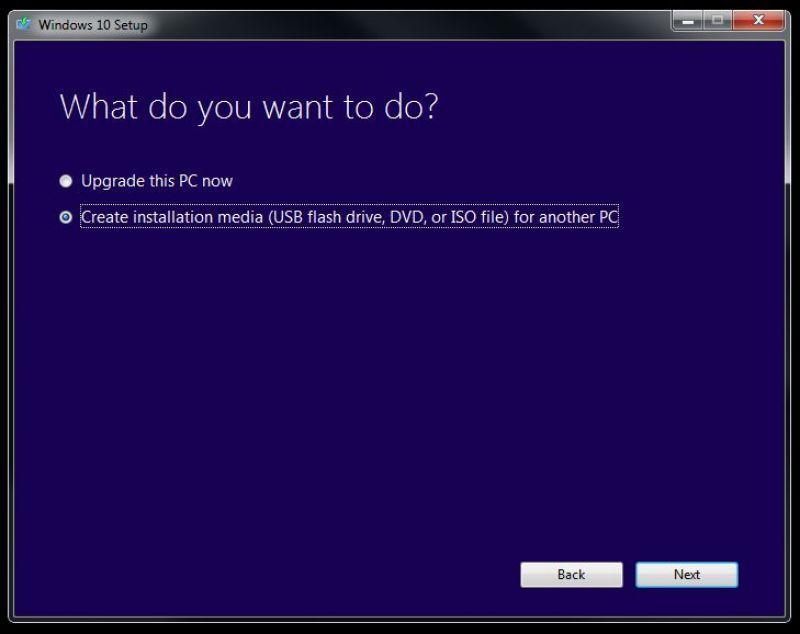
3. Você terá que selecionar o idioma, edição e arquitetura do Windows 10 que deseja baixar. Clique em “Avançar” depois de escolher a opção.
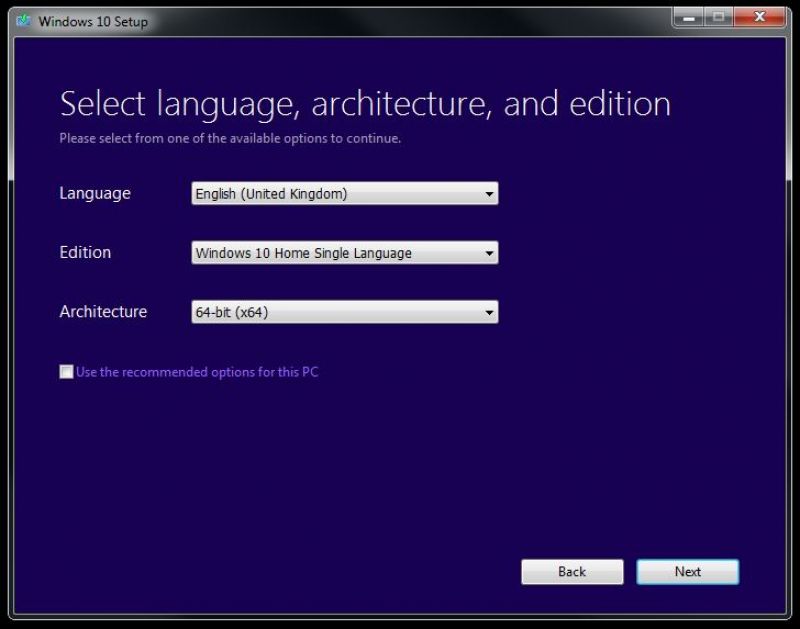
4. Você terá a opção de escolher a mídia para baixar os arquivos. Se você usar uma unidade flash USB, verifique se ela tem uma capacidade de pelo menos 8 GB. Ou você pode criar um arquivo ISO, que você pode queimar em um DVD mais tarde. De acordo com o nosso teste, a opção “USB Flash Drive” é mais rápida para baixar e instalar. Clique em “Avançar” depois de selecionar a opção USB.
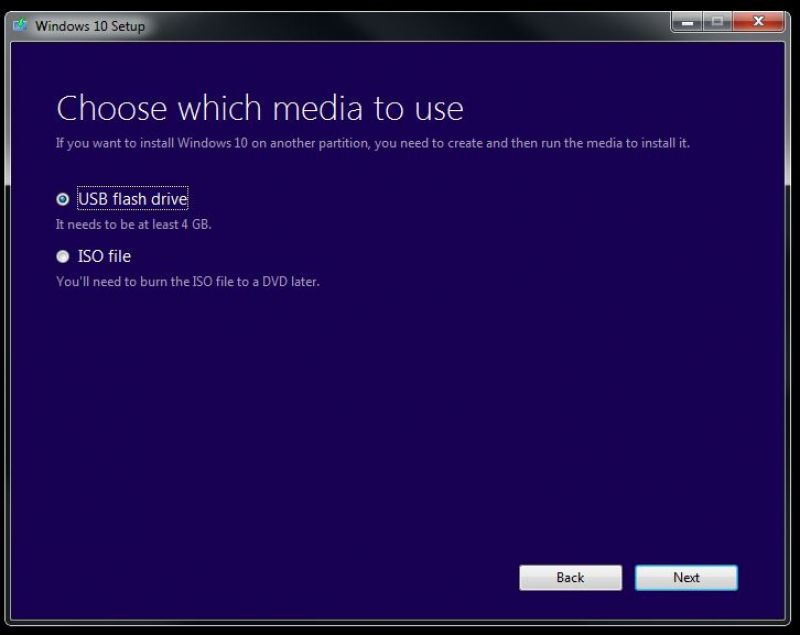
5. Você verá a tela de download com a porcentagem de arquivos baixados no PC. Espere até que o download atinja 100%.
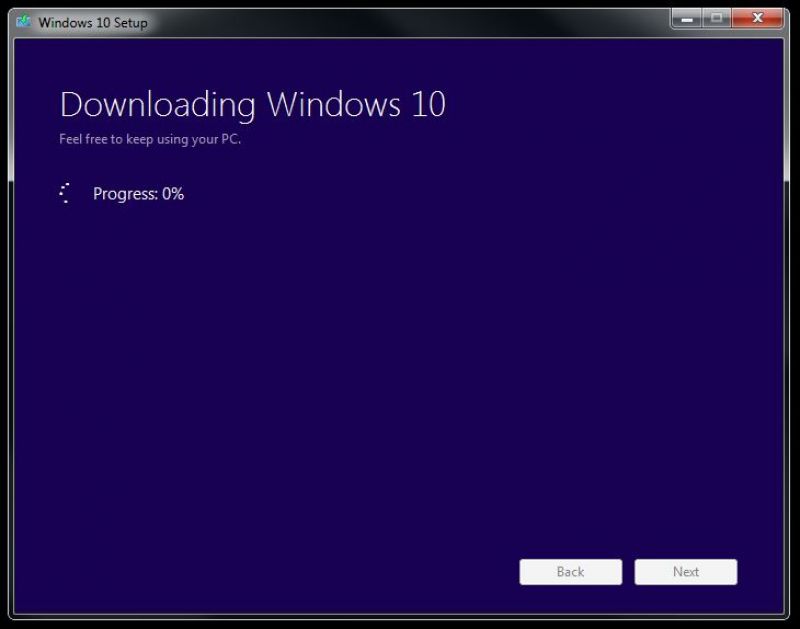
6. Depois de terminar, você será recebido com uma mensagem: “Sua unidade flash USB está pronta”. Você também pode fazer várias cópias dos arquivos baixados para outras unidades flash.
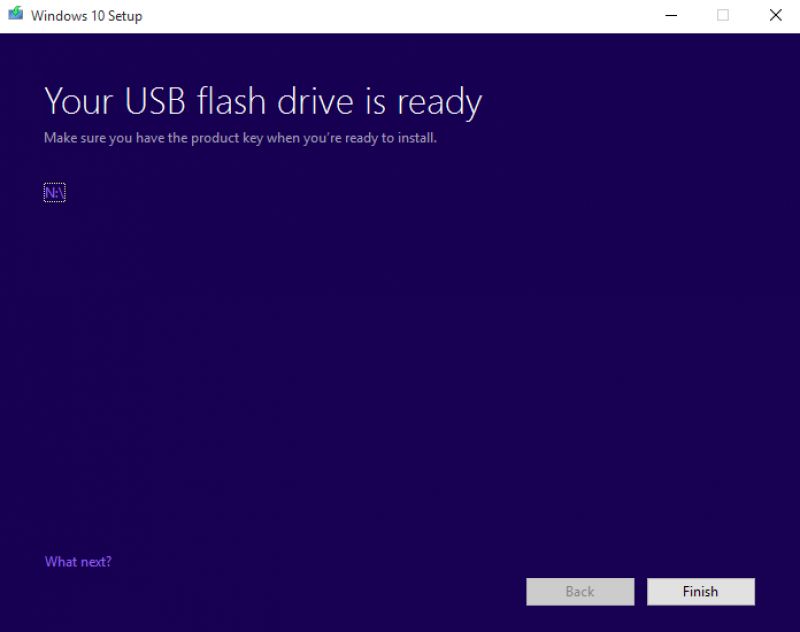
Agora pique a unidade flash USB para o seu computador Windows 10. Abra a pasta na unidade e selecione o arquivo “Setup” para iniciar o instalador. Ao abrir, selecione a opção “Instalar atualizações agora” e o Windows começará a instalar as atualizações. Aguarde a instalação terminar e depois disso, você está na versão mais recente do Windows 10.


