O Windows 10 tem software de backup? Saiba mais sobre o Windows 10 Backup
Backup do Windows 10 não está funcionando? Top Solutions aqui [Minitool Tips]
Você tentou fazer backup de arquivos ou o sistema operacional do Windows 10, apenas para encontrar a ferramenta de backup do Windows embutida não
Trabalhando, por exemplo, o histórico de arquivos do Windows 10 não está funcionando, backup e restauração (Windows 7) não está funcionando? Esta postagem
apresentará esses dois casos de falha, bem como as soluções. Enquanto isso, para essas operações, oferecemos o
Melhor software de backup gratuito – Minitool Shadowmaker.
Parte 1: Backup do Windows 10 não está funcionando
O backup de dados é uma excelente solução para manter um computador longe da perda de dados ou da falha do sistema durante o evento de
Desastres. Normalmente, você escolheria a ferramenta de backup embutida do Windows.
O Windows 10 vem com dois recursos de backup – backup e restauração (Windows 7) e histórico de arquivos. Eles ajudam você a criar um
imagem do sistema ou backup de arquivos importantes para proteger seu computador.
No entanto, o problema da falha do backup do Windows 10 sempre acontece, por exemplo, o Windows 10 Backup não backup de todos os arquivos,
Windows 10 Backup 0 bytes, o Windows 10 não fará o backup da unidade externa, o Backup do Windows não concluiu com êxito,
etc.
Para simplificar, a falha de backup do Windows 10 pode incluir dois casos: Backup do histórico de arquivos do Windows não está funcionando
e backup e restauração (Windows 7) não funcionando. Aqui, este post se concentrará em corrigir esses dois casos.
Os problemas de backup do Windows 10 são vários e as soluções são diferentes. Na seção seguinte, apenas uma parte de
Problemas sobre o backup do Windows não funcionando estão listados.
Relativamente falando, corrigir todos os tipos de problemas de backup é problemático e irritante. Portanto, sugerimos usar o
Software de backup confiável e gratuito – Minitool Shadowmaker para fazer backup de arquivos, sistema, partição e disco com facilidade.

Correção – Preso na restauração do sistema está restaurando o registro Win11/10
Parte 2: Corrija o problema do backup do Windows em 2 casos
Caso 1: Histórico de arquivos do Windows 10 não está funcionando
Ao usar o histórico de arquivos do Windows 10 para fazer backup de alguns arquivos ou pastas, você pode achar que não está funcionando. Nisso
Seção, mostraremos 3 situações.
① Backup de arquivo do Windows 10 não está funcionando
Algumas pessoas experimentaram os problemas do backup do Windows 10 não funcionando enquanto usam o histórico de arquivos para fazer backup de arquivos
ou pastas para uma unidade externa. Aqui estão algumas soluções possíveis.
Método 1: Ativar serviço de histórico de arquivos e pesquisa do Windows
Etapa 1: clique na barra de pesquisa, digite serviço, e depois clique Serviços para abri -lo.
Etapa 2: Encontre Serviço de histórico de arquivos e Pesquisa do Windows, clique duas vezes neles e mude
o Tipo de inicialização para Automático.

Método 2: Desativar e ativar a proteção do sistema
Outra coisa que você pode fazer quando o backup do Windows 10 falhou é desativar a proteção do sistema para o seu PC e depois
Habilite novamente.
A seguir estão as etapas para fazer isso.
Etapa 1: vá para Painel de controle> Sistema e Segurança> Sistema> Proteção do Sistema.
Etapa 2: escolha uma unidade e clique em Configure.
Etapa 3: Clique em Desative a proteção do sistema, e aplique a mudança. Em seguida, ligue a proteção do sistema
de novo.

Além disso, alguns usuários sugerem atualizar o Windows para a versão mais recente ou alterar o disco rígido pode corrigir o Windows 10
Backup de histórico de arquivos não está funcionando.
② Backup do Windows 10 não backup de todos os arquivos
Muitos usuários procuram soluções para esse problema em vários fóruns. Aqui conectamos algumas soluções possíveis ao
Emissão do histórico de arquivos, não backup de todos os arquivos.
Para resolver esse problema, você pode tentar desligar o histórico de arquivos e ligá -lo novamente para forçar uma atualização. Adicionalmente,
tente remover a pasta da lista incluída e adicione -a novamente.
Se o problema ainda aparecer, clique em Configuração avançada na tela do histórico de arquivos e verifique o
Logs de eventos para qualquer erro.
Além disso, defina Mantenha versões salvas para Para sempre.

③ Histórico de arquivos não funcionando automaticamente ou parou de funcionar
O backup do Windows 10 não está funcionando pode refletir nessa situação: o backup de arquivos do Windows 10 não está funcionando automaticamente ou
O histórico de arquivos do Windows parou de fazer backup.
O que você deve fazer para consertá -los?
Tente redefini -lo da seguinte forma:
- Pare o histórico de arquivos
- Exclua seus arquivos de configuração em:
C: \ Usuários \\ AppData \ Loca
O Windows 10 tem software de backup? Saiba mais sobre o Windows 10 Backup
Verifique se o disco de destino de backup está bem conectado ao seu computador, abrindo o gerenciamento do disco para confirmar que a unidade de backup’O status de S está online.
Backup do Windows 10 não está funcionando? Top Solutions aqui [Minitool Tips]
Você tentou fazer backup de arquivos ou o sistema operacional do Windows 10, apenas para encontrar a ferramenta de backup do Windows embutida não funcionando, por exemplo, o histórico de arquivos do Windows 10 não está funcionando ou backup e restauração (Windows 7) não funcionando? Este post apresentará esses dois casos de falha, bem como as soluções. Enquanto isso, para essas operações, oferecemos o melhor software de backup gratuito – Minitool Shadowmaker.
Parte 1: Backup do Windows 10 não está funcionando
O backup de dados é uma excelente solução para manter um computador longe da perda de dados ou da falha do sistema durante o evento de desastres. Normalmente, você escolheria a ferramenta de backup embutida do Windows.
O Windows 10 vem com dois recursos de backup – backup e restauração (Windows 7) e histórico de arquivos. Eles ajudam você a criar uma imagem do sistema ou fazer backup de arquivos importantes para proteger seu computador.
No entanto, o problema da falha do backup do Windows 10 sempre acontece, por exemplo, o backup do Windows 10 não backup de todos os arquivos, o Windows 10 Backup 0 bytes, o Windows 10 não vai fazer backup da unidade externa, o Windows Backup não foi concluído com sucesso, etc.
Para simplificar, a falha de backup do Windows 10 pode incluir dois casos: Backup do histórico de arquivos do Windows não está funcionando, backup e restauração (Windows 7) não funcionando. Aqui, este post se concentrará em corrigir esses dois casos.
Os problemas de backup do Windows 10 são vários e as soluções são diferentes. Na seção a seguir, apenas uma parte dos problemas sobre o backup do Windows não está funcionando estão listados.
Relativamente falando, corrigir todos os tipos de problemas de backup é problemático e irritante. Portanto, sugerimos o uso do software de backup confiável e gratuito – Minitool Shadowmaker para fazer backup de arquivos, sistema, partição e disco com facilidade.

Correção – Preso na restauração do sistema está restaurando o registro Win11/10
E se o Windows ficar preso na restauração do sistema estiver restaurando o registro quando você estiver usando a restauração do sistema no Windows 11/10? Tente maneiras aqui para consertar.
Parte 2: Corrija o problema do backup do Windows em 2 casos
Caso 1: Histórico de arquivos do Windows 10 não está funcionando
Ao usar o histórico de arquivos do Windows 10 para fazer backup de alguns arquivos ou pastas, você pode achar que não está funcionando. Nesta seção, mostraremos 3 situações.
① Backup de arquivo do Windows 10 não está funcionando
Algumas pessoas experimentaram os problemas do backup do Windows 10 não funcionando enquanto usam o histórico de arquivos para fazer backup de arquivos ou pastas para uma unidade externa. Aqui estão algumas soluções possíveis.
Método 1: Ativar serviço de histórico de arquivos e pesquisa do Windows
Etapa 1: clique na barra de pesquisa, digite serviço, e depois clique Serviços para abri -lo.
Etapa 2: Encontre Serviço de histórico de arquivos e Pesquisa do Windows, clique duas vezes neles e mude o Tipo de inicialização para Automático.

Método 2: Desativar e ativar a proteção do sistema
Outra coisa que você pode fazer quando o backup do Windows 10 falhou é desativar a proteção do sistema para o seu PC e depois ativá -lo novamente.
A seguir estão as etapas para fazer isso.
Etapa 1: vá para Painel de controle> Sistema e Segurança> Sistema> Proteção do Sistema.
Etapa 2: escolha uma unidade e clique em Configure.
Etapa 3: Clique em Desative a proteção do sistema, e aplique a mudança. Em seguida, ligue a proteção do sistema novamente.

Além disso, alguns usuários sugerem atualizar o Windows para a versão mais recente ou alterar o disco rígido pode corrigir o backup do histórico de arquivos do Windows 10 não funcionando.
② Backup do Windows 10 não backup de todos os arquivos
Muitos usuários procuram soluções para esse problema em vários fóruns. Aqui, conectamos algumas soluções possíveis à questão do histórico de arquivos, não backup de todos os arquivos.
Para resolver esse problema, você pode tentar desligar o histórico de arquivos e ligá -lo novamente para forçar uma atualização. Além disso, tente remover a pasta da lista incluída e adicione -a novamente.
Se o problema ainda aparecer, clique em Configuração avançada na tela do histórico de arquivos e verifique o Logs de eventos para qualquer erro.
Além disso, defina Mantenha versões salvas para Para sempre.

③ Histórico de arquivos não funcionando automaticamente ou parou de funcionar
O backup do Windows 10 não está funcionando pode refletir nessa situação: o backup de arquivos do Windows 10 não está funcionando automaticamente ou o histórico de arquivos do Windows parou de fazer backup.
O que você deve fazer para consertá -los?
Tente redefini -lo da seguinte forma:
- Pare o histórico de arquivos
- Exclua seus arquivos de configuração em:
C: \ Users \\ AppData \ Local \ Microsoft \ Windows \ FileHistory \ Configuration
- Reinicie o histórico de arquivos e opte por usar a mesma unidade de backup que antes.
Dica: Além do backup do histórico de arquivos do Windows 10 acima, não é problemas de funcionamento, às vezes você pode encontrar o seu histórico de arquivos unidade não conectada ou mesmo tendo um erro como “Nenhuma unidade utilizável foi encontrada”. Para este caso, diferentes métodos são necessários. Dê uma olhada no histórico de arquivos unidade desconectada do Windows 10? Obtenha soluções completas!
Caso 2: backup e restauração (Windows 7) não funcionando
Ao procurar as soluções para “Backup do Windows 10 não funcionando” no Google, você pode encontrar uma situação relacionada nos resultados da pesquisa, que é a questão de não concluir com sucesso.
Ao usar o backup e a restauração (Windows 7) para criar um backup único ou backup de programação, o Backup do Windows pode falhar com a mensagem “O backup não concluiu com êxito”. Às vezes, também diz “o último backup não foi concluído com sucesso” no Windows 10.

4 erros resolvidos – a restauração do sistema não concluiu com êxito
O problema da restauração do sistema não concluiu com êxito pode ser causado por um motivo diferente. Este artigo mostra como resolver o Windows 10 Restore falhou.

Esse problema geralmente acontece ao utilizar uma unidade de disco rígido externo ou um stick USB.
Aqui estão algumas razões possíveis pelas quais o Backup do Windows 10 não conseguiu concluir a tarefa.
- Antes do término do período de tempo limite, a operação de backup não realizou.
- Os arquivos estão corrompidos devido ao ataque de vírus. Como resultado, o Windows não pode encontrar os arquivos de destino ou simplesmente pula alguns arquivos.
- A unidade de destino foi desconectada do computador durante o processo de backup.
- Erro do dispositivo de E/S.
Soluções
1. Remova manualmente os backups antigos
Backups antigos podem causar uma interrupção da ferramenta de backup. Portanto, sugerimos remover alguns arquivos de backup: excluí -los ou transferi -los para outra unidade.
2. Execute antivírus
Você pode executar uma varredura completa do seu PC usando software antivírus e remover vírus do disco de origem e do disco de destino ou excluir alguns arquivos não confiáveis. Então, tente o backup mais uma vez.
3. Verifique os erros do disco
4. Conecte sua unidade externa ou unidade USB a um computador
Verifique se o disco de destino de backup está bem conectado ao seu computador, abrindo o gerenciamento do disco para confirmar que a unidade de backup’O status de S está online.
Dica: Se o Backup do Windows 10 não estiver funcionando e mostrando um erro que diz que o Windows Backup não foi concluído com êxito depois de experimentar todas as soluções, recomendamos o software de backup profissional e confiável chamado Minitool Shadowmaker. Não vamos apresentá -lo em detalhes aqui; Pule para a Parte 3 para saber mais informações.
Leitura adicional:
Se você receber a mensagem “O último backup não concluiu com êxito” ao fazer backup de arquivos no Windows 7, depois de clicar no Opções Button, outra mensagem de erro pode aparecer, dizendo “o backup do Windows falhou enquanto tentava ler a cópia das sombras em um dos volumes que estão sendo apoiados”.
Como corrigir o código de erro de backup do Windows 0x81000037?
Se o serviço de cópia das sombras de volume e o serviço SPP não estiverem ativados, o erro de backup do Windows 0x81000037 acontecerá. Portanto, ativar o serviço de cópia das sombras de volume e o serviço SPP pode ser uma solução.
- Tipo painel de controle na caixa de pesquisa e depois clique nela nos resultados para abri -lo.
- Vá para Sistema e Segurança> Ferramentas Administrativas.
- Duplo click Serviços Para abrir a janela de serviços. (Dica: Digite a senha ou ofereça confirmação se você for solicitado para uma senha ou confirmação do administrador)
- Se o serviço SPP e o serviço de cópia das sombras de volume estiverem desativados, basta clicar duas vezes para abrir o Propriedades janela. E então, escolha Automático (início atrasado) de Tipo de inicialização lista.
- Clique OKPara completar o processo.
Além disso, a Microsoft oferece outra solução – isto é, para remover o ponto reparador da biblioteca. Por favor, leia este tutorial de ajuda.
Em poucas palavras, existem vários problemas de backup ao usar backup e restauração (Windows 7) para criar uma imagem do sistema ou backup de arquivos.
Além da questão do backup do Windows não foi concluída com êxito, talvez o backup da imagem do sistema Windows 10 falhe com o código de erro 0x80780119, erros de cópia de sombra do volume, o backup do Windows 10 leva uma eternidade, etc. Não mostraremos a você em detalhes, mas você pode ler o artigo correspondente.
Conclusão:
O backup do Windows 10 não está funcionando é um grande tópico e pode envolver uma variedade de problemas de backup. As seções acima mostram apenas uma parte das situações em 2 casos, incluindo o histórico de arquivos do Windows 10 não funcionando, e backup e restauração (Windows 7) não funcionando.
No entanto, você pode achar difícil e problemático lidar com vários problemas de backup. Para evitar encontrar o problema do backup do Windows 10, o uso de software de backup de terceiros será uma excelente opção.

Use o Melhor Software de Imagem Fantasma para Ghost Windows 10/8/7. Guia!
Como Ghost Windows 10/8/7? Agora, use o software profissional de imagem fantasma, Minitool Shadowmaker para criar uma imagem fantasma do sistema operacional Windows.
Parte 3: Minitool Shadowmaker – Melhor alternativa às ferramentas de backup do Windows 10
Minitool Shadowmaker, a melhor alternativa ao histórico de arquivos Windows 10 e backup e restauração (Windows 7), será uma boa solução para corrigir o problema do backup do Windows 10 não funcionando.
Ele pode fazer backup de arquivos, pastas, disco, partição e Windows de maneira fácil e eficaz. Você também pode usá -lo para salvar vários backups em um disco rígido externo, disco rígido interno, NAS, unidade USB, etc.
Com uma interface intuitiva, o backup com o Minitool Shadowmaker é apenas um pedaço de bolo. Agora, É hora de obter o Minitool Shadowmaker e instalá -lo no seu Windows para fazer backup de arquivos ou sistema no caso de backup do Windows 10 não funcionar.
Este software de backup e restauração oferece uma edição de avaliação que permite uma avaliação gratuita de 30 dias para todos os recursos de backup. Como alternativa, obtenha sua edição profissional para uso permanente.
Vamos ver como fazer backup de arquivos e sistema operacional do Windows.
Backup de arquivo
Quando o backup de arquivos do Windows 10 não está funcionando, você pode usar o Minitool Shadowmaker para fazer backup de arquivos importantes com etapas simples.
Etapa 1: Execute o Minitool Shadowmaker para obter a seguinte interface.
Etapa 2: Abra o Cópia de segurança janela, insira o Fonte Seção, e então você pode ver a seguinte janela pequena, onde é necessário selecionar um tipo para fazer backup.
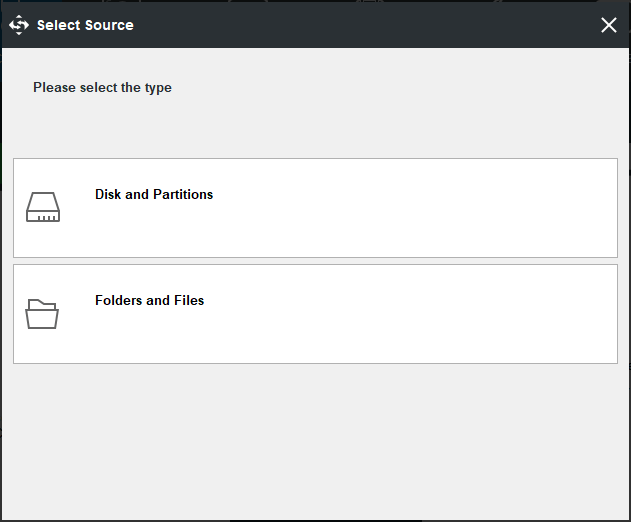
Basta clicar Pastas e arquivos Para escolher todos os arquivos ou pastas que você deseja fazer backup. Em seguida, volte para o Cópia de segurança página.

Etapa 3: Clique no Destino seção e depois escolha um caminho de armazenamento na janela pop-up, como mostrado abaixo. Aqui, tomamos um disco rígido externo como exemplo.
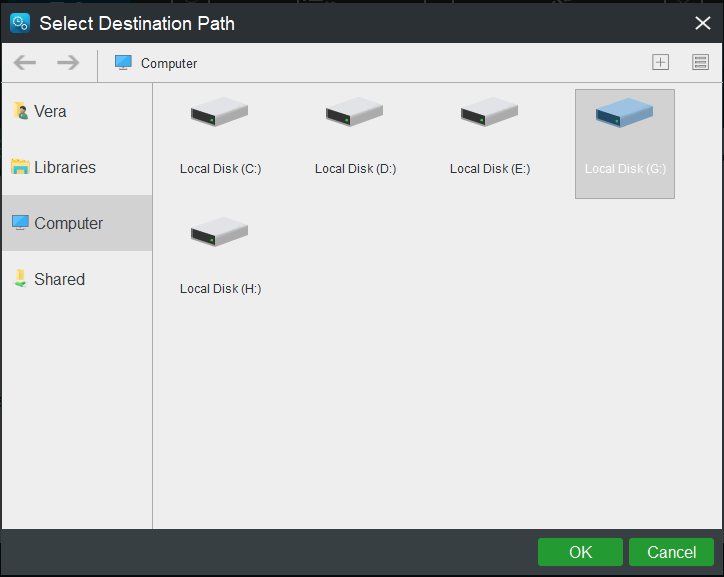
Etapa 4: finalmente, clique Backup agora no canto inferior direito do Cópia de segurança interface. Então, você pode ver essa tarefa de backup sendo executada no Gerenciar página.
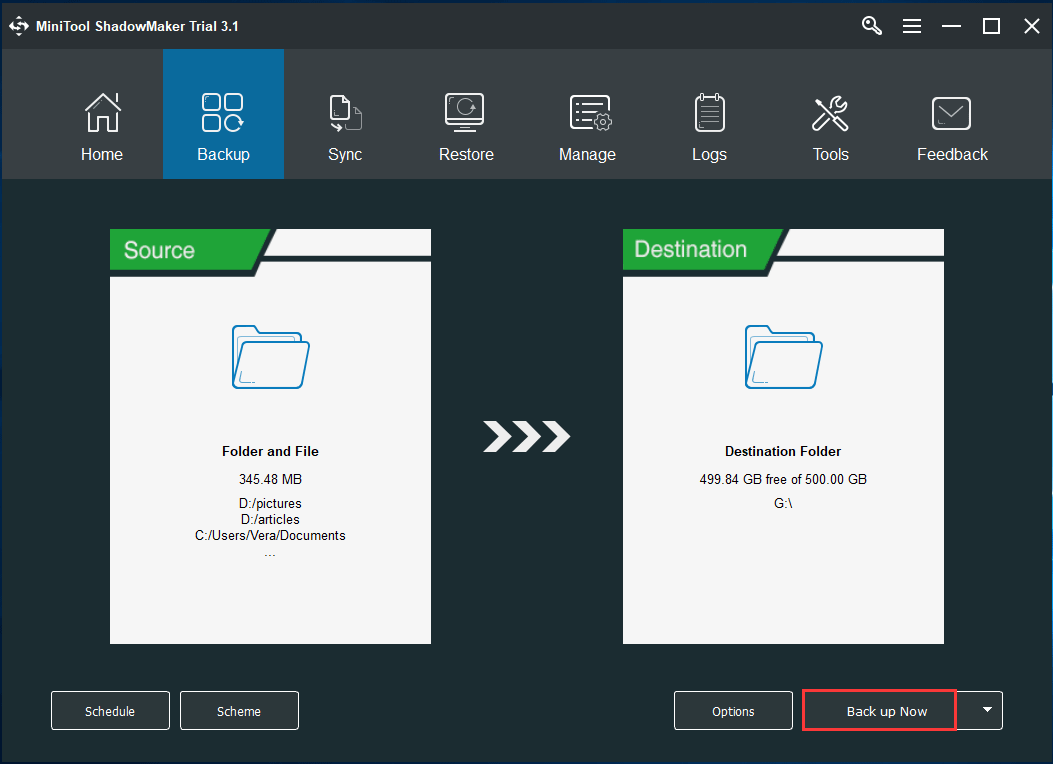
Backup do sistema operacional Windows
Se você é atormentado pelo backup do Windows 10 não está funcionando ao criar uma imagem do sistema, abandone o utilitário Backup e Restore (Windows 7) e tente usar o Minitool Shadowmaker.
Etapa 1: inicie o Minitool Shadowmaker e depois escolha um computador para gerenciar.
Etapa 2: no Cópia de segurança página, você pode ver que todas as partições relacionadas ao sistema foram selecionadas por padrão. Em seguida, você precisará especificar um caminho para salvar o backup de imagem do sistema Windows 10.
Dica: Se você precisar fazer backup de todo o disco do sistema, também precisa entrar no Fonte Seção, clique em Disco e partições parte e verifique todas as partições no disco do sistema.
Etapa 3: finalmente, clique Backup agora Para executar a operação de backup do sistema.
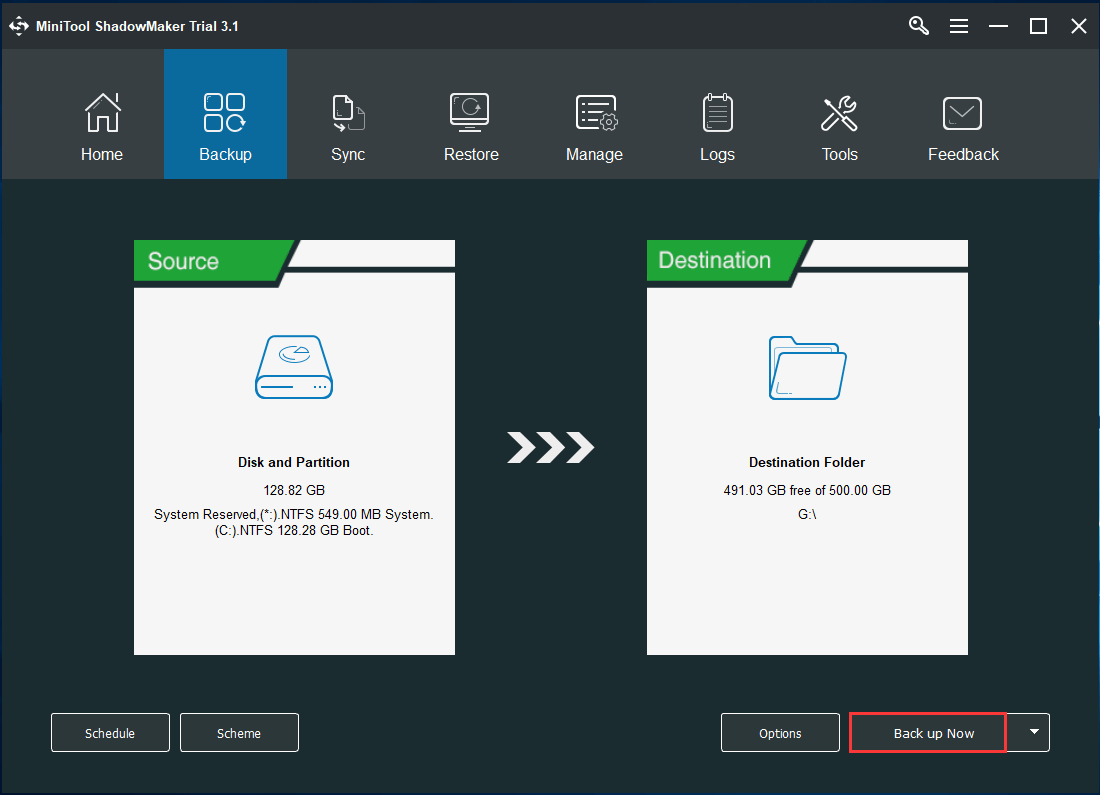
Você pode descobrir que existem duas opções no canto inferior esquerdo: Agendar e Esquema. Quanto ao backup do sistema, é recomendável criar backups automáticos usando Agendar e implementar backups incrementais ou diferenciais com Esquema.
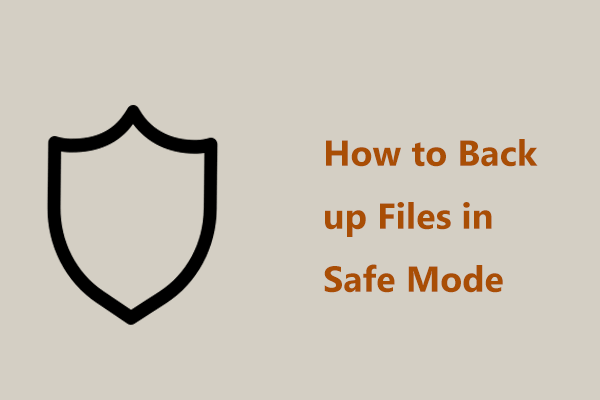
Como fazer backup de arquivos no modo de segurança no Windows 11/10? 2 maneiras!
Como fazer backup de arquivos no modo de segurança no Windows 11/10 Se a máquina não conseguir inicializar para a área de trabalho corretamente? Tente 2 maneiras aqui para manter os dados seguros.
Parte 4: Palavras finais
O backup do Windows 10 não está funcionando? Se você estiver incomodado com o problema – o backup de arquivos do Windows 10 não está funcionando ou o backup da imagem do sistema Windows 10 falhou, tente corrigir esses problemas com base em situações reais.
Para fazer backup de seus arquivos ou sistema de computador, o Minitool Shadowmaker é uma grande ajuda para você não experimentar falhas de backup do Windows 10 novamente. Basta obter sua edição de avaliação para uma avaliação gratuita.
Se você tiver alguma dúvida ao usar o Minitool Shadowmaker para criar um backup, não se esqueça de nos dizer deixando um comentário ou enviando um email para [email protegido] . Além disso, quaisquer sugestões são apreciadas.
Sobre o autor
Vera é editora da equipe Minitool desde 2016, que tem mais de 5 anos’ Experiências de escrita no campo dos artigos técnicos. Seus artigos se concentram principalmente no gerenciamento de disco e partição, recuperação de dados do PC, conversão de vídeo e backup e restauração de PC, ajudando os usuários a resolver alguns erros e problemas ao usar seus computadores. Nos tempos livres, ela gosta de fazer compras, jogar e ler alguns artigos.
O Windows 10 tem software de backup? Saiba mais sobre o Windows 10 Backup
O Windows 10 tem software de backup? Verifique a resposta aqui. Neste artigo, examinarei de perto o que está em oferta e explorar se é útil ou não uma ferramenta de backup e se o software de backup de terceiros pode ser mais benéfico.
Suporte ao Windows 11/11/8/7
100% seguro

Atualizado por Daisy em 22 de fevereiro de 2023
Escrito por Jerry
O Windows 10 tem software de backup? Para muitos usuários, um computador ainda é o destino final para a maioria de seus dados. Por exemplo, se você usar um computador Windows e um telefone, poderá transferir dados do seu telefone para o computador para economizar espaço no seu telefone. Todos os dados essenciais que você cria no seu computador, além dos dados que você moveu, são alguns dados vitais que você provavelmente deseja proteger. Programas de backup em Windows 10 e um aplicativo de backup do Windows podem ajudá-lo a fazer isso.
Dois programas de backup do Windows 10 nativos
Se você estiver procurando por um programa de backup do Windows 10 embutido para salvar arquivos essenciais localmente, talvez você não precise olhar muito longe. Dependendo da versão do Windows, seu computador já pode ter o utilitário de backup do Windows nativo por padrão. Com o tempo, muitas versões do Windows têm ferramentas de backup nativas que permitem aos usuários criar backups primários de arquivos importantes.
À medida que o Windows evoluiu, seus recursos de backup também se desenvolveram. De um modo geral, as ferramentas de backup embutidas incluídas no Windows (i.e., Windows 7, 8, 10 e 11) são histórico de arquivos, backup e restauração.
Backup e restauração (Windows 7)
Introduzido com o lançamento do Windows Vista, Backup e Restore não ganhou muita atenção até o surgimento do Windows 7. Incluído em versões premium, profissional, corporativa e final do Windows 7, backup e restauração é uma ferramenta de backup relativamente boa para os usuários fazer backup do Windows. Ele permite que você escolha o que fazer backup, onde salvar seus backups e com que frequência faz os backups. Além disso, você pode usá -lo para criar uma imagem do sistema para recuperação em caso de falha do sistema.
O backup e a restauração são usados para criar um backup do sistema Windows. Leia este artigo para aprender a usar o backup e a restauração.

Histórico de arquivos
Introduzido com o lançamento do Windows 8, o histórico de arquivos se tornou a principal ferramenta de backup para o sistema operacional Windows. Embora o backup e a restauração também estejam disponíveis no Windows 10, o histórico de arquivos ainda é o utilitário de backup que a Microsoft recomenda para os usuários fazer backup de arquivos. O histórico de arquivos é consideravelmente diferente de backup e restauração, porque seu objetivo principal é permitir que os usuários backupem de arquivos pessoais em vez de criar uma imagem completa do sistema.
�� Neste artigo, você saberá como o histórico de arquivos funciona e como usar o histórico de arquivos no Windows 10. Veja como usar o histórico de arquivos no Windows 10.
Limitações das ferramentas de backup nativas do Windows
Apesar de ser muito prático para fazer alguns backups viáveis, os utilitários de backup incluídos no Windows 10 ficam para trás em algumas áreas!
- Opções de backup limitadas. Backup e Restore têm apenas duas opções de backup: “Deixe o Windows escolher” e “Deixe -me escolher.”Se você preferir escolher os arquivos ou pastas, isso não permitirá que você faça backup do seguinte: Arquivos armazenados em um disco rígido formatado com o sistema de arquivos FAT; arquivos na lixeira; e discos e partições sem cartas de acionamento.
- Conteúdo de backup limitado. Os programas de backup embutidos podem fazer backup apenas de arquivos, pastas e sistema, enquanto outros conteúdos, incluindo discos e partições, não estão disponíveis.
- Sem backups de nuvem. Backup e Restauração e Histórico de arquivos permitem salvar os backups em unidades locais. No entanto, nenhum deles apresenta uma maneira de fazer backup de arquivos para a nuvem.
- Nenhuma recuperação de arquivo único. Embora o histórico de arquivos permita que você recupere arquivos individuais, o utilitário de backup e restauração não. Portanto, se você deseja recuperar um arquivo de um conjunto de arquivos de backup, você deve restaurar todos eles.
Qualquer software de backup melhor para fazer backup do computador Windows 10?
Usar backup e restauração ou histórico de arquivos para criar um backup do Windows 10 é melhor do que não usar nenhuma ferramenta de backup. Infelizmente, as ferramentas de backup do Windows embutidas só podem atender às necessidades básicas de backup. Nenhum dos dois programas de backup oferece as soluções avançadas necessárias para proteger seus dados. Este não é mais o caso do software de backup de terceiros. Software de backup profissional, como o Easeus ToDO Backup, pode ajudar a abordar as limitações das ferramentas de backup do Windows nativas.
Suporte ao Windows 11/11/8/7
EASEUS TODO Backup Home é um utilitário de backup fácil de usar e multiuso. Ele permite que você faça automaticamente um backup do sistema, um backup de disco, um backup de arquivo, um backup de partição, etc. Você também pode criar um backup de arquivos diferentes, incluindo fotos, vídeos, documentos, áudio, etc. Você pode usá -lo para fazer backups incrementais e diferenciais, o que pode ajudar a economizar tempo e espaço de armazenamento. Você também pode restaurar os backups com facilidade e rapidez com a ajuda deste software. Além disso, ele pode clonar um disco rígido e clonar HDD para SSD. Mais importante, ele oferece 250g de armazenamento em nuvem gratuito, o que significa que você pode armazenar os backups na nuvem para proteger melhor os dados. Isso pode ajudá-lo a seguir a regra de backup 3-2-1.
Guia: Como criar um backup de computador do Windows 10 com uma ferramenta de backup do sistema
A seguir, são apresentadas as etapas detalhadas para fazer backup de um computador Windows 10 usando o EASEUS TODO Backup Home.
Passo 1. Inicie o backup de facilidade no seu computador e clique Criar backup na tela inicial e depois atinge o grande ponto de interrogação para Selecione conteúdo de backup.

Passo 2. Para fazer backup do sistema operacional do Windows, clique em “OS“Para iniciar a tarefa de backup.

etapa 3. As informações do sistema operacional do seu Windows e todos os arquivos e partições relacionados ao sistema serão selecionados automaticamente para que você não precise fazer nenhuma seleção manual nesta etapa. Em seguida, você precisará escolher um local para salvar o backup da imagem do sistema clicando na área ilustrada.

Passo 4. O local de backup pode ser outra unidade local no seu computador, um disco rígido externo, rede, nuvem ou NAS. Geralmente, recomendamos que você use uma unidade ou nuvem física externa para preservar os arquivos de backup do sistema.

Etapa 5. Configurações de personalização, como permitir um cronograma de backup automático em diariamente, semanalmente, mensalmente ou em um evento, e fazer um backup diferencial e incremental está disponível no Opções botão se você estiver interessado. Clique em “Backup agora“, e o processo de backup do sistema Windows começará. A tarefa de backup preenchida será exibida no lado esquerdo em um estilo de cartão.

Ferramenta de backup nativa do Windows 10 vs. Software profissional de backup do Windows 10
Suponha que você só queira fazer um backup rápido do seu computador Windows 10 sem custos adicionais ou tempo desperdiçado na configuração do software de backup profissional. Nesse caso, você pode usar as ferramentas de backup do Windows 10 embutidas. No entanto, se você quiser algo mais do que esta oferta básica, tente uma ferramenta de backup de terceiros. Gastar alguns dólares protegendo seu computador Windows pode ser melhor do que você pode imaginar.
Easeus TODO Backup Home é um utilitário de backup altamente recomendado para fazer backup do seu computador Windows 10. Ele suporta vários tipos de mídia de armazenamento, melhor automação e agendamento e armazena backups na nuvem. Você também pode usá -lo para executar outros backups.
Suporte ao Windows 11/11/8/7
Perguntas frequentes
1. Faz o Windows 10 Backup Backup tudo?
O histórico de arquivos é a principal ferramenta de backup no Windows 10, que se concentra em fazer backup de arquivos pessoais. Por padrão, o histórico de arquivos pode fazer backup da área de trabalho, downloads, mídia e outras pastas. Você pode rolar para baixo para remover algumas pastas da lista de backup. Vá para a janela da opção de backup e clique no botão Remover para excluir qualquer arquivo que você não deseja fazer backup.
2. Como sei se meus arquivos são backup do Windows 10?
Para verificar se o histórico de arquivos está fazendo backup de seus arquivos, vá para o arquivo explorador, selecione este PC e clique duas vezes na unidade de backup de destino. Clique com o botão direito do mouse na pasta do histórico de arquivos e escolha Propriedades. Se o processo de backup estiver em ação, uma barra de progresso e informações sobre o tamanho do arquivo serão visíveis na tela.
3. Como faço para fazer backup de meu computador inteiro para um disco rígido externo?
Você pode usar o histórico de arquivos para fazer backup do seu computador para um disco rígido externo ou localização de rede. Selecione Iniciar> Configurações> Atualizar e Segurança> Backup> Adicionar uma unidade e, em seguida, selecione um dispositivo de armazenamento externo para armazenar seus backups.
4. Backup do Windows 10 é bom o suficiente?
A ferramenta de backup do Windows embutida não é tão boa quanto se espera. Como o Windows 7 e 8 antes, o backup do Windows 10 só é aceitável. Pode atender às necessidades básicas de backup, o que significa que algo é melhor do que nada.
Como usar todo o Windows 10’S Ferramentas de backup e recuperação

Chris Hoffman

Chris Hoffman
Editor chefe
Chris Hoffman é editor-chefe do ensino médio. Ele escreveu sobre tecnologia por mais de uma década e foi colunista do PCWorld por dois anos. Chris escreveu para O jornal New York Times e Digest do leitor, foi entrevistado como especialista em tecnologia em estações de TV como a NBC 6 de Miami e teve seu trabalho coberto por meios de comunicação como a BBC. Desde 2011, Chris escreveu mais de 2.000 artigos que foram lidos mais de um bilhão de vezes-e isso está aqui no How-To Geek. Consulte Mais informação.
Atualizado em 11 de agosto de 2017, 22:14 EDT | 8 min de leitura

O Windows 10 inclui vários tipos diferentes de ferramentas de backup e recuperação. E nós’vou dar uma olhada em todos eles. Às vezes, coisas ruins acontecem com bons computadores. Felizmente, o Windows inclui uma série de ferramentas que você pode usar para garantir que seus arquivos sejam de backup corretamente e para recuperar o computador, se você precisar. No lado do backup, o histórico de arquivos é a principal ferramenta de backup no Windows 8 e 10. Ele oferece não apenas backups completos, mas também uma maneira de restaurar versões anteriores de arquivos. A Microsoft também inclui o backup e a restauração do Windows 7 antigos no Windows 8 e 10 e funciona da mesma maneira que sempre, permitindo que você execute backups seletivos ou até baseados em imagem. E enquanto isso’Não é realmente uma solução de backup verdadeira, a inclusão do OneDrive permite que você construa um pouco de redundância no armazenamento de arquivos.
No lado da recuperação das coisas, o Windows oferece um ambiente de recuperação completo que você pode usar para solucionar problemas e recuperação, bem como a capacidade de redefinir completamente seu PC para ele’s Configurações padrão. Aqui’s como tudo se encaixa. RELACIONADO: Qual é a melhor maneira de fazer backup do meu computador?
Ferramentas de backup embutidas no Windows
Você’Ouvi o conselho um milhão de vezes, mas isso’ainda é surpreendente quantas pessoas’t Reserve um tempo para garantir que seus arquivos sejam adequadamente backup. Nós’Cobriu todos os tipos de maneiras de garantir que seu computador seja backup e nós’até falei sobre quais arquivos você deveria estar backup. A boa notícia é que o próprio Windows oferece algumas ferramentas bastante sólidas para fazer o trabalho. Lembre -se disso’não é apenas sobre o backup de um disco rígido externo. Você também deve estar criando backups externos – ou, no mínimo, armazenando uma cópia de seus backups em um local diferente. RELACIONADO: Quais arquivos você deve fazer backup no seu PC do Windows?
Histórico de arquivos

RELACIONADO: Como usar o histórico de arquivos do Windows para fazer backup de seus dados O histórico de arquivos foi introduzido pela primeira vez no Windows 8 e continua a ser a principal solução de backup interna no Windows 10. O histórico de arquivos não’t Crie um backup completo de todo o seu PC. Em vez disso, ele se concentra em garantir que seus arquivos pessoais sejam backup. Você configura o histórico de arquivos para fazer backup de todos os seus arquivos em uma unidade externa e então você pode realmente deixar fazer o seu trabalho. Ele não apenas backup regularmente de arquivos, mas também mantém versões anteriores de arquivos que você pode restaurar facilmente. Por padrão, o histórico de arquivos faz backup de pastas importantes em sua pasta de usuário – estufa como desktop, documentos, downloads, músicas, fotos, vídeos e partes da pasta AppData. Você pode excluir pastas que você não’Não quero fazer backup e adicionar pastas de outro lugar do seu PC que você deseja fazer backup.

Quando você precisa recuperar arquivos, você pode navegar por toda a coleção de arquivos e pastas de backup.

Ou você pode restaurar versões anteriores de arquivos do direito do File Explorer.

O histórico de arquivos oferece uma maneira bastante confiável de garantir que seus arquivos pessoais sejam regularmente backup. Verifique nosso guia completo para usar o histórico de arquivos para obter instruções sobre como configurá -lo e usá -lo.
Backup e restauração (Windows 7)
RELACIONADO: Escola Geek: Aprendendo Windows 7 – Backup e Recuperação A Microsoft também manteve o recurso antigo de backup e restauração do Windows 7 ao redor. Estava disponível no Windows 8, removido no Windows 8.1 e está de volta ao Windows 10. A ferramenta de backup e restauração (Windows 7) permite restaurar qualquer um dos seus backups antigos do Windows 7 no seu computador do Windows 10 – provavelmente por que a ferramenta ainda está por aí -, mas você também pode usá -lo para fazer backup do seu PC do Windows 10 da mesma maneira que você’D. Ao contrário da solução de backup do histórico de arquivos mais recente, você pode usar backup e restauração para criar mais facilmente um backup de praticamente tudo no seu disco rígido. No entanto, também não apresenta histórico de arquivos’S Capacidade de manter versões mais antigas de seus arquivos.
Você pode encontrar a ferramenta pressionando o início, digitando “cópia de segurança,” e depois selecionando “Backup e restauração (Windows 7).”

Configurar o backup é bem direto. Você’Escolha uma unidade externa (ou localização da rede), escolha as pastas que deseja fazer backup e definir um cronograma. Depois disso, tudo’s Automático. Certifique -se de conferir nosso guia completo para backup e recuperação do Windows 7 para obter instruções mais detalhadas, embora.
Backups de imagem do sistema
Também disponível na ferramenta de backup e recuperação (Windows 7), você’Encontrarei uma opção para criar um backup de imagem completo do sistema, em vez de apenas criar um backup de pastas selecionadas. Esta ferramenta cria um instantâneo de imagem de todo o seu sistema – arquivos pessoais, aplicativos instalados, arquivos de sistema operacional e tudo mais. A vantagem de usar um backup de imagem está na recuperação. Se o seu disco rígido falhar, você simplesmente precisará substituí -lo e depois restaurar a imagem. Você’Estarei exatamente de onde você parou, sem precisar reinstalar o Windows, todos os seus aplicativos e copiar seus arquivos de backup sobre.
Enquanto eles soam ótimos – e são principalmente – há algumas desvantagens para usar um backup de imagem. O processo de backup em si é um pouco mais lento, embora ainda deva acontecer facilmente durante a noite. Desde que você’Re backup de tudo, você precisará de uma viagem maior para armazenar os backups. E você precisa recuperar qualquer coisa que você’você recuou, você pode’t Obtendo confiabilidade pastas ou arquivos individuais do backup. Isto’é mais uma situação ou nada.
Além disso, backups de imagem não estão’T tão necessário no Windows 8 e 10 como costumavam ser. Você pode pegar seu computador’S Sistema Operacional de volta ao seu estado inicial usando o recurso Redefinir seu PC (que nós’falarei mais tarde neste artigo). Você só precisa reinstalar aplicativos e restaurar arquivos individuais. Então, isso’realmente depende de você pesar os prós e contras e decidir o que funciona melhor para você.
Se você deseja usar o recurso de backup da imagem, você’Encontre -o no painel de controle de backup e restauração (Windows 7). Basta clicar “Crie uma imagem do sistema” no lado esquerdo da janela.

Você’Escolher LL onde armazenar o backup – disco rígido externo, DVDs ou um local de rede – e o que impulsiona. Depois que o backup estiver completo, você’também será solicitado a criar um disco de reparo do sistema que você’Será capaz de usar para iniciar um computador e depois restaurar seu backup de imagem. Novamente, não deixe de conferir nosso guia completo para criar uma imagem do sistema para obter mais detalhes.
OneDrive

Nós ouvimos você. OneDrive ISN’t realmente uma solução de backup. E você’re certo – it’não é, pelo menos no sentido tradicional. No entanto, o OneDrive agora está totalmente integrado ao Windows. Os arquivos que você armazenam no OneDrive são armazenados localmente, na nuvem e também em outros dispositivos que você sincronizou com sua conta OneDrive. Então, se você sopra as janelas e reiniciar do zero, você’D Só tenho que fazer login no OneDrive para recuperar os arquivos que você tem uma loja lá. Então, enquanto não é’T verdadeira solução de backup, o OneDrive pode oferecer a você um pouco de paz, pois pelo menos você tem seus arquivos pessoais armazenados em vários locais.
Ferramentas de recuperação embutidas no Windows
Os backups são vitais, mas o Windows também inclui várias ferramentas de recuperação que podem ajudar a evitar que a necessidade de restaurar esses backups.
Restauração do sistema
Quando você tem problemas com o Windows, a solução de problemas regulares de caules simplesmente não’t correção, a restauração do sistema deve ser a próxima na sua lista de coisas para tentar. Isto’é ótimo em corrigir certos tipos de problemas, como quando um aplicativo ou driver de hardware recém-instalado quebra as coisas. A restauração do sistema funciona criando “Restaurar pontos” de vez em quando. Os pontos de restauração são instantâneos de seus arquivos do sistema Windows, determinados arquivos de programas, configurações de registro e drivers de hardware. Você pode criar um ponto de restauração a qualquer momento, embora o Windows crie automaticamente um ponto de restauração uma vez por semana. Ele também cria um ponto de restauração logo antes de um grande evento do sistema, como instalar um novo driver de dispositivo, aplicativo ou executar o Windows Update.

Então, se algo der errado, você pode executar a restauração do sistema e apontar para um ponto de restauração recente. Ele restabelecerá essas configurações, arquivos e drivers do sistema, retornando seu sistema Windows subjacente ao estado anterior.
Não deixe de conferir nosso guia completo para usar a restauração do sistema, porém, para obter detalhes sobre como a restauração do sistema funciona, quais arquivos e aplicativos ele pode afetar e como garantir que ele’s Ativado em seu sistema.
Opções de inicialização avançada
O Windows sempre ofereceu algum tipo de ambiente de recuperação para ajudá -lo a solucionar as coisas quando seu computador vencer’t começo. No Windows 7, você pode acessar certas opções de inicialização avançada – como inicializar no modo de segurança ou chegar a um prompt de comando – atingindo F8 quando seu sistema está começando. RELACIONADO: Como usar as opções de inicialização avançada para corrigir seu Windows 8 ou 10 PC No Windows 8 e 10, as opções avançadas de inicialização funcionam de maneira um pouco diferente, mas elas’ainda estou lá. Se o Windows não pode carregar normalmente, você’verá essas opções de inicialização automaticamente. Para acessá -los de outra forma, vá para Configurações> Atualização e Segurança> Recuperação> Startup Avançado e clique “Reinicie agora.” Você também pode segurar a tecla Shift enquanto clica em reiniciar no menu Iniciar.  RELACIONADO: Você deve usar as visualizações do Windows 10 Insider? A partir daqui, você pode restaurar as janelas de uma imagem do sistema que você criou, usar a restauração do sistema para corrigir problemas e executar outras tarefas de manutenção. Se você’Reunindo as compilações de pré -visualização do Windows, este menu permite reverter para uma compilação anterior se a compilação atual não fizer’t inicialize ou funcione corretamente. Este mesmo menu também deve aparecer se o seu PC não puder carregar o Windows normalmente.
RELACIONADO: Você deve usar as visualizações do Windows 10 Insider? A partir daqui, você pode restaurar as janelas de uma imagem do sistema que você criou, usar a restauração do sistema para corrigir problemas e executar outras tarefas de manutenção. Se você’Reunindo as compilações de pré -visualização do Windows, este menu permite reverter para uma compilação anterior se a compilação atual não fizer’t inicialize ou funcione corretamente. Este mesmo menu também deve aparecer se o seu PC não puder carregar o Windows normalmente. 
Criador de unidade de recuperação
RELACIONADO: Esteja preparado: Crie uma unidade de recuperação para Windows, Linux, Mac ou Chrome OS O Windows também permite que você possa criar uma unidade de recuperação que permitirá acessar essas opções de inicialização avançada, mesmo que a instalação do Windows fique completamente danificada e você pode’t Accessar este menu – ou se você’Tive que substituir um disco rígido e desejar restaurar um backup de imagem. Para criar uma unidade de recuperação, iniciar o início, digite “recuperação,” e depois selecione “Crie uma unidade de recuperação.”

Todos vocês’terei que no “Unidade de recuperação” O assistente é escolher uma unidade (CD/DVD no Windows 7, USB no Windows 8 ou 10) e deixe -o fazer a cópia.

Uma vez’está pronto, rotule a unidade e guarde -a em um lugar seguro para que você possa usá -lo para iniciar seu PC quando o Windows não carregar.
Redefinir este PC
O “Redefinir este PC” O recurso já foi uma das mais agradáveis adições ao Windows 8 e 10. Isto’S usado para restaurar seu computador ao estado de sistema operacional padrão. Isso substitui essencialmente a necessidade de reinstalar as janelas do zero usando um DVD do instalador ou unidade USB. Apenas diga ao Windows para redefinir seu PC e ele’Farei o trabalho para você – tudo ao permitir que você mantenha seus arquivos pessoais no lugar, se quiser. Observe que o Windows 8 teve separado “Atualize seu PC” e “Redefina seu PC” opções. A REFRESH manteve todos os seus arquivos e configurações de personalização, mas defina suas configurações de PC como padrão e desinstalou seus aplicativos de desktop. Redefinir removeu tudo, incluindo seus arquivos – como fazer um Windows completo reinstalar do zero. O Windows 10 simplifica as coisas apenas tendo a opção de redefinição, mas permitindo que você decida se deve ou não manter seus arquivos pessoais durante o processo de redefinição.

Se você remover tudo, você também pode dizer ao Windows para apagar com segurança a unidade – algo que você deve fazer antes de se livrar de um PC Windows 10 ou de qualquer outro dispositivo.

No final, as melhores ferramentas de backup e recuperação do mundo venceram’T Você é bom se você não’t Use -os. Fazer backup do seu computador é tão fácil hoje em dia que lá’realmente não há desculpa para não. Então, faça backup, mantenha um backup também e aprenda a usar essas ferramentas de recuperação para quando você precisar delas.
- › Como restaurar backups de imagem do sistema nos Windows 7, 8 e 10
- › Como recuperar um arquivo excluído: o melhor guia
- › Por que você precisa de um backup offline
- › Como usar o Windows’ Histórico de arquivos para fazer backup de seus dados
- › Como automatizar tarefas de manutenção comuns no Windows 10
- › Como criar um backup de imagem do sistema no Windows 10 ou Windows 11
- › Como corrigir o vídeo_dxgkrnl_fatal_error no Windows
- › Google Nest Hub (2ª geração) Revisão: Ainda é nossa exibição inteligente favorita

Chris Hoffman
Chris Hoffman é editor-chefe do ensino médio. Ele escreveu sobre tecnologia por mais de uma década e foi colunista do PCWorld por dois anos. Chris escreveu para O jornal New York Times e Digest do leitor, foi entrevistado como especialista em tecnologia em estações de TV como a NBC 6 de Miami e teve seu trabalho coberto por meios de comunicação como a BBC. Desde 2011, Chris escreveu mais de 2.000 artigos que foram lidos mais de um bilhão de vezes-e isso está aqui no How-To Geek.
Leia a biografia completa »
Utilitários de backup Windows 10 gratuitos do Windows 10 (para iniciantes)
Este artigo foi escrito para usuários do Windows 10 que desejam fazer backup e restaurar o sistema operacional, programas e arquivos pessoais para transferir arquivos ou proteger dados.

Por Ivy / última atualização em 24 de março de 2023
Por que você precisaria de um backup do Windows 10?
O backup do seu dispositivo Windows 10 é crucial por vários motivos. Resumimos algumas das causas comuns da seguinte forma:
�� Proteção contra falha de hardware. Os computadores podem falhar a qualquer momento devido a problemas de hardware, como acidentes no disco rígido, picos de energia ou até roubo. Ao fazer backup de seus dados, você pode garantir que não perca arquivos e dados importantes no caso de um evento desse tipo.
�� Proteção contra vírus e malware. Uma cópia de backup de seus dados também pode protegê -lo de vírus e malware que podem corromper ou excluir seus arquivos. Se você tiver um backup, pode restaurar facilmente seus dados e evitar perder arquivos importantes.
�� Recuperar -se da exclusão acidental. As pessoas podem excluir acidentalmente arquivos, documentos, fotos ou outros dados importantes. Se você tiver um backup, pode recuperar facilmente dados perdidos sem problemas.
�� Proteção de dados durante as atualizações do sistema. Às vezes, as atualizações do computador podem levar à perda de dados. O backup de seus dados antes de instalar qualquer atualização garantirá que você esteja protegido contra qualquer perda de dados.
�� Paz de espírito. Fazer backup do seu computador pode lhe dar tranquilidade, sabendo que seus dados importantes são seguros.
Em conclusão, o backup do seu dispositivo Windows 10 é crucial para proteger seus dados importantes e evitar sua perda. Portanto, é recomendável fazer backup do seu computador regularmente para garantir que seus dados sejam sempre seguros.
Escolha um utilitário de backup Windows 10 adequado
Os utilitários de backup são necessários para os usuários proteger seus dados e sistemas, ele permite fazer cópias exatas deles e você pode restaurá -los rapidamente em caso de desastre. No Windows 10, você pode encontrar dois softwares de backup gratuitos nas configurações de backup, ou seja, Histórico de arquivos e Backup e restauração (Windows 7).
Além disso, você ainda pode experimentar o software de backup de terceiros, como Aomei Backupper Standard, que é descrito em detalhes abaixo. Antes de fazer backup do seu computador Windows 10, você deve prestar atenção aos seguintes pontos.
- Determine quais dados precisam ser backup. Isso ajudará você a escolher o método de backup direito e o dispositivo de armazenamento.
- Escolha o método de backup direito. Existem diferentes tipos de métodos de backup, como backup completo, backup incremental e backup diferencial. Escolha aquele que melhor atenda às suas necessidades.
- Escolha um dispositivo de armazenamento. Você pode fazer backup de seus dados para um disco rígido externo, unidade USB, armazenamento em nuvem ou unidade de rede. Escolha um que ofereça espaço suficiente e atenda às suas necessidades.
- Verifique o dispositivo de armazenamento. Antes de fazer backup de seus dados, verifique se o dispositivo de armazenamento está funcionando corretamente e tem espaço suficiente para armazenar seus dados.
- Backup Windows 10 usando o padrão Backupper Aomei
- Backup e restauração com o histórico de arquivos do Windows 10
- Crie uma imagem do sistema com backup e restauração (Windows 7)
Backup Windows 10 usando o padrão Backupper Aomei
O software de backup do Windows 10 gratuito e poderoso – Aomei Backupper Standard, pode fazer backup de arquivos, sistema, disco, partição e depois restaurá -los. Além disso, você pode criar mídia inicializável em caso de falha do sistema ou falhas de disco rígido. E você pode aproveitar os seguintes recursos deste software:
��Pros: Interface amigável de uso. Graças à sua interface intuitiva, o software é fácil de usar, mesmo para iniciantes. Vários modos de backup. Ele suporta vários modos de backup, incluindo backup completo, backup incremental e backup diferencial, permitindo que os usuários escolham a melhor solução de acordo com suas necessidades. Backup rápido e restauração. O software é rápido e eficiente, permitindo que os usuários faça backup rapidamente e restaurar seus dados. Diferentes destinos de backup. Ele suporta os usuários para fazer backup para USB, cartão SD, discos internos e externos, serviços em nuvem, NAS e locais de rede, etc. Diário semanal mensal agendar backup: Ele suporta backup de arquivo, sistema, disco e partição automaticamente e mantém vários backups para você. Assim, você pode restaurar para qualquer versões de backup anteriores, não limitadas a uma versão. Outros recursos úteis: Você pode comprimir seu backup com nível de compressão normal ou alto. �� Contras: Alguns dos recursos exigem pagamento para usar. Há uma versão gratuita deste software que qualquer um pode baixar. Se você está apenas usando -o como um backup diário, os recursos que ele pode fornecer são perfeitamente adequados. Se você quiser tirar o máximo proveito disso, precisa de um pacote pago. O plano profissional é para uso pessoal e custa US $ 39.95 por computador para uma licença vitalícia. O plano de estação de trabalho é para uso corporativo e custa US $ 59.95 por computador para uma licença vitalícia. Você pode ir à loja Aomei para aprender mais.
Aqui está um exemplo de backup do Windows 10 para um disco rígido externo para mostrar como usar este software. Faça o download deste software e instale -o no seu computador. Em seguida, conecte o disco rígido externo ao seu computador e verifique se ele pode ser detectado.
Download seguro
(PS: se você é um usuário do Windows Server, tente a Aomei Backupper Server Edition.)
━ Para criar backup de imagem do sistema no Windows 10:
Inicie este software, clique em “Backup do sistema” e Selecione o disco externo como caminho de destino, então clique “Iniciar backup“. Este software selecionará automaticamente as partições C: Drive e Boots relacionadas ao criação ao criar backup de imagem do sistema no Windows 10.

Agora você já pode obter uma cópia do seu sistema, mas esta é uma única tarefa de backup (também chamada de backup manual), que não incluirá alterações feitas posteriormente.
━ Para fazer backup -os continuamente:
Defina o backup da programação in este software. Você tem 5 opções, ou seja,, Diário, Semanalmente, Por mês, Gatilho do evento, Plug -in USB Para diferentes fins de backup.

Backup incremental faz um grande favor de economizar tempo de backup e espaço em disco na tarefa programada. No entanto, a longo prazo, seu O disco de backup ainda está cumprido E você precisa excluir a imagem de backup antiga manualmente ou automaticamente.
O anterior pode resultar em todos os backups subsequentes serem inválidos se você excluir o backup no meio. Nesse caso, você pode optar por usar backup diferencial ou Ativar métodos automáticos de limpeza de backup No esquema de backup para excluir o arquivo de backup automaticamente.

━ Para restaurar a imagem de backup do Windows 10:
De qualquer forma, você tem uma cópia da partição do sistema e pode restaurar o Windows 10 do backup com as seguintes etapas. Clique em “Restaurar” e “Selecione tarefa“, escolha um imagem do sistema e caminho de destino, então clique “Comece a restaurar“.

Notas ✎.
• Se o seu backup não for reconhecido, você precisará clicar em “Selecionar arquivo de imagem” em vez de “selecionar tarefa”.
• Se você estiver restaurando o sistema operacional para um computador diferente com hardware diferente, deve atualizar para usar “Restauração Universal”, que pode resolver a incompatibilidade do motorista de computador diferente e garantir a inicialização segura de inicialização.
━ Para iniciar o computador não-sistema:
Se você deseja restaurar o sistema sem inicializar no Windows, pode optar por criar mídia inicializável com USB ou CD/DVD ou fazer um ambiente de recuperação para inicializar seu computador a partir dele. O último pode adicionar um menu de inicialização no computador atual e não requer nenhum dispositivo de armazenamento.

Backup e restauração com o histórico de arquivos do Windows 10
Histórico de arquivos do Windows 10 é um recurso interno que permite aos usuários fazer backup automaticamente de seus arquivos e pastas pessoais para uma unidade externa ou localização de rede. O recurso foi lançado pela primeira vez no Windows 8 e foi atualizado no Windows 10 para oferecer opções de backup mais avançadas.
�� Pros: Backup automático. Ele faz backup de seus arquivos regularmente, garantindo que seus dados sejam sempre seguros e atualizados. Fácil de usar. É muito fácil de configurar e usar, com uma interface simples para selecionar arquivos e pastas para fazer backup. Vários locais de backup. Você pode optar por fazer backup de seus arquivos para uma unidade externa, um local de rede ou até mesmo um serviço de armazenamento em nuvem como o OneDrive. Gerenciamento de versão. Ele mantém várias versões de um arquivo, para que você possa restaurar facilmente uma versão anterior, se necessário. �� Contras: Opções de backup limitadas. Ele só faz backup de arquivos e pastas pessoais, para que não possa fazer backup do sistema ou aplicativos. Opções de recuperação limitadas. Ele só pode restaurar os arquivos em seu local original, não para um local diferente. Dependência de dispositivos de armazenamento externo. Requer um local externo de unidade ou rede para fazer backup de arquivos; portanto, se você não tiver acesso a esses dispositivos, não poderá usar esse recurso. Opções de personalização limitadas. Portanto, você não pode escolher configurações ou horários de backup específicos.
Para arquivos de backup automáticos no Windows 10 para disco rígido externo ou localização da rede, digite Configurações de backup e selecione -o e clique em ” + “Botão ao lado de adicionar uma unidade e Escolha disco rígido externo ou unidade de rede Como locais de backup, finalmente clique em “Mais opções” e “Backup agora“.
Por padrão, o intervalo de backup do cronograma é “a cada hora” e a retenção de backup é “para sempre”. Se você acha que um backup tão frequente ocupará muito espaço, você pode alterá -lo para um intervalo mais longo e menor tempo de retenção. Além disso, você pode excluir ou fazer backup de certas pastas clicando em “Adicionar uma pasta” em cabeçalho relacionado.

Para restaurar arquivos do backup no Windows 10, você pode digitar “Restaurar arquivos“Na caixa de pesquisa e Selecr”Restaure seus arquivos com histórico de arquivos“, use o seta esquerda ou seta direita Para encontrar seus arquivos e Clique no botão verde Para restaurar seus arquivos no local original. Além disso, você pode usar “Restaurar versões anteriores” do menu de contexto. É muito mais fácil.

Crie uma imagem do sistema com backup e restauração (Windows 7)
Windows 10 “Backup and Restore (Windows 7)” O recurso permite que os usuários criem backups de seus arquivos e configurações de sistema importantes, semelhantes ao recurso “Backup and Restore” do Windows 7. Acessível através do painel de controle, esse recurso permite que os usuários criem backups de dados e os restaurem em caso de falha do sistema ou perda de dados.
- Para criar a imagem do sistema Windows 10, vá para as configurações de backup e clique em “Vá para Backup e Restauração (Windows 7)”.
- Em seguida, clique em “Configurar backup”> Selecione o disco rígido externo> Tick “Deixe -me escolher”.
- Marque itens em Arquivos de dados> Partição do sistema Tick e outra partição em computador> Tick “Inclua um backup de imagem do sistema. “E finalmente clique em” Salvar configurações e executar backup “.

Notas ✎.
• O backup de programação padrão é 19:00 todos os domingos e você pode modificá -lo em suas preferências clicando em “Alterar o cronograma” na última janela. Além disso, você pode clicar em “Alterar configurações” posteriormente na primeira página de backup e restauração (Windows 7).
<.
Para restaurar o Windows 10 do backup, você precisa preparar um disco de reparo ou disco de recuperação e garantir que você tenha um backup de imagem do sistema funcional. Em seguida, reinicie o computador e inicialize a mídia inicializável, clique em “Próximo“>”Repare seu computador“>”Solucionar problemas“>”Recuperação da imagem do sistema“Em ordem, selecione Windows 10 e “Use a última imagem do sistema disponível (recomendado), Finalmente siga as instruções na tela para terminar o restante das etapas.

Perguntas frequentes de backup do Windows 10
✔ O Windows 10 é construído em backup qualquer bom?
Honestamente, o software de backup do Windows 10 é uma escolha muito popular para os usuários e, de fato. Mas alguns usuários relatam o seguinte problema durante o uso:
- A imagem de backup não é fácil de gerenciar devido ao uso de vários softwares. Você precisa criar um backup de arquivo com histórico de arquivos e completar o backup do sistema com backup e restauração (Windows 7). E o backup do sistema não está agendado.
- O backup do cronograma do histórico de arquivos requer sempre a unidade externa conectada, mas receber o erro “Reconectar sua unidade” às vezes.
- A falha mais óbvia de backup e restauração (Windows 7) é que o O último backup do sistema substituirá o anterior e isso não pode ser restaurado para um computador diferente. Além disso, você pode estar cansado de sua velocidade de backup, muito lenta ou até durante a noite.
✔ Como faço para fazer backup do meu Windows 10 gratuitamente?
- Para fazer backup do seu Windows 10 gratuitamente, você pode usar o recurso de backup e restauração interno chamado “Histórico de arquivos” ou “Backup e restauração (Windows 7).
- Além de usar as ferramentas embutidas, você também pode usar o software de backup gratuito – Aomei Backupper Standard. O software permite criar backups do sistema, backups de disco/partição e backups de arquivos. Você pode armazenar backups em discos rígidos externos, unidades USB ou em armazenamento em nuvem.
✔ Como faço para fazer backup de tudo no meu computador Windows 10?
- Clique em Iniciar, digite Backup na caixa de pesquisa Iniciar e clique em Backup e Restauração na Lista de Programas. Clique em Backup Arquivos em Arquivos de backup ou todo o seu computador. Selecione onde deseja armazenar o backup do arquivo e clique em Avançar.
- Ou você pode experimentar o recurso de backup de disco no Backupper Aomei para fazer backup de sistema operacional, configurações, programas e todos os dados pessoais no disco.
Final sugere no backup do Windows 10
Você pode ver claramente as diferenças entre os utilitários de backup do Windows 10 e escolhê -los com base em itens de backup e outras opções. Parece -se com isso abaixo:
Para fazer backup da pasta dos usuários, você pode usar qualquer uma das três ferramentas. Para fazer backup do sistema ou disco, tente Backup e restauração (Windows 7) e Aomei Backupper Standard. O anterior permite que você selecione outras partições no disco, enquanto o último suporta o backup do sistema ou disco diretamente. Se você deseja um software de backup tudo em um, tente Aomei Backupper Standard. É simples, completo e fácil de usar.
Melhor software de backup grátis
- Backup de sistema e arquivos
- Backup automático
- Backup incremental
- Sincronização de arquivos
- Clonagem do disco rígido


Você precisa de mais ajuda?
Resolveu seu problema? Caso contrário, insira a consulta na caixa de pesquisa abaixo.


