Como: Ativar Windows 10 Home Remote Desktop
Método mais fácil de ativar a área de trabalho remota na casa do Windows 10
A versão residencial do Windows 10 não está embalada com recurso de desktop remoto, pois foi destinado ao uso doméstico, o que não é comum exigir esses recursos.
No entanto, felizmente, há uma solução alternativa para ativar a área de trabalho remota no Windows 10 Home Edition. Como? Deixar’s descobrir!
Por que você precisa do recurso de conexão de desktop remoto no Windows 10 Home?
Além dos vários benefícios que a desktop ou RDP remota oferece, existem algumas vantagens principais, como:
- Permita que os usuários se conectem remotamente a outros PCs do Windows 10
- Anular o uso de softwares alternativos, como TeamViewer ou Anydesk, que são pagos.
- Controlar efetivamente os computadores de rede nativamente do Windows 10 sem comprometer o desempenho.
O principal benefício do desktop remoto que eu gosto é que você ganhou’Não preciso instalar qualquer aplicativo de terceiros como TeamViewer, Chrome Remote Desktop ou Anydesk para gerenciar seus computadores de rede. Pessoalmente, gosto de ter menos aplicativos instalados no seu PC Windows 10, o que garante que ele funcione rapidamente, e a área de trabalho remota realmente ajuda nisso.
Se você tentar acessar o recurso Remote Desktop Connection no Windows 10 Home, a partir de configurações 0> Desktop remoto, será apresentado um erro que lê “Sua edição do Windows 10 não’t Suporte a desktop remoto”.
Uma maneira de utilizar o Windows 10 Remote Desktop é atualizando suas janelas de casa para a edição profissional. No entanto, fazer isso em prol da conexão de desktop remota não parece uma opção viável, especialmente quando a Microsoft não a removeu completamente da edição Home Edition.
Sim, você leu certo! Você pode ativar o recurso de conexão de desktop remoto no Windows 10 Home manualmente, sem o uso de qualquer software. Além disso, o procedimento para isso não é complicado, mas qualquer pessoa com conhecimento básico de computador pode segui -lo.
Como ativar a área de trabalho remota na casa do Windows 10?
- Baixe a biblioteca RDP Wrapper do Github (este será um .arquivo zip) e coloque -o na sua área de trabalho.
- Extraia o .Arquivo de zip que você acabou de baixar. Em sua pasta, procure instalação.bastão.
- Abrir instalar.bastão como Administrador.
- Agora, atualização aberta.bastão como Administrador. Isso abrirá o prompt de comando com alguns comandos executados automaticamente.
- Que’sentar. Agora você já habilitou com êxito a área de trabalho remota Windows 10 Home de graça.
Você também pode alterar os parâmetros de configuração do Windows 10 Home RDP. Para isso, aberto rdfconf.Arquivo de barra que abrirá uma janela de onde você pode fazer alterações conforme suas necessidades.
Conclusão
É assim que você pode ativar o recurso de desktop remoto em Windows 10 Home. No entanto, eu recomendo que você use este ajuste para testar o recurso RDP. Se você realmente precisar usá -lo para trabalho profissional, eu recomendaria atualizar para o Windows 10 Pro.
Você pode fazer desktop remoto a partir do Windows 10 Home?
Remote Desktop (RDP), um recurso interno do Windows desenvolvido pela Microsoft, permite que as pessoas acessem remotamente um PC de outro PC facilmente quando dois dispositivos estão na mesma rede, o que é benéfico para o trabalho e o estudo na sociedade moderna. No entanto, algumas pessoas podem achar que o Windows 10 Home Edition não faz’T tem uma área de trabalho remota. Então, você pode fazer desktop remoto na casa do Windows 10?
Na verdade, a resposta é sim. Como o Windows 10 Home Edition é para uso doméstico, alguns recursos foram removidos pela Microsoft, como editor de políticas de grupo e desktop remoto. Portanto, algumas pessoas são loo
Como: Ativar Windows 10 Home Remote Desktop
Agora que você ativou a funcionalidade de conexão de desktop remota na casa do Windows 10, é hora de aprender a convidar alguém para aproveitar essa funcionalidade:
Método mais fácil de ativar a área de trabalho remota na casa do Windows 10
A versão residencial do Windows 10 não está embalada com recurso de desktop remoto, pois foi destinado ao uso doméstico, o que não é comum exigir esses recursos.
No entanto, felizmente, há uma solução alternativa para ativar a área de trabalho remota no Windows 10 Home Edition. Como? Deixar’s descobrir!
- Por que você precisa do recurso de conexão de desktop remoto no Windows 10 Home?
- Como ativar a área de trabalho remota na casa do Windows 10?
Por que você precisa do recurso de conexão de desktop remoto no Windows 10 Home?
Além dos vários benefícios que a desktop ou RDP remota oferece, existem algumas vantagens principais, como:
- Permita que os usuários se conectem remotamente a outros PCs do Windows 10
- Anular o uso de softwares alternativos, como TeamViewer ou Anydesk, que são pagos.
- Controlar efetivamente os computadores de rede nativamente do Windows 10 sem comprometer o desempenho.
O principal benefício do desktop remoto que eu gosto é que você ganhou’Não preciso instalar qualquer aplicativo de terceiros como TeamViewer, Chrome Remote Desktop ou Anydesk para gerenciar seus computadores de rede. Pessoalmente, gosto de ter menos aplicativos instalados no seu PC Windows 10, o que garante que ele funcione rapidamente, e a área de trabalho remota realmente ajuda nisso.
Se você tentar acessar o recurso Remote Desktop Connection no Windows 10 Home, a partir de configurações 0> Desktop remoto, será apresentado um erro que lê “Sua edição do Windows 10 não’t Suporte a desktop remoto”.
Uma maneira de utilizar o Windows 10 Remote Desktop é atualizando suas janelas de casa para a edição profissional. No entanto, fazer isso em prol da conexão de desktop remota não parece uma opção viável, especialmente quando a Microsoft não a removeu completamente da edição Home Edition.
Sim, você leu certo! Você pode ativar o recurso de conexão de desktop remoto no Windows 10 Home manualmente, sem o uso de qualquer software. Além disso, o procedimento para isso não é complicado, mas qualquer pessoa com conhecimento básico de computador pode segui -lo.
Como ativar a área de trabalho remota na casa do Windows 10?
Agora que você está familiarizado com o motivo pelo qual a funcionalidade de conexão com desktop remota não foi adicionada no Windows 10 Home, é hora de ver como ativá -lo.
- Baixe a biblioteca RDP Wrapper do Github (este será um .arquivo zip) e coloque -o na sua área de trabalho.
- Extraia o .Arquivo de zip que você acabou de baixar. Em sua pasta, procure instalação.bastão.
- Abrir instalar.bastão como Administrador.
- Agora, atualização aberta.bastão como Administrador. Isso abrirá o prompt de comando com alguns comandos executados automaticamente.
- Que’sentar. Agora você já habilitou com êxito a área de trabalho remota Windows 10 Home de graça.
Você também pode alterar os parâmetros de configuração do Windows 10 Home RDP. Para isso, aberto rdfconf.Arquivo de barra que abrirá uma janela de onde você pode fazer alterações conforme suas necessidades.
Agora que você ativou a funcionalidade de conexão de desktop remota na casa do Windows 10, é hora de aprender a convidar alguém para aproveitar essa funcionalidade:
- Acesso “Propriedades do sistema“.
- Sob “Controlo remoto” guia, verifique a opção “Permitir conexões de computadores executando desktop remoto com autenticação de nível de rede (recomendado)” opção.
- Você também precisa garantir que suas portas, como 3389, que é usado pelo servidor RDP está ativado.
Conclusão
É assim que você pode ativar o recurso de desktop remoto em Windows 10 Home. No entanto, eu recomendo que você use este ajuste para testar o recurso RDP. Se você realmente precisar usá -lo para trabalho profissional, eu recomendaria atualizar para o Windows 10 Pro.
relate este relatório de anúncio neste anúncio
Sobre remotdesktop
Cobrindo dicas de tecnologia úteis e guias de instruções em que você pode confiar.
Guias recentes
- O dispositivo não foi migrado devido a correspondência parcial ou ambígua
- Corrija o erro do kernel 41 Erro crítico no Windows 11
- Como habilitar salas de fuga em zoom
- Fix Intel Optane Memory Pinning Error IasstorAfSServiceApi.dll
- Como encontrar duplicatas no Excel
- Como corrigir a conexão segura falhou no erro do Firefox
- Como alterar o formato de data no Excel para dd/mm/yyyy
relate este relatório de anúncio neste anúncio
Como: Ativar Windows 10 Home Remote Desktop
Aqui neste post, fornecemos o caminho para ativar o Windows 10 Home Remote Desktop, bem como ilustrar algumas alternativas gratuitamente. Continue lendo!

Por Ellie / última atualização em 24 de novembro de 2022
Você pode fazer desktop remoto a partir do Windows 10 Home?
Remote Desktop (RDP), um recurso interno do Windows desenvolvido pela Microsoft, permite que as pessoas acessem remotamente um PC de outro PC facilmente quando dois dispositivos estão na mesma rede, o que é benéfico para o trabalho e o estudo na sociedade moderna. No entanto, algumas pessoas podem achar que o Windows 10 Home Edition não faz’T tem uma área de trabalho remota. Então, você pode fazer desktop remoto na casa do Windows 10?
Na verdade, a resposta é sim. Como o Windows 10 Home Edition é para uso doméstico, alguns recursos foram removidos pela Microsoft, como editor de políticas de grupo e desktop remoto. Portanto, algumas pessoas estão procurando uma maneira de se conectar ao computador remoto no Windows 10 Home.
A maioria dos usuários escolhe usar o RDP Wrapper ou atualizar para a versão Windows 10 Pro. No entanto, temos que admitir que o invólucro RDP não é seguro e legal o suficiente e a atualização é muito cara e não merece. Existem alternativas de desktop remota do Windows 10 Home para alcançar a conexão remota?
Como se conectar ao Windows 10 Home
Agora você pode saber que podemos’t Utilize a área de trabalho remota na casa do Windows 10. Para conectar -se à casa do Windows 10, aqui temos duas melhores alternativas listadas para você. Se você estiver interessado nisso, pode tentar.
Desktop remoto do Chrome
O Chrome Remote Desktop é uma ferramenta de acesso remoto desenvolvido pelo Google, que também pode ser visto como uma extensão do Google. Ele permite ao usuário acessar remotamente um PC de outro PC sem ser limitado aos locais. Mais importante, você deve garantir que os dois PCs sejam Windows 10 e você esteja usando o navegador Chrome.
Passo 1. Clique em Acesso Remoto primeiro e depois clique no botão de download azul.

Passo 2. Clique em Adicionar ao Chrome para adicionar o Chrome Remote Desktop no seu navegador Chrome.

etapa 3. Clique em Adicionar extensão para confirmar o download.
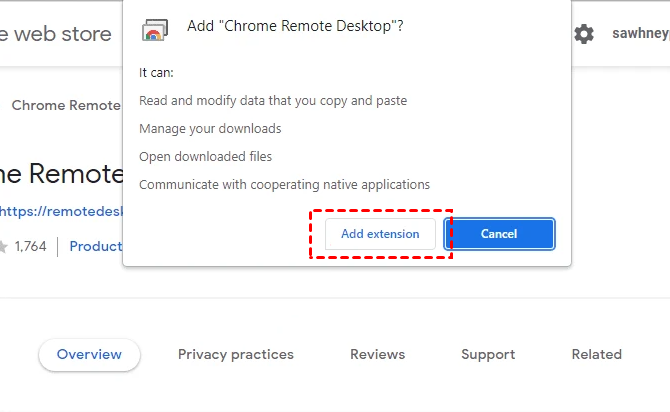
Passo 4. Clique em Aceitar e Instalar.

Etapa 5. Insira um nome para o seu computador e clique em Avançar.

Etapa 6. Escolha um alfinete com pelo menos 6 números e depois digite -o duas vezes para iniciar o programa.

Etapa 7. Depois que os dois computadores criaram seus pinos com sucesso, você pode ver os computadores disponíveis aqui no computador do cliente. Clique no computador para o qual deseja conectar.

Etapa 8. Digite o alfinete do computador host e clique na seta azul. Então você pode começar a controlar.

Nota: Se você não’t Utilize o navegador Chrome e os dispositivos não são Windows 10, ou você encontra o erro que o Chrome Remote Desktop último online, você pode dar uma olhada no próximo.
AnyViewer [mais recomendado]
Para conectar-se à casa do Windows 10, recomendamos fortemente uma alternativa eficaz e útil ao Windows 10 Home Remote Desktop- AnyViewer. AnyViewer é um produto recém -desenvolvido para acesso remoto. Atrai muitos usuários por sua operação fácil, velocidade rápida de conexão e alta capacidade de resposta.
★ Dicas: Comparado ao desktop remoto, AnyViewer venceu’não estar limitado à mesma versão LAN e Windows. Comparado ao Desktop Remote Chrome, você precisa’Treere -se com as limitações da versão do navegador e do Windows. Você pode obter uma conexão com um clique se registrar a mesma conta AnyViewer em 2 dispositivos.
Clique no botão azul e tente.
Download seguro
Passo 1. Faça o download, instale e inicie o AnyViewer em ambos os computadores.
Observação: AnyViewer também possui uma versão iOS, você também pode controlar remotamente seu PC do seu iPhone ou iPad.
Passo 2. Vá para Conecte-se, e depois clique Inscrever-se.

etapa 3. Preencha as informações de inscrição.

Passo 4. Então você pode vê -lo conectado com sucesso em qualquer visualizador. Seu dispositivo será atribuído automaticamente à conta em que você fez login.

Etapa 5. Faça login na mesma conta de qualquer visualizador nos dois dispositivos e clique Controle com um clique Para obter acesso remoto não comparado.

Se você atualizar para a versão corporativa ou profissional :: ✎. Você pode controlar simultaneamente mais dispositivos. Você pode experimentar o modo de privacidade, com o qual a tela do PC remoto será enegrecida e o teclado e o mouse serão desativados, protegendo a segurança e a privacidade quando em uma sessão remota.
Conclusão
Agora você deve descobrir como ativar o Windows 10 Home Remote Desktop. Embora o Wrapper RDP e a atualização para o PRO possam nos ajudar a alcançar a meta, o RDP Wrapper não é seguro e legal, enquanto a atualização é muito cara.
Portanto, sob a circunstância, podemos usar alternativas de desktop remotas do Windows 10, como o Chrome Remote Desktop e o AnyViewer. Se você não for’quero ser limitado pelas várias situações, qualquer visualizador deve ser o melhor tiro para você.
Software de desktop remoto grátis
- Acesso remoto não atendido
- Transferência de arquivos entre PCs
- Monitor múltiplo suportado
- Apoie o Windows 11 mais recente
![]()
100% seguro
Ainda precisa de ajuda?
Seu problema foi resolvido? Caso contrário, insira a consulta na caixa de pesquisa abaixo.
Como ativar a área de trabalho remota no Windows 11/10 Home (RDP)
Não há servidor de desktop remoto no Windows 11/10 Home Edition. Como é para uso doméstico, a Microsoft removeu alguns recursos do Windows Home, como o editor de políticas de grupo (Gpedit.MSC) e desktop remoto (RDP). Esses recursos estão disponíveis apenas no profissional e…


Não há servidor de desktop remoto no Windows 11/10 Home Edition. Como é para uso doméstico, a Microsoft removeu alguns recursos do Windows Home, como o editor de políticas de grupo (Gpedit.MSC) e desktop remoto (RDP). Esses recursos estão disponíveis apenas nas edições profissionais e corporativas.
As empresas de tecnologia tendem a reservar alguns recursos para suas ofertas premium. O sistema operacional do Microsoft Windows não é exceção. O Windows Pro tem mais recursos do que o Windows Home Edition, mas o último também é uma escolha mais cara. A versão doméstica tem recursos suficientes para usuários do dia a dia.
A área de trabalho remota é usada por dois motivos:
- Conecte e controle a área de trabalho dos computadores de rede no seu computador.
- Conecte e controle seu computador (acesso remotamente) de outros computadores na rede
A atualização para o Windows 10 Pro apenas para usar uma funcionalidade específica não é sábia quando tantos aplicativos de desktop remotos estão disponíveis na Microsoft Store. No entanto, ninguém pode descartar a sofisticação das ferramentas nativas do Windows.
Se você vai para Configurações App >> Sistema >> Desktop remoto, Você verá a seguinte mensagem de erro se estiver usando o Windows Home Edition:
“Sua edição doméstica do Windows 1x não faz’t Suporte a desktop remoto”

Antes de avançarmos, você deve entender que o Windows possui um servidor de desktop remoto e um cliente de desktop remoto. O cliente de desktop remoto ainda está presente na edição doméstica, que você pode abrir usando o cmdlet MSTSC. Isso significa que você ainda pode se conectar a outros dispositivos de um PC com o Windows Home. No entanto, o servidor de desktop remoto foi removido, o que significa outros dispositivos não pode Conecte -se ao seu computador doméstico do Windows.
A Microsoft desativou o servidor de desktop remoto no Windows 11/10 em casa, mas não o removeu inteiramente. Como solução alternativa, você ainda pode ativar o recurso premium reservado para usuários do Windows Pro sem precisar comprar uma licença cara.
Confie em mim! Você não’É preciso ser um nerd de computador para fazer com que o Windows Remote Desktop Tool funcione no seu PC do Windows Home. Tudo que você precisa fazer é baixar um arquivo e instalá -lo no seu computador.
Por favor, siga as etapas envolvidas para configurar o desktop remoto em um PC com o Windows Home Edition. Este método funciona para o Windows 10 Home and Windows 11 Home Editions.
Como configurar o Windows de desktop remoto 11/10 Home
As etapas a seguir permitirão acesso remoto ao seu computador Windows 11 e Windows 10 remotamente através da rede:

- Faça o download do host de desktop Remote Remote, clicando no link.
Observação: Você terá que permitir o download .arquivo exe através do seu navegador da web’s segurança, como é considerado malicioso, caso contrário, será bloqueado. - Depois de baixado, execute o arquivo e vá com o assistente de instalação para instalar a ferramenta no seu computador do Windows Home.
- Depois de instalado, reinicie o computador para finalizar a instalação.
- Após a reinicialização do seu sistema, execute o aplicativo de host de desktop remoto do ThinStuff. Um atalho para o aplicativo deve estar disponível em sua área de trabalho.
- Parabéns! Se você ativou o RDP ou o protocolo de desktop remoto, o Windows Remote Desktop Server está agora disponível no seu PC do Windows Home. Agora você pode se conectar a este PC remotamente de outro computador em sua rede, usando qualquer aplicativo de desktop remoto de sua escolha.
Aqui estão algumas coisas a serem observadas antes de convidar alguém a se conectar remotamente ao seu PC:

- Você só pode se conectar a este PC remotamente se o host de desktop remoto do ThinStuff estiver executando. A ferramenta não começa automaticamente, mas você pode adicioná -la manualmente à lista de inicialização automática.
- Se você não adquiriu uma licença para o host de desktop remoto do ThinSfuff, verá uma mensagem, como na imagem a seguir, quando conectado ao PC remotamente. Esta mensagem não pode ser descartada antes de 10 segundos.
- Verifique se o seu firewall do Windows permite a porta TCP e UDP 3389, que será usada pelo servidor RDP como a porta padrão.
- Embora este método não seja’T ilegal, você ainda vai quebrar o Microsoft Windows Eula (Contrato de Licenciamento do Usuário Final). Portanto, você deve evitar usá -lo em uma configuração comercial.
- Dê apenas acesso remoto ao seu PC às pessoas em quem você confia ou aquelas vinculadas por uma obrigação contratual ou legal.
- Use as mesmas credenciais para uma conexão de desktop remota que você usa para fazer login no seu sistema.
Alternativas de desktop remotas do Windows
Embora essas etapas sejam razoáveis para a maioria dos usuários de computador, muitas pessoas não se sentem confortáveis com a idéia de corrigir seu sistema operacional para adicionar ou remover recursos. Na Itechtics, sugerimos ir para uma ferramenta embutida sempre que possível em uma alternativa de terceiros.
No entanto, existem toneladas de aplicativos de desktop remotos disponíveis para o Windows 11 e 10. Você pode usar esse aplicativo para estabelecer conexões remotas de e para o seu PC sem soluções alternativas. Esses aplicativos também oferecem aplicativos móveis e tablets. Vou começar com o meu favorito e o mais popular – TeamViewer.
Os aplicativos de terceiros também reduzem os riscos envolvidos na habilitação da porta RDP sobre a rede. O aplicativo RDP nativo da Microsoft é vulnerável a todos os tipos de ameaças à segurança, especialmente quando você permite o acesso ao seu computador pela Internet.
TeamViewer
Anydesk
Desktop remoto do Chrome
Microsoft Remote Desktop para Android
Microsoft Remote Desktop App
Conclusão
A idéia de usar um recurso Pro na versão doméstica do Windows sem pagar por uma atualização, enquanto uma idéia fascinante, é uma solução alternativa. Pode ou não funcionar para você.
Se você’Re um negócio que depende da ferramenta de desktop remota para processos de negócios, a solução alternativa é’t exatamente um economizador de custo para você. Eu recomendo você atualizar para o Windows Pro Edition ou comprar uma licença para uma das ferramentas acima mencionadas. Para todos os outros, recomendo dar esta técnica, para ativar o servidor RDP no Windows Home, uma tentativa antes de ir para uma alternativa.
Dito isto, uma ferramenta de terceiros conhecida como “RDP Wrapper Library” Usado para trabalhar como uma ferramenta alternativa para ativar o RDP na edição do Windows Home. No entanto, a ferramenta não foi atualizada desde 2017 e não funciona mais no Windows 10 ou no sistema operacional Windows 11. Portanto, pode -se concluir que a biblioteca RDP Wrapper se tornou obsoleta.
Ctrl . blog

Como ativar a área de trabalho remota (RDP) no Windows 10 Home
- Daniel Aleksandersen
- Atualizado: 2020-02-09
- Publicado: 2016-10-11
- 7 minutos de leitura
- Inclui links promocionais.
- Compartilhar
Se você olhar de perto para o Windows 10 Home, você’Encontrará a maioria dos componentes necessários para executar o servidor Microsoft RDP já instalado como parte do sistema operacional. Habilitar o servidor de desktop remoto normalmente requer um PC executando as edições profissionais ou corporativas do Windows 10. Aqui’s como você também pode ativar o servidor RDP na edição do Windows 10 Home.
Antes de configurar um servidor RDP, você deve estar ciente de que expor um servidor RDP à Internet é Incrivelmente arriscado. O RDP é um vetor comum para comprometer os sistemas Windows. Houve vários problemas de segurança com os servidores Windows RDP nos últimos anos.
Instale apenas um servidor RDP se você precisar absolutamente um. Configure um firewall restritivo para não ser acessível da Internet. Conecte -se apenas ao seu servidor RDP através de uma ponte de rede criptografada, e.g. uma VPN local .
Edições do Windows 10 que suportam oficialmente o recurso de servidor RDP pode ativá -lo na interface do usuário no aplicativo Windows Settings ou na caixa de diálogo do sistema Windows: Propriedades: Remoto. No entanto, você ganhou’t Encontre essas configurações nas edições do Windows 10 Home ou S. Em vez disso, você’encontrarei uma mensagem de erro dizendo “Sua edição em casa do Windows 10 não’t Suporte a desktop remoto.”
O projeto RDP Wrapper Library (RDPWR) Windows Windows’ Servidor RDP embutido (o serviço de terminal) para que você possa iniciá-lo mesmo no Windows 10 Home. Ele também adiciona as regras necessárias ao firewall do Windows para permitir conexões RDP remotas ao seu PC. Verifique se todas as contas do seu PC têm senhas fortes para protegê -lo contra logins remotos não autorizados!
O Wrapper RDP não’t desbloquear janelas’ Interface do usuário para gerenciar o servidor RDP. Em vez disso, você pode usar o programa RDPCONF agrupado, que vem com o Wrapper RDP para gerenciar essas configurações.
Isto’é muito fácil de configurar com o RDP Wrapper: basta baixar o mais recente instalador MSI e executá -lo. Isto’LL desbloqueia o servidor RDP e forneça um novo aplicativo para configurá -lo.
Abordagens alternativas para ativar o RDP na edição doméstica do Windows geralmente fazem alterações nos componentes do Windows difundidos de rever. O RDP Wrapper faz alguns pequenos ajustes na configuração do Windows e usa componentes e serviços do Windows existentes para ativar o acesso remoto ao RDP.
Você pode usar o cliente Remote Desktop Connect para acessar remotamente a área de trabalho de um PC com Windows executando um servidor RDP. O programa de cliente de conexão de desktop remoto está disponível em todas as edições do Windows, incluindo Windows 10 Home e Mobile. Isto’está disponível em macOS, iOS e Android através de suas respectivas lojas de aplicativos.
Não estão’t quaisquer implementações alternativas de servidor RDP de terceiros disponíveis no Windows, então você deve usar a implementação integrada ao Windows ou não. O RDP é um protocolo proprietário da Microsoft, afinal, então isso pode não ser tão estranho.
O custo de atualização profissional do Windows 10 para um usuário da edição em casa é bastante caro e pode valer a pena investigar alternativas como o VNC. VNC é um protocolo de desktop remoto alternativo de código aberto. Você’Encontrará muitos servidores e clientes gratuitos disponíveis para todos os sistemas operacionais, incluindo Windows. O VNC sofre de ter muitas implementações compatíveis quase mas não basta. EU’não cobrirei mais o VNC neste artigo.
Você pode estar se perguntando se a licença do Windows permite algo como o RDP Wrapper para elevar a limitação da edição doméstica? Deixar’s Dê uma rápida olhada nas partes relevantes da licença do sistema operacional do Windows:
Seção 2.C: “[…] Esta licença não faz’Dado a você qualquer direito, e você não pode:” e Seção 2.C (ⅳ): “contornar quaisquer restrições técnicas ou limitações no software;
Seção 2.D (ⅴ): “Acesso remoto. Não mais de uma vez a cada 90 dias, você pode designar um único usuário que usa fisicamente o dispositivo licenciado como usuário licenciado. O usuário licenciado pode acessar o dispositivo licenciado de outro dispositivo usando tecnologias de acesso remoto.
Isenção de responsabilidade: i’não sou advogado e isso não é’T aconselhamento jurídico. Esta é apenas minhas reflexões e interpretação ao ler a licença do Windows.
Você pode argumentar que o RDP Wrapper apenas permite que você aproveite a funcionalidade que você’re licenciado para utilizar na Seção 2.d (ⅴ), mas seção 2.C+2.C (ⅳ) contradiz 2.d (ⅴ) sem leitura clara sobre qual deles tem precedência. Seção 2.D (ⅴ) não’t conceda expressamente uma exceção de 2.C+2.C (ⅳ), mas 2.D (ⅴ) é mais específico para a situação em questão.
EU’D gostaria de fazer uma pausa aqui para dizer que o texto atual da licença do Windows deixa claro que você’não tem permissão para contornar quaisquer problemas e limitações impostas pelo Windows. O que significa que você’é mais do que provavelmente já violando a licença do Windows simplesmente instalando qualquer número de programas de serviços públicos que estendam ou ajustam a funcionalidade do Windows.
EU.e., Usando o utilitário de pesquisa de arquivos O FilElocator para contornar as restrições que o Windows implementou para limitar sua capacidade de encontrar arquivos no sistema está falando estritamente uma violação da licença do Windows, conforme escrito. A maior parte do terceiro e até outro software da Microsoft que você instala o colocará em violação da licença do Windows.
O uso do invólucro RDP pode ser interpretado como uma aplicação de um método para contornar o sistema de gerenciamento de direitos digitais e, portanto, ilegal sob a Lei de Direitos Digitais do Milênio (DMCA) nos EUA, e que muito bem-conhecida como é-ilegal-membro-membros do Diretivo de Copyright (2001/29/CE), na parte de estados de copyrigh. Esta parte da licença está, no entanto, aberta à interpretação e eu’D diz que a Microsoft seria pressionada a aplicá-la a qualquer situação além das tentativas de contornar seus sistemas de proteção e validação de cópia e validação.
Não ser capaz nem permitido trabalhar em torno de insetos E os problemas no Windows são uma das principais razões pelas quais eu escolho o Linux pelo Windows. Eu apenas acho isso tão frustrante. Por outro lado, entendo que a Microsoft quer impedir que os clientes domésticos “desnecessariamente” expondo seus dispositivos a ameaças externas.
Se você deseja permanecer em conformidade com a licença do Windows, pode optar por usar uma alternativa VNC gratuita ou atualizar sua licença de casa do Windows 10 para uma licença de edição profissional comprando um código de atualização digital da Amazon.
- Microsoft Windows
- Área de trabalho remota
- Padrões abertos
Fontes
- RDPWRAP/README.MD, Commit D556F4373F, 2016-08-28, Stanislav Motylkov, projeto RDPWRAP, GitHub
- Microsoft Software License: Windows Operating System, 2015-06


