9 Melhor software de backup do Windows para 2023
Resumo:
Neste artigo, discutiremos as melhores opções de software de backup do Windows para 2023. Testamos e revisamos várias soluções de software de backup e reduzimos para o top 9. Essas opções de software oferecem diferentes recursos e funcionalidades para atender a diferentes necessidades do usuário. Esteja você procurando software gratuito ou pago, soluções baseadas em nuvem ou no local, incluímos uma variedade de opções para ajudá-lo a encontrar o melhor ajuste para suas necessidades de backup.
Pontos chave:
1. AOMEI Backupper Professional: Um software de backup poderoso e fácil de usar que suporta backups completos, diferenciais e incrementais. Também inclui a funcionalidade de sincronização de arquivos.
2. EASEUS TODO Backup grátis: O melhor software de backup do Windows gratuito com uma interface amigável. Ele permite backups completos, diferenciais ou incrementais e inclui um recurso pré-OS.
3. Acronis Cyber Protect Home Office: Uma ferramenta eficiente que pode fazer backup de toda a sua unidade para a nuvem. Oferece várias opções de backup e uma ampla gama de recursos.
4. Eu dirijo: Este software permite que você faça backup de computadores ilimitados e até dispositivos móveis. Oferece velocidades rápidas de upload e está no mercado há 25 anos.
5. Backblaze: Um software de backup acessível que fornece armazenamento em nuvem ilimitado. Inclui recursos úteis como uma interface fácil de usar e um rastreador de computadores perdidos.
6. MSP360: Em vez de fornecer seu próprio armazenamento em nuvem, o MSP360 permite que os usuários conectem seu provedor de armazenamento em nuvem preferido para backups.
…
Questões:
1. O Windows 10 tem software de backup embutido?
O Windows 10 não possui software de backup interno, mas existem várias opções de terceiros disponíveis que oferecem recursos e funcionalidades mais avançados.
2. Posso fazer backup de todo o meu sistema usando o Aomei Backupper Professional?
Sim, o Aomei Backupper Professional permite fazer backup de todo o seu sistema, incluindo discos rígidos, partições e arquivos ou pastas individuais.
3. Que opções de backup estão disponíveis no Backup de backup grátis?
Free Freeus TODO OFERTAS GRÁTIS. Você pode escolher o que atenda às suas necessidades melhores.
4. O Acronis Cyber Protect Home Office backup de discos rígidos inteiros para a nuvem?
Sim, o Acronis Cyber Protect Home Office pode fazer backup de discos rígidos inteiros para a nuvem, bem como criar backups em unidades locais ou discos externos.
5. Quantos computadores posso fazer backup com o iDrive?
O iDrive permite fazer backup de um número ilimitado de computadores, tornando -o uma ótima opção para uso pessoal ou para pequenas empresas.
…
…
9 Melhor software de backup do Windows para 2023
Compatível com:
O Windows 10 está incorporado em software de backup
О эээ сйранibus
Ы з ззарегиgléria. С помощью этой страницы мы сможем определить, что запросы отправляете именно вы, а не робот. Почpels эээ моогitu произойth?
Эта страница отображается в тех случаях, когда автоматическими системами Google регистрируются исходящие из вашей сети запросы, которые нарушают Условия использования. Ponto. Ээth момо номттаая и оозз илэз и ээ и эз и эз и з и ззз и зз и ээз и ээз иth ээ эth ээзз эth эзз иthлз ио и зз и иth эз иээ эээо иth эз эээ ээо ээоо иth иэзз эth эзт эth эз ио эээ иth эз иэз иthлзз иоз ил иээ иээо иэээ иээо иth ио иээ эth иэ иээ эth иэ иээ эth ио иэ ээог seguir.
Ит и и и и и и и и и чззжfia м ирржжжfia м иржжжжfia м мжжжжжж<ь м м иржжжfia. não. Если вы используете общий доступ в Интернет, проблема может быть с компьютером с таким же IP-адресом, как у вас. Орратитеitivamente к с о и и с с с с с с с с с с с с с с с с с с с с с с с с с с с с с с с с с с с с с с с с с с с с с с с с с с с с с с с с с с с с с с с с с с с с с с а с с а с а а а а а а а а а а а а а а а а а а а а а а а а а а а а а а а а а а а а а а а а а а а а а а а а а а а а а а а а а а а а а а а ”. ПодробнÉ.
Проверка по слову может также появляться, если вы вводите сложные запросы, обычно распространяемые автоматизированными системами, или же вводите запросы очень часто.
9 Melhor software de backup do Windows para 2023

TechJury é suportado por seu público. Quando você compra através de links em nosso site, podemos ganhar uma comissão de afiliados. Saber mais.
Divulgação do anunciante
Esta página pode conter links para nossos parceiros’ Produtos e serviços, o que nos permite manter nosso site sustentável. Тechjury.A NET pode receber uma compensação ao se inscrever e / ou comprar um produto ou um serviço usando nossos links. Como associado da Amazon, ganhamos comissões de compras qualificadas. Isso não tem nenhum custo extra para você. Pelo contrário, essas parcerias geralmente nos permitem oferecer descontos e preços mais baixos. No entanto, todas as opiniões expressas em nosso site são exclusivamente nossas, e esse conteúdo não é fornecido ou influenciado por nenhum de nossos parceiros.
Encontramos e testamos o melhor software de backup do Windows por aí.
Não apenas isso, mas também revisamos cada um.
Assim, isso’é fácil encontrar o melhor para você.
Testamos soluções baseadas em nuvem, híbridas e locais.
Então nós os avaliamos com base em:
Dessa forma, você pode escolher facilmente entre o Melhores soluções gratuitas e pagas no mercado.


1. AOMEI Backupper Professional
O Aomei Backupper Professional pode fazer backup de todo o seu sistema, discos rígidos, partições e arquivos ou pastas individuais. Revisão completa
- • suporta backups completos, diferenciais e incrementais
- • Poderoso e fácil de usar
- • Inclui sincronização de arquivos


2. EASEUS TODO Backup grátis
O melhor software gratuito de backup do Windows vem com a interface mais amigável por aí. O software pode fazer backup de todo o seu sistema, unidades ou partições inteiras e arquivos e pastas individuais. Revisão completa
- • Faz backups completos, diferenciais ou incrementais
- • Inclui um recurso pré-OS muito útil
- • Automático “inteligente” backups
3. Acronis Cyber Protect Home Office
Acronis Cyber Protect Home Office é uma ferramenta eficiente que pode fazer backup de toda a sua unidade na nuvem. Além disso, você pode criar backups em sua unidade local ou em um disco externo. Revisão completa
- • backup de discos rígidos inteiros para a nuvem
- • Várias opções de backup
- • ampla gama de recursos

Receba 90% de desconto no seu primeiro ano

4. Eu dirijo
Idrive é um software de backup do Windows que está no mercado nos últimos 25 anos. Um dos seus pontos mais vendidos é que ele permite fazer backup de quantos computadores quiser. Revisão completa
- • backup de computadores ilimitados
- • backup de dispositivos móveis
- • Velocidades de upload rápido
Receba 90% de desconto no seu primeiro ano


5. Backblaze
Backblaze é um excelente software barato de backup do Windows que vem com alguns recursos úteis. Primeiro de tudo, isso’S uma das poucas ferramentas do mercado que oferece armazenamento em nuvem ilimitado. Revisão completa
- • armazenamento em nuvem ilimitada
- • Fácil de usar
- • Rastreador de computadores perdidos
6. MSP360
Em vez de fornecer seu próprio armazenamento em nuvem, o MSP360 permite manter seus arquivos e pastas em 65 destinos diferentes. Isso o torna uma opção ideal, caso você queira mais controle sobre como e onde backup de dados. Revisão completa
- • Várias opções de backup
- • Muitos recursos avançados
- • Suporta muitos provedores de nuvem


7. O & O DiskImage
O & O DiskImage é o principal software de backup do Windows se você estiver procurando por uma solução rica em recursos. Revisão completa
- • Fácil de usar
- • Suporta vários tipos de backups
- • Opção de backup com um clique


8. Paragon backup e recuperação grátis
Paragon Backup & Recovery Free é um software de backup do Windows rápido, confiável e gratuito. Ele pode fazer backup de todo o seu computador, discos e volumes individuais ou arquivos ou pastas específicas. Revisão completa
- • Oferece backups incrementais e diferenciais
- • Inclui programação baseada em eventos
- • Suporta a criptografia de dados


9. Fbackup
Embora o FBackup seja um software de backup do Windows gratuito, ele cobre todos os itens essenciais e oferece alguns recursos avançados também. Revisão completa
- • Fácil de usar
- • Backs up to the Cloud
- • Não’t criptografar dados
Empacotando
Agora que você conhece o 9 Top 9 Windows Backup Software, vá em frente e escolha a opção que’é o melhor para você. Com essas ferramentas, você pode manter seus dados seguros e superar qualquer incidente infeliz de perda de dados.
Principais recomendações e revisões
Melhor para: usuários do Windows procurando uma solução gratuita.
1. AOMEI Backupper Professional


Suporta backups completos, diferenciais e incrementais
poderoso e fácil de usar
Nenhuma programação baseada em eventos
Visão geral
Este software de backup para PC afirma que mais de 93 milhões de pessoas usaram seu produto, o que é bastante impressionante. Eles também afirmam que sua ferramenta fornece a maneira mais confiável de manter os dados seguros.
É assim mesmo? Deixar’está cavando profundamente para encontrar a verdade.
Fácil de usar
AOMEI Backupper tem um instalador bastante grande (104 MB). Independentemente disso, levei menos de 5 minutos para baixar e instalá -lo.
A interface do usuário, com seu visual retrô, não’t impressiona muito. Felizmente, o layout e o fluxo de trabalho são intuitivos, então mesmo os iniciantes acharão fácil de usar.
Características
O Aomei Backupper Pro permite fazer backup de todo o seu sistema, discos rígidos, partições e arquivos e pastas individuais.
Você pode fazer backup de dados para uma unidade local, uma unidade externa e um dispositivo de armazenamento de rede – e ter a opção de fazer backups completos, diferenciais ou incrementais.
A ferramenta suporta a sincronização de arquivos, o que garante que você não’Ter arquivos importantes.
Várias opções para agendar backups estão disponíveis, como a cada hora e diariamente. No entanto, aí’s nenhuma provisão para agendar backups baseados em eventos. Também falta a opção de proteger seus dados.
Recursos como compactação e divisão (que dividem arquivos grandes em os menores) facilitam a salvar o espaço do disco ou o upload de arquivos em um dispositivo portátil.
Incluídos na versão Pro estão várias ferramentas úteis que permitem criar uma unidade de USB ou CD inicializável, verifique os backups quanto a erros, abrir arquivos de imagem e mesclar vários arquivos de imagem em um.
Lá’S uma versão gratuita também, mas não possui as ferramentas acima mencionadas e alguns outros recursos, como clone do sistema e backup diferencial.
O Aomei Backupper Pro é compatível com o Windows 10, 8.1, 8, Vista e XP.
Apoiar
Aomei não’T oferece suporte telefônico, nem tem um fórum de suporte. Dito isto, a rica base de conhecimento e documentos de ajuda arquivam praticamente compensam a falta de um fórum da comunidade – e sua equipe de suporte de e -mail é útil e eficiente. Entrei em contato algumas vezes e recebi uma resposta satisfatória dentro de 24 horas de cada vez.
Desempenho
Aomei Backupper Pro Performance foi uma bolsa mista. Embora tenha feito backups de disco e partição mais rápido do que qualquer outra ferramenta de backup local que eu revisei, foi o mais lento ao fazer backup de arquivos individuais. No entanto, como é executado em segundo plano e tem um uso leve da CPU, a falta de velocidade não’T realmente importa.
Preço
AOMEI Backupper Pro tem um período de teste de 30 dias. Então brinque com isso o quanto você quiser.
Se você gosta o suficiente, terá que gastar $ 49.95. Uma licença é para 2 pcs.
Veredito
AOMEI Backupper Pro é uma ferramenta de backup local decente. Ele oferece alguns recursos úteis, como sincronização de arquivos, e vem com um preço acessível.
Dito isto, a versão gratuita cobre quase todas as bases importantes. Então, você pode primeiro tentar – a menos que, é claro, você realmente precise desses recursos exclusivos da versão Pro.
Melhor para: novos usuários.
2. EASEUS TODO Backup grátis


Faz backups completos, diferenciais ou incrementais
Inclui um recurso pré-OS muito útil
Visão geral
Fundada em 2004, o EASEUS é um nome superior no nicho de backup e recuperação de dados, e muitos divulgam seu software livre a ser o melhor do negócio.
Bem, nós’terei que ver sobre isso, ganhei’T nós?
Fácil de usar
A inscrição para a versão gratuita dificilmente leva segundos – mas instalá -la pode levar alguns minutos, pois o arquivo do instalador é bastante volumoso (cerca de 100 MB).
No entanto, foi suave navegando depois.
Seaseus TODO tem a interface mais amigável entre todo o software de backup gratuito que eu revi. Tudo está bem estabelecido, o que torna a navegação suave e fácil.
Características
Facilidades TODO pode fazer backup de todo o seu sistema, unidades ou partições inteiras e arquivos e pastas individuais.
Lá’s também a “Backup inteligente” a opção que monitora arquivos selecionados para alterações e os apóia automaticamente. Ele permite que você restaure arquivos até duas semanas no passado – e até permite que você faça backup de seus arquivos para a nuvem. Você pode optar por fazer backup de seus dados no Dropbox, Googledrive ou OneDrive.
A ferramenta permite selecionar um cronograma de backup e tipo de backup (completo, diferencial ou incremental) de acordo com seus requisitos. Os backups diferenciais e incrementais são menores que os backups completos – e, portanto, mais rápidos para fazer -, mas leve mais tempo para restaurar.
EASEUS TODO pode comprimir seus dados para salvar o espaço do disco. Se quiser, você também pode proteger seus dados.
Um dos recursos mais notáveis deste software de backup de sistema gratuito é pré-OS. Ele permite que você execute o software antes do início do Windows sem ter que usar uma unidade flash ou um disco para executá -lo.
A desvantagem, facilidade, todo não faz’t Gar a você transferência de PC para PC, backups acionados pela linha de comando e backups do Outlook. Você também não poderá agendar backups baseados em eventos. No entanto, esses recursos – embora úteis – não são algo que a maioria dos usuários perderá muito.
Facilidades TODO é compatível com o Windows 10, 8.1, 8, 7, Vista e XP.
Apoiar
Usuários gratuitos desfrutam de suporte por e -mail, bem como acesso à Base de Conhecimento e Fórum da Easeus.
Desempenho
Fiz vários backups para verificar como o Easeus TODO afeta o desempenho do computador e fico feliz em relatar que o programa é executado pacificamente em segundo plano, sem afetar outros processos.
Veredito
Facilidade, o TODO tem todas as bases importantes cobertas e muito a oferecer. Ele fornece todos os recursos regulares e alguns mais, como backups inteligentes e software pré-OS. Seu desempenho está à altura da marca e do suporte por e -mail satisfatório. Você pode tentar com segurança se você não’quero ir para um software de backup pago.
Melhor para: backup de unidades inteiras com segurança.
3. Acronis Cyber Protect Home Office


Backup de discos rígidos inteiros para a nuvem
Ampla gama de recursos
Visão geral
Acronis Cyber Protect Home Office é um jogador antigo no jogo de backup. Começou como um programa de imagem em disco-mas agora é a melhor suíte de backup tudo em um e vem carregado com vários recursos avançados, como proteção contra ransomware.
Parece impressionante – mas como fica sob o capô? Deixar’s descobrir.
Fácil de usar
O processo de inscrição e instalação é fácil, simples e rápido.
Quando você inicia o software pela primeira vez, um “Guia rápido” Aparece. Ele diz o que o software pode fazer e como usá -lo.
A interface do usuário é limpa e intuitiva, apresentando sete abas grandes no painel esquerdo que cobrem todos os principais recursos e configurações.
Características
A melhor coisa sobre a Acronis Cyber Protect Home Office é que ele faz backup de toda a sua unidade na nuvem (mas não uma unidade externa ou em rede localmente).
É também uma solução completa de backup do Windows no verdadeiro sentido, permitindo fazer backups na unidade local, um disco externo e na nuvem.
Ele também oferece mais opções de agendamento de backup do que a maioria das outras ferramentas, incluindo uma opção única chamada no evento. Você pode usá -lo para criar backups em instâncias especiais, como quando você conecta um disco rígido externo.
Outro recurso exclusivo do Acronis é a proteção de ransomware, que monitora seus dados para modificações incomuns de arquivos.
Ao contrário do backblaze, este software de backup de dados também oferece backups do Facebook e Instagram para que você nunca perca esse conteúdo.
Com a Acronis, você pode até gerenciar e modificar seu sistema remotamente usando um dispositivo móvel. Legal, eh?
Também o abordou se quiser a proteção adicional de uma chave de criptografia particular. Apenas Don’Ter a chave.
Para completar tudo isso, lá’é uma ferramenta de tentativa e decidir que permite fazer mudanças potencialmente perigosas em seu sistema, como instalar um novo programa, sem qualquer preocupação. Caso ocorra um problema, você pode voltar rapidamente ao seu estado anterior.
A única desvantagem é que o plano básico de um ano oferece armazenamento em nuvem livre de 250 GB, o que pode não ser suficiente a longo prazo se você tiver uma extensa coleção de vídeos e fotos. Mas a boa notícia é que você pode dobrar o espaço pagando US $ 10 extra.
ACronis Cyber Protect Home Office é compatível com o Windows 10, 8.1, 8, 7 e XP.
Apoiar
Usuários registrados desfrutam de acesso ao suporte técnico de 24 horas por telefone. Se você’Re no período do teste, acesse o Acronis Forum para obter ajuda.
Desempenho
Eu carreguei diferentes tipos de dados para o Acronis’S servidores e os restaurou para verificar seu desempenho.
Ele carregou todo o meu SSD de 110 GB em 35 minutos, o que é muito bom indo. Seu desempenho foi igualmente impressionante durante a restauração, baixando 1 GB de arquivos de vídeo e foto em nove minutos.
Preço
Você pode experimentar o Acronis Cyber Protect Home Office grátis por 30 dias. Se você gosta, você pode comprar qualquer um desses três planos:
- O plano padrão vem com uma taxa única de US $ 59.99. Observe que este plano não’T oferecem backups de nuvem.
- O plano avançado custa US $ 49.99/ano. Inclui armazenamento em nuvem de 250 GB, que pode ser aumentado para 500 GB.
- O plano premium tem um preço de US $ 99.99/ano. Oferece 1 tb de armazenamento em nuvem livre, que pode ser aumentado para 5 TB por um preço.
Veredito
A Acronis Cyber Protect Home Office é o melhor software de backup para usuários que desejam várias opções de backup e uma ampla gama de recursos avançados – e don’T MENTE PAGAM PAGAM ALTA POR PELAS.
Melhor para: Upload de vários computadores.
4. Eu dirijo


Receba 90% de desconto no seu primeiro ano
Backup de computadores ilimitados
Backup de dispositivos móveis
Velocidades de upload rápido
Visão geral
Com sede na Califórnia, o IDRIVE está no negócio de backup desde 1995. Embora seu plano de backup em nuvem para usuários pessoais não seja o mais barato ou mais destaque, ele atinge marcas altas em todas as categorias importantes – preços, recursos avançados de backup e desempenho.
Deixar’S descobrir mais.
Fácil de usar
Consegui instalar o software em um instante, e a interface do usuário é simples, mas eficaz. Existem seis botões no painel esquerdo, que entre si cobrem todas as funções e recursos principais.
Características
Quero fazer backup de vários computadores para a nuvem?
IDrive você cobriu. Permite fazer backup de quantos computadores quiser, incluindo unidades externas ou localmente em rede.
No entanto, você pode querer ir um pouco fácil, porque o espaço oferecido é limitado (2 TB no plano pessoal).
Como a maioria dos programas de backup em nuvem, o IDRIVE faz backup apenas de arquivos de usuário – não do sistema ou arquivos de aplicativos.
Dito isto, lá’é uma maneira-embora demorada-para criar backups em nuvem de imagens de disco completo:
O IDRIVE oferece um serviço de correio, o IDRIVE Express, que permite solicitar um disco rígido físico para executar um backup inicial. Depois de retornar a unidade, a empresa fará o upload de seus arquivos para os servidores em nuvem. Você pode criar um backup desses um ano de graça.
Além disso, o iDrive permite que você use este serviço uma vez por ano de graça para restaurar grandes quantidades de arquivos de um backup existente.
No entanto, se você deseja criar um backup local da sua unidade, que’é fácil. Basta anexar uma unidade externa e clicar no botão de backup da imagem do disco.
Ao contrário da maioria dos softwares de backup de arquivos, ele suporta versões sem fim, mantendo até 10 versões mais antigas de arquivos excluídos ou atualizados para sempre.
Assim como Acronis, esta ferramenta faz backup de suas fotos e vídeos do Facebook e Instagram.
No entanto, ao contrário de Acronis e Backblaze, o IDRIVE faz backups contínuos. Isso pode ser uma enorme chatice se você’está procurando um “Defina e esqueça” software de backup de computador.
Mas a parte boa é que ele oferece alguns recursos avançados, como sincronização de arquivos. Você pode sincronizar arquivos selecionados em diferentes computadores com um único clique.
Outro recurso útil, mas um tanto limitado, é o compartilhamento de arquivos, que permite compartilhar arquivos com outros usuários do iDrive.
Como backblaze e acronis, o iDrive criptografa dados no site do cliente, mas também suporta uma chave de criptografia privada. Você pode optar por usar a criptografia padrão ou adicionar criptografia privada ao configurar sua conta do iDrive.
O iDrive não é apenas adequado para usuários pessoais-mas também feito sob medida para pequenas empresas. Ele faz backup de servidores MS SQL, MS Exchange, Oracle Servers e MS SharePoint, além de oferecer backups do Office 365.
Idrive é compatível com o Windows 10, 8.1, 8 e 7. Entre os servidores Windows, ele suporta o Windows Server 2016, 2012, 2008.Apoiar
Apoiar
Você pode entrar em contato com a equipe de suporte por telefone de segunda a sexta -feira (6h às 18h PST). Idrive também oferece e -mail e suporte de bate -papo 24/7.
Desempenho
Idrive enviou dados mais rapidamente do que outras soluções de backup em nuvem para Windows que testei. Demorou 1 hora e 28 minutos para concluir meu upload inicial de arquivos de 16 GB.
No entanto, sua velocidade de download não é nada para se deliciar. Restaurar 1 GB de vídeos e arquivos de fotos levou cerca de 17 minutos – que’é cerca de 10 minutos a mais do que o que Acronis e Backblaze levaram.
Preço
O IDRIVE oferece um plano básico gratuito-mas pode funcionar como uma solução de sincronização on-line, na melhor das hipóteses, pois você obtém apenas 5 GB de espaço.
Existem dois planos pagos: IDRIVE PESSOAL E IDRIVE.
- O IDRIVE PESSOAL OFERTAS 2 TB SPACE (que pode ser aumentado para 5 TB) e custa US $ 69.50 por um ano e US $ 139 por dois anos. Ainda assim, no momento da redação deste artigo, o plano de um ano está disponível por US $ 52.12 e o plano de dois anos por US $ 104.25
- O Idrive Business fornece 250 tb de armazenamento em nuvem (que pode ser aumentado até 12.5 TB) e tem um preço de US $ 99.50 por um ano e US $ 199 por dois anos. Ainda assim, no momento da redação deste artigo, o plano de um ano está disponível por US $ 74.62 e o plano de dois anos por US $ 149.25.
Veredito
O IDRIVE oferece ótima relação custo -benefício a todos aqueles que desejam fazer backup de vários computadores, mas não’T tenho necessidades de armazenamento maciças. É um preço razoável, coloca um bom desempenho, oferece suporte técnico por telefone e fornece alguns recursos avançados, como sincronização de arquivos.
Como fazer backup do Windows 10

Se você usa regularmente um PC ou laptop para uso ou uso pessoal, você’estará ciente da enorme quantidade de dados que podem acumular rapidamente.
Seja isso’s um documento importante, foto de família ou software crucial, nossos dispositivos podem se tornar um centro de dados valiosos que’D prefiro não perder.
No entanto, ter todas essas informações armazenadas em apenas um dispositivo o torna extremamente vulnerável. Trava de hardware, ataques de malware e até inundação, fogo e roubo significam lá’é um risco significativo que poderia ser perdido para sempre se algo der errado.
Seu melhor mecanismo de defesa contra isso é fazer backup regularmente de seus arquivos. Apesar da maioria de nós saber a importância de fazer backup, poucos poderiam acessar tudo se o PC ou o laptop desaparecesse amanhã.
A importância de um backup regular pode’Não estiver subestimado e, felizmente, existem várias maneiras de fazer isso no Windows.
Nós’Estarei se concentrando principalmente no Windows 10 aqui, mas também há opções para o Windows 7 e até o agora sem apoio Windows 7. Não que haja alternativas – ou métodos adicionais – como serviços de armazenamento em nuvem. Você nunca pode ter Muitos backups. Apenas poucos.
Que tipo de backup devo fazer?
Essencialmente, existem duas opções principais: uma concentra apenas seus arquivos de dados pessoais, enquanto o outro é para o seu sistema completo.
Backup de arquivo
O primeiro é um ‘Backup de arquivo’, o que permite fazer cópias do indivíduo, bem como grupos de arquivos que você armazenou no seu PC.
Estes podem ser documentos importantes necessários para o trabalho ou sua coleção pessoal de fotos, músicas e vídeos.
Recomendamos fortemente que todos que possuem um PC compra algum tipo de disco rígido portátil e cópias de arquivos insubstituíveis. Discos rígidos de alta capacidade e até palitos USB são relativamente baratos hoje em dia, e certamente vale o investimento para proteger suas fotos e documentos.
Por exemplo, esta unidade de 1 TB custa £ 52.80/ US $ 52.49, e tem espaço suficiente para fazer backup de suas fotos, vídeos, documentos e muito mais.
Você também pode usar uma unidade portátil como essa para copiar arquivos de um PC antigo para um novo.
Backup do sistema
O outro tipo de backup é conhecido como ‘Backup do sistema’ ou a ‘imagem do sistema’. Isso é um pouco mais complicado, pois envolve fazer uma cópia de backup de todo o sistema operacional do Windows que está em execução no seu PC, bem como em todos os seus programas, arquivos e configurações.
Você pode usar este backup para corrigir seu PC se estiver se comportando de forma irregular ou se parar de funcionar completamente.
Esse tipo pode chegar a centenas de gigabytes – mesmo vários terabytes -, mas algum software de backup pode executar algo chamado um ‘incremental’ cópia de segurança. Isso inclui apenas os dados que mudaram desde o último backup, que economiza tempo e espaço de armazenamento.
Como fazer backup do Windows 10
Windows 10 – como todas as versões anteriores do Windows – possui vários recursos incorporados que permitem executar backups individuais de arquivos e backups mais abrangentes do sistema.
Nós’Começará com os recursos de backup de arquivo simples que você pode usar para fazer cópias de seus arquivos pessoais importantes.
Histórico de arquivos
O histórico de arquivos é um recurso que permite fazer cópias regulares e programadas dos dados pessoais do seu PC e armazená -lo em uma unidade externa.
É possível armazenar seus backups no seu PC’s Disco rígido interno também, mas que’é um pouco arriscado porque qualquer coisa que dê errado com seu PC ou seu disco rígido também aceitará esse backup com ele.No entanto, se você tiver dois ou mais discos rígidos (unidades físicas, nem uma única unidade dividida em múltiplas ‘partições’) então você pode fazer backup de um desses e não precisar de uma unidade externa.
Ainda assim, sempre certifique -se de ter Pelo menos um backup externo para seus arquivos importantes e mantenha -os em um local separado para o seu PC ou laptop.
Um mantra que vale a pena lembrar é que se isso’s backup apenas uma vez, então não é’T fez backup. Claro que você pode combinar armazenamento em nuvem com unidades externas, então você não’Não preciso comprar vários dispositivos.
Para configurar o histórico de arquivos você’Primeiro precisará abrir o menu Iniciar e clicar em Configurações.
No menu que aparece selecionado Atualização e segurança e depois clique no Cópia de segurança Seção para visualizar as opções relevantes.

No painel da mão direita, você’verá uma seção intitulada Backup usando o histórico de arquivos, E abaixo disso é uma opção para Adicione uma unidade.
Clique no símbolo mais (+) ao lado disso e você’verei uma lista de discos rígidos externos que estão conectados ao seu PC. Se você tiver várias unidades conectadas, pode simplesmente clicar naquele que deseja usar.

Quando você retorna à seção de backup agora você’verei que a opção mudou de Adicione uma unidade para Backup automaticamente meus arquivos, e que esta opção é ligada por padrão.
Você pode desativar esta opção ou liga quando quiser, mas’é melhor deixá -lo para que os futuros backups ocorram automaticamente em intervalos regulares.
Você também pode especificar com que frequência os backups do histórico de arquivos ocorrem e quais arquivos e pastas estão incluídos.
Clique no cabeçalho rotulado Mais opções e você’Será levado para uma nova janela que contém vários recursos úteis.

Por padrão, o histórico de arquivos cria backups de seus arquivos uma vez por hora, mas se você quiser começar imediatamente, você pode simplesmente clicar no botão marcado Backup agora.
Logo abaixo disso está um menu suspenso que permite especificar com que frequência seus backups ocorrem. Isso pode variar de 10 minutos a apenas uma vez por dia, mas os backups por hora padrão provavelmente são bons para a maioria das pessoas.
Fazer backups regulares de todos os seus arquivos pode ocupar muito espaço no seu disco rígido externo, então lá’s um segundo menu de retirada que informa ao histórico de arquivos quanto tempo ele deve manter todos esses backups.
A opção padrão é mantê -los para sempre – melhor do que remediar, afinal – mas você pode variar isso de um mês a dois anos se quiser.
Você também pode dizer ao Windows 10 para excluir backups mais antigos automaticamente, o que impedirá seu disco rígido de encher muito rapidamente.
Quando’S Criando um backup, o histórico de arquivos copia automaticamente todas as pastas que fazem parte da sua conta de usuário principal no seu PC, como música, fotos e vídeos.
Para visualizar as pastas em sua conta de usuário, basta ir para a pasta dos usuários no seu principal C: Drive e clique na pasta que tem o nome da sua conta pessoal – ou seja, C:/Usuários/Peter.
Você também pode fazer backups de arquivos que são armazenados em outras pastas também. Basta clicar Adicione uma pasta Para abrir uma janela do navegador de arquivos que permite selecionar as pastas que deseja.
Um Excluir O botão permite remover pastas do seu cronograma de backup, como a pasta de jogos salvos, que provavelmente não está’T essencial a menos que você’Re cerca de 50 horas na sua última jogada através do Witcher 3: Wild Hunt.
Restaurando seus arquivos de backup
Se você precisar localizar um arquivo da sua unidade de backup, basta clicar no menu Iniciar na barra de tarefas do Windows 10 e digitar Histórico de arquivos na barra de pesquisa.
Na lista de resultados de pesquisa, você’verá uma opção rotulada ‘Restaure seus arquivos com histórico de arquivos’, E quando você clica nisso’Abrirá uma janela que exibe todas as pastas que são backup no seu disco rígido externo.
A coisa a ser observada aqui, porém, é que lá’é um conjunto de controles para frente e traseiro na parte inferior desta janela, semelhante aos controles de reprodução que você’encontrarei qualquer música ou vídeo player.
Isso permite que você dê um passo para trás e para a frente por todos os backups que você’Feito nas últimas semanas e meses. Isso é muito útil, pois significa que você pode voltar e localizar arquivos que você pode ter excluído há muitos meses.
Você também pode usá -lo para recuperar e comparar versões diferentes de um arquivo em que você pode ter trabalhado e editado por um período de tempo.
Obviamente, existem dezenas de programas de backup e software-gratuitos e pagos-que podem ajudar com backups de arquivos, mas essas opções que são incorporadas ao histórico de arquivos no Windows 10 devem ser perfeitamente adequadas para uso geral do dia-dia.
A maioria dos discos rígidos também vem com seu próprio software de backup, incluído no preço da unidade. Então, geralmente você não’preciso se preocupar em encontrar ou comprar quaisquer outros aplicativos para esse tipo de backup de arquivo simples.
Se você’D ainda gosto de conferir algumas opções de backup alternativas, então nós’Revisou vários dos programas mais populares em nosso resumo do melhor software de backup.
Serviços de armazenamento em nuvem
Lá’é outra maneira de garantir que você nunca perde nenhum arquivo ou dados importantes e que’s para transferi -los ou sincronizá -los para a nuvem.
Existem tantos excelentes serviços de armazenamento em nuvem agora disponíveis – tudo de graça, ou pelo menos um custo mensal baixo – que você realmente deve estar fazendo isso mesmo se você’já estou usando o histórico de arquivos ou qualquer outro software de backup.
Microsoft’O próprio serviço do OneDrive já está construído no Windows 10, o que o torna uma opção fácil.

Existem muitos outros serviços que também fornecem armazenamento on -line, como Google Drive, Pcloud, Tresorit e lá’é até uma versão do Windows da Apple’s iCloud, que será útil para usuários de iPhone felizes e felizes.
A maioria desses serviços fornece entre 5 GB e 10 GB de armazenamento on -line completamente gratuitamente. Cobrimos esses serviços com mais detalhes em nossa comparação de serviços de armazenamento em nuvem.
Isto’vale a pena apontar, porém, que esses serviços de armazenamento em nuvem são realmente projetados para ‘Sincronização de arquivos’ Em vez de simples backups de arquivo.
Quando você se inscreve em um serviço de armazenamento em nuvem, você é solicitado a criar uma pasta de upload especial no seu PC, assim como a pasta OneDrive que’já está presente no Windows 10.
Quaisquer arquivos que você coloque nessas pastas são enviados automaticamente para o seu armazenamento em nuvem on -line e copiados para qualquer outro computador ou dispositivo móvel que também esteja conectado à sua conta.
Que’é realmente útil, é claro, e milhões de pessoas usam esses recursos de sincronização de arquivos todos os dias. Mas a sincronização de arquivos em dispositivos significa que, se você excluir acidentalmente um arquivo de um dispositivo, esse arquivo irá também ser excluído do seu armazenamento em nuvem online, E de todos os seus outros dispositivos também.
A maioria dos serviços modernos tem um ‘UMELETE’ opção e oferecem versão (vários backups que remontam a algumas gerações), mas verifique se esses recursos estão disponíveis antes de confiar em seus arquivos preciosos para a nuvem.
Para uma segurança super segura, ainda recomendamos que você ainda mantenha seus backups principais de arquivo armazenados em um disco rígido externo como sua primeira linha de defesa, com a opção de armazenamento em nuvem lá como uma cópia adicional.
É claro que existem serviços de backup em nuvem que se especializam não em sincronia, mas backups reais. As opções incluem Livivedrive e o Mozy, com sede no Reino Unido.
Como fazer um backup do sistema no Windows 10
Os backups de arquivos são relativamente simples, mas os backups do sistema são uma chaleira diferente de peixe.
Um sistema operacional como o Windows é’T Um único software que você pode copiar rapidamente para um disco rígido externo ou fazer upload na nuvem. Consiste em centenas de peças de software inter-relacionadas que executam muitas tarefas diferentes.
Fazer um backup de todo o sistema operacional é muito mais complicado do que apenas fazer backup de uma pasta cheia de seus snaps de férias.
Felizmente, o Windows 10 inclui vários recursos para criar backups do sistema. Talvez a opção mais conhecida aqui seja a restauração do sistema, que fez parte do Windows que remonta ao Windows Me.
Usando um ponto de restauração
Microsoft’S Restauração do sistema não faz’T tenho tanta funcionalidade quanto costumava, e na verdade agora funciona principalmente como uma ferramenta de solução de problemas. Mesmo assim, isso’ainda é realmente útil de saber, e geralmente é a maneira mais rápida de corrigir problemas com o Windows e outros aplicativos no seu PC.
A ferramenta Restauração do sistema é enterrada no fundo do painel de controle do Windows – e, confusamente, também é chamado de proteção do sistema em alguns lugares – mas a maneira mais rápida de encontrá -lo no Windows 10 é simplesmente clicar no menu Iniciar novamente e digitar ponto de restauração.
O recurso é desligado por padrão no Windows 10, então você’precisará clicar no seu principal C: Drive na lista de unidades que você’verei aqui, clique Configure, e depois clique Ligue a proteção do sistema.

Com isso feito, agora você pode clicar no Criar botão para fazer seu primeiro ponto de restauração.
Cada ponto de restauração é um tipo de instantâneo da maneira como você tem o Windows configurado no seu PC em uma data e hora específicas.
Junto com o próprio Windows, ele também inclui todos os seus aplicativos, como o Microsoft Office, bem como o software de driver para dispositivos como uma impressora ou placa de gráfico.
O Windows cria automaticamente um ponto de restauração sempre que você instala um novo programa ou driver no seu PC ou baixe quaisquer atualizações importantes do Windows. Você também pode usar esse botão Criar para fazer seus próprios pontos de restauração sempre que quiser.
Se você posteriormente achar que seu PC está se comportando de forma irregular, ou um determinado programa não é’t funcionando corretamente, você pode escolher um dos pontos de restauração salvos no seu PC e reverter seu PC de volta ao estado em que estava nessa data específica.
O aplicativo que usamos para reproduzir DVDs em um de nossos PCs de mesa é um pouco flakey e para de funcionar de vez em quando. Mas, como temos um ponto de restauração criado quando instalamos o aplicativo, sempre que o DVD player dá errado, apenas usamos a restauração do sistema para voltar à versão de trabalho original.
Lembre -se de que, embora ele restaure o Windows e outros aplicativos no seu PC, restauração do sistema deixa seus arquivos comuns, fotos e outros documentos sozinhos. Essa limitação significa que a restauração do sistema não é’t uma solução completa para backups regulares de arquivos, mesmo que’ainda é realmente útil para corrigir outros tipos de problemas que afetam as janelas e outros aplicativos.
Para configurar isso, siga nosso guia sobre como usar a restauração do sistema no Windows 10.
Criando uma imagem do sistema
A principal opção para fazer backup do Windows 10 é chamada de imagem do sistema. Usar a imagem do sistema pode ser um pouco confuso, principalmente porque’é bastante difícil de encontrar.
Abrir Painel de controle e olhe para baixo Sistema e Segurança para Faça backup e restaurar (Windows 7).E sim, isso’é realmente chamado assim, mesmo no Windows 10.
A referência ao Windows 7 está lá, pois algumas das opções de imagem do sistema são transportadas pelo Windows 7, e o Windows 10 ainda permite que você use backups antigos do Windows 7 (que é útil para muitas pessoas que simplesmente ignoraram o Windows 8 e podem ter pulado direto do Windows 7 para o Windows 10 nos últimos meses).

Quando você abre o Backup e restauração janela você’verei a opção para Crie uma imagem do sistema no painel no lado esquerdo da janela. Esta opção cria uma duplicata exata do seu PC’é o disco rígido – às vezes referido como um ‘clone de disco’ – incluindo o próprio Windows 10, juntamente com outros programas e todos os arquivos pessoais que você armazenou no seu PC.
A imagem do sistema é armazenada no seu disco rígido externo; portanto, se você tiver algum problema com o seu PC, poderá simplesmente copiar a imagem do sistema de volta para o seu PC’O próprio disco rígido interno para restaurar uma cópia totalmente funcional do Windows 10 no seu PC, juntamente com todos os seus outros programas e arquivos.
Você pode fazer isso indo para Iniciar menu> Configurações> Atualizar e segurança, e depois clicando em Recuperação No painel esquerdo (alternativamente, se o seu PC não estiver’t funcionando normalmente, você pode reiniciar seu PC usando a partição de recuperação encontrada na maioria dos PCs que usam o Windows 10, e isso perguntará se você deseja restaurar seu PC usando uma imagem do sistema).
Que’S uma ferramenta realmente útil para resolver problemas com o seu PC, mas a única desvantagem com o uso da imagem do sistema é que’sentar’é muito uma opção tudo ou nada. Toda a imagem do sistema é copiada de volta para o seu PC de uma só vez, e não’t Permite que você localize seletivamente arquivos individuais ou outros dados que você possa ter perdido – como pode fazer com o histórico de arquivos.
Então, se você precisar consertar seu PC usando um arquivo de imagem do sistema que você fez na semana passada, você’descobrirá que todos os novos arquivos ou outras alterações que você fez no seu PC na última semana terão sido perdidos.
Nós’Definitivamente, recomendo que você continue a usar o histórico de arquivos para fazer backups regulares de seus arquivos importantes e depois usar a imagem do sistema como uma opção de última hora para emergências reais.
Se você se aprofundar um pouco mais no Windows você’Verei que você pode criar diferentes tipos de imagens do sistema, que podem armazenar arquivos ou o próprio Windows. Mas, é claro, isso apenas torna as coisas ainda mais complicadas, e a natureza tudo ou nada dos backups da imagem do sistema significa que isso’não é a melhor maneira de tentar recuperar arquivos ou dados específicos em uma emergência.
Outro software de backup
Devido a essas limitações, muitas pessoas preferem usar aplicativos de terceiros para ajudar com backups completos do sistema para seu PC. Existem dezenas de programas de backup gratuitos disponíveis, incluindo favoritos antigos, como EASEUS TODO Backup Free.
Esses programas funcionam bem, embora possam ser um pouco intimidadores para usuários menos experientes. Eles costumam ter a palavra ‘livre’ Em seus títulos, mas esses programas foram realmente projetados para tentá-lo a atualizar para a versão completa do programa.
EASEUS suporta backups completos do sistema, backups incrementais e diferenciais e também backup de serviços em nuvem populares.
Se você’Vou pagar pelo software de backup comercial e depois o Acronis TrueImage 2020 comprovado é um para tentar.
Mas no outro extremo do espectro lá’S Aomei Backupper, que tem uma interface gráfica atraente que’é bastante fácil para iniciantes lidar com. Lá’S uma versão gratuita do programa que fornece recursos básicos para backup de arquivos e backup do sistema, e lá’é uma versão paga mais avançada também.
Esse mesmo software de backup também pode ser usado para mover o Windows 10 para um SSD, o que é particularmente útil se você’Re atualizando seu PC ou Don’quero ter que pagar pelo Windows novamente.
Você sabia? Você pode instalar outra versão do Windows (ou outro sistema operacional) no Windows 10. Aqui’s Como instalar uma máquina virtual no Windows 10.
Como fazer backup do Windows 10/11 para todos os dispositivos NAS facilmente de 3 maneiras?
O backup do sistema operacional do Windows é crucial porque garante que você tenha uma cópia de seus dados e arquivos importantes, caso seu sistema experimente uma falha crítica ou seja infectada por malware.
Existem várias maneiras de fazer backup do sistema operacional do Windows, incluindo o uso de ferramentas de backup internas como backup e restauração do Windows ou software de backup de terceiros. Você também pode usar locais diferentes, como serviços de armazenamento em nuvem (Google Drive, Dropbox ou OneDrive), unidades externas e armazenamento ligado à rede (NAS) para armazenar seus arquivos e documentos importantes.
Neste artigo, você aprenderá novamente o Windows 10/11 ao NAS, que se aplica a todas as marcas como Synology, QNAP, Asustor e outros.
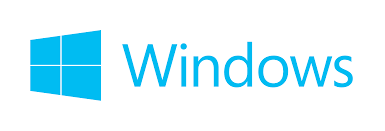
Way1: Backup do Windows usando backup e restauração do Windows
Backup e restauração do Windows são um software de backup embutido incluído no Windows 7 e herdado pelo Windows 10/11. Você pode fazer backup e restaurar o servidor Windows com ele e copiar sistemas operacionais, arquivos do sistema, arquivos, aplicativos e muito mais para os dispositivos NAS.
1. No Windows 10: Digite backup na barra de pesquisa e clique Backup e restauração (Windows 7) dos resultados.
No Windows 11: Digite o painel de controle Na caixa de pesquisa, clique Sistema de segurança, e escolha Backup e restauração (Windows 7).
2. Clique Configurar backup à direita do painel e clique Economize em uma rede….
3. Clique Navegar… Adicione a localização da rede dos dispositivos NAS, insira suas credenciais e clique OK.
Nota: mapeie seu NAS para um sistema local e atribua uma letra de unidade se você não puder fazer backup ao NAS, inserindo o caminho da rede diretamente. Depois disso, você’Solicitarei -se a criar um disco de reparo do sistema ou não, clique Sim Se você tiver uma unidade externa, que pode ser usada para restaurar arquivos/pastas e a imagem do sistema.
4. Escolher Deixe o Windows escolher, ou Deixe-me escolher (Verifique para incluir uma imagem do sistema de unidades para esta opção) para decidir os itens de backup.
5. Na janela de revisão, clique opcionalmente Alterar cronograma> Execute o backup em um cronograma> Defina o cronograma para automatizar o backup.
6. Clique Salvar configurações e executar o backup para iniciar.
Caminho 2: Backup do Windows usando o histórico de arquivos
O histórico de arquivos é um aplicativo de backup introduzido no Windows 8 que faz backup de todos os arquivos nas pastas das bibliotecas, desktop, favoritos e contatos. Você pode salvar versões de backup de arquivos locais para um disco rígido NAS ou USB externo automaticamente com esta ferramenta.
No Windows 10:
1. Clique Começar> Configurações> Atualização e segurança> Cópia de segurança> Mais opções. Ou pressione a tecla Windows +Q> Backup de tipo.
2. Clique + Adicione uma unidade Para selecionar o local da rede para os backups.
3. Ligar Arquivos de backup automaticamente> Mais opções> Escolha as fontes de backup e exclua os itens indesejados selecionando -os e clicando Remover.
4. Role para baixo e clique Adicione uma pasta Para filtrar pastas específicas sob o Exclua essas pastas, e fazer o oposto sob o Faça backup dessas pastas.
5. Personalize os intervalos de backup.
6. Clique Backup agora.
No Windows 11:
1. Abrir Configurações> tipo Histórico de arquivos Na caixa de pesquisa.
Ou pressione a tecla Windows + R> Digite ao controle> Selecione Salvar cópias de backup de seus arquivos com histórico de arquivos sob Sistema e Segurança.
2. Clique Selecione a unidade à esquerda e clique Adicione um local de rede Para adicionar seu NAS que está conectado ao seu computador.
3. Configurar o cronograma de backup no Configurações avançadas e filtrar pastas no Exclua pastas.
4. Ligue o histórico de arquivos e o lançamento do trabalho.
Maneira 3: Backup do Windows usando Backup e recuperação de Vinchin
O backup do Windows 10/11 não está apenas copiando todos os arquivos do sistema, trata -se de um arquivo de imagem completo com todos os arquivos, configurações e estrutura de disco para um local de backup. Os usuários do Windows podem confiar no backup e restauração do Windows ou histórico de arquivos para executar um backup necessário.
Mas quando se trata de conveniência, pode ser necessário encontrar uma solução profissional de backup de terceiros. Vinchin Backup & Recovery é um software de backup confiável para Linux & Windows OS, mais de 10 plataformas virtuais, 6 bancos de dados, NAS e arquivos maciços não estruturados.
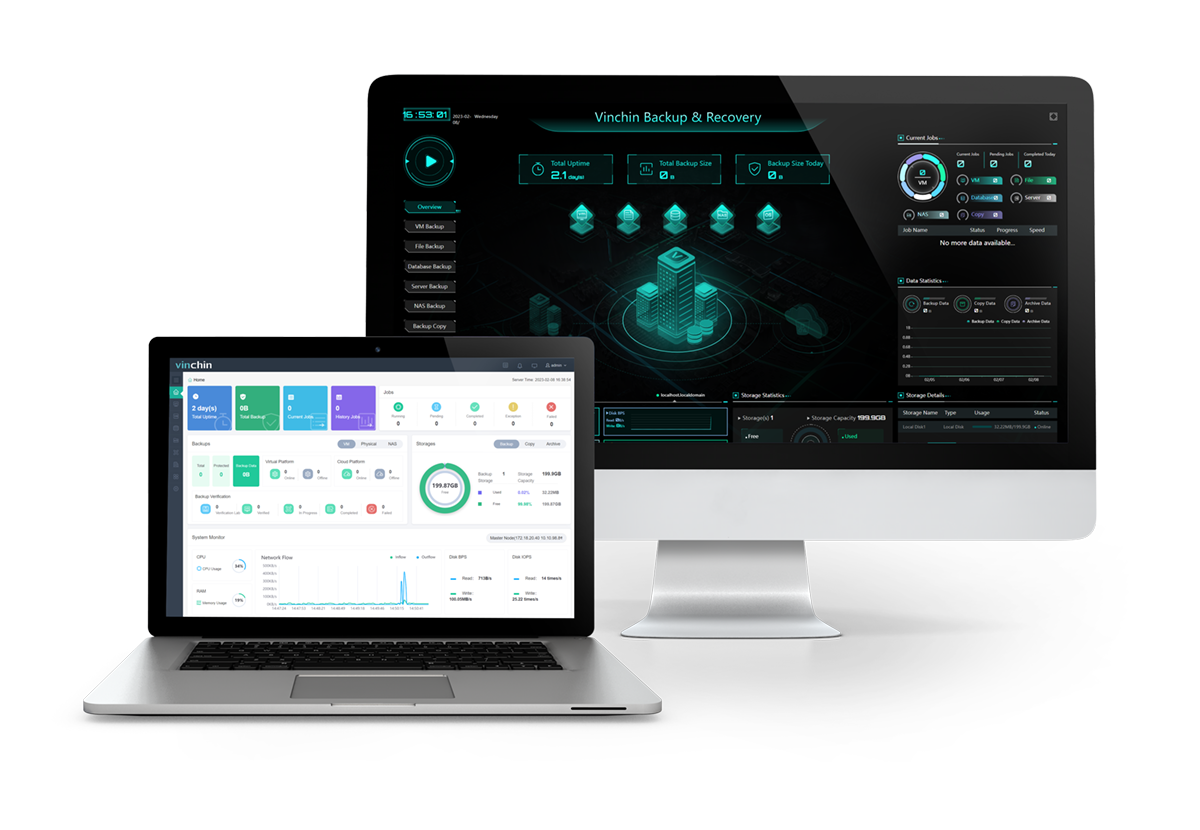
Compatível com:
- Windows Desktop (64 bits): 7, 8, 10, 11 e XP.
- Windows Server (64 bits): 2003, 2008, 2012, 2016, 2019, 2022.
- CentOS Linux (64 bits): 6, 7, 8.
Estratégias de backup inteligentes:
- Backup automático do sistema operacional sob cronograma.
- Escolha entre backup completo, incremental, diferencial e para sempre incremental.
- Ativar desduplicação e compactação de dados e extração de dados válidos para reduzir o tamanho dos dados.
- Ajuste linhas de transferência multithread para velocidade.
Proteção de dados completa:
- Criptografar dados para definir senhas para recuperação com o algoritmo AES-256.
- Criptografar a transmissão de dados com SSL para proteger a transferência.
- Rejeite quaisquer visitas não autorizadas para evitar ransomware com o monitor de E/S em tempo real.
- Salve uma cópia de backup externa em outro local em caso de emergências.
- Arquive dados para nuvens públicas para seguro extra.
Faça o download do EXTIMENTO GRATUITO COMPLETO COMPLETO DE 60 DIAS do novo lançamento V7.0 agora para explorar mais.
Download seguro
1. Vá para Backup físico> Backup do servidor> Cópia de segurança e selecione um host do Windows. Você pode marcar na caixa de acionamento sob o host selecionado para escolher os específicos.
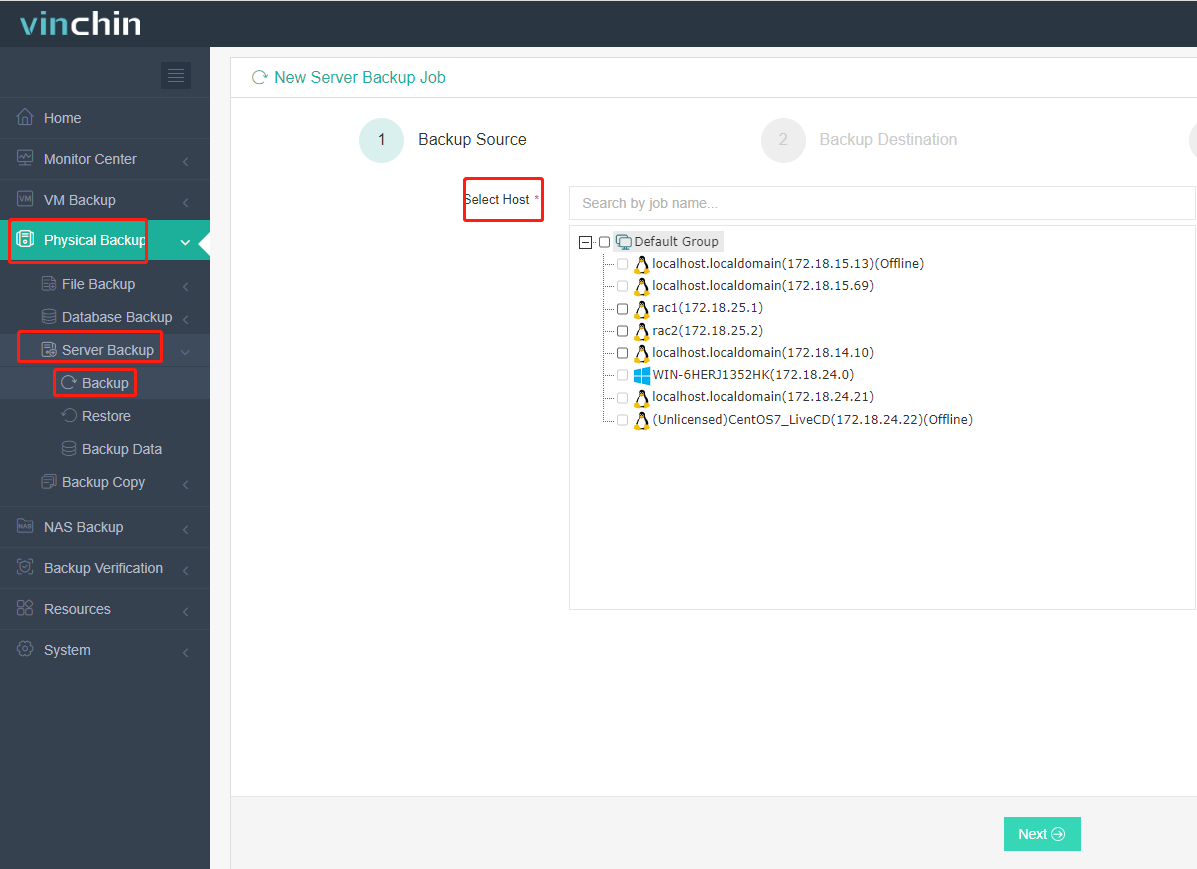
2. Selecione o nó de backup do NAS e o armazenamento para o trabalho.
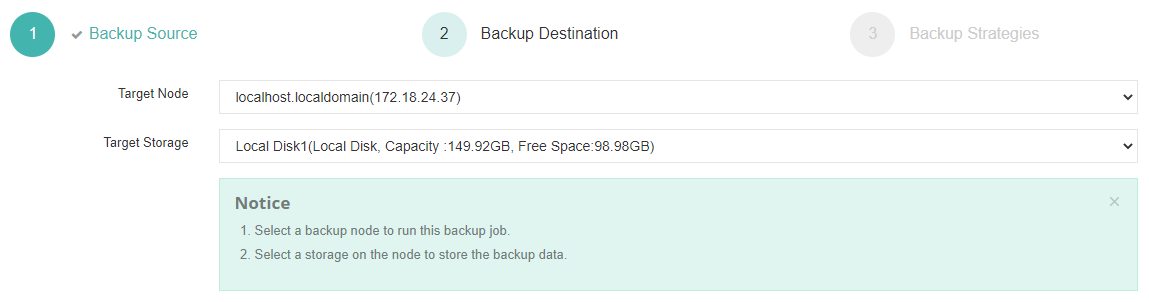
3. Personalize estratégias de backup mencionadas acima.
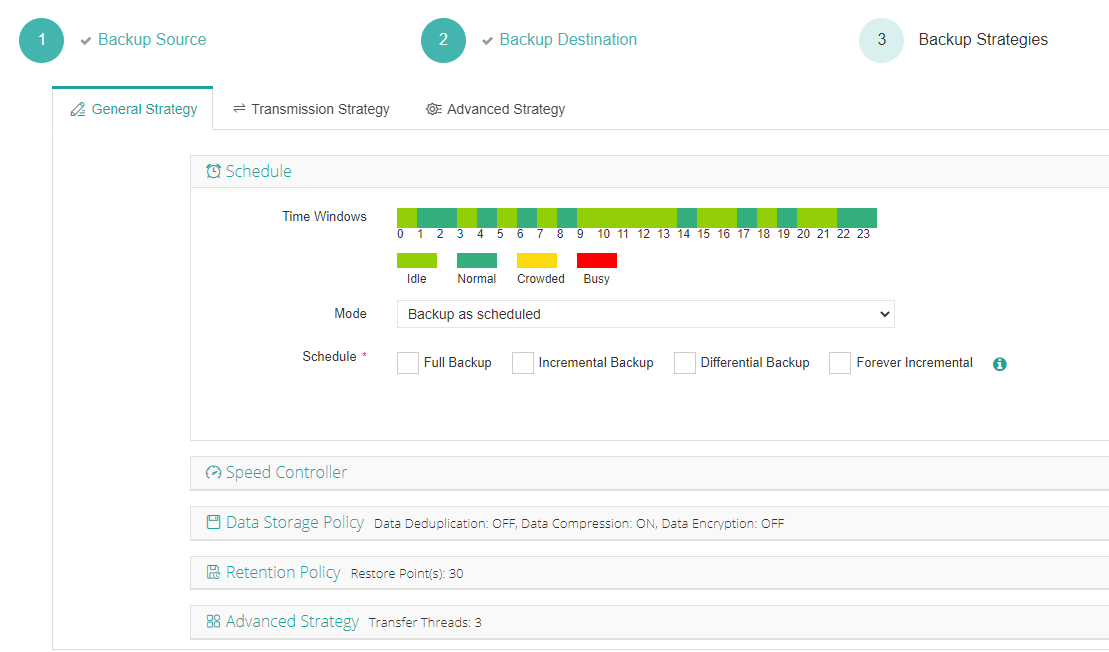
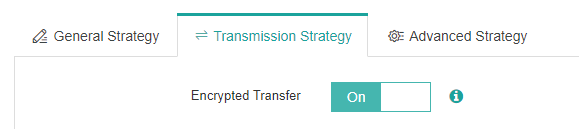
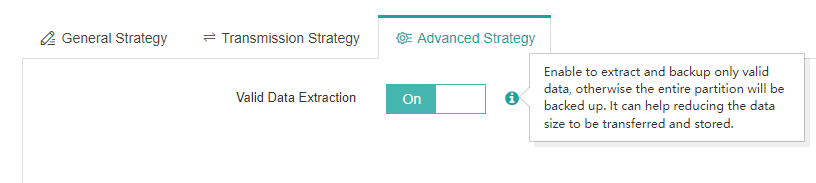
4. Revise e envie a tarefa. Ele será executado com base na configuração do tempo.
Conclusão
Você pode aprender a fazer backup do Windows 10/11 aos dispositivos NAS nesta postagem com três maneiras mais fáceis, que são backup e restauração do Windows, histórico de arquivos e o versátil software de backup Vinchin Backup & Recovery que não apenas automatiza backups e fornece várias opções de backup, mas também restaura o sistema operacional para o status de ponto-a-dia; portanto, você doe, para que você doe e forneça várias opções’Temos que reconfigurar tudo.
Inscreva -se para atualizações:
Concordo que Vinchin pode entrar em contato comigo por e -mail para promover seus produtos e serviços. Eu posso cancelar a inscrição a qualquer momento.
Grato pela assinatura! Um e -mail de confirmação foi enviado para sua caixa de correio, verifique dentro de 48 horas.


