Use o reconhecimento de voz no Windows
A Microsoft possui funções de texto em fala integradas em vários programas Windows, como OneNote, Microsoft Office e The Edge Web Browser. Os comandos de texto em fala não’T apenas destinado a usuários de smartphones; Eles também são para usuários de PC.
Como usar o texto para a fala: Windows 10 e Windows 11
O discurso é o leitor de áudio nº 1 no mundo. Passe por livros, documentos, artigos, PDFs, e -mails – qualquer coisa que você lê – mais rápido.
150K+ 5 STAR Reviews 20m+ Downloads
- Por Cliff Weitzman
- Dislexia e Advogada de Acessibilidade, CEO/Fundador da Speechify
- na síntese da fala
- em 27 de junho de 2022
No Windows 10 e 11, existem muitas maneiras diferentes de utilizar recursos de texto para fala. Saiba mais sobre texto sobre o reconhecimento de fala e voz.
Índice
Obtenha o discurso gratuitamente para um botão de reprodução como este em todos os sites que você visita. Também e -mails, pdfs, tudo o que você lê.
Usar texto para a fala está se tornando cada vez mais comum a cada dia, e pessoas de todo o mundo estão desfrutando dos benefícios que esses aplicativos têm a oferecer. Se você estiver usando o Windows 10 ou 11, você já tem um texto interno para a ferramenta de fala que pode conferir.
O que é texto para a fala e por que você precisa?
Texto para fala, ou síntese de fala, é uma forma de software projetada para melhorar a acessibilidade dos dispositivos. A idéia inicial era permitir que usuários com deficiência visual usem dispositivos como smartphones sem problemas.
Ao longo dos anos, as ferramentas TTS melhoraram e se tornaram aplicativos essenciais para qualquer pessoa com deficiências de leitura, deficiências visuais ou apenas aquelas que são aprendizes auditivos. E hoje, quase todos os dispositivos têm um aplicativo de texto embutido para a fala que você pode usar.
Mesmo se você não’T luta com a leitura, pode ser uma boa maneira de aumentar a produtividade e a eficiência e multitarefa enquanto ouve o conteúdo em vez de lê -lo. Se você quiser tirar mais desses aplicativos, sempre pode encontrá -los na App Store ou no Google Play.
Uma das melhores coisas sobre os aplicativos TTS é que eles parecem bastante realistas. As vozes da IA são com som natural e melhoram significativamente a qualidade do aplicativo. Claro, existem muitas opções diferentes que você pode encontrar no mercado hoje.
Usando texto para reconhecimento de fala e voz
Muitas pessoas usam texto para software de fala e reconhecimento de voz simultaneamente. É um novo passo na comunicação e pode economizar muito tempo. A combinação é perfeita para quem não’quero me incomodar em digitar, e está disponível em quase todos os dispositivos.
Então, como isso funciona? O software de reconhecimento de voz permite ditar o conteúdo, e o aplicativo reconhecerá palavras e digitá -las no documento, mensagem ou qualquer outra coisa. Isso permite que você escreva as mensagens sem mãos e pode ser mais do que conveniente.
Existem usuários que não conseguem digitar mensagens ou qualquer outro tipo de texto rapidamente, e ter um aplicativo de voz para texto pode resolver todos esses problemas. Depois que o texto for feito, você pode usar o texto em ferramentas de fala para permitir que o aplicativo leia textos e ouça como isso soa.
A combinação é perfeita para quem quer economizar tempo ou ouvir como o texto ou a mensagem soa. Também é um método eficaz para revisar o conteúdo, pois você poderá ouvir qualquer erro.
Graças às vozes naturais, você notará se houver uma vírgula falta, bem como possíveis erros de ortografia.
E as ferramentas de digitação de voz?
A digitação de voz é baseada no reconhecimento de fala, e a ideia é a mesma. Enquanto o software de reconhecimento de fala funcionar corretamente, o dispositivo poderá entender os comandos. Escusado será dizer que as opções não são ilimitadas.
Mas o que isso permite é usar sua voz para digitar mensagens ou textos. Se você está trabalhando em uma nova ideia, fazendo anotações ou até mesmo enviando e -mails – a digitação de voz pode ajudar. Além disso, você pode usar facilmente esse recurso no Google Docs.
Lembre -se de que os comandos de voz estão disponíveis apenas no idioma inglês e você ganhou’Não consigo usar qualquer outro. Pelo menos no momento. Mas mesmo com apenas um idioma, você ainda pode economizar muito tempo.
O Google Docs permite que você use esse recurso facilmente e você pode até alterar fontes, formatos ou estilos usando comandos de voz. Para ativar a digitação de voz, você pode usar o atalho do teclado (Ctrl+Shift+S).
Lembre -se de que você precisará de um microfone se quiser usar o reconhecimento de fala do Windows. Esta é a única maneira de ter um “diálogo” com seu dispositivo.
Como posso usar o texto para falar no Windows 11?
Quando se trata de texto para a fala, a tecnologia não é realmente nova. Já existe há algum tempo, e até as versões anteriores do Windows ofereceram este aplicativo. Uma das primeiras versões teve a Microsoft Sam, e foi uma ferramenta útil, mas defeituosa.
Hoje, as vozes que você pode achar soa bastante realista e a qualidade é uma das principais vantagens. Você sentirá que estava ouvindo um audiolivro ou um podcast assim que ligar essa funcionalidade.
Se você estiver usando o novo Windows, encontrando a ferramenta TTS vencida’não ser desafiador. A primeira coisa que você precisa saber é que o aplicativo é chamado de narrador e você pode encontrá -lo nas configurações no menu Iniciar ou na barra de tarefas (pressione a tecla Windows).
Depois de fazer isso, você encontrará o narrador na guia Acessibilidade e poderá usar seu cursor para navegar para a página apropriada.
O narrador tem muitas opções de fala que você pode ajustar e permite que você escolha um narrador diferente’S Vozes, Ler Speed, Language, e assim por diante. Ao contrário do reconhecimento de voz, o recurso de texto em fala suporta vários idiomas com base no aplicativo que você está usando.
E para ativá -lo, tudo o que você precisa fazer é mover o controle deslizante.
Pergunta 1: Qual é o objetivo do texto para o software de fala?
O software de texto para fala foi projetado para melhorar a acessibilidade dos dispositivos, principalmente para usuários deficientes visuais.
Responder:
O texto do Speech Software, também conhecido como síntese de fala, é projetado para tornar os dispositivos mais acessíveis, especialmente para indivíduos com deficiências visuais. Ele permite que os usuários tenham texto lido em voz alta, permitindo que eles consumam conteúdo sem depender apenas de pistas visuais. Essa tecnologia evoluiu ao longo do tempo e se tornou essencial para indivíduos com deficiências de leitura e aqueles que preferem aprendizado auditivo. Atualmente, a maioria dos dispositivos vem com texto embutido para recursos de fala, fornecendo uma maneira conveniente de ouvir conteúdo e aumentar a produtividade. Além disso, o avanço da inteligência artificial aumentou a qualidade do texto nos aplicativos de fala, fazendo -os parecer mais naturais e realistas.
Pergunta 2: O texto pode enviar o texto para a fala e o reconhecimento de voz ser usado simultaneamente?
Responder:
Sim, o texto do software de fala e o reconhecimento de voz pode ser usado juntos. O software de reconhecimento de voz permite que os usuários ditem conteúdo, que é transcrito para o texto pelo aplicativo. Depois que o texto é gerado, o texto para ferramentas de fala podem lê -lo em voz alta. Essa combinação é particularmente útil para indivíduos que preferem não digitar ou têm dificuldade em digitar. Ele fornece um método de comunicação sem mãos e pode economizar uma quantidade significativa de tempo. Além disso, permite que os usuários ouçam o conteúdo que geraram para garantir a precisão e identificar quaisquer erros ou erros. As vozes de texto que soam natural para os aplicativos de fala contribuem para uma experiência mais imersiva e envolvente.
Pergunta 3: Quais são as vantagens das ferramentas de digitação de voz?
Responder:
Ferramentas de digitação de voz, que são baseadas no reconhecimento de fala, oferecem várias vantagens. Eles permitem que os usuários ditem mensagens e textos usando sua voz, eliminando a necessidade de digitação manual. Isso pode ser benéfico para várias tarefas, como gerar novas idéias, anotações ou compor e -mails. A digitação de voz é especialmente conveniente ao usar plataformas como o Google Docs, pois permite que os usuários alterem a formatação, fontes e estilos por meio de comandos de voz. Embora os comandos de voz estejam atualmente limitados ao idioma inglês, eles ainda oferecem benefícios significativos para economizar tempo. Vale a pena notar que um microfone é necessário para o reconhecimento de fala do Windows para facilitar a comunicação perfeita com o dispositivo.
Pergunta 4: Como o texto para a fala pode ser usado no Windows 11?
Responder:
A funcionalidade de texto para fala não é um conceito novo e está disponível em várias versões do Windows, incluindo o Windows 11. No Windows 11, a ferramenta de texto para fala é chamada de “narrador” e pode ser localizada no menu Configurações acessíveis no menu Iniciar ou na barra de tarefas. Uma vez na guia de acessibilidade, os usuários podem navegar para a página apropriada usando seu cursor. O narrador oferece uma variedade de opções de fala, permitindo que os usuários personalizem aspectos como a voz do narrador, a velocidade de leitura e a seleção de idiomas. O recurso de texto para fala no Windows 11 suporta vários idiomas, aprimorando sua versatilidade. Ativar o texto para a funcionalidade de fala requer simplesmente ajustar as configurações apropriadas usando os controles deslizantes fornecidos.
Use o reconhecimento de voz no Windows
A Microsoft possui funções de texto em fala integradas em vários programas Windows, como OneNote, Microsoft Office e The Edge Web Browser. Os comandos de texto em fala não’T apenas destinado a usuários de smartphones; Eles também são para usuários de PC.
Como usar o texto para a fala: Windows 10 e Windows 11
O discurso é o leitor de áudio nº 1 no mundo. Passe por livros, documentos, artigos, PDFs, e -mails – qualquer coisa que você lê – mais rápido.
150K+ 5 STAR Reviews 20m+ Downloads
- Por Cliff Weitzman
- Dislexia e Advogada de Acessibilidade, CEO/Fundador da Speechify
- na síntese da fala
- em 27 de junho de 2022
No Windows 10 e 11, existem muitas maneiras diferentes de utilizar recursos de texto para fala. Saiba mais sobre texto sobre o reconhecimento de fala e voz.
Índice
Obtenha o discurso gratuitamente para um botão de reprodução como este em todos os sites que você visita. Também e -mails, pdfs, tudo o que você lê.
Usar texto para a fala está se tornando cada vez mais comum a cada dia, e pessoas de todo o mundo estão desfrutando dos benefícios que esses aplicativos têm a oferecer. Se você estiver usando o Windows 10 ou 11, você já tem um texto interno para a ferramenta de fala que pode conferir.
O que é texto para a fala e por que você precisa?
Texto para fala, ou síntese de fala, é uma forma de software projetada para melhorar a acessibilidade dos dispositivos. A idéia inicial era permitir que usuários com deficiência visual usem dispositivos como smartphones sem problemas.
Ao longo dos anos, as ferramentas TTS melhoraram e se tornaram aplicativos essenciais para qualquer pessoa com deficiências de leitura, deficiências visuais ou apenas aquelas que são aprendizes auditivos. E hoje, quase todos os dispositivos têm um aplicativo de texto embutido para a fala que você pode usar.
Mesmo se você não’T luta com a leitura, pode ser uma boa maneira de aumentar a produtividade e a eficiência e multitarefa enquanto ouve o conteúdo em vez de lê -lo. Se você quiser tirar mais desses aplicativos, sempre pode encontrá -los na App Store ou no Google Play.
Uma das melhores coisas sobre os aplicativos TTS é que eles parecem bastante realistas. As vozes da IA são com som natural e melhoram significativamente a qualidade do aplicativo. Claro, existem muitas opções diferentes que você pode encontrar no mercado hoje.
Usando texto para reconhecimento de fala e voz
Muitas pessoas usam texto para software de fala e reconhecimento de voz simultaneamente. É um novo passo na comunicação e pode economizar muito tempo. A combinação é perfeita para quem não’quero me incomodar em digitar, e está disponível em quase todos os dispositivos.
Então, como isso funciona? O software de reconhecimento de voz permite ditar o conteúdo, e o aplicativo reconhecerá palavras e digitá -las no documento, mensagem ou qualquer outra coisa. Isso permite que você escreva as mensagens sem mãos e pode ser mais do que conveniente.
Existem usuários que não conseguem digitar mensagens ou qualquer outro tipo de texto rapidamente, e ter um aplicativo de voz para texto pode resolver todos esses problemas. Depois que o texto for feito, você pode usar o texto em ferramentas de fala para permitir que o aplicativo leia textos e ouça como isso soa.
A combinação é perfeita para quem quer economizar tempo ou ouvir como o texto ou a mensagem soa. Também é um método eficaz para revisar o conteúdo, pois você poderá ouvir qualquer erro.
Graças às vozes naturais, você notará se houver uma vírgula falta, bem como possíveis erros de ortografia.
E as ferramentas de digitação de voz?
A digitação de voz é baseada no reconhecimento de fala, e a ideia é a mesma. Enquanto o software de reconhecimento de fala funcionar corretamente, o dispositivo poderá entender os comandos. Escusado será dizer que as opções não são ilimitadas.
Mas o que isso permite é usar sua voz para digitar mensagens ou textos. Se você está trabalhando em uma nova ideia, fazendo anotações ou até mesmo enviando e -mails – a digitação de voz pode ajudar. Além disso, você pode usar facilmente esse recurso no Google Docs.
Lembre -se de que os comandos de voz estão disponíveis apenas no idioma inglês e você ganhou’Não consigo usar qualquer outro. Pelo menos no momento. Mas mesmo com apenas um idioma, você ainda pode economizar muito tempo.
O Google Docs permite que você use esse recurso facilmente e você pode até alterar fontes, formatos ou estilos usando comandos de voz. Para ativar a digitação de voz, você pode usar o atalho do teclado (Ctrl+Shift+S).
Lembre -se de que você precisará de um microfone se quiser usar o reconhecimento de fala do Windows. Esta é a única maneira de ter um “diálogo” com seu dispositivo.
Como posso usar o texto para falar no Windows 11?
Quando se trata de texto para a fala, a tecnologia não é realmente nova. Já existe há algum tempo, e até as versões anteriores do Windows ofereceram este aplicativo. Uma das primeiras versões teve a Microsoft Sam, e foi uma ferramenta útil, mas defeituosa.
Hoje, as vozes que você pode achar soa bastante realista e a qualidade é uma das principais vantagens. Você sentirá que estava ouvindo um audiolivro ou um podcast assim que ligar essa funcionalidade.
Se você estiver usando o novo Windows, encontrando a ferramenta TTS vencida’não ser desafiador. A primeira coisa que você precisa saber é que o aplicativo é chamado de narrador e você pode encontrá -lo nas configurações no menu Iniciar ou na barra de tarefas (pressione a tecla Windows).
Depois de fazer isso, você encontrará o narrador na guia Acessibilidade e poderá usar seu cursor para navegar para a página apropriada.
O narrador tem muitas opções de fala que você pode ajustar e permite que você escolha um narrador diferente’S Vozes, Ler Speed, Language, e assim por diante. Ao contrário do reconhecimento de voz, o recurso de texto em fala suporta vários idiomas com base no aplicativo que você está usando.
E para ativá -lo, tudo o que você precisa fazer é mover o controle deslizante, e o aplicativo estará pronto para você usar. A outra opção que você pode conferir é baixar uma ferramenta separada que funcionará como uma extensão do Chrome ou como um aplicativo para o seu dispositivo.
A melhor opção que você pode encontrar hoje é o discurso e tem inúmeras funcionalidades que você deseja verificar.
O que saber sobre texto para discursos no Windows 10 e Windows 11
Texto para vozes de fala no Windows 10 e 11 são idênticas e você terá o narrador, independentemente de qual sistema operacional você está usando. Ao iniciar o aplicativo, você pode experimentar diferentes configurações do narrador para encontrar a versão que você mais gosta.
Mas para simplificar as coisas, você sempre pode optar pelo discurso. Funciona no Windows 10 e 11, mas você também pode usá -lo no Apple iOS (iPad e iPhone), Android, Mac ou qualquer outra coisa. O aplicativo também permite sincronizar o progresso para que você possa compartilhar arquivos através da nuvem.
O aplicativo suporta iCloud, Dropbox e até Google Drive. É uma ótima maneira de evitar ler sozinho, economizar tempo e garantir que seu conteúdo seja impecável. O discurso funcionará no Google Docs, no bloco de notas e até nos sites, e você pode adicioná -lo à sua barra de ferramentas.
Escusado será dizer que você também pode usar o leitor de tela no seu laptop, desde que tenha o Windows 10 ou 11 instalado.
Use o reconhecimento de voz no Windows
Antes de configurar o reconhecimento de fala, verifique se você está configurando um microfone.
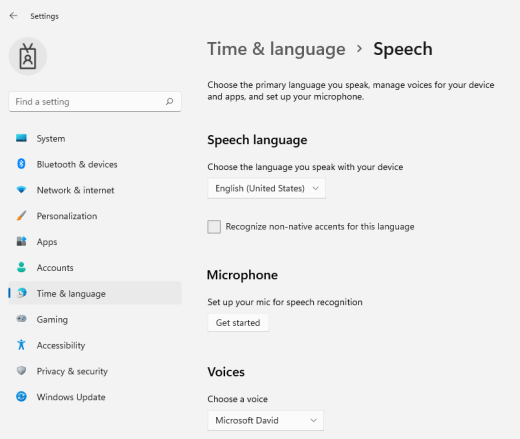
- Selecione (Começar) >Configurações >Tempo e idioma >Discurso.
- Sob Microfone, selecione os iniciar botão.
- O Discurso A janela do assistente é aberta e a configuração começa automaticamente. Se o assistente detectar problemas com seu microfone, eles serão listados na caixa de diálogo do assistente. Você pode selecionar opções na caixa de diálogo para especificar um problema e ajudar o assistente a resolvê -lo.
Ajude seu PC a reconhecer sua voz
Você pode ensinar o Windows 11 a reconhecer sua voz. Veja como configurá -lo:
Pressione a tecla do logotipo do Windows+Ctrl+S. O Configurar reconhecimento de fala A janela do assistente abre com uma introdução no Bem -vindo ao reconhecimento de fala página.
Dica: Se você já configurou o reconhecimento de fala, pressionando a tecla do logotipo do Windows+Ctrl+S abre reconhecimento de fala e está pronto para usá -lo. Se você deseja treinar novamente seu computador para reconhecer sua voz, pressione a tecla do logotipo do Windows, digite o painel de controle e selecione Painel de controle Na lista de resultados. Em Painel de controle, Selecione Facilidade de acesso > Reconhecimento de fala > Treine seu computador para entender melhor você.
Veja também
Configure um microfone
Antes de configurar o reconhecimento de voz, verifique se você está configurando um microfone.
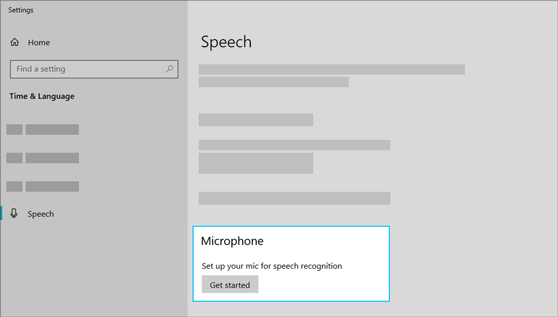
- Selecione os Começar Botão e selecione Configurações >Tempo e idioma >Discurso.
- Sob Microfone, selecione os iniciar botão.
Ajude seu PC a reconhecer sua voz
Você pode ensinar o Windows 10 a reconhecer sua voz. Veja como configurá -lo:
- Na caixa de pesquisa na barra de tarefas, digite Reconhecimento de fala do Windows, e depois selecione Reconhecimento de fala do Windows Na lista de resultados.
- Se você não vê uma caixa de diálogo que diz “bem -vindo ao treinamento de voz de reconhecimento de fala”, então na caixa de pesquisa na barra de tarefas, digite Painel de controle, e selecione Painel de controle Na lista de resultados. Em seguida, selecione Facilidade de acesso >Reconhecimento de fala >Treine seu computador para entendê -lo melhor.
- Siga as instruções para configurar o reconhecimento de fala.
Um guia para usar os dispositivos de texto em fala para Windows
A Microsoft possui funções de texto em fala integradas em vários programas Windows, como OneNote, Microsoft Office e The Edge Web Browser. Os comandos de texto em fala não’T apenas destinado a usuários de smartphones; Eles também são para usuários de PC.

Conteúdo
Conteúdo
Text-to-fala para PC
Converta o texto em fala para o Windows 7
Se você usar o texto em fala para o Windows com o Excel, poderá alterar duas configurações distintas: a voz e a taxa de velocidade na qual você lê.
Você também pode usar o recurso de texto em fala para o Windows para fazer com que seu computador leia o texto novamente, o que é útil se você quiser uma série de valores de células lidos para você enquanto você os revisa visualmente.
Passo 1: Vá para o botão Iniciar> Clique em Painel de Controle> Clique em Acessibilidade> Clique em Reconhecimento de Fala e clique em Iniciar o reconhecimento de fala.
Passo 2: Selecione o tipo de preferência do microfone executando o Assistente de Reconhecimento de Speech. O microfone lerá uma amostra em voz alta.
Etapa 3: Depois de concluir o assistente, prossiga com o tutorial. Nós o encorajamos a segui -lo na íntegra. Isto’é um pouco longo, mas você aprenderá a usar o reconhecimento de fala enquanto treina seu computador. Enquanto você fala, isso o levará através dos comandos, básicos, ditados e como trabalhar com Windows.
Passo 4: Após o tutorial, na parte superior da tela, uma janela de status de reconhecimento de fala aparecerá. Através da sua sessão, informações úteis são exibidas na janela de status de reconhecimento de fala. Você pode clicar no símbolo do microfone para ativar ou desativar o reconhecimento de fala.
Como digitar com sua voz no Windows 10
David Buck é escritor, músico e ex -Radio/TV Guy. Seu trabalho apareceu na mídia Nerdvana, Tedium, The Nintendo Times, Star Trek.com, en World, Syfy Wire, hoje eu descobri, instruções, YouTube e em toda a web. Ele tenta tocar violão, adora videogames retrô e escreve a ficção científica em seu tempo livre. Ele mora no Colorado com sua família. Consulte Mais informação.
16 de agosto de 2021, 10:00 EDT | 4 min de leitura

Se você’Estou cansado de digitar com um teclado, digitar o texto pode ser tão fácil quanto usar sua voz no Windows 10. O sistema operacional inclui os recursos de reconhecimento de fala e ditado integrados. Aqui’s como configurá -los.
Como ativar o ditado e o reconhecimento de fala no Windows 10
Microsoft’O software de ditado S é uma maneira útil de escrever texto rapidamente no Windows 10 usando o atalho do teclado Windows+H. Mas ele ainda não pode ser ativado por padrão no seu sistema, então você pode ter que fazer uma viagem rápida às configurações para ativá -lo. Comece abrindo as configurações do Windows. Para fazer isso, abra seu menu Iniciar e clique no ícone de engrenagem. Você também pode chegar lá pressionando o Windows+i no seu teclado.
 Nas configurações, clique “Facilidade de acesso.”
Nas configurações, clique “Facilidade de acesso.”  No painel esquerdo, role para baixo e clique “Discurso” na barra lateral. Em configurações de fala, clique no comutador localizado abaixo “Ligue o reconhecimento de fala.” Deve mudar para o “Sobre” posição.
No painel esquerdo, role para baixo e clique “Discurso” na barra lateral. Em configurações de fala, clique no comutador localizado abaixo “Ligue o reconhecimento de fala.” Deve mudar para o “Sobre” posição.

Lembre -se de que o reconhecimento de fala está disponível apenas em alguns idiomas, incluindo inglês, francês, alemão, espanhol, mandarim e japonês. Para executar esta ação rapidamente, pressione Windows+Ctrl+S para alternar o reconhecimento de fala ou desativado instantaneamente.
Ao alternar o reconhecimento de fala pela primeira vez, você precisará configurá -lo para reconhecer sua voz.

Para executar a configuração inicial do microfone, conecte um microfone de fone de ouvido, microfone de mesa ou outros microfones periféricos. Em seguida, siga o prompt na tela para escolher e calibrar seu microfone. Recomendamos o uso de um microfone de fone de ouvido para software de ditado.

Depois que o fone de ouvido estiver conectado, digamos a frase na tela no seu microfone, para que o sistema capture sua voz e seja capaz de reconhecê-la ao usar o programa.

Termine selecionando se deseja ou não permitir que o computador revise documentos e e -mails para ajudá -lo a melhorar a precisão do reconhecimento de fala.

Depois que a configuração estiver completa, você’estou pronto para começar a digitar com sua voz! RELACIONADO: Como configurar e testar microfones no Windows 10
Digitando com sua voz no Windows 10
Depois de você’Configurar com sucesso seu microfone, você pode começar a digitar com sua voz. O assistente solicitará que você alterne o reconhecimento de fala, toda vez que você inicia o computador. Responda adequadamente de acordo com suas preferências, e você’finalmente está pronto para começar a digitar com sua voz. Se você quiser usar o ditado, selecione um campo de texto e ligue para a barra de ditado com Windows+H. Nós’eu usarei um documento de texto em branco como exemplo. Depois de atingir o Windows+H, a barra de ditado aparecerá na parte superior da tela:

O ditado vai ativar automaticamente e solicitar que você fale assim que ligar para a barra de ditado. Se não for’t, basta clicar no ícone do microfone para ativá -lo.
Comece a falar em seu microfone. Fale em frases completas e deliberadas. Você pode dizer o que quiser, e você’verá que ele digitou na tela enquanto você avança. Aqui estão algumas dicas enquanto você dita:
- Pontuação: Para adicionar pontuação, diga o nome da marca de pontuação que você deseja usar enquanto trabalha. Por exemplo, digamos “período” para colocar um período no final de uma frase, ou dizer “vírgula,” “Travessão,” “ponto e vírgula,” “ponto de exclamação,” ou “ponto de interrogação” Para adicionar aquelas pontuação, faz com que o seu documento.
- Parênteses: Para parênteses, digamos “Abra parênteses” para iniciar uma frase entre parênteses e “parênteses próximos” para terminar a frase.
- Valores numéricos: Dizer “numérico” seguido por um número para digitar os valores numéricos.
- Navegando parágrafos: Para se mudar para o próximo parágrafo, digamos “Próxima linha” ou “Próximo parágrafo.”
- Excluindo texto: Para excluir palavras, digamos “excluir,” seguido pela palavra que você deseja excluir. Você também pode dizer “Exclua frase anterior” Para se livrar de uma frase inteira, você não deseja mais manter no documento.
- Selecionando: Para selecionar uma palavra, digamos “Selecione,” seguido pela palavra que você deseja destacar.
- Mudar para o início ou o fim da frase: Se você quiser ir para o início ou o fim de uma frase, digamos “Vá para o início da frase” ou “vá para o final da frase. Isso também funciona para navegar parágrafos e o início ou o fim de um documento.
Lembre -se de falar com clareza e evitar falar muito rápido, pois isso pode mexer com seu fluxo de escrita, pois o software tenta recuperar o seu ritmo (quando conversando rápido, experimentamos algum atraso de entrada até diminuirmos um pouco).
Pare de ditar por dizer, “pare de ditar.” Para ligá-lo-ou se ele cortar inesperadamente-clique no microfone na barra de ditados para reativá-lo:

O ditado permitirá que você use sua voz para escrever as coisas mais rapidamente e mais fácil do que se você estivesse digitando’é muito divertido também.
Como desativar o ditado e o reconhecimento de fala no Windows 10
O software de ditado é ideal para vários usos, mas lá você pode decidir desativá -lo em algum momento. Se você acidentalmente ativar o ditado ou simplesmente não deseja mais usá -lo, desativá -lo é bastante direto. Tudo que você precisa fazer é acertar o Windows+H novamente para desativá -lo.
Se você quiser desligar completamente o reconhecimento de fala, então você não’t Começando acidentalmente ditado, desative -o usando Windows+Ctrl+S. Isso irá desativar completamente o reconhecimento de fala.
Como alternativa, volte para as configurações do Windows. Clique “Facilidade de acesso” Novamente, encontre “Discurso,” e vire o interruptor sob as palavras “Ligue o reconhecimento de fala” para o “desligado” posição.

Lembre -se de que você sempre pode ativar o reconhecimento de fala e usar o recurso de ditado a qualquer momento com o Windows+H. Escrita feliz!
- › O que é ctfmon.exe e por que está funcionando?
- › O alfabeto de atalho do Windows 11: 52 atalhos essenciais de teclado
- › Como pular “Ei, Google” com o Google Assistant
- › Como adicionar e remover usuários no Ubuntu
- › Pegue um termostato inteligente Premium Ecobee à venda hoje
- › O futuro AMD CPUS terá núcleos híbridos, assim como a Intel
- › A Disney está puxando seus próprios shows e filmes da Disney+ e Hulu
- › Roku’As novas TVs custam até US $ 200 agora

David Buck
David Buck é escritor, músico e ex -Radio/TV Guy. Seu trabalho apareceu na mídia Nerdvana, Tedium, The Nintendo Times, Star Trek.com, en World, Syfy Wire, hoje eu descobri, instruções, YouTube e em toda a web. Ele tenta tocar violão, adora videogames retrô e escreve a ficção científica em seu tempo livre. Ele mora no Colorado com sua família.
Leia a biografia completa »
Como configurar a digitação de voz no Windows 11/10
A digitação de voz, também conhecida como texto em fala, é um recurso do Windows que permite converter suas palavras em texto real em qualquer campo de texto. Você pode ditar o texto no Windows, em vez de ter que digitar tudo em um teclado. Ambas as janelas ..


A digitação de voz, também conhecida como texto em fala, é um recurso do Windows que permite converter suas palavras em texto real em qualquer campo de texto. Você pode ditar o texto no Windows, em vez de ter que digitar tudo em um teclado.
O Windows 11 e o Windows 10 oferecem esse recurso. No entanto, ele precisa ser habilitado para usá -lo. Pode ser usado em vários idiomas. Além disso, ele também possui alguns comandos embutidos para executar certas ações de digitação, como passar para a próxima linha, adicionar pontuação, movendo o cursor para o final ou início de um parágrafo/documento, etc.
Guia rápido: Ativar reconhecimento de velocidade no Windows
- aperte o Chave do Windows + U. Navegar para Interação e selecione Discurso.
- ACONTENHA ON Reconhecimento de fala do Windows.
- Siga as etapas da configuração Assistente de reconhecimento de fala.
- Você’verá o Barra de ferramentas de reconhecimento de fala no topo. Você pode começar e fazer uma pausa ouvindo clicando no botão de microfone.
Este artigo mostra como configurar e usar o recurso de digitação de voz no Windows.
Índice
- Guia rápido: Ativar reconhecimento de velocidade no Windows
- Ative a digitação de voz no Windows
- Como adicionar linguagem para digitação de voz
- Comandos de digitação de voz
- Palavras de encerramento
Ative a digitação de voz no Windows
Antes de começar a ativar o recurso, verifique se você tem o hardware necessário para ele. Isso significaria ter um microfone incorporado no seu laptop/pc ou usar um microfone externo (geralmente um fone de ouvido).
Você pode confirmar que seu microfone está funcionando ouvindo -se em um microfone.
Depois de ter o hardware desejado e ter certeza de que funciona bem, execute as etapas a seguir para ativar a digitação de voz:
- Navegue para o seguinte:
Configurações App >> Time & Language >> Discurso - (Opcional) Aqui, se você não é um falante nativo do idioma selecionado, verifique a caixa ao lado “Reconhecer detalhes não nativos para este idioma.”

- (Opcional) Agora, se você estiver usando o microfone pela primeira vez, clique iniciar sob Microfone. Em seguida, siga enquanto o mago o instrui a calibrar seu microfone com seu sotaque.

- Role até a parte inferior da página de configurações e clique Configurações de privacidade da fala sob Configurações relacionadas.

- Aqui, alterne o controle deslizante Reconhecimento de fala on -line no Sobre posição.

- Agora clique no campo de texto em que você deseja usar o recurso de digitação de voz e pressione o Chave do Windows + H teclas de atalho para ativar a digitação de voz.
Agora você verá uma pequena voação no meio da tela para digitar voz. Clique no botão do microfone (ou pressione o Chave do Windows + H novamente) e comece a dizer o que você quiser digitar!
Agora você verá suas palavras se transformando em texto diante de seus olhos.
Como adicionar linguagem para digitação de voz
A digitação de voz do Windows é suportada nos seguintes idiomas:
- búlgaro
- Chinês (simplificado, China)
- Chinês (tradicional, Hong Kong Sar)
- Chinês (tradicional, Taiwan)
- croata
- Tcheco
- dinamarquês
- Holanda (Holanda)
- Inglês (Austrália)
- Inglês (Canadá)
- Inglês (Índia)
- Inglês (Nova Zelândia)
- Inglês (Reino Unido)
- Inglês dos Estados Unidos)
- estoniano
- finlandês
- Francês (Canadá)
- Francês França)
- Alemão
- Gujarati
- hindi
- húngaro
- irlandês
- Italiano (Itália)
- japonês
- coreano
- letão
- lituano
- maltês
- Marathi
- Norueguês (Bokmål)
- polonês
- Português (Brasil)
- Português (Portugal)
- Romeno (Romênia)
- russo
- Eslovaco
- esloveno
- Espanhol (México)
- Espanhol (Espanha)
- Sueco (Suécia)
- Tamil (Índia)
- Telugu
- tailandês
- turco
- vietnamita
Se você deseja adicionar outro idioma para digitação de voz, execute estas etapas:
- Navegue para o seguinte:
Configurações App >> Time & Language >> Linguagem e região - Aqui, clique Adicione um idioma em frente de Idiomas preferidos.

- Na janela pop-up, procure o idioma que deseja instalar, clique nela e clique Próximo.
Observação: Garantir a “Texto para fala” O ícone está aparecendo ao lado do idioma. Isso significa que a digitação de voz é suportada neste pacote de idiomas.
- Agora clique Instalar.

- O pacote de idiomas começará agora a instalação, o que pode levar um momento. Uma vez concluído, agora você deve alterar o idioma de exibição para o mesmo que deseja digitar.
- Depois que a linguagem de exibição é alterada, a linguagem de digitação de voz correspondente é alterada automaticamente. Se você quiser alterar o idioma para outra coisa, navegue para o seguinte:
Configurações App >> Time & Language >> Discurso - Aqui, selecione a linguagem de digitação de voz no menu suspenso em Linguagem fonoaudiológica.

Agora você pode começar a converter seu discurso em texto no idioma selecionado.
Se você tiver vários idiomas de digitação de voz instalados, poderá alternar entre eles usando o Chave do Windows + Barra de espaço teclas de atalho.
Comandos de digitação de voz
Como mencionamos anteriormente, você também pode executar certas ações relacionadas à digitação usando apenas seu discurso. A tabela abaixo indica alguns dos comandos que você pode usar contra a ação que executa:


