Como digitalizar um documento no Windows 10 usando o aplicativo Scan Windows
Quando você estiver cansado de brincar com o software interno do seu scanner, volte para o aplicativo simples de varredura com Windows 10. Apelidado de simplesmente digitalizar, o novo aplicativo não funciona com scanners mais antigos, infelizmente. Mas se o seu scanner é relativamente novo, o aplicativo de varredura é uma mudança refrescante de menus complicados do scanner.
Resumo:
O aplicativo Scan Windows é uma alternativa simples e fácil de usar ao software complicado do scanner. Ele é agrupado com o Windows 10 e permite que você digitalize documentos e imagens facilmente, salvando -os no seu computador. Scanners mais antigos podem não ser compatíveis com o aplicativo de varredura.
Pontos chave:
- Você pode escanear rápida e facilmente um documento no Windows 10 usando o aplicativo Scan Windows. O aplicativo fornece uma interface simples e intuitiva para digitalização.
- O Windows Scan permite que você digitalize documentos e imagens, salvando -os imediatamente no seu computador em um formato de imagem. Isso facilita a organização e o gerenciamento de seus arquivos digitalizados.
- O software de digitalização pode ser confuso e demorado para configurar e operar. O aplicativo de digitalização do Windows simplifica o processo, economizando tempo e frustração.
- Para verificar se você tem o Scan Windows instalado, clique no menu Iniciar e clique em “Todos os aplicativos”. Percorra a lista até encontrar o aplicativo de varredura e clique nele.
- Se você não conseguir encontrar o aplicativo de digitalização no seu computador, precisará fazer o download da Microsoft Store. Abra a Microsoft Store no menu Iniciar, pesquise “Scan” e baixe o aplicativo “Windows Scan”.
- Depois de confirmar que o Windows Scan está instalado e aberto no seu computador, você pode começar a digitalizar documentos.
- Verifique se o seu scanner está conectado e ligado. Se não for detectado, verifique as conexões e verifique se está configurado corretamente.
- Selecione o tipo de arquivo desejado para sua verificação no menu do aplicativo de digitalização.
- Você pode ajustar configurações adicionais para sua varredura, como cor e resolução, clicando em “Mostrar mais” no menu do aplicativo de varredura.
- Posicione o documento que você deseja escanear dentro do seu scanner, com a face para baixo no vidro do scanner ou com a face-up no alimentador de documentos do scanner.
Questões:
- Como você pode escanear rapidamente um documento no Windows 10?
Usando o aplicativo Scan Windows, você pode digitalizar com facilidade e rapidez um documento no Windows 10. O aplicativo fornece uma interface simples e fácil de usar. - Que tipos de arquivos você pode digitalizar usando o Windows Scan?
O Windows Scan permite que você digitalize documentos e imagens. Os arquivos digitalizados são imediatamente salvos no seu computador em um formato de imagem. - Por que o aplicativo de digitalização do Windows é uma boa alternativa ao software de varredura tradicional?
O aplicativo de digitalização do Windows simplifica o processo de digitalização e elimina a necessidade de menus complicados do scanner. É fácil de usar e economiza tempo e frustração. - Como você pode verificar se o Windows Scan está instalado no seu computador?
Para verificar se o Windows Scan está instalado, clique no menu Iniciar e clique em “Todos os aplicativos”. Percorra a lista até encontrar o aplicativo de varredura. - O que você deve fazer se o aplicativo de digitalização não estiver instalado no seu computador?
Se o aplicativo de digitalização não estiver instalado no seu computador, você poderá fazer o download da Microsoft Store. Abra a Microsoft Store, pesquise “Scan” e faça o download do aplicativo “Windows Scan”. - Quais são as etapas para digitalizar um documento usando o aplicativo Scan Windows?
Verifique se o seu scanner está conectado e ligado. Abra o aplicativo de varredura e selecione o tipo de arquivo desejado. Ajuste as configurações adicionais, se necessário. Posicione o documento no scanner e clique no botão “Digitalizar”. - Onde estão os arquivos digitalizados salvos por padrão?
Os arquivos digitalizados são salvos na pasta “imagens” do seu computador por padrão. No entanto, você pode escolher um local diferente ajustando as configurações no aplicativo de digitalização. - Todos os scanners são compatíveis com o aplicativo de digitalização do Windows?
Não, os scanners mais antigos podem não ser compatíveis com o aplicativo de digitalização do Windows. Verifique se o seu scanner é relativamente novo e compatível com o aplicativo. - Você pode ajustar a cor e a resolução da varredura?
Sim, você pode ajustar a cor, a resolução e outras configurações para sua varredura clicando em “Mostrar mais” no menu do aplicativo de varredura. - Onde você deve colocar o documento no scanner?
Você pode colocar o documento com a frente no vidro do scanner ou com a face-up no alimentador de documentos do scanner, dependendo do tipo de scanner que você tem.
Respostas:
- Examinar um documento no Windows 10 é rápido e fácil com o aplicativo de digitalização do Windows. Basta abrir o aplicativo, verifique se o seu scanner está conectado e ligado e siga as instruções na tela para iniciar a varredura. O aplicativo fornece uma interface amigável que torna o processo de varredura sem esforço.
- O aplicativo Scan Windows suporta a digitalização de documentos e imagens. Quando você digitaliza um documento ou imagem usando o aplicativo, ele será salvo no seu computador em um formato de imagem como JPEG ou PNG. Isso permite fácil armazenamento, compartilhamento e impressão de arquivos digitalizados.
- O aplicativo de digitalização do Windows é uma ótima alternativa ao software de varredura tradicional devido à sua simplicidade e facilidade de uso. Ao contrário de algum software de scanner que pode ser complexo e difícil de navegar, o aplicativo de varredura oferece uma interface simplificada e intuitiva. Ele elimina a necessidade de configuração e configuração extensivas, economizando tempo e frustração.
- Para verificar se o Windows Scan está instalado no seu computador, clique no menu Iniciar e localize a opção “All Apps”. Percorra a lista de aplicativos instalados até encontrar o aplicativo de varredura. Se estiver presente, você tem o aplicativo instalado e pode prosseguir com a digitalização. Se não estiver listado, você precisará baixá -lo na Microsoft Store.
- Se o aplicativo de varredura não estiver instalado no seu computador, você poderá fazer o download facilmente na Microsoft Store. Abra a loja da Microsoft no menu Iniciar e pesquise “Scan” na barra de pesquisa. O aplicativo “Scan Windows” deve estar entre os resultados da pesquisa. Clique nele e clique no botão “Get” para iniciar o processo de download e instalação. Depois de baixado, você pode iniciar o aplicativo na Microsoft Store ou no menu Iniciar.
- Para digitalizar um documento usando o aplicativo Scan Windows, verifique se o seu scanner está conectado e ligado. O aplicativo detectará automaticamente o scanner e exibirá seu nome no lado esquerdo da tela do aplicativo de varredura. Se não for detectado, verifique duas conexões e verifique se o scanner está configurado corretamente. Depois que o scanner for detectado, você pode prosseguir com o processo de digitalização.
- O tipo de arquivo para sua varredura pode ser selecionado no menu do aplicativo de digitalização. Ao abrir o aplicativo, ele exibe um menu que permite escolher o tipo de arquivo para sua varredura. Os tipos de arquivo suportados podem incluir JPEG, PNG e PDF. Selecione o tipo de arquivo desejado e prossiga com a varredura.
- Se você deseja ajustar configurações adicionais para sua verificação, clique na opção “Mostrar mais” no menu do aplicativo de digitalização. Isso expandirá o menu e revelará configurações adicionais que você pode personalizar. Dependendo do seu scanner e dos recursos do aplicativo de varredura, você poderá ajustar as configurações como cor, resolução e tamanho do arquivo. Faça os ajustes desejados e depois prossiga com a varredura.
- Ao posicionar o documento no scanner, verifique se ele é colocado corretamente. Dependendo do seu scanner, pode ser necessário colocar o documento de bruços no vidro do scanner ou com a face-up no alimentador de documentos do scanner. Consulte as instruções do seu scanner ou consulte a documentação do aplicativo de digitalização para obter orientações sobre como posicionar corretamente o documento.
- Para iniciar a verificação, clique no botão “Digitalizar” no aplicativo de digitalização. Depois de posicionar o documento corretamente e ajustar as configurações desejadas, você pode clicar no botão “Digitalizar” no aplicativo. O scanner começará a capturar a imagem do documento, e o progresso da verificação será exibido na tela. Depois que a varredura estiver concluída, o arquivo digitalizado será salvo de acordo com as configurações do aplicativo.
- Os arquivos digitalizados são salvos na pasta “imagens” no seu computador por padrão. Ao digitalizar um documento usando o aplicativo Scan Windows, o arquivo resultante será salvo na pasta “imagens” no disco rígido do seu computador. Se você alterou o local de salvar padrão nas configurações do aplicativo de digitalização, o arquivo digitalizado será salvo lá em vez.
- É importante observar que nem todos os scanners são compatíveis com o aplicativo de digitalização do Windows. O aplicativo de varredura foi projetado para funcionar com scanners mais recentes que são compatíveis com o sistema operacional Windows 10. Se você tem um scanner mais antigo, ele pode não ser reconhecido ou funcionar corretamente com o aplicativo de varredura. Nesses casos, pode ser necessário usar o software fornecido pelo fabricante do scanner ou considerar a atualização para um scanner compatível.
Como digitalizar um documento no Windows 10 usando o aplicativo Scan Windows
Quando você estiver cansado de brincar com o software interno do seu scanner, volte para o aplicativo simples de varredura com Windows 10. Apelidado de simplesmente digitalizar, o novo aplicativo não funciona com scanners mais antigos, infelizmente. Mas se o seu scanner é relativamente novo, o aplicativo de varredura é uma mudança refrescante de menus complicados do scanner.
Digitalize um documento ou foto



Explore os benefícios da assinatura, navegue em cursos de treinamento, aprenda a proteger seu dispositivo e mais.




As comunidades ajudam você a fazer e responder a perguntas, dar feedback e ouvir especialistas com rico conhecimento.
Como digitalizar um documento no Windows 10 usando o aplicativo Scan Windows
Ícone de email um envelope. Indica a capacidade de enviar um email.
Compartilhe o ícone uma flecha curva apontando para a direita.
Ícone do Twitter Um pássaro estilizado com boca aberta, twittando.
Twitter LinkedIn ícone A palavra “em”.
Ícone de Fliboard LinkedIn Uma letra estilizada f.
Flipboard Facebook Icon a letra f.
Ícone de e -mail do Facebook Um envelope. Indica a capacidade de enviar um email.
Ícone de link de e -mail Uma imagem de um link de cadeia. Simbiliza um link de site URL.
Resgatar agora
- Você pode escanear rápida e facilmente um documento no Windows 10 usando o aplicativo Scan Windows.
- O Windows Scan permite que você digitalize documentos e imagens, salvando -os imediatamente no seu computador em um formato de imagem.
- Visite a página inicial do Business Insider para mais histórias.
O software de digitalização pode ser confuso e demorado para configurar e operar.
Felizmente, o Windows 10 tem um aplicativo chamado Windows Scan que simplifica o processo para todos, economizando tempo e frustração.
Como encontrar o aplicativo de digitalização do Windows
Antes de começar a digitalizar documentos, você precisar.
1. Para verificar se você tem o Windows Scan instalado, clique no menu Iniciar e clique em “Todos os aplicativos” (representado por um ícone que parece uma lista de marcadores).
2. Percorra a lista até encontrar o aplicativo de varredura e clique nele.
Como baixar o aplicativo de digitalização do Windows
Se você não conseguir encontrar o aplicativo de digitalização no seu computador, precisará fazer o download da Microsoft Store.
1. No menu Iniciar, clique em “Microsoft Store.”
2. A partir daí, clique na barra que diz “pesquisa” e digite “Scan.”
3. “Windows Scan” deve ser o primeiro resultado que aparece no menu suspenso – clique nele.
4. Na próxima página, clique no botão rotulado “Get” e o Windows Scan começará a baixar automaticamente.
5. Depois de baixar completamente, clique em “Iniciar” para abrir o aplicativo.
Como digitalizar um documento no Windows 10 usando o aplicativo Scan Windows
Depois de confirmar que o Windows Scan está instalado e aberto no seu computador, você pode começar a digitalizar documentos.
1. Verifique se seu scanner está conectado.
- Se estiver conectado, ligado e foi configurado corretamente, o nome do scanner deve aparecer no lado esquerdo da tela do aplicativo de varredura, como o primeiro item da lista.
- Se houver uma mensagem de erro ou não aparecer nessa caixa de primeiro item, você precisará conectar seu scanner ao seu computador usando um cabo de conexão USB ou conexão Wi-Fi e verifique se ele está conectado e ligado e ligado.
2. Depois que seu scanner estiver conectado corretamente, selecione o tipo de arquivo que você deseja no menu do aplicativo de varredura.
3. Se você clicar em “Mostrar mais” no menu do aplicativo de digitalização, poderá ajustar configurações adicionais para sua varredura, incluindo cor, resolução e a pasta na qual deseja salvar sua varredura. Se você pular esta etapa, sua varredura usará as configurações padrão.
4. Posicione o documento que você deseja digitalizar dentro do seu scanner. Isso pode ser feito com o rosto do vidro do scanner ou com a face-up no alimentador de documentos do scanner, dependendo do tipo de scanner que você tem.
5. Quando estiver pronto para começar a digitalizar, clique no botão “Digitalizar” no aplicativo Scan Windows.
6. Quando sua varredura terminar, você pode visualizá -lo clicando em “Visualizar” no aplicativo de digitalização. A varredura será salva na pasta “imagens” do seu computador, a menos que você selecione outro local nas configurações do aplicativo de digitalização.
Observe que alguns scanners mais antigos não são compatíveis com o Windows Scan e, portanto, não podem ser usados em conjunto com o aplicativo de digitalização.
Como digitalizar documentos no Windows 10
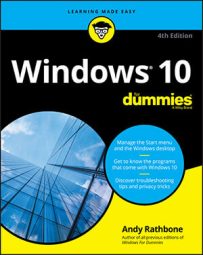
Quando você estiver cansado de brincar com o software interno do seu scanner, volte para o aplicativo simples de varredura com Windows 10. Apelidado de simplesmente digitalizar, o novo aplicativo não funciona com scanners mais antigos, infelizmente. Mas se o seu scanner é relativamente novo, o aplicativo de varredura é uma mudança refrescante de menus complicados do scanner.
Configurando um novo scanner pela primeira vez? Tenha certeza de desbloquear deslizando uma alavanca ou girando um mostrador no scanner para a posição de desbloqueio. Essa trava protege o scanner durante o envio, mas você deve desligá -lo antes de usar.
- No menu Iniciar, abra o aplicativo de digitalização. Se você não encontrar o aplicativo de digitalização no menu Iniciar, clique nas palavras todos os aplicativos no canto inferior esquerdo do menu Iniciar. O menu Iniciar lista todos os seus aplicativos em ordem alfabética. Clique no aplicativo de digitalização e o aplicativo de digitalização aparece na tela. Se reclamar que seu scanner não estiver conectado, verifique se você conectou o cabo USB entre o computador e o scanner e que o scanner está ligado. Você também pode conectar o scanner ao seu computador usando uma conexão wifi. Siga as instruções que vieram com seu scanner para fazer isso.
Se o seu scanner está conectado e ligado, o aplicativo de digitalização lista o nome do seu scanner, mostrado aqui, e o tipo de arquivo usado para salvar seus arquivos. (O tipo de arquivo PNG é amplamente aceito pela maioria dos programas.)
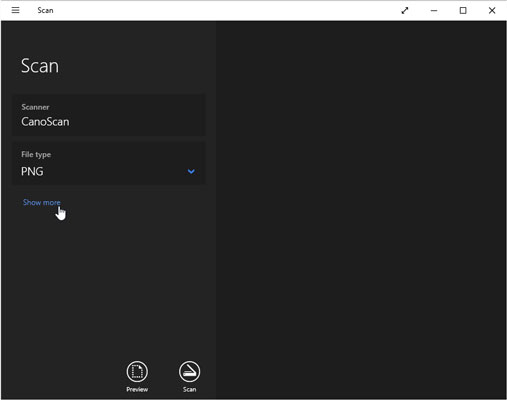
Clique no link Mostrar mais para opções adicionais e clique em Visualizar para testar uma varredura.
- Modo de cor: Escolha cor para itens coloridos, como fotos e páginas de revistas brilhantes. Escolha escala de cinza para quase todo o resto e escolha preto e branco apenas Para desenhos de linha ou arte de clipe em preto e branco.
- Resolução (DPI): Para a maioria dos trabalhos, o padrão, 300, funciona bem. Maiores varreduras de resolução (números maiores) trazem mais detalhes, mas consomem mais espaço, dificultando o e -mail. As varreduras de resolução mais baixa mostram menos detalhes, mas criam tamanhos de arquivo menores. Pode ser necessário experimentar para encontrar as configurações que atendem às suas necessidades.
- Salvar o arquivo para: O aplicativo de digitalização cria uma pasta de varredura na pasta de fotos do seu PC, onde armazena suas imagens recém -digitalizadas. Se desejar, você pode alterar o nome da pasta de digitalização ou até criar uma pasta diferente para cada sessão de digitalização.
O aplicativo de varredura funciona bem para varreduras rápidas e fáceis. Mas como depende do software Windows simples e embutido, os botões de controle embutidos do seu scanner não funcionam.
Se você deseja que os botões funcionem ou precisar de um controle mais refinado sobre suas varreduras, pule o aplicativo de digitalização, siga para a área de trabalho e instale o software agrupado do seu scanner. (Em alguns modelos de scanner, o Windows Update instala o software agrupado do scanner automaticamente assim que você conectar o scanner.)
Finalmente, para verificações rápidas e sujas, basta tirar uma foto do documento com a câmera embutida no seu telefone ou tablet. Isso não funcionará bem para fotos, mas é uma ótima maneira de acompanhar os recebimentos e faturas.
Sobre este artigo
Este artigo é do livro:
Sobre o autor do livro:
Os livros de computador de Andy Rathbone, que incluem Windows? 2000 Profissional para manequins? e atualizando e corrigindo PCs para manequins?, venderam mais de 11 milhões de cópias.


