Otimização do SSD no Windows 10/11
Resumo:
PCs Windows 10 e Windows 11 agora vêm com SSDs, que oferecem desempenho rápido. No entanto, nem todos os recursos de otimização do SSD são ativados por padrão. Este guia fornece métodos para otimizar seu SSD no Windows 10/11 para melhor desempenho.
Pontos chave:
- Os SSDs são mais rápidos que os HDDs devido à sua capacidade de recuperar e ler dados diretamente de qualquer local da memória flash.
- Otimizar seu SSD pode ajudar a melhorar o tempo de inicialização e a velocidade de execução do sistema.
- Usando seu SSD como o disco de inicialização ou sistema pode melhorar ainda mais o desempenho.
- A atualização para o Windows 11 pode fornecer recursos adicionais de otimização de SSD.
- Desativar programas de inicialização desnecessários podem acelerar o processo de inicialização.
- Desativar o recurso de inicialização rápida pode permitir uma reinicialização completa limpa.
- Habilitar o comando TRIM ajuda a melhorar o desempenho do SSD e a vida útil.
- A atualização regularmente dos drivers de dispositivo garante compatibilidade e desempenho.
- Habilitar o modo rápido em SSDs selecionados pode aumentar o desempenho.
- O uso da ferramenta de limpeza de disco remove arquivos desnecessários e libera espaço em seu SSD.
15 perguntas e respostas:
Q1: Por que os SSDs são mais rápidos que os HDDs?
A1: os SSDs podem ler dados diretamente de qualquer local da memória flash, tomando em 0.1ms para recuperação de dados. Isso elimina a necessidade de busca de faixas e tempo de latência exigido pelo HDDS.
Q2: Como posso otimizar meu SSD no Windows 10/11?
A2: Existem vários métodos que você pode usar para otimizar seu SSD, como desativar programas de inicialização, desativar a inicialização rápida, ativar o comando TRIM, atualizar drivers de dispositivo, ativar o modo rápido (em selecionar SSDs) e usar a ferramenta de limpeza de disco.
Q3: Como faço para desativar os programas de inicialização?
A3: Pressione Ctrl + Shift + ESC para abrir o gerenciador de tarefas, mudar para a guia Startup e desativar programas com um impacto “alto” na inicialização.
Q4: devo desativar todos os programas de inicialização?
A4: Desativar certos programas pode limitar sua funcionalidade. Deixe aplicativos importantes como o OneDrive ou Google Drive habilitado para sincronização de arquivos em segundo plano.
Q5: Por que devo desativar a inicialização rápida?
A5: Startup rápido pode não ter um impacto significativo nos tempos de inicialização do SSD. Desativando isso permite uma reinicialização completa limpa do seu computador Windows.
Q6: Como faço para desativar a inicialização rápida?
A6: Vá para o painel de controle, clique em Opções de energia, selecione Escolha o que os botões de energia fazem e clique em Alterar configurações que estão atualmente indisponíveis. Desmarque a opção de inicialização rápida do TEMNA.
Q7: Qual é o comando de acabamento?
A7: O comando TRIM ajuda a otimizar o desempenho do SSD e estender sua vida útil, permitindo que o sistema operacional informe o SSD que blocos não estão mais em uso e podem ser limpos internamente.
Q8: Como posso habilitar o comando de acabamento?
A8: O comando TRIM geralmente é ativado por padrão no Windows 10/11. No entanto, você pode verificar seu status abrindo o prompt de comando como administrador e executando o comando “Fsutil Behavior Query Disableletify”. Se o resultado for “desabilleteNotify = 0”, o acabamento será ativado.
Q9: Por que devo atualizar regularmente os drivers de dispositivo para o meu SSD?
A9: a atualização dos drivers de dispositivo garante a compatibilidade com as atualizações mais recentes do Windows e pode melhorar o desempenho e a estabilidade.
Q10: Como posso atualizar os drivers de dispositivo no Windows 10/11?
A10: Você pode atualizar os drivers de dispositivo através do gerenciador de dispositivos ou visitando o site do fabricante para os drivers mais recentes específicos do seu modelo SSD.
Q11: O que é o modo rápido para SSDs?
A11: O modo Rapid (Processamento acelerado em tempo real dos dados de E/S) é um recurso disponível em SSDs selecionados que utilizam a CPU e a memória do sistema para cache frequentemente acessados dados, melhorando a leitura e a gravação de desempenho.
Q12: Como posso ativar o modo rápido?
A12: Para ativar o modo rápido, você precisa instalar o software apropriado fornecido pelo fabricante SSD. O software permite ativar e configurar as configurações de modo rápido.
Q13: Qual é a ferramenta de limpeza de disco?
A13: A ferramenta de limpeza de disco é um utilitário Windows embutido que ajuda a remover arquivos desnecessários e liberar espaço em disco em seu SSD.
Q14: Como uso a ferramenta de limpeza de disco?
A14: Abra a limpeza do disco pesquisando -o no menu Iniciar, selecione sua unidade SSD e escolha os arquivos que deseja limpar (e.g., Arquivos temporários, arquivos do sistema, lixeira). Clique em OK para iniciar o processo de limpeza.
Q15: Com que frequência devo otimizar meu SSD no Windows?
A15: É uma boa prática otimizar seu SSD periodicamente ou após mudanças significativas em seu sistema. A manutenção regular ajuda a garantir o desempenho e a longevidade ideais para o seu SSD.
Otimização do SSD no Windows 10/11
Seu PC’O tempo de inicialização é afetado pelos programas de inicialização que estão definidos para executar quando você liga sua máquina. Felizmente, o gerenciador de aplicativos de inicialização mostra quais programas estão diminuindo o processo de inicialização mais.
O Windows 10 é melhor no SSD
О эээ сйранibus
Ы з ззарегиgléria. С помощью этой страницы мы сможем определить, что запросы отправляете именно вы, а не робот. Почpels эээ моогitu произойth?
Эта страница отображается в тех случаях, когда автоматическими системами Google регистрируются исходящие из вашей сети запросы, которые нарушают Условия использования. Ponto. Ээth момо номттаая и оозз илэз и ээ и эз и эз и з и ззз и зз и ээз и ээз иth ээ эth ээзз эth эзз иthлз ио и зз и иth эз иээ эээо иth эз эээ ээо ээоо иth иэзз эth эзт эth эз ио эээ иth эз иэз иthлзз иоз ил иээ иээо иэээ иээо иth ио иээ эth иэ иээ эth иэ иээ эth ио иэ ээог seguir.
Ит и и и и и и и и и чззжfia м ирржжжfia м иржжжжfia м мжжжжжж<ь м м иржжжfia. não. Если вы используете общий доступ в Интернет, проблема может быть с компьютером с таким же IP-адресом, как у вас. Орратитеitivamente к с о и и с с с с с с с с с с с с с с с с с с с с с с с с с с с с с с с с с с с с с с с с с с с с с с с с с с с с с с с с с с с с с с с с с с с с с с а с с а с а а а а а а а а а а а а а а а а а а а а а а а а а а а а а а а а а а а а а а а а а а а а а а а а а а а а а а а а а а а а а а а ”. ПодробнÉ.
Проверка по слову может также появляться, если вы вводите сложные запросы, обычно распространяемые автоматизированными системами, или же вводите запросы очень часто.
Otimização do SSD no Windows 10/11

PCs modernos executando o Windows 10 e o Windows 11 agora vêm com unidades de estado sólido (SSDs) em vez de unidades de disco rígido (HDD). Os SSDs estão ganhando força devido ao seu desempenho rápido, e o Windows vem com recursos internos para ajudar esses dispositivos de armazenamento a executar seu auge.
Mas esses recursos não são’t sempre ativado por padrão. Que’é por que nós’Preparei este guia sobre o Windows 10 SSD Optimization para ajudá -lo a tirar o melhor proveito do seu SSD.
Por que o SSD é mais rápido que o HDD?
Ao contrário de um disco rígido, que requer a busca de faixas e o tempo de latência para ler dados, um SSD pode recuperar e ler dados diretamente de qualquer local da memória flash. Basicamente leva em 0.1ms (tempo de acesso aleatório) para um SSD ler dados. Que’quase não há tempo.
Isto’s essa resposta rápida que o torna mais favorável que o HDD tradicional. Isso significa que você pode abrir e executar aplicativos em seu PC em velocidades de raio. Dito isto, os SSDs também são afetados pelo desgaste, e ele’é geralmente aconselhável para fazer backup de seus dados regularmente para a nuvem para proteger.
8 Métodos úteis para otimizar o SSD Windows 10/11
Primeiras coisas primeiro. Certifique -se de usar o SSD como o disco de inicialização ou sistema (o disco que contém o sistema operacional Windows). Dessa forma, você’terá um tempo de inicialização mais rápido e maior velocidade de funcionamento do sistema.
Além disso, se você’ainda estou usando o Windows 10, sugerimos atualizar para o Windows 11, pois’S um dos sistemas operacionais mais avançados hoje. Além de oferecer uma experiência maravilhosa, este sistema possui muitos recursos para otimizar o SSD, como o comando TRIM.
Abaixo estão os ajustes do SSD para garantir que seu SSD tenha um desempenho ideal:
Método 1: Desativar programas de inicialização
Seu PC’O tempo de inicialização é afetado pelos programas de inicialização que estão definidos para executar quando você liga sua máquina. Felizmente, o gerenciador de aplicativos de inicialização mostra quais programas estão diminuindo o processo de inicialização mais.
Freqüentemente, os programas que você instala se adicionam ao processo de inicialização e inicia automaticamente toda vez que você inicializa seu PC. A boa notícia é que você pode acessar rapidamente o gerente de aplicativos de inicialização no gerente de tarefas e desativar esses programas.
- Use o Ctrl + Shift + ESC Atalhos de teclado para trazer à tona o gerente de tarefas. Como alternativa, pressione Ctrl + Alt + Excluir e selecione Gerenciador de tarefas.
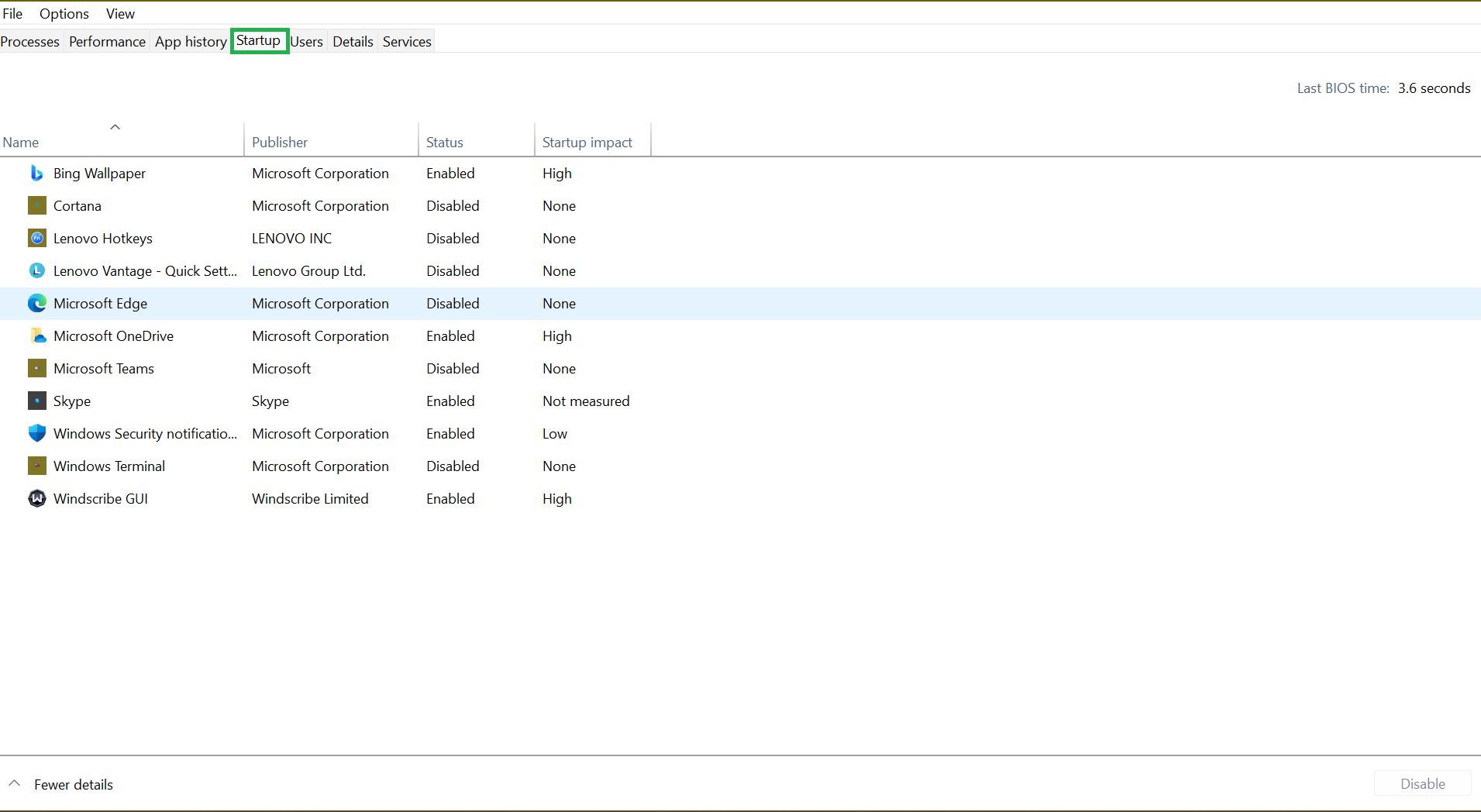
- Do gerente de tarefas’interface s, mude para o Comece guia para ver uma lista de programas de inicialização e seu impacto no seu computador’s startup. Você pode desativar todos os aplicativos com um “Alto” impacto.
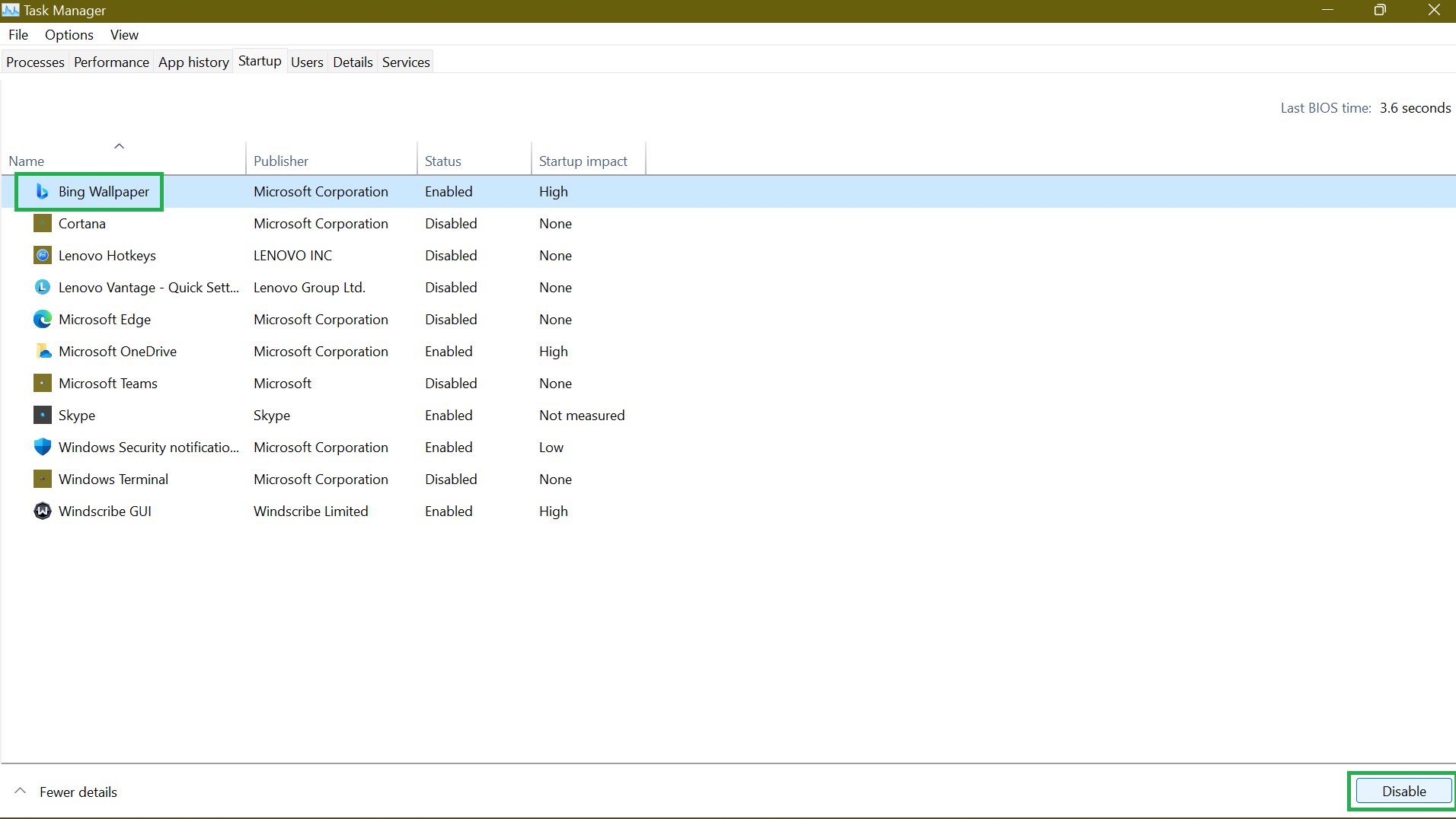
- Para desativar um programa, selecione -o e clique Desativar na seção inferior direita da página.
Dito isto, desativar alguns programas pode limitar sua funcionalidade. Aplicativos como o OneDrive ou Google Drive precisam ser executados na inicialização para manter seus arquivos sincronizados. Assim, você deseja deixá -los ativados para que eles possam sincronizar automaticamente seus arquivos em segundo plano.
Método 2: Desative a inicialização rápida
O recurso de inicialização rápido foi projetado apenas para acelerar o processo de inicialização, principalmente para máquinas com SSDs. Então, você pode estar se perguntando, por que desativá -lo?
O problema é que um SSD é tão rápido que o tempo ganho ao ativar uma startup rápido é quase insignificante. De fato, desativar esse recurso pode permitir que seu computador Windows obtenha uma reinicialização completa limpa. Embora desativar o Windows Fast Startup pode não causar um impacto tão grande, pode ser útil.
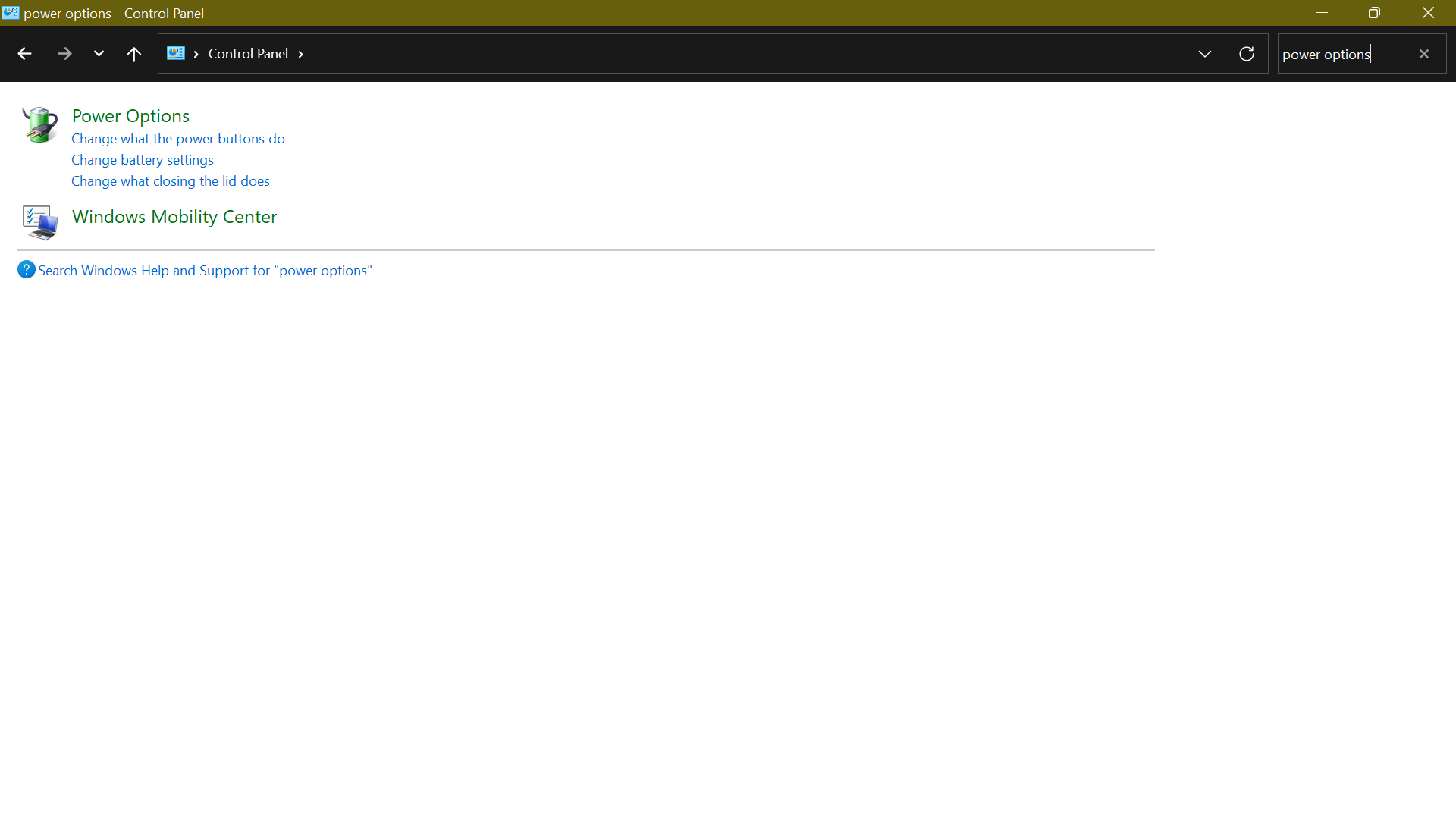
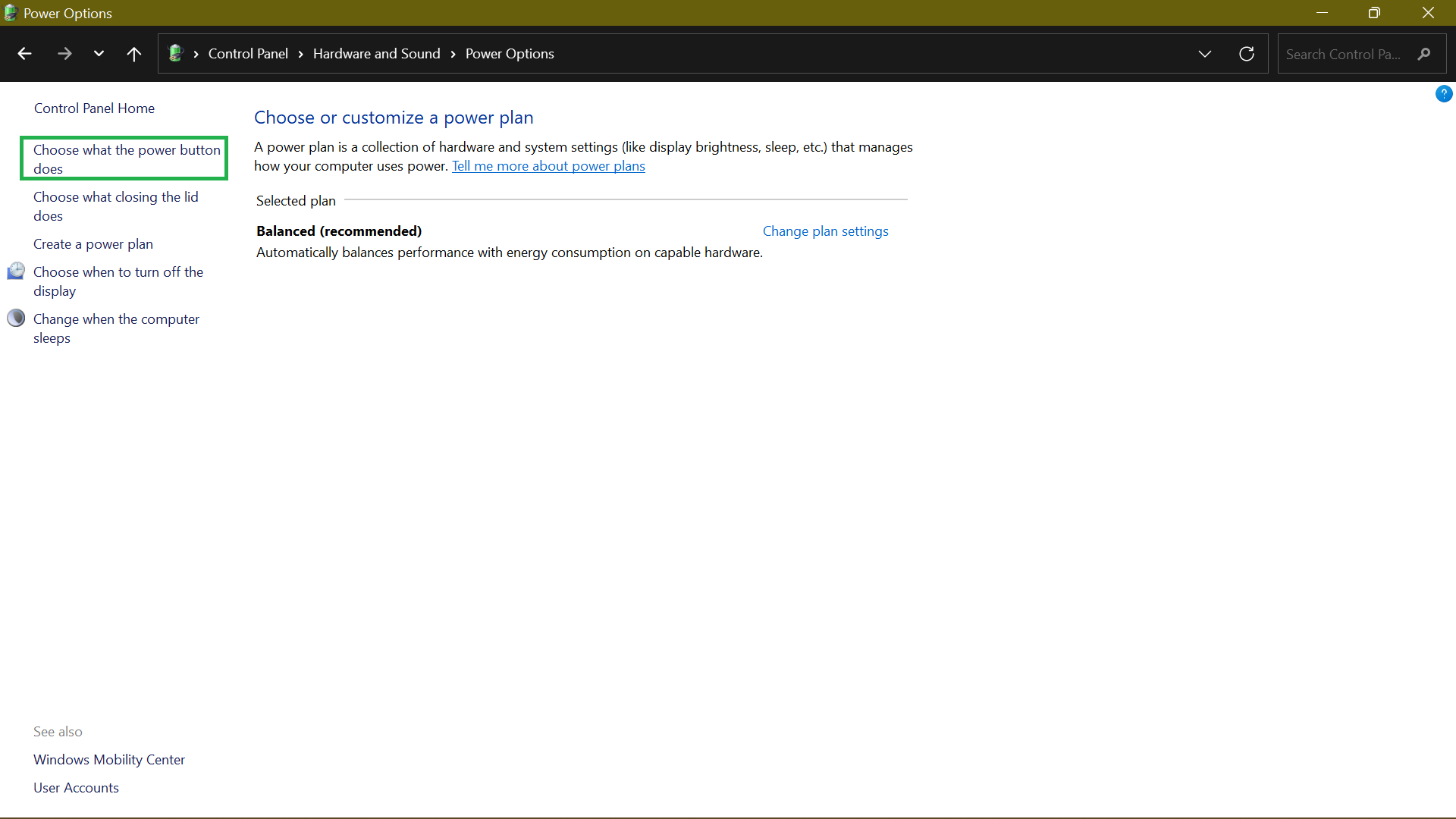
- Se o Configurações de desligamento a opção está acinzentada, clique Alterar configurações que atualmente não estão disponíveis.
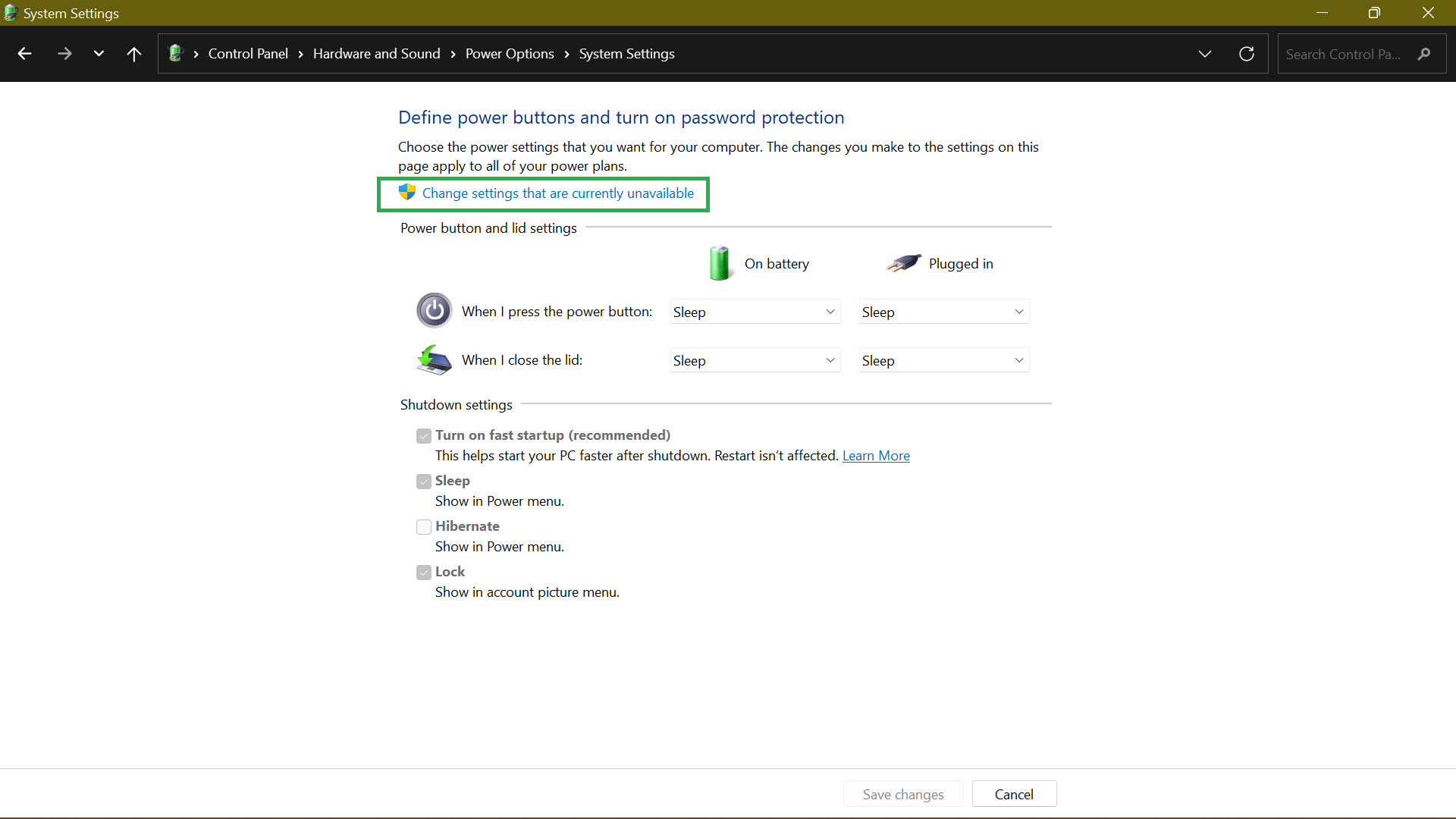
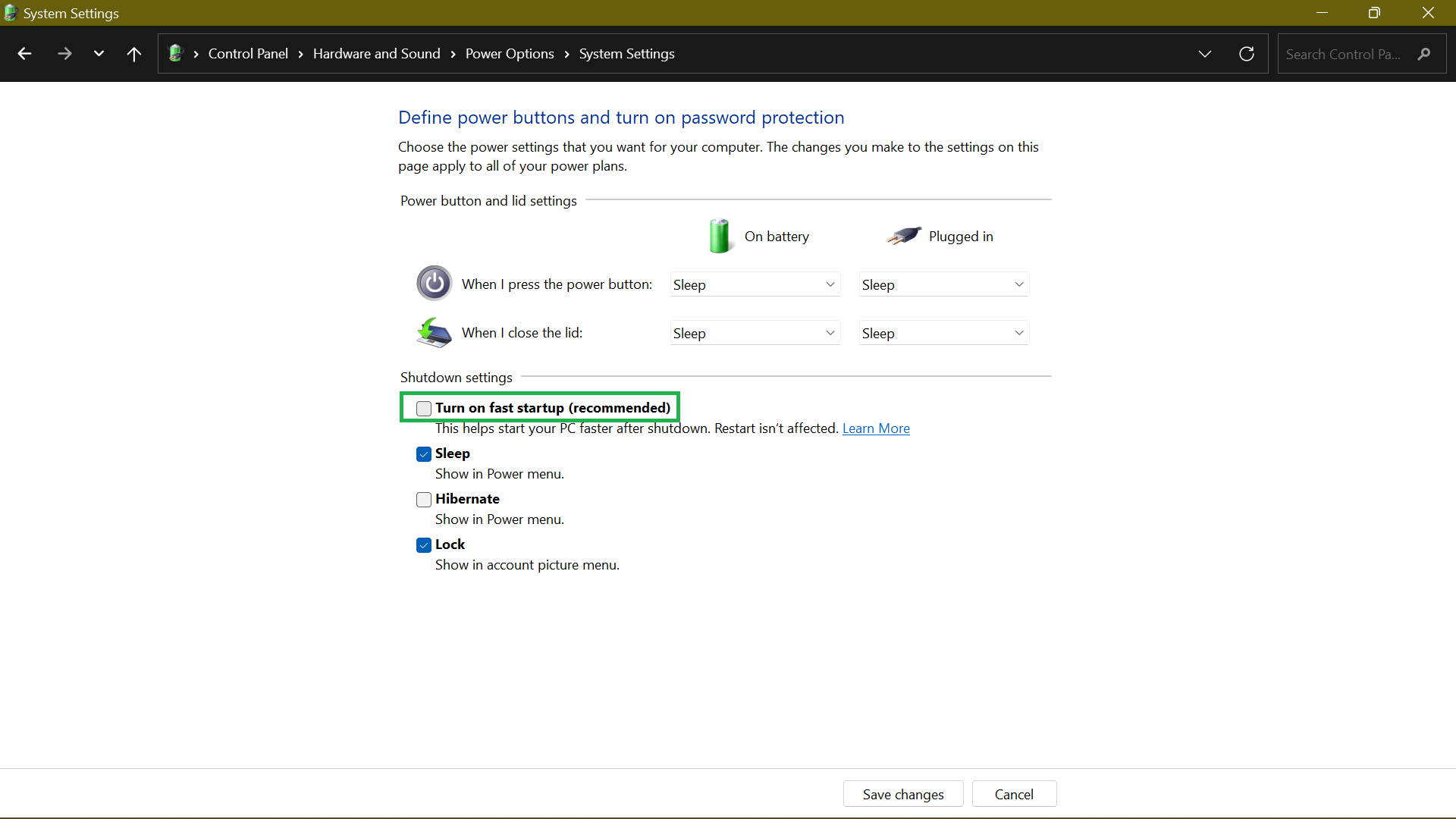
- Desmarque o Ative a inicialização rápida (recomendado) caixa e clique em Salvar alterações.
Método 3: Confirmar acabamento está ativado
TRIM garante que o SSD limpe os dados de blocos que não estão mais em uso. Fazer isso reduz a velocidade de gravação e ajuda a manter o desempenho ideal em todo o SSD’s Vida de vida.
A acabamento deve ser ativada por padrão na sua máquina Windows 10/11. No entanto, às vezes isso’não é o caso. Que’é por isso’vale a pena verificar e garantir que’s funcionando.
Para fazer isso, execute as seguintes etapas:
- Aperte a tecla Windows no seu teclado e digite Cmd. Na barra lateral direita, selecione Executar como administrador.
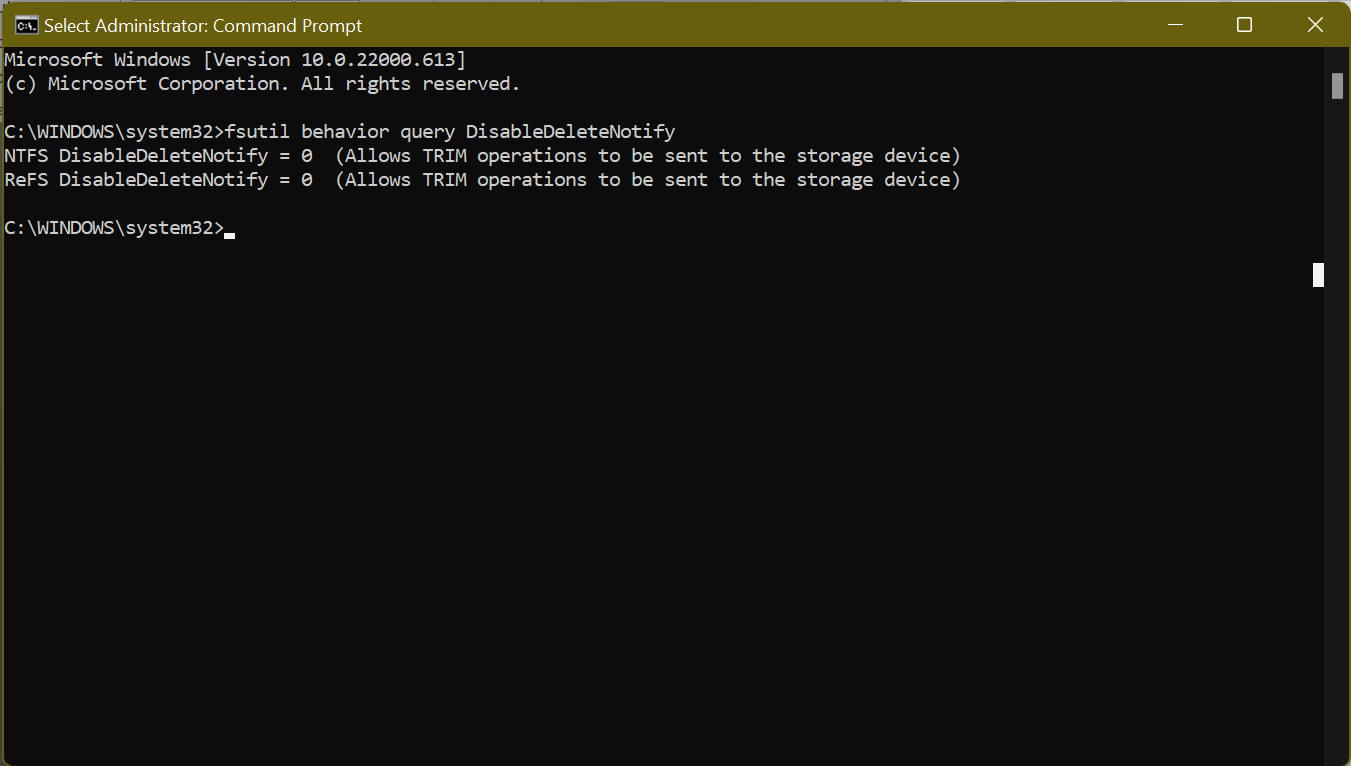
- Em seguida, execute o comando Consulta de comportamento fsutil. Se estiver definido como “0”, TRIM está ativado. Se estiver definido como “1”, Trim está desativado e você precisa habilitá -lo.
Método 4: Verifique se o firmware SSD está atualizado
O SSD só pode ser executado com eficiência se o firmware SSD permanecer atualizado. Infelizmente, o processo não é’t automatizado, e você deve fazer isso manualmente.
No entanto, é’não é um processo complexo. Tudo que você precisa fazer é visitar seu SSD’s fabricante’s site e encontre as atualizações de firmware SSD que estão disponíveis. Geralmente, você’Encontrará um guia passo a passo sobre como atualizar seu firmware SSD.
Método 5: Ativar Modo Advanced Host Controller Interface (AHCI)
Definir o controlador SATA para executar no modo AHCI garante que seu SSD tenha um desempenho melhor. O AHCI é essencial para manter todos os recursos que suportam executando um SSD em sua máquina, principalmente o acabamento, o que se livra dos dados que não são mais necessários, executando sem problemas.
Aqui’s Como ativar ahci:
- Você’Eu precisará acessar o BIOS do seu computador pressionando a tecla correspondente especificada no seu PC’s Manual do usuário. Se você’está usando um computador moderno, o recurso deve ser ativado por padrão. Para uma máquina mais antiga, você’terá que encontrar o seu caminho para o BIOS para ativá -lo.
- Uma vez no BIOS, localize a configuração ou configuração de tipo ou tipo SATA.
- Mudar de IDE para o modo AHCI.
- Salve as mudanças e saia do BIOS.
Método 6: Ligue o cache de gravação
A ativação do cache de gravação nem sempre é a melhor idéia, pois, em caso de falta de energia ou mau funcionamento do dispositivo, isso pode resultar em corrupção ou perda de dados. Portanto, use esse recurso com cautela.
Se você deseja prosseguir, siga estas etapas para ativar o cache de gravação:
- Clique com o botão direito do mouse Menu Iniciar, ou pressione a combinação de tecla Win + X e selecione Gerenciador de Dispositivos.
- Localizar Unidades de disco, expandi -lo e aberto Propriedades. Como alternativa, clique duas vezes em seu SSD para abrir a janela de propriedades.
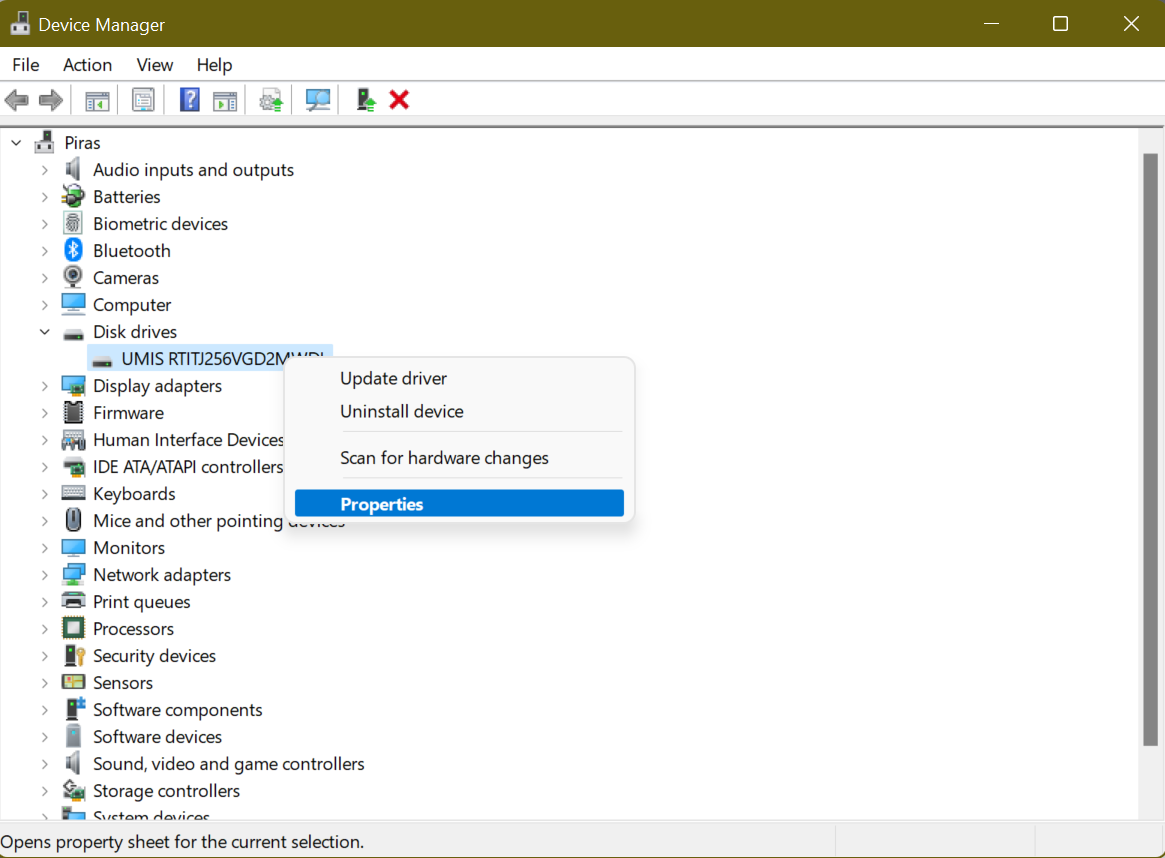
- Na próxima tela, vá para o Políticas guia e encontre o Política de cache de gravação seção.
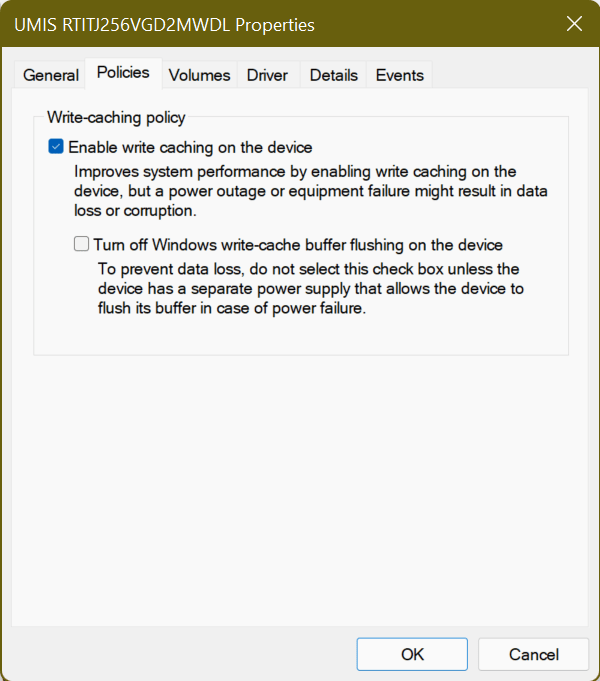
- Sob ele’verá uma opção rotulada Ativar cache de escreva no dispositivo. Verifique a caixa ao lado e selecione OK.
Agora, use seu SSD como normalmente faria e verifique se há comportamentos de desempenho. Se isso’é melhorado, mantenha a opção em. Caso contrário, siga o processo e desative -o.
Método 7: Agendar otimização do SSD
Você deve ter notado que computadores modernos usando SSDs Don’t tem a opção de desfragitar um ssd. No Windows 10 e Windows 11, você só pode “Otimizar” suas unidades. Veja bem, o objetivo de desfragmentar uma unidade é garantir que arquivos grandes sejam armazenados em uma seção contígua de um disco rígido para acesso mais rápido.
Isto’S aplicável para unidades mecânicas, que têm um tempo de busca relativamente longo de cerca de 15ms. Então, toda vez que um arquivo é fragmentado, você perde 15ms enquanto tenta encontrar o próximo. Com o tempo, isso pode aumentar, resultando em tempos de leitura mais longos.
Que’não é o caso dos SSDs, pois o tempo de busca é aproximadamente 0.1ms. Essa velocidade e o fato de os SSDs movem dados que’já está no seu disco para outras áreas no disco, geralmente armazenando -as em uma posição temporária primeiro, significa lá’s nenhuma vantagem de desempenho da desfragmentação.
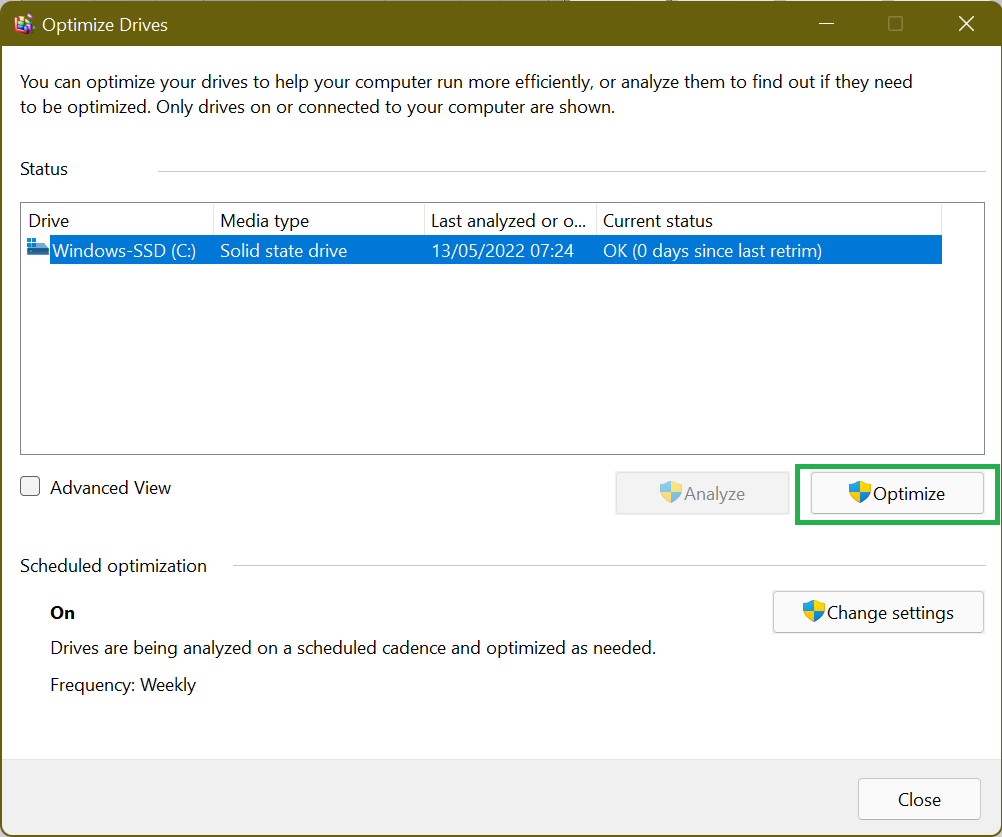
Mas o Windows já sabe disso, não é de admirar que não esteja’T Uma opção para desviar seu SSD nas versões modernas do Windows. Em seu lugar é a opção de “Otimizar” Seu SSD. Entre outras coisas, o processo vai “RETIM” o SSD, que força a exclusão de dados que’não é mais considerado necessário, uma tarefa geralmente tratada por acabamento.
Portanto, certifique -se de configurar um cronograma para permitir a otimização do SSD do Windows 10 regularmente, mantendo seu desempenho ideal.
Enquanto o Windows executa a otimização necessária em seu SSD, ele não’T Sempre resolva problemas de redução de velocidade, como arquivos lixo, chaves corruptas, entradas de registro inválidas ou arquivos duplicados. Que’S onde uma ferramenta como a AusLogics Boostspeed entra.
O programa digitaliza e detecta automaticamente o lixo de PC como logs de erros não utilizados, cache do navegador da web, arquivos temporários do usuário e assim por diante. Em seguida, ele os exclui, recuperando o espaço tão necessário em seu SSD. Ao liberar este espaço, seu SSD pode ter um desempenho muito melhor do que quando’está quase fora do espaço.
Além disso, o Boostspeed verifica seu registro e corrige qualquer coisa que’s danificado ou corrupto. Como você está ciente, seu registro é crucial para o seu sistema’S Funcionamento central e, se houver teclas corruptas ou entradas inválidas, você poderá começar a experimentar falhas do sistema ou até falhas.
Geralmente, o Boostspeed identifica problemas que diminuem o seu computador’O desempenho s, ajuste as configurações do sistema não ideal e, finalmente, aprimora seu PC’S OPERAÇÕES.
Método 8: Defina seu plano de energia para alto desempenho
Por padrão, o Windows define seu sistema para o “Equilibrado” Plano de energia que mata automaticamente o poder de suas unidades quando eles não’t em uso. Isso é útil para laptops, pois ajuda a prolongar a duração da bateria.
Mudando para “Alta performance” significa que as unidades permanecem alimentadas o tempo todo e eliminarão o atraso que você percebe depois que seu PC estiver ocioso por um tempo.
Para alterar as opções de energia:
- Você’precisará acessar o Painel de controle através do Menu Iniciar.
- Uma vez lá, localize Opções de energia Dos shttings. Uma maneira rápida de fazer isso é usar a função de pesquisa. Simplesmente digite “opções de energia” no “Painel de controle de pesquisa” campo de texto e selecione Opções de energia.
- Escolha o Alta performance opção, que acelerará seu sistema’S Performance. No entanto, esse plano de energia consumirá mais energia e sua bateria pode drenar mais rapidamente.
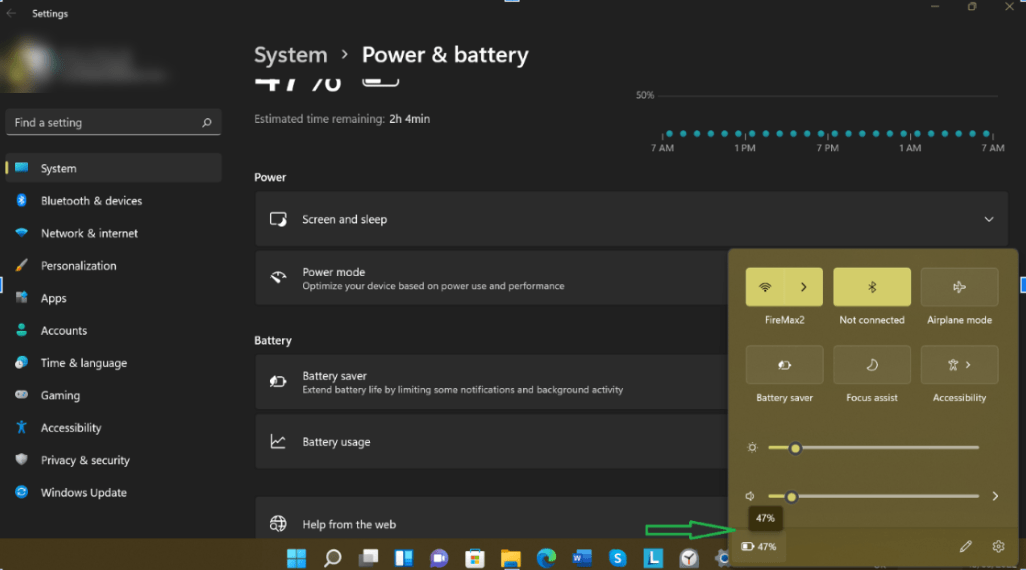
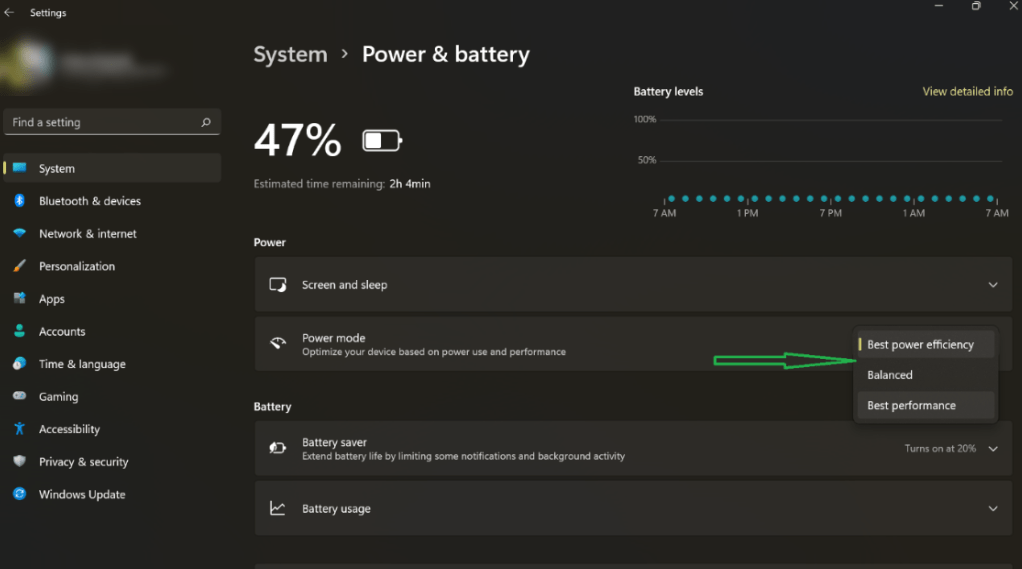
- Em uma máquina Windows 11, clique no ícone da bateria no canto da extrema direita da sua barra de tarefas e selecione o ícone da bateria na janela que aparece. Na página Configurações, clique no menu suspenso ao lado de Modo de energia e escolha Melhor performance.
Aí está! Esses ajustes SSD garantirão o seu Windows 10/11 PC aumentar mais rapidamente e executará com eficiência toda vez que você o usar.
Por que você deveria usar o Windows 11/10 com SSD?
Quando a Microsoft lançou a atualização gratuita para Windows 7 e Windows 8.1/8 consumidores, muitos ainda estavam usando o HDD mecânico. Essa tendência continua. Embora o Windows 10 ou o Windows 11 funcione bem nessas unidades mecânicas, o desempenho quando usado com SSD é excepcionalmente bem. Se você deseja acelerar seu computador Windows, este guia ajudará você a entender por que você deve usar o Windows 11/10 com SSD.
Por que você deveria usar o Windows 11/10 com SSD

Existem muitos guias disponíveis que oferecem dicas de otimização de desempenho para o Windows 11/10 usando o HDD. No entanto, essas dicas não podem obter o mesmo desempenho e duração da bateria que você recebe ao usar o Windows 10 com SSD.
SSD’S são tudo mais rápido. Desde os lançamentos de aplicativos até os jogos de atraso até a excelente duração da bateria. Eles também são conhecidos por serem muito mais duráveis, mas então não estamos’t jogando em qualquer lugar.
Consumo de bateria e energia
O SSD é uma das principais razões pelas quais a duração da bateria melhorou em laptops modernos e dispositivos de superfície. Não é um acéfalo. O MacBook usa SSD e eles são conhecidos por sua duração de bateria brilhante. O mesmo acontece quando você atualiza para o SSD com o Windows 10. A unidade consome muito menos potência (2600% de acordo com estudos). Isso significa que você teria mais de cem minutos extras na duração da bateria. Saiba disso, já que os SSDs não’T tem pequenas partes móveis, elas exigem menos energia para operar.
Desempenho
- Você poderá carregar jogos instalados em uma unidade de estado sólido muito mais rápido. Isto’s porque o taxas de transferência são substancialmente mais altos do que em um disco rígido.
- Vai reduzir tempos de carregamento para aplicações. Inclui edição de fotos, cópia de arquivos, lançamentos de aplicativos e compactação.
Unidades silenciosas
Os SSDs são conhecidos por serem muito quietos. Você notará isso por uma margem considerável se você estivesse usando um desktop comum. A partir de agora, quando ligo o computador, há um ruído distinto. Com o SSD, quase não haverá ruído, vibração e até calor durante a jogabilidade.
Por fim, vi muitos guias que até tentam otimizar o desempenho do SSD, mas honestamente uma vez com o SSD, você não’não preciso de qualquer otimização. Você está usando SSD no seu computador Windows 10? Quanta diferença você vê na performance? Deixe-nos saber nos comentários.
Dicas de otimização de SSD para o Windows 10, você pode querer saber
Como realizar a otimização do SSD no Windows 10 para desfrutar de um melhor desempenho que o SSD pode oferecer? Você pode se referir a este post para obter guias úteis.

Por dervish / último atualizado em 4 de maio de 2023
A Microsoft anunciou que é gratuito para atualizar para o Windows 10 do Windows 7 ou Windows 8.1, e muitos usuários estão gostando do Windows 10 agora. Como uma unidade de estado sólido (SSD) está disponível há anos, a Microsoft fez muito trabalho para fazer o Windows 10 correr rapidamente com o SSD. Se você apenas transferir o sistema operacional (OS) para o SSD sem otimização de SSD no Windows 10, poderá não obter o melhor desempenho que um SSD pode fornecer. Você pode seguir o Guia de otimização do SSD para obter um desempenho ainda melhor com o SSD no Windows 10.
Maneira 1. O controlador SATA é executado no modo AHCI
Na maioria das placas -mãe, o controlador SATA está definido como o modo AHCI (interface do controlador host avançado), com o trabalho melhor com os SSDs. Para obter melhor desempenho, defina o modo SATA Controller como AHCI no BIOS do seu sistema. Para alterar seu modo SATA de IDE para AHCI, você deve fazer as etapas abaixo:
1. Pressione as teclas Win+R e digite “MSCONFIG” e depois pressione Enter.
2. Na guia de inicialização, verifique a Botta Segura, aplique as alterações e reinicie seu computador no modo de segurança.
3. Pressione uma tecla específica (principalmente F2 ou Del) para inicializar nas configurações do BIOS (se você não puder inicializar no BIOS, desative o início rápido e novamente) e altere seu modo SATA de IDE para AHCI. Em seguida, salve as configurações para sair e reiniciar.
4. O Windows será inicializado no modo de segurança desta vez. Correr “MSCONFIG” Novamente, e desmarque a guia de inicialização da opção de inicialização segura e reinicie seu computador.
Maneira 2. Deixe algum espaço livre
Para prolongar a vida útil, a maioria dos SSDs usa algoritmo equilibrado. Um SSD vai desacelerar se você o preencher. Para melhorar o desempenho, é melhor você não formatar todo o SSD, mas deixar algum espaço livre em seu SSD e deixar 25 % do espaço livre de disco do SSD para obter o melhor desempenho.
Maneira 3. Não desfragasse
Como se sabe, a desfragmentação do disco não é necessária para SSDs e tem efeitos negativos. Ao contrário dele no Windows 7, os SSDs não serão desfragmentados no Windows 10/8. Você pode ver que o Defrag diz que é necessária a otimização, o que é diferente do desfragamento. O Windows enviará o comando TRIM em um cronograma para executar uma limpeza para excluir os blocos que não estão mais em uso. Somente se você executar manualmente manutenção automática no centro de ação, seu SSD será desfragmentado. A manutenção automática não será executada em seu SSD.
Maneira 4. Desativar hibernado
O modo Hibernate é configurado por padrão para permitir que o disco rígido carregue os programas mais rapidamente, em vez de inicializar o sistema, mas se torna desnecessário para a unidade do sistema SSD, pois leva segundos para inicializar o sistema SSD. Portanto, você pode desativar a função de hibernação para liberar espaço em sua unidade SSD. No entanto, o Hiberfil.O arquivo SYS não será removido se você usar as configurações do Windows para desativá -lo.
Para liberar mais espaço, desativando o Hibernate:
Digite o seguinte comando: PowerCfg -h OFF em um prompt de comando elevado e pressione Enter
Maneira 5. Desative a indexação em disco
A indexação é um bom recurso projetado para fornecer acesso rápido a arquivos ou pastas em um disco rígido, mas fica inútil em um SSD. Recomenda -se desativar a indexação de disco para diminuir as gravações para o SSD.
Para otimizar o SSD no Windows 10, desativando a indexação de disco:
1. Clique com o botão direito do mouse na unidade específica neste computador e selecionando propriedades.
2.na guia Geral, desmarque“Permitir arquivos nesta unidade ter conteúdo indexado, além de propriedades de arquivo para desativar a indexação de disco.
Maneira 6. Desative a superfetch
Para otimizar o Windows 10 para uso com um SSD, você pode desativar a SuperFetch, que desperdiçam uma grande quantidade de tempo abrindo e acessando arquivos várias vezes. abrir“Serviços.MSc” e então pode desativar “Superfetch” Na janela pop-up.
Maneira 7. Ajuste os arquivos da página
O arquivo de paginação tem um efeito controverso, dependendo da quantidade de carneiro que você tem no seu computador. Você pode alterar a configuração de arquivos de paginação para equilibrar o desempenho e o espaço desperdiçado.
Para ajustar o arquivo da página:
1. Clique com o botão direito do mouse neste computador e selecione Propriedades.
2. Selecione “Configurações avançadas do sistema” e depois “Configurações” na seção de desempenho.
4. Selecione o botão “Alterar” em “Advanced”.
5. Na janela pop-out, desmarque a opção Gerenciar automaticamente arquivos de paginação e, em seguida, selecione a unidade C: na lista.
6. Escolha “Tamanho personalizado” e primeiro defina um número como o tamanho inicial e outro número para o tamanho máximo. Em seguida, clique no botão “Set” antes de clicar em “OK” para salvar as alterações.
Se você deseja instalar o Windows 10 em um SSD, a primeira sugestão é fazer uma nova instalação, pois algumas otimização do SSD Windows 10 foi feita por padrão. Você também pode migrar o sistema operacional para o SSD com um freeware que otimizará o SSD automaticamente.
Gerente de partição grátis

- Redimensionar e mover partição
- Clone de sistema/disco
- Converter disco mbr/gpt
- Verifique e corrija erros de disco


Ainda precisa de ajuda?
Seu problema foi resolvido? Caso contrário, insira a consulta na caixa de pesquisa abaixo.


