Resumo
A Microsoft planeja adicionar suporte nativo para máquinas virtuais no Windows 10. Criar e gerenciar Máquinas Virtuais Hyper-V Windows 10 (VMS) pode ser uma maneira útil de resolver problemas e testar novos softwares ou projetos. Para acompanhar, você precisará de uma máquina host executando o Windows 10 com recursos Hyper-V, um arquivo ISO do sistema operacional para instalar, espaço de armazenamento suficiente, um mínimo de 4 GB de RAM e um processador CPU suportado pela extensão do modo Intel ou Extensões de virtualização de AMD-V.
1. Qual é a ferramenta de dispensa?
A ferramenta de depósito é um utilitário de linha de comando que atende e prepara as imagens do Windows, incluindo o ambiente de recuperação do Windows, o ambiente de pré-instalação do Windows e a configuração do Windows.
2. Por que eu usaria o hyper-v na minha máquina host?
O Hyper-V permite criar e gerenciar máquinas virtuais, que podem ser úteis para testar novos softwares ou executar vários sistemas operacionais lado a lado.
3. Como posso habilitar o hyper-v usando o PowerShell?
Para habilitar o Hyper-V usando o PowerShell, o Open PowerShell como administrador e execute o seguinte comando: enable-windowsoSoSoSoTealfeature -Online -FeatureName Microsoft-hyper-V -All
4. Preciso reiniciar minha máquina depois de ativar o hyper-v?
Se o status “reiniciado” for verdadeiro, você deve reiniciar sua máquina. Se você não vir esse status, pode reiniciar manualmente sua máquina para que as alterações tenham efeito.
5. Como posso verificar se a função Hyper-V está instalada?
Execute o comando get-windowsoptionaleature para verificar se a função Hyper-V está ativada. Se o estado estiver definido como “ativado”, a função Hyper-V será instalada.
6. Posso habilitar o hyper-v usando o prompt de comando e dispensar?
Sim, você também pode usar o prompt de comando e a ferramenta de depósito para ativar o hyper-v. Execute o seguinte comando: DISP /ONLINE /ENABLE-FEATURE /All /FeatureName: Microsoft-Hyper-V
7. Qual é o objetivo da ferramenta de disposição?
A ferramenta de depósito é usada para atender e preparar imagens do Windows, incluindo o ambiente de recuperação do Windows, o ambiente de pré -instalação do Windows e a configuração do Windows.
8. Como faço para obter a versão do Hyper-V Manager instalada na minha máquina?
Execute o seguinte comando wmic no prompt de comando: wmic datafile onde name = “c:/windows/system32/vmgmgr.EXE “Get versão
9. Posso usar o Hyper-V no Windows 10 Pro?
Sim, o Hyper-V é suportado no Windows 10 Pro, bem como no Windows 10 Enterprise and Education Editions.
10. É uma chave de produto necessária para instalar o sistema operacional em uma máquina virtual?
Sim, você precisará de um arquivo ISO do sistema operacional que deseja instalar, bem como uma chave do produto se for necessário.
11. Quanto espaço de armazenamento devo alocar para o sistema operacional da máquina virtual?
Este tutorial aloca 50 GB de espaço de armazenamento para o sistema operacional da máquina virtual.
12. Quanta carneiro devo alocar para a máquina virtual?
Este tutorial aloca 8 GB de RAM para a máquina virtual.
13. Posso usar o Hyper-V em uma máquina host executando o Windows 11?
Sim, as mesmas etapas podem ser seguidas para ativar o Hyper-V em uma máquina host executando o Windows 11.
14. Existem pré-requisitos para permitir o hyper-v?
Sim, você precisará de uma máquina host executando o Windows 10 com recursos Hyper-V, um arquivo ISO do sistema operacional para instalar, espaço de armazenamento suficiente, um mínimo de 4 GB de RAM e um processador CPU suportado pela extensão do modo Intel ou Extensões de virtualização de AMD-V.
15. Quais são alguns benefícios de usar hyper-v?
O uso do Hyper-V permite a criação e o gerenciamento de máquinas virtuais, que podem ser usadas para testar software, executar vários sistemas operacionais e resolver problemas em um ambiente virtual.
A Microsoft planeja adicionar suporte nativo para máquinas virtuais no Windows 10
A ferramenta de depósito é um utilitário de linha de comando que atende e prepara as imagens do Windows. Essas imagens do Windows incluem o ambiente de recuperação do Windows, o ambiente de pré -instalação do Windows e a configuração do Windows.
O guia essencial para o Hyper-V Windows 10 VMs
Criar e gerenciar as máquinas virtuais Hyper-V Windows 10 (VMS) pode ser uma maneira útil de resolver problemas para muitas pessoas. Sua VM pode ser um ótimo campo de testes para novos softwares ou projetos, e você pode usá-lo para executar vários sistemas operacionais lado a lado.
Não é um leitor? Assista a este tutorial em vídeo relacionado!
. Não vendo o vídeo? Verifique se o seu bloqueador de anúncios está desativado.
Neste tutorial, você’Aprenderei a criar e gerenciar máquinas virtuais Hyper-V (VM) para tirar o máximo proveito delas com algumas das melhores práticas.
Preparar? Continue lendo para gerenciar VMs como um profissional!
Pré -requisitos
Como você estará criando uma máquina virtual, precisará ter algumas coisas para acompanhar:
- Uma máquina host executando o Windows 10 com recursos Hyper-V-este tutorial usa o Windows 10 21H1 como a máquina host.
Observe que o recurso Hyper-V requer Windows 10 Enterprise, Pro ou Education Edition.
- Um arquivo ISO do sistema operacional para instalar e uma chave do produto, se for necessário – este tutorial usa um arquivo ISO do Window Server 2019, mas você pode usar outros ISO também.
- Espaço de armazenamento suficiente na sua máquina host para a VM e seu sistema operacional – este tutorial aloca 50 GB de armazenamento.
- Um mínimo de 4 GB de RAM – este tutorial aloca 8 GB de RAM para a VM.
- Um processador CPU suportado pela Extensão do Modo Intel ou Extensões de Virtualização AMD-V.
Permitindo o hyper-v na máquina host
Agora que você tem todos os pré -requisitos do caminho. Você pode ativar o hyper-v em sua máquina host. Aprenda várias maneiras de ativar a função Hyper-V em sua máquina host.
Por que usar vários métodos? Você pode ser obrigado a usar um método específico para ativar o Hyper-V em um ambiente corporativo. Os métodos mostrados abaixo são os mais usados.
Usando PowerShell
PowerShell é uma linguagem de script que permite automatizar e gerenciar ambientes baseados em Windows.
As etapas a seguir também funcionam no Windows 11 para ativar o Hyper-V.
Para ativar o Hyper-V usando o PowerShell, siga estas etapas:
1. Open PowerShell como administrador em sua máquina host como você’precisará de privilégios elevados para ativar o hyper-v.
2. Em seguida, execute o seguinte comando Atabille-WindowSoSoSoTealTeature para instalar a função Hyper-V em sua máquina host onde:
- O parâmetro -Online permite que você instale a função Hyper -V em um sistema operacional em execução.
- O parâmetro -FeatureName Microsoft-Hyper-V instala a função Hyper-V.
- E o parâmetro -Al instala todas as sub-fumantes do hyper-v.
Enable -windowsoptionaleature -Online -FeatureName Microsoft -hyper -v -AlNa saída abaixo, você pode ver o Reinicie -se O status diz falso, indicando que uma reinicialização não é necessária para que as alterações tenham efeito.
Reinicie sua máquina quando o Reinicie -se O status é verdadeiro. Mas se você não’T vejo o Reinicie -se status, reinicie manualmente sua máquina para que as alterações tenham efeito.

3. Execute o comando get-windowsoptionaleature abaixo para verificar se a função Hyper-V está instalada.
Get -WindowsOptionAleTure -OnlineSe você obtiver uma saída como a abaixo, onde o estado diz que Atabled disser que a função hyper-v está ativada.

Usando o prompt de comando e descarte
Além de usar o PowerShell, você também pode usar o prompt de comando e a ferramenta de manutenção e gerenciamento de imagem de implantação para ativar o hyper-v.
A ferramenta de depósito é um utilitário de linha de comando que atende e prepara as imagens do Windows. Essas imagens do Windows incluem o ambiente de recuperação do Windows, o ambiente de pré -instalação do Windows e a configuração do Windows.
Para habilitar o Hyper-V usando o CMD e o Disp:
2. Em seguida, execute o comando abaixo para instalar a função Hyper-V em sua máquina host onde:
- O parâmetro /online informa a ferramenta de depósito para atender a um sistema operacional em execução.
- O parâmetro /Enable-Feature informa a ferramenta de depósito para ativar um recurso específico: hyper-v ( /featureName: Microsoft-hyper-v).
- E o parâmetro /all informa a ferramenta de depósito para ativar todos os recursos no pacote especificado.
DOM /ONLINE /HABLE-FEATURE /All /FeatureName: Microsoft-Hyper-V
3. Reinicie sua máquina host para aplicar as alterações.
4. Por fim, execute o seguinte comando WMIC no prompt de comando para obter a versão do Hyper-V Manager instalada em sua máquina.
WMIC DataFile onde nome = "C: \\ Windows \\ System32 \\ VMMS.EXE "Get versãoAbaixo, você pode ver a versão mais recente instalada é 10.0.22000.708, mas o seu pode ser diferente.

Usando o assistente de recursos do Windows
Se você’Re um fã de instalação de ferramentas via GUI do que em um ambiente de linha de comando, você também pode permitir a função Hyper-V usando o Windows Recursos Assistente. O assistente de recursos do Windows fornece uma GUI onde você pode ativar ou desativar os recursos do Windows.
Para ativar o Hyper-V usando o Windows Recursos Assistente:
1. Pesquise os recursos e clique em ativar ou desativar o Windows no resultado, como mostrado abaixo, para abrir a janela Recursos do Windows.

2. Na janela Recursos do Windows, role para baixo a lista de recursos e verifique a caixa ao lado do Hyper-V, e as sub-feiras são verificadas automaticamente.
Depois de verificar a caixa Hyper-V, clique no botão OK para ativar o Hyper-V e todas as suas sub-fumantes.

3. Reinicie sua máquina para aplicar as alterações.
4. Por fim, pesquise e abra o gerente Hyper-V em sua máquina host durante o menu Iniciar.

Você’Verei a janela Hyper-V Manager aberta se tudo correr bem, como mostrado abaixo.

Criando sua primeira máquina virtual Hyper-V Windows 10
Agora que você tem o Hyper-V instalado em sua máquina Windows 10, você’estou pronto para criar sua primeira máquina virtual. Mas o que torna as VMs importantes? Uma máquina virtual isola um sistema operacional e suas aplicações do hardware físico subjacente.
Como um recipiente do docker, uma máquina virtual encapsula um sistema operacional inteiro. Mas, diferentemente dos contêineres, as VMs fornecem a cada sistema operacional convidado seu próprio hardware virtual, incluindo dispositivos virtuais de CPU, memória, armazenamento e rede.
As VMs oferecem muitos benefícios, incluindo:
- A capacidade de executar vários sistemas operacionais lado a lado no mesmo hardware.
- A capacidade de testar software e configurações em um ambiente seguro e isolado.
- A capacidade de executar sistemas operacionais mais antigos em hardware mais recente.
- Facilidade de gerenciamento e portabilidade de máquinas virtuais.
Para criar uma VM usando o Hyper-V Manager:
1. Selecione o servidor conectado no painel esquerdo (admin) e clique em Novo no painel direito em Ações -> Máquina virtual para iniciar a criação de uma nova VM.
Você pode ver a opção Rápida Criar abaixo para criar uma VM a partir de uma lista pré-configurada de configurações da VM. Mas essa opção não ajudará você a criar uma VM com configurações específicas. E configurações erradas configuradas podem levar a grandes problemas. Para fins de diagnóstico, você deve tentar todas as maneiras de criar VMs.

2. Em seguida, forneça as seguintes informações para sua nova VM’nome e localização s, e clique Próximo.
- Nome – Forneça um nome descritivo para sua máquina virtual (Server01).
- Localização – Escolha o local em seu disco para armazenar seus arquivos VM. Armazenando esses arquivos em um disco separado do seu sistema operacional Windows é recomendado para minimizar o risco de perda de dados.
Este local armazena todos os arquivos VM, incluindo configuração, disco rígido virtual e instantâneos.
Verifique se o local tem espaço livre suficiente para sua VM.

3. Mantenha a opção de geração padrão para sua VM, geração 1 e clique em Avançar.
Se você planeja fazer upload desta VM para o Azure, deve selecionar a geração 2 em vez disso. Por que? O Azure suporta apenas a inicialização baseada em UEFI e as VMs da geração 1 usam bota baseada em BIOS, enquanto as VMs da geração 2 usam UEFI.

4. Agora, aloque uma memória de inicialização para sua VM e clique Próximo. A quantidade de memória que você atribuirá dependerá do seguinte:
- O sistema operacional e aplicativos que você planeja executar na VM.
- A quantidade de memória disponível em sua máquina host.
Você pode atribuir de 32 MB a 5902 MB de memória, mas a memória recomendada para começar é pelo menos 2000 MB e depois aumentá -la conforme necessário.
Depois de atribuir uma memória de inicialização, marque o uso de memória dinâmica para esta opção de máquina virtual. Esta opção permite que a VM ajuste automaticamente seu uso de memória conforme necessário, com base na carga de trabalho. Habilitar esta opção reduz o tempo de inatividade e melhora o desempenho.

5. Selecione a opção Switch padrão, pois você’Eu quero que sua VM tenha acesso à rede e clique em Avançar.

6. Em seguida, configure o disco rígido virtual da seguinte forma e clique Próximo:
- Deixe o Crie um disco rígido virtual opção selecionada.
- Deixe a VM’s Nome e Localização valores como são automaticamente preenchidos.
Você pode escolher um disco rígido virtual existente se já tiver um ou criar um novo.
- Especifique o tamanho do disco rígido virtual. Recomenda -se pelo menos 20 GB de tamanho para criar um disco rígido virtual.

7. Configure as opções de instalação do sistema operacional com o seguinte:
- Selecione os Instale um sistema operacional a partir de uma opção de CD/DVD-ROM inicializável desde que você’instalar um sistema operacional de um arquivo ISO.
- Selecione os Arquivo de imagem (.iso), e localize seu arquivo ISO.
- Clique em Avançar e você’verá um Resumo página com as configurações especificadas para sua VM (etapa oito).

8. Por fim, revise o resumo das configurações e clique Terminar Para criar sua VM. Mas se você precisar alterar qualquer configuração, clique no Anterior Botão em vez disso.

Depois de criar sua VM, você’verá sua VM listada na tabela de máquinas virtuais no Hyper-V Manager, como mostrado abaixo.

Instalando um sistema operacional em uma máquina virtual
Você’agora criei com sucesso sua VM usando hyper-v. Mas agora, sua VM está vazia e não’Tes ainda tenho um sistema operacional.
Selecione sua VM (Server01) e clique em Começar (Painel inferior direito) para executar sua VM. Depois de executar, clique em Conectar Para acessar sua VM em uma janela separada.

Se você encontrar o hypervisor não está executando o erro mostrado abaixo, execute o comando abaixo para ativar o recurso de virtualização em seu host. Depois de executar o comando, reinicie seu host para que as mudanças tenham efeito. bcdedit /set hypervisorlaunchtype automático


Agora, siga as instruções na tela para instalar o Windows na sua VM, como faria em uma máquina física.
Depois que a instalação é concluída, você pode começar a usar sua VM! Instale os aplicativos e execute -os dentro da sua VM, mas lembre -se de fazer backup da sua VM regularmente para evitar a perda de dados.

Iniciando e interrompendo VMs
Agora que sua VM está funcionando completamente com um sistema operacional, ele’é hora de dar uma olhada no gerenciamento de suas VMs usando o Hyper-V Manager. Além de criar VMs, o Hyper-V Manager permite configurar e gerenciar suas máquinas virtuais a partir de um local central.
Você precisará executar algumas tarefas básicas para manter suas VMs funcionando sem problemas. Essas tarefas incluem iniciar e interromper suas VMs e tirar instantâneos. Mas por enquanto você’Iniciar e parar suas VMs e ver como o Hyper-V se comporta ao executar essas tarefas.
Selecione uma VM na lista e clique em Começar (Ctrl+s) ou Desligar (Ctrl+P) no painel do lado direito para iniciar ou parar a VM selecionada.
Se você planeja iniciar várias VMs de uma só vez, poderá selecionar todas elas e clicar em Iniciar. As VMs começarão uma após a outra na ordem em que estão listadas.

Salvando uma VM’Estado
Você pode salvar o estado de uma máquina virtual a qualquer momento, semelhante a colocar uma máquina física em hibernação. Esse comportamento é útil se você precisar fechar o Hyper-V Manager ou se precisar reiniciar seu computador.
Selecione sua VM na lista e clique em Salvar botão no painel do lado direito para salvar sua VM’S estado atual para disco, e você pode retomar desse estado mais tarde.

Criando uma VM’s Ponto de verificação
Um ponto de verificação é um instantâneo do estado atual da sua VM, incluindo sua VM’Configuração S, estado de disco e estado de memória. Os pontos de verificação são úteis para tirar instantâneos de suas VMs em diferentes momentos.
Suponha que você’Re testando um novo aplicativo de software. Nesse caso, você pode criar um ponto de verificação da VM antes de instalar o aplicativo. Se o aplicativo não fizer’T FUNCIONAR COMO ESPERANÇA, você pode reverter para o ponto de verificação que criou e iniciar sua VM a partir desse ponto.
Selecione a VM na lista e clique em Ponto de verificação (painel do lado direito) para criar um ponto de verificação para sua VM.

Gerenciando VMs via PowerShell
O Hyper-V deve ser suficiente ao gerenciar suas VMs, mas você também pode usar o PowerShell para gerenciar suas VMs. Por que? Este método é útil se você precisar automatizar sua criação ou gerenciamento de VM. Seus pipelines IAC e CI/CD vão agradecer por isso!
1. Execute o comando abaixo para ver todos os cmdlets Hyper-V PowerShell disponíveis em uma janela separada (Out-Gridview).
Get-Command -Module Hyper-V | Out-GridviewAbaixo, você pode ver uma longa lista de cmdlets do PowerShell que você pode usar para gerenciar suas VMs. Percorra a lista e escolha um cmdlet que você gosta de tentar correr no PowerShell.

2. Execute o cmdlet que você escolheu da etapa um para o PowerShell. Por exemplo, o cmdlet Get-VM abaixo busca e imprime informações sobre sua VM, como mostrado abaixo.
Get-vmAnote o nome da VM que você gosta de gerenciar, neste caso, Server01.

3. Execute o comando de ponto de verificação-vm abaixo para criar um ponto de verificação para o seu VM (Server01).
Ponto de verificação-VM Server01
4. Por fim, execute o seguinte comando get-vcheckpoint abaixo para obter sua VM’s (servidor01) Ponto de verificação no formato da lista (lista de formato).
Get-vmCheckpoint Server01 | Lista de formatos
Talvez você goste de saber mais sobre como usar um cmdlet. Se sim, execute o Obter ajuda cmdlet seguido pelo cmdlet em questão (get-vm), como mostrado abaixo. Get-help get-vm

Conclusão
Neste tutorial, você’Aprendi a criar e gerenciar suas VMs com hyper-v no Windows 10. Você tocou em algumas tarefas básicas que precisa executar para manter suas VMs funcionando sem problemas, como iniciar e interromper suas VMs.
Você’Percebi a importância de salvar o estado e criar pontos de verificação de suas VMs como falhas, para que você possa reverter para sua VM’está bom estado. E neste momento, agora você tem um bom conhecimento de gerenciar suas VMs.
Este tutorial é apenas o começo, embora! Você pode fazer muito mais com hyper-v. Então, por que não começar a criar o troca de redes virtuais para sua VM? Ou configure sua VM’s armazenamento?
Odeio anúncios? Quero apoiar o escritor? Obtenha muitos de nossos tutoriais embalados como um guia ATA.
A Microsoft planeja adicionar suporte nativo para máquinas virtuais no Windows 10
ATUALIZAÇÃO: Jeff Woolsey, Gerente de Programa Principal, Windows Server/Hybrid Cloud nos enviou uma declaração oficial esclarecendo a mudança. Você pode ir abaixo para dar uma olhada na declaração.
- Máquinas virtuais. Dentro do Windows, o Hyper-V (como um todo) fornece a capacidade de criar e executar máquinas virtuais. Isto’é rápido, flexível, seguro e consistente com o Windows Server e o Azure.
- Segurança. Para aumentar bastante a segurança, uma pequena parte do Hyper-V (apenas o hipervisor) é usada para fornecer segurança baseada em virtualização que ajudou. Para sua informação, esse cenário não tem nada a ver com máquinas virtuais ..
- Isolamento de contêineres. Os contêineres que usam o isolamento do hyper-V recebem um benefício tremendo porque mitigam preocupações sobre o uso de um kernel compartilhado em ambientes regulamentados e fornecem a capacidade de executar o Windows e os contêineres Linux no mesmo sistema, entre outros benefícios. Para fornecer esse benefício, alguns componentes hiper-v são usados para fornecer esse isolamento.
História original: A Microsoft lançou a primeira compilação Skip Forwed para os Windows Insiders na noite passada. A última construção não foi’T tem mudanças importantes e foi focado em corrigir bugs para o lançamento do RS5 no outono de 2018.
No entanto, parece que a Microsoft pode ter perdido algo da postagem oficial do blog. Parece que a empresa está planejando adicionar suporte nativo para máquinas virtuais no futuro. O recurso foi visto pela primeira vez por “Tero Alhonen” quem compartilhou no Twitter.
Para insiders executando a última construção 18204, pode ativar máquinas virtuais para o Windows 10. Para ativar as VMs, você precisa ir para o painel de controle> Programas> ativar os recursos do Windows ligados ou desligados.
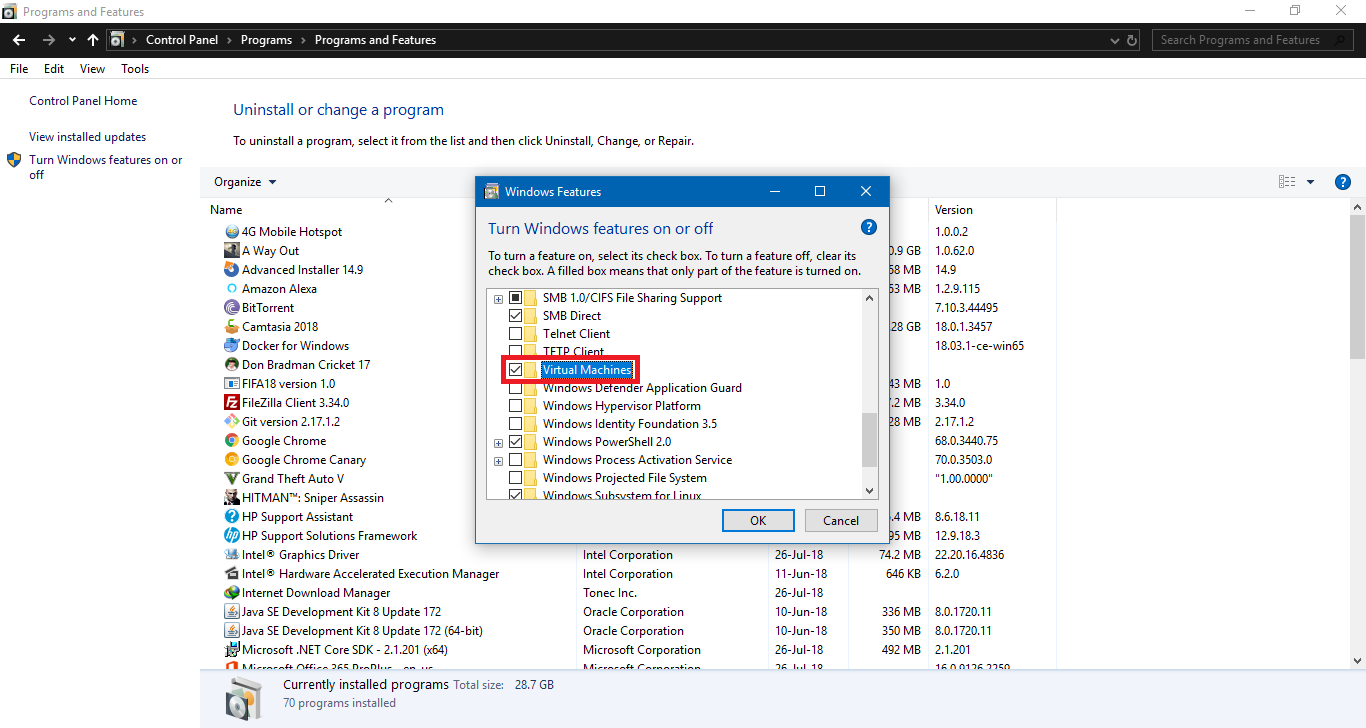
Isso abrirá uma caixa de diálogo e você pode rolar para baixo até a máquina virtual e selecionar a caixa de seleção. Depois de concluído, clique em Ok e o Windows baixará alguns arquivos e configurará a máquina virtual.
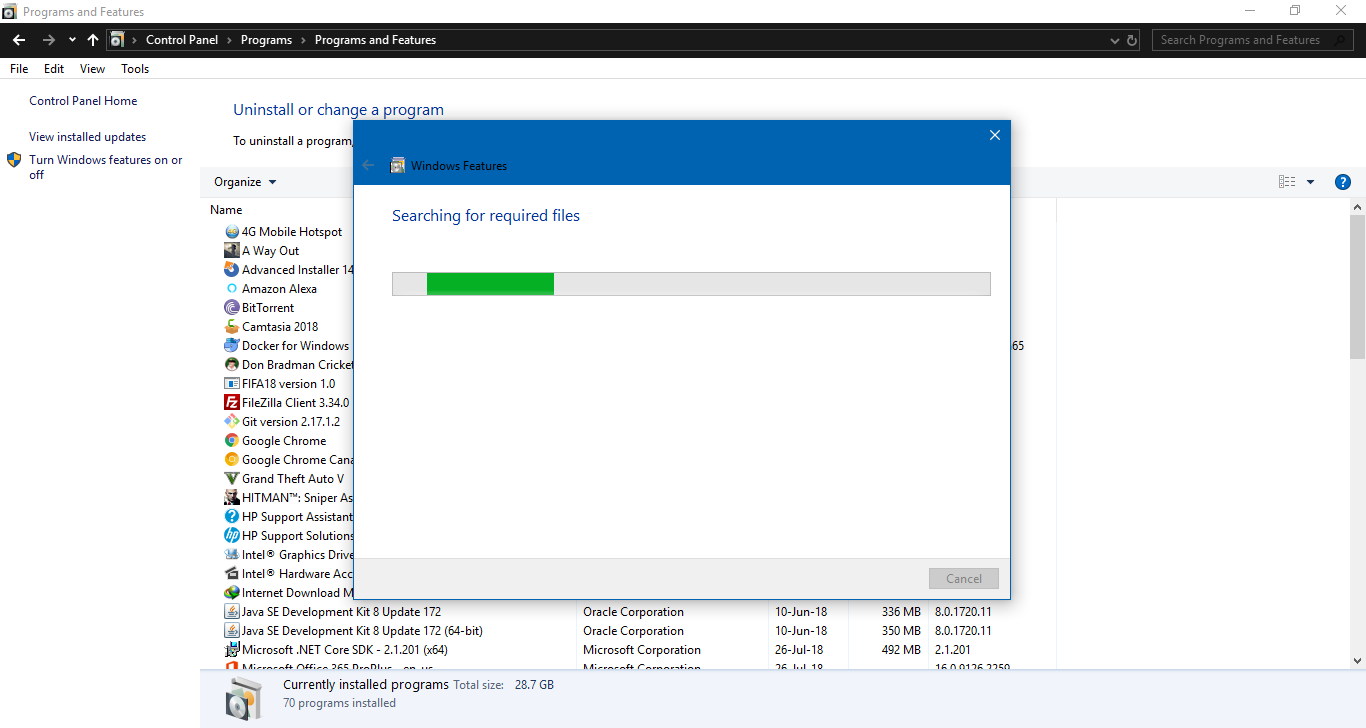
No entanto, parece que o recurso está incompleto agora. Depois de ativar a máquina virtual, não fez’t aparece em qualquer lugar nas janelas. Isso nos fez acreditar que a opção de máquina virtual é um espaço reservado agora para quando o recurso estiver pronto para ser enviado.
Por enquanto, você precisa usar aplicativos de terceiros se quiser usar a máquina virtual no seu dispositivo Windows. No entanto, isso pode mudar em breve talvez com o próximo lançamento do 19H1.
Máquina virtual para Windows 10:
Como escolher o melhor software
A tecnologia avançou a um ritmo incrível nos últimos anos. Isso levou ao desenvolvimento de máquinas virtuais que ajudam a executar vários sistemas operacionais em seu sistema sem afetar o desempenho ou causar problemas com o sistema primário.
A virtualização permite uma mudança de paradigma, especialmente para aqueles confinados a plataformas de hardware mais antigas que são menos capazes do que os modelos de hoje. Isso permitirá que você transforme máquinas do Windows em máquinas virtuais.
Microsoft Windows 10, sem dúvida um dos sistemas operacionais mais populares que estão sendo executados na tecnologia moderna, agora pode ser utilizado com sucesso sem qualquer desempenho perdido devido a restrições de TI ou problemas de escalabilidade. Ele suporta essa nova maneira de executar o software.
No entanto, quando se trata de máquinas virtuais para o Windows 10, há uma grande variedade de software disponível hoje. Isso torna a escolha do melhor software de virtualização necessário para atender às suas necessidades e de seus usuários finais. Continue lendo para saber o que é uma máquina virtual e os fatores a serem considerados ao escolher um.
O que é uma máquina virtual?
Uma máquina virtual é um software ou programa que emula um computador real em seu sistema. Ele permite que o sistema operacional instalado seja executado virtualmente em cima do computador host físico, como vários aplicativos são executados.
As máquinas virtuais são usadas em uma ampla variedade de áreas-desde o uso pessoal de sistemas de entretenimento doméstico e recursos de jogo até aplicativos de nível corporativo, como hospedar várias versões do Windows 10 simultaneamente em uma plataforma de computação física.
Como escolher a melhor máquina virtual para Windows 10
Ao escolher o software de virtualização para sua máquina virtual do Windows 10, existem vários fatores que você deve considerar obter o melhor valor para o seu dinheiro:
Preço
O software pode ser barato ou caro, dependendo de seus recursos, funcionalidade e fabricante. Coisas como versões de avaliação gratuita ajudam você a determinar se o software que você deseja comprar vale o seu dinheiro. No entanto, também é crucial que você verifique os descontos on -line – seja através do site de um fornecedor ou publicidade em outras avenidas de marketing.
Lembre -se de que a melhor máquina virtual para o Windows 10 é mais do que apenas se familiarizar com os tipos de microprocessador que exige. Trata -se de obter um programa que o ajudará a alcançar seus objetivos, considerando todos os elementos necessários para que isso aconteça. Você precisa de software que possa atender às suas expectativas para poder ter certeza de que seu investimento valia cada centavo que você gastou.
Características
Também é essencial verificar quais recursos o software de máquina virtual pode oferecer. Máquinas virtuais podem ter todos os tipos de microprocessadores necessários, mas não fornecem medidas de segurança ou segurança para armazenamento de dados.
Veja as ferramentas e funções extras que ele pode fornecer – como disponibilizar configurações em duas formas – uma para uso profissional e outro para entretenimento doméstico, ou ter um aplicativo de software que pode fazer backup de arquivos enquanto ainda está sendo executado.
Compatibilidade de hardware
Máquinas virtuais funcionam emulando ou simulando um sistema de computador existente e algum software. Para fazer isso, requer um processador host (CPU) e memória. Por esse motivo, nem todos os sistemas e hardware no mercado hoje podem executar o software de virtualização, porque todos eles têm diferentes tipos de microprocessadores e outros componentes de hardware de diferentes fabricantes com especificações operacionais variadas.
Fácil de usar
Verifique se o software de virtualização possui opções de interface amigáveis com uma curva de aprendizado mínima necessária para usar o programa. Experimente seus controles e configurações de gerenciamento, como o quão flexíveis ou fáceis de usar são seus comandos do sistema, facilidade de alternar entre o Windows e o MacOS e se houver algum problema assim que começar a executar. Existem recursos que requerem apenas alguns cliques do mouse, ou tudo precisa ser tratado manualmente e usando várias janelas?
Conclusão
A virtualização tornou-se um método altamente procurado de executar diferentes tipos de software em um único sistema, pois permite mais eficiência com recursos disponíveis, pegada de hardware físico reduzido e implantação mais rápida de aplicativos.
E embora as aplicações de máquinas virtuais possam acomodar todos esses requisitos, primeiro você precisa garantir que o software certo esteja sendo usado para o trabalho se você quiser tirar o máximo proveito dessa tecnologia.
Paralles oferece uma máquina virtual que permite executar o Windows no Mac sem sacrificar o desempenho ou a funcionalidade e vem com uma interface intuitiva. Comece baixando uma versão de avaliação gratuita de paralelos hoje.


