A lixeira de reciclagem se esvazia: como parar a exclusão automática de reciclagem no Windows 7/8/10

Versões mais antigas do Windows já ofereceram a opção de limitar o espaço usado pela lixeira. No entanto, com o Windows 10, você também pode esvaziar automaticamente o lixo em um cronograma. Obviamente, a versão anterior do Windows também permite que você esvazie a lixeira sob demanda, e isso não mudou com o Windows 10. No entanto, se você odeia ter que esvaziar a lixeira manualmente, temos apenas a solução para você. Hoje, mostraremos como esvaziar automaticamente a lixeira do Windows e excluir todos os arquivos da lixeira de reciclagem em uma programação no Windows 10.
Lixeira de reciclagem esvaziada automaticamente no Windows 10
Este tutorial demonstrará como utilizar o recurso Windows 10 Storage Sense para excluir periodicamente o lixo da lixeira. Isso não apenas ajudará você a ganhar espaço de armazenamento adicional para aplicativos e jogos, mas também manterá seu PC sem desordem. Também mostraremos como configurar seu PC Windows 10 para remover diretamente o conteúdo excluído em vez de movê -los para a lixeira primeiro. Então, vamos começar imediatamente.
Exclua diretamente os arquivos sem movê -los para reciclar a lixeira
- Clique com o botão direito do mouse no ícone da lixeira na sua área de trabalho e bata Propriedades.
- Na janela Propriedades, selecione a unidade para a qual você deseja alterar a configuração. Em seguida, selecione a opção que diz, “Não mova arquivos para a lixeira. Remova os arquivos imediatamente quando excluído“. Finalmente, acerte Aplicar Para salvar sua configuração.
- Repita o processo para as outras unidades no seu PC Windows 10. Depois de terminar, bata OK Para salvar sua nova configuração e fechar a janela.
Depois de alterar essa configuração, você deve ter cuidado com a exclusão de arquivos porque eles são removidos permanentemente e você não pode restaurá -los.
Lixeira de reciclagem esvaziada automaticamente dentro do cronograma no Windows 10
- Abrir Configurações (Key Windows + i) e clique em Sistema.
- No painel esquerdo, selecione Armazenar e depois ligue Sentido de armazenamento. Agora clique em “Configure sentido de armazenamento ou execute -o agora“. Aqui, você pode escolher com que frequência deseja que o Windows 10 esvazie a lixeira automaticamente.
- Em seguida, vá para o menu suspenso abaixo “Excluir arquivos na minha lixeira se eles estiveram lá por mais“Sob arquivos temporários. Aqui, você pode especificar com que frequência deseja que o Windows 10 exclua arquivos de reciclagem automaticamente no seu PC.
- Como você pode ver, as opções variam de 1 dia a 60 dias. Escolha um que atenda às suas necessidades. Você também pode selecionar ‘nunca’ se quiser restaurar qualquer arquivo excluído da lixeira a qualquer momento.
É isso! Todos os arquivos e pastas da lixeira de reciclagem no seu computador Windows 10 agora excluirão automaticamente, dependendo do seu tempo escolhido.
Recupere o espaço de armazenamento limpando automaticamente a lixeira
Agora que você sabe como excluir automaticamente arquivos de reciclagem, esperamos que você possa recuperar algum espaço de armazenamento no seu computador Windows 10. Para recuperar ainda mais espaço, confira nosso guia detalhado sobre como excluir arquivos temporários no Windows 10. Além disso, também verifique como você pode acelerar seu PC Windows 10 para que nunca pareça lento ou lento. Por fim, se você precisar de espaço de armazenamento adicional, confira os melhores SSDs de orçamento que você pode comprar agora.
A lixeira de reciclagem se esvazia: como parar a exclusão automática de reciclagem no Windows 7/8/10
Este artigo é dividido em três partes. A primeira parte diz a você a maneira de deixar a lixeira de reciclagem se esvaziar automaticamente dentro do cronograma. A segunda parte mostra a maneira de interromper a exclusão automática da lixeira no Windows 7/8/10. A terceira parte explica como recuperar o espaço de armazenamento, limpando automaticamente a lixeira.
1. Como posso esvaziar automaticamente a lixeira no Windows 10?
Para esvaziar automaticamente a lixeira de reciclagem no Windows 10, você pode usar o recurso de senso de armazenamento. Aqui está como:
- Abra as configurações (chave do Windows + i) e clique no sistema.
- Selecione o armazenamento e ligue o Storage Sense.
- Clique em “Configurar sentido de armazenamento ou executá -lo agora” e escolha com que frequência você deseja que o Windows 10 esvazie a lixeira automaticamente.
- Especifique o prazo para excluir arquivos de reciclagem e escolha se deve excluí-los se eles estiverem lá por um certo número de dias.
2. Como posso excluir diretamente os arquivos sem movê -los para a lixeira?
Você pode excluir diretamente os arquivos sem movê -los para a lixeira seguindo estas etapas:
- Clique com o botão direito do mouse no ícone da lixeira em sua área de trabalho e selecione Propriedades.
- Selecione a unidade para a qual você deseja alterar a configuração.
- Escolha a opção “Não mova arquivos para a lixeira. Remova os arquivos imediatamente quando excluído “.
- Aplique as alterações e repita o processo para outras unidades, se necessário.
3. Como posso parar a exclusão automática da lixeira no Windows 7/8/10?
Para interromper a exclusão automática da lixeira no Windows 7/8/10, você pode seguir estas etapas:
- Aberto do comando prompt como administrador.
- Digite o comando “rmdir /s %systemDrive %\ $ reciclagem.bin “e pressione enter.
- Isso excluirá a pasta da lixeira de reciclagem e interromperá a exclusão automática.
4. Posso restaurar arquivos excluídos após ativar o esvaziamento automático da lixeira?
Não, depois de ativar o esvaziamento automático da lixeira, os arquivos são excluídos permanentemente e não podem ser restaurados. Certifique -se de ter cuidado ao excluir arquivos.
5. Como posso recuperar o espaço de armazenamento limpando automaticamente a lixeira?
Para recuperar o espaço de armazenamento limpando automaticamente a lixeira, você pode usar o recurso Storage Sense no Windows 10. Ele excluirá periodicamente o lixo da lixeira com base no tempo escolhido.
6. Existem outras maneiras de liberar espaço de armazenamento no meu computador Windows 10?
Sim, você pode liberar espaço de armazenamento no seu computador Windows 10 excluindo arquivos temporários, desinstalando programas desnecessários e movendo arquivos para um dispositivo de armazenamento externo ou armazenamento em nuvem.
7. Como posso excluir arquivos temporários no Windows 10?
Para excluir arquivos temporários no Windows 10, você pode seguir estas etapas:
- Abra as configurações (chave do Windows + i) e clique no sistema.
- Selecione armazenamento e clique em “Arquivos temporários”.
- Escolha os arquivos que deseja excluir e clique em “Remover arquivos”.
8. Como posso acelerar meu Windows 10 PC?
Para acelerar seu PC do Windows 10, você pode experimentar estes métodos:
- Desative os programas de inicialização.
- Remova arquivos e programas desnecessários.
- Atualize o Windows and Drivers.
- Otimize as configurações de energia.
- Execute uma limpeza de disco.
9. Quais SSDs de orçamento são recomendados para espaço de armazenamento adicional?
Alguns SSDs orçamentários recomendados para espaço de armazenamento adicional incluem:
- Samsung 860 Evo.
- MX500 crucial.
- Azul digital ocidental.
- Kingston A2000.
- Adata SU800.
10. Posso personalizar o cronograma de esvaziamento automático para a lixeira?
Sim, você pode personalizar o cronograma de esvaziamento automático para a lixeira, ajustando as configurações em sentido de armazenamento. Você pode escolher com que frequência deseja que o Windows 10 esvazie a lixeira e quando excluir os arquivos com base no tempo em que estiveram na lixeira de reciclagem.
A lixeira de reciclagem se esvazia: como parar a exclusão automática de reciclagem no Windows 7/8/10
RMDIR /S %SystemDrive %\ $ Recick.BIN
Como esvaziar automaticamente a lixeira no Windows 10

Versões mais antigas do Windows já ofereceram a opção de limitar o espaço usado pela lixeira. No entanto, com o Windows 10, você também pode esvaziar automaticamente o lixo em um cronograma. Obviamente, a versão anterior do Windows também permite que você esvazie a lixeira sob demanda, e isso não tem’T mudou com o Windows 10. No entanto, se você odeia ter que esvaziar a lixeira manualmente, temos apenas a solução para você. Hoje, mostraremos como esvaziar automaticamente a lixeira do Windows e excluir todos os arquivos da lixeira de reciclagem em uma programação no Windows 10.
Lixeira de reciclagem esvaziada automaticamente no Windows 10
Este tutorial demonstrará como utilizar o recurso Windows 10 Storage Sense para excluir periodicamente o lixo da lixeira. Isso não apenas ajudará você a ganhar espaço de armazenamento adicional para aplicativos e jogos, mas também manterá seu PC sem desordem. Também mostraremos como configurar seu PC Windows 10 para remover diretamente o conteúdo excluído em vez de movê -los para a lixeira primeiro. Então deixe’S começar imediatamente.
Índice
Exclua diretamente os arquivos sem movê -los para reciclar a lixeira
- Clique com o botão direito do mouse no ícone da lixeira na sua área de trabalho e bata Propriedades.
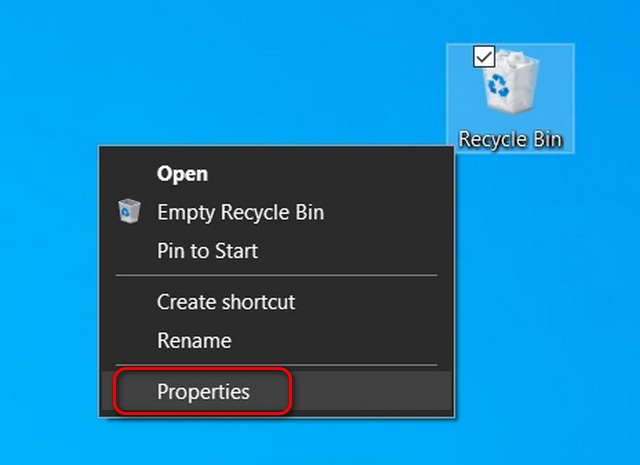
- Na janela Propriedades, selecione a unidade para a qual você deseja alterar a configuração. Em seguida, selecione a opção que diz, “Vestir’t Mova os arquivos para a lixeira. Remova os arquivos imediatamente quando excluído“. Finalmente, acerte Aplicar Para salvar sua configuração.
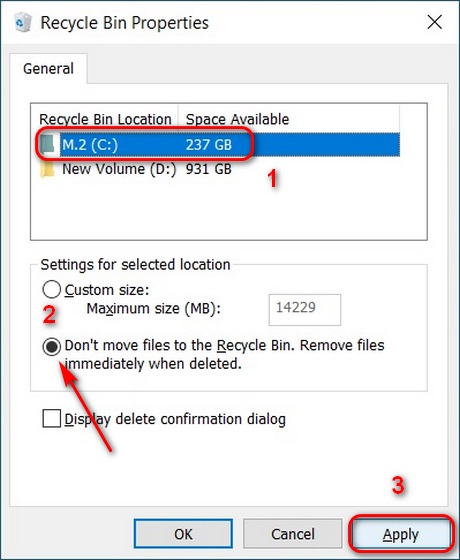
- Repita o processo para as outras unidades no seu PC Windows 10. Uma vez que você’Re feito, acerte OK Para salvar sua nova configuração e fechar a janela.
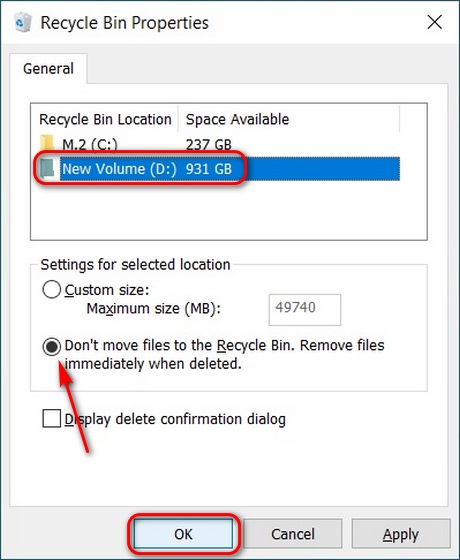
Depois de alterar essa configuração, você deve ter cuidado com a exclusão de arquivos porque eles são removidos permanentemente e você não pode restaurá -los.
Lixeira de reciclagem esvaziada automaticamente dentro do cronograma no Windows 10
- Abrir Configurações (Key Windows + i) e clique em Sistema.
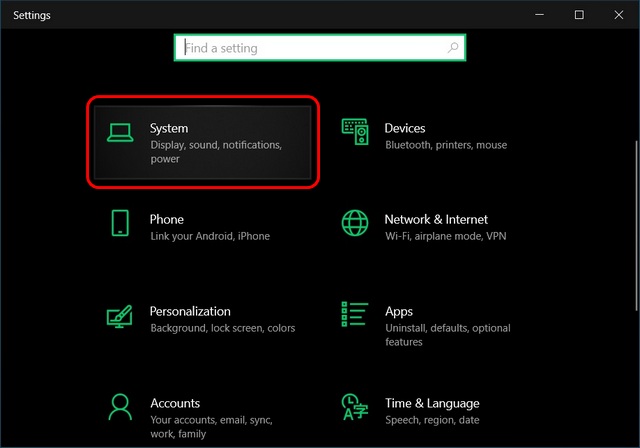
- No painel esquerdo, selecione Armazenar e depois ligue Sentido de armazenamento. Agora clique em “Configure sentido de armazenamento ou execute -o agora.” Aqui, você pode escolher com que frequência deseja que o Windows 10 esvazie a lixeira automaticamente.
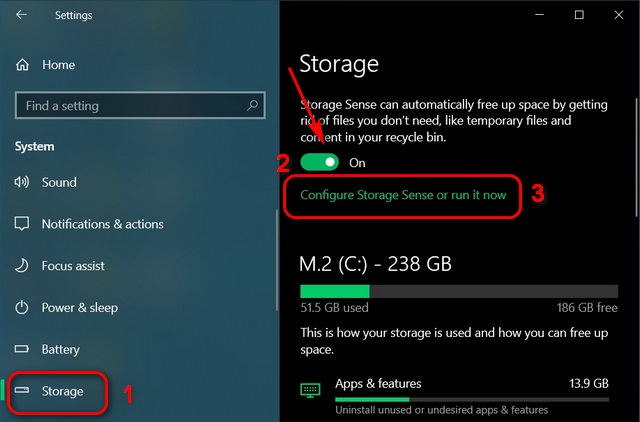
- Em seguida, vá para o menu suspenso abaixo “Excluir arquivos na minha lixeira se eles estiveram lá por mais” em arquivos temporários. Aqui, você pode especificar com que frequência deseja que o Windows 10 exclua arquivos de reciclagem automaticamente no seu PC.

- Como você pode ver, as opções variam de 1 dia a 60 dias. Escolha um que atenda às suas necessidades. Você também pode selecionar ‘Nunca’ Se você deseja restaurar algum arquivo excluído da lixeira a qualquer momento.
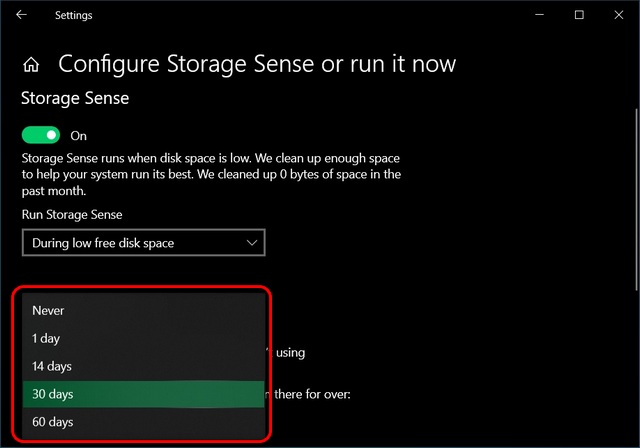
Que’sentar! Todos os arquivos e pastas da lixeira de reciclagem no seu computador Windows 10 agora excluirão automaticamente, dependendo do seu tempo escolhido.
Recupere o espaço de armazenamento limpando automaticamente a lixeira
Agora que você sabe como excluir automaticamente arquivos de reciclagem, esperamos que você possa recuperar algum espaço de armazenamento no seu computador Windows 10. Para recuperar ainda mais espaço, confira nosso guia detalhado sobre como excluir arquivos temporários no Windows 10. Além disso, também verifique como você pode acelerar seu PC Windows 10 para que nunca pareça lento ou lento. Por fim, se você precisar de espaço de armazenamento adicional, confira os melhores SSDs de orçamento que você pode comprar agora.
A lixeira de reciclagem se esvazia: como parar a exclusão automática de reciclagem no Windows 7/8/10
Este artigo é dividido em três partes. A primeira parte diz a você a maneira de deixar a lixeira de reciclagem se esvaziar automaticamente dentro do cronograma. A segunda parte mostra a maneira de parar a lixeira de reciclagem, excluindo automaticamente os arquivos. A última parte ajuda você a recuperar arquivos perdidos da lixeira para a perda de dados de Aviod.
Baixe para Win  Taxa de recuperação 99.7%
Baixe para Mac  Classificação de Trustpilot 4.6
![]()
Atualizado por Brithny em 2023/02/22 
- 01 Lixeira de reciclagem onedrive
- 02 Não consigo encontrar a lixeira
- 03 Não é possível esvaziar a lixeira
- 04 A lixeira de reciclagem se esvazia
- 05 Esta pasta é muito grande para reciclar
- 06 Recuperar arquivos excluídos não na lixeira
Parte 1. Como esvaziar automaticamente a lixeira dentro do cronograma
Quando você tenta excluir um arquivo ou pasta, você não o exclui do seu computador. Ele só é movido para a lixeira, que continua a usar espaço valioso no disco rígido. Embora você precise saber como esvaziar manualmente a lixeira, você pode esquecer as etapas automáticas.
Neste guia do Windows 10, levaremos você pelas etapas para esvaziar automaticamente a lixeira usando o agendador de tarefas para manter o espaço do disco rígido otimizado, ao mesmo tempo em que oferece tempo suficiente para recuperar arquivos excluídos.
1. Abra o início, faça uma busca pelo agendador de tarefas e pressione Enter.

2. Clique com o botão direito do clique com o botão direito da biblioteca do agendador de tarefas e clique em nova pasta.

3. Nomeie a pasta minhas tarefas ou qualquer coisa descritiva. (Você quer fazer isso para manter suas tarefas organizadas e separadas das tarefas do sistema.) Clique com o botão direito do mouse na pasta recém-criada e selecione Criar tarefa.
4. Na guia Geral, insira um nome para a tarefa, como a lixeira de reciclagem vazia do Windows.

5. Na guia Discathers, clique em New para criar uma ação que acionará a tarefa.

6. Para os fins deste guia, selecionarei e configurarei um cronograma, mas você pode escolher entre várias ações de gatilho, inclusive em login, na inicialização, em um evento e mais.

Se você estiver usando a opção de cronograma como gatilho, considere usar a opção semanal ou mensal, que lhe dará algum tempo para recuperar arquivos excluídos.
7. Na guia Ações, clique em Novo.

- Em Configurações, em programas/scripts, digite o CMD.exe.
- Em Configurações, add argumentos, insira o seguinte argumento e clique em OK:
/c “Echo y | PowerShell.EXE -NOPROFILE -Command Clear -RecycleBin “Em seguida, clique em OK para concluir a tarefa.

Depois de concluir as etapas, a tarefa será executada automaticamente na condição do gatilho que você configurou.
Parte 2. Pare de reciclagem BIN ALECIONAR AGORA Windows 10
Dois métodos são fornecidos abaixo para ajudá -lo a parar a lixeira de reciclagem, excluindo automaticamente os arquivos.
Método 1. Exclua o agendador de tarefas
Se você criou uma nova tarefa para deixar sua lixeira esvaziar, pode excluir a tarefa e a aflição automática parará imediatamente.
Método 2. Alterar as configurações da lixeira
Passo 1. Abra o aplicativo de configurações. Navegue para o sistema> armazenamento.
Passo 2. Clique em Alterar como liberamos o link do espaço. Desmarque a segunda opção: Exclua arquivos que estão na lixeira por mais de 30 dias.

Em seguida, sua lixeira para parar de excluir arquivos automaticamente.
Parte 3. Como recuperar arquivos da lixeira
Se você perdeu alguns arquivos importantes da lixeira, ainda poderá restaurá -los com a ajuda do EASEUS Data Recovery. É uma maravilhosa ferramenta de recuperação fácil, que é realmente útil para recuperar arquivos excluídos permanentemente da lixeira esvaziada em todas as versões do Windows. Ele permite que você visualize todos os arquivos excluídos antes de comprá -los. Aqui está o guia detalhado sobre como recuperar arquivos excluídos da lixeira no Windows 10/8/8.1/7/xp/vista.
Baixe para Win  Taxa de recuperação 99.7%
Baixe para Mac  Classificação de Trustpilot 4.6
Passo 1. Para recuperar especificamente arquivos da lixeira esvaziada de reciclagem no Windows 11/10/8/7, passe o ponteiro do mouse sobre a opção “Recick Bin” na seção “Locais” e clique em “Scan”.

Passo 2. O software de recuperação de dados do EASEUS iniciará uma varredura rápida imediatamente para todos os arquivos excluídos e, posteriormente, uma varredura profunda será lançada automaticamente para digitalizar mais arquivos perdidos. Após o processo de digitalização, você pode usar o recurso “Filtro” para selecionar um tipo de arquivo específico, como imagens, palavras, vídeos, etc.

etapa 3. Depois de localizar os arquivos que deseja restaurar, você pode clicar duas vezes para uma visualização completa. Em seguida, selecione os arquivos de destino e clique em “Recuperar”. Sugerimos que você selecione um volume diferente ou uma unidade USB externa para salvar os arquivos recuperados para evitar a substituição de dados.
Como esvaziar a lixeira no Windows 10 (em uma programação)
Você está se perguntando como esvaziar a lixeira no Windows 10? Você pode esvaziar a lixeira de reciclagem no computador Windows 10 de algumas maneiras diferentes. Leia este tutorial e obtenha o guia completo. Você também pode aprender a recuperar arquivos da lixeira esvaziada com software de recuperação de dados profissionais.
Baixe para Win  Taxa de recuperação 99.7%
Baixe para Mac  Classificação de Trustpilot 4.6
![]()
Atualizado por Cedric em 2023/02/22 
- 01 Onde está minha lixeira
- 02 $ reciclando.pasta de bin
- 03 Ocultar/Mostrar reciclagem Windows 10
- 04 Como esvaziar a lixeira
- 05 Windows de recuperação de lixeira de reciclagem 10
- 06 Software de recuperação de lixeira de reciclagem
- 07 Lixeira de reciclagem corrompida, como consertar
A lixeira de reciclagem é uma das pastas do sistema no sistema operacional do Microsoft Windows. Por padrão, está localizado na pasta Recycler no diretório raiz de cada partição do disco rígido e está oculto. A lixeira salva os arquivos, pastas, fotos, atalhos e páginas da web que você exclui.
Os itens excluídos permanecerão na lixeira e ainda ocupam espaço em disco. Eles podem ser restaurados se você precisar deles novamente. Somente excluindo arquivos na lixeira ou esvaziando a lixeira pode ser limpa permanentemente, fazendo seu computador obter mais espaço livre.

Aqui estão diferentes maneiras de Lixeira vazia no Windows 10. Para iniciantes do Windows 10, você pode aprender os métodos básicos para limpar a lixeira com facilidade. Se você é usuários experientes, aprenda Como esvaziar a lixeira no Windows 10 em CMD e como esvaziar a lixeira de reciclagem dentro do cronograma.
1. Lixeira vazia na área de trabalho
Primeiro, veja como limpar a lixeira em seu menu de contexto.
Passo 1. Encontre o ícone da lixeira em sua área de trabalho.
Passo 2. Clique com o botão direito do mouse e selecione “Lixeira vazia” no menu suspenso.

etapa 3. Uma janela pop-up perguntará: “Você tem certeza de que deseja excluir permanentemente todos esses itens?”, Clique em” Sim “e aguarde a exclusão dos arquivos.
2. Lixeira vazia do Windows 10 em seu menu Gerenciar
Etapas para esvaziar a lixeira com o utilitário de gerenciamento.
Passo 1. Encontre e abra a lixeira.
Passo 2. Clique em “Gerenciar” e escolha “Bin de reciclagem vazio”> “Sim” para esvaziar sua lixeira de reciclagem.
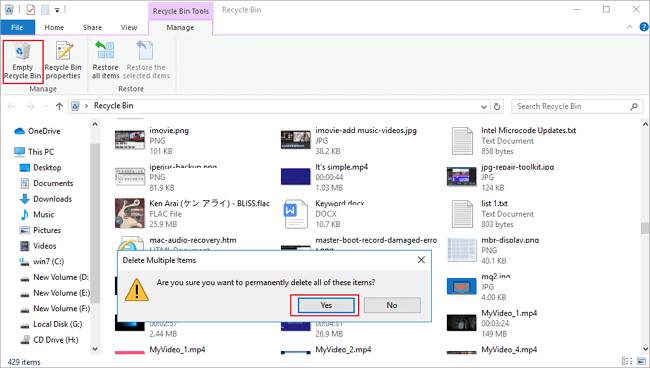
3. Lixeira vazia no Windows 10 em configurações
Verifique como limpar a lixeira nas configurações do Windows 10.
Passo 1. Clique no ícone do Windows e clique em “Configurações”. Em seguida, escolha “Sistema”.
Passo 2. Na janela Configurações, clique no “armazenamento” no painel esquerdo. Em seguida, clique em “Este PC” ou outras partições em “armazenamento”.
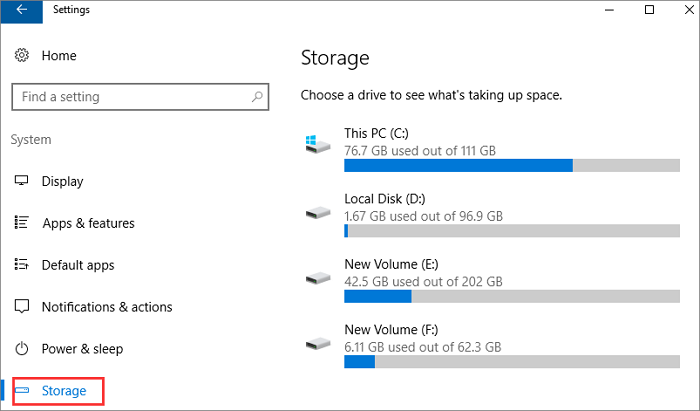
etapa 3. Clique em “Arquivos temporários”. Todos os arquivos temporários no disco rígido serão listados.
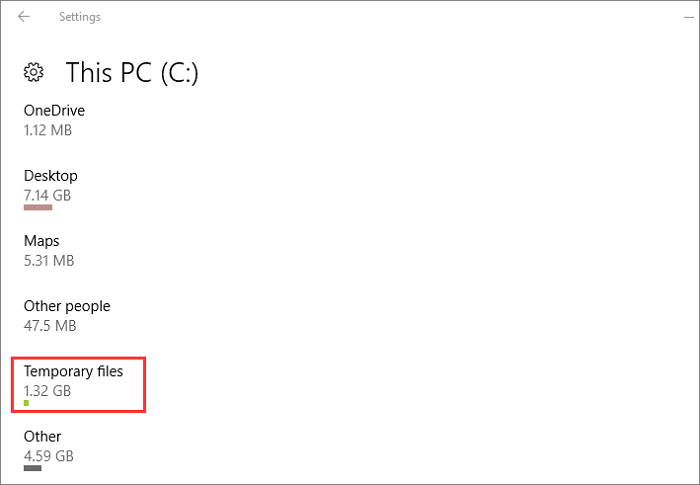
Passo 4. Verifique a caixa de “lixeira de reciclagem vazia”, depois clique em “Remover arquivos” e aguarde o computador excluir arquivos na sua lixeira no Windows 10.
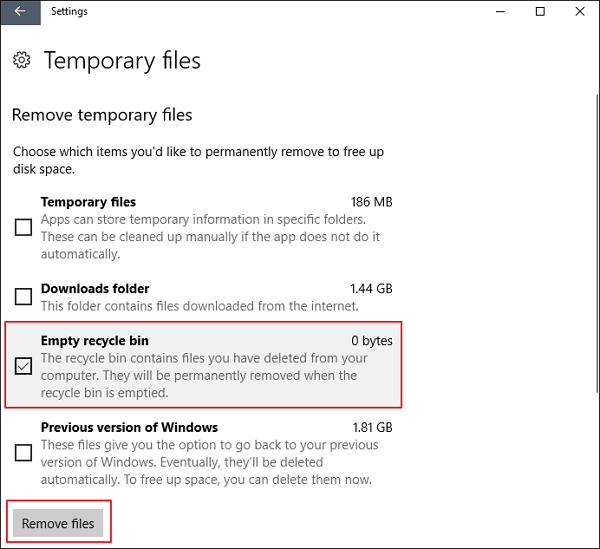
4. Windows 10 de reciclagem vazio com linha de comando
Para profissionais que gostariam de esvaziar a lixeira de uma maneira avançada, ou quando outras maneiras não funcionam, você ainda pode esvaziar a lixeira do Windows com linhas de comando.
Passo 1. Clique no botão Pesquisar, digite cmd.
Passo 2. Clique com o botão direito do mouse “prompt de comando” dos resultados da pesquisa e escolha “Run como administrador”.
etapa 3. Digite o seguinte comando para esvaziar a pasta de reciclagem na unidade D.
rd /q /s d: \ $ reciclagem.BIN
Você pode substituir C por outra letra de acionamento, como E: para esvaziar a lixeira de reciclagem na unidade E.
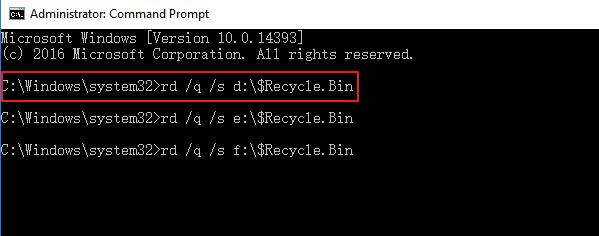
Ou você também pode usar este comando para limpar a lixeira na unidade do seu sistema.
RMDIR /S %SystemDrive %\ $ Recick.BIN
Tipo Y Para confirmar a exclusão.
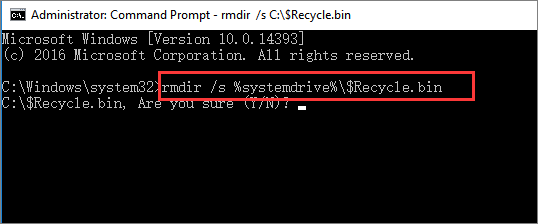
Você pode substituir % SystemDrive % por outra letra de acionamento, como tipo e execução rmdir /s d: \ $ reciclagem.BIN para esvaziar a lixeira de reciclagem no drive.
5. Como esvaziar a lixeira de reciclagem no Windows 10 automaticamente em um cronograma
Você pode limpar automaticamente a lixeira de reciclagem em uma frequência fixa usando o recurso interno do Windows chamado Storage Sense, que pode liberar automaticamente o espaço, livrando-se de arquivos que você não’preciso, como arquivos temporários e conteúdo em sua lixeira.
Veja como fazer isso.
Passo 1. Vá para “Configurações”> “sistema” no seu computador Windows 10.
Passo 2. Clique em “armazenamento” e encontre “senso de armazenamento”.
etapa 3. Sob sentido de armazenamento, clique no interruptor deslizante e defina -o para a posição “ON”.
Passo 4. Você pode definir o cronograma para esvaziar a lixeira clicando “Alterar como liberamos o espaço automaticamente”.
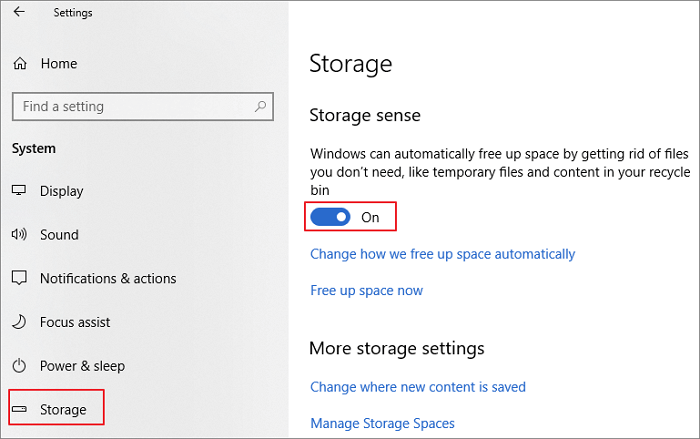
Etapa 5. Na nova página, você pode alterar a frequência de quando o senso de armazenamento for executado. Você pode configurá -lo para executar todos os dias, semana ou mês.
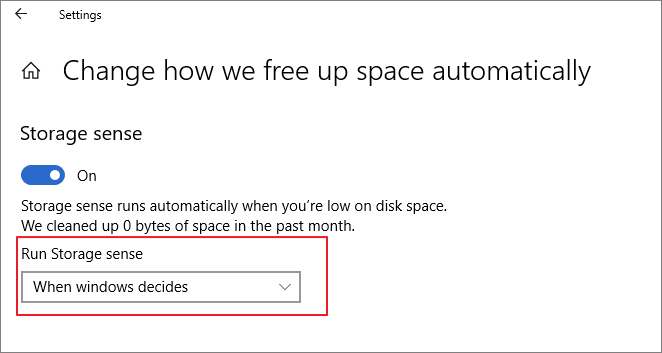
Etapa 6. Em arquivos temporários, escolha a opção de “excluir arquivos na minha lixeira se eles estiverem lá por mais”. Você pode escolher “nunca, 1 dia, 14 dias, 30 ou 60 dias”.
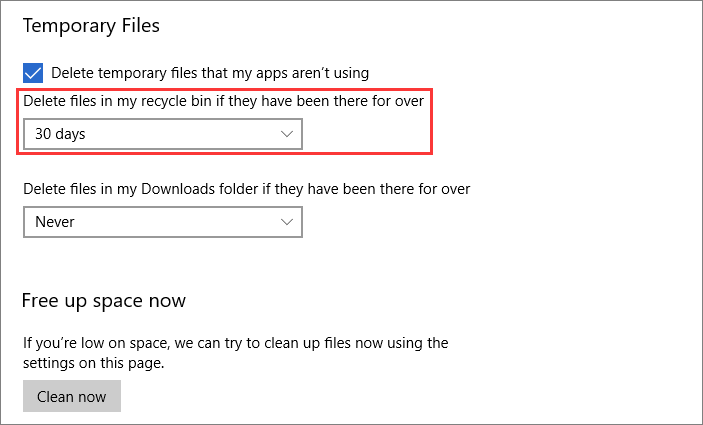
Após essas configurações, os arquivos excluídos na lixeira serão removidos automaticamente.
Como recuperar arquivos excluídos de Windows 10 de reciclagem esvaziada 10
O esvaziamento da lixeira pode liberar espaço no seu computador para novos dados. Mas se você, por engano, limpar os itens na lixeira e os quer de volta, como fazer isso? Você pode recuperar arquivos da lixeira esvaziada?
Sim, você pode restaurar a lixeira esvaziada de reciclagem com uma ferramenta avançada de recuperação de arquivos – Easeus Data Recovery Assistente, o que é bem conhecido no campo da recuperação de dados.
Assistente de recuperação de dados de facilidade
- Recupere arquivos de discos rígidos formatados, corrompidos ou inacessíveis unidades flash USB, etc.
- Recuperar fotos excluídas ou excluídas permanentemente, vídeos, documentos, e -mails, etc. efetivamente
- Reparar fotos, vídeos e documentos corrompidos automaticamente
Baixe para Win  Taxa de recuperação 99.7%
Baixe para Mac  Classificação de Trustpilot 4.6
Faça o download gratuito deste programa profissional de recuperação de dados e siga as etapas abaixo para recuperar arquivos excluídos da lixeira esvaziada de reciclagem no Windows 20/8/7.
Passo 1. Para recuperar especificamente arquivos da lixeira esvaziada de reciclagem no Windows 11/10/8/7, passe o ponteiro do mouse sobre a opção “Recick Bin” na seção “Locais” e clique em “Scan”.

Passo 2. O software de recuperação de dados do EASEUS iniciará uma varredura rápida imediatamente para todos os arquivos excluídos e, posteriormente, uma varredura profunda será lançada automaticamente para digitalizar mais arquivos perdidos. Após o processo de digitalização, você pode usar o recurso “Filtro” para selecionar um tipo de arquivo específico, como imagens, palavras, vídeos, etc.

etapa 3. Depois de localizar os arquivos que deseja restaurar, você pode clicar duas vezes para uma visualização completa. Em seguida, selecione os arquivos de destino e clique em “Recuperar”. Sugerimos que você selecione um volume diferente ou uma unidade USB externa para salvar os arquivos recuperados para evitar a substituição de dados.

A linha inferior
Neste post, discutimos como esvaziar a lixeira no Windows 10 de várias maneiras. Você pode excluir todos os arquivos na lixeira da área.
Para usuários que desejam que o Windows esvazie a lixeira automaticamente, você pode aplicar o utilitário de senso de armazenamento para limpar a lixeira em um cronograma.
Se você excluir acidentalmente os arquivos necessários da lixeira, use imediatamente o software de recuperação de dados easeus para ajudá -lo a recuperar os arquivos. Ele pode restaurar dados da lixeira esvaziada, disco rígido formatado, disco rígido externo inacessível, unidade flash USB e assim por diante.
Como impedir o Windows 10 de esvaziar automaticamente sua lixeira

Chris Hoffman

Chris Hoffman
Editor chefe
Chris Hoffman é editor-chefe do ensino médio. Ele escreveu sobre tecnologia por mais de uma década e foi colunista do PCWorld por dois anos. Chris escreveu para O jornal New York Times e Digest do leitor, foi entrevistado como especialista em tecnologia em estações de TV como a NBC 6 de Miami e teve seu trabalho coberto por meios de comunicação como a BBC. Desde 2011, Chris escreveu mais de 2.000 artigos que foram lidos mais de um bilhão de vezes-e isso está aqui no How-To Geek. Consulte Mais informação.
4 de junho de 2019, 9:00 EDT | 1 min de leitura

Windows 10’O recurso de senso de armazenamento é executado automaticamente quando você’REU baixo no espaço em disco. Ele exclui automaticamente arquivos com mais de 30 dias de idade na sua lixeira também. Isso ocorreu por padrão em um PC executando a atualização de maio de 2019. Este é um recurso útil! Se o seu computador estiver baixo em espaço em disco, você provavelmente deseja mais. O Windows limpará arquivos antigos da sua lixeira. Você deveria’Estamos armazenando arquivos na sua lixeira, de qualquer maneira. Mas, se você quiser impedir o Windows de fazer isso automaticamente, você pode.
Para encontrar essas opções, vá para Configurações> Sistema> Armazenamento. Você pode pressionar o Windows+I para abrir a janela de configurações rapidamente.
Se você’D gostaria de impedir que o Storage Sense faça qualquer coisa automaticamente “Desligado” aqui. Para configurar ainda mais o sentido do armazenamento, clique “Configure sentido de armazenamento ou execute -o agora.”

O “Execute o senso de armazenamento” A caixa permite controlar quando o Windows 10 executa o Storage Sense automaticamente. Por padrão, ele é executado “Durante o baixo espaço de disco livre.” Você também pode funcionar todos os dias, toda semana ou todos os meses.

Para impedir que o Storage Sense exclua arquivos automaticamente em sua lixeira, clique no “Excluir arquivos na minha lixeira se eles estiveram lá por mais” caixa sob arquivos temporários e selecione “Nunca.” Por padrão, o Storage Sense excluirá arquivos que estão na sua lixeira por mais de 30 dias.

O “Exclua arquivos na minha pasta de downloads, se eles estiveram lá por mais” a caixa permitirá que o Storage Sense exclua automaticamente os arquivos da sua pasta de downloads. Esta opção foi desativada por padrão em nosso PC, no entanto.
RELACIONADO: Tudo novo no Windows 10’s May 2019 Atualização, disponível agora
- › Como restaurar arquivos e pastas excluídas no Microsoft OneDrive
- › Como pular a lixeira para excluir arquivos no Windows 10
- › Construa seu próprio PC minúsculo com esta placa -mãe
- › 10 Recursos de assistente do Google que você deveria estar usando
- › Amazonas’S Omni Qled TVs tem três novos tamanhos, comece em US $ 450
- › O que é correção Keystone nos projetores?
- › Como abrir arquivos zip no iPhone e iPad
- › As melhores bandas de relógio do Google Pixel de 2023

Chris Hoffman
Chris Hoffman é editor-chefe do ensino médio. Ele escreveu sobre tecnologia por mais de uma década e foi colunista do PCWorld por dois anos. Chris escreveu para O jornal New York Times e Digest do leitor, foi entrevistado como especialista em tecnologia em estações de TV como a NBC 6 de Miami e teve seu trabalho coberto por meios de comunicação como a BBC. Desde 2011, Chris escreveu mais de 2.000 artigos que foram lidos mais de um bilhão de vezes-e isso está aqui no How-To Geek.
Leia a biografia completa »


