Maneiras gratuitas e rápidas de converter AVI para MP4 com VLC
Etapa 2: Em seguida, vá para o botão de mídia no menu principal e clique no convertido/salvar no menu suspenso.
Guia fácil para VLC converte AVI para MP4
Se você instalou o VLC Media Player em sua área de trabalho, vale a pena o tempo para desenterrar esses recursos úteis no VLC para cumprir seus vários objetivos de processamento de mídia. Hoje discutimos principalmente o recurso de transcodificação de vídeo VLC e expostos sobre como deixar VLC converte AVI para MP4.
Às vezes, o VLC vai dar errado devido a razões desconhecidas. Para evitar problemas de conversão do VLC, você é sugerido para usar a melhor alternativa do VLC Converter:
Como é bem conhecido, o VLC Media Player funciona mais do que apenas a reprodução da mídia. Ele fornece muitos recursos adicionais para ajudar os usuários a alcançar todos os tipos de fins de processamento de mídia. Quando você obtém alguns arquivos AVI e precisa convertê -los em MP4 para reduzir o tamanho do arquivo de vídeo, melhor compatibilidade com seus dispositivos e assim por diante, o VLC Media Player está aqui para fornecer uma solução fácil. Existem várias predefinições e opções no VLC, que você pode escolher para suas saídas e o processo é bastante fácil. No entanto, se for a primeira vez que você usa o recurso de transcodificação do VLC, você pode seguir esta instrução para aprender como deixar o VLC converter AVI em MP4.
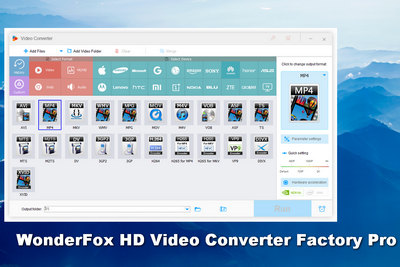
Conversor de vídeo fácil, mas poderoso
Wonderfox HD Video Converter Factory Pro é o software de conversão de vídeo/áudio líder que fornece soluções e recursos completos para ajudar os usuários a converter formatos de arquivo.
1. Fornecer mais de 500 formatos de saída, codecs e dispositivos;
2. Converter arquivos de vídeo/áudio rapidamente com alta qualidade preservada;
3. Editar vídeos e personalizar parâmetros à sua vontade;
4. Suportar o modo de lote e a aceleração de hardware.


Como converter AVI em MP4 com VLC?
Passo 1. Inicie o VLC, vá para meios de comunicação menu no canto superior esquerdo, selecione Converter/salvar…. Ou pressione Ctrl+R para abrir a nova janela.
Passo 2. Clique +Adicionar, Selecione os arquivos avi do computador e importe -os. Então clique Converter/salvar.
Pontas. Você pode selecionar vários vídeos, pois o VLC suporta conversão em lote.
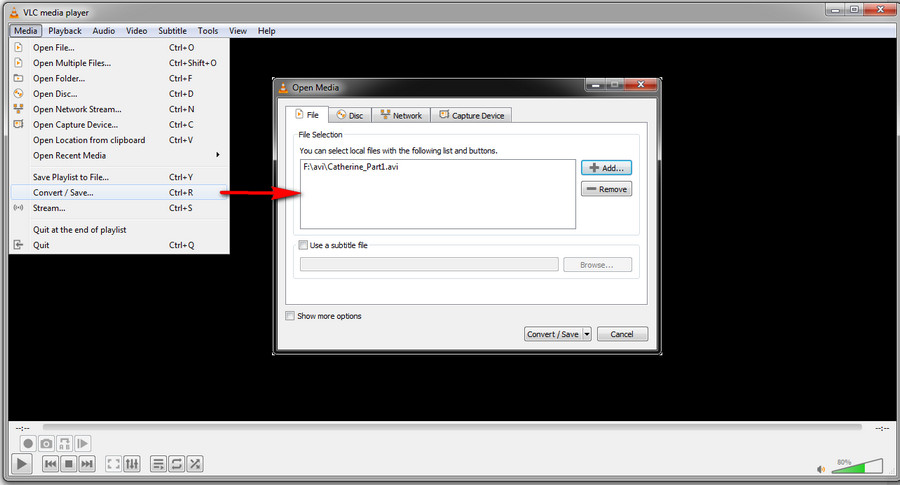
etapa 3. Aperte a lista suspensa ao lado de Perfil e selecione Vídeo – H.264 + mp3 (MP4); H.264 e MP3 Consulte os codecs de vídeo e áudio, e MP4 é o contêiner de vídeo. Se você deseja converter AVI para MP4 H.265 ou outros codecs, role para baixo para encontrar o perfil. Além disso, você pode clicar no Editar perfil selecionado botão para alterar o perfil atual ou acertar Crie um novo perfil Para adicionar um novo no painel de edição de perfil.
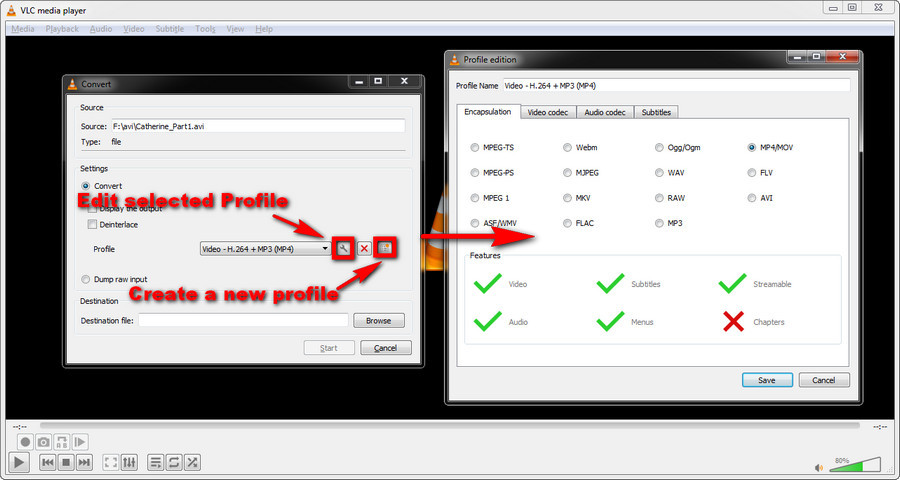
Passo 4. Existem também algumas outras opções que você pode alterar. Verificando o Exibir a saída opção, a saída será exibida no VLC quando a conversão estiver acontecendo. Verificando o Deinterlace opção, você pode converter um vídeo entrelaçado em um deinterlacte.
Etapa 5. Clique em Navegar botão, renomeie o arquivo de saída e especifique um local para salvá -lo. Por fim, clique em Iniciar para ativar a conversão. O deslizante de tempo abaixo do jogador indica o progresso da conversão. Quando se trata do ponto final, a conversão acaba.
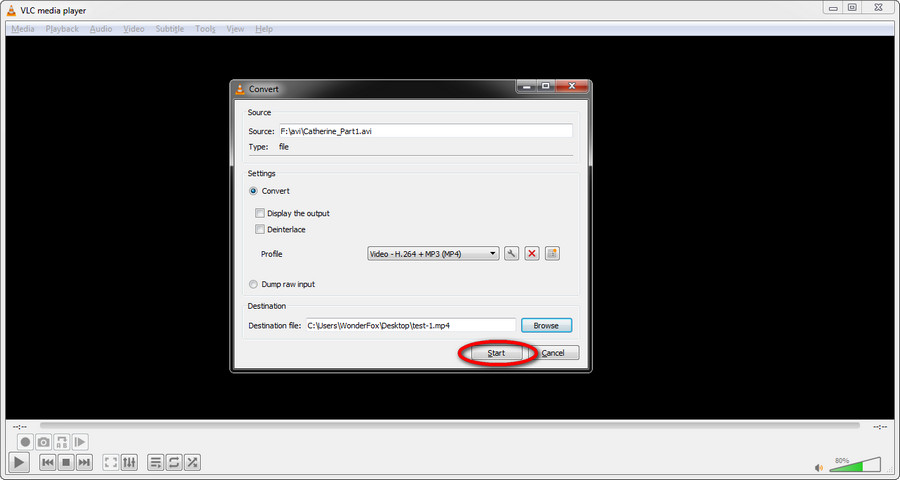
O VLC Converter é uma boa prática para conversão de vídeo básica. Mas parece ser menos capaz de lidar com grandes arquivos de vídeo, e todo o processo não é intuitivo o suficiente. Além disso, você pode encontrar problemas durante a conversão do VLC, como o VLC não mostrando legendas, conversão de VLC sem áudio e atraso de VLC. Nesse caso, um conversor de vídeo profissional dedicado ainda é uma aposta melhor. Você é recomendado usar o melhor conversor AVI para MP4 – Wonderfox HD Video Converter Factory Pro Pro.
Experimente o novo conversor AVI para MP4 poderoso
Wonderfox HD Video Converter Factory Pro pode trazer a você uma experiência de conversão excepcionalmente rápida e suave. Além de converter arquivos de vídeo/áudio, inclui muitas opções e recursos flexíveis para editar seus vídeos. Abaixo está a instrução de instruções sobre a conversão AVI para MP4. Instale o software no seu PC e siga o guia.


Como converter AVI para MP3 em HD Video Converter Factory Pro
Antes de começar, faça o download gratuito do Download e instale o software no seu PC.
Passo 1. Abra o conversor de vídeo
Run HD Video Converter Factory Pro, selecione Converter no painel principal.
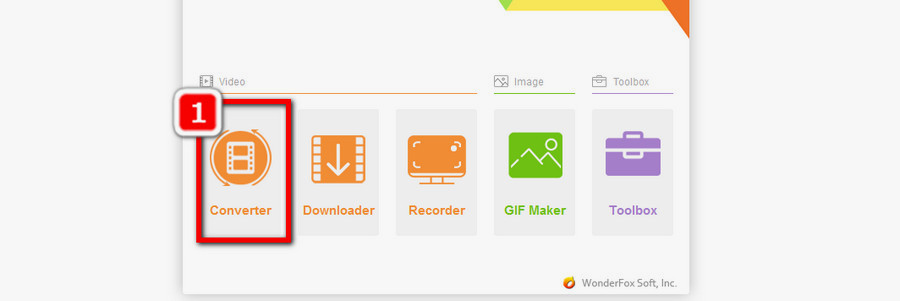
Questões:
- Por que é recomendável usar uma alternativa de conversor VLC?
- Quais são os principais recursos do Wonderfox HD Video Converter Factory Pro?
- Como você pode selecionar vários vídeos para conversão em lote no VLC?
- O que a opção “perfil” no VLC permite que você faça?
- Quais são algumas opções adicionais que podem ser alteradas no VLC durante o processo de conversão AVI para MP4?
- Por que o WonderFox HD Video Converter Factory Pro recomenda como o melhor conversor Avi to MP4?
- O que pode ser feito se o VLC encontrar problemas como não mostrar legendas, sem áudio ou atraso durante o processo de conversão?
- Quais são alguns benefícios do uso do Wonderfox HD Video Converter Factory Pro para AVI para MP4 Conversão?
- Qual é o primeiro passo no uso do HD Video Converter Factory Pro para Avi to MP3 Conversão?
- Quais são alguns dos principais recursos do Wonderfox HD Video Converter Factory Pro para Avi to MP3 Conversão?
- Que medidas adicionais precisam ser tomadas antes de iniciar a conversão de Avi para MP3 em HD Video Converter Factory Pro?
Usando uma alternativa de conversor VLC é recomendada para evitar problemas de conversão do VLC e ter um conversor de vídeo mais capaz para lidar com arquivos grandes.
Alguns recursos importantes do WonderFox HD Video Converter Factory Pro incluem o fornecimento de mais de 500 formatos de saída, codecs e dispositivos; converter arquivos de vídeo/áudio rapidamente com alta qualidade preservada; editando vídeos e personalizando parâmetros; e suportando o modo de lote e a aceleração de hardware.
No VLC, você pode selecionar vários vídeos para conversão em lote clicando no botão “+add” e selecionando os arquivos AVI do seu computador.
A opção “Perfil” no VLC permite selecionar o vídeo e codecs de áudio desejados, bem como o formato de contêiner de vídeo para o arquivo de saída.
Algumas opções adicionais que podem ser alteradas no VLC durante o processo de conversão AVI para MP4 incluem a exibição da saída no VLC, desinterlacing do vídeo e especificando o nome do arquivo de saída e o local.
O WonderFox HD Video Converter Factory Pro é recomendado como o melhor conversor AVI para MP4 porque fornece uma experiência de conversão rápida e suave, suporta várias opções e recursos flexíveis para edição de vídeo e pode lidar com grandes arquivos de vídeo com mais eficiência.
Se o VLC encontrar problemas como não mostrar legendas, sem áudio ou atraso durante o processo de conversão, é recomendável usar um conversor de vídeo profissional dedicado como o Wonderfox HD Video Converter Factory Pro para uma conversão mais suave e confiável.
Alguns benefícios do uso do Wonderfox HD Video Converter Factory Pro para AVI para a conversão MP4 incluem conversão excepcionalmente rápida e suave, opções e recursos extensos para edição de vídeo e saída de alta qualidade.
A primeira etapa no uso do HD Video Converter Factory Pro para Avi to MP3 Conversão é abrir o módulo de conversor de vídeo depois de executar o software.
Alguns recursos importantes do WonderFox HD Video Converter Factory Pro para Avi to MP3 Conversão incluem suportar uma ampla gama de formatos de entrada e saída, codecs e dispositivos; fornecendo conversão rápida e de alta qualidade; e oferecendo várias opções de edição para saída personalizada.
Antes de iniciar a conversão Avi para MP3 no HD Video Converter Factory Pro, é necessário baixar e instalar o software no seu PC.
Maneiras gratuitas e rápidas de converter AVI para MP4 com VLC
Etapa 2: Em seguida, vá para o botão de mídia no menu principal e clique no convertido/salvar no menu suspenso.
Guia fácil para VLC converte AVI para MP4
Se você instalou o VLC Media Player em sua área de trabalho, ele’S Vale a pena o tempo para desenterrar esses recursos úteis no VLC para cumprir seus vários fins de processamento de mídia. Hoje discutimos principalmente o recurso de transcodificação de vídeo VLC e expostos sobre como deixar VLC converte AVI para MP4.
Às vezes, o VLC vai dar errado devido a razões desconhecidas. Para evitar problemas de conversão do VLC, você’sugerido para usar a melhor alternativa do conversor VLC:
Como é bem conhecido, o VLC Media Player funciona mais do que apenas a reprodução da mídia. Ele fornece muitos recursos adicionais para ajudar os usuários a alcançar todos os tipos de fins de processamento de mídia. Quando você obtém alguns arquivos AVI e precisa convertê -los em MP4 para reduzir o tamanho do arquivo de vídeo, melhor compatibilidade com seus dispositivos e assim por diante, o VLC Media Player está aqui para fornecer uma solução fácil. Existem várias predefinições e opções no VLC, que você pode escolher para suas saídas e o processo é bastante fácil. No entanto, se isso’S A primeira vez que você usa o recurso de transcodificação do VLC, você pode seguir esta instrução para aprender como deixar o VLC converter avi para mp4.
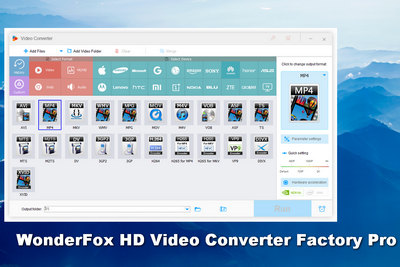
Conversor de vídeo fácil, mas poderoso
Wonderfox HD Video Converter Factory Pro é o software de conversão de vídeo/áudio líder que fornece soluções e recursos completos para ajudar os usuários a converter formatos de arquivo.
1. Fornecer mais de 500 formatos de saída, codecs e dispositivos;
2. Converter arquivos de vídeo/áudio rapidamente com alta qualidade preservada;
3. Editar vídeos e personalizar parâmetros à sua vontade;
4. Suportar o modo de lote e a aceleração de hardware.


Como converter AVI em MP4 com VLC?
Passo 1. Inicie o VLC, vá para meios de comunicação menu no canto superior esquerdo, selecione Converter/salvar…. Ou pressione Ctrl+R para abrir a nova janela.
Passo 2. Clique +Adicionar, Selecione os arquivos avi do computador e importe -os. Então clique Converter/salvar.
Pontas. Você pode selecionar vários vídeos, pois o VLC suporta conversão em lote.
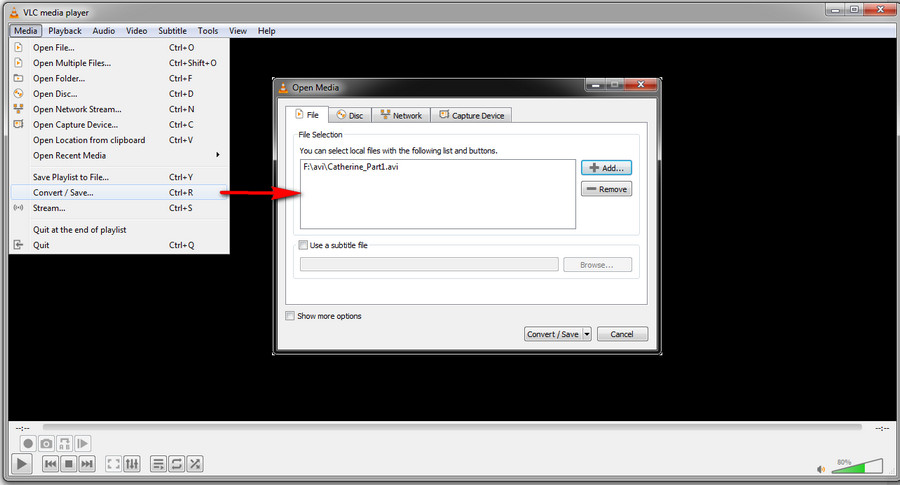
etapa 3. Aperte a lista suspensa ao lado de Perfil e selecione Vídeo – H.264 + mp3 (MP4); H.264 e MP3 Consulte os codecs de vídeo e áudio, e MP4 é o contêiner de vídeo. Se você deseja converter AVI para MP4 H.265 ou outros codecs, role para baixo para encontrar o perfil. Além disso, você pode clicar no Editar perfil selecionado botão para alterar o perfil atual ou acertar Crie um novo perfil Para adicionar um novo no painel de edição de perfil.
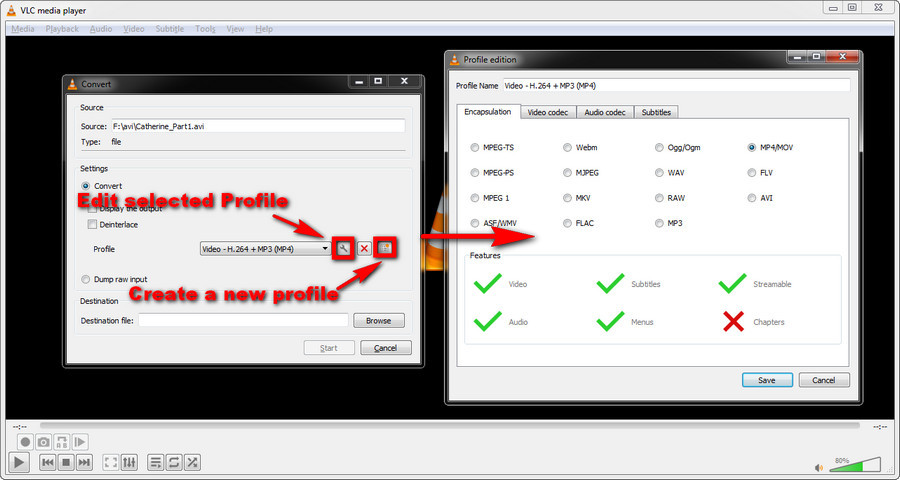
Passo 4. Existem também algumas outras opções que você pode alterar. Verificando o Exibir a saída opção, a saída será exibida no VLC quando a conversão estiver acontecendo. Verificando o Deinterlace opção, você pode converter um vídeo entrelaçado em um deinterlacte.
Etapa 5. Clique em Navegar botão, renomeie o arquivo de saída e especifique um local para salvá -lo. Por fim, clique em Iniciar para ativar a conversão. O deslizante de tempo abaixo do jogador indica o progresso da conversão. Quando se trata do ponto final, a conversão acaba.
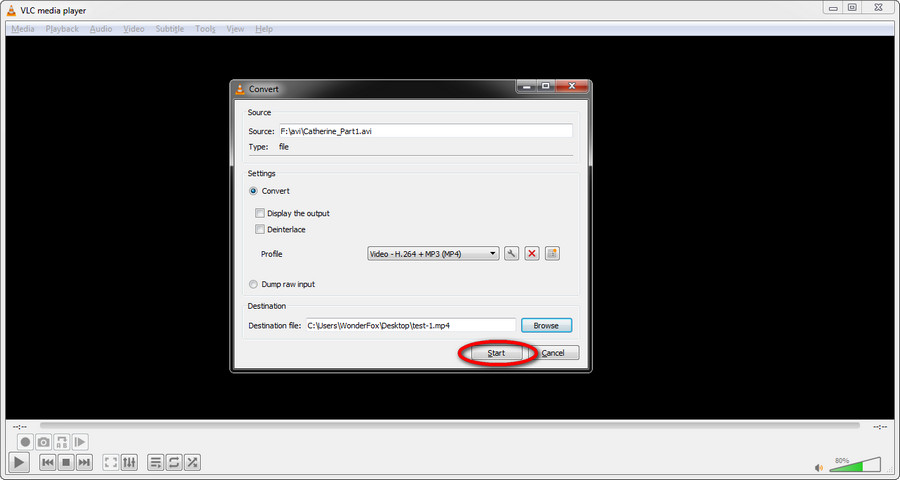
O VLC Converter é uma boa prática para conversão de vídeo básica. Mas parece ser menos capaz de lidar com grandes arquivos de vídeo, e todo o processo não é intuitivo o suficiente. O que’S MAIS, você pode encontrar problemas durante a conversão do VLC, como o VLC não mostrando legendas, conversão de VLC sem áudio e atraso de VLC. Nesse caso, um conversor de vídeo profissional dedicado ainda é uma aposta melhor. Você’recomendado para usar o melhor conversor AVI para MP4 – Wonderfox HD Video Converter Factory Pro.
Experimente o novo conversor AVI para MP4 poderoso
Wonderfox HD Video Converter Factory Pro pode trazer a você uma experiência de conversão excepcionalmente rápida e suave. Além de converter arquivos de vídeo/áudio, inclui muitas opções e recursos flexíveis para editar seus vídeos. Abaixo está a instrução de instruções sobre a conversão AVI para MP4. Instale o software no seu PC e siga o guia.


Como converter AVI para MP3 em HD Video Converter Factory Pro
Antes de começar, faça o download gratuito do Download e instale o software no seu PC.
Passo 1. Abra o conversor de vídeo
Run HD Video Converter Factory Pro, selecione Converter no painel principal.
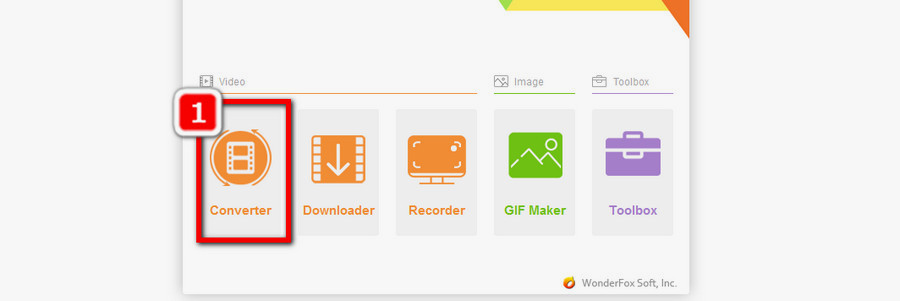
Passo 2. Importar arquivos AVI
Clique Adicionar arquivos e importar arquivos avi da pasta local para este software. Arrastar e soltar direto também é suportado para a importação.
etapa 3. Escolha MP4 como o formato de saída
Acerte o grande Perfil de formato de saída no lado direito e na janela do novo formato, escolha MP4.
Pontas. Você pode clicar ainda mais no Configurações de parâmetros Botão abaixo do perfil do formato para modificar mais configurações relacionadas, como proporção, taxa de bits, taxa de quadros, codificadores de vídeo e áudio, canais, resoluções, volume de vídeo, deinterlace e muito mais.
Passo 4. Comece a converter AVI em MP4
Clique no Ícone de Triângulo Pequeno Na parte inferior da janela do conversor de vídeo. Em seguida, selecione um local para salvar os arquivos exportados. Em seguida, clique em Correr.
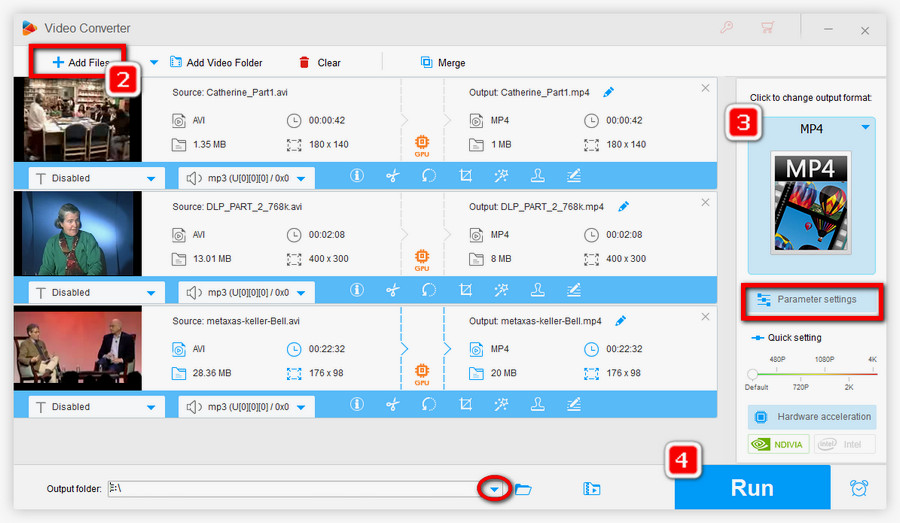
Este post envolve principalmente a instrução de instruções de “VLC converte AVI para MP4” E também compartilhamos outro bom conversor de vídeo com o objetivo de fornecer a você a maneira mais simples de executar a conversão. Esperamos que algumas das informações sejam úteis para você.
Converta/download/editar/fazer vídeos no software geral

Wonderfox HD Video Converter Factory Pro
A razão pela qual as pessoas amam o HD Video Converter Factory Pro não é apenas por causa de seu excelente recurso de conversão. Este software inclui cinco módulos principais por meio dos quais você pode converter, baixar, gravar, editar vídeos, fazer gifs, extrair legendas de vídeos, etc. Instale o software e tente todas as ferramentas.
Maneiras gratuitas e rápidas de converter AVI para MP4 com VLC
Você quer uma maneira gratuita de converter AVI para MP4? Você pode converter o formato AVI para MP4 devido a problemas de compatibilidade com seu dispositivo. Como você está em extrema necessidade de reproduzir seu arquivo AVI, você precisará de uma rodovia como Converta AVI em MP4 com VLC ou AVI para MP4 Conversores online.
- Parte 1. Como usar o VLC para converter AVI em MP4
- Parte 2. 3 AVI para MP4 Conversores online grátis
- Parte 3. Melhor maneira de converter o formato AVI para MP4
Parte 1. Como usar o VLC para converter AVI em MP4
A mídia VLC desempenha um ótimo papel ao reproduzir vídeos e áudios no seu computador, mas você também pode usá -lo para conversão rápida. Agora vamos como converter AVI para MP4 usando um Media Player VLC.
Etapa 1: Abra o VLC Media Player, se você já o tiver instalado no seu computador. Se não for, vá para o site do VLC e faça o download.

Etapa 2: Em seguida, vá para o botão de mídia no menu principal e clique no convertido/salvar no menu suspenso.

Etapa 3: Uma janela pop-up aparecerá, clique no botão Adicionar. Você poderá navegar pelo seu arquivo AVI e carregá -lo. Depois de enviá-lo, clique no botão Converter/Salvar na parte inferior da janela pop-up.

Etapa 4: Em seguida, você verá uma nova janela. Vá para a seção de perfil e selecione uma edição clicando na opção de extrema direita. Você verá uma lista de formatos. Selecione o formato MP4 e clique no botão Criar.

Etapa 5: A partir daí, clique na navegação para escolher uma pasta de destino para salvar seu arquivo. Depois disso, clique no início e o VLC converterá o formato AVI em MP4.

3 AVI para MP4 Conversores online grátis
Além de usar o conversor VLC para converter AVI em MP4 VLC, você também pode usar conversores online gratuitos. Nesta seção, apresentaremos a você três conversores on -line e efetivos para MP4 e destacaremos uma limitação de cada.
1. Zamzar Avi para MP4 Converter
Zamzar Online Free Converter permite que você converta o formato AVI em MP4, apenas enviando o arquivo, selecionando o formato de saída e simplesmente convertendo -o. Esta plataforma permite que você envie arquivos da sua unidade local ou colando o link URL em seu site online. Além disso, o Zamzar Online Converter permite que você converta arquivos em outros formatos de áudio e outros formatos de vídeo populares.

2. Converter. FIROS AVI para MP4 Converter
Outro conversor on -line Avi para MP4 é convertido.Site de arquivos. Esta plataforma baseada na Web permite que você envie arquivos do seu computador ou faça o download de um site online. Você poderá escolher o formato MP4 nos formatos suportados e depois converter o arquivo. Observe que os arquivos convertidos permitem enviar o arquivo convertido, se quiser.

3. On -line convertindo avi para mp4
O terceiro conversor online Avi to MP4 que não sentiremos falta de mencionar é o conversor online.plataforma com. Ao contrário das outras plataformas, ele permite que você faça upload de arquivos do armazenamento local, faça o download on -line, do Google Drive e também Dropbox. Além disso, antes de converter o arquivo, você pode editar sua taxa de bits, tamanho de tela de pixels, corte, corte, corte ou girar. Verifique as configurações opcionais antes de converter o arquivo. Depois de fazer as configurações de saída, você pode selecionar o formato MP4 e iniciar suas conversões imediatamente.

Parte 3. Melhor maneira de converter o formato AVI para MP4
Ao usar o VLC e os conversores online AVI para MP4, você notará que estará limitado ao tamanho do arquivo e pode perder a saída de qualidade. Portanto, o melhor conversor AVI para MP4 é Wondershare Uniconverter (Originalmente Wondershare Video Converter Ultimate). É um programa de desktop que é compatível com Windows e Mac que suporta a conversão de quase todos os formatos de áudio e vídeo sem uma perda de qualidade. Além disso, este software permite a conversão de seus arquivos em apenas três simplos. Antes de vermos como converter AVI para MP4 usando o Uniconverter Wondershare, vejamos algumas de suas capacidades.
Como usar o VLC para converter AVI em MP4 no PC/Mac?


O VLC Media Player é um dos players de mídia mais aclamados e ricos em recursos disponíveis, sem dúvida. O motivo é que ele suporta uma ampla variedade de arquivos de mídia e discos. Bem, o VLC Media Player não é apenas uma ótima ferramenta para reproduzir vídeos e discos, pode fazer muitas outras coisas como converter vídeos entre diferentes formatos. Por exemplo: converta de AVI para MP4. Se você não está familiarizado com o recurso de transcodificação do VLC, é hora de você aprender os recursos ocultos legais do VLC Media Player agora. Aqui você verá o guia passo a passo para converter arquivos de vídeo no Windows e Mac: Avi to MP4 Tomado como exemplo.
Parte 1: Como usar o VLC para converter AVI em MP4 no Windows
Nesta parte, nos concentramos em como converter AVI em MP4 no Windows PC com VLC. Aqui estão as etapas:
Etapa 1: Na barra de menus VLC, clique em Mídia> Converter/ Salvar [Atalho: Ctrl + R]

Etapa 2: a caixa de diálogo de mídia aberta é aberta. Na guia Arquivo, clique no botão Adicionar para navegar pelos arquivos AVI que você deseja adicionar. Posteriormente, selecione “Converter” de “Converter/Salvar” Opções no lado direito inferior da janela.

Etapa 3: Na próxima caixa de diálogo, as opções de conversão são exibidas. As opções são:
# Convert: verifique se este botão de rádio está selecionado como você deseja converter seu arquivo.
# Exiba a saída: reproduza/mostre a saída no jogador à medida que a conversão acontece.
# Deinterlace: verifique esta opção se estiver convertendo de formatos de vídeo entrelaçado Exemplo: 1080i, 720i Formatos exibidos em televisões.
# Perfil: selecione o tipo de arquivo de destino desejado. Como estamos convertendo AVI em MP4, basta selecionar “Vídeo – H264+ MP3 (MP4) na seção de perfil.
Você pode selecionar combinações avançadas de vídeo e codec de áudio no perfil selecionado editar ou criar um novo botão de perfil, mas isso não é’t geralmente é necessário.
# Despejar entrada bruta: isso manterá todos os tamanhos do arquivo o mesmo, apenas alterando o formato do arquivo. Vestir’t Selecione esta opção.

Etapa 4: selecione um nome de destino de destino, aquele que é convertido e salvo. Pressione Procurar, selecione um local, dê um nome como final e clique em Salvar. Em seguida, clique em “Iniciar” para começar a converter AVI em MP4 no Windows PC.
Dica: Por padrão, o VLC Media Player suporta conversão de vídeo para a seguinte gama de formatos de vídeo e contêineres:
H.264 formato de vídeo no contêiner de arquivo mp4, h.264 formato de vídeo no contêiner de arquivo TS, h.265 video format in MP4 file container, Dirac video format in TS file container, MPEG video format in TS file container, Theora video format in OGG file container, WMV video format in ASF file container, DIV3 video format in ASF file container, MPEG 1080p/720p video format for TV/device in MP4 file container, DivX video format in AVI file container, SD video format for iPod in MP4 file container, HD video format for iPod HD/iPhone/PSP in MP4 file container, SD low and high video format for Android in MP4 file container, VP89 VIdeo File in Webm container
*Nota: você também pode criar um novo perfil de mídia com sua própria combinação de formatos de vídeo e áudio. É explicado na seção de perfil da etapa 3 do tutorial acima.
Parte 2: Como transcodificar Avi para MP4 no Mac com VLC
Você também pode baixar o VLC Player para Mac no seu sistema operacional Mac OS. Aqui estão as etapas para converter AVI em MP4 com VLC no Mac:
Passo 1: Inicie o VLC no seu Mac. Clique na opção “Abrir mídia” e clique no botão “Procurar” para carregar o arquivo de vídeo Avi na janela pop-up “Open Source”.
Passo 2: Tick ”Streaming/Saving” e pressione “Botão”. (Se você planeja adicionar legendas SRT ao arquivo AVI, poderá marcar “Adicionar arquivo de legenda” e clicar em “Escolha” para importar suas legendas baixadas.)

Etapa 3: Marque “Arquivo” e Clique em “Procurar” para escolher uma pasta de destino para armazenamento de arquivo de saída na interface de opções de streaming e transcodificação.
Passo 4: Tick ”Video” e escolha “H264” como codec de vídeo na seção Opções de transcodificação.
Etapa 5: Clique no botão “OK” e pressione “Abrir” na janela Open Source. Em seguida, o VLC Media Player começará a converter AVI em MP4 no computador Mac gratuitamente.

Parte 3: Melhor alternativa VLC para converter AVI para MP4
O recurso de conversor de vídeo no VLC Media Player é bom o suficiente. Você pode até editar os parâmetros de vídeo como taxa de quadros, taxa de bits, codecs etc. Os formatos de áudio também são suportados. VLC Media Player pode converter vídeo em áudio se você definir o arquivo de saída para um formato de áudio como mp3. No entanto, você ainda pode ter alguns problemas ao converter vídeos como codec de vídeo não suportado, processo de conversão lenta, limitar a função de edição de vídeo, etc. VLC Media Player pode substituir os conversores de vídeo profissional se suas necessidades forem mínimas e básicas. Quando você precisa converter muitos arquivos de vídeo simultaneamente para uso profissional, é melhor usar algum outro conversor de vídeo.
Ao contrário do VLC, Conversor de vídeo pavtube para janela /mac Suporta o modo de conversão em lote, você pode carregar vários arquivos com diferentes formatos de arquivo e codec de compactação no programa ao mesmo tempo. Quanto à opção de arquivo de saída, você pode encontrar alguns formatos de arquivo e vídeo ou codec de áudio que não podem ser produzidos pelo VLC Converter no Pavtube. Além dos formatos de arquivo simples, você também pode usar este software para converter formatos de perfil predefinidos especialmente adaptados para dispositivos e programas quentes.
Este conversor de vídeo profissional também oferece função benéfica de personalização de vídeo e função de edição de vídeo. Você pode ajustar com flexibilidade parâmetros de perfil de saída, como codec de vídeo, resolução, taxa de bits, taxa de quadros, codec de áudio, taxa de bits, taxa de amostra, canais etc. para obter melhor saída de vídeo e qualidade de áudio. Editar vídeo Aparando o comprimento do vídeo, cortando barras pretas de vídeo, ajustando a proporção de vídeo de saída, adicionando marca d’água, divisão ou mescla. Você pode encontrar mais recursos desta revisão.
Guia rápido: converta AVI em MP4 com a melhor alternativa VLC
Passo 1. Importar vídeos AVI para este conversor AVI para MP4
Uma vez lançado o conversor de vídeo do Pavtube, clique “Arquivo” > “Adicionar vídeo/áudio” ou “Adicione da pasta” (Lote carrega vários arquivos) ou pode importar seus arquivos AVI com o método de arrastar e soltar fácil de usar.

Passo 2. Escolha MP4 como formato de saída
Clique no “Formatar” Lista suspensa de barra, você pode escolher “H.264 Vídeo HD (*.mp4)” sob “Vídeo HD” Categoria principal como formato de saída. H.265 MP4 também é fornecido.
Você também pode escolher outro vídeo comum, vídeo em HD, vídeo 4K, vídeo 3D, também pode escolher os dispositivos portáteis que deseja reproduzir em vídeo: iPad, iPhone, PS4, Xbox One ou escolher o software NLE: Sony Vegas, Imovie, FCP, etc.

Etapa 3: Ajuste os parâmetros de perfil de vídeo/áudio de saída
Clique “Configurações” na interface principal para abrir “Configurações de perfil” Janela, aqui, você pode ajustar de maneira flexível parâmetros de perfil de saída, incluindo codec de vídeo, resolução, taxa de bits, taxa de quadros, codec de áudio, taxa de bits, taxa de amostra, canais, etc., como você deseja obter uma melhor qualidade de vídeo e qualidade de áudio.

Etapa 4: editar vídeo com função de edição de vídeo embutida
Por padrão, o ícone de edição está acinzentado. Para ativar o menu Editar, você deve selecionar um item primeiro. Quando um vídeo ou filme for selecionado, clique no ícone como editar na barra de ferramentas da parte superior esquerda para abrir a janela do editor de vídeo, aqui, você pode girar ou girar vídeo, aparar, cortar, adicionar marca d’água, aplicar efeito especial, editar áudio ou inserir legendas externas, etc.

Etapa 5. Depois que toda a configuração é concluída, clique no botão “Converter” do fundo direito para iniciar o processo de conversão AVI para MP4.
Conclusão:
Aplique vlc mídia player ou conversor de vídeo pavtube para converter AVI para MP4? Você pode não ter ideia. A parte a seguir mostra as performances específicas do VLC e Pavtube Video Converter. Basta selecionar qualquer um por sua própria necessidade.
VLC AVI para MP4: Como você pode converter AVI em MP4 usando o VLC
Muitas pessoas estão acostumadas com o VLC como media player, mas tem um papel adicional de conversão. Nesse caso, você pode usá -lo para converter AVI em MP4 e não lhe dará dificuldade. É muito profissional e você desfrutará de arquivos de saída de alta qualidade.
- Parte 1. Guia detalhado para converter AVI em MP4 usando o VLC
- Parte 2. Melhor alternativa VLC para converter AVI para MP4(sem perda de qualidade)
Parte 1. Como converter AVI em MP4 com VLC
O VLC é uma plataforma de código aberto para converter vídeos e está disponível livremente. Você terá a vantagem de desfrutar de seus recursos de edição sem pagar nada. Sua interface é fácil de usar, o que definitivamente funcionará em sua vantagem ao converter AVI para MP4. É muito poderoso e um simples conversor AVI para MP4.
Etapa 1: Depois que seu programa VLC estiver instalado no sistema de computador, você poderá iniciar o processo de conversão de seus arquivos a sério.

Etapa 2: Na barra de menus, clique em “Media” e depois siga -o com “Converter/Salvar”.
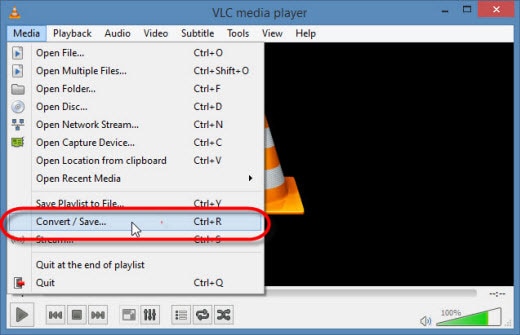
Etapa 3: A próxima etapa será adicionar vídeos que você pretende converter e você terá que usar o botão “Adicionar”. Escolha adicionar um único arquivo ou múltiplos.
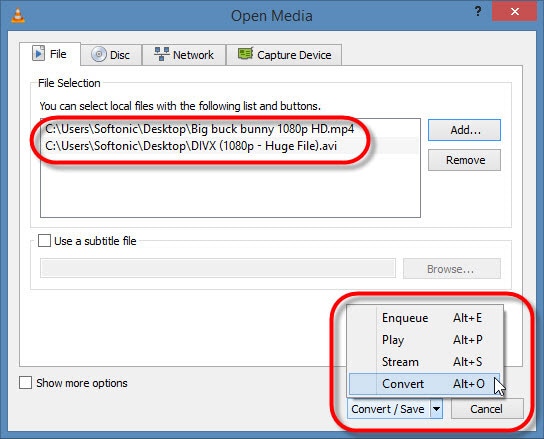
Etapa 4: dê os arquivos nomes adequados e depois selecione uma pasta onde armazenar.
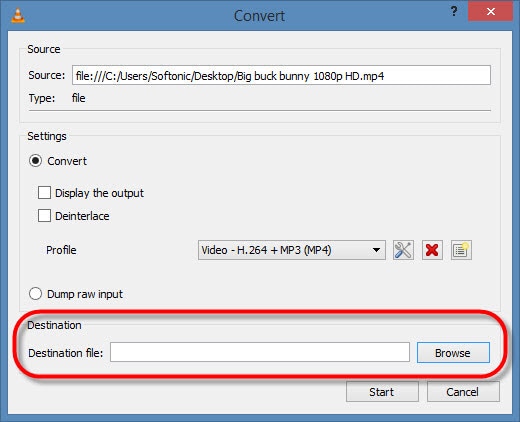
Etapa 5: Quando você escolher o MP4 como o formato de saída, preencha o processo de conversão clicando em “Start”.
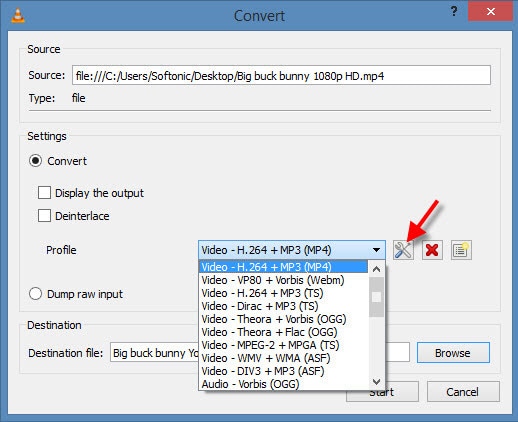
Parte 2. Melhor alternativa VLC para converter AVI para MP4 (sem perda de qualidade)
Alta qualidade garantida para arquivos convertidos, altas velocidades de conversão e facilidade no personalização de vídeos são alguns dos motivos pelos quais os trajes uniconverter convertendo AVI para MP4. Pode converter avi para mp4 em lote. Portanto, se você tiver vários arquivos avi. Além disso, antes da conversão, você pode aprimorar o vídeo AVI O editor de vídeo embutido. Vamos ver mais recursos abaixo:
Obtenha o melhor conversor de vídeo Avi to MP4 – Uniconverter
- Mais de 150 formatos de conversão de vídeo – converte mais de 150 formatos de vídeo e áudio, incluindo AVI, MKV, MP4, MOV, FLV, etc.
- Conversão sem perda de alta velocidade – suporta a conversão de vídeo sem perda de velocidades 90x, com perda de qualidade zero.
- Converter vídeos on -line – faça o download de mídia de streaming de mais de 1.000 sites como o YouTube ou gravar vídeo de qualquer sites.
- Personalize o vídeo editando – edite seus vídeos antes da conversão por acabamento/corte/giro, efeitos especiais, um clique, aprimoramento etc.
- Converta e transfira para dispositivos – converta diretamente para o formato do modelo de dispositivo e transfira para seus dispositivos móveis com cabo USB.
- Crie seus próprios DVDs – queime o que quiser em DVD ou copiar como backup, para compartilhar com seus amigos suas preciosas memórias.
- MAIS: pode gravar tela, compactar vídeo, fazer imagem GIF, converter imagens, etc.
Tutorial em vídeo sobre como converter AVI para MP4 no Mac
Como converter de AVI para MP4 com o conversor ISKYSOFT AVI para MP4
Passo 1. Importar vídeos AVI para o conversor ISKYSOFT AVI para MP4
Depois de lançado o uniconverter, selecione o botão Adicionar arquivos na janela principal ou você pode apenas importar seus arquivos AVI com o método de arrastar e soltar. Para arquivos AVI em seus dispositivos móveis como iPhone, Samsung ou outros dispositivos móveis, clique no ícone suspenso ao lado para carregá -los diretamente a partir daí.
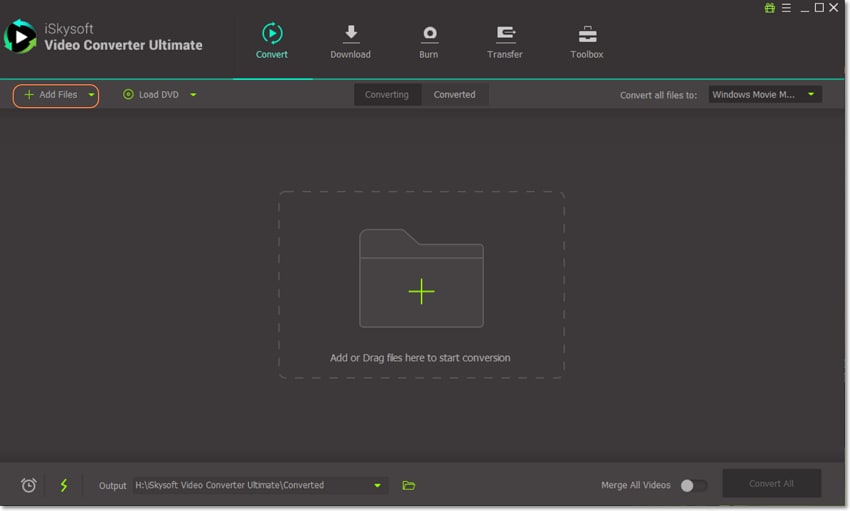
Passo 2. Escolha MP4 como formato de saída
MP4 é o formato de saída que você selecionará para converter seus arquivos AVI. Selecione MP4 Na guia de vídeo da bandeja de formato. Você também tem permissão para alterar as configurações de codificação através do ícone de configuração à direita.
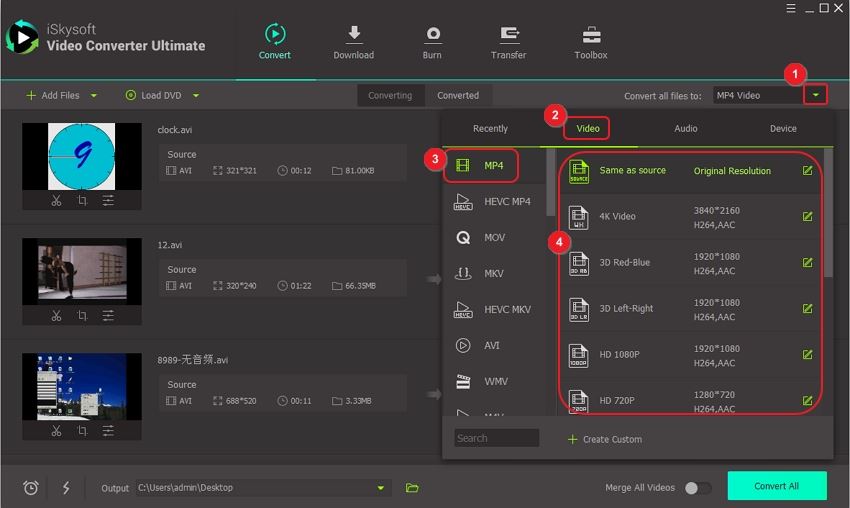
etapa 3. Converta AVI em MP4 com alternativa VLC
Verifique o botão Converter em cada clipe de vídeo ou converta tudo no canto inferior direito e todos os seus arquivos AVI serão convertidos para MP4 imediatamente. Geralmente leva alguns segundos para a conversão. Depois disso, você pode encontrar os arquivos MP4 na guia convertida. É isso!
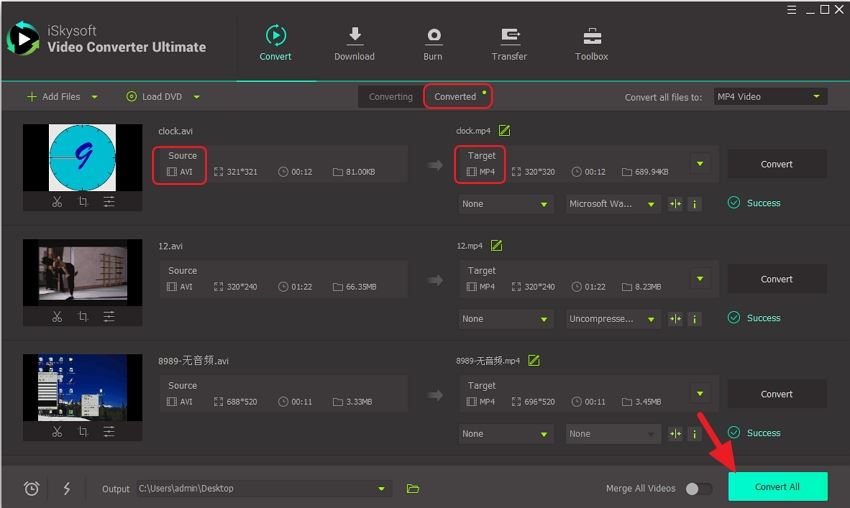
Download grátis uniconverter e tente converter AVI em MP4 de uma maneira rápida! Você vai amar esta ferramenta!
Artigos e dicas relacionadas
Este artigo apresentará como converter o MKV para mover no Mac e Windows para que você possa reproduzir ou editar seu vídeo em um computador Mac.
Se você deseja extrair WAV do MOV, as 7 maneiras de converter mov para o WAV listadas neste artigo podem ajudá -lo. Vamos conferi -los!
Se você achar difícil reproduzir vídeos de FLV no QuickTime, a maneira mais eficaz de resolvê -lo é converter o FLV para mover. Leia esta posta.
Este tutorial apresenta 3 soluções viáveis para converter o MOV para WMV no Mac e Windows 10 usando o MOV útil para os conversores WMV.


