403 Erro
Atualmente, os dispositivos Garmin suportam redes Wi-Fi que atendem aos seguintes critérios: 2.4 GHz, não criptografados ou usam senhas WEP, WPA e WPA2.
O Vivofit 3 sincroniza automaticamente?
Detectamos tráfego suspeito vindo da sua rede. Esta página nos ajudará a identificar que as solicitações estão sendo enviadas por você e não um robô. Por que isso poderia ter acontecido?
Esta página é exibida quando sistemas automatizados do Google detectam solicitações de saída da sua rede que violam os termos de serviço. A página vai parar de exibir após a cessar essas solicitações. Até então, você precisará passar uma verificação por palavra para usar o Google Services.
A fonte dos pedidos pode ser software malicioso, complementos do navegador ou um script para enviar solicitações automaticamente. Se você estiver usando uma conexão compartilhada à Internet, o problema pode estar com um computador usando o mesmo endereço IP que você. Entre em contato com o administrador do seu sistema para obter mais informações.
A verificação por palavra também pode ocorrer se você inserir consultas complexas normalmente distribuídas por sistemas automatizados ou se você inserir consultas com muita frequência.
403 Erro
A distribuição da Amazon CloudFront está configurada para bloquear o acesso do seu país. Não podemos nos conectar ao servidor para este aplicativo ou site no momento. Pode haver muito tráfego ou um erro de configuração. Tente novamente mais tarde ou entre em contato com o aplicativo ou o proprietário do site.
Se você fornecer conteúdo aos clientes através do CloudFront, poderá encontrar etapas para solucionar problemas e ajudar a evitar esse erro, revisando a documentação do CloudFront.
Gerado por CloudFront (CloudFront) ID de solicitação: EEGK3HKZLYEEN3MUNG806QTCMQE3UU8X0NM-JJ4ZQGRJOZXJBWIBFG ==
Garmin Watch ou Tracker não sincronizando para conectar o aplicativo no seu telefone? Vamos consertar!
Se suas etapas não estiverem aparecendo no aplicativo Garmin Connect ou na atividade que você gravou no seu dispositivo não está sendo exibida em sua conta Garmin Connect, você precisa sincronizar seu relógio com o aplicativo Garmin Connect no seu telefone.
Seu dispositivo Garmin deve exibir um ponto verde da visualização do My Day do aplicativo Garmin Connect, indicando uma conexão com seu telefone ou outro dispositivo móvel.
Mas se isso não estiver funcionando, seu Garmin está preso se conectando, diz não conectado, ou o aplicativo diz que não se conectou, confira nosso guia de solução de problemas sobre problemas de sincronização da Garmin!
- Leitura relacionada
- Não vejo um ponto verde ao lado do seu dispositivo Garmin?
- 1. Feche o aplicativo Garmin Connect
- 2. Reinicie seu Garmin e seu telefone
- 3. Ligue a configuração do Bluetooth (BT) no seu telefone e depois volte
- 4. Exclua e reinstale o aplicativo Garmin Connect
- 5. Remova e depois adie o relógio Garmin do aplicativo Connect
- 6. Remova e adie seu relógio das configurações Bluetooth do seu telefone
- 7. Tente usar wi-fi em vez de bluetooth
- Tente sincronizar seu dispositivo Garmin no seu computador.
Leitura relacionada
- Garmin Connect não está funcionando? Conserte agora
- O que fazer quando seu relógio Garmin não está recebendo um sinal de GPS ou está soltando esse sinal? Vamos consertar!
- Fitbit ACE 3 vs Garmin Vivofit Jr. 3: Qual é o melhor rastreador de atividades para seus filhos?
- Garmin Express não encontrou dispositivo, pesquisando ou dizendo que é incompatível?
Lista de verificação rápida
- Carregue totalmente o seu dispositivo Garmin, especialmente se for um novo dispositivo ou você não o usa há muito tempo.
- Atualize o aplicativo Garmin Connect para a versão mais recente da App Store (Apple) ou Google Play (Android.)
- Verifique se você ligou o modo de avião no seu telefone e seu Garmin. Se o modo de avião estiver ligado, desligue -o.
- Se você conectar seu Garmin a mais de um dispositivo móvel (como um telefone e um tablet), verifique se esses dois dispositivos não estão na vizinhança um do outro, desligue um dos dispositivos ou desligue o Bluetooth em um deles.
- Remova temporariamente outros dispositivos conectados ao Bluetooth do seu telefone.
- Tente desconectar todos os outros dispositivos ativos da BT, como fones de ouvido, alto -falantes, etc.
- Encontre essas configurações no próprio dispositivo Garmin usando o menu> Power Manager> Battery Saver> OF OU OU MENU> Configurações de atividade> Power Salvar tempo limite e escolha estendida em vez de normal.
- Para dispositivos da Apple, vá para Configurações> Geral> Aplicativo de fundo Atualizar> e atire para conectar -se.
- Para Android, vá para Configurações> Aplicativos> Connect> Dados móveis e Wi-Fi> Alternar nos dados de segundo plano.
- Abra o Garmin Connect e toque no botão More (iOS) de três pontos (iOS) ou do menu de três linhas (Android).
- Escolha Configurações> Permissões de telefone e
403 Erro
Atualmente, os dispositivos Garmin suportam redes Wi-Fi que atendem aos seguintes critérios: 2.4 GHz, não criptografados ou usam senhas WEP, WPA e WPA2.
O Vivofit 3 sincroniza automaticamente
О эээ сйранibus
Ы з ззарегиgléria. С помощью этой страницы мы сможем определить, что запросы отправляете именно вы, а не робот. Почpels эээ моогitu произойth?
Эта страница отображается в тех случаях, когда автоматическими системами Google регистрируются исходящие из вашей сети запросы, которые нарушают Условия использования. Ponto. Ээth момо номттаая и оозз илэз и ээ и эз и эз и з и ззз и зз и ээз и ээз иth ээ эth ээзз эth эзз иthлз ио и зз и иth эз иээ эээо иth эз эээ ээо ээоо иth иэзз эth эзт эth эз ио эээ иth эз иэз иthлзз иоз ил иээ иээо иэээ иээо иth ио иээ эth иэ иээ эth иэ иээ эth ио иэ ээог seguir.
Ит и и и и и и и и и чззжfia м ирржжжfia м иржжжжfia м мжжжжжж<ь м м иржжжfia. não. Если вы используете общий доступ в Интернет, проблема может быть с компьютером с таким же IP-адресом, как у вас. Орратитеitivamente к с о и и с с с с с с с с с с с с с с с с с с с с с с с с с с с с с с с с с с с с с с с с с с с с с с с с с с с с с с с с с с с с с с с с с с с с с с а с с а с а а а а а а а а а а а а а а а а а а а а а а а а а а а а а а а а а а а а а а а а а а а а а а а а а а а а а а а а а а а а а а а ”. ПодробнÉ.
Проверка по слову может также появляться, если вы вводите сложные запросы, обычно распространяемые автоматизированными системами, или же вводите запросы очень часто.
403 Erro
A distribuição da Amazon CloudFront está configurada para bloquear o acesso do seu país. Não podemos nos conectar ao servidor para este aplicativo ou site no momento. Pode haver muito tráfego ou um erro de configuração. Tente novamente mais tarde ou entre em contato com o aplicativo ou o proprietário do site.
Se você fornecer conteúdo aos clientes através do CloudFront, poderá encontrar etapas para solucionar problemas e ajudar a evitar esse erro, revisando a documentação do CloudFront.
Gerado por CloudFront (CloudFront) ID de solicitação: EEGK3HKZLYEEN3MUNG806QTCMQE3UU8X0NM-JJ4ZQGRJOZXJBWIBFG ==
Garmin Watch ou Tracker não sincronizando para conectar o aplicativo no seu telefone? Deixar’s consertá -lo!
![]()
Se suas etapas não estiverem aparecendo no aplicativo Garmin Connect ou na atividade que você gravou no seu dispositivo não está sendo exibida em sua conta Garmin Connect, você precisa sincronizar seu relógio com o aplicativo Garmin Connect no seu telefone.
Seu dispositivo Garmin deve exibir um ponto verde da visualização do My Day do aplicativo Garmin Connect, indicando uma conexão com seu telefone ou outro dispositivo móvel.
Mas se isso’Não está funcionando, seu Garmin está preso, diz que não está conectado, ou o aplicativo diz que não conseguiu conectar, confira nosso guia de solução de problemas sobre problemas de sincronização de Garmin!
- 0.1 leitura relacionada
- 2.1 Don’Veja um ponto verde ao lado do seu dispositivo Garmin?
- 3.1 1. Feche o aplicativo Garmin Connect
- 3.2 2. Reinicie seu Garmin e seu telefone
- 3.3 3. Ligue a configuração do Bluetooth (BT) no seu telefone e depois volte
- 3.4 4. Exclua e reinstale o aplicativo Garmin Connect
- 3.5 5. Remova e depois adie o relógio Garmin do aplicativo Connect
- 3.6 6. Remova e adie seu relógio do seu telefone’S Configurações Bluetooth
- 3.7 7. Tente usar wi-fi em vez de bluetooth
- 4.1 Tente sincronizar seu dispositivo Garmin no seu computador.
- Garmin Connect não está funcionando? Conserte agora
- O que fazer quando seu relógio Garmin não é’t Obtendo um sinal de GPS ou está caindo esse sinal? Deixar’s consertá -lo!
- Fitbit ACE 3 vs Garmin Vivofit Jr. 3: O quê’é o melhor rastreador de atividades para seus filhos?
- Garmin Express não encontrou dispositivo, pesquisando ou dizendo’s incompatível?
- Carregue totalmente o seu dispositivo Garmin, especialmente se ele’é um novo dispositivo ou você sove’T usei em muito tempo.
- Atualize o aplicativo Garmin Connect para a versão mais recente da App Store (Apple) ou Google Play (Android.)
- Verifique se você ligou o modo de avião no seu telefone e seu Garmin. Se o modo de avião estiver ligado, desligue -o.
- Se você conectar seu Garmin a mais de um dispositivo móvel (como um telefone e um tablet), verifique se esses dois dispositivos não estão na vizinhança um do outro, desligue um dos dispositivos ou desligue o Bluetooth em um deles.
- Remova temporariamente outros dispositivos conectados ao Bluetooth do seu telefone.
- Tente desconectar todos os outros dispositivos ativos da BT, como fones de ouvido, alto -falantes, etc.
- Encontre essas configurações no próprio dispositivo Garmin usando Menu> Gerenciador de energia> Battery Saver> Off ou Menu> Configurações de atividade>Power Save Timeout e escolha Estendido em vez de normal.
- Para dispositivos da Apple, vá para Configurações> Geral> Aplicativo de fundo Atualizar> e atire para conectar -se.
- Para Android, vá para Configurações> Aplicativos> Connect> Dados móveis e Wi-Fi> ATRAVENDO ON Dados de fundo.
- Abra a Garmin Connect e toque nos três pontos Mais botão (iOS) ou as três linhas Botão de menu (Android).
- Escolher Configurações> Permissões de telefone e ativá -los ou toque em gerenciar permissões para habilitá -las.
- Certifique -se de permitir acesso ao local. Os usuários do Android também precisam permitir arquivos e acesso à mídia (também chamados de armazenamento.)
- Certifique -se de removê -lo da Garmin Connect e seu telefone’S Configurações Bluetooth.
Aqui’s Como sincronizar seu relógio ou rastreador Garmin com o aplicativo
Deixar’S primeiro confirma que você sincroniza com a Garmin conectar a maneira recomendada.
- No seu telefone, abra o aplicativo Garmin Connect.
- Se necessário, escolha o Minha guia DIA Do menu inferior.
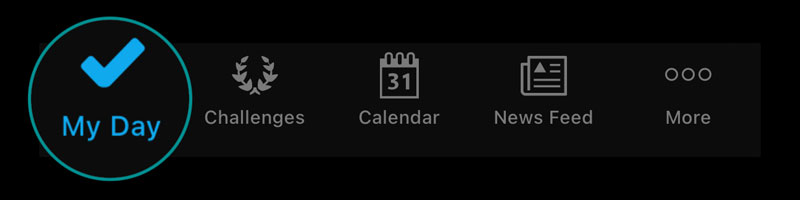
- Se necessário, escolha o Minha guia DIA Do menu inferior.
- Localize a imagem do seu dispositivo Garmin na parte superior do aplicativo.
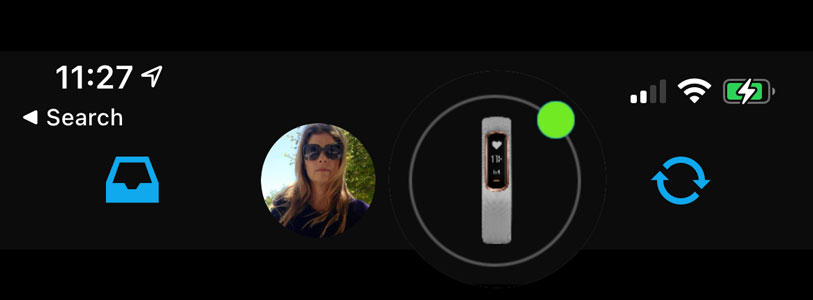
- Você deveria ver um ponto verde ao lado do seu relógio Garmin’s ou rastreador’imagem s.
- Quando você vê um ponto verde no ringue, significa que seu relógio Garmin está conectado corretamente via Bluetooth ao seu aplicativo Garmin Connect.
- aperte o botão de sincronização manual (Ícone de setas circulares) no aplicativo Garmin Connect’s canto superior para sincronizar dados do seu relógio.
- A sincronização pode levar alguns minutos se o seu dispositivo não estiver conectado há algum tempo.
Vestir’Veja um ponto verde ao lado do seu dispositivo Garmin?
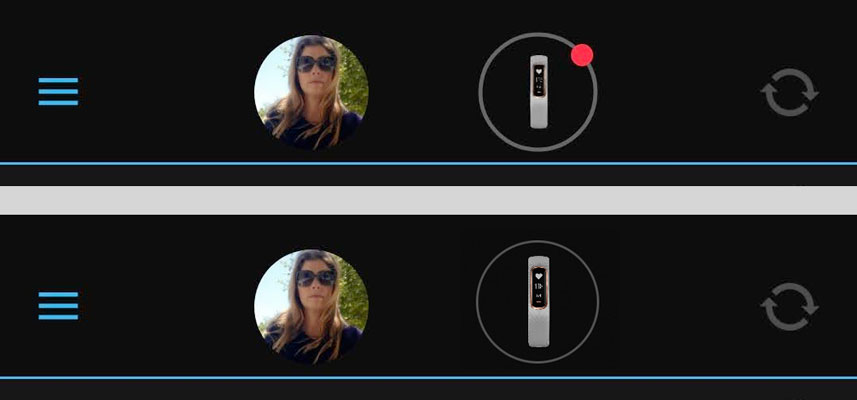
-
- Se você vir um ponto vermelho, você deve primeiro ligar o Bluetooth no seu telefone. Abra seu telefone’S Configurações Bluetooth, ligue -a e espere que seu Garmin pareça conectado.
- Se você ver sem ponto, Tonqueça o Bluetooth no seu telefone, aguarde 20 segundos e depois atire o Bluetooth de volta no seu telefone’S Configurações. Espere e veja se o seu Garmin se conecta ao seu telefone’S Bluetooth.
- Depois de ver o ponto verde, siga as etapas de sincronização manual acima.
Em casos raros, seu próprio Garmin pode ter desligado Bluetooth
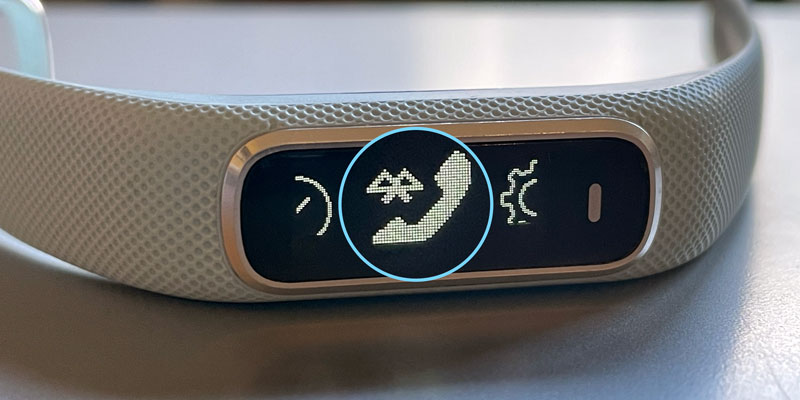
- No seu relógio ou rastreador Garmin, abra o menu Controls.
- Veja seus usuários’ manual se você não’eu sei como acessar seu Garmin’S menu de controle.
- Selecione o telefone e o ícone Bluetooth.
- Ligue seu Garmin’S Bluetooth para permitir que ele se conecte ao seu telefone’S Bluetooth.
Se você não pode fazer com que seu Garmin se conecte e ainda não’T Veja um ponto verde ao lado do seu relógio ou rastreador, siga as etapas de solução de problemas abaixo para corrigir este problema.
Tenha problemas para sincronizar seu relógio e com Garmin Connect?
Se você puder’T Consegui o ponto verde para aparecer e ainda ver um ponto vermelho, ponto cinza ou nenhum ponto ao lado do seu relógio do Minha guia DIA Na parte inferior do aplicativo Garmin Connect, tente essas etapas de solução de problemas.
1. Feche o aplicativo Garmin Connect
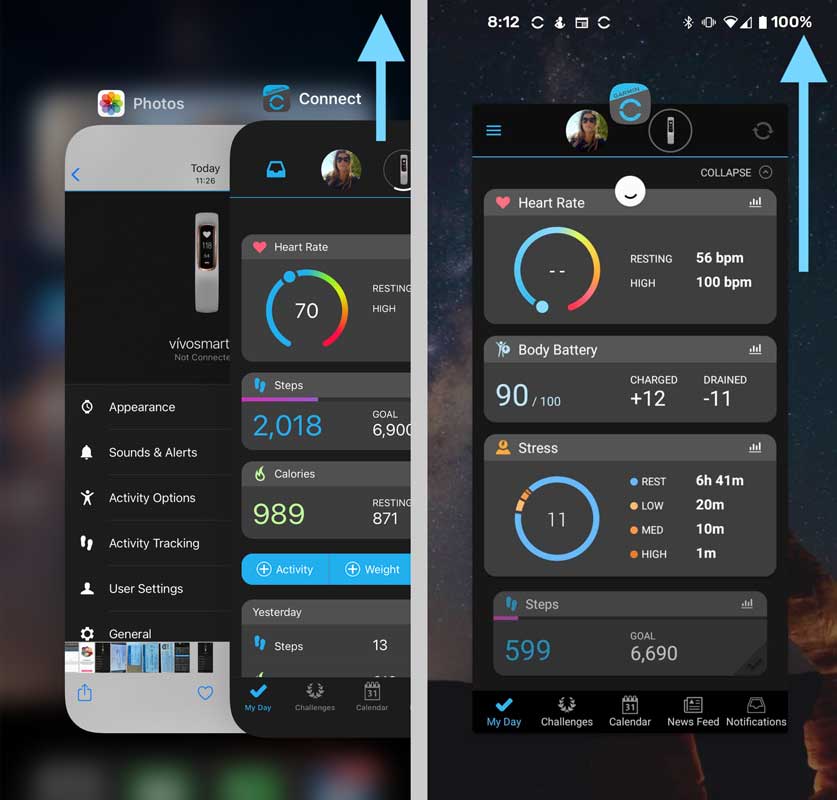
- Para fechar o aplicativo no iOS: deslize de baixo para abrir seu telefone’S Switcher de aplicativo ou toque duplo no botão home e depois deslize o aplicativo Garmin Connect para cima até desaparecer.
- Para fechar o aplicativo no Android: deslize para cima do fundo, segure e solte -se. Deslizar para cima no aplicativo Garmin Connect. Ou toque no menu de aplicativos recentes e deslize o aplicativo Garmin Connect para a direita até que ele desapareça.
- Abra o aplicativo Garmin Connect no seu telefone novamente.
- Veja a imagem do seu dispositivo Garmin na parte superior do aplicativo Garmin Connect.
- Espere alguns segundos e espere que o ponto verde apareça ao lado do seu relógio.
2. Reinicie seu Garmin e seu telefone

Segure o botão liga / desliga em relógios com botões de energia por 15 segundos para desligar. Aguarde 10-20 segundos e depois volte-o de volta.

Se você tiver um rastreador ou relógio recarregável de Garmin que não possui um botão liga / desliga, conecte-o ao seu cabo de carregamento da marca Garmin e conecte-o a uma fonte de alimentação USB e depois desconecte-o imediatamente.
Este é o equivalente a uma reinicialização (você não pode acionar um ciclo de um dispositivo Vivofit, exceto automaticamente após uma atualização de software).
Reinicie seu smartphone, desligando -o e depois volte
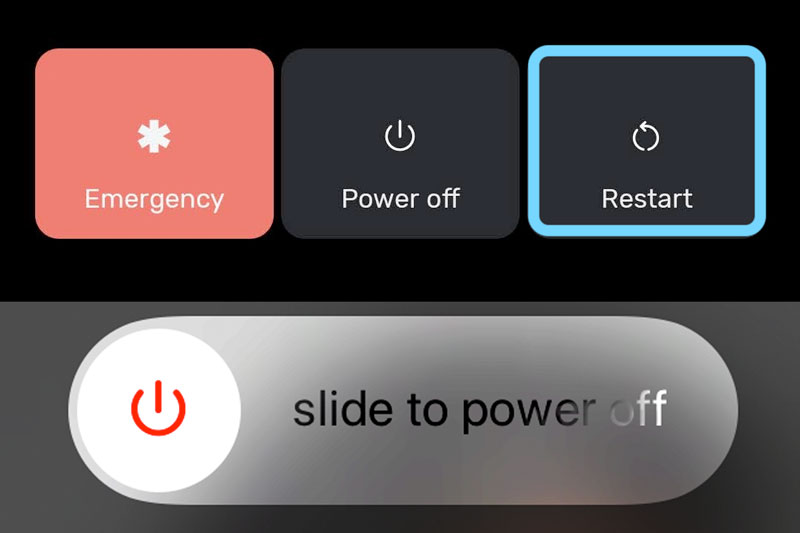
- No Android, pressione e segure o telefone’s físico botão de energia. Em seguida, toque Reiniciar (também pode ser chamado de reinicialização.)
- Na Apple, pressione o botão de baixo volume e o botão lateral. Pressione e segure o botão lateral até que o controle deslizante Power-Off apareça. Em seguida, deslize seu telefone. Uma vez’S OFF, aguarde 10 segundos e pressione o botão lateral para ligá -lo novamente.
- Para modelos com um botão home. Aguarde 10 segundos e pressione o botão lateral ou superior para ligar novamente.
3. Ligue a configuração do Bluetooth (BT) no seu telefone e depois volte
Remova o dispositivo da Garmin Connect e Bluetooth no seu telefone para forçar o processo de emparelhamento.
- No Android: vá para Configurações> Dispositivos conectados> Preferências de conexão> Bluetooth. Alternar Bluetooth desligado. Aguarde 20 segundos e depois alterne novamente.
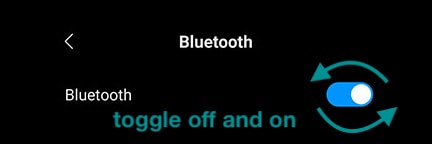
- Na Apple: vá para Configurações >Bluetooth e alternar Bluetooth desligado. Aguarde 20 segundos e depois alterne novamente.
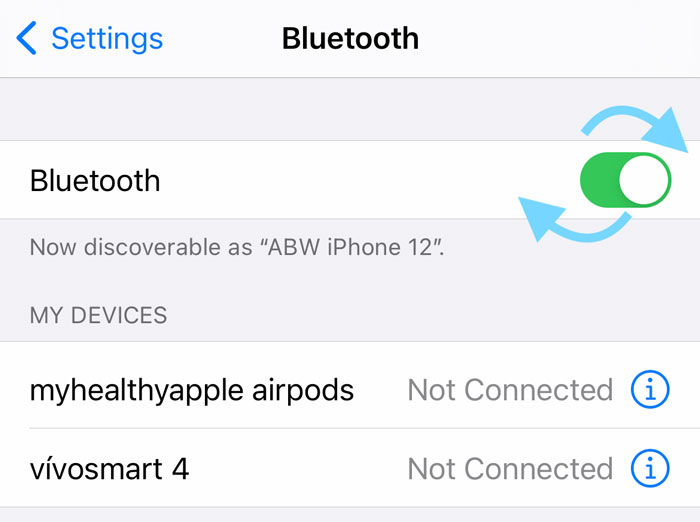
Para Android, tente limpar seu cache Bluetooth.
- Vá para Configurações> Aplicativos e notificações (ou aplicativos) e mostre todos os seus aplicativos.
- Toque em Menu ou mais botão (O ícone parece três pontos ou três linhas.)
- Escolher Mostrar sistema (ou mostre aplicativos do sistema.)
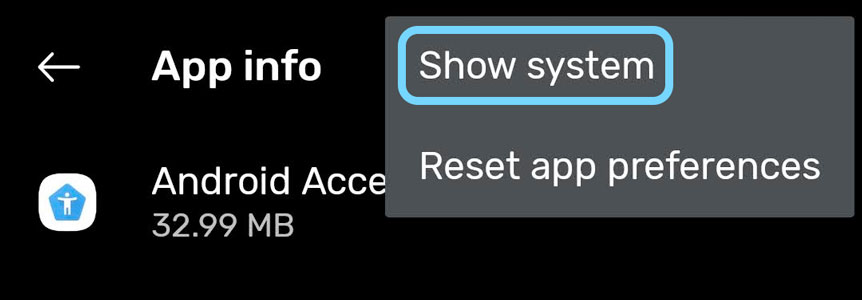
- Role a lista e toque Bluetooth.
- Escolher Armazenamento e cache (ou armazenamento.)
- Tocar Limpar cache.
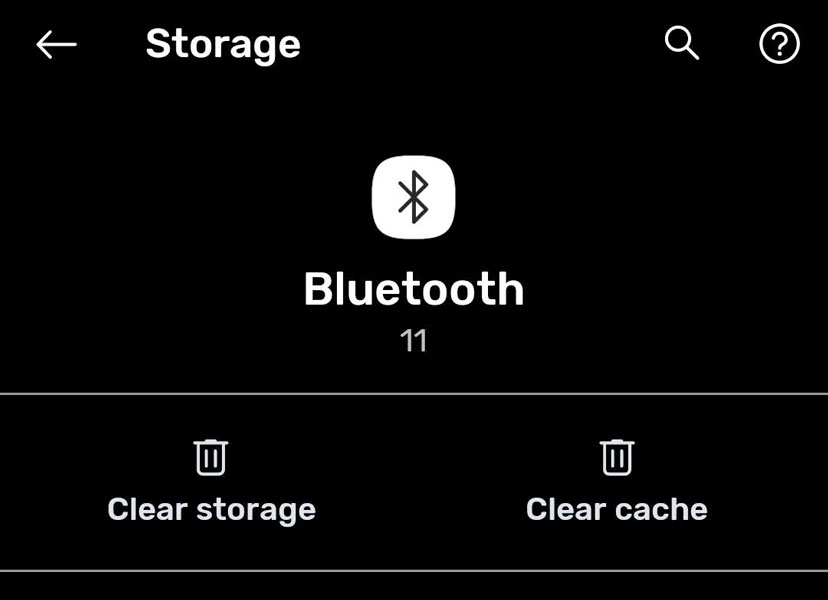
4. Exclua e reinstale o aplicativo Garmin Connect
Se isso’Ainda não está funcionando, remova o aplicativo Connect do seu telefone e reinstale -o da App Store (Apple) ou Play Store (Android.)
Excluindo o aplicativo do seu telefone remove os dados do aplicativo também. Seus dados são preservados desde que você envie seus dados para se conectar’S servidores.
Depois de reinstalar o aplicativo, você deve entrar na sua conta Garmin e emparelhar seu relógio ou rastreador com o telefone novamente.
Exclua e reinstale o aplicativo Connect para Android
- Abrir Configurações> Aplicativos e notificações.
- Escolha Veja todos os seus aplicativos.
- Role para baixo e toque Conectar.
- Escolher Desinstalar e confirme que deseja removê -lo.
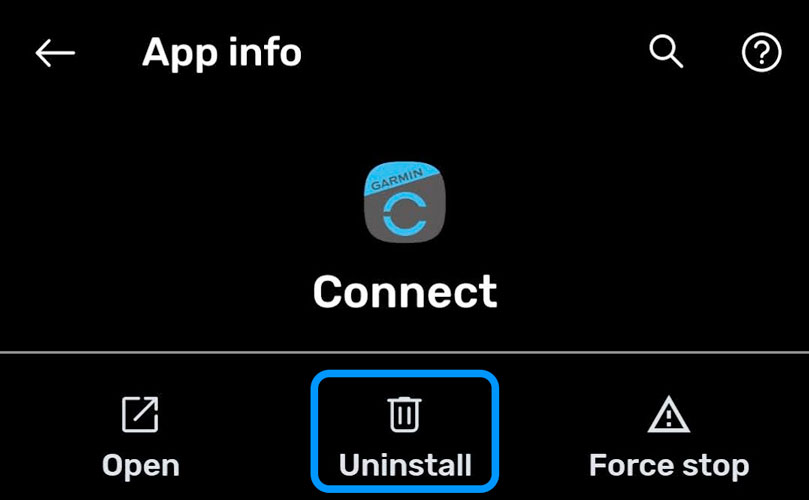
- Abrir Loja de aplicativos do Google aplicativo.
- Procurar Garmin Connect.
- Tocar Instalar.
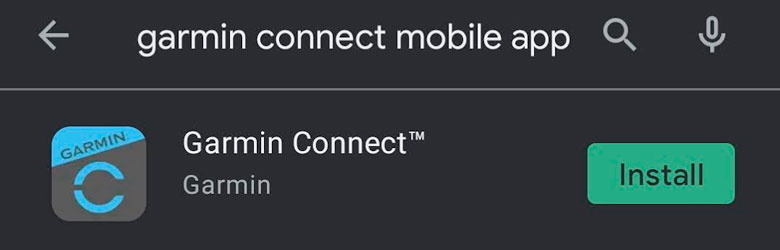
- Abra conecte -se e faça login com seu nome de usuário e senha.
- Dê permissão de conexão para executar em segundo plano e outras permissões.
- Procure uma notificação para vincular seu Garmin ao seu telefone.
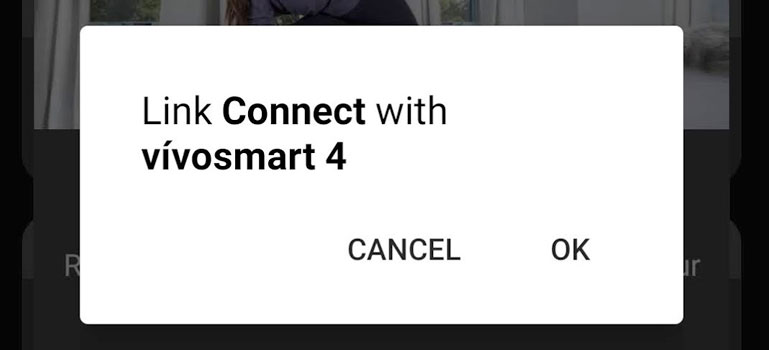
- Uma vez vinculado, seu Garmin deve sincronizar automaticamente com o Connect.
Exclua e reinstale o aplicativo Connect para Apple iOS
- Localize o Garmin Connect App na tela inicial.
- Pressione e segure o ícone do aplicativo até que o menu de ação rápida apareça.
- Selecione Remova o aplicativo.
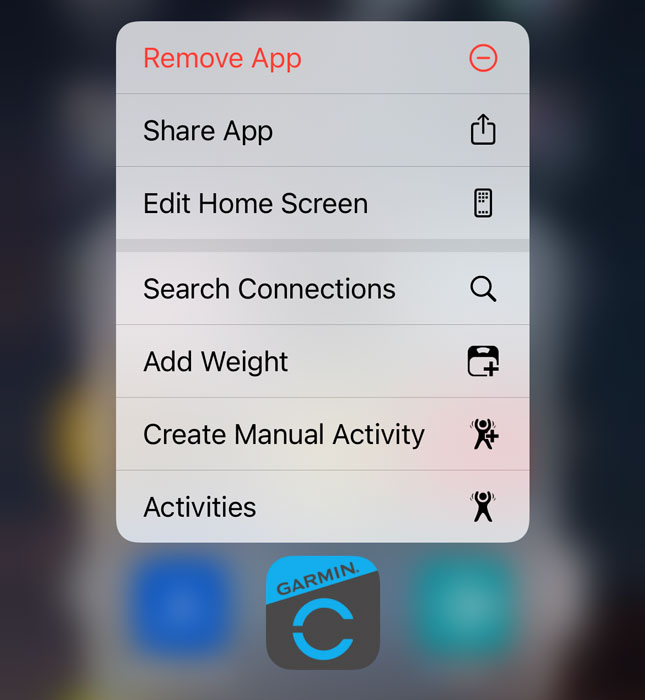
- Confirme e pressione Excluir aplicativo.
- Não selecione Remover da tela inicial.
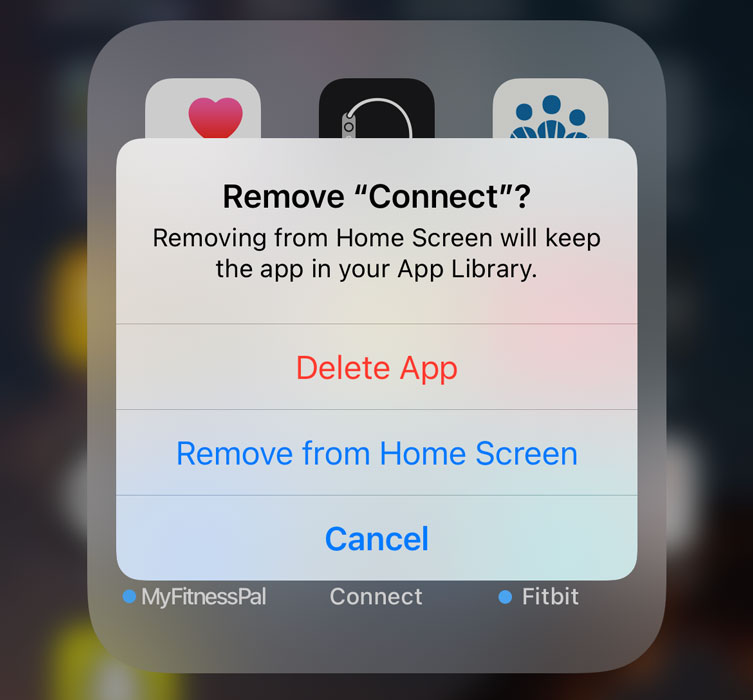
- Não selecione Remover da tela inicial.
- Abra a App Store e pesquise Garmin Connect.
- Tocar o ícone da nuvem.
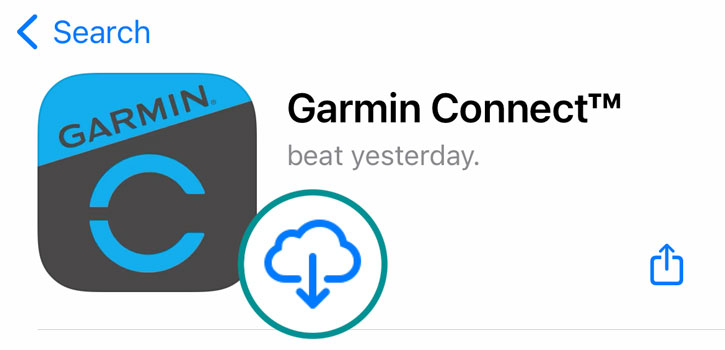
- Abra o Connect, permita a conexão de acesso ao Bluetooth e faça login com sua conta Garmin’s nome de usuário e senha.
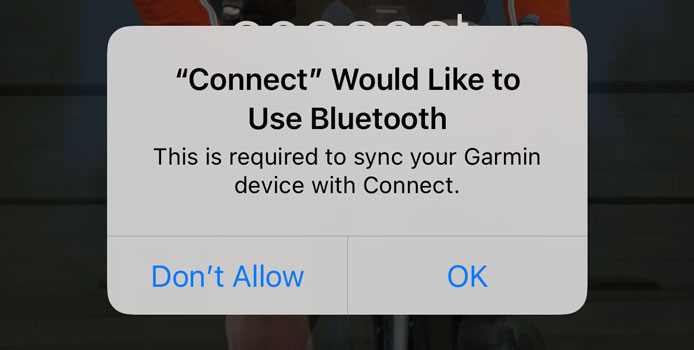
- Permitir ou don’T Permndo Connect para enviar notificações e decidir se você deseja vincular à Apple Health.
- Escolher Ligue todas as categorias, alternar as categorias que você deseja, ou selecione Vestir’t permitir.
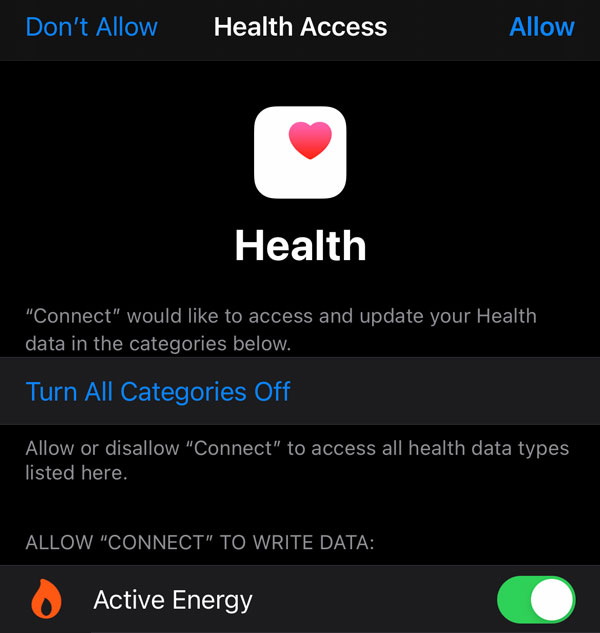
- Escolher Ligue todas as categorias, alternar as categorias que você deseja, ou selecione Vestir’t permitir.
- Siga as instruções no seu telefone’tela s e toque no seu modelo de dispositivo Garmin.
- Se você não for’T Veja o modelo do seu dispositivo, toque Navegue por todos os dispositivos compatíveis
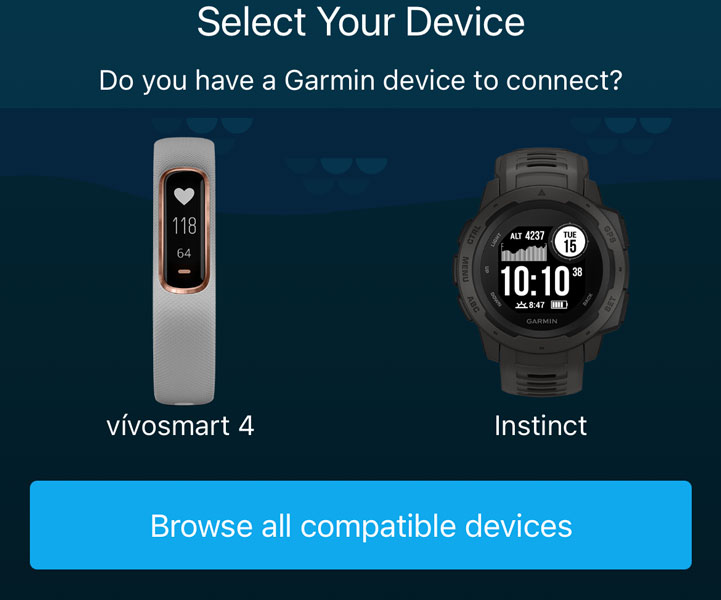
- Se você não for’T Veja o modelo do seu dispositivo, toque Navegue por todos os dispositivos compatíveis
- Coloque seu dispositivo Garmin em modo de emparelhamento ou toque no Mostre -me como emparelhar banner para aprender como.
- Para a maioria dos relógios, vá para o rosto do relógio, segure o menu ou vá para o aplicativo Configurações e selecione Telefone> Emparelhar telefone.
- Para a maioria dos rastreadores, pressione o botão na parte inferior do seu rastreador para visualizar seus controles no menu. Procure e toque no ícone que se parece com um sinal Wi-Fi ou o ícone que se parece com um telefone com o ícone Bluetooth. Em alguns rastreadores, você precisa pressionar o botão Sync para entrar no modo de emparelhamento manualmente.
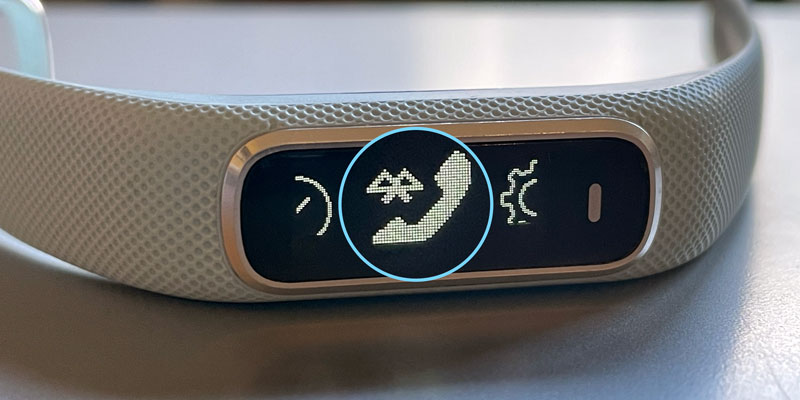
- Se você não conseguir encontrar a configuração de emparelhamento para sua Garmin, vá para as seções.
Emparelhando seu smartphone ou emparelhar vários dispositivos móveis em seu Garmin’s Guia do usuário.
- No aplicativo, toque Conecte.
- Digite o código de emparelhamento do seu dispositivo Garmin na solicitação de emparelhamento Bluetooth no seu telefone.
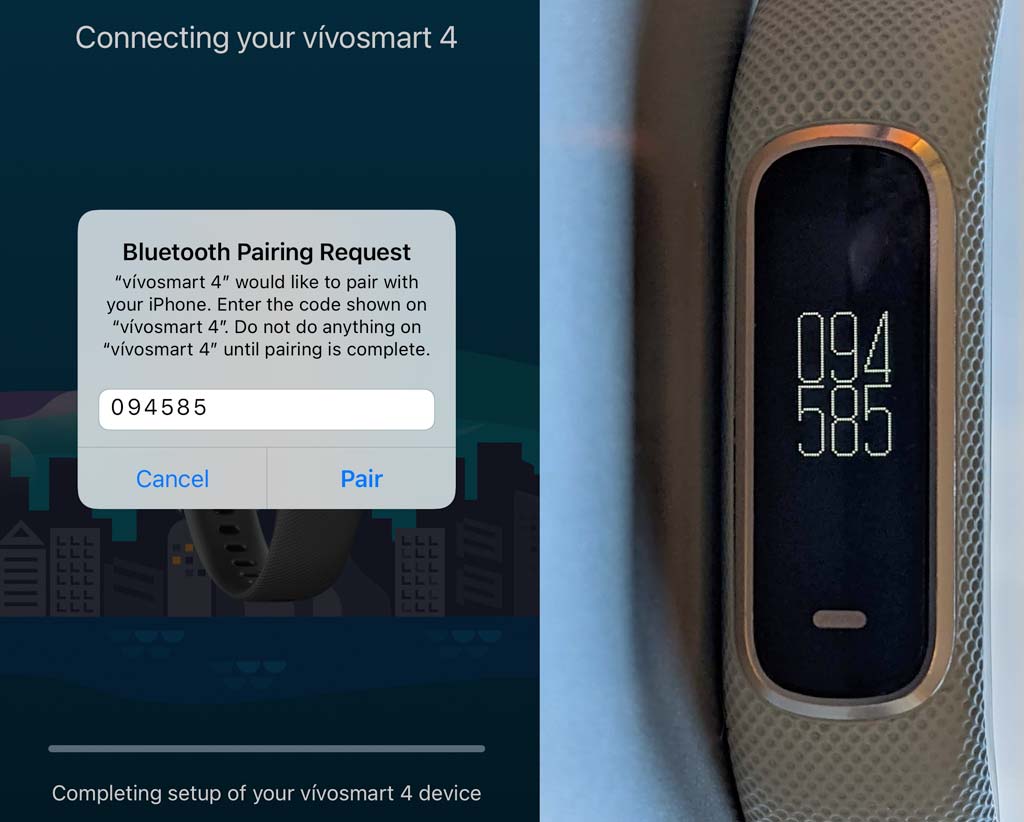
- Decida se você deseja permitir que seu Garmin mostre notificações do seu telefone e quaisquer outras solicitações, como definir horas de sono, acesso ao local e outros.
- Finalmente, toque Sincronize agora para começar a sincronizar! Uma vez feito, toque Finalizado.
5. Remova e depois adie o relógio Garmin do aplicativo Connect
A. Remova seu dispositivo Garmin do Connect
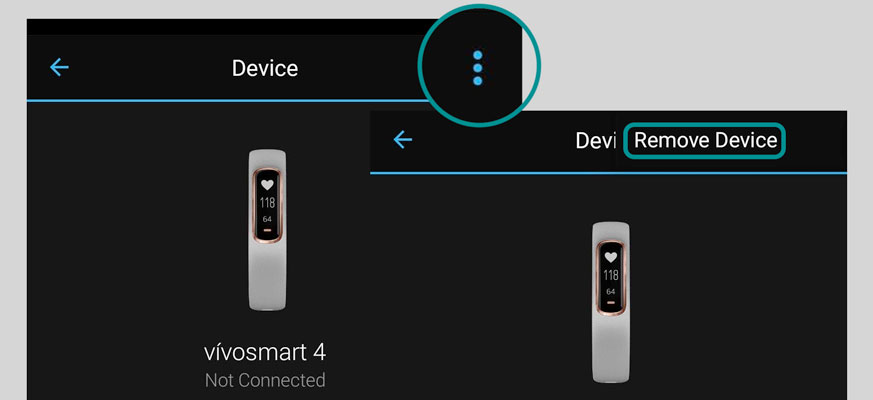
-
- Abrir Garmin Connect no seu celular.
- Toque no seu dispositivo Garmin’s foto.
- Escolha o Cardápio (ícone de três linhas) ou Mais (Ícone de três pontos) Botão.
- Selecione Remover dispositivo de e confirme que deseja removê -lo.
B. Adicione seu Garmin de volta para se conectar
-
- No seu telefone, abra o aplicativo Garmin Connect.
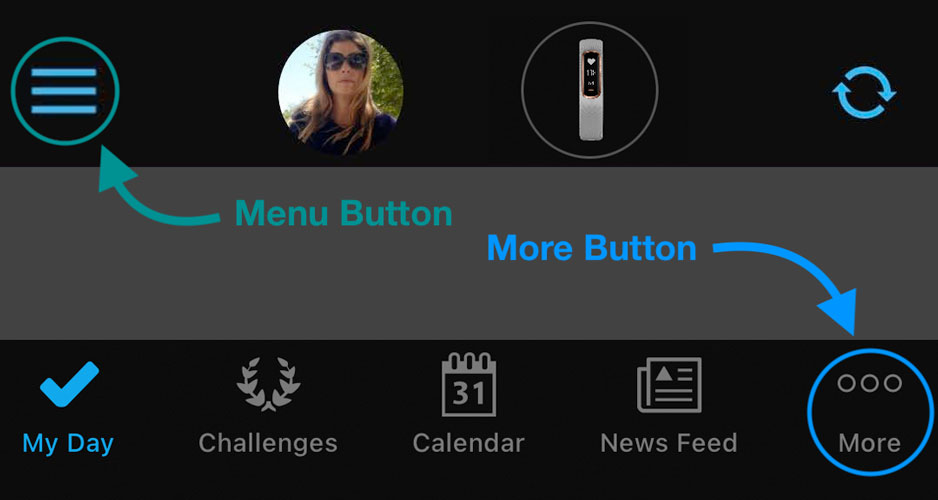
- Android: selecione o Botão de menu (Ícone de três linhas) no topo.
- Apple: selecione o Mais botão (Ícone de três pontos) na parte inferior.
- Role para baixo e selecione Dispositivo Garmin.
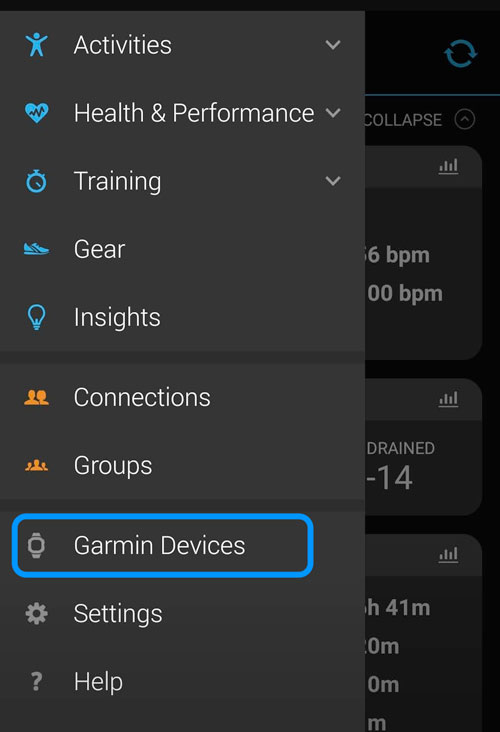
- Selecione Adicionar Dispositivo.
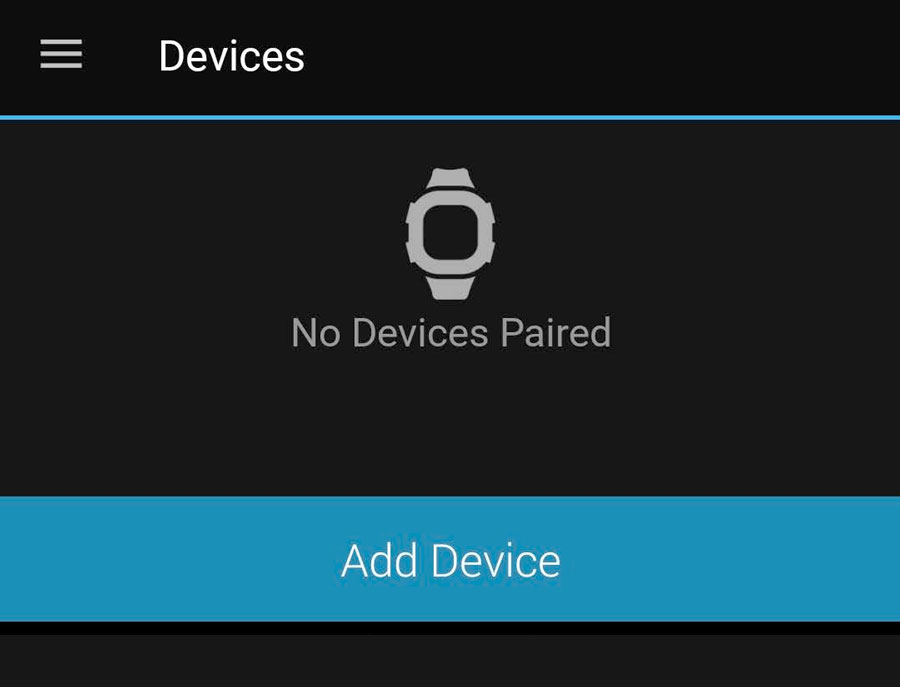
- Escolha seu dispositivo nas opções na tela ou navegue para ver uma lista de todos os dispositivos compatíveis.
- Coloque seu dispositivo Garmin no modo de emparelhamento seguindo as instruções na tela.
- Ajudaria se você tivesse uma nova senha de emparelhamento para emparelhar sua garmin com seu telefone.
- Se você não conseguir encontrar a configuração de emparelhamento para sua Garmin, vá para as seções. Emparelhando seu smartphone ou emparelhar vários dispositivos móveis em seu Garmin’s Guia do usuário.
- No seu telefone, abra o aplicativo Garmin Connect.
6. Remova e adie seu relógio do seu telefone’S Configurações Bluetooth
Para a maioria dos relógios e rastreadores Garmin, você o combina diretamente através do Garmin Connect, em vez de das configurações do Bluetooth no seu telefone.
No entanto, se depois de remover sua garmin, você não estiver’Conseguir adicioná -lo com sucesso e combiná -lo, verifique seu telefone’S Configurações Bluetooth.
- Vá para o seu telefone’s Configurações do Bluetooth.
- Encontre seu relógio Garmin.
- Selecione Esqueça o dispositivo ou Esqueça este dispositivo.
- Quando você esquece, ele remove o emparelhamento para o dispositivo Garmin desse telefone.
- Se você não for’T Veja qualquer notificação, aberto Garmin Connect e depois veja uma nova notificação do aplicativo.
Esqueça o Bluetooth e o re-par no Android
- Para Android, procure seu dispositivo Garmin no aplicativo de configurações’S opções Bluetooth.
- Se você puder’T acho que está olhando para baixo Dispositivos anteriormente conectados. Você pode precisar tocar Veja tudo Para encontrar seu Garmin.
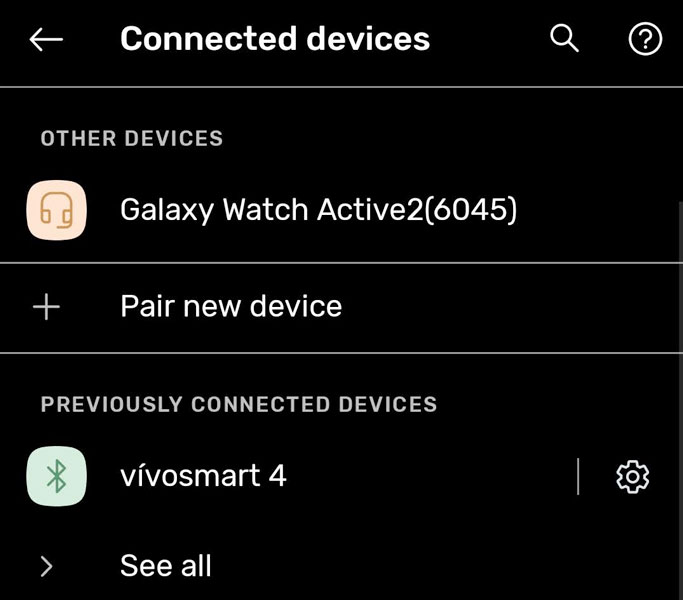
- Em seguida, toque no ícone de engrenagem de configurações e escolha Esquecer e confirme.
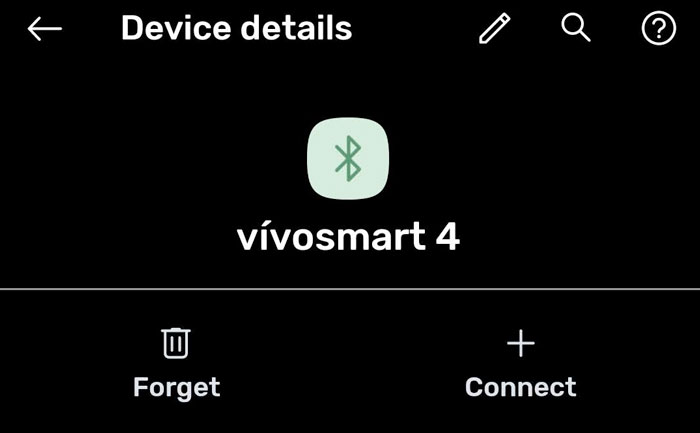
- Volte ao seu telefone’S Configurações Bluetooth e escolha Emparelhar o novo dispositivo.
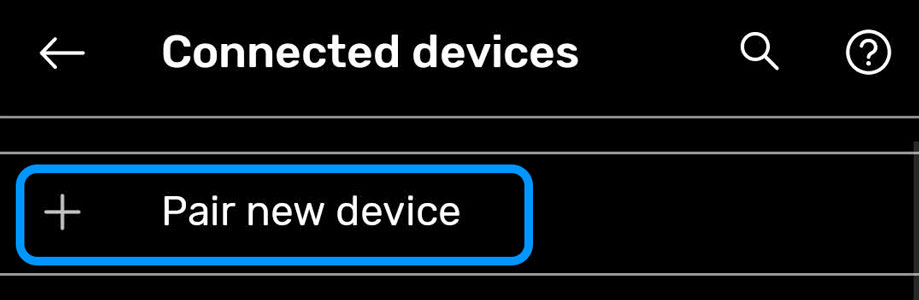
- Toque no seu Dispositivo Garmin Da lista de dispositivos disponíveis.
- Às vezes leva um tempo para o seu dispositivo Garmin aparecer como um dispositivo Bluetooth disponível.
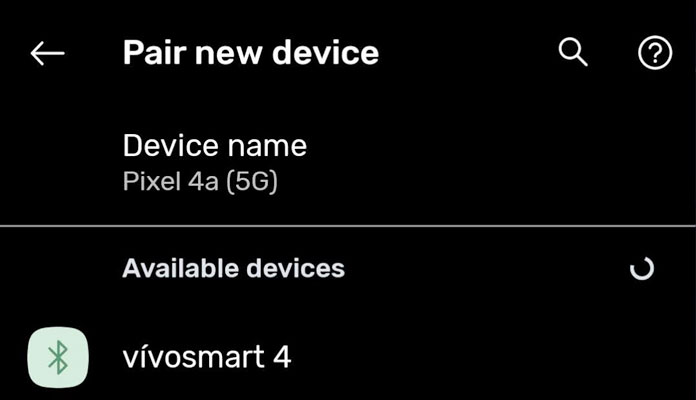
- Às vezes leva um tempo para o seu dispositivo Garmin aparecer como um dispositivo Bluetooth disponível.
- Aguarde a mensagem de emparelhamento e insira o código de emparelhamento no seu relógio ou rastreador Garmin’tela s.

- Depois de emparelhado, abra a Garmin Connect e veja se ele sincroniza automaticamente ou se você pode sincronizá -lo manualmente ao aplicativo.
Esqueça o Bluetooth e re-par na maçã
- Para a Apple, aberto Configurações> Bluetooth.
- Localize seu dispositivo Garmin. Se você não for’T Vejo, também olhe sob Outros dispositivos.
- Toque no botão de informação ao lado da Garmin.
- Escolher Esqueça este dispositivo e confirme.
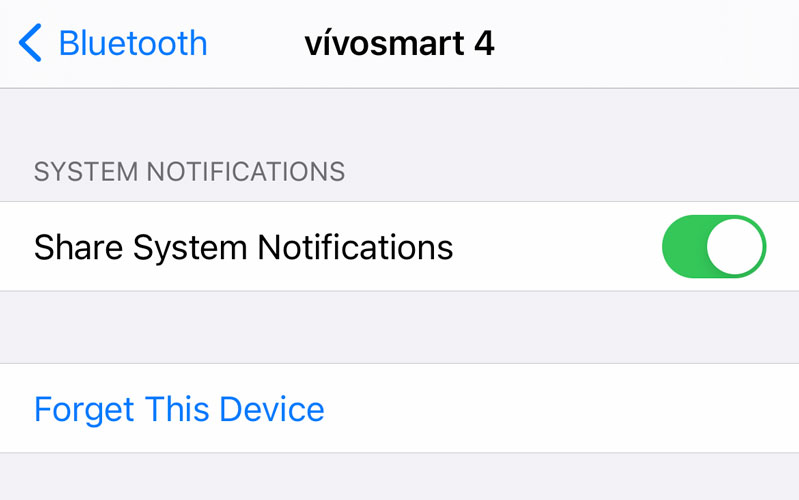
- Toque no seu dispositivo Garmin em outros dispositivos.
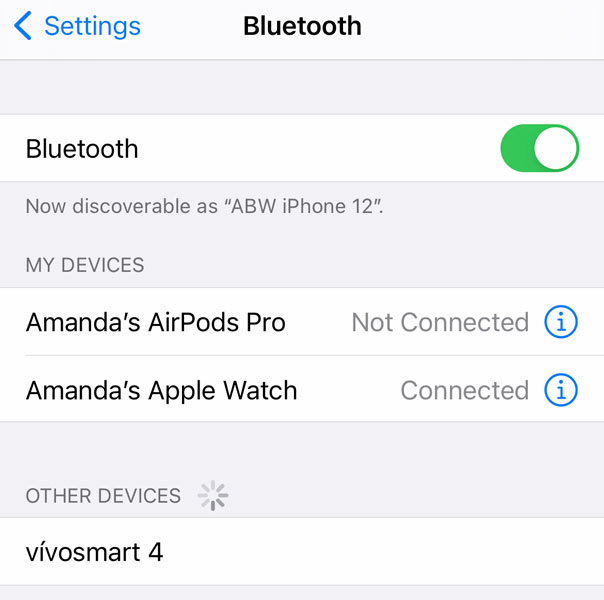
- Aguarde uma mensagem para inserir o código de emparelhamento no seu dispositivo Garmin.
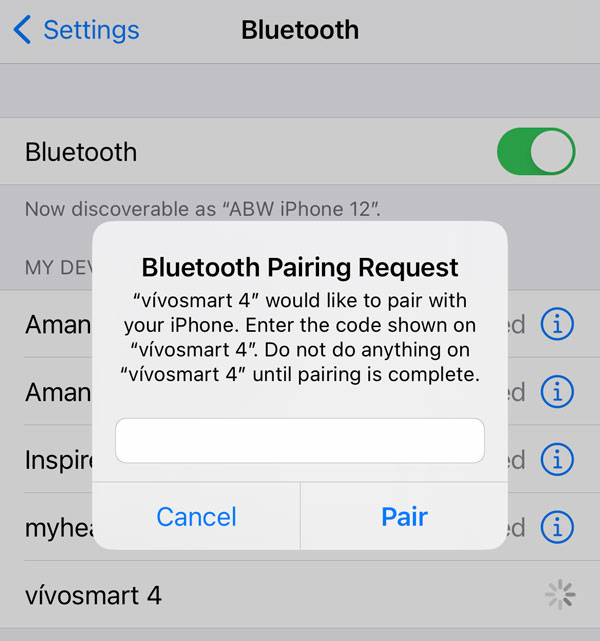
- Depois de emparelhado, abra a Garmin Connect e veja se ele sincroniza automaticamente ou se você pode sincronizá -lo manualmente ao aplicativo.
7. Tente usar wi-fi em vez de bluetooth
Os relógios Garmin que podem se conectar ao Wi-Fi têm várias vantagens: eles carregam automaticamente suas atividades salvas e baixam qualquer atualização de software disponível diretamente no dispositivo.
Infelizmente, nem todos os smartwatches Garmin oferecem Wi-Fi e, neste momento, nenhum rastreador de Garmin suporta Wi-Fi.
Então deixe’s Verifique se o seu relógio Garmin é um dispositivo Garmin compatível com Wi-Fi.
Atualmente, os dispositivos Garmin suportam redes Wi-Fi que atendem aos seguintes critérios: 2.4 GHz, não criptografados ou usam senhas WEP, WPA e WPA2.
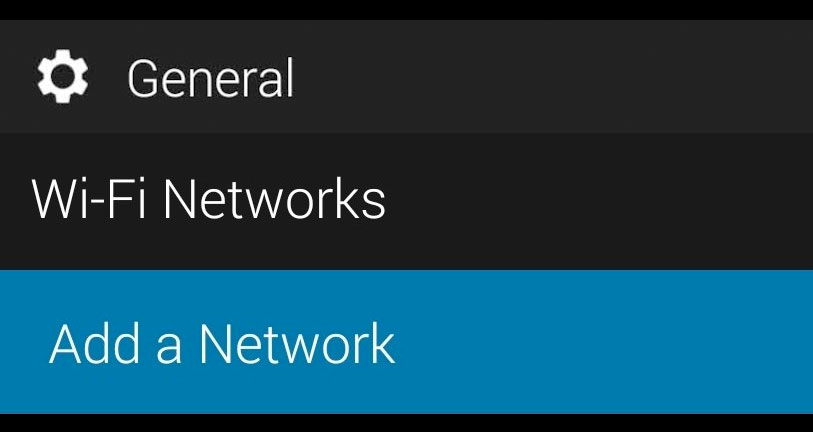
- Em Garmin Connect, toque no Cardápio (três linhas) ou Mais (três pontos) botão.
- Escolher Dispositivos Garmin e toque Em seu relógio Garmin.
- Selecione Em geral e veja se Redes Wi-Fi está disponível.
- Se você vir uma rede, escolha Adicione uma rede, toque e insira sua senha.
- Tocar Conectar e OK Uma vez que ele se conecta com sucesso.
Depois que sua garmin estiver conectada ao Wi-Fi, todos os seus dados de atividade, configurações e sincronização musical automaticamente quando o telefone e o dispositivo estão conectados à mesma rede Wi-Fi.
Veja este artigo se tiver problemas para conectar seu dispositivo Garmin ao Wi-Fi: Problemas Wi-Fi com seu smartwatch Garmin? Experimente estas etapas.
Sua garmin ainda não está sincronizando ou se conectando com a conexão? Tente usar o Garmin Express
Se Garmin Connect Isn’T Trabalhando, você pode usar o aplicativo Garmin Express no seu computador (Windows e Mac-supportd) para fazer upload de dados na sua conta Garmin Connect.
Não’Temos que ser o seu computador. Você pode usar qualquer um’s PC e envie seus dados para Garmin’S servidores!
Você precisará instalar o Garmin Express nesse computador, no entanto, temporariamente. Mas isso’é fácil desinstalar!
Tente sincronizar seu dispositivo Garmin no seu computador.
Primeiro, você precisa instalar o aplicativo Garmin Express em seu computador.
- Depois de instalado, conecte o dispositivo Garmin ao seu computador usando seu cabo original. Se o seu dispositivo veio com ou comprou um bastão de formiga USB Garmin, conecte -o ao seu computador e depois abra o Garmin Express.
- Seu Garmin entra no modo de armazenamento em massa e também deve aparecer como uma unidade no seu computador.

- Abra o aplicativo Garmin Express.
- Se você se conectou antes, Escolha o seu dispositivo Garmin’S TILE.
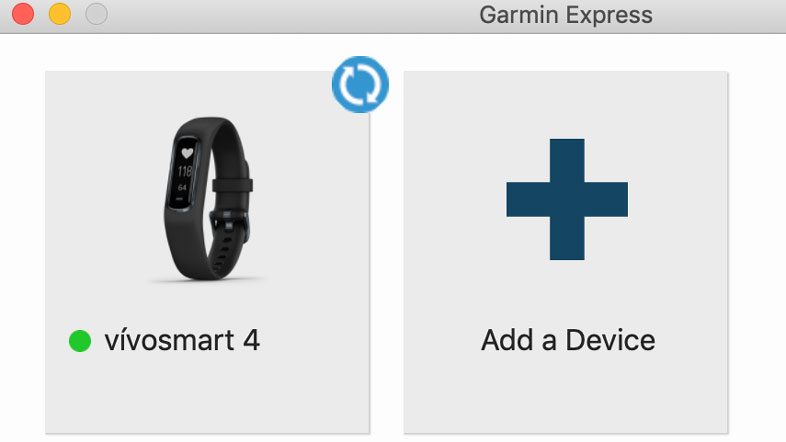
- Se você nunca conectou seu dispositivo ao Garmin Express, toque Adicione novo dispositivo.
- Se você se conectou antes, Escolha o seu dispositivo Garmin’S TILE.
- Aguarde o Garmin Express para verificar se há uma atualização para o seu dispositivo.
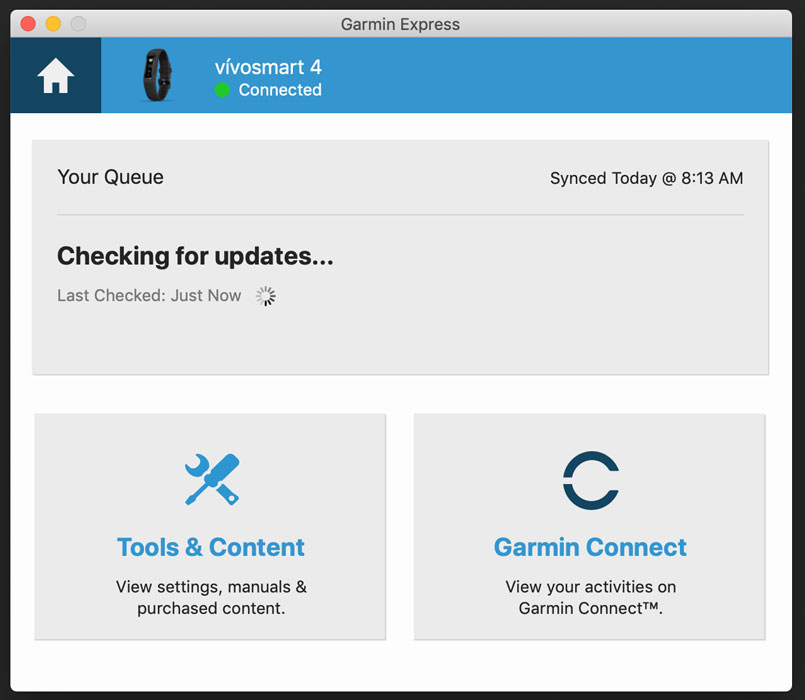
- Se o Garmin Express lista uma atualização, toque no Botão de instalação Para atualizar seu dispositivo.
- Depois que seu dispositivo se conecta e atualiza (se disponível) com o Garmin Express, ele sincroniza automaticamente em segundo plano. Para sincronizar manualmente, pressione o Sincronizar botão.
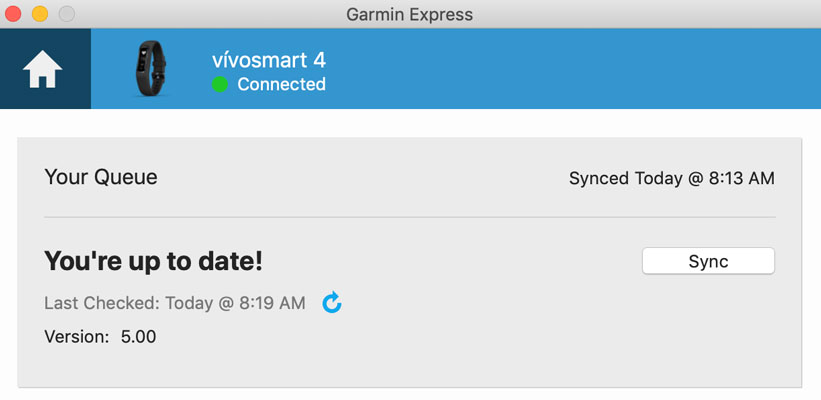
Se Garmin Express não estiver’T também, tente essas dicas adicionais
- Revise seu dispositivo’S Sincronizar auditoria no aplicativo de telefone. Veja seu dispositivo’s História da auditoria dentro de Garmin Connect indo para Menu, ou mais botão> Configurações> Auditoria de sincronização do dispositivo e procure por qualquer erro ou mensagens de aviso.
- Use os botões de navegação na parte inferior para revisar quaisquer relatórios de auditoria anteriores.
- Alguns usuários sugerem excluir todo o seu dispositivo’s .Ajuste os arquivos removendo seu Garmin do Garmin Connect e esquecendo -o do seu telefone’S Configurações Bluetooth. Depois de removido, reinicie o telefone, abra a Garmin Connect e re-comparice seu dispositivo com o aplicativo.
São alguns dos seus Garmin’s Atividade ou outros dados ausentes após sincronizar?
Você sempre deve sincronizar seu dispositivo usando uma única conta Garmin Connect
- Se alguns dados estiverem faltando depois de sincronizar, verifique se você está sincronizando na mesma conta, verificando suas credenciais de login. Deve ser o mesmo endereço de e -mail .
- Uma vez verificado que a conta é a mesma, tente remover o dispositivo da Garmin Connect seguindo as direções acima e adicione -a de volta.
Verifique se você ligou o rastreamento de atividades e se o seu Garmin está listado como seu rastreador de atividades preferido em Garmin Connect
Quando o rastreamento de atividades está desligado, seu Garmin não grava seus passos, pisos escalados, minutos de intensidade, rastreamento do sono e mova o QI.
- Vá para Garmin Connect> Seu dispositivo Garmin’s foto> e atlear Rastreamento de atividades.
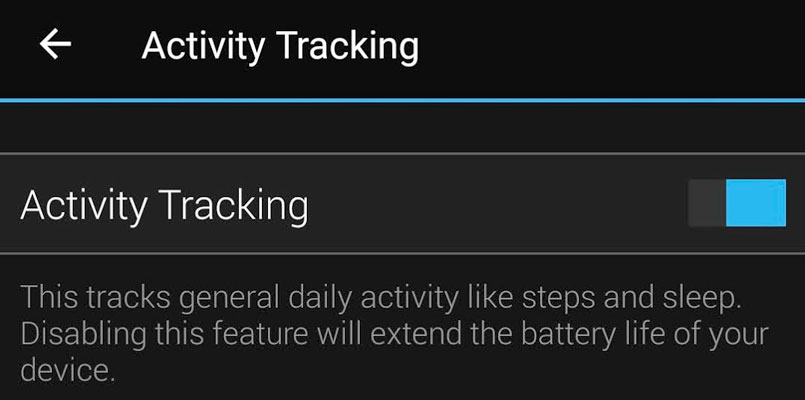
- Se isso’já está ligado, desative -o, aguarde 10 segundos e alterne novamente.
- Role para baixo e verifique se o seu Garmin está atualmente definido como seu Rastreador de atividades preferidas.
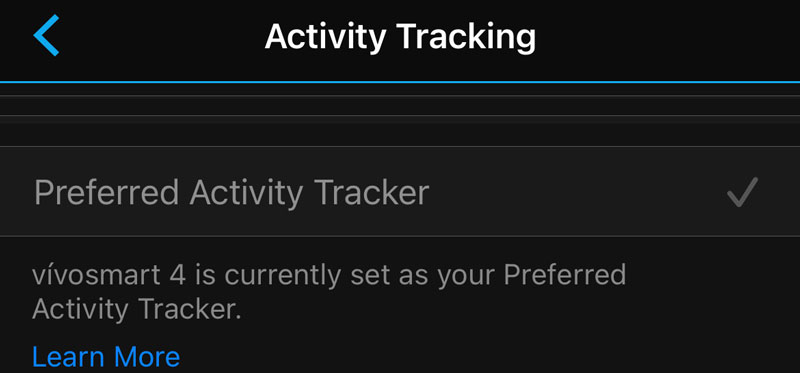
- Caso contrário, toque nele para defini -lo.
Confirme Garmin Connect upload seu relógio’s ou rastreador’s Dados para seus servidores
- Open Garmin Connect.
- Toque no botão do menu (Android) ou mais (Apple).
- Escolher Configurações >Privacidade do Perfil.
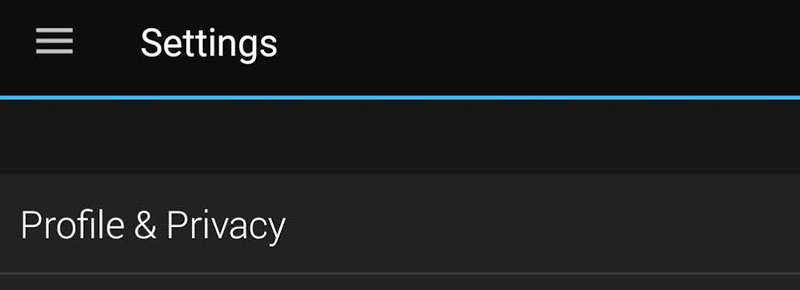
- Selecione Dados > A ativação Upload do dispositivo.
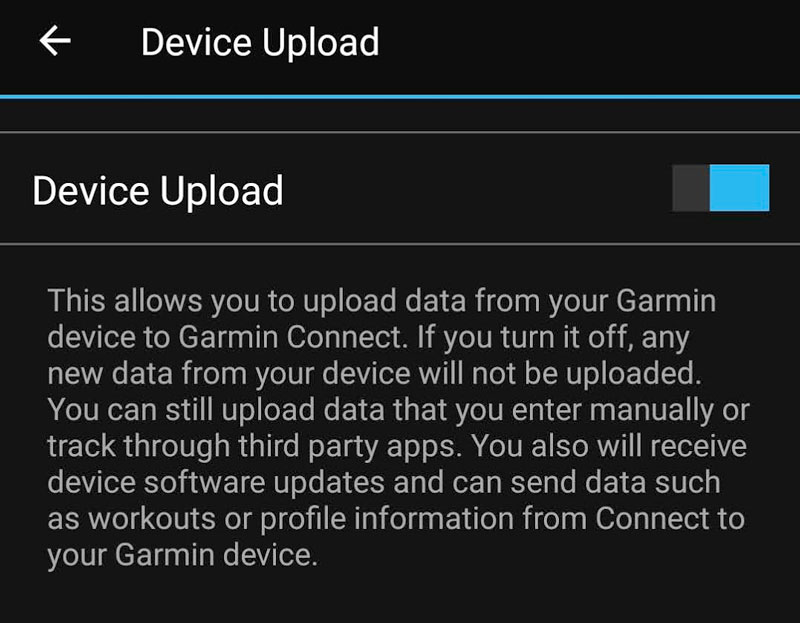
Se ainda estiver faltando dados, tente importar manualmente as atividades que faltam para Garmin Connect.
Resumo
Espero que este artigo tenha ajudado você com seu relógio Garmin ou problemas de sincronização de rastreadores.
Se você tiver mais perguntas ou algo a acrescentar, informe -nos e a todos os outros sabemos sobre isso na seção de comentários abaixo!
Se você gostou deste artigo, pode nos seguir nas mídias sociais usando os botões de mídia social!
O Vivofit 3 sincroniza automaticamente
Descrição
Levante -se e se mova com o Vivofit 3. É o único rastreador de atividades com uma duração de bateria de mais de 1 ano e exibição aclitada. Ele até lembra que você permanece ativo durante todo o dia com a barra de movimento com alerta audível que permite que você saiba quando estiver ocioso por uma hora ou mais.
Rastreador de atividades com move bar e alertas.
- Minutos de intensidade – mantém o controle de períodos mais ativos
- Prompt de atividade – lembre -o de permanecer ativo com a barra de movimentação e um alerta audível
- Personalização – aprende seu nível de atividade e propõe uma meta diária personalizada
- Monitoramento do sono – também mostra etapas, calorias, distância e hora do dia em exibição de retroilumação
- Sincronização automática – Use Garmin Connect para salvar, planejar e compartilhar progresso
- Mais de 1 ano de duração da bateria
– Recursos de rastreamento de atividades –
** Minutos de intensidade **
Monitora sua intensidade de atividade e rastreia seu tempo gasto participando de atividades de intensidade moderada a vigorosa – trabalhe para alcançar sua meta semanal participando de pelo menos 10 minutos consecutivos de atividades de intensidade moderada a vigorosa.
Timer de atividade
Monitore quanto tempo você gasta em caminhar ou correr com o cronômetro interno.
Balcão de etapa com meta personalizada
Aprende seu nível de atividade e atribui uma meta de passo diário.
Primeiro olhar: Garmin Vivofit 3
A partir da configuração, foi uma experiência frustrante.
Encontrar um dispositivo que eu realmente não gosto é raro, mas eu realmente não gosto do Garmin Vivofit 3 Fitness Tracker.
A partir da configuração, foi uma experiência frustrante.
Ele se conecta ao seu telefone através do aplicativo Garmin Connect. Fazendo isso não é’T Intuitivo. Você encontra o dispositivo profundamente no aplicativo’S menu de configurações (em vez de na página de abertura, como você pode esperar) e emparelhá -lo a partir daí.
Teoricamente, o Vivofit 3 deve sincronizar automaticamente com o aplicativo Connect “três a quatro vezes por dia” ou você pode sincronizá -lo manualmente mantendo o botão principal até que o ícone de sincronização apareça. Na realidade, isso não fez’t Acontece. Consegui fazer o Vivofit sincronizar uma vez e depois nunca mais.

A banda é bastante padrão em comparação com outros rastreadores de fitness, mas a fivela é complicada e complicada. A pequena tela LCD exibe o tempo e pisca com um carrilhão se você se sentar por muito tempo ou se atingir sua meta diária.
eu não’Eu percebi que havia estabelecido uma meta, então fiquei surpreso quando o Vivofit citou para dizer que havia chegado. Fiquei ainda mais surpreso quando percebi que a tela dizia “meta!” uma hora depois, porque eu não tinha’T pressionou um botão para descartá -lo. A tela também padroniza os formatos de data americana (isso pode ser alterado profundamente dentro dos menus do aplicativo Connect). A configuração inicial também requer seu peso e altura nas unidades imperiais, outro aborrecimento.
Como um pedômetro diário, o vivofit faz o que diz na lata. Não’T tem medições mais sofisticadas, como freqüência cardíaca, mas oferece um resumo básico (etapas, calorias, etc.).
Depois de alguns dias usá -lo, percebi que não havia como carregar a bateria. Olhando através dos guias não’T ajuda até que eu vi na caixa que a bateria dura “1+ano”. Este é um dispositivo descartável? Não tecnicamente. Isto’não é fácil de fazer, mas você pode alterar a bateria, embora se você fizer isso, tome cuidado para não quebrar o selo à prova d’água.
No geral, fiquei desapontado com o Vivofit 3. Isto’realmente não vale a pena usar e parece mais um dispositivo de US $ 40 do que um $ 180.
Garmin vivofit 3 US $ 179
Nosso escritor recebeu este produto emprestado por este primeiro visual. Primeiros looks são ensaios de produtos novos ou interessantes da perspectiva de nossos especialistas em produtos. Nossos testes baseados em laboratório oferecem comparações de produtos verdadeiramente objetivas.
por Hadyn Green

Mais sobre rastreadores de fitness
Compare os resultados e críticas dos testes do rastreador de fitness, verifique nossas recomendações e descubra mais sobre a escolha do melhor rastreador de fitness para suas necessidades.



