O Total Connect funciona com o Google Home?
Nesta demonstração, desde que vivemos nos Estados Unidos, tocamos no vermelho Honeywell Total Connect Confort nos confortar item, como mostrado na imagem anterior, apontada pela seta roxa.
Como faço para ativar o Total Connect 2.0 para trabalhar com o Google Home?
Para ativar o Total Connect 2.0 Com o Google Home, abra o aplicativo do Google Home em seu dispositivo. Clique no símbolo de plus para adicionar um novo dispositivo. Selecione Works com o Google e pesquise o total Connect 2.0. Selecione -o e digite suas credenciais de login do TC2. Escolha Permitir, selecione Sistema de Segurança e conecte -se.
A coisa mais importante a lembrar aqui é que a integração completa do Google Home é suportada apenas nos novos painéis da série Pro. Isso significa apenas o honeywell home proa7, honeywell home proa7plus, resideo proa7c e resideo proa7plusc, apoiará essa configuração. Todos os painéis que suportam Total Connect 2.0 pode suportar o recurso Comandos do Google Voice, que está disponível em qualquer telefone Android. Mas quando essa opção é usada, os comandos de voz só podem ser iniciados a partir do telefone ou tablet que está executando o aplicativo TC2. Com a integração completa do Google Home, os comandos de voz podem ser dados em qualquer dispositivo doméstico do Google conectado à conta do usuário.
Para ativar o Total Connect 2.0 e um painel da série Pro para trabalhar com o Google Home, siga estas etapas:
Abra o Google Home. Abra o aplicativo do Google Home do seu telefone ou tablet. O aplicativo do Google Home está disponível para dispositivos Android e iOS através de suas respectivas lojas de aplicativos.
![]()
Clique para adicionar. Clique no ícone Plus no canto superior esquerdo para adicionar um novo dispositivo. Em seguida, clique em “Configurar dispositivo”.


Selecione “Trabalha com o Google”. Você verá duas (2) opções, novo dispositivo ou trabalho com o Google. Selecione “Trabalha com o Google”.

Encontre o Total Connect. No topo dos serviços vinculados e adicionar uma nova lista de serviços, clique no ícone Find e digite no total. Você verá vários resultados. Selecione a opção para resideo Total Connect Security. Para fins desta FAQ, não selecione nenhuma versão do Comfort Connect Total Connect da Honeywell (INTL. ou nós).


Faça login no total Connect 2.0. Depois de clicar na opção de segurança do resideo Total Connect, você receberá um total de conexão 2.0 Tela de login. Faça login usando as credenciais adequadas para o seu total Connect 2.0 conta. Toque em “Log -in” assim que as credenciais forem inseridas. Na próxima tela, clique em “Permitir” para permitir que o TC2 e o Google compartilhem as informações necessárias.





Na próxima tela, clique na opção de “adicionar a uma casa”. Você será levado para uma tela onde todas as casas disponíveis no Google são mostradas e onde você pode criar uma nova casa do Google, se necessário.

Selecione uma localização existente do Google Home ou clique no símbolo + para adicionar uma nova casa. Depois de fazer sua seleção, clique no botão “Avançar”.

Mover dispositivo. Depois de selecionar um local existente ou criar um novo, escolha o botão “Mover dispositivo”.

Depois de selecionar o local, você terá a opção de selecionar uma sala existente ou criar uma nova. Depois de fazer um ou outro, clique em “Avançar”. Você verá uma tela de resumo mostrando suas seleções. Uma mensagem aparecerá para que você saiba que seu dispositivo foi movido. Clique na seta traseira no canto superior esquerdo até voltar à tela principal no Google Home.



Atualizar nome de localização TC2. Se o nome da localização do TC2 for demais com o nome de origem do Google, ou se você quiser editar o nome, você pode fazê -lo. Na tela final antes de retornar à página inicial do Google, clique no nome do local do TC2. Substitua o nome atual por qualquer nome que você escolher. Salve e depois volte para a página inicial do Google, como você fez na etapa anterior.
O Total Connect funciona com o Google Home?
![]()
5
![]()
5
![]()
5
![]()
5
![]()
5
O Total Connect funciona com o Google Home?
Nesta demonstração, desde que vivemos nos Estados Unidos, tocamos no vermelho Honeywell Total Connect Confort nos confortar item, como mostrado na imagem anterior, apontada pela seta roxa.
Como faço para ativar o Total Connect 2.0 para trabalhar com o Google Home?
Para ativar o Total Connect 2.0 Com o Google Home, abra o aplicativo do Google Home em seu dispositivo. Clique no símbolo de plus para adicionar um novo dispositivo. Selecione Works com o Google e pesquise o total Connect 2.0. Selecione -o e digite suas credenciais de login do TC2. Escolha Permitir, selecione Sistema de Segurança e conecte -se.
A coisa mais importante a lembrar aqui é que a integração completa do Google Home é suportada apenas nos novos painéis da série Pro. Isso significa apenas o honeywell home proa7, honeywell home proa7plus, resideo proa7c e resideo proa7plusc, apoiará essa configuração. Todos os painéis que suportam Total Connect 2.0 pode suportar o recurso Comandos do Google Voice, que está disponível em qualquer telefone Android. Mas quando essa opção é usada, os comandos de voz só podem ser iniciados a partir do telefone ou tablet que está executando o aplicativo TC2. Com a integração completa do Google Home, os comandos de voz podem ser dados em qualquer dispositivo doméstico do Google conectado à conta do usuário.
Para ativar o Total Connect 2.0 e um painel da série Pro para trabalhar com o Google Home, siga estas etapas:
Abra o Google Home. Abra o aplicativo do Google Home do seu telefone ou tablet. O aplicativo do Google Home está disponível para dispositivos Android e iOS através de suas respectivas lojas de aplicativos.
![]()
Clique para adicionar. Clique no ícone Plus no canto superior esquerdo para adicionar um novo dispositivo. Em seguida, clique em “Configurar dispositivo”.


Selecione “Trabalha com o Google”. Você verá duas (2) opções, novo dispositivo ou trabalho com o Google. Selecione “Trabalha com o Google”.

Encontre o Total Connect. No topo dos serviços vinculados e adicionar uma nova lista de serviços, clique no ícone Find e digite no total. Você verá vários resultados. Selecione a opção para resideo Total Connect Security. Para fins desta FAQ, não selecione nenhuma versão do Comfort Connect Total Connect da Honeywell (INTL. ou nós).


Faça login no total Connect 2.0. Depois de clicar na opção de segurança do resideo Total Connect, você receberá um total de conexão 2.0 Tela de login. Faça login usando as credenciais adequadas para o seu total Connect 2.0 conta. Toque em “Log -in” assim que as credenciais forem inseridas. Na próxima tela, clique em “Permitir” para permitir que o TC2 e o Google compartilhem as informações necessárias.





Na próxima tela, clique na opção de “adicionar a uma casa”. Você será levado para uma tela onde todas as casas disponíveis no Google são mostradas e onde você pode criar uma nova casa do Google, se necessário.

Selecione uma localização existente do Google Home ou clique no símbolo + para adicionar uma nova casa. Depois de fazer sua seleção, clique no botão “Avançar”.

Mover dispositivo. Depois de selecionar um local existente ou criar um novo, escolha o botão “Mover dispositivo”.

Depois de selecionar o local, você terá a opção de selecionar uma sala existente ou criar uma nova. Depois de fazer um ou outro, clique em “Avançar”. Você verá uma tela de resumo mostrando suas seleções. Uma mensagem aparecerá para que você saiba que seu dispositivo foi movido. Clique na seta traseira no canto superior esquerdo até voltar à tela principal no Google Home.



Atualizar nome de localização TC2. Se o nome da localização do TC2 for demais com o nome de origem do Google, ou se você quiser editar o nome, você pode fazê -lo. Na tela final antes de retornar à página inicial do Google, clique no nome do local do TC2. Substitua o nome atual por qualquer nome que você escolher. Salve e depois volte para a página inicial do Google, como você fez na etapa anterior.
O Total Connect funciona com o Google Home?
![]()
5
![]()
4
![]()
3
![]()
2
![]()
1
As revisões não são verificadas
Como conectar o Google Home com o honeywell termostato?

Como conectar o Google Home com o honeywell termostato? Aprenda a conectar seu termostato Honeywell ao dispositivo Home do Google se você instalou recentemente um termostato Honeywell ou dispositivo doméstico do Google.
Como mencionei, comprei recentemente o dispositivo doméstico do Google e já tinha o termostato Honeywell [1] T6 Pro instalado em minha casa. Eu não estava ciente de como conectar esses dois dispositivos, e não estava ciente de como fazer isso.
Eu queria usar meu termostato para controlar minha casa usando o dispositivo Home do Google, mas eu não estava’t certeza de como fazer isso.
Foi só mais tarde que encontrei um método no site do Google após muita luta que me permitiu fazer a conexão entre os dispositivos e controlar o termostato Honeywell com o dispositivo doméstico do Google.

Como resultado do aplicativo do Google Home, você pode gerenciar todos os seus dispositivos do Google Home e Google Nest em um só lugar, incluindo alto -falantes inteligentes, displays e outros dispositivos domésticos inteligentes que vêm de vários fabricantes diferentes.
Além de controlar seus dispositivos domésticos inteligentes, você pode configurar rotinas e gerenciar configurações usando o aplicativo. # Como conectar o Google Home com o honeywell termostato?
Você poderá controlar seu termostato Honeywell usando o aplicativo do Google Home ou usando comandos de voz com o Google Assistant se você o conectar ao Google Home.
Embora ainda seja possível usar o aplicativo Honeywell Home para gerenciar seu termostato, a integração com o Google Home fornece uma maneira ainda mais conveniente e simplificada de controlar o dispositivo.
Modelos Honeywell que o Google Assistant pode controlar
O termostato Honeywell pode ser controlado usando o Assistente do Google através de uma variedade de modelos, incluindo o seguinte:
- Honeywell Home T9
- Honeywell Home T10 Pro
- Honeywell Home T5
- Honeywell Home T6 Pro
- Honeywell Home T8 Pro
- Honeywell Home T6 Smart
- Honeywell Home T5+
- Honeywell Home RTH6580WF
- Honeywell Home RTH9585WF
- Honeywell Home RTH9585WF1004
Vale a pena notar que esses são apenas alguns dos modelos populares que funcionam com o Google Assistant, mas pode haver outros também que são compatíveis. # Honeywell e aplicativos domésticos do Google
Para garantir que você possa usar um termostato Honeywell através do Google Assistant, verifique se você verifica as especificações do produto e a compatibilidade com a plataforma do Google Home antes de comprá -lo.
Honeywell Thermostat não se conecta ao Google Home
Aqui estão algumas etapas que você pode tentar se estiver tendo problemas para conectar seu termostato Honeywell ao Google Home:
- O modelo de termostato Honeywell deve ser listado conforme suportado pelo Google Home se o seu for compatível.
- Certifique-se de ter uma forte conexão Wi-Fi e se o seu dispositivo doméstico do Google está conectado à Internet.
- Use o aplicativo do Google Home para vincular sua conta Honeywell à sua conta do Google Home.
- O termostato Honeywell deve ser desativado e ativado novamente após ser desativado no aplicativo do Google Home.
- Tentar conectar o termostato Honeywell ao Google Home novamente após redefini -los não funcionará.
- Obter assistência de Honeywell ou Google pode ser necessário se o problema persistir.
Se o problema persistir, recomendamos entrar em contato com o fabricante do seu termostato Honeywell, bem como o suporte ao Google, a fim de resolvê -lo. #
Honeywell Thermostat não se conecta ao Google Home
Como alternativa, se o problema ainda persistir, entre em contato com o suporte do Google ou o fabricante do seu termostato Honeywell.
Honeywell Home App vs Total Connect Comfort App
Lembre -se de que os modelos Honeywell ThermoStat podem ser compatíveis com vários aplicativos domésticos da Honeywell e aplicativos de conforto de conexão total, a compatibilidade de modelos específicos de termostato Honeywell é de sua responsabilidade; portanto, você deve verificar os detalhes antes de solicitar um termostato Honeywell.
O aplicativo Honeywell ThermoStat e o Honeywell ThermoStat Web App oferecem a conveniência de controlar seu termostato Honeywell remotamente de qualquer local.
O aplicativo da Web Honeywell ThermoStat também fornece monitoramento de consumo de energia, cronogramas de definição e recebimento de notificações para ajudá -lo a monitorar seu consumo de energia.
Honeywell Home foi projetado para uso com dispositivos domésticos da Honeywell Smart, incluindo termostatos, sistemas de segurança e dispositivos domésticos inteligentes, além de uma variedade de produtos domésticos inteligentes da Honeywell.
Honeywell’S Total Connect Comfort App é especificamente voltado para a utilização de Honeywell’s Termostatos conectados, com recursos adicionais, como informações climáticas em tempo real e geofencing disponível para uso com o aplicativo.
Este termostato Honeywell e outros dispositivos domésticos inteligentes podem ser controlados em qualquer smartphone ou tablet com o aplicativo Honeywell ThermoStat disponível na App Store ou Google Play.
Basta baixar o aplicativo, entrar em sua conta e você poderá controlar seu termostato Honeywell e outros dispositivos domésticos inteligentes.
Conclusão
Existem muitas maneiras diferentes de controlar a temperatura em sua casa, e os termostatos Honeywell são um dos melhores para isso.
Você pode controlá -los usando os aplicativos Honeywell ou através da ajuda do Google Assistant. Ao conectar um termostato Honeywell à sua casa do Google, você pode controlar totalmente a temperatura em sua casa.
Além disso, vamos aprender quais termostatos Honeywell são compatíveis com o Google Home e como você pode usá -lo para economizar dinheiro e controlar certos recursos.
No caso de você’ainda estou tendo problemas para conectar seu termostato Honeywell à sua casa do Google, informe -nos o mais rápido possível. # Como conectar o Google Home com o honeywell termostato?
Como conectar o termostato Honeywell ao Google Home
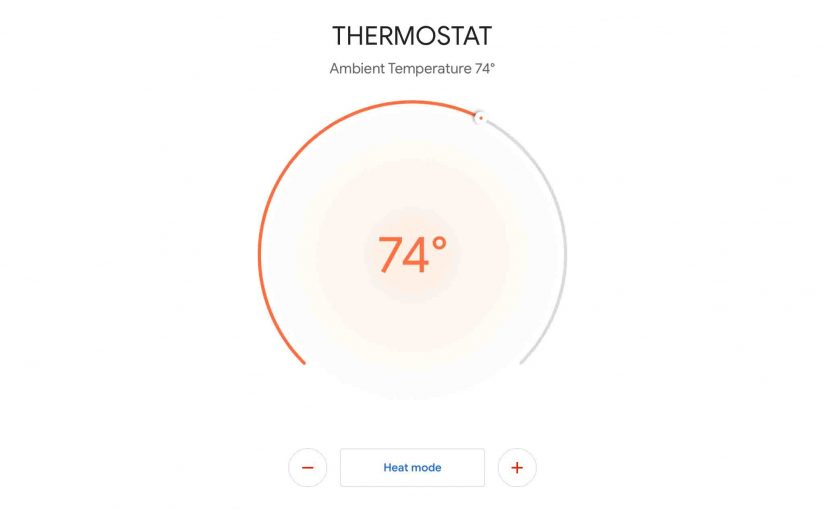
Neste post, mostramos como conectar o termostato Honeywell ao Google Home Smart Speakers. Agora temos um Honeywell Total Connect Comfort (TCC) termostato na cozinha há alguns anos e gostei de controlá -lo através do assistente do Google com nossa voz. Então aqui’s O que tivemos que fazer para configurar a conexão entre o Google Home e o Termostato. Não é muito difícil, embora existam alguns passos envolvidos. Sem medo, porque listamos todas essas etapas abaixo.

Antes de começar com como conectar o termostato Honeywell ao Google Home
Crie uma conta Honeywell Total Connect Comfort
Para começar, você’precisará de uma conta TCC. Então, se você não’já tenho um, vá para o site do portal Honeywell aqui, e crie um. Certifique -se de salvar seu ID de usuário e senha, como você’Eu precisará dessas informações ao configurar o Honeywell TCC no aplicativo do Google Home abaixo.
Desde que nós’possuía o termostato Wi -Fi Honeywell RTH9580WF, na foto, por alguns anos, nós, nós’já configurei uma conta no site do TCC. Assim, nós ganhamos’t Afaste -se de como fazer isso aqui. Por que? Porque criar uma conta é fácil de fazer seguindo as instruções dadas lá.
Obtenha o aplicativo do Google Home
O aplicativo do Google Home está disponível na App Store ou no Google Play para as respectivas plataformas de dispositivos móveis iOS e Android. Você provavelmente já tem isso se você’Anteriormente, criou um orador do Google Home como The Home, Mini ou Max.
Configure pelo menos um orador do Google Home em sua casa
Nós também assumimos que você’Instalei e configure seu alto -falante inteligente do Google Home com o aplicativo do Google Home no seu computador tablet. Nós’está usando a primeira casa do Google, conforme retratado a seguir.

Ligue seu termostato Honeywell à sua conta total de conforto de conexão
Temos o termostato WiFi do Honeywell RTH9580WF (na foto) configurado em nossa conta TCC. Foi instalado, ligado, ligado à nossa rede de wifi doméstico e adicionado à nossa conta do Honeywell TCC. Por favor, veja o nosso Registre o termostato de wifi honeywell rth9580wf online Publique para obter instruções detalhadas sobre como conectar os termostatos inteligentes da Honeywell na Internet.

Como conectar o termostato Honeywell ao Google Home
1. Execute o aplicativo do Google Home em seu dispositivo móvel
Nós’está usando um tablet de computador de ipad air nesta demonstração. Então, encontramos este aplicativo na página quatro do nosso iPad’s Lar tela, embora o seu possa aparecer em um ponto diferente, dependendo de quantos aplicativos você instalou e como você pode ter organizado.
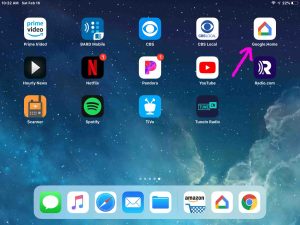
Ao executar este aplicativo, o aplicativo do Google Lar A tela aparece, como segue. Ele mostra uma lista de seus dispositivos domésticos atualmente configurados em sua conta do Google.
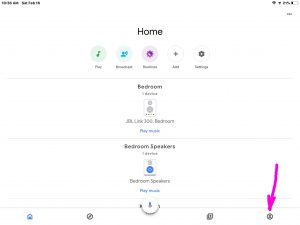
2. Toque no botão do menu principal
Encontre esse controle na parte inferior do Lar tela, perto do canto lateral direito, apontado pela seta roxa, como mostrado na face da tela acima.
Tocando o Menu principal a opção traz à tona o Menu principal página, como mostrado a seguir. Esta página é onde você pode adicionar membros do grupo doméstico, configurar grupos de vários quartos e acessar as configurações do dispositivo.
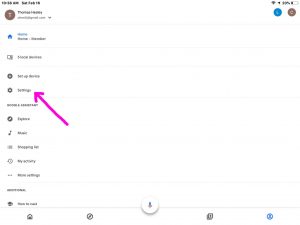
3. Toque no item de menu de configurações
Encontrar Configurações perto da borda esquerda da tela, perto do centro, um pouco acima do centro, no Menu principal página. Nós apontamos para isso com a flecha roxa, como mostrado na última captura de tela.
Você então deve obter o Configurações tela, como fizemos, como na foto seguinte. Esta página apresenta uma lista de seus alto -falantes e outros dispositivos vinculados. Ele também oferece a opção de adicionar um dispositivo. No entanto, você pode atualmente’t Chegue à opção nós’re depois, a menos que você role a página um pouco.
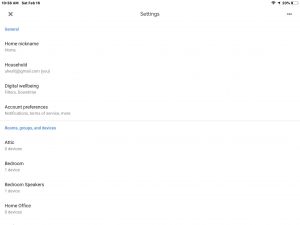
Então, deslize para cima para rolar esta página até ver o Adicionar item, como mostrado a seguir.
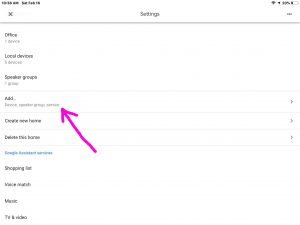
4. Toque no dispositivo Adicionar, alto -falante, grupo, item de serviço
Tocando o Adicionar dispositivo, alto -falante, grupo, serviço a opção traz à tona o Adicionar página, como mostrado a seguir. Aqui’s onde você pode criar um grupo de alto -falantes, adicione uma nova pessoa como um membro ao seu ‘lar’, e onde você configura dispositivos.
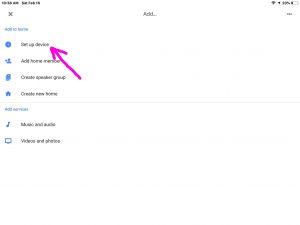
5. Toque no item de dispositivo configurado para continuar com como conectar o termostato Honeywell ao Google Home
Localize o Dispositivo configurado opção perto da borda esquerda da tela. Isto’é atualmente o primeiro item de menu, perto do topo.
Tocando Dispositivo configurado levanta o Configurar Página, conforme descrito na próxima captura de tela. Aqui, você escolhe que tipo de dispositivo configurar. Agora você pode optar por configurar um dispositivo doméstico nativo do Google (alto -falante, Chromecast, etc.). Ou configure um dispositivo que Funciona com o Google, Como um termostato Honeywell Total Connect Comfort.
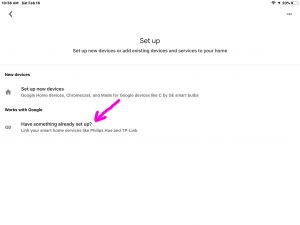
6. Toque em The tem algo já configurado? Item
Isso traz à tona o Adicione dispositivos página de lista, como mostrado a seguir. Esta tela lista todas as marcas de dispositivos que o Google Home atualmente pode acessar e controlar.
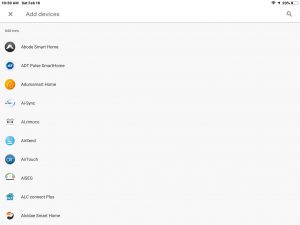
7. Encontre as entradas do Honeywell Total Connect Comfort
Deslizar para cima para rolar para baixo o Adicione dispositivos Lista, até você ver o Honeywell Total Connect Comfort itens, como retratado a seguir. Observe que existem duas versões dessa habilidade; um para usuários nos EUA e outro para usuários internacionais.
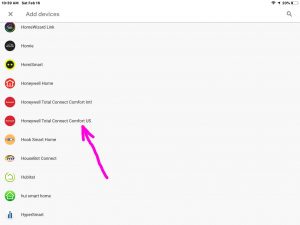
8. Toque no Honeywell Total Connect Confort Us Capacidade
Nesta demonstração, desde que vivemos nos Estados Unidos, tocamos no vermelho Honeywell Total Connect Confort nos confortar item, como mostrado na imagem anterior, apontada pela seta roxa.
O aplicativo então exibe o Total Connect Comfort Log in Tela como mostrado na próxima foto, solicitando que sua conta TCC Login ID e senha.
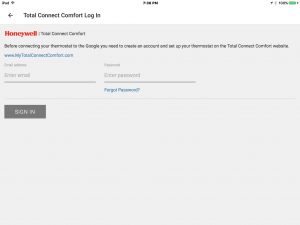
9. Digite as informações da conta do Honeywell Total Connect Comfort
Digite o endereço de e -mail e a senha que você criou sua conta do Honeywell TCC, nos espaços fornecidos. Preenchemos os dados da conta Honeywell, como mostrado a seguir.
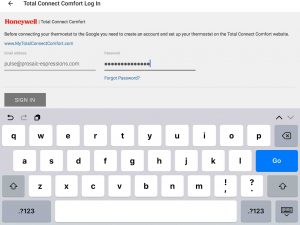
10. Toque no botão Cinza de entrada para continuar com como conectar o termostato Honeywell ao Google Home
Se você’Digite o ID do usuário e a senha de uma conta válida do Honeywell TCC, a página do contrato de licença do usuário final do TCC aparece, como mostrado a seguir.
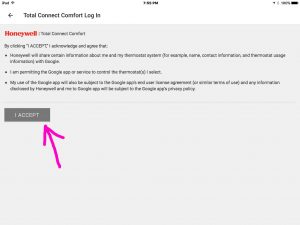
11. Toque no botão Eu aceitar
Você deve então ver o Selecione o seguinte termostato Exibição da página, como mostrado a seguir.
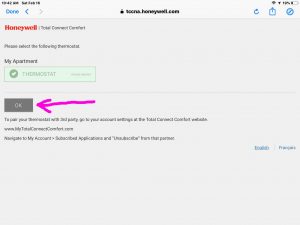
12. Toque no botão OK
Tocando OK no Selecione o seguinte termostato Página trazendo à tona o Escolha o dispositivo página, como mostrado a seguir, com uma única entrada, o termostato que acabamos de adicionar.
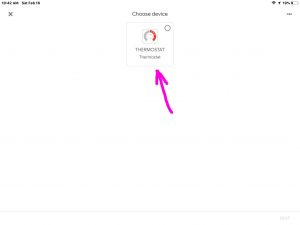
13. Selecione seu termostato
Em seguida, toque no termostato mostrado que você deseja configurar tocando.
O pequeno círculo então preenche com uma marca de seleção azul, como mostrado a seguir.
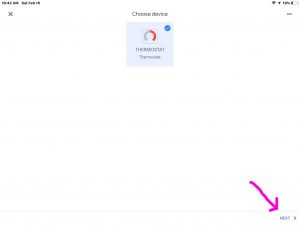
14. Toque no próximo link
Tocando Próximo leva você para o Escolha uma casa página, conforme descrito na próxima foto. O Google Home App agrupa dispositivos em coleções virtuais chamadas casas. Isso permite que você acesse vários dispositivos em cada agrupamento doméstico, o que simplifica encontrá -los quando você tem vários grupos de dispositivos domésticos. Isso significa que você pode controlar dispositivos inteligentes em vários locais, desde que você tenha criado uma casa separada para cada lugar com dispositivos inteligentes que você deseja acessar.
Agora criamos apenas uma casa em nossa conta atualmente. Além disso, não precisamos de outro. Então nós vencemos’t de como fazer isso aqui. Nossa única casa, assim, é verificada por padrão (Blue Circle com uma marca de seleção dentro dele). Se você, no entanto, teve duas ou mais casas configuradas, neste momento você’D tem que escolher em qual grupo de residências você desejava colocar o termostato.
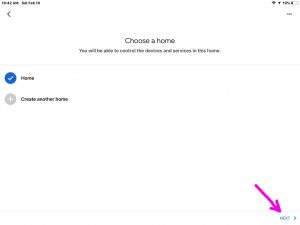
Nesta demonstração, porém, o grupo doméstico para o qual desejamos adicionar o termostato, já está verificado. Então, podemos simplesmente seguir para a próxima etapa abaixo.
15. Toque no próximo link
Ativar o próximo link leva você ao Onde está este dispositivo? Página, como retratado próximo.
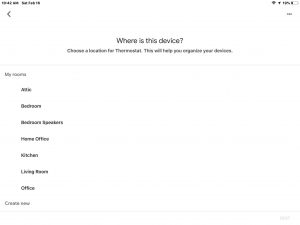
Aqui é onde você pode dizer em que sala ou área de sua casa você’instalou o termostato. Eles dão várias opções predefinidas nesta tela. Além disso, você pode criar seu próprio nome de quarto se você rolar esta página. Lá, eles oferecem a opção de criar um nome de sala personalizado.
16. Atribua ao seu termostato uma sala
Para nós, porém, como nosso termostato Honeywell está na cozinha, acabamos de tocar na cozinha, como mostrado a seguir.
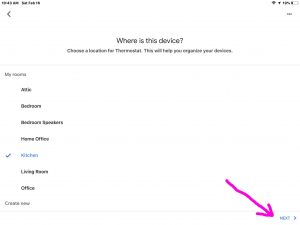
17. Toque no próximo link
Tocando Próximo nos leva de volta ao Lar tela. Observe que agora, seu termostato deve aparecer na sua lista de dispositivos dada lá, assim como o nosso, como mostrado a seguir. Lembre -se de que a primeira vez que vimos o Lar página acima, antes de configurar o termostato Honeywell, nenhum termostato apareceu. Mas agora, desde que acrescentou que foi bem -sucedido, parece.
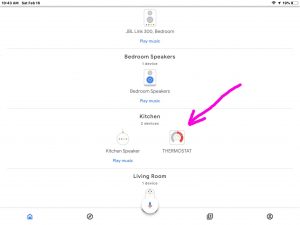
18. Teste que o Google Home pode acessar seu termostato Honeywell
Você pode ver se o aplicativo do Google Home agora pode ler sua temperatura do termostato tocando seu ícone de entrada no Lar página.
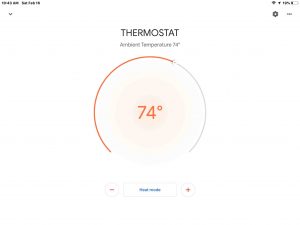
19. Feito com como conectar o termostato Honeywell ao Google Home!
Exemplo do Google Comandos de voz doméstica para controlar os termostatos Honeywell
-
- Ok, Google, aumente a temperatura do termostato. Aumenta a configuração do termostato em vários graus.
- Ok, Google, aumente a temperatura do termostato cinco graus. Aumenta a configuração do termostato em exatamente cinco graus.
- Ok, Google, defina a temperatura do termostato para 74 graus. Define termostato
- temperatura a 74 graus.
- Ok, Google, o que’é a temperatura atual dentro? Ela então fala o termostato’s Leitura de temperatura atual (interna).
- Ok, Google, qual é a atual umidade interna do termostato?
- Ei, Google, menor temperatura do termostato. Reduz a configuração de temperatura do termostato em vários graus.
- Ei, Google, temperatura do termostato inferior quatro graus. Reduz a configuração da temperatura do termostato em quatro graus.
Outros posts sobre o termostato Honeywell
-
- Como reiniciar o termostato Honeywell
- Como cancelar o cronograma do Honeywell Termostat
- Definir espera permanente no termostato Honeywell
- Como cancelar Hold On Honeywell Termostat
Related Posts To Como conectar o Honeywell Termostat ao Google Home
-
- Conecte o Spotify aos alto -falantes Smart Alexa, como vincular
- Como conectar o JBL Xtreme com iPhone
- Conecte o JBL Go 2 ao iPhone, como fazer instruções
- Como conectar TV afiada ao wifi
- Como conectar o Amazon Echo ao alto -falante Bluetooth
Referências de como conectar o termostato Honeywell ao Google Home
Histórico de Revisão
-
- 2019-05-18: ajustou o direcionamento para ‘Como conectar o termostato Honeywell ao Google Home’ e tags adicionadas.
- 2019-02-16: Publicado pela primeira vez.


