Surface Pro 7 tem porta HDMI
Conecte a superfície a uma TV, monitor ou projetor
Para conectar sua superfície a outra tela, você precisará de um cabo e adaptador compatíveis. Você pode até se conectar a alguns monitores sem fio.
Nota: Para descobrir quais dispositivos de superfície podem ser atualizados para o Windows 11, veja quais dispositivos de superfície podem ser atualizados para o Windows 11?
Quais cabos e adaptadores eu preciso?
Na sua superfície
Esta tabela lista os adaptadores recomendados para diferentes dispositivos de superfície para que você possa encontrar um adaptador que se conecte ao seu monitor externo. Adaptadores adicionais que podem funcionar, dependendo do seu dispositivo, incluam:
– Microsoft USB-C Viagem Hub
– Superfície USB 3.0 Adaptador Ethernet Gigabit (se o seu dispositivo tiver uma porta USB-A)
– Adaptador de exibição sem fio da Microsoft (para Surface Pro 7+, Surface Pro 8, alguns outros modelos)
Nota: Se você não tem certeza sobre qual modelo você tem, consulte qual modelo de superfície você tem.
Adaptadores recomendados.
. Para esses dispositivos de superfície
Suporte da cadeia da margarida
Suporte de áudio
![Mini DisplayPort para VGA] (https: // Suporte.contente.escritório.net/en-us/mídia/5be82db7-d3d2-4b47-9a1e-26b5e7215fca.png)
![Mini DisplayPort para HDMI] (https: // Suporte.contente.escritório.net/en-us/mídia/58AFA875-5EF9-46EA-9BED-8AABCB3A64E8.png)
![USB-C para HDMI] (https: // Suporte.contente.escritório.net/en-us/mídia/c11c099e-2674-4286-9c1b-09600fc60ba0.png)
– Surface Pro 6
– Laptop de superfície 2
– Surface Studio 2
– Surface Studio 2+
– Livro de superfície 2
– Livro de Surface 3
– Superfície vá 2
– Superfície vai 3
– Laptop de superfície 3
– Laptop de superfície 4
– Laptop de superfície 5
– Laptop de superfície vai
– Laptop de superfície Go 2
– Laptop de superfície SE
– Studio de laptop de superfície
– Surface Pro 7
– Surface Pro 7+
– Surface Pro 8
– Surface Pro 9 (todos os modelos)
– Surface Pro X com processador de braço Microsoft SQ1
– Surface Pro X com processador de braço Microsoft SQ2
Na sua TV, monitor ou projetor
Veja as portas de vídeo na sua TV, monitor ou projetor. As portas que você costuma ver incluiriam HDMI, DisplayPort e VGA. Isso ajudará você a determinar quais adaptadores e cabos você precisa para o seu dispositivo, pois eles costumam ser vendidos separadamente.
Para os melhores resultados, recomendamos:
– Se possível, use o mesmo tipo de conexão entre sua superfície ou doca e seu monitor.
– Se você não pode usar o mesmo tipo de conexão, recomendamos um desses tipos de conexões (em ordem dos melhores resultados): USB-C, DisplayPort (Mini DisplayPort), HDMI, DVI, VGA.
Esses adaptadores são recomendados para uso com sua superfície:
– Surface USB-C para exibir adaptador
– Acessórios de terceiros oficialmente licenciados
Nota: os adaptadores de exibição de superfície estão disponíveis na loja da Microsoft.
Se sua tela externa tiver um displayport
Dependendo de qual superfície você tem, você precisará de um dos seguintes:
– Um Adaptador USB-C para DisplayPort e DisplayPort Cable (vendido separadamente)
– Um mini DisplayPort-to-Displayport Cabine (vendido separadamente)
Se sua tela tiver apenas um mini DisplayPort, você poderá configurar as seguintes conexões-Conecte um adaptador USB-C para HDMI em um cabo HDMI e depois para um HDMI para Mini Displayport e depois para sua tela externa.
Lembre -se de que quanto mais adaptadores usados, mais degradado o sinal pode ficar.
Se sua tela externa tiver uma porta HDMI
Dependendo de qual superfície você tem, você precisará de um dos seguintes:
– Um adaptador USB-C para HDMI e cabo HDMI (vendido separadamente)
– Um mini DisplayPort para adaptador HDMI e cabo HDMI (vendido separadamente)
Dica: para obter melhores resultados ao usar sua superfície com um monitor de alta resolução, recomendamos o uso de um cabo HDMI ativo.
Se sua tela externa tiver uma porta VGA
Dependendo de qual superfície você tem, você precisará de um dos seguintes:
– Um adaptador USB-C para VGA e cabo VGA (vendido separadamente)
– Um mini DisplayPort para adaptador VGA e cabo VGA (vendido separadamente)
Um adaptador e cabo VGA são apenas para vídeo. O áudio jogará de seus alto -falantes de superfície, a menos que você tenha conectado alto -falantes externos. Para mais informações, vá para acessórios de som, volume e áudio superficiais.
Configure sua TV, monitor ou projetor
Certifique -se de ter os cabos corretos e adaptadores para seus dispositivos. Quando você é lido
Q1: Quais cabos e adaptadores são necessários para conectar um Surface Pro 7 a uma TV, monitor ou projetor?
A1: Para conectar um Surface Pro 7 a uma TV, monitor ou projetor, você precisará de um cabo e adaptador compatíveis. Alguns adaptadores recomendados para dispositivos de superfície incluem o Microsoft USB-C Travel Hub, Surface USB 3.0 Adaptador Ethernet de Gigabit e adaptador de exibição sem fio da Microsoft.
Q2: Posso conectar um Surface Pro 7 a uma porta VGA?
A2: Sim, você pode conectar um Surface Pro 7 a uma porta VGA usando um adaptador USB-C para VGA e cabo VGA.
Q3: Como posso conectar um Surface Pro 7 a uma tela com suporte HDMI?
A3: Para conectar um Surface Pro 7 a uma tela com suporte HDMI, você precisará de um adaptador USB-C para HDMI e cabo HDMI.
Q4: Que tipo de conexão é recomendado para obter melhores resultados ao usar uma superfície com um monitor de alta resolução?
A4: Para obter melhores resultados ao usar uma superfície com um monitor de alta resolução, é recomendável usar um cabo HDMI ativo.
Q5: Posso conectar um Surface Pro 7 a um DisplayPort?
A5: Sim, você pode conectar um Surface Pro 7 a um DisplayPort usando um USB-C para DisplayPort Adapt e DisplayPor.
Q6: Existem acessórios de terceiros oficialmente licenciados disponíveis para conectar uma superfície a um monitor externo?
A6: Sim, existem acessórios de terceiros oficialmente licenciados disponíveis para conectar uma superfície a um monitor externo. Esses acessórios podem ser encontrados na Microsoft Store.
Q7: Posso conectar um Surface Pro 7 a uma tela com um mini displayport?
A7: Sim, você pode conectar um Surface Pro 7 a uma tela com um mini DisplayPort usando um adaptador USB-C para HDMI conectado a um cabo HDMI e, em seguida, usando um adaptador HDMI para Mini DisplayPor.
Q8: Existem limitações ao usar vários adaptadores para conectar um Surface Pro 7 a uma tela externa?
A8: Ao usar vários adaptadores para conectar um Surface Pro 7 a uma tela externa, o sinal pode ser degradado. Recomenda -se minimizar o uso de adaptadores para a melhor qualidade.
Q9: Qual suporte de áudio está disponível ao conectar um Surface Pro 7 a uma porta VGA?
A9: Ao conectar um Surface Pro 7 a uma porta VGA, o adaptador VGA e o cabo são apenas para vídeo. O áudio jogará dos alto -falantes da superfície, a menos que os alto -falantes externos estejam conectados.
Q10: onde posso encontrar adaptadores recomendados para diferentes dispositivos de superfície?
A10: Você pode encontrar adaptadores recomendados para diferentes dispositivos de superfície, referindo -se à tabela fornecida no artigo ou visitando a Microsoft Store.
Surface Pro 7 tem porta HDMI
Um adaptador e cabo VGA são apenas para vídeo. O áudio jogará de seus alto -falantes de superfície, a menos que você tenha conectado alto -falantes externos. Para mais informações, vá para acessórios de som, volume e áudio superficiais.
Conecte a superfície a uma TV, monitor ou projetor
Para conectar sua superfície a outra tela, você precisará de um cabo e adaptador compatíveis. Você pode até se conectar a alguns monitores sem fio.
Observação: Para descobrir quais dispositivos de superfície podem ser atualizados para o Windows 11, veja quais dispositivos de superfície podem ser atualizados para o Windows 11?
Quais cabos e adaptadores eu preciso?
Na sua superfície
Esta tabela lista os adaptadores recomendados para diferentes dispositivos de superfície para que você possa encontrar um adaptador que se conecte ao seu monitor externo. Adaptadores adicionais que podem funcionar, dependendo do seu dispositivo, incluam:
- Microsoft USB-C Viagem Hub
- Superfície USB 3.0 Adaptador Ethernet Gigabit (se o seu dispositivo tiver uma porta USB-A)
- Adaptador de exibição sem fio da Microsoft (para Surface Pro 7+, Surface Pro 8, alguns outros modelos)
Observação: Se você não tem certeza sobre qual modelo você tem, consulte qual modelo de superfície você tem.
Adaptadores recomendados.
. Para esses dispositivos de superfície
Suporte da cadeia da margarida
Suporte de áudio

- Mini DisplayPort para VGA

- Surface Pro 6
- Laptop de superfície 2
Sim, para o Mini DisplayPort para o adaptador HDMI.
Não, não para o Mini DisplayPort para o adaptador VGA.


- Surface Studio 2
- Surface Studio 2+
- Livro de superfície 2
- Livro de Surface 3
- Superfície vá 2
- Superfície vai 3
- Laptop de superfície 3
- Laptop de superfície 4
- Laptop de superfície 5
- Laptop de superfície vai
- Laptop de superfície Go 2
- Laptop de superfície SE
- Studio de laptop de superfície
- Surface Pro 7
- Surface Pro 7+
- Surface Pro 8
- Surface Pro 9 (todos os modelos)
- Surface Pro X com processador de braço Microsoft SQ1
- Surface Pro X com processador de braço Microsoft SQ2
Sim, para o adaptador USB-C para HDMI.
Não, não para o adaptador USB-C para VGA.
Na sua TV, monitor ou projetor
Veja as portas de vídeo na sua TV, monitor ou projetor. As portas que você costuma ver incluiriam HDMI, DisplayPort e VGA. Isso ajudará você a determinar quais adaptadores e cabos você precisa para o seu dispositivo, pois eles costumam ser vendidos separadamente.
Para os melhores resultados, recomendamos:
- Se possível, use o mesmo tipo de conexão entre sua superfície ou doca e seu monitor.
- Se você puder’T Utilize o mesmo tipo de conexão, recomendamos um desses tipos de conexões (em ordem dos melhores resultados): USB-C, DisplayPort (Mini DisplayPort), HDMI, DVI, VGA.
Esses adaptadores são recomendados para uso com sua superfície:
- Surface USB-C para exibir adaptador
- Acessórios de terceiros oficialmente licenciados
Observação: Os adaptadores de exibição de superfície estão disponíveis na Microsoft Store.
Se sua tela externa tiver um displayport
Dependendo de qual superfície você tem, você precisará de um dos seguintes:
- Um Adaptador USB-C para DisplayPort e DisplayPort Cable (vendido separadamente)
- Um mini DisplayPort-to-Displayport Cabine (vendido separadamente)
Se sua tela tiver apenas um mini displayport, você poderá configurar as seguintes conexões – Conecte -se Adaptador USB-C para HDMI para um cabo HDMI então para um HDMI para Mini DisplayPort e então para sua tela externa.
Lembre -se de que quanto mais adaptadores usados, mais degradado o sinal pode ficar.
Se sua tela externa tiver uma porta HDMI
Dependendo de qual superfície você tem, você precisará de um dos seguintes:
- Um adaptador USB-C para HDMI e cabo HDMI (vendido separadamente)
- Um mini DisplayPort para adaptador HDMI e cabo HDMI (vendido separadamente)
Dica: Para obter melhores resultados ao usar sua superfície com um monitor de alta resolução, recomendamos o uso de um cabo HDMI ativo.
Se sua tela externa tiver uma porta VGA
Dependendo de qual superfície você tem, você precisará de um dos seguintes:
- Um adaptador USB-C para VGA e cabo VGA (vendido separadamente)
- Um mini DisplayPort para adaptador VGA e cabo VGA (vendido separadamente)
Um adaptador e cabo VGA são apenas para vídeo. O áudio jogará de seus alto -falantes de superfície, a menos que você tenha conectado alto -falantes externos. Para mais informações, vá para acessórios de som, volume e áudio superficiais.
Configure sua TV, monitor ou projetor
Certifique -se de ter os cabos corretos e adaptadores para seus dispositivos. Quando você estiver pronto, aqui está como configurá -lo:
- Conecte uma extremidade do cabo de vídeo na porta na tela externa. Verifique se sua TV, monitor ou projetor está ligada.
- Conecte a outra extremidade do cabo ao adaptador de vídeo.
- Conecte o adaptador à sua superfície. Certifique -se de conectar a parte direita do cabo à entrada direita.
Observação: Se você estiver usando um projetor, conecte algum acessório de áudio.
Para mais informações ou para solucionar sua configuração, vá para solucionar a superfície de conexão com uma segunda tela.
Conecte -se a uma tela sem fio (fundição)
Você pode se conectar a displays sem fio quando o Windows detectar um próximo. Você também pode usar um adaptador de exibição sem fio da Microsoft para conectar -se a uma tela usando o Miracast. Para obter informações sobre como configurar seu adaptador de exibição sem fio, vá usar o adaptador de exibição sem fio da Microsoft.
Quando você está pronto para se conectar sem fio, veja como:
- Na sua superfície, selecione o Rede ícone no lado direito da barra de tarefas e selecione o Elenco Configuração rápida.
- Na lista de displays e adaptadores, selecione o nome da tela ou adaptador sem fio que você deseja conectar.
Dica: Você também pode usar o atalho do teclado (Chave do logotipo do Windows + K) para se conectar a uma tela sem fio.
Se você tiver problemas para conectar sua superfície ou tiver dúvidas sobre a resolução da tela, consulte Solução de problemas de conexão de superfície a uma segunda tela.
Configure suas telas
Depois de conectar outra tela à sua superfície, você pode escolher o que exibir em cada tela. Aqui’mostrar:
- Na sua superfície, selecione o Rede ícone no lado direito da barra de tarefas e selecione o Projeto Configuração rápida (ou apenas pressione Chave do logotipo do Windows + P).
- Escolha uma das seguintes opções:
- Somente tela do PC: Você’verei tudo na tela da sua superfície. (Quando você está conectado a um projetor sem fio, essa opção muda para desconectar.)
- Duplicado: Você’verei as mesmas coisas em todas as telas.
- Ampliar: Você verá tudo espalhado por todas as telas e pode arrastar e mover itens entre eles.
- Segunda tela apenas: Você’verei tudo na tela ou telas conectadas, e sua tela de superfície ficará em branco.
Você também pode usar o atalho do teclado (Chave do logotipo do Windows + P) para alterar suas opções para a tela ou telas adicionais.
Como usar telas externas com superfície
Use barras de tarefas em todas as suas telas
Depois de configurar seu segundo monitor ou projetor, você pode querer ter uma barra de tarefas em mais de uma tela para facilitar a alternância entre aplicativos e arquivos na área de trabalho. Veja como obter barras de tarefas em todas as suas exibições e alterar como os botões aparecem neles.
- Selecione Procurar Na barra de tarefas, digite barra de tarefas, e nos resultados da pesquisa, selecione Configurações da barra de tarefas.
- Selecione Comportamentos da barra de tarefas, Em seguida, selecione o Mostre minha barra de tarefas em todos os monitores Caixa de seleção.
- Ao lado de Ao usar vários monitores, Mostre meus aplicativos de barra de tarefas em, Escolha uma das seguintes opções:
- Todas as barras de tarefas: Os botões da barra de tarefas para todas as suas janelas abertos serão duplicados nas barras de tarefas em cada exibição.
- Barra de tarefas principal e barra de tarefas onde a janela está aberta: Um botão da barra de tarefas aparecerá no seu monitor principal e na barra de tarefas na tela onde a janela está aberta.
- Barra de tarefas onde a janela está aberta: Um botão da barra de tarefas aparecerá apenas na tela onde a janela está aberta. Nenhum dos botões será duplicado em outras barras de tarefas.
Mova os aplicativos entre suas telas
Conectar outro monitor à sua superfície é uma ótima maneira de multitarefa. Você pode usar um monitor para o trabalho (por exemplo, executando aplicativos de escritório) e o outro para brincar (bate -papo ou música).
Depois de conectado, use uma das seguintes combinações de chave para mover um aplicativo para a segunda tela:
Mova os aplicativos da Microsoft Store ou Desktop para outro monitor.
Chave do logotipo do Windows + Shift + Arrow Right
ou
Chave do logotipo do Windows + Shift + Arrow Left
Você também pode mover um aplicativo Microsoft Store ou Desktop para outra tela clicando na barra de título e arrastando -a para a outra tela.
Mova os aplicativos da Microsoft Store ou da área de trabalho para a esquerda, centro e direita em um monitor.
Chave do logotipo do Windows + seta direita
ou
Chave do logotipo do Windows + seta esquerda
Use dois aplicativos lado a lado
O Windows 11 facilita o uso de dois aplicativos lado a lado. Por exemplo, você pode agendar reuniões no seu calendário enquanto responde ao e -mail ou grava uma palestra em sala de aula com o som de som enquanto faz anotações na área de trabalho.
Para usar dois aplicativos lado a lado:
- Abra um aplicativo que você gostaria de usar.
- Pressione e segure (ou clique e segure) a barra de título e arraste o aplicativo para um lado da tela.
- Do outro lado da tela, selecione outro aplicativo. Ele aparecerá ao lado do primeiro aplicativo.
tópicos relacionados
- Solucionar problemas de conexão à superfície a uma segunda tela
- Como faço para corrigir problemas de exibição de aplicativos para desktop?
- Use estações de ancoragem de superfície para modelos Surface Pro 3 e anteriores
- Solucionar problemas de doca de superfície e docking
Para conectar sua superfície a outra tela, você precisará de um cabo e adaptador compatíveis. Você pode até se conectar a alguns monitores sem fio.
Observação: Para descobrir quais dispositivos de superfície podem ser atualizados para o Windows 11, veja quais dispositivos de superfície podem ser atualizados para o Windows 11?
Quais cabos e adaptadores eu preciso?
Na sua superfície
Esta tabela lista os adaptadores recomendados para diferentes dispositivos de superfície para que você possa encontrar um adaptador que se conecte ao seu monitor externo. Adaptadores adicionais que podem funcionar, dependendo do seu dispositivo, incluam:
- Microsoft USB-C Viagem Hub
- Superfície USB 3.0 Adaptador Ethernet Gigabit (se o seu dispositivo tiver uma porta USB-A)
- Adaptador de exibição sem fio da Microsoft (para Surface Pro 7+, Surface Pro 8, alguns outros modelos)
Observação: Se você não tiver certeza sobre o seu modelo, consulte qual modelo de superfície você tem.
Adaptadores recomendados.
. Para esses dispositivos de superfície
Suporte da cadeia da margarida
Suporte de áudio

- Mini DisplayPort para VGA

- Superfície 3
- Surface Pro
- Surface Pro 2
- Surface Pro 3
- Surface Pro 4
- Surface Pro 5
- Surface Pro 6
- Surface Studio
- Laptop de superfície
- Laptop de superfície 2
- Livro de superfície
Sim (exceto para a superfície 3)
Sim, para o Mini DisplayPort para o adaptador HDMI.
Não, não para o Mini DisplayPort para o adaptador VGA.


- Surface Studio 2
- Livro de superfície 2
- Livro de Surface 3
- Surface Go
- Superfície vá 2
- Superfície vai 3
- Laptop de superfície 3
- Laptop de superfície 4
- Laptop de superfície vai
- Laptop de superfície Go 2
- Studio de laptop de superfície
- Surface Pro 7
- Surface Pro 7+
- Surface Pro 8
- Surface Pro X
Sim, para o adaptador USB-C para HDMI.
Não, não para o adaptador USB-C para VGA.
Na sua TV, monitor ou projetor
Veja as portas de vídeo na sua TV, monitor ou projetor. As portas que você costuma ver incluiriam HDMI, DisplayPort e VGA. Isso ajudará você a determinar quais adaptadores e cabos você precisa para o seu dispositivo, pois eles costumam ser vendidos separadamente.
Para os melhores resultados, recomendamos:
- Se possível, use o mesmo tipo de conexão entre sua superfície ou doca e seu monitor.
- Se você puder’T Utilize o mesmo tipo de conexão, recomendamos um desses tipos de conexões (em ordem dos melhores resultados): USB-C, DisplayPort (Mini DisplayPort), HDMI, DVI, VGA.
Esses adaptadores são recomendados para uso com sua superfície:
- Surface USB-C para exibir adaptador
- Acessórios de terceiros oficialmente licenciados
Observação: Os adaptadores de exibição de superfície estão disponíveis na Microsoft Store.
Se sua tela externa tiver um displayport
Dependendo de qual superfície você tem, você precisará de um dos seguintes:
- Um Adaptador USB-C para DisplayPort e DisplayPort Cable (vendido separadamente)
- Um mini DisplayPort-to-Displayport Cabine (vendido separadamente)
Se sua tela tiver apenas um mini displayport, você poderá configurar as seguintes conexões – Conecte -se Adaptador USB-C para HDMI para um cabo HDMI então para um HDMI para Mini DisplayPort e então para sua tela externa.
Lembre -se de que quanto mais adaptadores você usa, mais degradado o sinal pode ficar.
Se sua tela externa tiver uma porta HDMI
Dependendo de qual superfície você tem, você precisará de um dos seguintes:
- Um adaptador USB-C para HDMI e cabo HDMI (vendido separadamente)
- Um mini DisplayPort para adaptador HDMI e cabo HDMI (vendido separadamente)
Dica: Para obter melhores resultados ao usar sua superfície com um monitor de alta resolução, recomendamos o uso de um cabo HDMI ativo.
Se sua tela externa tiver uma porta VGA
Dependendo de qual superfície você tem, você precisará de um dos seguintes:
- Um adaptador USB-C para VGA e cabo VGA (vendido separadamente)
- Um mini DisplayPort para adaptador VGA e cabo VGA (vendido separadamente)
Um adaptador e cabo VGA são apenas para vídeo. O áudio jogará de seus alto -falantes de superfície, a menos que você tenha conectado alto -falantes externos. Para mais informações, vá para acessórios de som, volume e áudio superficiais.
Configure sua TV, monitor ou projetor
Certifique -se de ter os cabos corretos e adaptadores para seus dispositivos. Quando você estiver pronto, aqui está como configurá -lo:
- Conecte uma extremidade do cabo de vídeo na porta na tela externa. Verifique se sua TV, monitor ou projetor está ligada.
- Conecte a outra extremidade do cabo ao adaptador de vídeo.
- Conecte o adaptador à sua superfície. Certifique -se de conectar a parte direita do cabo à entrada direita.
Observação: Se você estiver usando um projetor, conecte algum acessório de áudio.
Para mais informações ou para solucionar sua configuração, vá para solucionar a superfície de conexão com uma segunda tela.
Conecte -se a uma tela sem fio (fundição)
Você pode se conectar a displays sem fio quando o Windows detectar um próximo. Você também pode usar um adaptador de exibição sem fio da Microsoft para conectar -se a uma tela usando o Miracast. Para obter informações sobre como configurar seu adaptador de exibição sem fio, vá usar o adaptador de exibição sem fio da Microsoft.
Quando você está pronto para se conectar sem fio, veja como:
- Na sua superfície, selecione Centro de Ação na barra de tarefas ou deslize da borda direita da tela.
- Selecione Conectar. Na lista de displays e adaptadores, selecione o nome da tela ou adaptador sem fio que você deseja conectar.
Você também pode usar o atalho do teclado (Chave do logotipo do Windows +K) para se conectar a uma tela sem fio.
Se você tiver problemas para conectar sua superfície ou tiver dúvidas sobre a resolução da tela, consulte Solução de problemas de conexão de superfície a uma segunda tela.
Configure suas telas
Depois de conectar outra tela à sua superfície, você pode escolher o que exibir em cada tela. Aqui’mostrar:
- Selecione a caixa de pesquisa na barra de tarefas, digite Projeto para uma segunda tela, e nos resultados da pesquisa, selecione Projeto para uma segunda tela.
- Escolha uma das seguintes opções:
- Somente tela do PC: Você’verei tudo na tela da sua superfície. (Quando você está conectado a um projetor sem fio, essa opção muda para desconectar.)
- Duplicado: Você’verei as mesmas coisas em todas as telas.
- Ampliar: Você verá tudo espalhado por todas as telas e pode arrastar e mover itens entre eles.
- Segunda tela apenas: Você’verei tudo na tela ou telas conectadas, e sua tela de superfície ficará em branco.
Você também pode usar o atalho do teclado (Chave do logotipo do Windows + P) para alterar suas opções para a tela ou telas adicionais.
Como usar telas externas com superfície
Use barras de tarefas em todas as suas telas
Depois de configurar seu segundo monitor ou projetor para o seu gosto, convém ter uma barra de tarefas em mais de uma tela para facilitar a alternância entre aplicativos e arquivos na área de trabalho. Veja como obter barras de tarefas em todas as suas exibições e alterar como os botões aparecem neles.
- Selecione a caixa de pesquisa na barra de tarefas, digite barra de tarefas, e nos resultados da pesquisa, selecione Configurações da barra de tarefas.
- Sob Vários displays, Selecione Mostre a barra de tarefas em todos os monitores.
- De Mostrar botões da barra de tarefas em Lista, escolha uma das seguintes opções:
- Todas as barras de tarefas: Os botões da barra de tarefas para todas as suas janelas abertos serão duplicados nas barras de tarefas em cada exibição.
- Barra de tarefas principal e barra de tarefas onde a janela está aberta: Um botão da barra de tarefas aparecerá no seu monitor principal e na barra de tarefas na tela onde a janela está aberta.
- Barra de tarefas onde a janela está aberta: Um botão da barra de tarefas aparecerá apenas na tela onde a janela está aberta. Nenhum dos botões será duplicado em outras barras de tarefas.
Mova os aplicativos entre suas telas
Conectar outro monitor à sua superfície é uma ótima maneira de multitarefa. Você pode usar um monitor para o trabalho (por exemplo, executando aplicativos de escritório) e o outro para brincar (bate -papo ou música).
Depois de conectado, use uma das seguintes combinações de chave para mover um aplicativo para a segunda tela:
Mova os aplicativos da Microsoft Store ou Desktop para outro monitor.
Chave do logotipo do Windows + Shift + Arrow Right
ou
Chave do logotipo do Windows + Shift + Arrow Left
Você também pode mover um aplicativo Microsoft Store ou Desktop para outra tela clicando na barra de título e arrastando -a para a outra tela.
Mova os aplicativos da Microsoft Store ou da área de trabalho para a esquerda, centro e direita em um monitor.
Chave do logotipo do Windows + seta direita
ou
Chave do logotipo do Windows + seta esquerda
Use dois aplicativos lado a lado
O Windows 10 facilita o uso de dois aplicativos lado a lado. Por exemplo, você pode agendar reuniões no seu calendário enquanto responde ao e -mail ou grava uma palestra em sala de aula com o som de som enquanto faz anotações na área de trabalho.
Para usar dois aplicativos lado a lado:
- Abra um aplicativo que você gostaria de usar.
- Pressione e segure (ou clique e segure) a barra de título e arraste o aplicativo para um lado da tela.
- Do outro lado da tela, selecione outro aplicativo. Ele aparecerá ao lado do primeiro aplicativo.
tópicos relacionados
- Solucionar problemas de conexão à superfície a uma segunda tela
- Como faço para corrigir problemas de exibição de aplicativos para desktop?
- Use estações de ancoragem de superfície para modelos Surface Pro 3 e anteriores
- Solucionar problemas de doca de superfície e docking
Surface Pro 7+ tem porta HDMI?

Não, não faz’t! Não há porta HDMI disponível no Surface Pro 7+. No entanto, você pode usar um adaptador, hub ou dock USB-C que possui uma porta HDMI para se conectar ao Surface Pro 7 Plus USB-C Porta.
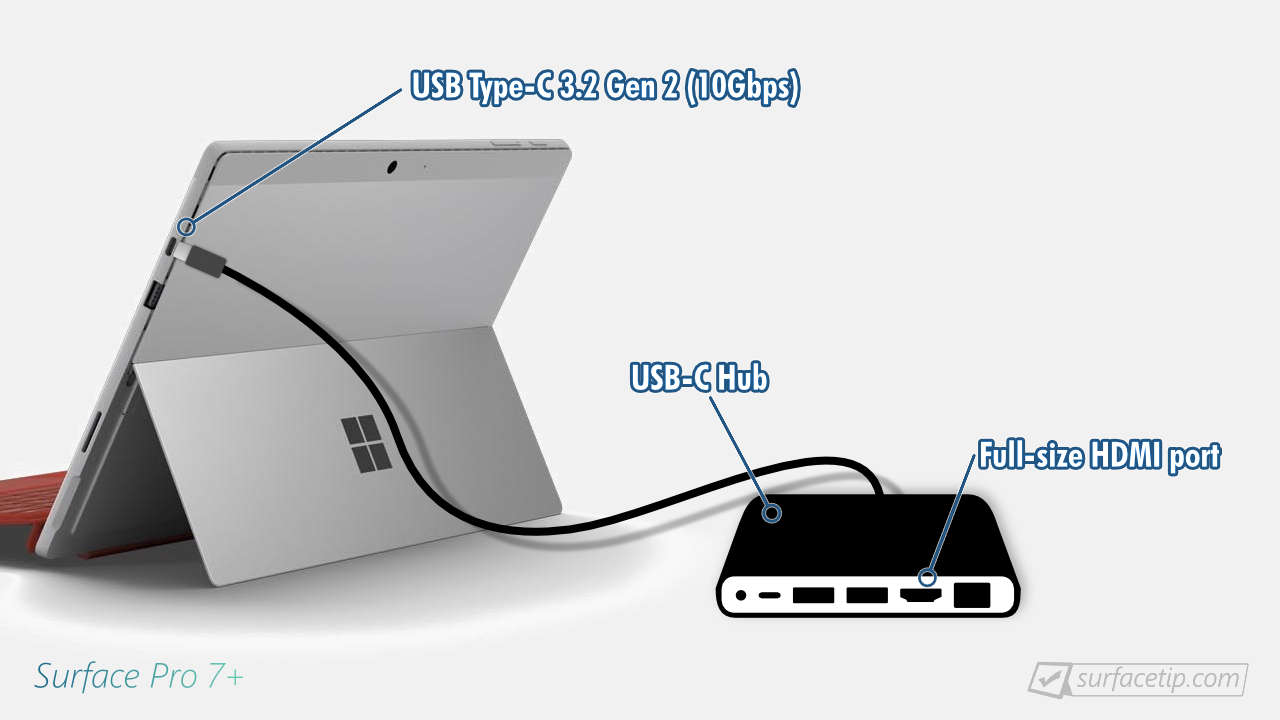
Perguntas relacionadas
Surface Pro 7 Plus

Liberar: 2021
Mostrar: 12.3 polegadas
Dimensões: 11.5” x 7.9” x 0.33”
Processador: Até a 11ª geração Intel® Core ™ i7-1165G7 (4/8, 2.80 → 4.70 GHz)
- Você pode atualizar a RAM no Surface Pro 7+?
- Surface Pro 7 Plus tem slot de cartão SD?
- Surface Pro 7 Plus tem porta Thunderbolt?
- Surface Pro 7 Plus tem porta USB-A?
- Surface Pro 7 Plus tem porta USB-C?
- O Surface Pro 7+ tem fone de ouvido?
- O Surface Pro 7+ suporta a EGPU (GPU externa)?
- Quanto tempo o Surface Pro 7+ será suportado?
- Como carregar o Surface Pro 7+ via USB-C?
- É o backboard do Surface Pro 7+?
Mais no Surface Pro 7 Plus
Aqui estão todos os artigos relacionados recentes que você pode querer conferir:
Tópicos relacionados Surface Pro 7 Plus
COMENTÁRIOS
Deixe -nos saber o que você pensa!
Agradecemos ouvir seus pensamentos, perguntas e idéias sobre “Surface Pro 7+ tem porta HDMI?”.
Deixe uma resposta Cancelar resposta
Este site usa Akismet para reduzir o spam. Saiba como os dados do seu comentário são processados.
Família de superfície

Dupla de superfície
Surface Pro
Surface Pro X
Livro de superfície
Laptop de superfície
Studio de laptop de superfície
Surface Studio
Surfacetip é um blog que o mantém atualizado nas atualizações, dicas e truques do Microsoft Surface Product Product e recomendações. Cobrimos tudo relacionado à dupla de superfície, Surface Go, Surface Pro, Surface Laptop, Surface Book, Surface Studio e Future Dispositivos.
Categorias de surfacetip
Links Rápidos
- Comparação de especificações de superfície
- Comparação de bateria de superfície
- Comparação de exibição de superfície
- Glossário da superfície
Copyright © 2023 Surfacetip
Surfacetip é apoiado por seu público. Quando você compra através de links em nosso site, podemos ganhar uma comissão de afiliados. Saber mais.
Surface Pro 7 especificações e recursos
Surface Pro 7 é mais poderoso do que nunca e se adapta à maneira como você trabalha.
Conheça Surface Pro 7
Não tenho certeza de onde conectar algo ou como aumentar o volume? Estamos protegendo você. Aqui estão alguns diagramas para ajudá -lo.
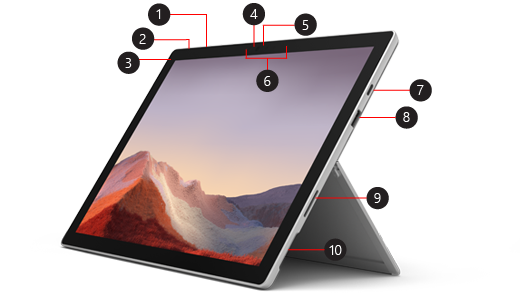
- Volume
- Botão de energia
- Fone de ouvido e macaco de microfone
- Câmera de reconhecimento facial do Windows Hello
- Câmera frontal
- MICS de estúdio (microfones duplos)
- Porta USB-C
- Porta USB-A
- Porta de conexão de superfície
- leitor de cartão MicroSD TM
Surface Pro 7 e Windows 10
Surface Pro 7 vem com:
- Windows 10 Home Edition (clientes de consumidores)
- Windows 10 Pro Edition (clientes comerciais)
Se você tem o Windows 10 em casa no seu dispositivo, poderá atualizar para o Windows 10 Pro por um custo adicional. Para mais informações, consulte Atualizar o Windows 10 Home to Windows 10 Pro.
Não tenho certeza de qual versão do Windows você tem? Veja qual sistema operacional do Windows estou executando?
Se você não tem certeza de qual modelo de superfície está usando, veja qual modelo de superfície eu tenho?
Observação: Você pode atualizar seu Surface Pro 7 para o Windows 11. Para mais informações, consulte os requisitos do sistema Windows 11.
Recursos Surface Pro 7
Trabalhe em seu caminho
Transforme o Surface Pro 7 de um comprimido em um laptop com a tampa do tipo Kickstand e Surface Signature. Use as portas USB-C e USB-A para conectar a displays, estações de encaixe e seus acessórios.
Poder de próxima geração para suas idéias
Surface Pro 7 usa o processador Intel® Core ™ da 10ª geração com opções de configuração de até 16 GB de RAM e 1 TB de SSD. Com carregamento rápido, bateria durante todo o dia e instantâneo, você pode voltar ao trabalho onde quer que vá.
expresse-se
Surface Pro 7 está disponível em platina e preto fosco, e você pode obter uma tampa do tipo Surface Pro Signature em novas cores. Música soa nítida e clara com o som premium de áudio Dolby. Quando você estiver em sua próxima chamada ou usando ditado de voz, aproveite os microfones de estúdio de campo duplo.
Faça mais com as janelas que você conhece
Desfrute de recursos familiares como Windows Hello Sign-In e Microsoft Edge. Obtenha a Microsoft 365 para criar seu melhor trabalho e armazená -lo com segurança no OneDrive.
Faça o seu próprio
Saiba mais sobre os acessórios opcionais que funcionam com seu Surface Pro 7.
- Caneta de superfície
- Tampa do tipo de assinatura de superfície
- Mouse de arco de superfície
- Doca de superfície
Especificações técnicas de Surface Pro 7
Laptop versátil 2 em 1 para trabalhar e jogar seu caminho, fazer compras, bancos, escrita na tela e streaming Netflix.
11.5” x 7.9” x 0.33” (292 mm x 201 mm x 8.5 mm)
Tela: 12.3” Pixelsense ™ Display
Resolução: 2736 x 1824 (267 PPI)
Proporção de aspecto: 3: 2
Toque: 10 pontos multi-touch
4 GB, 8 GB ou 16 GB LPDDR4X RAM
PROCESSOR DO CORE DO CORE DO CORE INTEL® CORE ™ I3-1005G1
Quad-core 10th Gen Intel® Core ™ I5-1035G4 Processador
Quad-core 10th Gen Intel® Core ™ i7-1065G7 Processador
Firmware tpm
Proteção da qualidade corporativa com o Windows Hello Face assinando
Windows 10 Home 5
Microsoft 365 Trial de 30 dias
Sensor de luz ambiente
Acelerômetro
Giroscópio
Magnetômetro
O que está na caixa
Surface Pro 7
Fonte de energia
Guia rápido
Documentos de segurança e garantia
Peso 2
(não incluindo a capa do tipo)*
i3, i5: 1.70 lb (775 g)
I7: 1.74 lb (790 g)
Opções de acionamento de estado sólido (SSD): 128 GB, 256 GB, 512 GB ou 1 TB
Vida da bateria 1
Até 10.5 horas de uso típico de dispositivo
Intel® UHD Graphics (i3)
Intel® Iris ™ Plus Graphics (i5, i7)
Conexões
1 x USB-C®
1 X USB-A
3.Conector de fone de ouvido de 5 mm
1 x porta de conexão de superfície
Porta de tampa do tipo de superfície4
Leitor de cartões microSDXC
Compatível com o mostrador de superfície interação fora da tela*
Câmera de autenticação do Windows Hello Face (voltada)
5.Câmera frontal de 0MP com vídeo Full HD de 1080p
8.0mp Câmera automática de foco automático de 0MP com vídeo HD FULL 1080P
Microfones de estúdio de campo distante duplo
1.Alto -falantes estéreo de 6W com Dolby® Audio ™
Wi-Fi 6: 802.11ax compatível
Bluetooth Wireless 5.0 tecnologia
Invólucro: design de magnésio unibody de assinatura com ventilação oculta de perímetro
Cores: Platina, preto fosco 4
Botões físicos: volume, poder
Garantia de hardware limitada de 1 ano
Melhor suporte da categoria da Microsoft Store
Política de retorno de 60 dias
90 dias de suporte gratuito por telefone técnico
12 meses de suporte na loja e assistência técnica
1 Sessão de treinamento gratuita para transferir dados e otimizar o desempenho
* Alguns softwares e acessórios vendidos separadamente.
[1] Vida da bateria
Surface Pro 7: até 10.5 horas de duração da bateria com base no uso típico do dispositivo de superfície. Teste realizado pela Microsoft em setembro de 2019 usando o software de pré -produção e a pré -produção Intel® Core ™ i5, 256 GB, 8 GB de dispositivo RAM. Os testes consistiam em descarga de bateria completa com uma mistura de uso ativo e espera moderna. A parte de uso ativo consiste em (1) um teste de navegação na web acessando 8 sites populares em várias guias abertas, (2) um teste de produtividade utilizando Microsoft Word, PowerPoint, Excel e Outlook e (3) uma parte do tempo com o dispositivo em uso com aplicações inativas. Todas as configurações foram padrão, exceto que o brilho da tela foi definido como 150nits com desativação de brilho automático. Wi-Fi estava conectado a uma rede. A duração da bateria varia significativamente com as configurações, uso e outros fatores.
[2] Peso não incluir a capa de tipo.
[3] O software do sistema usa espaço de armazenamento significativo. O armazenamento disponível está sujeito a alterações com base nas atualizações do software do sistema e uso de aplicativos. 1 GB = 1 bilhão de bytes. 1 TB = 1.000 GB. Veja a superfície.com/armazenamento para mais detalhes.
[4] Cores disponíveis para acessórios, capa de tipo (vendido separadamente) e Surface Pro 7 podem variar de acordo com o mercado e a configuração.
.
[6] Microsoft’A garantia limitada é adicional aos seus direitos da lei do consumidor.
tópicos relacionados
- Como ajustar as configurações para os alto -falantes omnisônicos na superfície
- Ajuste as configurações para microfones de estúdio
- Qual modelo de superfície eu tenho?
- Qual sistema operacional do Windows estou executando?
Melhores adaptadores e hubs USB-C para Surface Pro 7 em 2022

O Surface Pro 7 vem padrão com uma porta USB-A e USB-C, bem como um 3.Conexão de áudio de 5 mm, Surface Connect e um leitor de cartão microSD. Apesar da conectividade relativamente variada, você pode estar procurando adicionar mais portas na forma de um adaptador ou hub. As opções arredondadas aqui farão o truque sem comprometer a mobilidade do seu Pro 7.
(abre na nova guia)
Adaptador VAVA USB-C 8 em 1
Verifique a Amazon (abre na nova guia)
$ 46 na Amazon (abre na nova guia)
Melhor conectividade
Este adaptador inclui um leitor de cartão microSD e SD para adicionar o armazenamento expansível maior ao Pro 7. Dois USB-A 3.0 e um USB-A 2.0 oferece opções extras para acessórios mais antigos, e o HDMI fornece vídeo. Conecte um adaptador de energia USB-C para manter seu Pro 7 encerrado com energia e conecte um cabo Ethernet para internet com fio. Este adaptador ainda é pequeno o suficiente para escorregar no bolso quando você pega a estrada.
(abre na nova guia)
Adaptador 5-em-1 USB-C USB-C
View na Amazon (abre na nova guia)
Adaptador acessível
Você não receberá a mesma conectividade disponível em nossa escolha superior da Vava, mas este hub anker é muito mais acessível. Ele ainda traz leitores de cartão microSD e SD se você quiser usar o formato maior, e o HDMI oferece vídeo. Dois USB-A 3.0 portas estão disponíveis para seus acessórios mais antigos. Contanto que você não precise enviar energia de volta ao seu Pro 7, esta é uma ótima escolha de orçamento.
(abre na nova guia)
ADAPTOR AUKEY USB-C para USB-A
Verifique a Amazon (abre na nova guia)
US $ 7 na Amazon (abre na nova guia)
USB-A rápido
Este pacote barato de dois adaptadores USB-C para USB-A é um excelente investimento, mesmo que você os coloque em um canto da sua bolsa de laptop. Eles são leves, eles quase não ocupam espaço e você ficará feliz por você ter quando estiver na estrada e descobrir que precisa conectar alguns acessórios USB-A extra ao seu Pro 7.
(abre na nova guia)
Adaptador 7-em-1 Kingston Nucleum
View na Amazon (abre na nova guia)
Vista em Newegg (abre na nova guia)
Vista no Walmart (abre na nova guia)
USB-C extra
O adaptador de núcleos de Kingston oferece leitores de cartão MicroSD e SD se você precisar ler o formato maior, bem como dois USB-A 3.1 portas e HDMI. Conecte um adaptador USB-C para enviar energia de volta ao seu Pro 7 e aproveitar uma segunda porta USB-C para acessórios mais modernos. Esta é uma excelente escolha se você preferir não perder a porta USB-C solitária ao conectar um hub ou adaptador.
(abre na nova guia)
Cable Matters USB-C 4K Hub
US $ 70 na Amazon (abre na nova guia)
4k duplo a 60Hz
O Surface Pro 7 é capaz de lidar com dois displays 4K com uma taxa de atualização de 60Hz ao mesmo tempo, mas apenas com um tipo específico de dp 1.4 adaptador MST. E é isso, com DisplayPort duplo e uma porta HDMI. É um pouco caro, mas se você quiser uma alta resolução e taxa de atualização, valerá a pena.
(abre na nova guia)
Adaptador UNI USB-C para Ethernet
View na Amazon (abre na nova guia)
Vista no Walmart (abre na nova guia)
Para internet com fio
. Este adaptador USB-C para Ethernet da Uni fará o trabalho com velocidade com fio até 1 Gbps. É um pequeno adaptador de alumínio elegante com um cabo trançado e luzes de status no final para que você saiba que está funcionando.
(abre na nova guia)
Aukey USB-A Hub
Verifique a Amazon (abre na nova guia)
US $ 13 na Amazon (abre na nova guia)
Quatro portas USB-A
É a única porta USB-A no seu Pro 7 não é suficiente? Este adaptador USB-A de quatro portas da Aukey tem sido uma opção preferida, graças a um preço acessível e tamanho compacto. Oferece USB-A 3.1 velocidade de até 5 Gbps, mas é fraco o suficiente para entrar no bolso quando não estiver em uso.
(abre na nova guia)
UNI MicroSD e SD Card Reader
View na Amazon (abre na nova guia)
Adicione armazenamento externo
O Surface Pro 7 inclui um leitor de cartão microSD, mas você também pode querer um leitor de cartão SD de tamanho completo. Este adaptador possui leitores UHS-I SD e MicroSD em um pequeno chassi de alumínio, oferecendo algumas opções extras. Um mecanismo de bloqueio de pressão mantém seus cartões no lugar enquanto lê.
Se estamos fazendo algumas sugestões
Por que você pode confiar no Windows Central
Nossos revisores especializados passam horas testando e comparando produtos e serviços para que você possa escolher o melhor para você. Saiba mais sobre como testamos.
Todos esses hubs e adaptadores para o Pro 7 fazem alternativas mais portáteis para estações de docking em tamanho real, e você deve encontrar algo que atenda às suas necessidades. Se você ainda está se perguntando qual deles faz mais sentido, podemos oferecer mais algumas recomendações.
O adaptador USB-C de 8 em 1 em Vava (abre no novo guia) é uma ótima escolha, desde que você não se importe com o preço relativamente alto. Ele adiciona um segundo leitor de cartão microSD UHS-I e um leitor de cartão SD de tamanho completo, bem como uma porta Ethernet para Internet com fio rápido. Conecte acessórios mais antigos com dois USB-A 3.0 e um USB-A 2.0 porta e conecte -se a uma TV ou monitor com HDMI. Uma porta extra USB-C no adaptador permite conectar um carregador para enviar energia de volta ao seu Pro 7, mantendo a bateria encerrada.
Se você preferir não gastar tanto dinheiro e não se importa de evitar a Ethernet, um USB-A 2.0 porta e entrega de energia de volta ao seu Pro 7, o adaptador Anker 5 em 1 (abre no novo guia) deve fazer um ajuste melhor. Você ainda recebe leitores de cartão UHS-I MicroSD e SD, dois USB-A 3.0 portas e HDMI para vídeo. Tudo está embutido em uma caixa de alumínio esbelta para dissipar o calor e se levantar para usar, além de obter uma garantia de 18 meses para proteger sua compra.
Acessórios para PC baratos que amamos
Dê uma olhada nesses incríveis acessórios para PC, os quais aprimorarão sua experiência no Windows.
Anker 4 Port USB 3.0 hub (abre no novo guia) (US $ 10 na Amazon)
Seja em um PC para desktop ou laptop, você sempre precisa de mais portas para conectar coisas a. Este hub dá a você quatro USB 3 adicionais.0 TIPO A PORTS.
Ikea Fixa Cable Management System (abre no novo guia) (US $ 11 na Amazon)
Este kit de gerenciamento de cabos da IKEA é o seu ingresso para uma configuração limpa. É simples e funcional.
NZXT Puck (abre no novo guia) (US $ 20 na Amazon)
Este pequeno acessório inteligente tem ímãs poderosos na parte traseira para fazê -lo aderir a qualquer um dos painéis de metal na sua caixa de PC ou qualquer outra coisa. É ótimo para acessórios pendurados, como fones de ouvido.
Obtenha o boletim informativo do Windows Central
Todas as últimas notícias, resenhas e guias para Windows e Xbox Diehards.
Ao enviar suas informações, você concorda com os Termos e Condições (abre em uma nova guia) e Política de Privacidade (abre em uma nova guia) e tem 16 anos ou mais ou mais.


