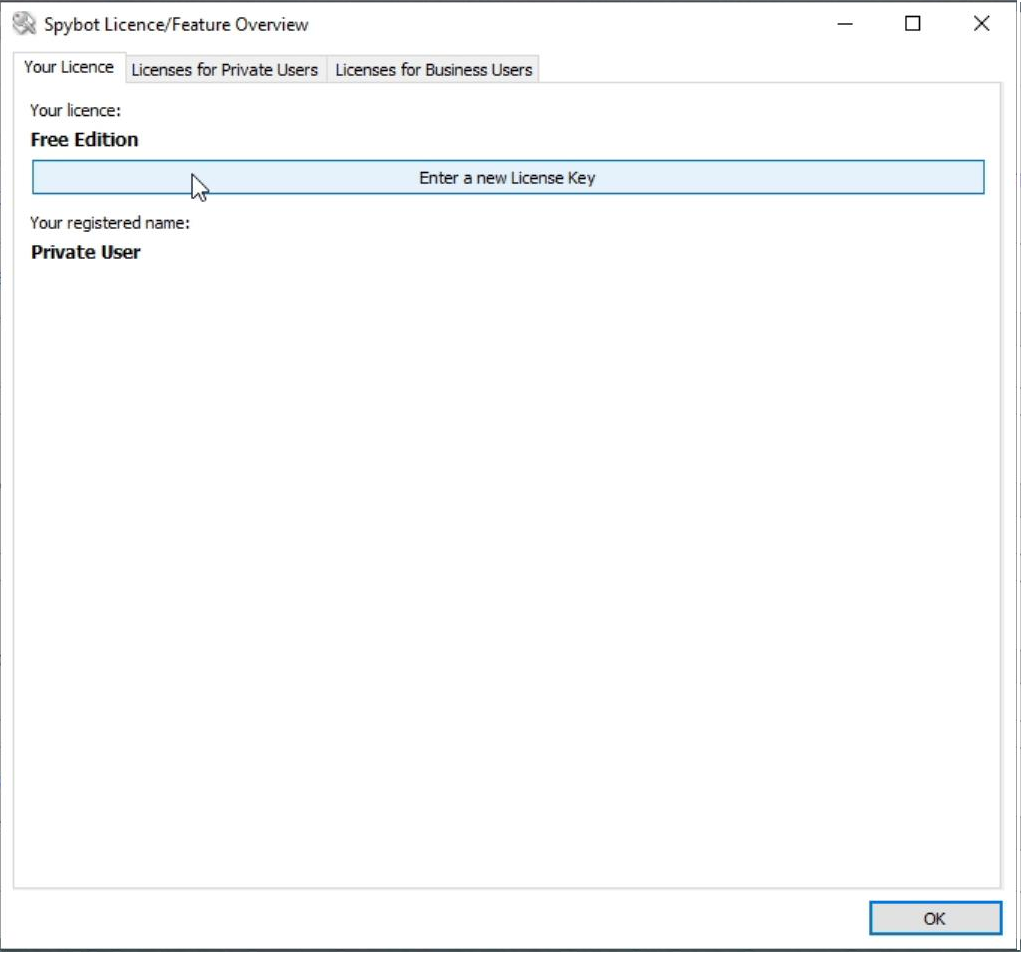Spybot 2.x FAQ
Spybot 2.5 Prompt-Publique o Windows 10 Spybot-Install
Se você instalou recentemente o Spybot, pode ter notado um arquivo chamado “Post Windows 10 Spybot-Install” na sua área de trabalho após a instalação.
- Este arquivo foi incluído em nossas atualizações para usuários que estão atualizando para o Windows 10. Durante o processo de atualização, é provável que o Spybot seja desinstalado. Você pode reinstalá -lo executando este arquivo, que sobreviverá ao processo de atualização.
- Se este método não funcionar para você, consulte as instruções de reinstalação encontradas aqui.
O que devo fazer com este arquivo?
- Se você não planeja atualizar para o Windows 10, pode excluir este arquivo. No entanto, você pode recuperá -lo, se necessário, reinstalando o Spybot.
- Você também pode excluir a pasta: C: \ Arquivos de Programas \ Common Files \ Av \ Spybot – Pesquise e Destrua.
- Se você planeja atualizar para o Windows 10 ou já o fez, poderá executar este arquivo para instalar o Spybot 2.5. Esta versão foi modificada para melhorar a compatibilidade.
Se este método não funcionar, siga as instruções para reinstalar o Spybot encontrado aqui.
Informações herdadas
Esta página contém conteúdo do nosso site antigo, que pode ser realocado em breve. Para obter as informações mais atualizadas, use o menu de navegação no topo.
Spybot 2.
O erro “Solicitação de envio de erro” ocorre normalmente quando o instalador da licença não falha em baixar o programa Spybot.
Para resolver esse problema, você pode baixar manualmente o SPYBOT usando o seguinte instalador:
Para Windows Vista ou XP, faça o download e instale o Spybot 2..
Para o Windows 7 ou superior, faça o download e instale o mais recente Spybot daqui.
Seus arquivos de licença serão adicionados durante a instalação, ativando todos os recursos da sua edição paga. Se seus arquivos de licença não foram instalados corretamente, exclua a pasta C: \ Windows.Old \ Spybot – Pesquise e destrua 2 e execute o instalador da licença novamente.
Instalando o Spybot +AV como usuário pela primeira vez
Se você não tem o Spybot atualmente instalado no seu PC:
1. Clique no link abaixo para baixar o Spybot 2.8:
2. Depois que o download estiver concluído, clique duas vezes no arquivo baixado para executar o instalador.
3. Quando solicitado pelo controle da conta do usuário, selecione “Sim” e aguarde o instalador carregar.
4. Escolha o idioma desejado e clique em “OK”.
5. Siga o processo de instalação clicando em “Next” até chegar à página “Spybot Edition”.
6. . Você pode encontrar sua chave de licença no seu e -mail de recibo de compra. Copie a chave, clique com o botão direito do mouse no campo da chave da licença e selecione “Colar”. Clique em “Verificar” para garantir que a chave seja reconhecida.
7. Depois que a chave for verificada, clique em “Avançar” para continuar com a instalação.
8. Siga as instruções restantes e clique em “Avançar” para terminar de instalar o Spybot +AV.
Para baixar Spybot – Pesquise e Destroe:
1. Escolha um local de download em nosso site.
2. Depois de selecionar o espelho, seu navegador deve solicitar que você salve o arquivo de instalação.
Para instalar o Spybot – Pesquise e Destroe:
1. Depois que o arquivo é baixado, clique duas vezes no “Spybotsd-2.7.64.0.exe “arquivo.
2. Permita que o instalador seja executado clicando “Sim” quando solicitado pelo controle da conta de usuário.
3. .
4. Escolha a primeira opção para instalar o Spybot para uso pessoal e decida mais tarde.
Nota: Os espelhos exibidos são parceiros seguros que host Spybot – Pesquisar e Destruir. Você pode baixar de qualquer um deles, pois eles contêm os mesmos dados.
Spybot 2. x FAQ
Ativar um serviçoClique no Começar botão ao lado do serviço que você gostaria de ativar. Para mantê -lo ativado após uma reinicialização, marque também a caixa de seleção ao lado Ativo após cada reinicialização.
Spybot 2.5 Prompt-Publique o Windows 10 Spybot-Install
Se você instalou o Spybot recentemente, pode ter notado a aparência de um “Publique o Windows 10 Spybot-Install” Arquivo na sua área de trabalho após a instalação.
- Este arquivo foi incluído em nossas atualizações para os usuários atualizando para o Windows 10. Durante o processo de atualização, é provável que o Spybot seja desinstalado. Pode ser reinstalado executando este arquivo, que sobreviverá ao processo de atualização.
- Se este método não funcionar para você, veja aqui para reinstalar as instruções.
O que eu faço com isso?
- Se você não planeja atualizar para o Windows 10, este arquivo pode ser excluído. Você pode recuperar esse arquivo, se precisar, reinstalando o Spybot.
- Você também pode excluir a pasta:
C: \ Arquivos de Programas \ Common Files \ Av \ Spybot – Pesquise e Destrua - .5. Foram feitas mudanças nesta versão do Spybot para melhorar a compatibilidade.
Se isso não funcionar, veja aqui as instruções para reinstalar o Spybot.
Informações herdadas
Esta página mostra conteúdo do nosso site antigo. Pode se mover em um futuro próximo. Para obter as informações mais atualizadas, use o menu de navegação no topo.
Spybot 2.
O erro “Solicitação de envio de erros” geralmente ocorre quando o instalador da licença falha em baixar o Spybot programa.
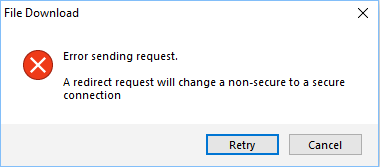
Para resolver isso, você pode baixar manualmente o Spybot usando o seguinte instalador:
Para Windows Vista ou XP, faça o download e instale Spybot 2.4 de aqui.
Para o Windows 7 ou superior, faça o download e instale o último Spybot de aqui.
Seus arquivos de licença serão adicionados à instalação, ativando todos os recursos da sua edição paga. No caso de seus arquivos de licença não foram instalados corretamente, exclua a pasta
C: \ Windows.Old \ Spybot – Pesquise e Destroe 2
e execute o instalador da licença novamente.
Instalação Spybot +av Como usuário pela primeira vez
Se você não tem atualmente Spybot instalado no seu PC:
Clique no link abaixo para baixar o Spybot 2.
Baixe Spybot- Pesquisar e Destruir
Quando o download estiver concluído, execute o instalador clicando duas vezes na listagem de arquivos no seu navegador.
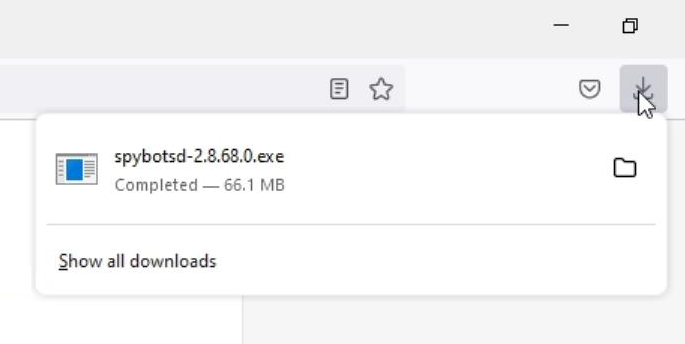
Selecione Sim Quando solicitado pelo controle da conta do usuário, aguarde o instalador para carregar.
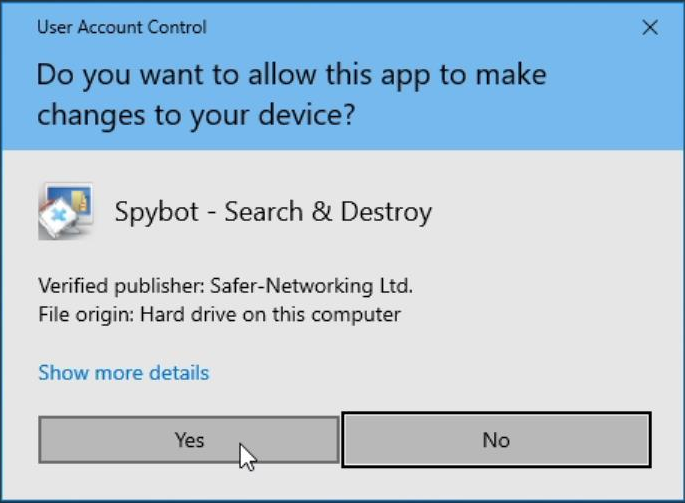
Selecione o idioma desejado e clique OK.
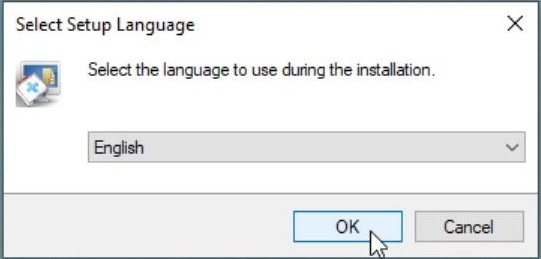
Prossiga através da instalação clicando Próximo até você chegar ao Edição Spybot página.
Aqui você pode inserir sua chave de licença.
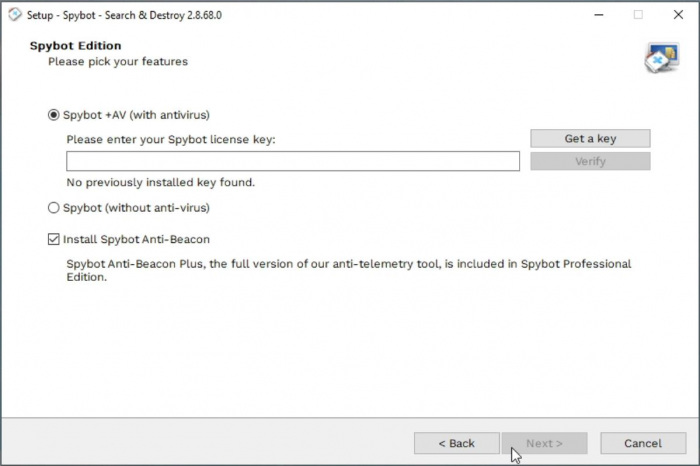
Vá para sua Recibo de compra E -mail, em seguida, destaque sua chave de licença, clique com o botão direito nela e pressione cópia de.
Clique com o botão direito do mouse no campo da chave de licença e clique Colar.
Depois de colar a chave da licença, clique em Verificar
Sua chave de licença agora deve ser reconhecida e você pode continuar com a instalação clicando Próximo.
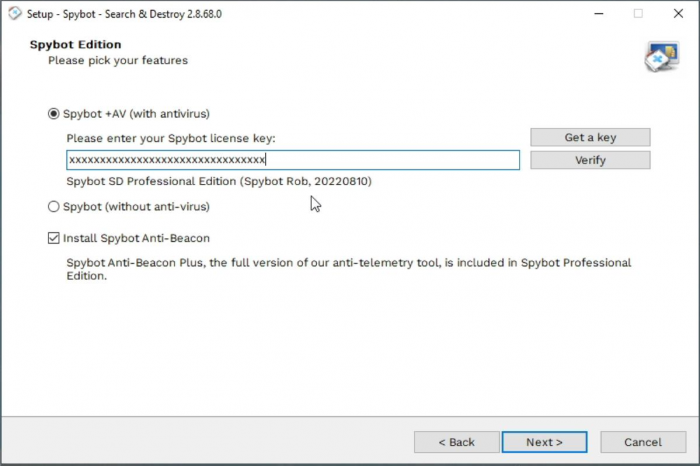
Prossiga com a instalação clicando Próximo Para terminar de instalar Spybot +av.
Um tutorial para isso está disponível em nosso canal do YouTube:
Instalando o Spybot +AV como usuário pela primeira vez
Para baixar Spybot – Pesquise e Destroe:
- Escolha um baixar localização Em nosso site.
Os espelhos exibidos são parceiros que fornecem lugares para hospedar Spybot – Pesquise e destrua para nós. Você pode baixar de qualquer um deles, é seguro e todos contêm os mesmos dados.
- Depois de escolher o espelho para baixar o Spybot, seu navegador deve solicitar que você salve o arquivo de instalação.
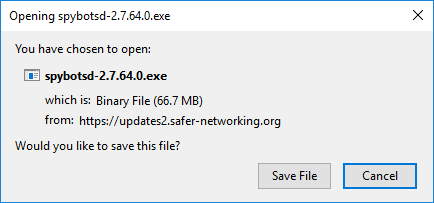
Para instalar o Spybot – Pesquise e Destroe:
- Depois que o arquivo é baixado, execute o SPYBOTSD-2.7.64.0.exe Arquivo clicando duas vezes no arquivo.
- Pressione Sim quando solicitado pelo controle da conta do usuário para permitir que o instalador seja executado.
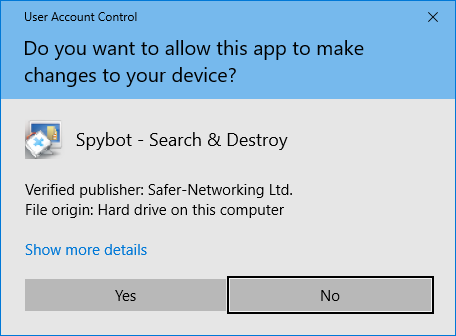
- Selecione o idioma desejado para a configuração e o Spybot – Pesquise e destrua instalação.
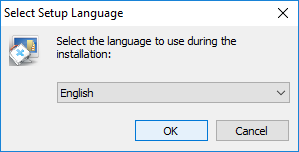
- Selecione a 1ª opção para “..Instalando o Spybot para uso pessoal e decidirá mais adiante.”
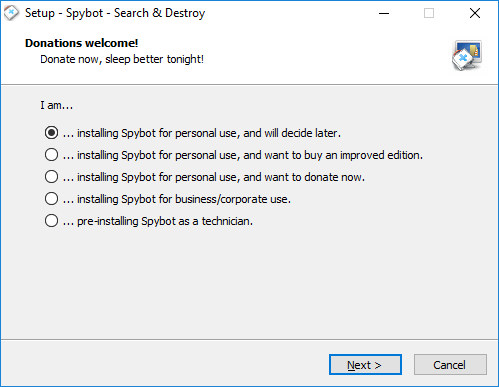
- Em seguida, você pode escolher uma instalação completa ou uma instalação personalizada:
- Clicar em “Eu quero ser protegido sem ter que atender a isso eu mesmo” passará por uma instalação completa sem nenhuma opção selecionável.
- Clicar em “Quero mais controle, mais feedback e mais responsabilidade” passará por uma instalação personalizada e você terá a opção de obter mais controle durante a operação do programa.
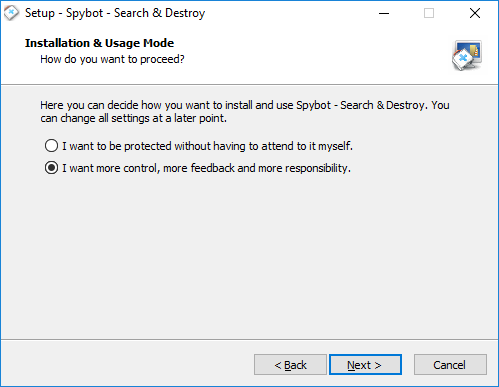
- A próxima janela é a Spybot – Pesquise e destrua Contrato de licença. Você deve aceitar o contrato de licença para continuar com a instalação.
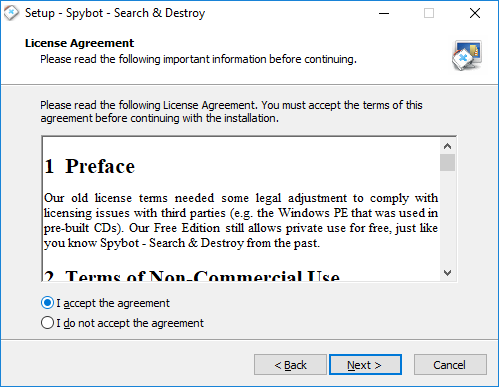
- A próxima janela permite selecionar onde Spybot – Pesquise e destrua será instalado.
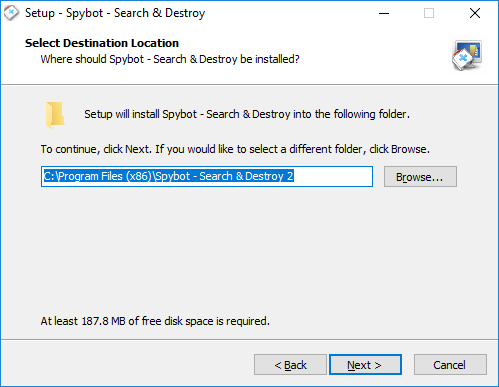
- Na próxima janela, você pode optar por criar uma pasta de menu Iniciar.
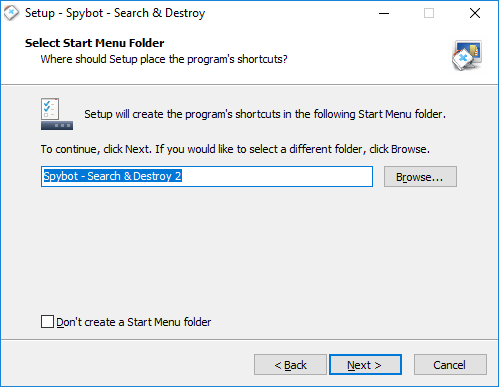
- Em seguida, você pode escolher quais tarefas de cronograma e integração do sistema para instalar.
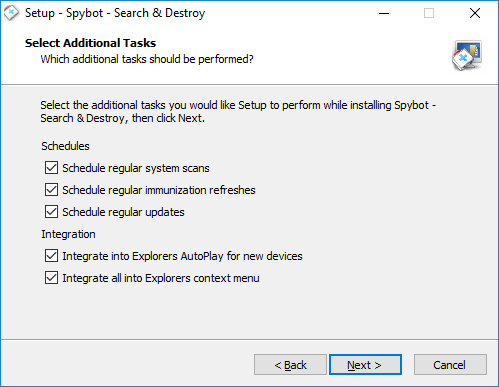
- A janela final fornece um resumo dos itens selecionados escolhidos durante a instalação.
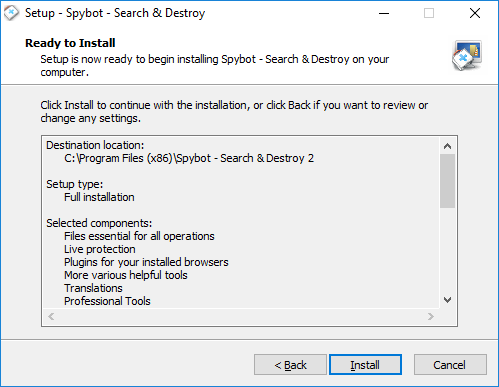
Instalando o Spybot +AV como um usuário de edição gratuita
Para instalar/ativar o seu Spybot +av licença com o Edição grátis já instalado:
Abrir Spybot – Pesquise e destrua Ao clicar no Spybot Ícone da área de trabalho.
No Start Center, Clique em onde diz Edição grátis na escrita azul.
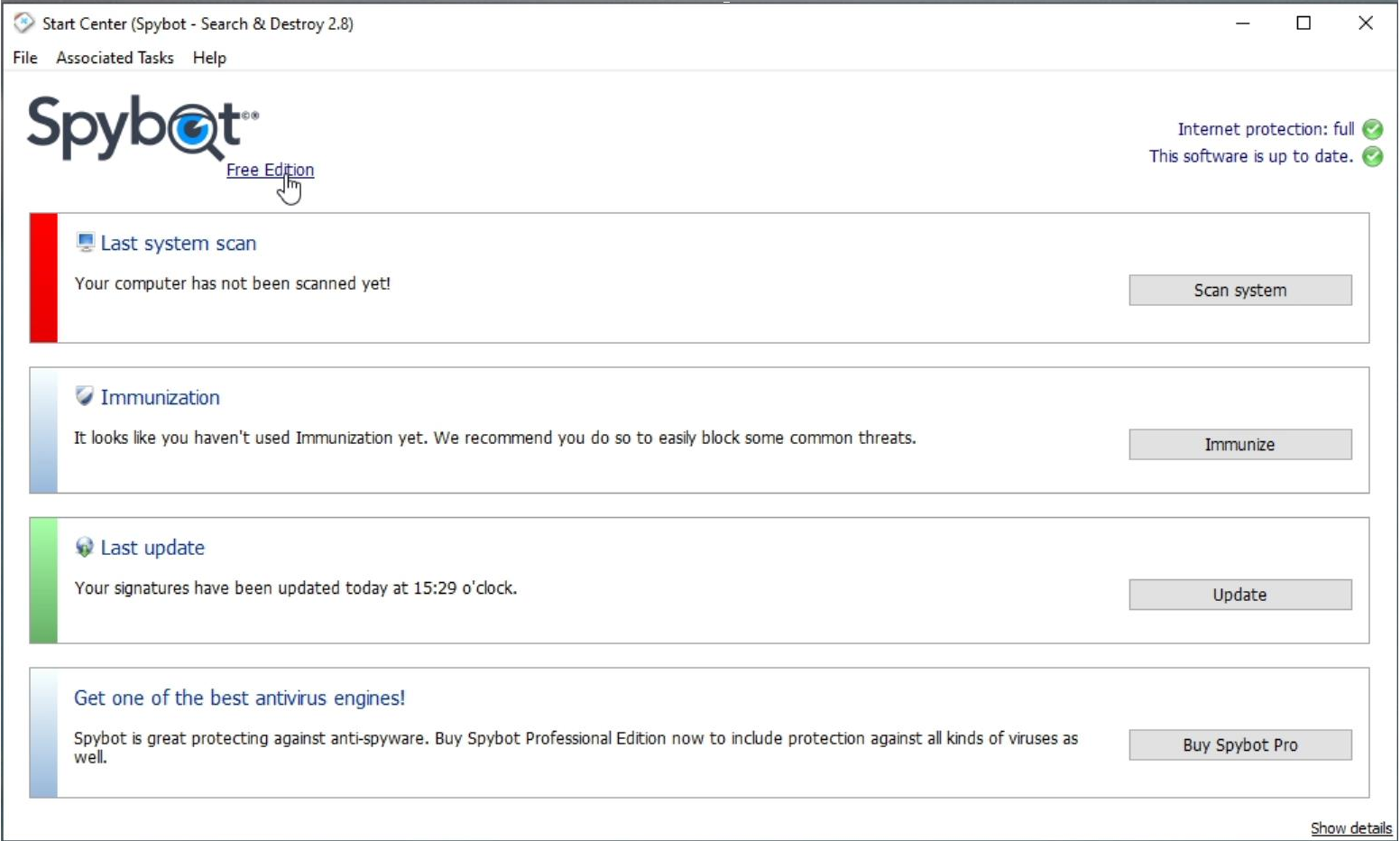
Isso abrirá o Visão geral da licença janela. Sua licença.
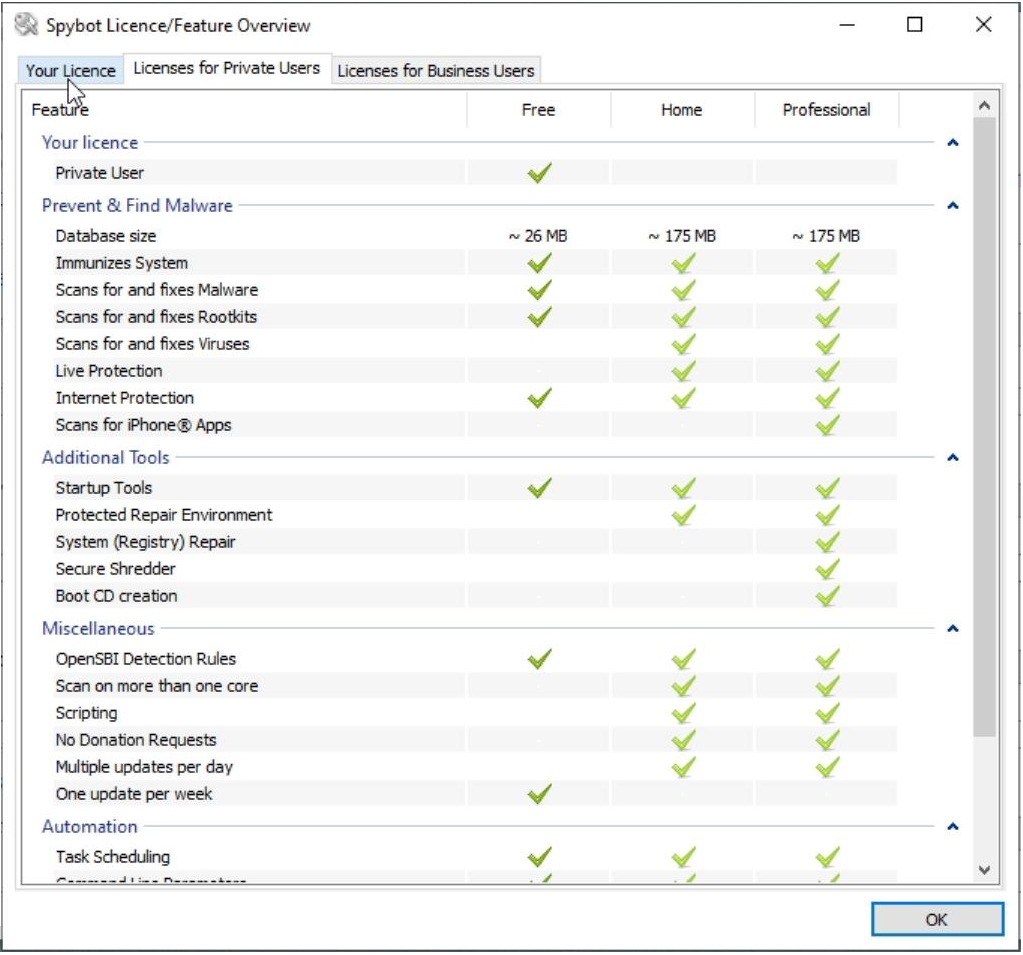
Em seguida, clique em Insira uma nova chave de licença.
Sim quando solicitado pelo Controle da conta de usuário.
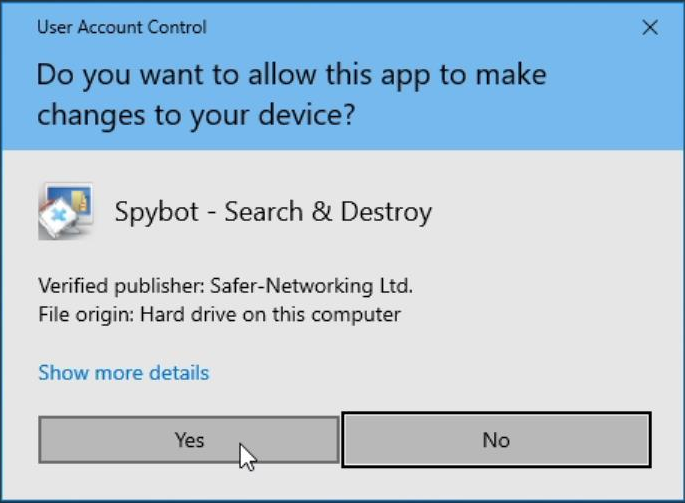
Vá para sua Recibo de compra E -mail, em seguida, destaque sua chave de licença, clique com o botão direito nela e pressione .
Clique com o botão direito do mouse no campo da chave de licença e clique Colar então clique OK.
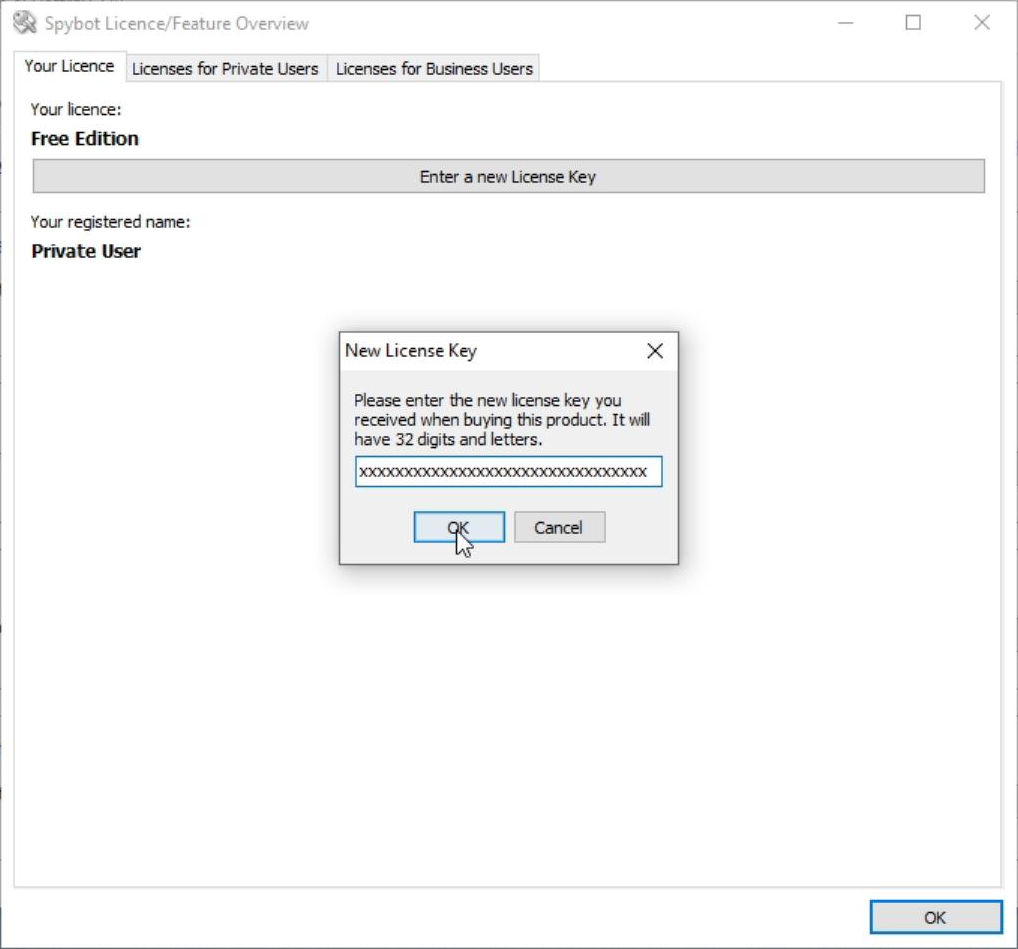
Seus arquivos de licença serão baixados e Spybot +av será ativado.
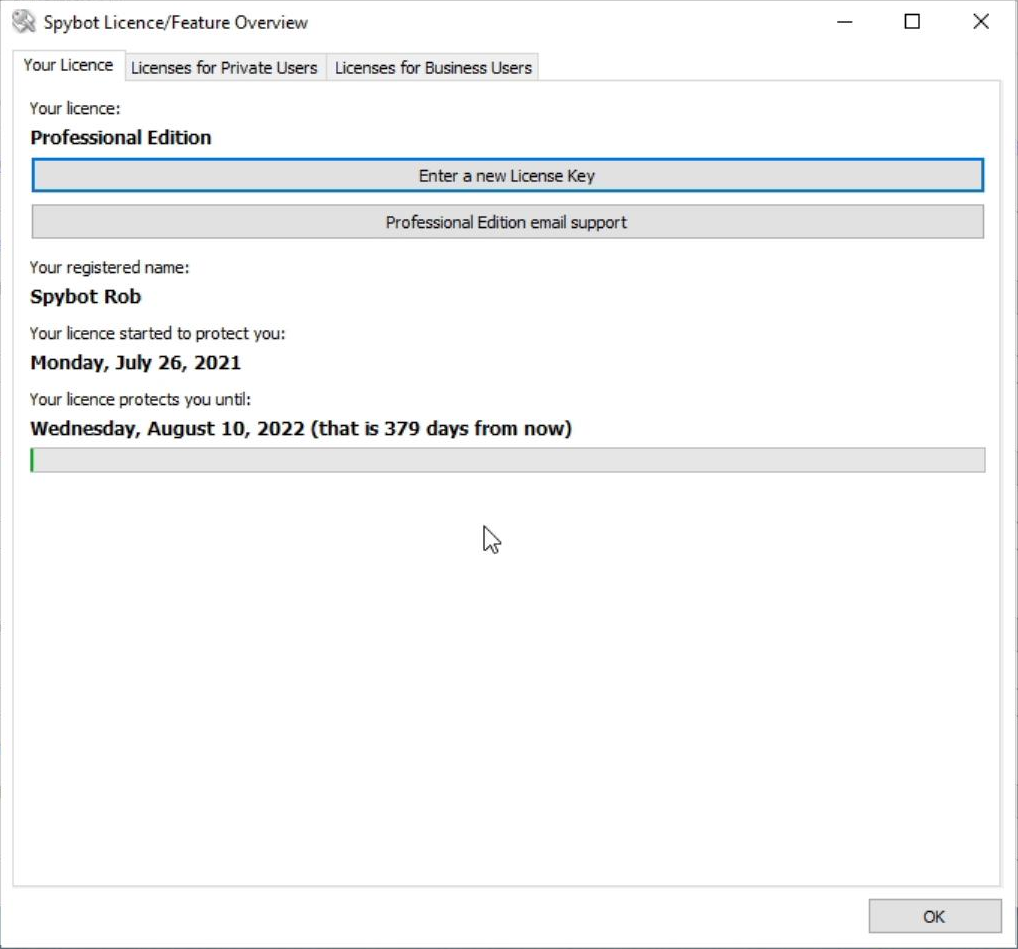
Um tutorial para isso está disponível em nosso canal do YouTube:
- Abra o menu Iniciar.
- Tipo Painel de controle na caixa de pesquisa.
- Clique em Ícones pequenos no Visualizar por menu suspenso.
- Clique em Programas e recursos.
- Role para baixo até Spybot – Pesquise e destrua, Clique nele e depois pressione Desinstalar.
- Isso abrirá o assistente de desinstalação.
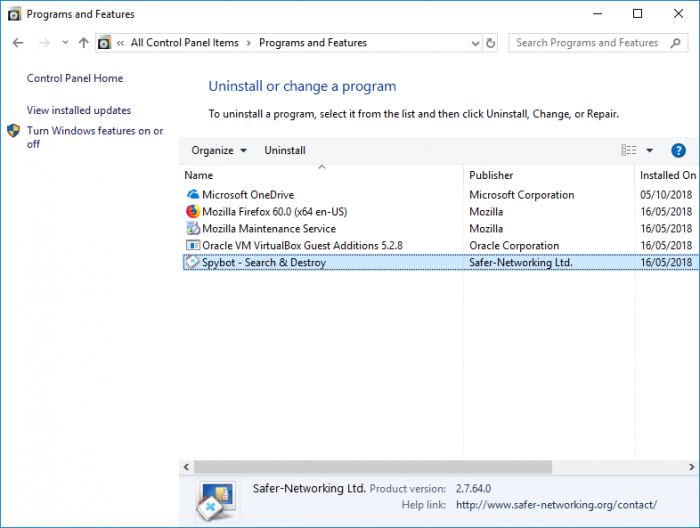
Antes de desinstalar Spybot – Pesquise e destrua, Recomenda -se desfazer a imunização para evitar problemas com o processo de desinstalação.
Também é recomendável ver o Spybot’S Quarentena para restaurar quaisquer itens que você gostaria de manter que foram detectados por Spybot – Pesquise e destrua. Depois que o Spybot é desinstalado, esses arquivos não podem ser restaurados.
Após Spybot – Pesquisar e Destruir foi desinstalado Recomenda -se excluir as seguintes pastas:
- Em um sistema de 32 bits: C: \ Arquivos de Programas \ Spybot-Pesquise e destrua 2 \
Em um sistema de 64 bits: C: \ Arquivos de Programas (x86) \ Spybot-Pesquise e Destroe 2 \ - C: \ ProgramData \ Spybot – Pesquisar e destruir
Observe que a pasta ProgramData está oculta.
Se você puder’t Encontre esta pasta, Verifique as propriedades da sua pasta para garantir que os arquivos/pastas ocultos sejam exibidos no seu PC:
- Abrir explorador de janelas (ou qualquer pasta).
- Clique em Organizar, então vá para Pasta e opções de pesquisa.
- Clique em Visualizar, Mostre arquivos, pastas e unidades ocultas.
Então reiniciar seu PC .
Se você instalou Spybot – Pesquise e destrua Recentemente, você deve ter notado o aparecimento de um arquivo “Post Windows 10 Spybot-Install” na sua área de trabalho após a instalação.
- Este arquivo foi incluído em nossas atualizações para os usuários atualizando para o Windows 10.
Durante o processo de atualização, é provável que o Spybot seja desinstalado. Pode ser reinstalado executando este arquivo, que sobreviverá ao processo de atualização. - Se este método não funcionar para você, por favor Veja aqui para reinstalação de instruções.
O que eu faço com isso?
- Se você não planejar para Windows 10, Este arquivo pode ser excluído. Você pode recuperar esse arquivo, se necessário, reinstalando Spybot – Pesquise e destrua.
- C: \ Arquivos de Programas \ Common Files \ Av \ Spybot – Pesquise e Destrua
- Se você fazer planejar atualizar para Windows 10, ou já tem, você pode executar este arquivo para instalar .5. Foram feitas mudanças nesta versão do Spybot para melhorar a compatibilidade.
Se isso não funcionar, por favor Veja aqui .
Start Center & System Scan
O malware às vezes usa a tecnologia Rootkit para se esconder no nível do sistema.
Isso o torna indetectável para ferramentas padrão. Nossos plugins ajudam o Spybot – pesquise e destrua para detectar esta forma de malware.
Nossa ferramenta de varredura rootkit mostra qualquer coisa que use certas tecnologias de rootkit. Mas itens com propriedades rootkit detectadas aqui não são necessariamente malware. . Então, lembre -se de que uma varredura de rootkit apenas sinaliza. Se você pegar ‘Sem administrador no ACL’ Este tópico em nosso fórum deve ajudar a explicar. Se você não tem certeza sobre os itens encontrados, peça ‘ajuda’ em nosso fórum de rootalyzer antes de excluir qualquer coisa. A exclusão é final e não pode ser recuperada através da quarentena.
.
Se os itens detectados não foram removidos por uma varredura do sistema, você poderá removê -los novamente executando Sdcleaner .
Para abrir o SDCleaner:
- Navegue até o Spybot – Pesquise e destrua Pasta do programa:
Para PCs de 32 bits:
C: \ Arquivos de Programas \ Spybot – Pesquisar e Destruir 2 \
Para PCs de 64 bits:
C: \ Arquivos de Programas (x86) \ Spybot – Pesquisar e Destruir 2 \
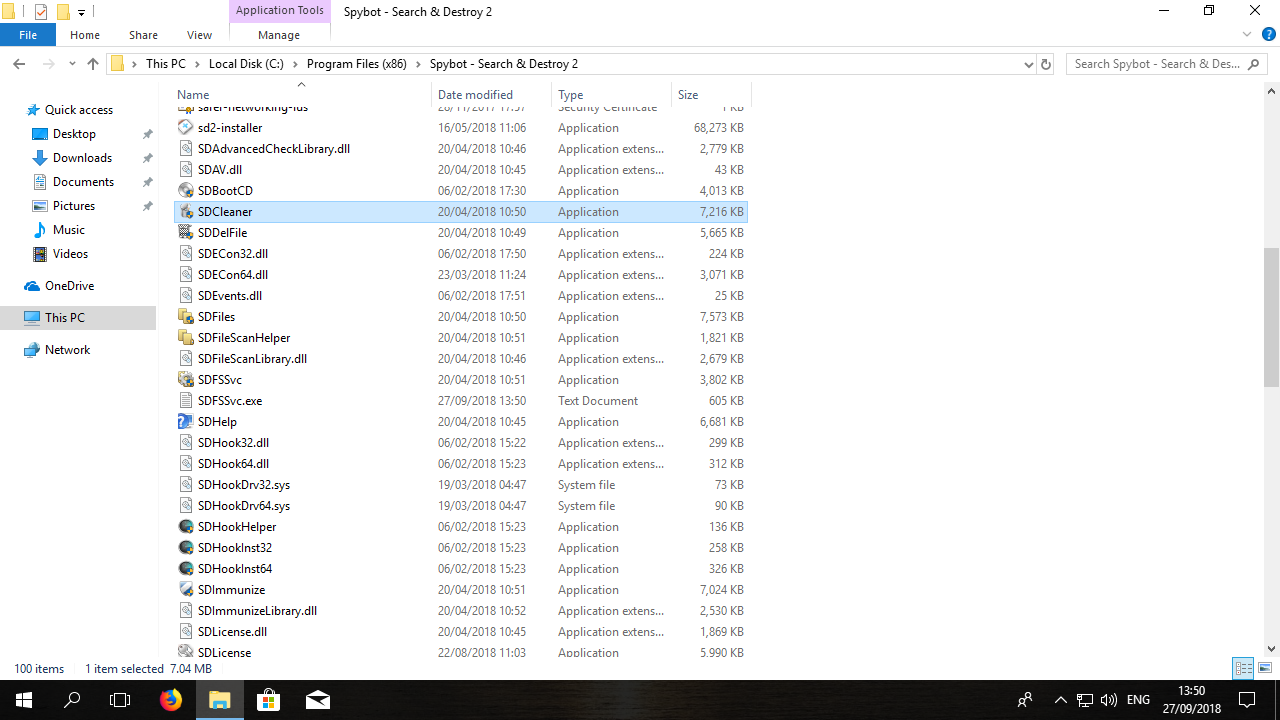
- Clique com o botão direito do mouse no arquivo Sdcleaner.exe, Arquive e escolha a opção para Executar como administrador.
- Se o item não forçado estiver presente nesta lista e não estiver listado como “limpo”, você pode selecioná -lo e clicar em Remova o malware.
- Se você deseja digitalizar novamente, clique em Rescan detectado. Isso abrirá a janela de varredura do sistema e digitalize todos os itens que foram detectados anteriormente em uma varredura.
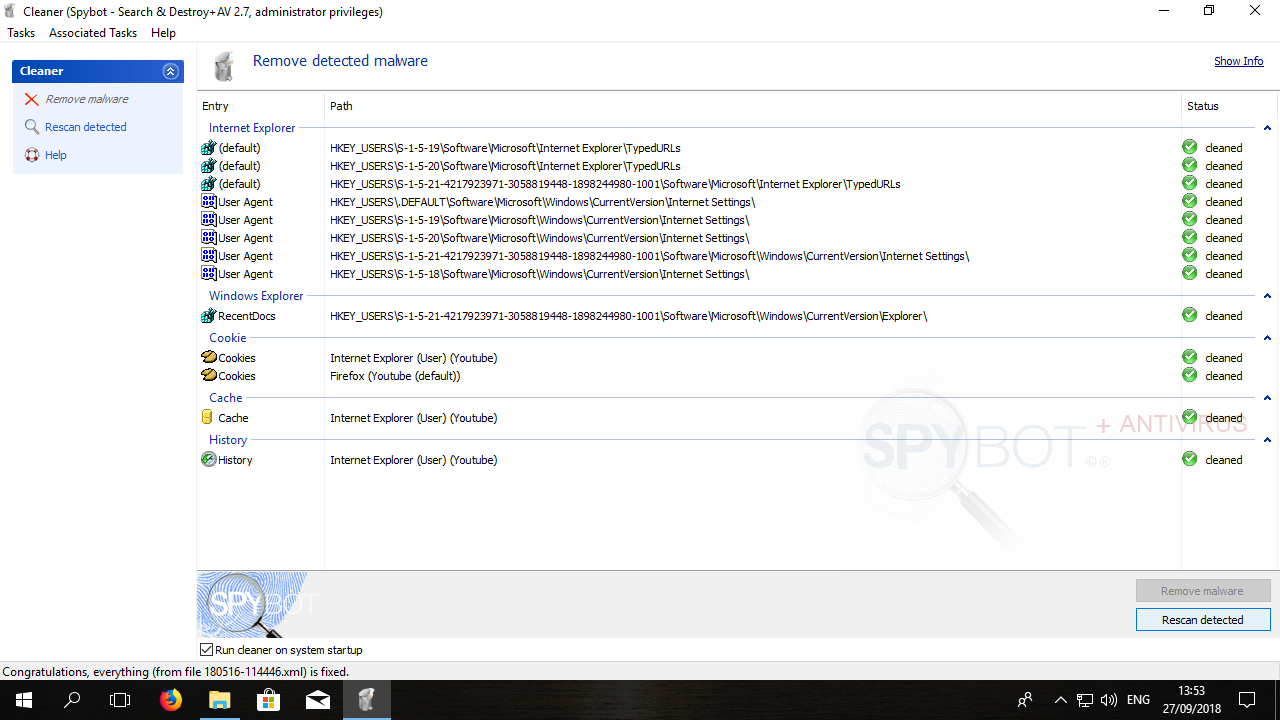
- Quando a varredura terminar, você pode selecionar Corrija selecionado Na janela de varredura do sistema.
Como alternativa, você pode tentar uma varredura no modo de segurança, pois o malware pode estar afetando o processo de remoção.
- Reinício seu PC. Como está reiniciando, segure F8 Até que um menu de inicialização apareça.
- No menu de inicialização, escolha Modo de segurança com rede.
- Você pode então abrirSpybot – Pesquise e destruaComo administrador Neste modo e execute outra varredura.
- no Spybot – Pesquise e destrua ícone e escolher a opção para Executar como administrador.
- Clique em .
Depois de digitalizar usando Spybot – Pesquise e destrua, Reinicie sua máquina através das opções de desligamento.
Consulte os links abaixo para obter mais informações sobre como entrar no modo de segurança:
Para verificar o seu Spybot – Pesquise e destrua
- Abrir O Spybot Start Center.
- Clique sobre Mostrar detalhes no canto inferior direito do Start Center.
- Debaixo de Spybot logotipo no canto superior esquerdo do centro de início, você deve ver o Edição Spybotescrito em escrita azul.
- Se você é um usuário licenciado também ter +Antivírus escrito em redação vermelha.

Para Mais Informações Na sua edição e licença Spybot, você pode clique o Escrita azul que abrirá o Visão geral da licença janela.
O Windows às vezes pode lhe dizer que Spybot – Pesquise e destrua .
Você pode resolver isso da seguinte maneira:
- Abrir Spybot – Pesquise e destrua por Clique com o botão direito do mouse no ícone do Spybot e escolhendo a opção para Executar como administrador.
- Isso vai exigir você para ser assinado no seu PC usando um Conta de administrador.
Contas de administrador, por padrão, não executam programas como administrador, pois isso pode permitir que software malicioso tenha permissões de administrador no seu PC.
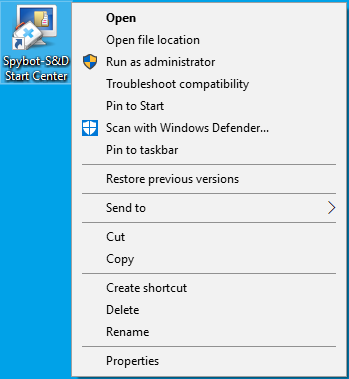
Para realizar uma varredura do sistema, faça o seguinte:
- Abrir Spybot – Pesquise e destrua por Clique com o botão direito do mouse no Spybot – S&D Start Center ícone e escolher a opção para Executar como administrador.
- Clique sobre Sistema de digitalização. Isso abrirá uma nova janela de varredura do sistema e o A varredura começará automaticamente.
- Se você tem não baixado e instalado qualquer atualização de assinatura, a varredura do sistema não começará automaticamente e você será obrigado .
- Depois que as atualizações forem instaladas, você pode iniciar a varredura do sistema.
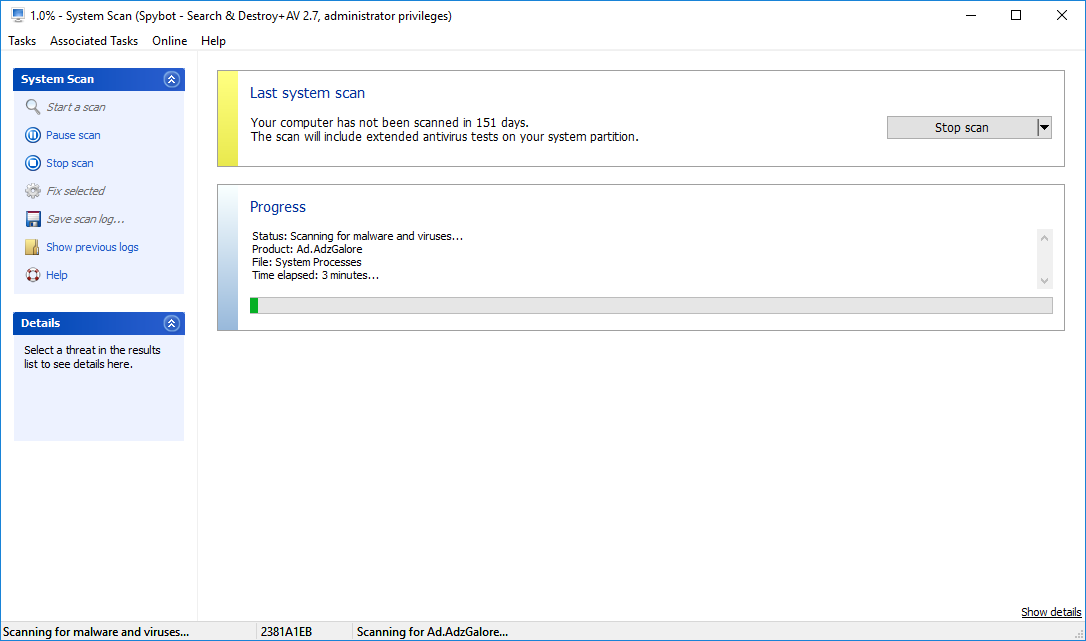
- Depois que a varredura terminar de correr, você verá o Resultados da varredura janela.
- Aqui você pode revisar os itens detectados e remover eles pressionando.
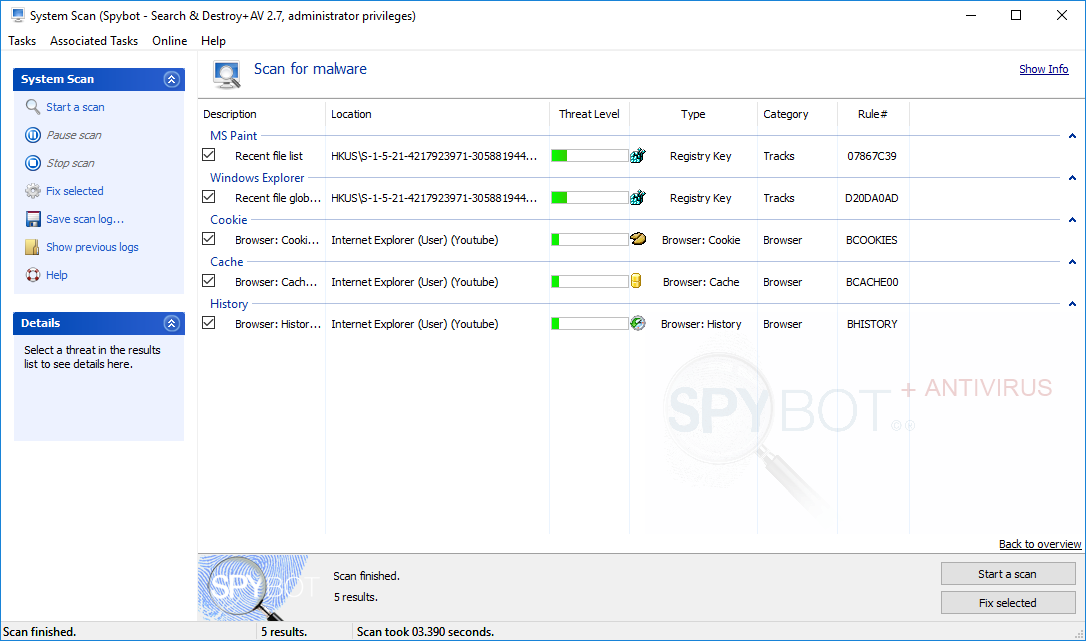
Para remover ameaças detectadas com Spybot:
- Depois que a varredura tiver concluído, clique sobre Mostrar resultados de varredura.
- Isso mostrará todas as ameaças detectadas em sua máquina.
- Remover essas ameaças, imprensa o Corrija selecionado botão.
- Quando os itens são fixos, um carrapato verde aparece ao lado de cada entrada.
- Esses itens serão adicionados à Spybots Quarenten.
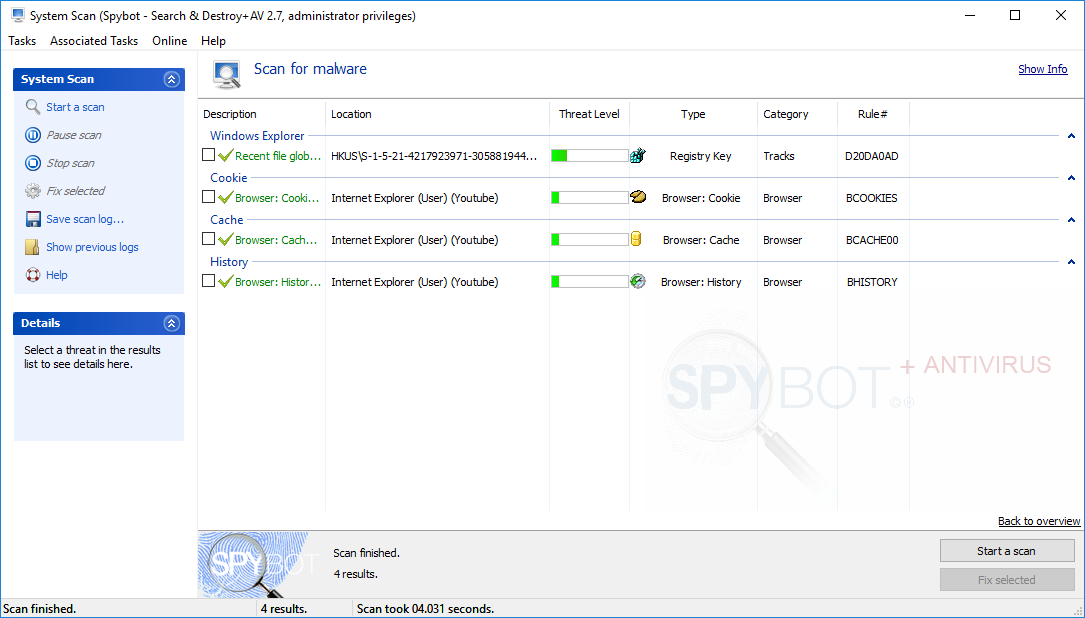
Para digitalizar um arquivo usando a verificação do arquivo:
- Abrir Spybot – Pesquise e destrua Clique com o botão direito do mouse Ícone de Spybot e escolhendo Executar como administrador.
- Clique Mostrar detalhes no canto inferior direito do Spybot Start Center.
- Vá para Digitalização de arquivos. .
- Clique sobre Adicionar arquivos). escolha arquivos para digitalizar.
- Clique em Abrir.
- Se você deseja adicionar mais de um arquivo do mesmo diretório, segurar o Altgr Chave no seu teclado quando selecionando o arquivos, e então clique Abrir.
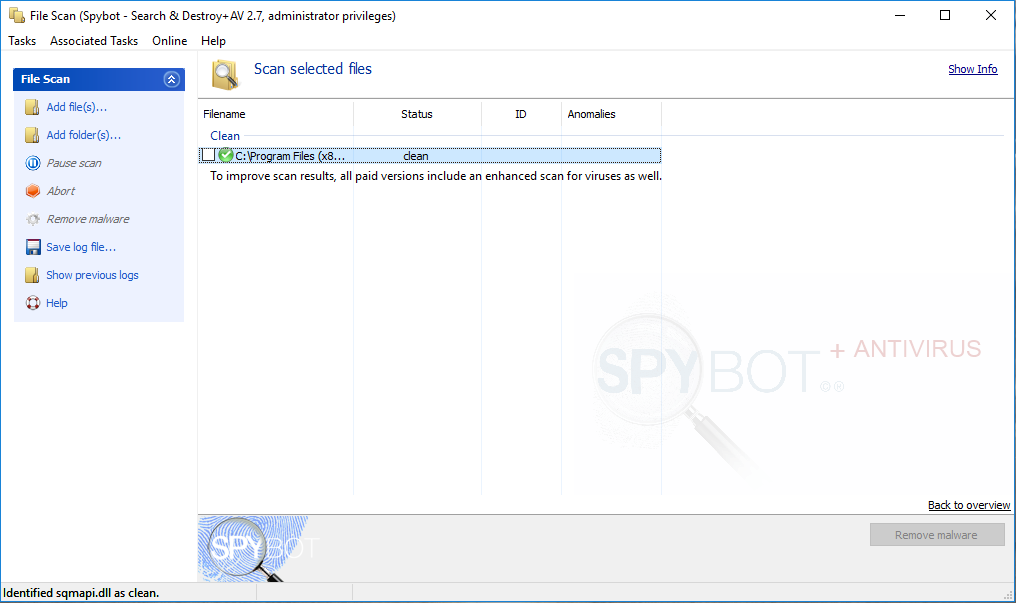
Você também pode Varredura a arquivo único clicando com o botão direito no arquivo, clicando sobre Spybot – Pesquise e destrua, e então clicando sobre Arquivo de varredura.
NOTA: A integração do Windows Explorer deve estar habilitada para usar esta opção.
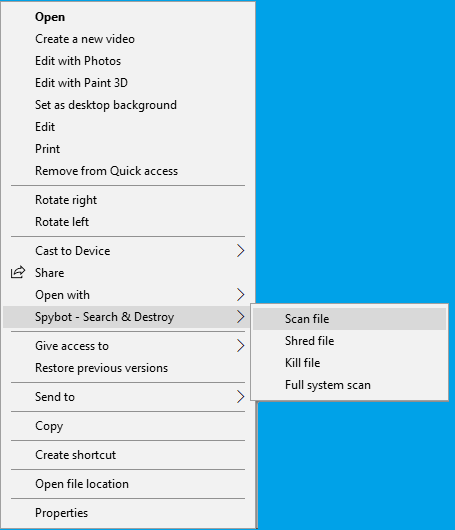
Um arquivo limpo mostra um carrapato verde ao lado do arquivo na lista de resultados.
Um arquivo infectado pode ser em quarentena por clicando Remova o malware.
Para digitalizar todas as contas de usuário em sua máquina:
- Abrir o Spybot – Pesquise e destruaStart Center Clique com o botão direito do mouse no ícone e escolhendo Executar como administrador.
- Clique sobre no canto inferior direito do Start Center.
- Clique Modo de usuário avançado.
- Vá para .
- Vou ao Escopo guia e selecione:
Digitalize o sistema em execução e todos os seus usuários, incluindo aqueles que não estão conectados
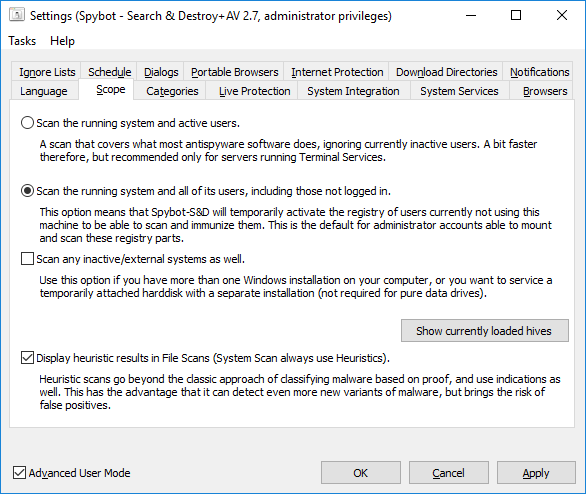
Existem duas maneiras de digitalizar diferentes unidades, como unidades externas ou PCs em rede:
1. Execute uma varredura do sistema em uma determinada unidade
- Abra o Start Center, Em seguida, clique em Sistema de digitalização.
- No Verificação do sistema Janela, clique Se a varredura começou automaticamente. Esta mensagem mudará para Mostrar resultados de varredura.
- Clique na seta suspensa ao lado Mostrar resultados de varredura e selecione Digitalize com opções diferentes.
- Aqui, você pode optar por Selecione/desmarque quaisquer unidades conectado ao seu PC para incluir no Verificação do sistema.
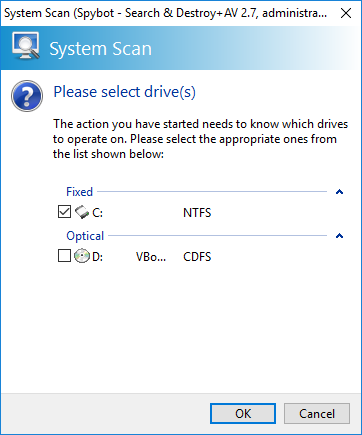
2. Execute uma varredura em uma pasta específica
- Navegue até o Arquivo/pasta/unidade, Clique com o botão direito do mouse, clique Spybot – Pesquise e destrua Neste menu, e depois clique Pasta de varredura.
- Para usar esta opção, A integração do sistema deve ser ativada.
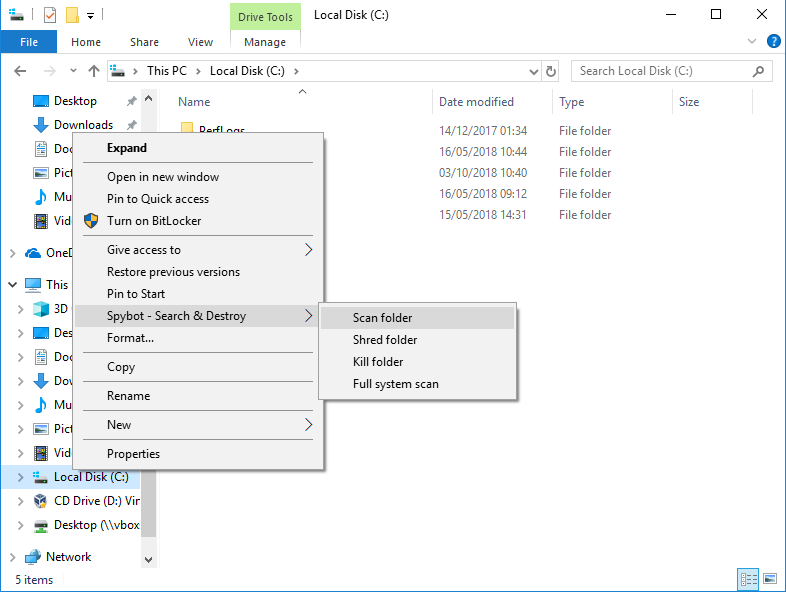
Nota: A programação de tarefas está disponível apenas nas edições licenciadas do Spybot
Por padrão, a varredura do sistema deve ser executada no 1º de cada mês.
Para agendar uma varredura do sistema:
- Abrir Spybot’s Start Center por Clique com o botão direito do mouse no Ícone de Spybot e escolhendo a opção para Executar como administrador.
- Marcação Modo de usuário avançado.
- Vá para Configurações.
- Vá para Agendar, e clique em Adicionar ao lado da tarefa de varredura do sistema.
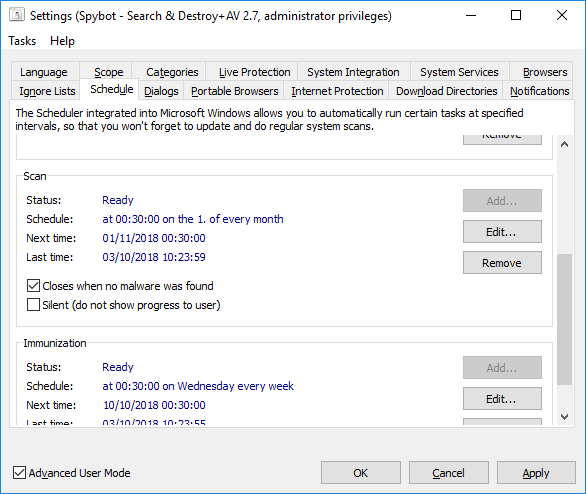
- Clique Editar(Isso abrirá o Windows Task Scheduler).
- No canto superior esquerdo do agendador de tarefas, no Pequena seta preta ao lado da Biblioteca de Agendadores de Tarefa.
- Isso mostrará as subpastas do agendador de tarefas.
- Clique sobre Networking mais seguro.
- sobre Spybot – Pesquise e destrua.
- Clique com o botão direito do mouse no Digitalize o sistema tarefa, e então Clique em Propriedades.
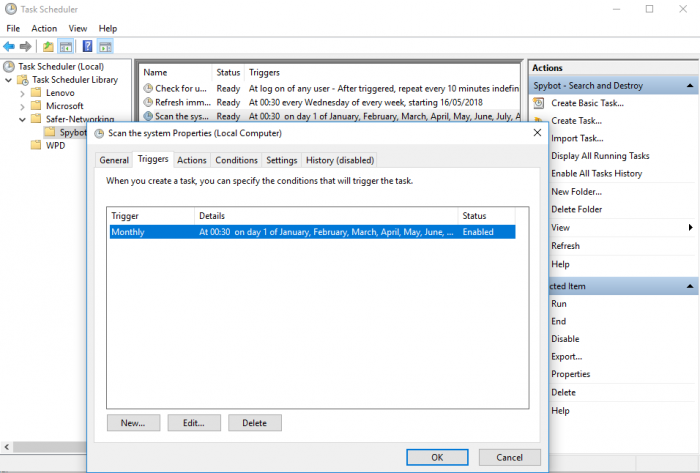
- Vou ao Gatilhos guia e depois clique Editar.
- Aqui, você pode definir os parâmetros para quando e como deseja que a varredura seja executada.
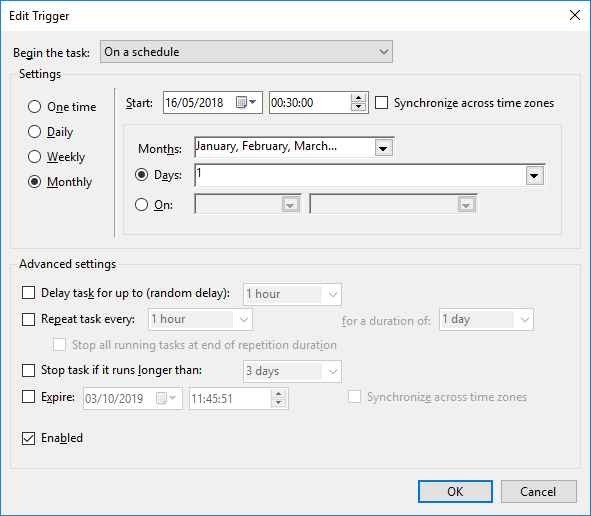
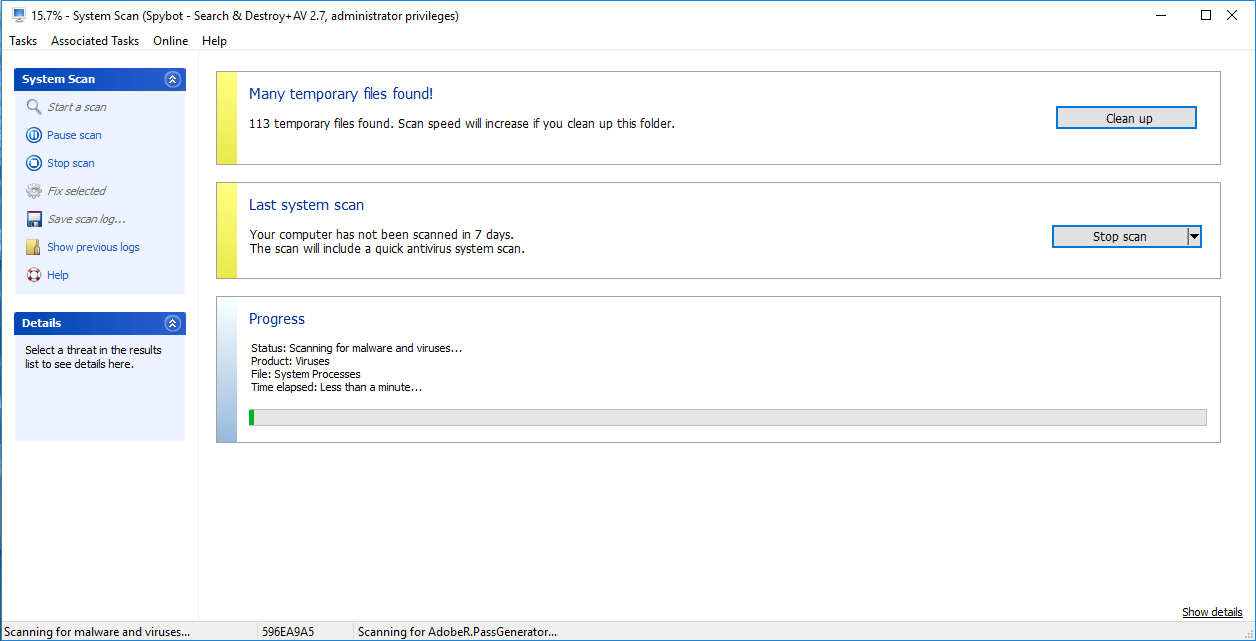
A opção para Limpe os arquivos temporários aparece na varredura do sistema quando há 100 ou mais arquivos temporários presentes. Se houver menos de 100 arquivos presentes, a opção não será visível na janela de varredura do sistema. Se você optar por ocultar o limpador de arquivo temporário, ele deve reaparecer na próxima vez que houver 100 arquivos ou mais. Você pode remover arquivos temporários quando esta opção se tornar acessível novamente.
Navegue até o Spybot – Pesquise e destrua Diretório do programa:
Para PCs de 32 bits:
C: \ Arquivos de Programas \ Spybot – Pesquisar e Destruir 2 \
Para PCs de 64 bits:
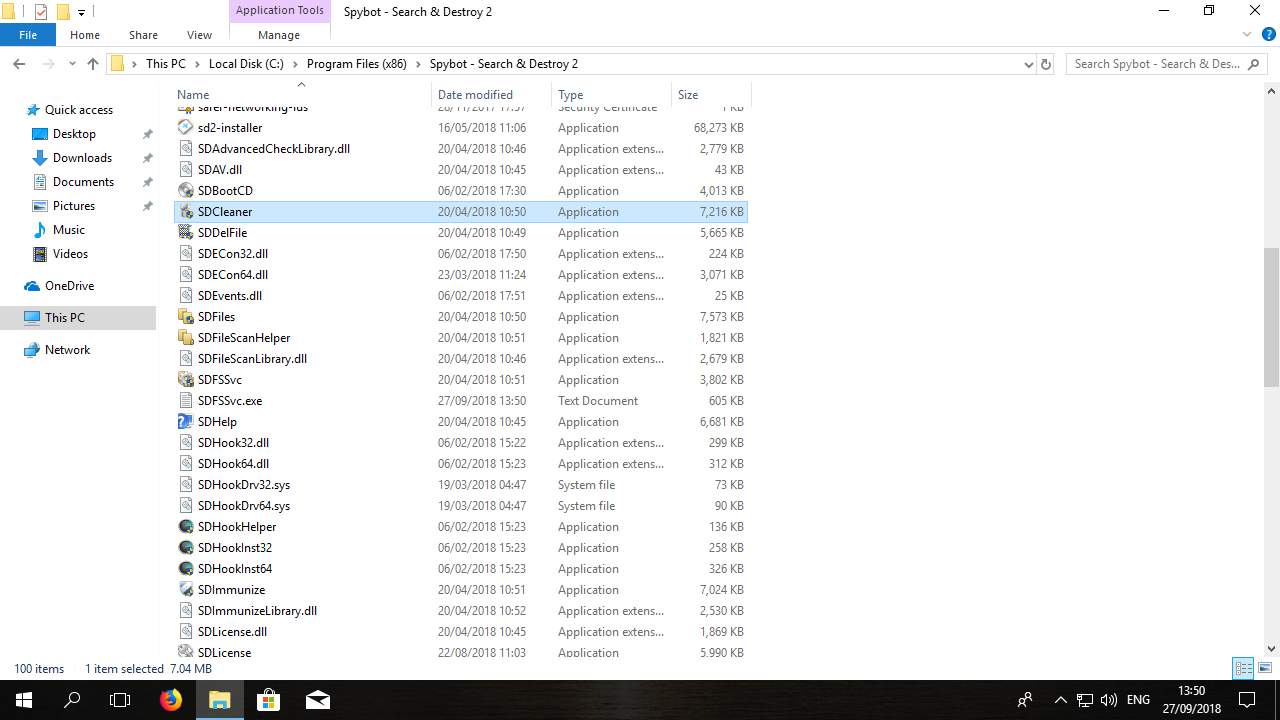
- o arquivo Sdcleaner.exe e escolha a opção para .
- .
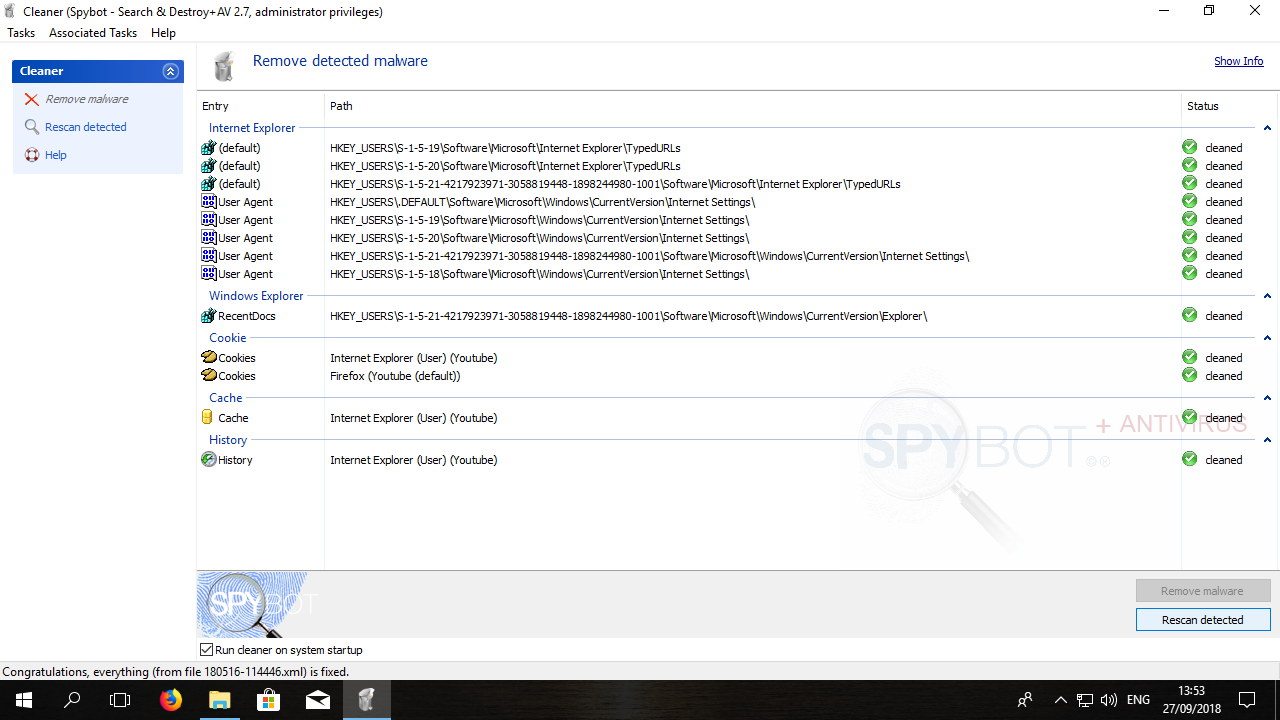
Se o Verificação do sistema Não detectou nenhum itens em sua máquina, é possível que você não tenha instalado todas as atualizações mais recentes.
Faça o download e instale as atualizações mais recentes da definição do Spybot:
- Clique com o botão direito do mouse no ícone do Spybot e escolhendo a opção para Executar como administrador.
- Clique Atualizar
- Na janela de atualização, clique Atualizar. Se isso não funcionar, veja aqui as instruções sobre como atualizar o Spybot.
- Quando a atualização estiver concluída, execute outra varredura com Spybot.
Se Spybot – Pesquise e destrua Ainda não detecta nenhuma ameaça no seu PC, você pode tentar realizar uma varredura no modo de segurança usando as instruções abaixo:
- Reinicie seu PC. Como está reiniciando, Pressione F8 repetidamente até o menu de inicialização abrir.
- No menu de inicialização, escolha Modo de segurança com rede.
- Você pode então abrir Spybot – Pesquise e destrua Como administrador Neste modo e execute outra varredura.
- Abrir Spybot – Pesquise e destrua por Clique com o botão direito do mouse no Spybot ícone e escolher a opção para Executar como administrador.
- Vá para Verificação do sistema.
- Depois de digitalizar usando Spybot, reinicie sua máquina através das opções de desligamento.
Se o Spybot ainda não pode detectar ou remover essa ameaça, é provável que você tenha uma nova ameaça ou uma nova variação de uma ameaça conhecida.
Recomendamos consultar a seção de remoção de malware do nosso fórum.
Imunização
Instalações portáteis, e.. Se você usar o PortableApps, pode ser adicionado Spybot’s Janela de configurações.
Abrir Configurações, Mudar para a guia e clique Adicionar. Para especificar onde sua instalação portátil está localizada.
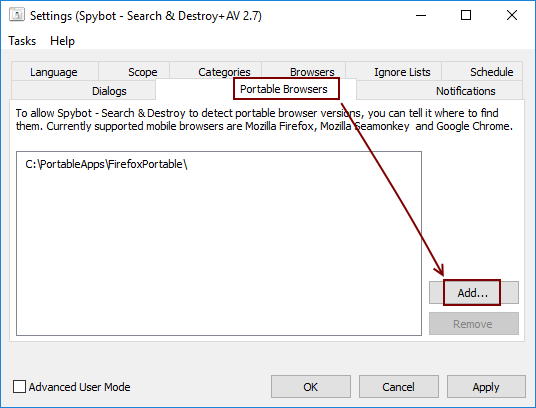
Para realizar imunização:
- Abrir ’sStart Center clicando com o botão direito do mouse Spybot Ícone de desktop então escolha a opção para Executar como administrador.
- Clique em Imunizar.
- Clique Sistema de verificação Para ver se o status de imunização atual e ver se a imunização já foi realizada.
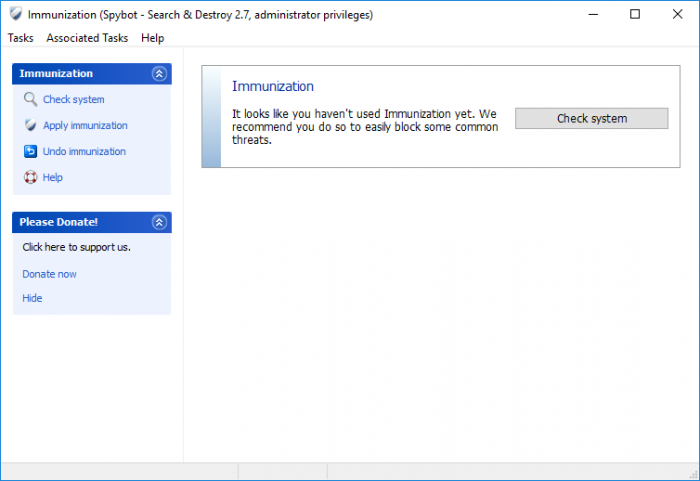
- Imprensa Aplicar imunização para começar a imunização.
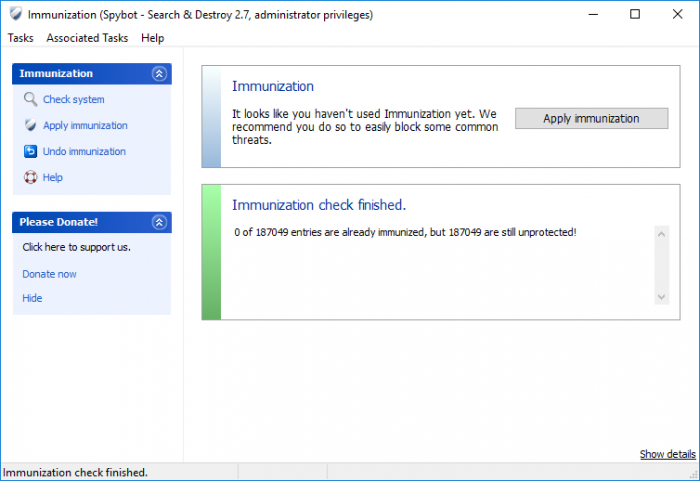
- Clique em Mostrar detalhes Para uma visão geral mais detalhada dos itens que estão sendo imunizados.
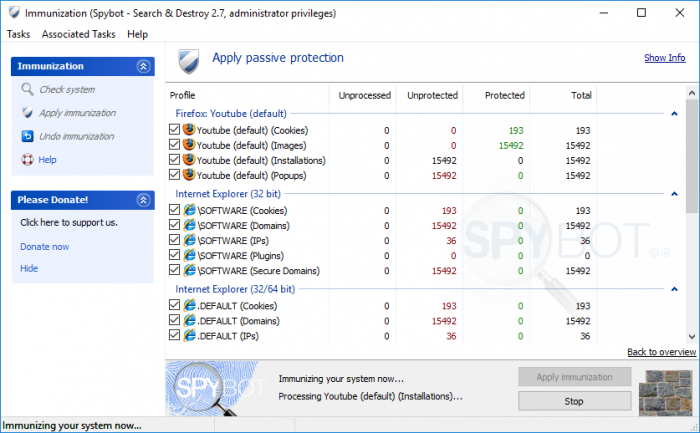
Se você tiver algum problema que acesse sites confiáveis após a aplicação da imunização, isso pode ser desfeito para ver se está afetando seu acesso ao site/sites.
Desfazer Spybot’s Imunização:
- Abra o Start Center clicando com o botão direito do mouse no ícone do Spybot e escolhendo a opção para Executar como administrador.
- No centro de início, clique Imunização.
- Na janela de imunização, clique Desfazer imunização.
O recurso de imunização fornece proteção à Internet, impedindo que os usuários digitem sites maliciosos, não confiáveis ou potencialmente perigosos.
Isso é feito adicionando uma lista de entradas maliciosas conhecidas ao arquivo hosts do Windows.
Ele também impede que os cookies de rastreamento entrem seu sistema, e bloqueia os instaladores de spyware conhecidos (e bandidos similares) já incluídos em Spybot’s base de dados.
Há razões diferentes pelas quais uma imunização pode falhar. Estes são geralmente:
- Um caminho não é detectado.
- O objeto é bloqueado por algo; e.g. outro programa de segurança.
- O usuário não tem direitos adequados para imunizar um objeto.
É necessário executar a imunização com privilégios elevados (como administrador); caso contrário, a imunização global falhará.
Para garantir que a imunização seja aplicada corretamente, desative todos os outros programas de segurança que você executa e feche todos os navegadores e quaisquer outros programas durante o trabalho com Spybot – Pesquise e Destrua.
Para imunizar seu navegador:
- Abrir SpybotStart Center clicando com o botão direito do mouse no ícone e escolhendo Executar como administrador.
- Clique em Imunizar.
- Clique Sistema de verificação, então clique Aplicar imunização.
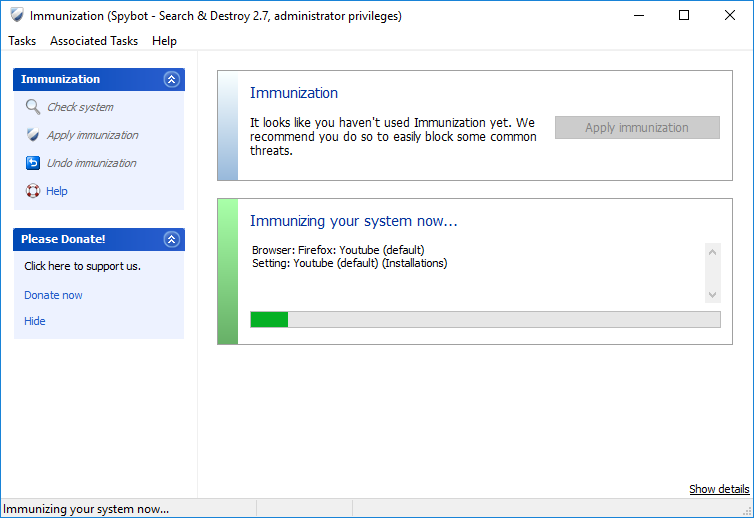
A imunização do Firefox funciona adicionando permissões negativas ao seu perfil do Firefox, que bloqueará efetivamente os elementos.
Alguns limpadores de registro não conseguem distinguir entre permissões positivas e negativas e simplesmente removerão todas as permissões do seu perfil do Firefox.
Solução alternativa para ccleaner
No Formulários guia, no Raposa de fogo seção, certifique -se de Preferências do site é desamarrado.
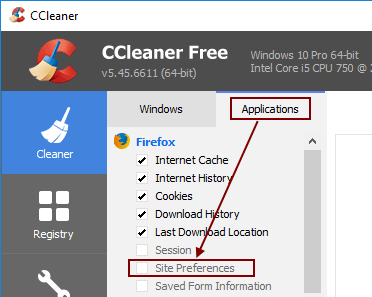
Configurações e ferramentas
Se o seu Windows funcionar bem no seu computador, tudo o que você precisa é um espaço de disco rígido de cerca de 500 mbyte para Spybot – Pesquise e destrua, 500 mbyte para +av (antivírus) e menos de 100 mbyte para Spybot Anti-Beacon.
No caso de você estar usando outro programa antivírus que contém proteção ao vivo, proteção em tempo real ou algum equivalente, isso pode ser conflitante com Spybot’s Proteção ao vivo.
Para evitar conflitos que possam surgir neste caso, desative a proteção ao vivo em qualquer Spybot ou seu outro programa antivírus.
Consulte o link abaixo para obter informações sobre os perigos de executar mais de uma forma de proteção em tempo real:
http: // www.pcworld.com/Artigo/2034141/um antivírus-Program-Is-Better-Than-Two.html
Para desativar a proteção ao vivo em Spybot, Por favor, faça o seguinte:
- Abrir Spybot clicando com o botão direito do mouse no Spybot ícone e escolher a opção para Executar como administrador.
- No centro de início, clique em Mostrar detalhes Em seguida, clique em Modo de usuário avançado.
- Clique em Configurações Então vá para o Proteção ao vivo aba.
- Desamarrar a caixa de seleção para Digitalizar programas antes de começar.
- Clique Aplicar e OK, e reinicie o Spybot para que suas alterações entrem em vigor.
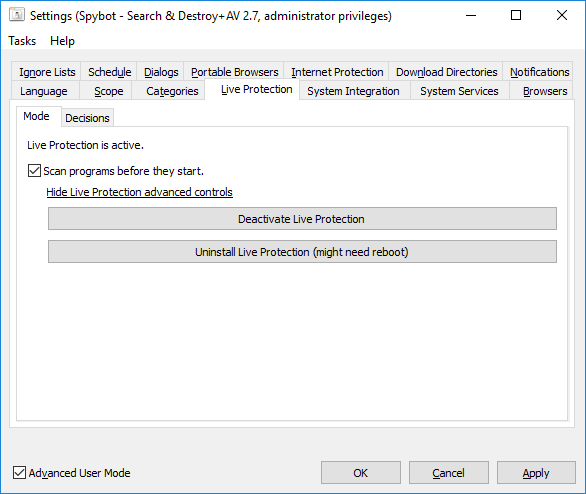
Há também um botão para nesta página. Se você clicar neste botão, verá duas opções. Você pode escolher qualquer um deles:
- Desinstale a proteção ao vivo (Isso pode exigir que você reinicie)
- Desative a proteção ao vivo
Spybot – Pesquise e destrua suporta diferentes idiomas. Você pode mudar facilmente para o seu idioma disponível favorito usando as instruções abaixo.
Para mudar o Spybot’S Linguagem:
- Abra o SpybotStart Center clicando com o botão direito do mouse no Start Center ícone e escolha .
- Clique em Mostrar detalhes No canto inferior direito, marque a caixa de seleção ao lado de Modo de usuário avançado Em seguida, clique em Configurações no centro de partida.
- Você também pode acessá-lo clicando com o botão direito do mouse Ícone de espybot de bandeja do sistema (O pequeno ícone Spybot 2 ao lado do seu sistema’s relógio na barra de tarefas). Você pode então ir para Ferramentas avançadas → Configurações.
- Uma vez Configurações foi aberto, mude para o Idioma tAB e clique no idioma desejado.
- A guia Language é uma das duas guias no lado esquerdo da janela Configurações.
- Escolha o idioma desejado das opções disponíveis. Clique Aplicar e OK, e reinicie Spybot Para que suas alterações entrem em vigor.
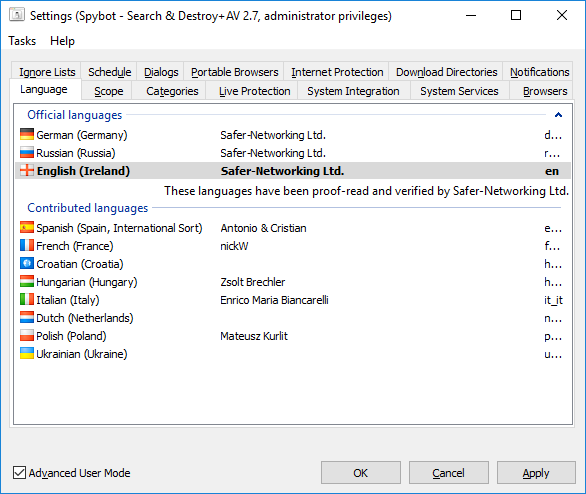
Para desativar a proteção ao vivo:
- Abrir Spybot clicando com o botão direito do mouse no Spybot ícone e clique em Executar como administrador.
- Clique em Mostrar detalhes No canto inferior direito do centro de partida.
- Clique no Status de proteção ao vivo no centro de partida.
- Isso abrirá a janela Configurações de proteção ao vivo.
- Desamarrar a caixa de seleção ao lado Digitalize todos os programas antes de começarem.
- Clique em Mostrar controles avançados de proteção ao vivo.
- Desinstale a proteção ao vivo.
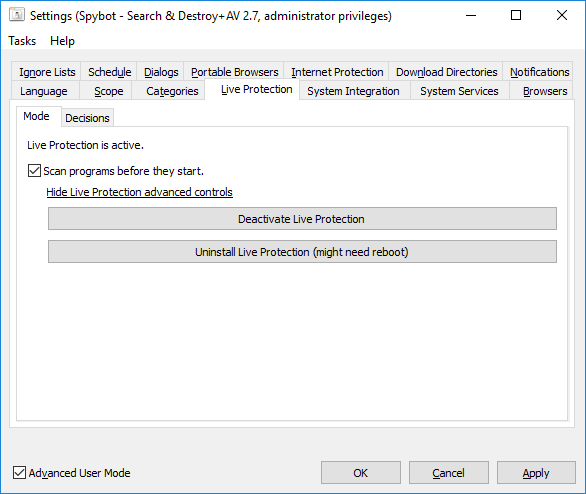
Você pode receber uma mensagem dizendo que “o driver do sistema de proteção ao vivo não poderia ser desativado/desinstalado. Uma reinicialização pode ser necessária para desativar completamente a proteção ao vivo.”
Você deve reiniciar seu PC para que as alterações entrem em vigor.
Depois que seu PC é reiniciado, a proteção ao vivo agora deve ser desativada.
Para ativar a proteção ao vivo:
- Spybot clicando com o botão direito do mouse no Spybot ícone e escolher a opção para Executar como administrador.
- Clique em Mostrar detalhes No canto inferior direito do centro de partida.
- Clique no Status de proteção ao vivo no centro de partida. Isso abrirá as configurações de proteção ao vivo.
- Se você vir a proteção ao vivo não está instalada, clique em Mostrar controle avançado de proteção ao vivos e clique em Instale a proteção ao vivo.
- Se você receber uma mensagem de erro dizendo “o driver do sistema de proteção ao vivo não poderia ser instalado”, você precisará reiniciar seu PC para retirar a instalação novamente.
- Depois de reiniciar sua máquina, por favor abra Spybot.
- Você deve ver uma caixa de diálogo perguntando se a instalação ao vivo ou não, clique aqui Sim.
- Se você não vir esta caixa de diálogo, volte para as configurações de proteção ao vivo pressionando o status de proteção ao vivo no centro de partida.
- Clique em Ative a proteção ao vivo. A proteção ao vivo agora deve estar totalmente ativada.
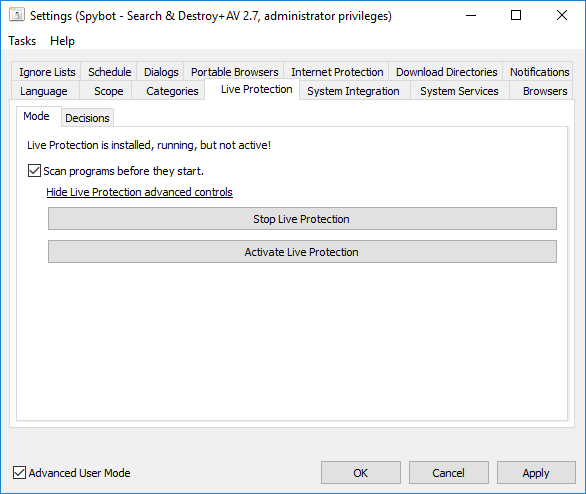
Você pode ativar ou desativar Spybot Serviços de sistema de dentro das configurações do Spybot – S&D:
- Abrir Spybot clicando com o botão direito do mouse no ícone do Spybot e escolhendo a opção para Executar como administrador.
- Clique em Mostrar detalhes no canto inferior direito do Start Center.
- Marcação Modo de usuário avançado no centro de partida.
- Abrir Configurações, Em seguida, escolha o Serviços de sistema aba.
Aqui, você verá o Serviço do Centro de Segurança, o Serviço de Scanner e o Serviço de Atualização. Esses serviços devem ser ativados por padrão.
Desative um serviço
Clique no Parar botão ao lado do serviço que você gostaria de desativar. Para desativá -lo permanentemente, você também deve desamarrar a caixa de seleção ao lado Ativo após cada reinicialização.
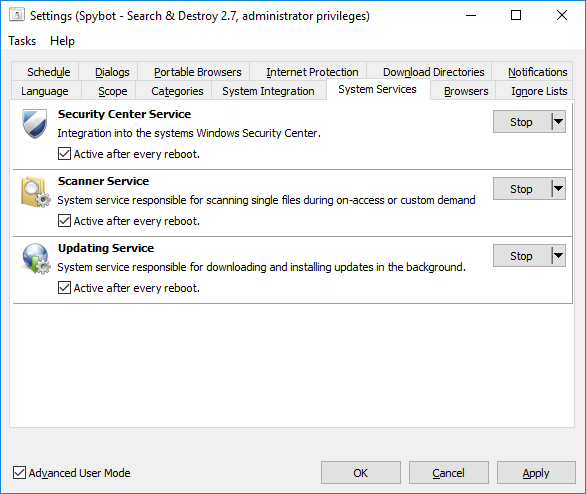
Ativar um serviçoClique no Começar botão ao lado do serviço que você gostaria de ativar. Para mantê -lo ativado após uma reinicialização, marque também a caixa de seleção ao lado Ativo após cada reinicialização.
Clique Aplicar e OK Em seguida, reinicie Spybot Para que suas alterações entrem em vigor.
O usuário do Windows 10 pode ter notado que o Windows Defender parará de funcionar no Windows 10 quando Spybot está instalado. O Windows desativará este programa se detectar outro programa antivírus no seu PC, a fim de evitar conflitos entre os múltiplos programas antivírus instalados. A edição gratuita de Spybot Também se enquadra nessa categoria, porque contém componentes antivírus das edições pagas. Para corrigir este problema, desative Spybot’s Serviço do Centro de Segurança usando as instruções abaixo, pois isso impedirá a detecção de janelas Spybot Como um programa antivírus.
- Abrir Spybot clicando com o botão direito do mouse no ícone Spybot e clique Executar como administrador.
- Clique em Mostrar detalhes No canto inferior direito do centro de partida.
- Abrir Configurações (Marque a caixa de seleção ao lado de Modo de usuário avançado Se você não vê Configurações)
- Nas configurações, vá para o Serviços de sistema .
- Aqui, clique Parar ao lado Serviço do Centro de Segurança.
Depois de desativar o serviço e reiniciar seu PC, o Windows Defender deve funcionar corretamente novamente quando for executado.
No entanto, os programas antivírus agora podem entrar em conflito e causar problemas.
Para evitar isso com Spybot, Por favor, desative a proteção ao vivo/proteção em tempo real em qualquer Spybot ou Defender Windows.
Você pode encontrar instruções para desativar a proteção ao vivo do Spybot aqui.
Este problema pode ser causado por Spybots Integração do sistema. Para corrigir este problema:
- Abrir Spybot Clicando com o botão direito do mouse no ícone Spybot e clicando Executar como administrador.
- Clique em Mostrar detalhes No canto inferior direito do centro de partida.
- Modo de usuário avançado depois abra Configurações.
- Vou ao Integração do sistema guia Em seguida, clique no Desinstalar Botão ao lado de Integração do Windows Explorer.
- Clique Aplicar e OK, e reinicie Spybot.
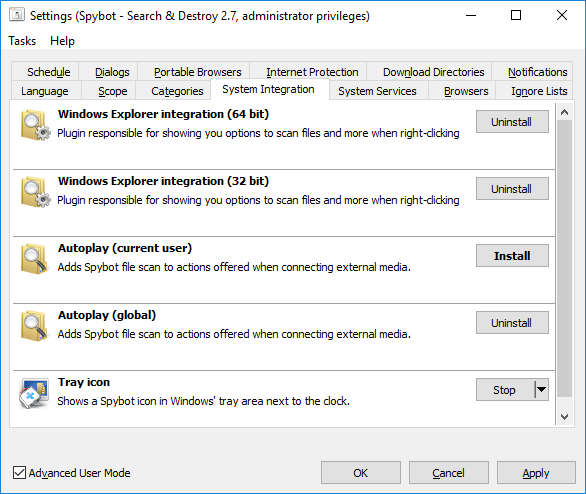
Isso poderia ser causado por Spybot’s Proteção ao vivo.
Isso digitaliza todos os programas antes que eles comecem a impedir que qualquer infecção ou ameaças entre em seu sistema.
O benefício disso é que ele mantém seu sistema livre de malware e outras ameaças prejudiciais.
A desvantagem é que a proteção ao vivo deve digitalizar todos os processos para manter seu PC limpo.
Isso pode fazer com que seu PC abre programas muito mais lentos.
Você deve reiniciar seu PC para que as alterações entrem em vigor.
Depois que seu PC é reiniciado, a proteção ao vivo agora deve ser desativada.
Se você tiver outro programa de AV com proteção em tempo real, deve desativá-lo ou a proteção ao vivo do Spybot, pois a execução de ambos ao mesmo tempo pode fazer com que eles entrem em conflito entre si.
Atualizações e licenças
Você pode baixar manualmente as definições antispyware para Spybot Usando as instruções abaixo:
- Você pode baixar o arquivo de atualização manual de aqui.
- Quando você executa este arquivo, ele solicitará que você selecione uma pasta.
- Selecione o Spybot Pasta do programa:
C: \ Arquivos de Programas (x86) \ Spybot – Pesquisar e Destruir 2
Ou em um sistema de 32 bits/x86:
C: \ Arquivos de Programas \ Spybot – Pesquise e Destroe 2 - Os arquivos serão adicionados ao Inclui pasta dentro do Spybot pasta de programas.
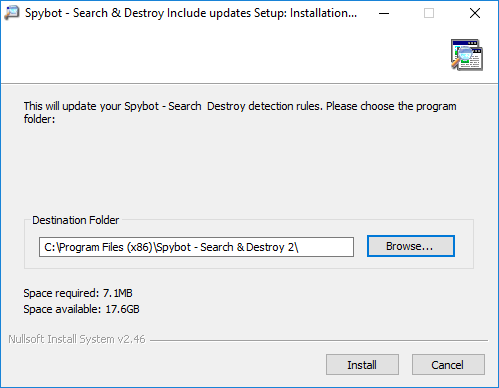
Infelizmente, não é possível baixar as definições de antivírus manualmente.
Se você não conseguir encontrar uma solução para o seu problema, informe -nos. Informe -nos cada detalhe que nos ajudará a reproduzir seu problema. Isso é e.g. Uma captura de tela da janela mostrando o problema e quaisquer outras mensagens de erro que você recebe. Deixe -nos saber o que você fez antes da mensagem aparecer, e.g. O que você clicou.
Tudo isso envia ao Team Spybot usando o link abaixo na página de suporte de solicitação:
https: // www.Trabalho de rede mais seguro.org/suporte/#contactform
Consulte o link a seguir para obter mais informações sobre como tirar uma captura de tela:
http: // www.Take-a-screenshot.org
É recomendável não enviar fotos feitas usando um telefone celular. Apenas capturas de tela, por favor.
Se você receber uma mensagem informando que o serviço de atualização foi interrompido, você deve reativar o serviço se quiser Spybot para ser atualizado automaticamente.
Para ativar o serviço de atualização:
- Abrir Spybot clicando com o botão direito do mouse no Spybot ícone, e escolher a opção para Executar como administrador.
- Clique em Mostrar detalhes No canto inferior direito do centro de partida, clique em Modo de usuário avançado.
- Vá para Configurações Em seguida, clique no Serviços de sistema aba.
- Aqui você pode começar o Serviço de atualização.
- Certifique -se de marcar a caixa de seleção que diz Ativo após cada reinicialização.
- Clique Aplicar e OK, e reinicie Spybot.
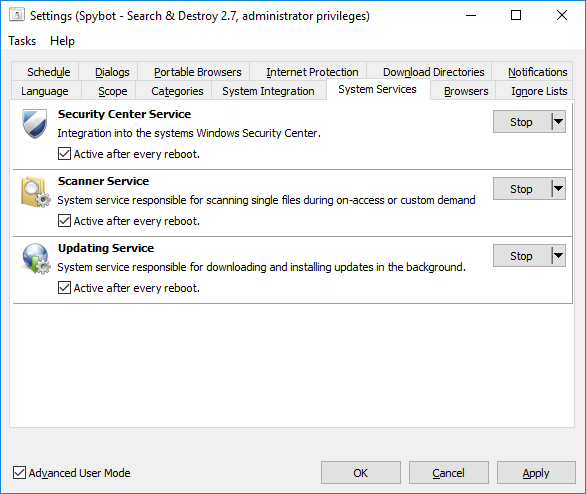
- Open Spybot’s Start Center clicando com o botão direito do mouse no ícone do Spybot e escolhendo a opção para Executar como administrador.
- Clique em Mostrar detalhes No canto inferior direito do centro de partida.
- Marcação Modo de usuário avançado.
- Vá para Configurações.
- Vá para Agendar, e clique em Adicionar ao lado da tarefa de atualização.
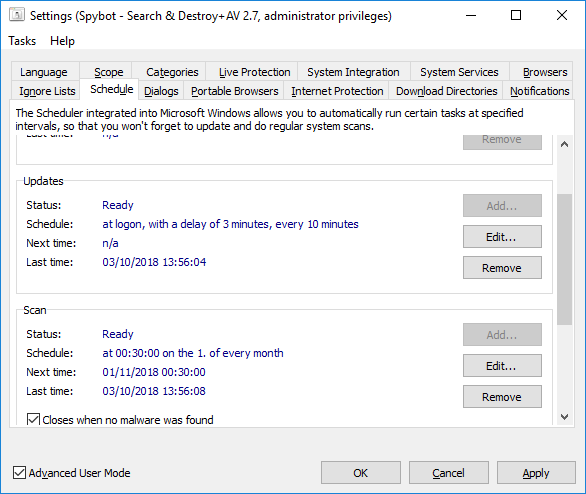
- Clique Editar (Isso abrirá o Windows Task Scheduler).
- No canto superior esquerdo do agendador de tarefas, clique na pequena seta preta ao lado Biblioteca de agendamento de tarefas.
- Isso mostrará as subpastas do agendador de tarefas.
- Clique em Networking mais seguro.
- Clique em Spybot – Pesquise e destrua.
- Clique com o botão direito do mouse no Verifique se há atualizações tarefa e depois clique Propriedades.
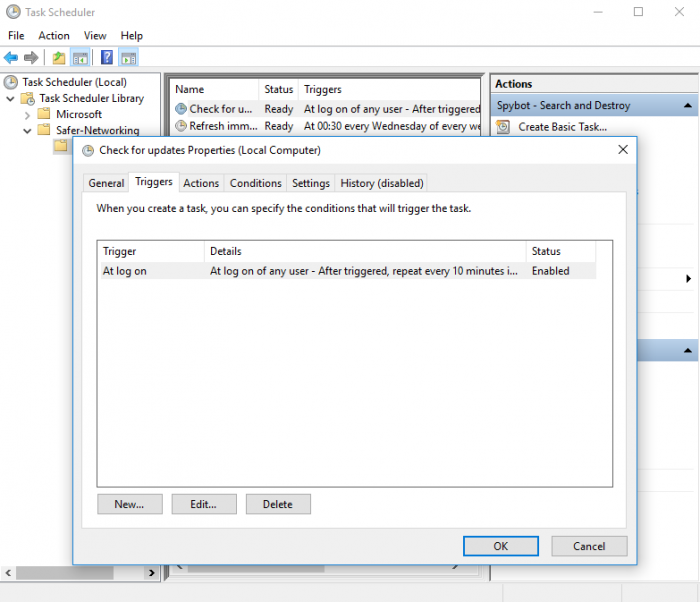
- Vou ao Gatilhos guia e depois clique Editar.
- Aqui, você pode definir os parâmetros para quando e como deseja que as atualizações sejam executadas.
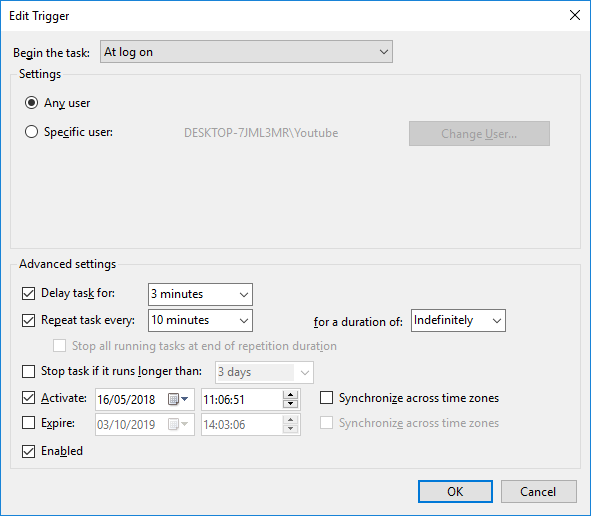
O Spybot As atualizações contêm todos os arquivos de definição e assinaturas de detecção que são usadas pela varredura do sistema para procurar e detectar malware e vírus.
Você é obrigado a atualizar Spybot Antes de realizar uma varredura do sistema para garantir que todas as atualizações de definição mais recentes sejam instaladas para que você seja capaz de proteger seu PC das últimas ameaças.
Antes de atualizar o Spybot, você deve desativar outros programas de segurança que estão executando proteção em tempo real que podem interferir no Spybot atualizar, fazendo com que falhe.
Para atualizar o Spybot:
- Abra o Spybot clicando com o botão direito do mouse Spybot ícone e clique em Executar como administrador.
- Clique em Atualizar.
- Na janela de atualização, clique no Atualizar botão para começar a baixar os arquivos de definição mais recentes.
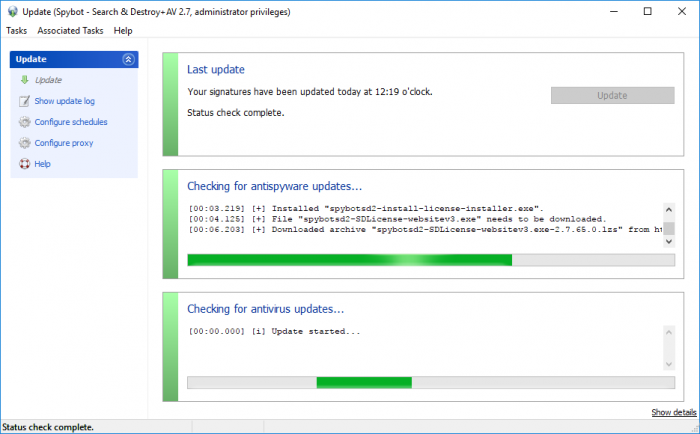
Se um (s) arquivo (s) não conseguir baixar durante as atualizações, feche o atualizador e abra novamente.
Após a verificação de status ser concluída, o botão de atualização ficará ativo novamente.
Quando você seleciona o botão de atualização, a atualização deve retomar e concluir com sucesso.
Para maiores informações, Veja nossos tutoriais em vídeo sobre a atualização do Spybot:
Se você ainda não conseguir atualizar o Spybot, Tire uma captura de tela da janela de atualização e quaisquer outras mensagens de erro que você receber, envie -as para o Team Spybot usando o link abaixo para a página de suporte de solicitação:
Para ver os detalhes da sua licença, primeiro abra o Spybot Start Center.
Você pode abrir o Start Center Clicando no Spybot Ícone de desktop de partida central ou procurando por Spybot na pesquisa do Windows.
![]()
No Start Center, Clique em onde ele lista o Edição de licença sob o logotipo do Spybot. No exemplo abaixo, ele mostra o Edição Profissional:
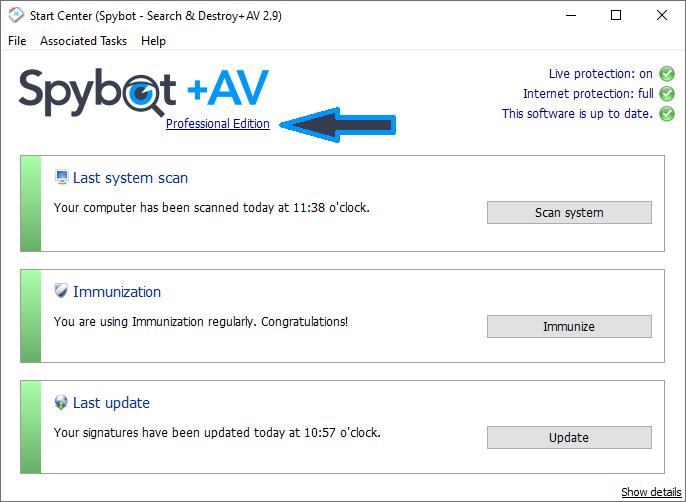
Visão geral da licença Recurso.
Aqui você pode clicar no Sua licença guia para visualizar os detalhes da sua licença.
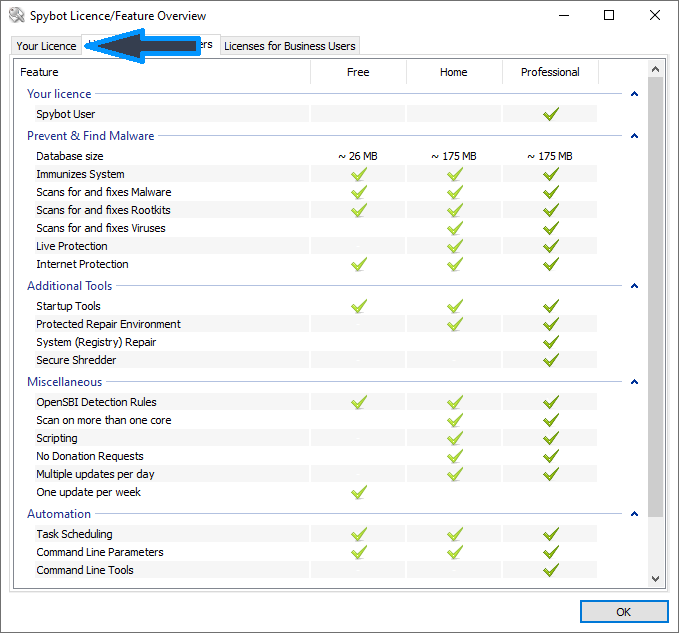
O Sua licença A guia exibe informações sobre sua licença atualmente instalada.
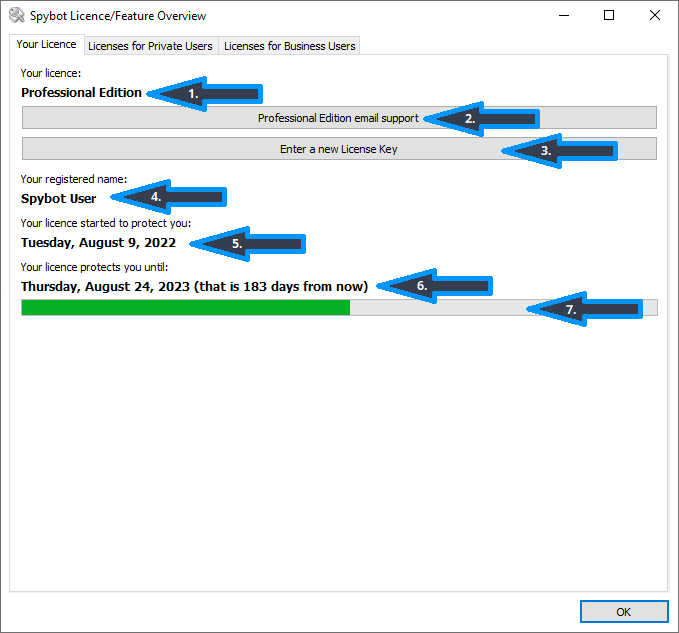
1. Mostra o seu Edição de licença
2. Links para o nosso Apoie o contato formulário em nosso site
3. Permite que você faça Insira uma nova chave de licença
4. Isso mostra o Nome da licença dado no momento da compra
5. Isso mostra o data de início da sua licença, que é o dia da compra.
6. Isso mostra a data em que sua licença vai expirar e quantos dias restam em sua licença.
7. O barra verde representa a quantidade de tempo que se passou em sua licença.
Para ver o Atualizar log:
- Abrir Spybot clicando com o botão direito do mouse no Spybot ícone e clique em Executar como administrador.
- Clique em Mostrar detalhes No canto inferior direito do centro de partida, depois marque a caixa ao lado Modo de usuário avançado.
- Clique em Atualizar.
- Clique em Mostrar log de atualização.
Isso abre a atualização.arquivo de log.
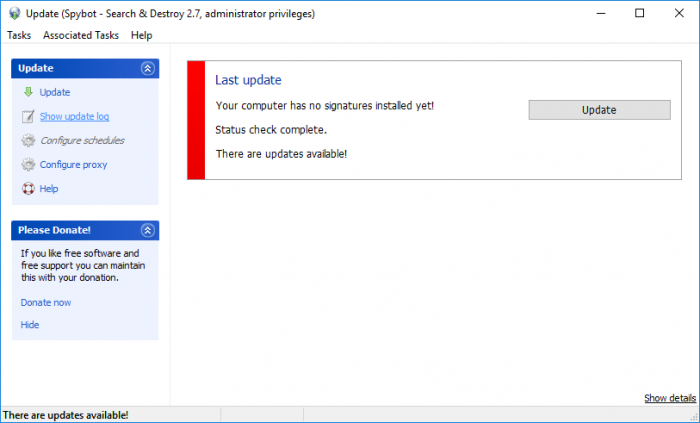
Se você não consegue ver o Insira uma nova chave de licença Botão, você deve baixar e instalar o último Spybot Atualizações.
Para instalar as atualizações mais recentes:
- Abrir Spybot clicando com o botão direito do mouse no ícone Spybot e clique Executar como administrador.
- Clique em Atualizar.
- Na janela de atualização, clique no Atualizar botão para começar a baixar os arquivos de definição mais recentes.
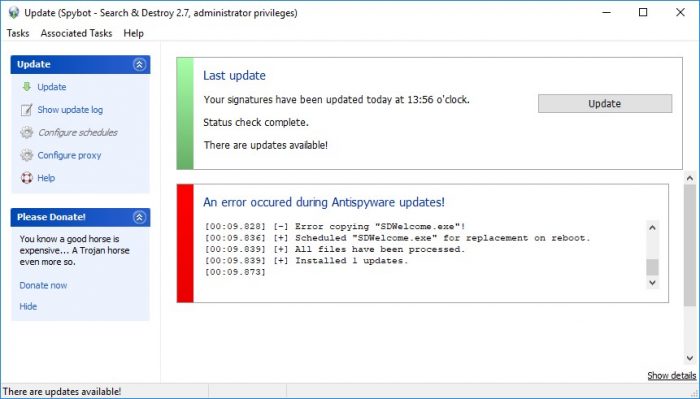
Se você vir a mensagem de erro acima ao atualizar Spybot, Por favor, feche o Spybot Iniciar o centro e fechar a bandeja do sistema clicando com o botão direito do mouse no ícone da bandeja do sistema e clicando Saída.
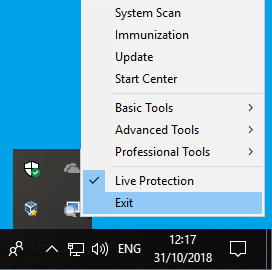
Você pode então tentar atualizar Spybot de novo.
Depois de atualizar com sucesso o Spybot, feche e reabre o Spybot novamente.
Seu agora deveria ver o Insira uma nova chave de licença Botão na guia sua licença.
Ajude-nos!
Por favor, ajude -nos a apoiar nossa luta contra spyware!