Como instalar uma GUI no Ubuntu
Resumo:
Neste artigo, vou guiá -lo através do processo de instalação de uma interface gráfica do usuário (GUI) em Ubuntu 22 Cloud Servers. Por padrão, os servidores Ubuntu vêm com uma interface de linha de comando (CLI), que é leve e requer recursos baixos de hardware. No entanto, para tarefas que exigem uma GUI, como executar aplicativos gráficos, precisamos instalar uma GUI em nosso servidor.
Pontos chave:
1. Instale o LightDM: comece instalando o LightDM, um dos gerentes de tela mais usados, usando o seguinte comando: [comando]
2. Pacote de desktop do Ubuntu: Instale o pacote mínimo de desktop do Ubuntu usando o comando [comando]. Este pacote fornece os componentes básicos de uma GUI.
3. XRDP: XRDP é uma implementação de código aberto do Microsoft Remote Desktop Protocol (RDP). Instale -o com [comando]. Permite acesso gráfico remoto ao desktop do Linux.
4. Verifique o status do XRDP: Verifique o status do XRDP usando o comando [comando]. Isso garante que a instalação tenha sido bem -sucedida.
5. Configurar o UFW Firewall: se o servidor tiver um firewall ativado, siga estas etapas para permitir a porta RDP 3389: [Comandos]. Isso permite acesso remoto à GUI.
6. Acesse o servidor: use o cliente de desktop remoto no Windows para acessar a área de trabalho do Ubuntu. Insira as credenciais de login para estabelecer uma conexão.
7. Imagens de conexão com desktop remotas: o artigo inclui imagens que mostram as etapas envolvidas no acesso ao servidor usando conexão de desktop remota.
8. Tutoriais relacionados: Encontre uma lista de tutoriais relacionados sobre a instalação de GUIs para diferentes sistemas operacionais baseados em Linux.
Como instalar uma GUI no Ubuntu – Perguntas frequentes
1. O que é LightDM?
A LightDM é um gerenciador de exibição que fornece uma tela gráfica de login e gerencia sessões de usuário no Ubuntu.
2. Como funciona o XRDP?
O XRDP atua como uma ponte entre o cliente RDP e a área de trabalho do Linux, permitindo acesso remoto à GUI.
3. Como posso verificar se o XRDP está funcionando?
Use o comando [comando] para verificar o status do XRDP. Se estiver em execução, você verá uma mensagem de confirmação.
4. O que é o UFW Firewall?
UFW (Firewall não complicado) é a ferramenta de configuração de firewall padrão para o Ubuntu. Ele fornece uma interface fácil de usar para gerenciar regras de firewall.
5. Como faço para permitir a porta RDP 3389 na UFW?
Siga os comandos [comandos] mencionados no artigo para permitir a porta RDP 3389 e recarregar o firewall.
6. Posso acessar o servidor Ubuntu usando um cliente de desktop remoto diferente?
Sim, você pode usar qualquer cliente de desktop remoto que suporta o protocolo RDP para acessar o servidor Ubuntu.
7. Existem considerações de segurança ao ativar o acesso remoto à GUI?
Permitir acesso remoto à GUI expõe o servidor a riscos de segurança potenciais. É importante configurar medidas de segurança adequadas, como senhas fortes e regras de firewall, para proteger o servidor.
8. Onde posso encontrar mais tutoriais sobre a instalação de GUIs para outras distribuições Linux?
O artigo fornece uma lista de tutoriais relacionados para a instalação de GUIs no CentOS, Debian, Almalinux, Rockylinux e Fedora.
9. Quais são os requisitos do sistema para instalar uma GUI no Ubuntu?
Para este tutorial, você precisará de um servidor híbrido ou dedicado ao ServerMania, Ubuntu Server 20.04, e uma conta de usuário com sudo ou privilégios de raiz. O artigo também lista os requisitos mínimos de hardware.
10. Posso executar tarefas administrativas usando o usuário root?
Como prática recomendada, é recomendável criar outro usuário com privilégios de sudo e usar essa conta para executar tarefas administrativas, em vez de usar o usuário root diretamente.
Isso conclui nossa seção de perguntas frequentes para instalar uma GUI no Ubuntu. Se você tiver mais alguma dúvida, sinta -se à vontade para fazer nos comentários ou se referir aos tutoriais relacionados para obter mais informações. Feliz instalação da GUI no Ubuntu!
Como instalar uma GUI no Ubuntu
Primeiro, deixe’s Instale um dos gerentes de tela mais usados chamados LightDM usando o seguinte comando:
Como instalar a interface gráfica do usuário (GUI) para o Ubuntu 22 Cloud Servers
Os servidores Ubuntu são equipados com uma interface de linha de comando como padrão. A interface da linha de comando ou CLI é uma interface baseada em texto, por isso consome recursos de hardware baixo e também pode funcionar bem em uma tela de baixa resolução. A GUI, por outro lado, requer mais recursos de hardware e uma tela de alta resolução na maioria dos casos.
O XRDP é uma implementação de código aberto do Microsoft Remote Desktop Protocol (RDP) que permite controlar graficamente um sistema remoto graficamente. Os usuários podem acessar remotamente a área de trabalho do Linux usando um cliente RDP se o XRDP estiver instalado.
Este guia descreverá as etapas para instalar o Ubuntu-Desktop e o XRDP no Ubuntu 22.04 LTS.
Etapa 1: Instale o Ubuntu Desktop
- Acesso SSH ao servidor Ubuntu como root ou usuário sudo.
- Instale o pacote mínimo de desktop do Ubuntu no Ubuntu usando o comando abaixo.
# APT Instale ubuntu-desktop-minimal -y 
Etapa 2: Instale o XRDP no servidor
Instale o pacote XRDP usando o seguinte comando.
# apt install xrdp -y 
Verifique o status do XRDP usando o seguinte comando.
# status systemctl xrdp 
Etapa 3: Configurar ufw firewall
Se o servidor não tiver um firewall ativado, pule a Etapa 3.
Use os seguintes comandos para permitir a porta RDP 3389. Depois de permitir a porta, recarregue e verifique o status da UFW e reinicie.
# ufw permitir 3389 # ufw recarregar # ufw status # reiniciar 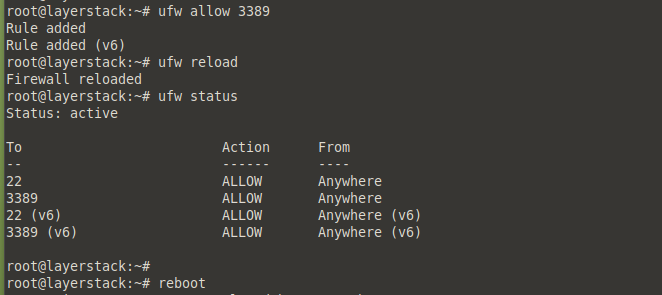
Etapa 4: Acesso ao servidor usando conexão de desktop remota
- Acesse o sistema de desktop do Ubuntu no Windows usando o cliente de desktop remoto .
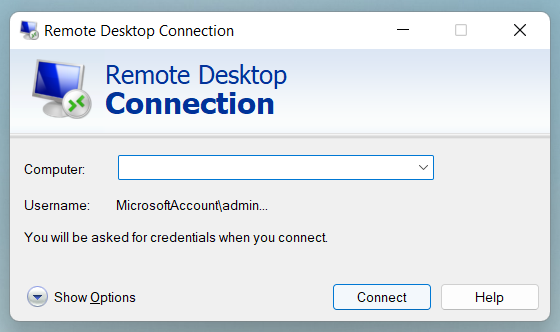
- Clique no botão Sim para prosseguir com a conexão.
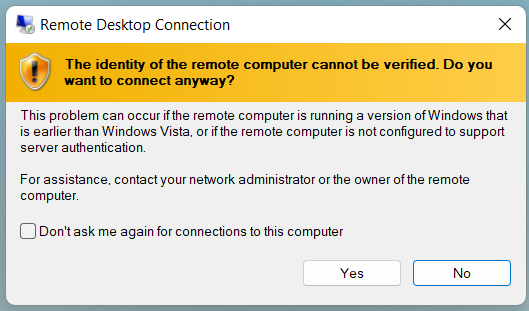
- Insira as credenciais de login e clique no botão OK.
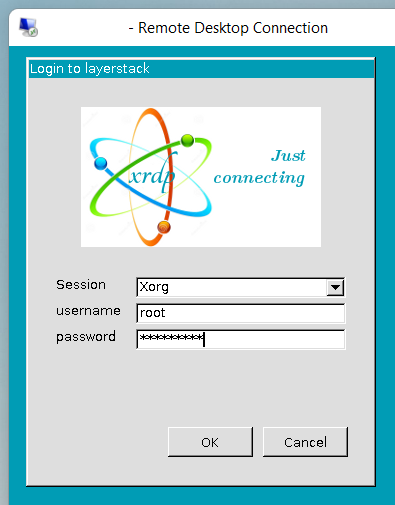
- Depois que os logins corretos são inseridos, a tela da área de trabalho do sistema de desktop do Ubuntu remoto é mostrado na imagem abaixo.
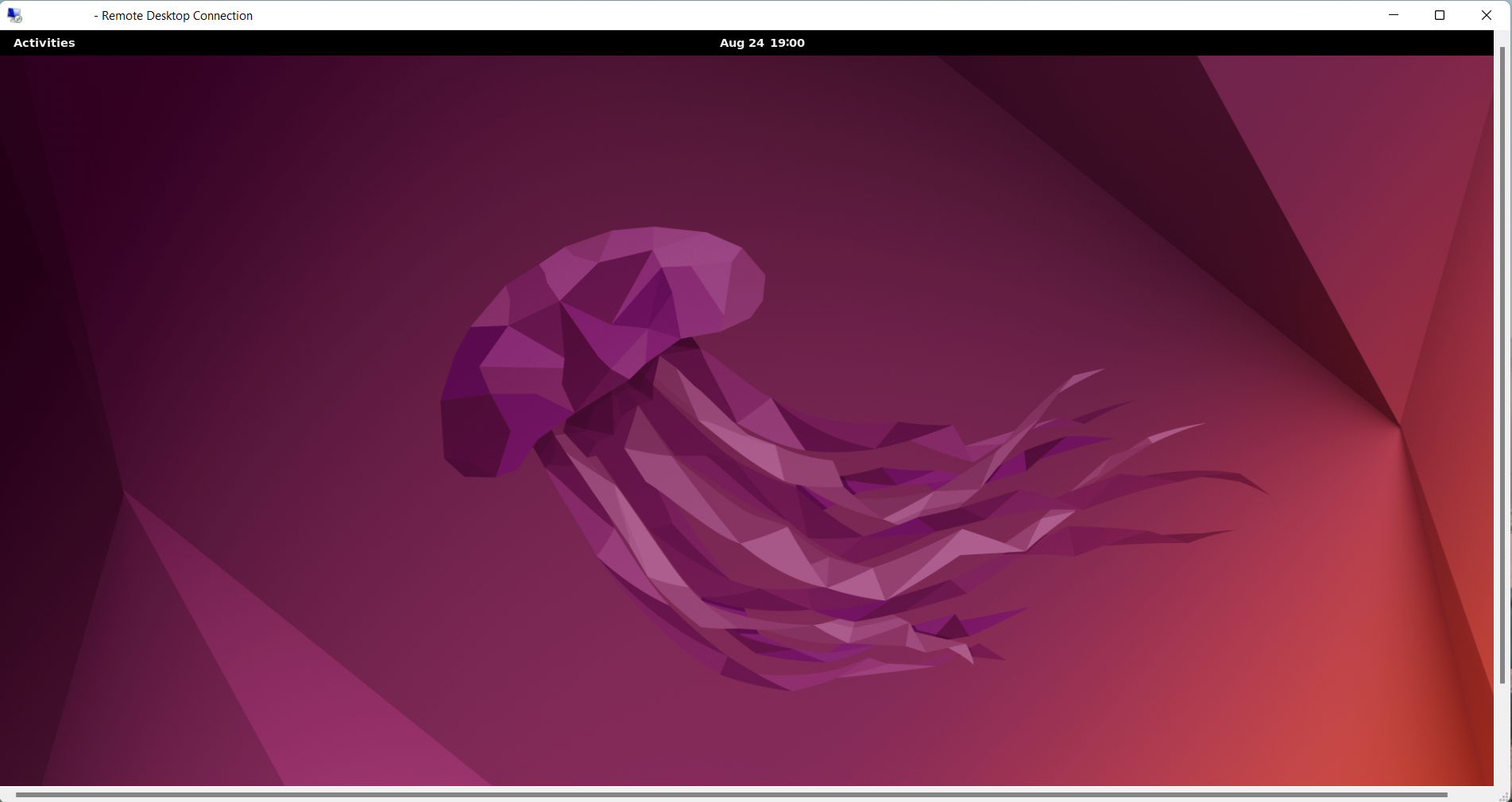
Tutoriais relacionados
- Como instalar a interface gráfica do usuário (GUI) para servidores Cloud Centos 7 & Centos 8
- Como instalar a interface gráfica do usuário (GUI) para o Ubuntu 20 Cloud Servers
- Como instalar a interface gráfica do usuário (GUI) para servidores de nuvem Debian 11
- Como instalar a interface gráfica do usuário (GUI) para servidores almalinux 8 em nuvem
- Como instalar a interface gráfica do usuário (GUI) para servidores em nuvem de rockylinux
- Como instalar a interface gráfica do usuário (GUI) para servidores Fedora Cloud
Como instalar uma GUI no Ubuntu

Você está planejando usar o servidor Ubuntu para o seu negócio? É um dos sistemas operacionais baseados em linux de código aberto mais populares do mundo. Isto’é fácil de usar, e um vasto ecossistema de aplicativos de código aberto suporta.
Servidores baseados em Linux não são usados apenas para executar tarefas em segundo plano; Você pode usá -los para executar aplicativos ricos e gráficos também. Para isso, você precisaria instalar uma GUI (interface gráfica do usuário) em seu servidor.
Neste tutorial rápido, nós’Eu o levarei através das etapas de como instalar uma GUI no Ubuntu.
Requisitos de sistema
Aqui estão os requisitos do sistema e os recursos do sistema necessários para este tutorial:
- Um servidor híbrido ou dedicado ao ServerMania
- Ubuntu Server 20.04 Sistema operacional
- 1.0 GHz Processador de núcleo duplo
- 20 GB de espaço no disco rígido
- 1 GB RAM
Embora os requisitos dependam do fluxo de tráfego esperado para o seu site, documentamos o mínimo necessário para começar na página de requisitos do sistema Ubuntu.
Para atualizar, verifique o ServerMania’s gange of ofertas e para hospedar o Ubuntu 22.04 Em um servidor ServerMania, consulte Hosting Ubuntu no ServerMania.
Configure o Ubuntu 22.04
Passo 1: Faça login no servidor Ubuntu
Faça login usando sua senha raiz para a instância do Ubuntu usando o seguinte comando:
root@localhost: ~# ssh root@servermania_server_ipComo alternativa, você pode usar as teclas SSH (Shell Secure) para executar um login sem senha. Como prática recomendada, não use o usuário root para executar tarefas administrativas. Criar outro usuário.
Passo 2: Atualizar e atualizar pacotes apt-get
Atualize e atualize o gerenciador de pacotes APT-Get usando o seguinte comando:
Atualização sudo apt-get && sudo apt-getA execução deste comando garante que você tenha os pacotes e repositórios mais recentes atualizados no seu gerenciador de pacotes.
Instale um gerenciador de exibição (ambiente de desktop)
No ecossistema Linux, você precisa de um software chamado Display Manager, permitindo que você veja a tela de login do Ubuntu Server GUI para o seu OS escolhido Linux.
Depois de fazer login no desktop usando o gerenciador de monitores, o gerenciador de exibição entrega o controle para o gerenciador de janelas, onde gnome, kde, etc., entra em cena.
Etapa 1: Usando a instalação sudo apt-get para instalar o LightDM
Primeiro, deixe’s Instale um dos gerentes de tela mais usados chamados LightDM usando o seguinte comando:
sudo apt-get install lightdmSemelhante ao LightDM, existem muitas outras opções que você pode escolher, como GDM, SDDM, LDM e assim por diante.
Sua escolha de um DM (gerente de tela) deve considerar os recursos que serão consumidos por ele, a flexibilidade na configuração que’é possível e a extensão do apoio da comunidade a problemas e correções de bugs.
Etapa 2: Iniciando o serviço LightDM
Depois que o LightDM estiver instalado em seu sistema, você pode executar o seguinte comando para iniciar o serviço LightDM para lidar com os controles de exibição no gerenciador de janelas.
sudo systemctl start lightdmInstale a GUI do servidor Ubuntu
Etapa 1: Instale o TaskSel
Você deve optar por instalar a GUI (interface gráfica do usuário) apenas usando o APT ou APT-GET ou para usar uma ferramenta mais avançada chamada TaskSel, permitindo que você faça a instalação mais rápida, instalando vários pacotes em um processo coordenado, tarefas separadas. Nós’Estarei usando o TaskSel para a instalação:
sudo apt-get install taskSelE se você’RE Usando apt em vez de apt-get, você pode usar o seguinte comando:
Sudo Apt Install TaskSelEtapa 2: Instale o ambiente da área de trabalho
Depois que o TaskSel Manager estiver instalado, você pode prosseguir com a instalação de um dos muitos ambientes de desktop disponíveis; No nosso caso, nós’Instalar o Gnome Desktop, que é o ambiente padrão do servidor Ubuntu, usando o seguinte comando:
SUDO TaskSel Instalar Ubuntu-DesktopVocê também pode executar o seguinte comando e selecionar o software para instalar em uma coleção predefinida de software:
TaskSelQuando solicitado, escolha Desktop do Ubuntu Para instalar o ambiente de desktop escolhido.
Use o espaço chave para escolher o ambiente da área de trabalho a ser instalado; Acerte o aba chave para mover o foco da lista de software para o OK botão na parte inferior e acertar digitar.
Se tudo correr corretamente, fazer isso deve desencadear uma reinicialização e você verá uma tela de login gerada pelo LightDM, nosso gerenciador de tela escolhido (ambiente de mesa).
Como alternativa, você também pode executar o seguinte comando sudo apt-get para instalar o ubuntu-desktop sem usar o TaskSel:
sudo apt-get install ubuntu-desktopVocê pode usar o comando apt-get acima mencionado para instalar qualquer um dos ambientes populares de desktop.
Etapa 3: Instale várias GUIs
Instalar mais de uma GUI é simples para instalar mais de uma GUI no servidor Ubuntu.
Você pode optar por alternar entre diferentes GUIs pressionando a tecla F1; Fazer isso vai alternar entre as sessões da GUI. Além do Gnome, existem várias outras GUIs bem mantidas que você pode escolher, como o XFCE Core Server Desktop, o Xubuntu Core Server Desktop, a área de trabalho do servidor Lubuntu Core, o Cinnamon Core Server Desktop, o Budgie Core Server Desktop, o Core Server Desktop, o KDE Core Server Desktop, Kubuntu.
Mudando a GUI no Ubuntu não’T altere muito o processo de instalação se você’está usando TaskSel. Por exemplo, se você deseja instalar o Xubuntu GUI, pode fazer isso usando o seguinte comando:
SUDO TaskSel Instalar Xubuntu-DesktopObserve que este comando é o mesmo que o comando que você executou para instalar a área de trabalho do Gnome, exceto que você’agora está instalando o Xubuntu-Desktop em vez de Ubuntu-Desktop.
Alguns dos comandos semelhantes para instalar GUIs diferentes estão listados abaixo:
SUDO TaskSel Install Lubuntu Coresudo TaskSelObserve que várias GUIs são completamente opcionais.
Etapa 4: reiniciar
Uma vez que você’Realizado com a instalação, você deve reiniciar seu sistema para pegar que a interface mudou.
reinícioSe, no entanto, seu sistema não fizer’t Promo uma GUI e ainda o devolve à interface da linha de comando por qualquer motivo, execute o seguinte comando para definir a interface padrão em seu sistema de uma vez por todas.
SUDO SYSTEMCTL Set-Default Graphical.alvoEste comando garantirá que o seu sistema Ubuntu padrão no alvo gráfico recém -instalado para a GUI.
Acesso remoto à GUI
Isto’é um estojo de uso diário para acessar sua máquina Ubuntu remotamente. Se você quiser fazer isso, você’Eu precisará instalar um aplicativo de desktop remoto como xrdp. Você pode usar o seguinte comando para fazer isso:
sudo apt-get install xrdpDepois de instalar o aplicativo de desktop remoto, você precisaria adicioná -lo ao ssl-cert grupo. Você pode fazer isso executando o seguinte comando:
sudo adduser xrdp ssl certAgora, você deve ser bom se conectar remotamente ao seu desktop ubuntu recém -instalado com uma GUI usando a porta 3389.
Conclusão
Neste tutorial, você aprendeu a instalar uma GUI em um sistema operacional Ubuntu. Ter uma interface rica abre um mundo de possibilidades no mundo de código aberto com muitas aplicações para usuários empresariais, desenvolvedores, contadores e outros. Depois de concluir o procedimento de GUI de instalação no seu sistema operacional Ubuntu, você terá o melhor dos dois mundos – a CLI e a GUI.
O ServerMania não apenas suporta empresas com tutoriais, mas também através de algumas soluções focadas em empresas, como configurações de colocação e cluster de servidores. Para essas oportunidades de parceria avançada, reserve uma consulta gratuita com nossos executivos de conta hoje.
Soluções de servidor digital completo para todos
Servidores dedicados a metal nu
Um único inquilino, servidor físico, permitindo acesso total aos seus recursos
Servidores híbridos profissionais
Plataforma de servidor virtualizada hospedada em servidores físicos de nível corporativo
Servidores em nuvem escaláveis
Infraestrutura de alto desempenho e altamente disponível
Colocalização gerenciada
Nossas instalações de data center de próxima geração


