Resumo do artigo:
Neste artigo, discutiremos se o Samsung Galaxy S7 tem memória expansível. Abordaremos as instruções sobre como inserir ou remover um cartão SIM e um cartão microSD, além de informações importantes sobre a capacidade de armazenamento. Também forneceremos respostas a algumas perguntas frequentes sobre o recurso de memória expansível do Galaxy S7.
Pontos chave:
- O Samsung Galaxy S7 pode usar um cartão microSD até 1 TB para expandir sua capacidade de armazenamento.
- Para inserir ou remover um cartão SIM ou cartão microSD, localize a bandeja SIM no canto superior direito do dispositivo e use uma ferramenta SIM para ejetar a bandeja.
- Recomenda -se desmontar seu cartão de memória antes de removê -lo para evitar a corrupção de dados.
- O Galaxy S7 e o S7 Edge trouxeram de volta o slot do cartão microSD depois de ser removido no modelo Galaxy S6.
- Existem cartões microSD recomendados disponíveis para o Galaxy S7 e S7 Edge, com o Samsung 128GB Evo+ sendo uma escolha popular.
- É importante escolher um cartão microSD com uma classificação de velocidade da classe 10 para desempenho ideal com a câmera do Galaxy S7.
- As placas MicroSDHC de Suporte ao Galaxy S7 e S7 (4GB-32GB) e MicroSDXC (64 GB e acima).
Perguntas e respostas:
- O Samsung Galaxy S7 pode expandir sua capacidade de armazenamento?
Sim, o Samsung Galaxy S7 tem memória expansível através do uso de um cartão microSD. O dispositivo pode suportar cartões microSD até 1 TB de tamanho. - Onde está a bandeja SIM localizada?
A bandeja SIM está localizada no canto superior direito do Samsung Galaxy S7. Use uma ferramenta SIM para ejetar a bandeja e inserir ou remover um cartão SIM ou cartão microSD. - É necessário desmontar o cartão de memória antes de removê -lo?
Sim, é recomendável desmontar o cartão de memória antes de removê -lo do Samsung Galaxy S7. Para desmontar o cartão, vá para o menu Configurações, selecione Battery and Disposited Care e escolha o armazenamento. Deslizar para a opção de cartão SD e selecione UNMONT. - O slot do cartão microSD foi removido em modelos de galáxias anteriores?
Sim, o slot do cartão microSD foi removido no modelo Galaxy S6. No entanto, devido à demanda do cliente, a Samsung trouxe de volta o recurso para o Galaxy S7 e S7 Edge. - O Galaxy S7 pode suportar dois cartões SIM e um cartão microSD simultaneamente?
É tecnicamente possível ter dois cartões SIM e um cartão microSD instalado no Galaxy S7. No entanto, pode exigir algum hacking e potencialmente anular a garantia do telefone. Não é recomendado, a menos que você esteja disposto a correr o risco. - O que é um cartão microSD recomendado para o Galaxy S7?
Um cartão microSD recomendado para o Samsung Galaxy S7 é o Samsung 128GB Evo+. Oferece um equilíbrio entre desempenho, capacidade e valor. - Quais fatores devem ser considerados ao escolher um cartão de memória para o Galaxy S7?
Ao escolher um cartão de memória para o Samsung Galaxy S7, é importante considerar os recursos do dispositivo. Procure um cartão microSD com uma classificação de velocidade da classe 10 para garantir o desempenho ideal, especialmente para a função da câmera. - Que tipos de cartões microSD fazem o suporte Galaxy S7 e S7 Edge?
As placas MicroSDHC de suporte ao Galaxy S7 e S7 com uma capacidade de 4 GB a 32 GB, bem como cartões microSDXC com capacidade de 64 GB e acima. - Como posso inserir ou remover um cartão SIM ou cartão microSD?
Para inserir ou remover um cartão SIM ou cartão microSD, use uma ferramenta SIM para ejetar a bandeja SIM localizada no canto superior direito do Samsung Galaxy S7. Pressione delicadamente o cartão SIM ou microSD na bandeja até que clique no lugar. - Onde posso comprar um cartão microSD para o Galaxy S7?
Os cartões microSD para o Samsung Galaxy S7 podem ser adquiridos de vários varejistas. Recomenda -se escolher um vendedor respeitável ou compra diretamente da Samsung para garantir a autenticidade do cartão.
O Samsung Galaxy S7 tem memória expansível
Role para baixo e no meio da tela, você verá uma opção que diz “Local de armazenamento.” No entanto, esta opção não será apresentada se um cartão microSD não for’t presente, portanto, verifique se está inserido corretamente antes de entrar nas configurações da sua câmera.
Insira ou remova o cartão SIM e memória
Obtenha instruções sobre como instalar ou remover um SIM ou cartão de memória para o seu dispositivo.
Instruções e informações
Os cartões microSD/memória expandem a capacidade de armazenamento do dispositivo e são vendidos separadamente. Este dispositivo pode usar um cartão microSD até 1 TB.
Neste tutorial, você aprenderá como:
• Localize a bandeja SIM
• Insira ou remova o cartão SIM e microSD
O Sem ícone SIM será exibido no Barra de notificação Quando não há cartão SIM no dispositivo.
Localize a bandeja SIM
A bandeja SIM & MicroSD está localizada no canto superior direito do dispositivo. Para inserir um cartão SIM ou microSD, insira um Ferramenta SIM no pequeno buraco Para ejetar a bandeja SIM e microSD.
Nota: Para evitar a corrupção de dados, é recomendável desmontar seu cartão de memória antes de removê -lo. Para desmontar seu cartão de memória, a partir da tela inicial deslizando do Barra de notificação, Em seguida, selecione o Icon de configurações > Bateria e dEVICE CARE > Armazenar. Deslize esquerda para o cartão SD e selecione o Ícone do menu > Desmontar.

Insira ou remova o cartão SIM e microSD

• O slot Nano Sim está localizado na parte traseira da bandeja SIM. Inserir ou remover o Cartão Nano SIM dentro ou de Bandeja Sim com os contatos de ouro voltados para cima e a borda entalhada no canto inferior direito. Pressione suavemente o cartão SIM até que clique no lugar.
• Inserir ou remover o cartão microSD dentro ou de Bandeja Sim com os contatos de ouro voltados para baixo e a borda entalhada no canto inferior esquerdo. Pressione suavemente o cartão microSD até que clique no lugar.
O Samsung Galaxy S7 tem memória expansível?

Isso permite que você aumente o telefone’S Armazenamento a bordo com até 200 GB de espaço adicional, deixando muito espaço para aplicativos, vídeos, jogos e fotos. Você pode pegar um cartão micro SD aqui:
 Um histórico em vaso de armazenamento de galáxias
Um histórico em vaso de armazenamento de galáxias
O primeiro telefone do Galaxy S veio com um slot micro sd, que era um recurso padrão na época entre os smartphones Android. O recurso foi retido até o Galaxy S6, que trocou o plástico característico de volta por um unibody de metal.
No entanto, uma reação significativa dos fãs levou a Samsung a adicionar o recurso de volta para o Galaxy S7 e S7 Edge, por meio de um Micro SD combinado e SIM no topo do telefone.
Isto’é até possível (com alguns hackers inteligentes) para ter dois cartões SIM e um cartão Micro SD instalado de uma só vez … mas não vamos’eu recomendo, a menos que você’Estou disposto a tirar algumas liberdades com seu telefone’S Garantia.
 Qual cartão micro sd devo usar?
Qual cartão micro sd devo usar?
Nós’VE recomendou alguns dos nossos cartões Micro SD favoritos para o Galaxy S7 e S7 Edge. Alerta de spoiler: Nosso favorito absoluto é o Samsung 128 GB Evo+, que oferece uma boa troca entre desempenho, capacidade e valor.
Embrulhar
Esperançosamente nós’respondi suas perguntas. Deixe -nos saber se lá’é tudo o que podemos esclarecer mais adiante nos comentários abaixo!
Melhores cartões de memória para Samsung Galaxy S7 e Galaxy S7 Edge
Você está procurando o melhor cartão de memória para o Samsung Galaxy S7 e Galaxy S7 Edge? Então não procure mais.
Tanto o Samsung Galaxy S7 quanto o Samsung Galaxy S7 Edge marcaram o retorno do slot do cartão microSD. Como um recurso favorito dos fãs que faltava na Samsung’s Modelo anterior, The Galaxy S6, a opção de armazenamento expansível significa que os usuários têm mais espaço para armazenar fotos, gravar vídeo em HD e fazer upload de uma grande biblioteca de música.
Escolhendo o cartão de memória certo:
Escolher o cartão de memória certo para o seu dispositivo pode ser um processo complicado. Isto’é importante escolher o cartão de memória correto que funcionará bem com seu telefone para garantir que você’está obtendo o melhor desempenho do seu dispositivo. Existem inúmeros fatores a serem levados em consideração ao escolher um cartão de memória para o seu smartphone, incluindo desempenho e capacidade.
Antes de escolher seu cartão de memória, primeiro você precisa entender o dispositivo’s capacidades. Recomendamos escolher um cartão microSD com uma classificação de velocidade da classe 10 para garantir que seu cartão seja rápido o suficiente para lidar com as altas demandas do seu S7’S câmera.
Quais cartões microSD fazem o suporte Galaxy S7 e Galaxy S7 Edge?
- MicrosDHC (4 GB – 32 GB)
- microSDXC (64 GB e acima)
O que é o Samsung Galaxy S7 e o Galaxy S7 Edge MicroSD Capacidade?
Tanto o Samsung Galaxy S7 quanto o Galaxy S7 Edge podem suportar um cartão microSD até 256 GB de capacidade.
Para garantir que seu smartphone atinja todo o seu potencial, queremos garantir que você’RET REQUINTO COM os melhores cartões de memória. Existem vários cartões que funcionam bem com esses dispositivos, por assim dizer, reunimos os melhores cartões microSD para o Samsung Galaxy S7 e o Samsung Galaxy S7 Edge. Confira -os abaixo:

Melhor no geral
Samsung 128GB Evo Plus Micro SD – 100MB/S
Se você está procurando um cartão acessível, mas o topo da linha para o seu S7, então é isso. Com um desempenho e confiabilidade surpreendentes, a linha de cartões de memória Samsung Evo Plus permite que você atire em vídeos ricos e detalhados 4K UHD diretamente do seu smartphone. Este cartão fornece velocidades ultra-rápidas de leitura e gravação de até 100 MB/se 90 MB/s, respectivamente, e pode suportar até 72 horas em condições extremas. Disponivel aqui.

Vice-campeão
Canvas de 128 GB de Kingston Select Plus Micro SD Card – 100MB/S
Kingston’A tela select Plus MicroSD é compatível com dispositivos Android e design com desempenho com classificação A1-tornando-o um parceiro perfeito para o seu Samsung Galaxy S7 ou Galaxy S7 Edge. Oferece velocidade e capacidade aprimoradas para carregar aplicativos mais rapidamente e capturar imagens e vídeos em várias capacidades. Poderoso em desempenho, velocidade e durabilidade, a tela seleciona é uma ótima opção. Disponivel aqui.

Alta capacidade
MyMemory 256GB V30 Pro Micro SD – 100MB/S
Procurando um cartão que possa fornecer toneladas de espaço? Bem, esse cartão vem da MyMemory. Com uma alta capacidade de até 256 GB, o MyMemory V30 Pro oferece muito espaço para disparar ou economizar mais conteúdo direto no seu dispositivo. Oferecendo uma quantidade incrível de armazenamento por pouco menos de £ 30, você’nunca mais precisará me preocupar em ficar sem espaço. Isto’também é super-rápido com velocidades de leitura de até 100 MB/s. Disponivel aqui.

Melhor orçamento
Sandisk 16 GB Ultra Micro SD – 98MB/S
Você está querendo atualizar seu espaço de armazenamento, mas com um orçamento? Então o Sandisk 16 GB Ultra microSD é uma ótima opção. Ideal para smartphones baseados em Android, este cartão com classificação A1 carrega aplicativos mais rapidamente para uma melhor experiência de smartphone. Com velocidades de transferência de capacidade de até 98 MB/se 16 GB, você terá a velocidade e o espaço necessários para tirar mais fotos e vídeo em HD completo – tudo por menos de £ 10! Disponivel aqui.

Velocidade extrema
Integral 128GB Ultimapro-X2 V60 Micro-280MB/S
Ultimapro X2 MicroSD são cartões de memória de grau profissional da integral com a interface UHS-II e projetados para complementar os smartphones mais recentes. Integrante’s avançado chip-set entrega velocidades de leitura e gravação de bolhas até 280 MB/se 100MB/s. Se você estiver gravando imagens em vídeo em 4K, imagens grandes cruas e jpeg ou apenas lidando com muitos dados, então este é o cartão para você. Disponivel aqui.

Desempenho final
Sandisk 64 GB Extreme Plus A2 Micro SD – 170MB/S
O Sandisk Extreme Plus MicroSD é classificado como A2, para que você possa obter um desempenho rápido do aplicativo para uma experiência excepcional do smartphone Android. Velocidades extremas de até 170 MB/s fornecem captura rápida e transferência de fotos e vídeos de alta qualidade. Além disso. Disponivel aqui.
Você ainda está procurando um cartão? Vá para o nosso site agora para encontrar nossa gama completa de cartões microSD compatíveis.
- Postado em
- Melhores cartões de memória
- Samsung
- Marcado com
- Samsung Galaxy S7
- Samsung Galaxy S7 Edge
Como salvar as fotos do Samsung Galaxy S7 em um cartão SD

Veja como mudar o armazenamento padrão para fotos no seu Samsung Galaxy S7 para um cartão microSD.

Enquanto o Samsung Galaxy S6 foi um sucesso quando foi lançado em 2015, alguns fãs obstinados notaram que estava faltando um recurso crítico: armazenamento expansível.
Sim, a Samsung lançou o slot microSD no Galaxy S6, mas trouxe de volta o ano seguinte’S Modelo, o Galaxy S7. Ter a opção de salvar arquivos como fotos em um cartão microSD facilita a manutenção do armazenamento a bordo liberado e transferir esses arquivos para outros dispositivos.
Felizmente, é’é um processo simples para definir seu cartão microSD como a opção de armazenamento padrão no seu Galaxy S7. Aqui’mostrar.
A primeira coisa a observar é a colocação do slot para cartão microSD. Ele está localizado no topo do dispositivo e pode ser aberto inserindo uma ferramenta de remoção de cartão SIM ou um clipe de papel desdobrado no pequeno orifício localizado ao lado. Este slot também contém um cartão SIM para o dispositivo.
Depois de abrir o slot e inserir o cartão microSD, feche -o corretamente para que seja selado. Você pode obter um pop -up que pergunta se você’D gostaria de alterar a opção de armazenamento padrão, mas se você não’t, você pode definir manualmente o local de armazenamento.
Para selecionar manualmente o microSD, você’Primeiro eu quero ir para as configurações da sua câmera. Você pode fazer isso tocando no ícone da câmera e tocando no ícone de engrenagem de configurações na parte superior esquerda da tela da câmera.
Role para baixo e no meio da tela, você verá uma opção que diz “Local de armazenamento.” No entanto, esta opção não será apresentada se um cartão microSD não for’t presente, portanto, verifique se está inserido corretamente antes de entrar nas configurações da sua câmera.
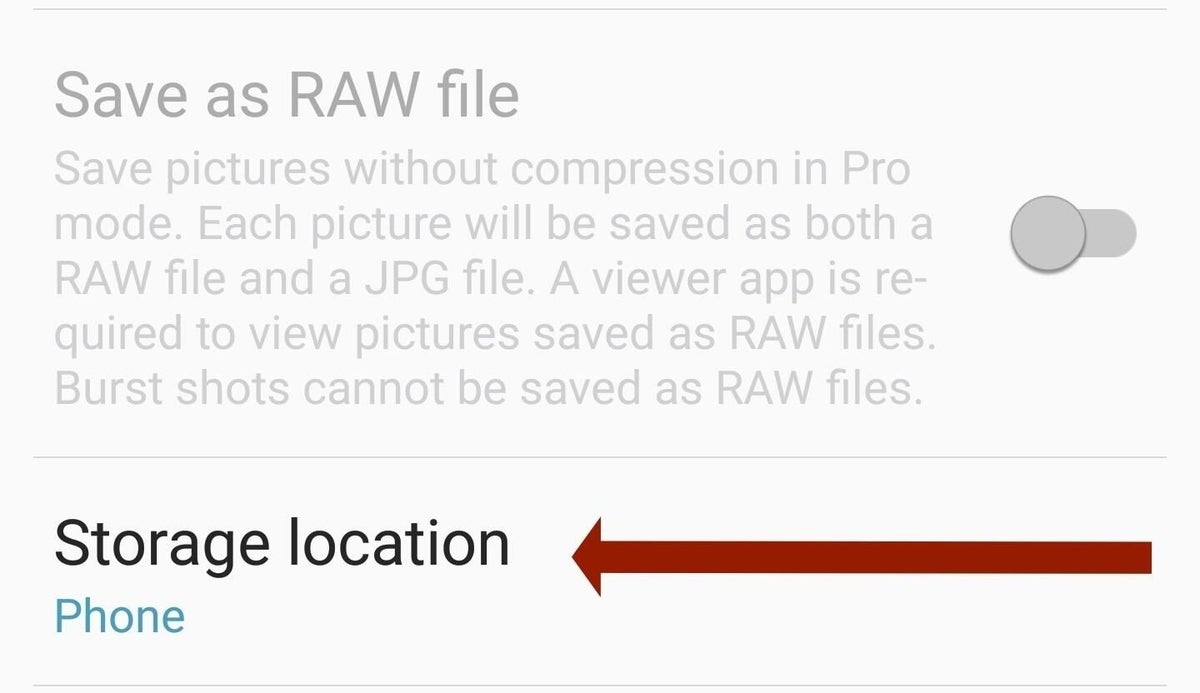
Toque em “Local de armazenamento” e aparece um mini-pop-up que dá as opções “Telefone” e “cartão SD.” Se o seu telefone estiver de armazenamento padrão para o dispositivo, então “Telefone” será destacado em azul. Para mudar, basta tocar no “cartão SD” opção e será alterado.


Uma vez que você’eu tocou “cartão SD” O mini-popup deve fechar e o cartão SD deve ser listado em “Local de armazenamento.” Neste ponto, você mudou com sucesso o local de armazenamento para suas fotos, para poder sair do aplicativo e começar a tirar fotos.

Boletim informativo diário de tech insider
Mantenha -se atualizado sobre a mais recente tecnologia com o Daily Tech Insider. Trazemos notícias sobre empresas, produtos e pessoas líderes do setor, bem como artigos, downloads e principais recursos destacados. Você’Receber LL Primers em tópicos de tecnologia quentes que o ajudarão a ficar à frente do jogo.
Publicado: 22 de fevereiro de 2017, 12:18 PST Modificado: 22 de fevereiro de 2017, 12:16 PST Veja mais mobilidade
Veja também
- Samsung Galaxy Note7: O que você precisa saber sobre o recall e a explosão da bateria (TechRepublic)
- Hands-On com Android 7 Nougat no Samsung Galaxy S7: Galeria Screenshot (ZDNET)
- A Samsung anuncia a AI Assistente para o Smartphone Galaxy S8 (TechRepublic)
- Especificações do Samsung Galaxy S8: Hello Curved Screen, AI Assistente e Botão de Adeus? (ZDNet)
- O processo Crazy 5 Step para devolver um Samsung Galaxy Note7 (TechRepublic)


