MindMup para equipes da Microsoft
Lembre -se: o pensamento organizado induz mais produtividade e eficiência. Então, apenas mantenha uma caneta e papel e comece a desenhar um mapa mental toda vez que você se sentir perplexo ou sobrecarregado com seus pensamentos. No entanto, carregar um caderno e uma caneta o tempo todo não é possível, onde as ferramentas de desenho on -line entram. Você pode usar aplicativos ou ferramentas da web para fazer mapas mentais rapidamente, pois geralmente vêm com modelos pré -projetados.
O Office 365 tem uma ferramenta de mapeamento mental
Resumo:
A MindMup se integra às equipes da Microsoft, permitindo que organizações com contas do Office 365 colaborem facilmente em mapas mentais e compartilhem idéias com grupos pré-existentes. Este tutorial fornece informações sobre como ativar o suporte para equipes e respostas da Microsoft frequentemente feitas sobre esse recurso.
Pontos chave:
1. Benefícios do uso da MindMup para as equipes da Microsoft: O MindMup oferece duas opções para trabalhar com as equipes da Microsoft – incorporando a MindMup nos canais de equipes ou usando equipes como uma alternativa para gerenciar grupos de compartilhamento no MindMup.
2. Pré -requisitos: A integração da Microsoft Teams está disponível para contas com uma assinatura de ouro da MindMup organizacional vinculada ao domínio do Office 365.
3. Preço: Compartilhar com canais regulares está disponível sem custo adicional. Compartilhar com equipes privadas exige um suplemento de assinatura extra.
4. Ativando as equipes da Microsoft: O administrador do MindMup pode permitir que a integração da Microsoft Teams na página de administração de conta seguindo algumas etapas simples.
5. Incorporando a MindMup nas equipes da Microsoft: Esta seção explica como adicionar o aplicativo MindMup às equipes da Microsoft para colaborar em mapas mentais diretamente da interface do usuário das equipes.
6. Limitações: Pode haver certas limitações ao usar o MindMup para as equipes da Microsoft, que são descritas nesta seção.
7. Compartilhando mapas: Aprenda a compartilhar mapas mentais com os membros de suas equipes da Microsoft.
8. Visualizando suas equipes: Esta seção explica como ver suas equipes no MindMup e gerenciar o acesso aos mapas mentais.
9. Custo do MindMup para as equipes da Microsoft: Informações sobre o preço do MindMup for Microsoft Teams são fornecidas aqui.
10. Privilégios de Office 365 necessários: Descubra os privilégios necessários do Office 365 para usar o MindMup com as equipes da Microsoft.
11. Armazenamento de mapas: Esta seção explica onde os mapas da mente são armazenados ao usar o MindMup for Microsoft Teams.
12. Capacidade crescente de canais privados: Aprenda a aumentar a capacidade de canais privados nas equipes da Microsoft.
13. Removendo o suplemento privado: Instruções sobre como remover o suplemento privado da sua assinatura MindMup.
14. Mais Informações: Informações e recursos adicionais no MindMup para equipes da Microsoft.
15 perguntas únicas:
1. Como o MindMup pode beneficiar os usuários do Microsoft Teams?
MindMup permite fácil colaboração e compartilhar mapas mentais nas equipes da Microsoft, aprimorando a produtividade e a organização.
2. O que é necessário para a integração do Microsoft Teams com o MindMup?
A integração da Microsoft Teams está disponível para contas com uma assinatura de ouro da MindMup organizacional vinculada ao domínio do Office 365.
3. Existem custos adicionais para usar o MindMup com as equipes da Microsoft?
Compartilhar com canais regulares é gratuito, mas o compartilhamento com equipes privadas exige um suplemento de assinatura extra.
4. Como as equipes da Microsoft podem ser ativadas com o MindMup?
O administrador do MindMup pode ativar a integração do Microsoft Teams, seguindo algumas etapas na página de administração da conta.
5. Como o MindMup pode ser incorporado aos canais da Microsoft Teams?
O tutorial fornece instruções sobre como adicionar o aplicativo MindMup às equipes da Microsoft como uma guia para mapeamento mental colaborativo.
6. Existem limitações para usar o MindMup para as equipes da Microsoft?
Sim, pode haver certas limitações ao usar o MindMup para as equipes da Microsoft, que são discutidas no artigo.
7. Como os mapas mentais podem ser compartilhados com outros membros da Microsoft Teams?
O artigo explica o processo de compartilhar mapas mentais com os membros da equipe nas equipes da Microsoft.
8. Como as equipes podem ser gerenciadas no MindMup?
O artigo fornece informações sobre como visualizar, gerenciar e acessar equipes no MindMup.
9. Qual é o custo do MindMup para as equipes da Microsoft?
Os detalhes de preços do MindMup para as equipes da Microsoft estão descritas no artigo.
10. Quais privilégios do Office 365 são necessários para usar o MindMup com as equipes da Microsoft?
O artigo aconselha os privilégios necessários do Office 365 necessários para usar o MindMup com as equipes da Microsoft.
11. Onde estão os mapas mentes armazenados ao usar as equipes MindMup para Microsoft?
O artigo explica o local de armazenamento dos mapas mentais ao usar o MindMup com as equipes da Microsoft.
12. É possível aumentar a capacidade de canais privados nas equipes da Microsoft?
Sim, o artigo fornece instruções sobre como aumentar a capacidade de canais privados nas equipes da Microsoft.
13. Como o suplemento privado pode ser removido de uma assinatura do MindMup?
O artigo orienta os usuários sobre como remover o suplemento privado de sua assinatura MindMup.
14. Onde posso encontrar mais informações sobre as equipes do MindMup para o Microsoft?
O artigo sugere recursos e informações adicionais relacionados ao MindMup para as equipes da Microsoft.
15. Posso mudar de uma conta de equipe para uma assinatura organizacional para a integração do Microsoft Teams?
Sim, se você tiver uma conta de equipe e deseja usar a integração do Microsoft Teams, entre em contato com a MindMup para mudar para uma assinatura organizacional.
MindMup para equipes da Microsoft
Lembre -se: o pensamento organizado induz mais produtividade e eficiência. Então, apenas mantenha uma caneta e papel e comece a desenhar um mapa mental toda vez que você se sentir perplexo ou sobrecarregado com seus pensamentos. No entanto, carregar um caderno e uma caneta o tempo todo não é possível, onde as ferramentas de desenho on -line entram. Você pode usar aplicativos ou ferramentas da web para fazer mapas mentais rapidamente, pois geralmente vêm com modelos pré -projetados.
O Office 365 tem uma ferramenta de mapeamento mental
О эээ сйранibus
Ы з ззарегиgléria. С помощью этой страницы мы сможем определить, что запросы отправляете именно вы, а не робот. Почpels эээ моогitu произойth?
Эта страница отображается в тех случаях, когда автоматическими системами Google регистрируются исходящие из вашей сети запросы, которые нарушают Условия использования. Ponto. Ээth момо номттаая и оозз илэз и ээ и эз и эз и з и ззз и зз и ээз и ээз иth ээ эth ээзз эth эзз иthлз ио и зз и иth эз иээ эээо иth эз эээ ээо ээоо иth иэзз эth эзт эth эз ио эээ иth эз иэз иthлзз иоз ил иээ иээо иэээ иээо иth ио иээ эth иэ иээ эth иэ иээ эth ио иэ ээог seguir.
Ит и и и и и и и и и чззжfia м ирржжжfia м иржжжжfia м мжжжжжж<ь м м иржжжfia. não. Если вы используете общий доступ в Интернет, проблема может быть с компьютером с таким же IP-адресом, как у вас. Орратитеitivamente к с о и и с с с с с с с с с с с с с с с с с с с с с с с с с с с с с с с с с с с с с с с с с с с с с с с с с с с с с с с с с с с с с с с с с с с с с с а с с а с а а а а а а а а а а а а а а а а а а а а а а а а а а а а а а а а а а а а а а а а а а а а а а а а а а а а а а а а а а а а а а а ”. ПодробнÉ.
Проверка по слову может также появляться, если вы вводите сложные запросы, обычно распространяемые автоматизированными системами, или же вводите запросы очень часто.
MindMup para equipes da Microsoft
A MindMup se integra às equipes da Microsoft, permitindo que organizações com contas do Office 365 colaborem facilmente em mapas mentais e compartilhem idéias com grupos pré-existentes, em vez de recriar equipes dentro da MindMup. Este tutorial explica como ativar o suporte para as equipes da Microsoft e fornece respostas para as perguntas mais frequentes sobre esse recurso.
- Benefícios do uso do MindMup para equipes da Microsoft
- Pré -requisitos
- Preço
- Ativando as equipes da Microsoft
- Incorporando mapas nas equipes da Microsoft
- Adicionando o aplicativo MindMup às equipes da Microsoft
- Limitações
- Suplemento para canais privados
- Compartilhando mapas
- Vendo suas equipes
- Quanto custa as equipes do MindMup para as equipes da Microsoft?
- Quais são os privilégios do Office 365 necessários?
- Onde estão os mapas armazenados?
- Como aumentar a capacidade de canais privados?
- Como remover o suplemento privado da sua assinatura?
- Mais Informações
Benefícios do uso do MindMup para equipes da Microsoft
Existem duas maneiras de trabalhar com as equipes da Microsoft em MindMup
- Você pode incorporar o MindMup nos canais do Microsoft Teams como uma guia e colaborar em mapas diretamente da interface de usuário do Microsoft Teams
- Você pode trabalhar na interface usual de usuário do MindMup e usar as equipes da Microsoft como uma alternativa ao gerenciamento de grupos e equipes do MindMup
Ambas as opções estão disponíveis para contas elegíveis (consulte a seção Pré -requisitos abaixo) e não são exclusivos. Por exemplo, você pode usar mapas mentais incorporados nas equipes da Microsoft para tarefas frequentes ou recentes e usar a interface MindMup comum para trabalhar com mapas mais antigos.
Pré -requisitos
A integração da Microsoft Teams está disponível apenas para contas com uma assinatura de ouro da MindMup Organizational, ligada ao seu Office 365 Domain. Se você não tiver uma assinatura organizacional, pode configurá -la em apenas alguns cliques aqui.
Pequenas equipes ou contas individuais ainda podem usar o Microsoft, mas atualmente não oferecemos integração da Microsoft Teams para esses tipos de contas. Se você tem uma conta de equipe e gostaria de mudar para uma assinatura organizacional para usar as equipes da Microsoft, entre em contato conosco.
Preço
Compartilhar com canais regulares está disponível para todas as contas organizacionais novas e existentes, sem custo adicional.
Compartilhar com equipes privadas exige um suplemento de assinatura extra.
Ativando as equipes da Microsoft
Devido às permissões de acesso necessárias para se integrar às equipes da Microsoft, a integração do MS Teams precisa ser ativada pelo administrador organizacional.
O administrador do MindMup pode ativar o recurso Microsoft Teams na página de administração de contas com alguns cliques. Aqui está como:
- Abra a página de administração da conta e faça login em sua conta MindMup – certifique -se de usar o login com a opção Microsoft (assinando com um nome de usuário e a senha do MindMup não funcionará para isso).
- Mude para a guia Privacidade da conta
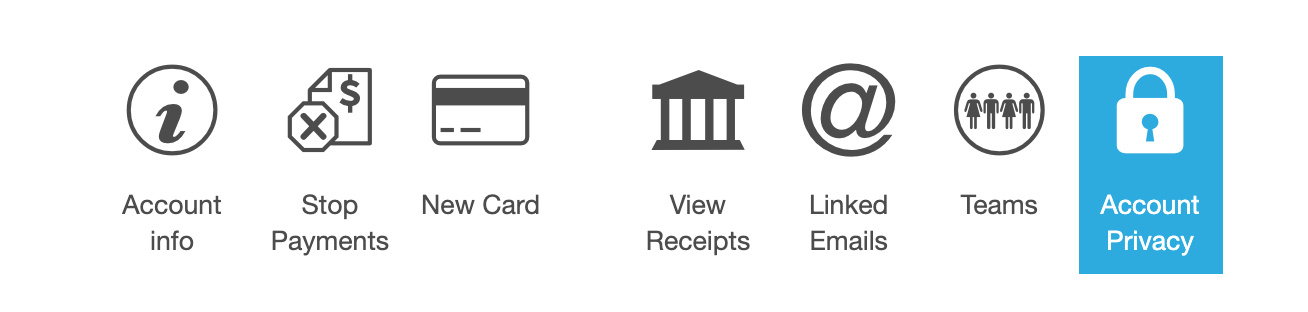
- Na lista de opções, encontre a opção Microsoft Teams.

- Clique no botão Ativar equipes da Microsoft ao lado dessa opção.
O sistema verificará se as permissões de acesso necessárias já foram concedidas e, se não, redirecioná -lo para o Portal de Autorização do Office 365, onde você pode ativar as permissões necessárias. Depois de fazer isso, você será redirecionado de volta ao MindMup, e você poderá ativar as equipes.
A autorização do Portal de Autorização do Office 365 deve ser dada pelo Administrador do Office 365. No caso em que o administrador da conta MindMup e o administrador do Office 365 não são a mesma pessoa, você pode encaminhar o link de autorização para o administrador do Office 365. Como alternativa, o administrador do Office 365 pode visitar a lista de aplicativos instalada em seu console e conceder consentimento do administrador ao MindMup. Você poderá ativar a opção de equipes no MindMup.
Incorporando mapas nas equipes da Microsoft
Você pode incorporar mapas MindMup como guias diretamente nas equipes da Microsoft e colaborar no mapeamento da mente diretamente do aplicativo de equipes.
Adicionando o aplicativo MindMup às equipes da Microsoft
Aqui está como adicionar um mapa do MindMup a uma equipe:
- Clique na lista de placas na lista de guias (‘Adicione uma guia’ função).
- Na lista de aplicativos disponíveis, procure por MindMup
- Na janela pop -up que abre, insira o nome do novo mapa – isso será usado para o nome da guia e o nome do mapa em seu armazenamento MindMup
- Clique no “Salvar” botão na parte inferior da caixa de diálogo
Em alguns momentos, o MindMup criará o novo mapa, compartilhará com os outros membros da equipe e abrirá o mapa em uma guia.
Limitações
Alguns recursos de manipulação de arquivos, como excluir arquivos ou restaurar da história, não estão disponíveis na interface da Microsoft Teams. Para gerenciar os arquivos criados por meio de equipes da Microsoft, use sua página de arquivos de armazenamento em nuvem MindMup.
Suplemento para canais privados
Compartilhar com canais privados requer um suplemento de assinatura, a um custo extra. Isso permite que você compartilhe um mapa em um canal com pessoas fora da sua organização.
Para obter o suplemento, abra sua página de gerenciamento de conta e clique na guia complementos e selecione o Equipes de MS privados adicionar em.
O preço do suplemento depende do número máximo de colaboradores simultâneos:
Tipo de conta até 10 colaboradores Até 100 colaboradores até 500 colaboradores Mais de 500 organização/domínio $ 100.00/ano $ 200.00/ano $ 400.00/ano Contate-nos O número máximo de colaboradores é para uma única sessão de mapeamento (não para todas as sessões ativas). Você pode criar um número ilimitado de sessões para mapas diferentes.
Compartilhando com as equipes da Microsoft dentro do MindMup
Você pode usar as equipes da Microsoft como uma alternativa ao gerenciamento de grupos de compartilhamento dentro da MindMup. Isso simplifica a administração e a integração do usuário, pois você pode gerenciar todas as suas equipes em um único lugar.
Compartilhando mapas
Para compartilhar um mapa com todos os usuários em uma equipe da Microsoft, clique no botão Adicionar subtame na caixa de diálogo Compartilhar.

Você verá uma lista de equipes disponíveis. As equipes da Microsoft terão o logotipo da Microsoft de quatro quadrados ao lado delas. Clique em uma das opções à direita da equipe, dependendo do nível de acesso que você gostaria de dar aos membros da equipe (somente leitura ou edição).
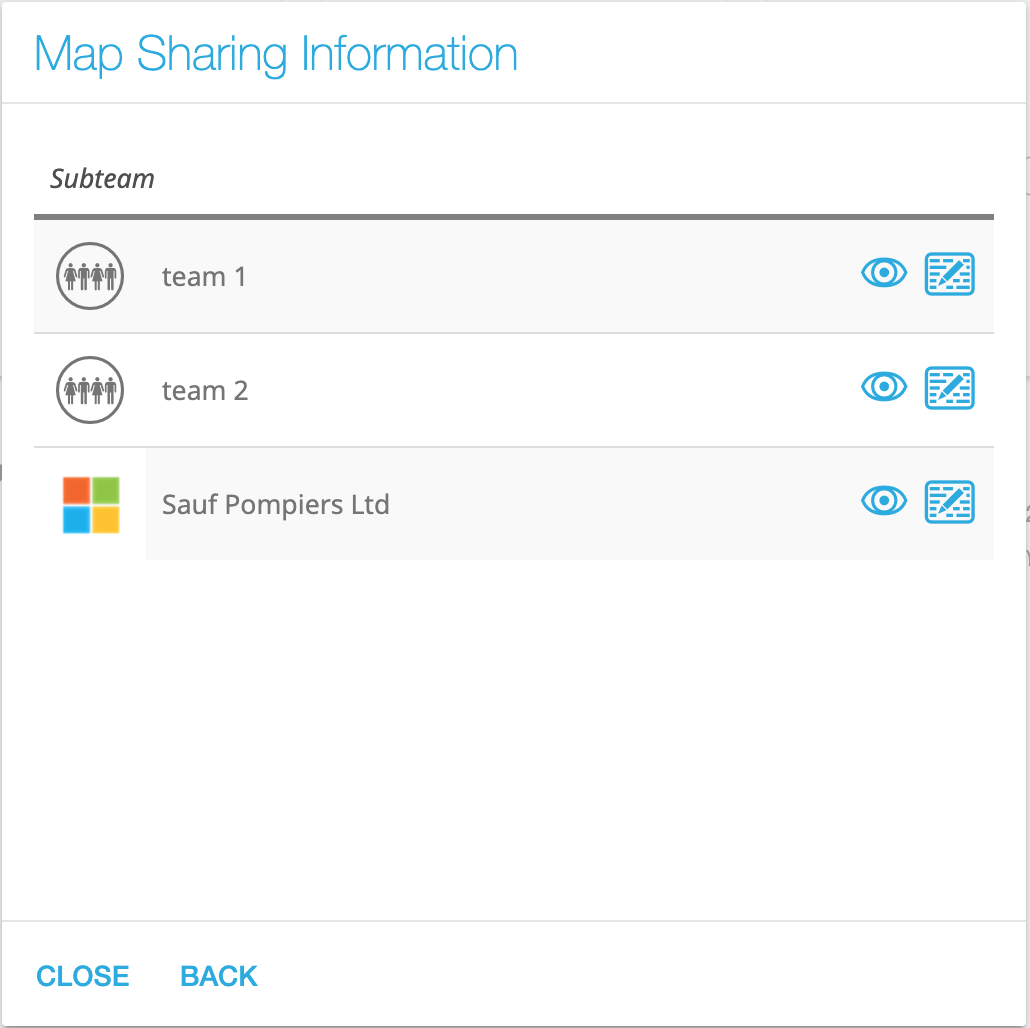
Vendo suas equipes
Para ver uma lista de equipes a que você está atribuído, abra a página da conta e selecione a seção de equipes.
Você verá uma lista de equipes MindMup e Microsoft vinculadas ao usuário atual. As equipes da Microsoft terão o logotipo da Microsoft de quatro quadrados ao lado delas.
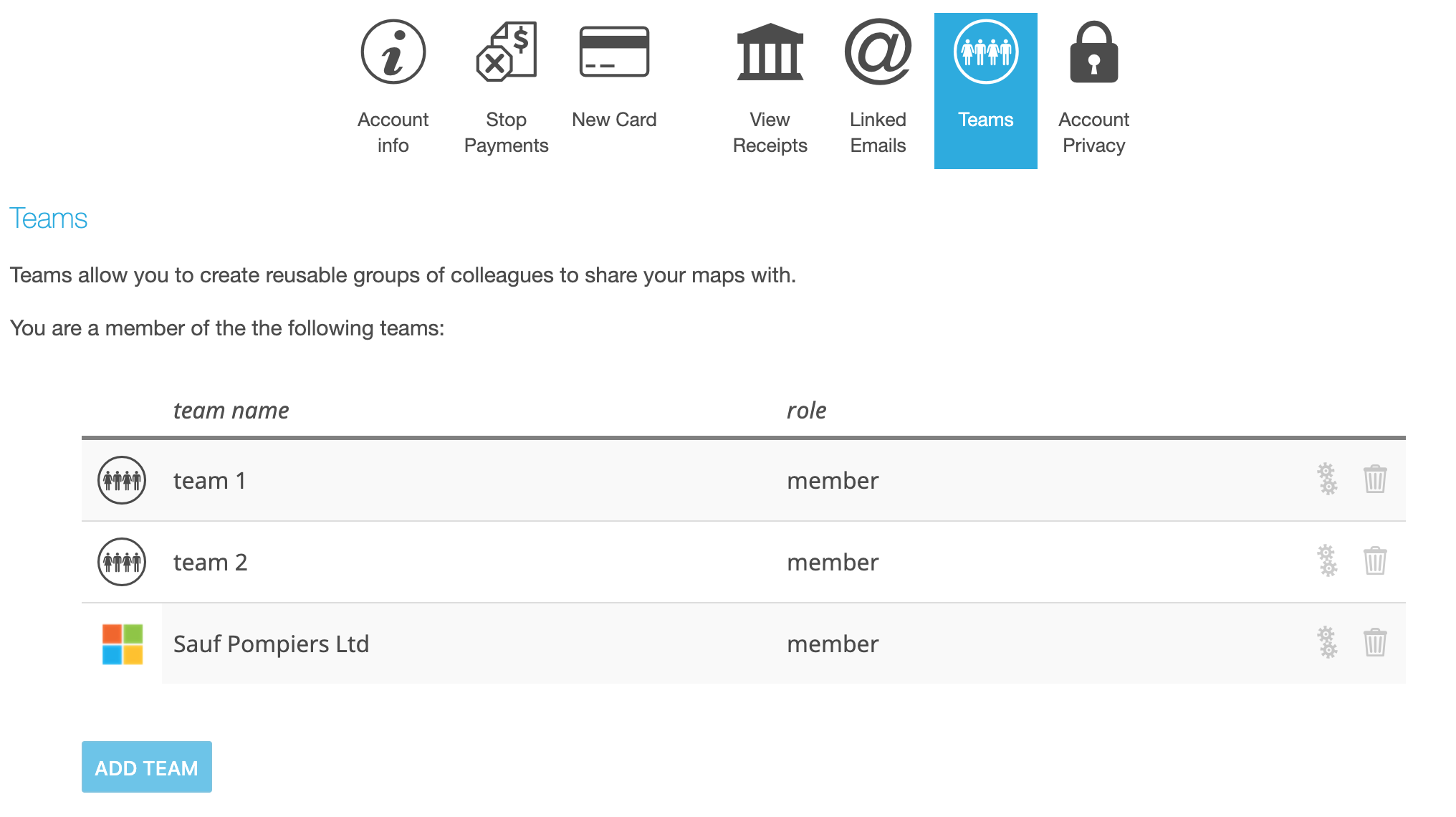
Perguntas frequentes
Quanto custa as equipes do MindMup para as equipes da Microsoft?
Os canais de compartilhamento com equipes regulares estão disponíveis para todas as contas organizacionais novas e existentes, sem custo adicional (está incluído em sua assinatura organizacional da MindMup). Você pode ver o preço das assinaturas organizacionais na página de ouro MindMup.
Compartilhar com equipes privadas exige um suplemento de assinatura extra. Verifique o suplemento de compartilhamento privado para obter informações sobre o preço.
Quais são os privilégios do Office 365 necessários?
Para ativar a integração do Microsoft Teams, o MindMup exigirá a equipe.ReadBasic.Toda a permissão do gráfico da Microsoft. Isso permite que a MindMup leia a lista de equipes a que um usuário é atribuído e é necessário para garantir o acesso a mapas compartilhados com uma equipe.
Sugerimos fortemente que um administrador consente com isso em nome de toda a organização, caso contrário, cada usuário individual será solicitado a aprovar essa permissão quando tentar acessar o aplicativo. A tela Configurações de privacidade da conta MindMup permitirá que você forneça consentimento administrativo facilmente, como parte da ativação do recurso de equipes.
Onde estão os mapas armazenados?
Ao usar o MindMup para as equipes da Microsoft, os mapas são fisicamente armazenados no MindMup Cloud Storage (na região da Amazon Web Services US-East-1). Os dados não são armazenados em suas contas do Office 365. OneDrive ainda não suporta edição simultânea para arquivos de terceiros, por isso não é possível usar o OneDrive como mecanismo de armazenamento para mapas colaborativos.
Como aumentar a capacidade de canais privados?
Para aumentar a capacidade dos colaboradores de canais privados:
- Abra a página de gerenciamento de contas.
- Clique no botão complementar
- Escolha uma capacidade maior ao lado do Equipes de MS privados suplemento e prossiga com o pagamento.
Para mais de 500 visitantes simultâneos, entre em contato conosco.
Como remover o suplemento privado da sua assinatura?
- Abra a página de gerenciamento de contas.
- Clique no botão complementar
- Clique no “Cancelar renovação” botão ao lado do Equipes de MS privados adicionar em.
Isso irá interromper a renovação para o suplemento privado do MS Teams. Você ainda poderá usar mapas compartilhados até o final do seu período atual de assinatura.
Mais Informações
Se você precisar de assistência ou precisar de mais informações, entre em contato por e -mail.
MindMup é um criador de mapa mental online sem atrito, desenvolvido por Sauf Pompiers Ltd.
Como abrir e editar um mapa mental no Office 365
Nesta postagem do blog, guiaremos você no processo de abertura e edição de um mapa mental no Office 365. Seja você um estudante ou profissional, esse recurso poderoso o ajudará a debater, organizar e compartilhar suas idéias.
Equipe de conteúdo Edraw
Link copiado!
Crie mapas mentais hoje!

Edrawmind é uma ferramenta de mapeamento mental equipada com mais de 700 cliparts. Este artigo apresenta um guia passo a passo para criar um mapa mental criativo para apresentar sua ideia elegantemente. Tentar Edrawmind e crie centenas de mapas mentais hoje!
Experimente de graça Mudar para Mac>
Experimente de graça Mudar para Linux>
Experimente de graça Mudar para Windows>
O Office 365 da Microsoft é um aplicativo tudo em um que contém programas populares de MS Office como PowerPoint, Word, Excel, Outlook, etc. É um excelente aplicativo para experiência de trabalho colaborativa, pois você pode compartilhar arquivos e e -mails através de serviços de nuvem da Microsoft. Portanto, também pode ser usado para abrir, visualizar e editar todos os documentos do MS Office. Se você tem mapas mentais no Excel, Word ou PowerPoint, pode usar o Office 365 para abrir e editar seus mapas mentais.
O mapeamento da mente é uma técnica útil para brainstorming e organizar idéias. Com o surgimento de suítes de produtividade baseadas em nuvem como o Office 365, é mais fácil do que nunca criar, abrir e editar mapas mentais de qualquer lugar. Neste artigo, mostraremos como abrir e editar um mapa mental no escritório 365 Usando um software de mapeamento mental de sua escolha.
1. Como abrir e editar um mapa mental
Para criar mapas mentais impressionantes e profissionais, use uma ferramenta profissional de mapeamento mental. Isso o ajudará a fazer e personalizar diferentes tipos de mapas mentais e diagramas de negócios. Se você quiser fazer um único e interessante mapa mental no escritório 365, Em seguida, siga este tutorial:
Etapa 1: Escolha um software de mapeamento mental
Para abrir e editar um mapa mental no Office 365, você precisará usar um software de mapeamento mental que permita exportar para o formato Office 365. Algumas opções populares incluem Mindmeister, Mindomo e LucidChart. Escolha um que atenda às suas necessidades e orçamento, e que permite a exportação fácil para o Office 365.
Etapa 2: Criando um mapa mental no software escolhido
Depois de escolher o software de mapeamento da mente, crie seu mapa mental usando as ferramentas do aplicativo. Comece com uma ideia central no meio da tela e ramificam -se a idéias e subtópicos relacionados. Use cores, fontes e ícones diferentes para tornar seu mapa mental visualmente atraente e fácil de ler.
Etapa 3: Exportando o mapa mental para o formato Office 365
Depois de criar seu mapa mental, você precisará exportá -lo para o formato Office 365. Isso normalmente envolverá salvar o arquivo em um formato compatível, como .docx ou .pptx, e carregando -o para um serviço de armazenamento em nuvem como o OneDrive.
Etapa 4: Abrindo o mapa mental no Office 365
Depois que seu mapa mental é salvo no formato Office 365, você pode abri -lo no aplicativo apropriado, como Word ou PowerPoint. Navegue até o arquivo no OneDrive e clique nele para abri -lo no aplicativo.
Etapa 5: Editando o mapa mental no Office 365
Agora que você abriu o mapa mental no Office 365, você pode começar a editá -lo usando as ferramentas do aplicativo. Adicione ou modifique tópicos e subtópicos, mude de cores e fontes e adicione imagens ou ícones conforme necessário. Certifique -se de salvar suas alterações com frequência para evitar perder seu trabalho.
Etapa 6: Salvando e compartilhando o mapa mental editado
Depois de terminar de editar seu mapa mental, salve -o para o OneDrive ou outro serviço de armazenamento em nuvem para mantê -lo acessível de qualquer lugar. Você também pode compartilhar o mapa mental com outras pessoas enviando um link ou convidando -os a colaborar no arquivo.
2. Como ver mapas mentais no Office 365
Existem muitas ferramentas para criar diagramas visuais, e alguns deles também podem ser usados para mapas mentais. Uma das ferramentas populares é o Visio; No entanto, ao contrário de Edrawmind, Visio é mais caro. Portanto, se você quiser fazer um mapa mental sem gastar muito do seu dinheiro suado, Edrawmind é a melhor opção. Como você sabe, Edrawmind pode exportar mapas mentais para os formatos do MS Office, para que os usuários possam usar o Edrawmind para fazer mapas mentais e ver os mapas no Office 365 com muita facilidade.
Etapa 1: inicie o Edrawmind
Para este tutorial, usaremos o Edrawmind Desktop. Inicie o aplicativo em sua área de trabalho e selecione o Mapa radial modelo.

Aplicativos Edrawmind
12 estruturas e 33 temas e mais de 700 clipartos
Apoie Win, Mac, Linux, Android, iOS
Opções avançadas de importação e exportação
Software local para negócios
Segurança de dados no nível da empresa
DOWNLOAD DOWNLOAD DOWNLOAD
Edrawmind online
12 estruturas e 33 temas e mais de 700 clipartos
Diagramas de acesso em qualquer lugar, a qualquer hora
Gerenciamento de equipes e gerenciamento de projetos
Etapa 2: Desenhe mapas mentais
Para desenhar um mapa mental em Edrawmind, você usará as ferramentas presentes no Lar Tab i.e., Tema, Subtópicos, Tópicos flutuantes, etc.

Para redigir um mapa mental que você precisa:
- Selecione o tópico principal e coloque -o no meio
- Adicione tópicos flutuantes para idéias/informações associadas que compõem seu tópico principal
- Adicione ramificações de Relacionamentos Para conectar os principais tópicos com os subtópicos
- Adicione suas informações e substitua o exemplo de texto.
- Adicione significantes visuais como imagens, ilustrações, gráficos, etc.
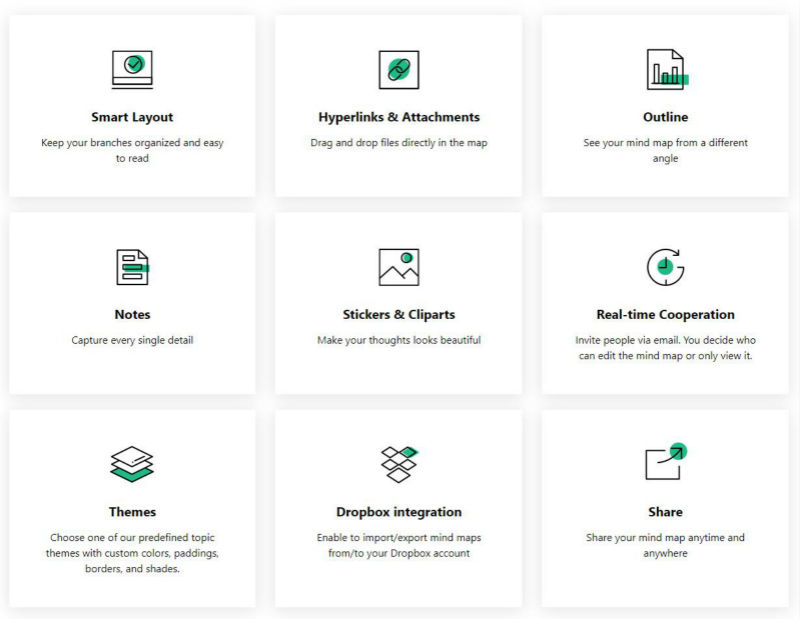
Etapa 3: Personalize mapas mentais
Quando seu mapa mental for elaborado, personalize -o com as ferramentas presentes no Formatar Guia no lado direito da tela.

Etapa 4: Exportar mapas mentais
Depois que seu mapa mental estiver concluído, você pode salvá -lo e exportá -lo para outro software para edições futuras e compartilhamento. Para isso, vá para o Arquivo guia, clique em Exportar e enviar E espere que a sub-janela apareça. Selecione o tipo de arquivo desejado nos gráficos, PDF, Office, HTML, SVG, etc., e então escolha o software. Para este tutorial, vamos selecionar Escritório> Palavra. Nomeie seu arquivo, escolha um local e clique em Salvar Para exportar seu mapa mental. Dessa forma, você pode abrir seu mapa mental no escritório 365.

3. Mapeamento de mente fácil e rápido em Edrawmind
Um mapa mental é uma ferramenta muito útil para organizar nossos pensamentos e informações. Assim como fazer anotações ou fazer listas de tarefas, os mapas mentais também tornam nossas vidas mais simples e mais fáceis. Se você estiver em uma sessão de brainstorming, como estudar, planejar ou projetar um conceito/ideia/tópico específico, criar um mapa mental pode ser muito eficaz.
Os mapas mentais são muito simples de redigir; Tudo o que você precisa fazer é colocar sua ideia central no meio e depois continuar organizando os principais componentes dessa ideia central em torno do seu tópico principal. Esteja você se preparando para uma reunião importante, fazendo um novo plano, estudando um tópico complicado para finais ou simplesmente planejando um evento, os mapas mentais podem ajudar a resolver seus pensamentos.
Lembre -se: o pensamento organizado induz mais produtividade e eficiência. Então, apenas mantenha uma caneta e papel e comece a desenhar um mapa mental toda vez que você se sentir perplexo ou sobrecarregado com seus pensamentos. No entanto, carregar um caderno e uma caneta o tempo todo não é possível, onde as ferramentas de desenho on -line entram. Você pode usar aplicativos ou ferramentas da web para fazer mapas mentais rapidamente, pois geralmente vêm com modelos pré -projetados.
Uma excelente ferramenta de mapeamento mental é Edrawmind. É versátil, fácil de usar e acessível. Além disso, Edrawmind está disponível para todos os dispositivos, pois suporta todos os terminais, eu.e., Web, iOS, Android, Windows, Mac e Linux. Portanto, não importa onde você está. Você pode usar seu laptop, smartphone ou guia e começar a criar um mapa mental no Edrawmind imediatamente!

Como fazer um mapa mental
Desbloqueie sua criatividade e aprimore seu aprendizado com uma ferramenta simples e eficaz – aprenda a fazer um mapa mental hoje!


