O Office 365 tem um programa de desenho?
Sim, o Office 365 inclui um programa de desenho que permite aos usuários criar e personalizar desenhos no Microsoft Word. Você pode usar várias ferramentas e formas para desenhar objetos e desenhos diretamente no seu documento do Word.
Como desenhar no Word for Office 365
Se você deseja desenhar no Word para Office 365, siga estas etapas:
- Abra seu documento.
- Clique no Inserir aba.
- Selecione os Formas botão, depois escolha uma forma no menu suspenso.
- Clique e segure em um local no documento e desenhe sua forma.
- Solte o botão do mouse quando terminar.
Essas etapas permitirão desenhar formas no seu documento do Word. Você pode personalizar os desenhos usando as opções de formatação que aparecem após adicionar um objeto desenhado.
Como desenhar formas ou mão livre no Microsoft Word for Office 365
Para desenhar formas ou objetos à mão livre no Microsoft Word para Office 365, siga estas etapas:
Etapa 1: Abra seu documento no Microsoft Word
Abra o seu documento do Word no aplicativo Microsoft Word for Office 365.
Etapa 2: selecione o Inserir guia na parte superior da janela
Clique no Inserir guia localizada na parte superior da janela para acessar as opções de inserção.
Etapa 3: Clique no Formas botão na seção ilustrações da fita
Na seção ilustrações da fita, clique em Formas botão. Isso abrirá um menu suspenso com várias opções de forma.
Etapa 4: clique e segure o botão do mouse, onde deseja desenhar a forma
Selecione a forma que você deseja desenhar no menu suspenso. Se você quiser desenhar uma forma à mão livre, escolha o Rabisco opção no Linhas Seção do menu.
Etapa 5: solte o botão do mouse quando terminar
Depois de selecionar a forma desejada ou a opção de mão livre, clique e segure o botão do mouse no ponto de partida e desenhe a forma movendo seu mouse. Solte o botão do mouse quando terminar de desenhar a forma.
Como formatar um desenho no Microsoft Word
Se você deseja formatar um desenho no Microsoft Word, siga estas etapas:
Etapa 1: Clique duas vezes na forma para selecioná -la
Clique duas vezes no desenho ou forma que você deseja formatar para selecioná -lo.
Etapa 2: selecione o Formato de forma guia na parte superior da janela
Clique no Formato de forma guia localizada na parte superior da janela. Esta guia fornece várias opções para formatar a forma selecionada.
Etapa 3: escolha uma das opções na fita para formatar a forma
Selecione uma das opções de formatação disponíveis no Formato de forma guia para personalizar a aparência da forma. Você pode modificar propriedades como preenchimento de forma, contorno e efeitos.
Você também pode redimensionar o desenho usando os controles localizados ao redor do desenho quando ele for selecionado. Se você quiser adicionar texto em cima do desenho, continue na próxima seção.
Como colocar o texto em cima de um desenho no Word for Office 365
Se você deseja adicionar texto em cima de um desenho no Word for Office 365, siga estas etapas:
Etapa 1: selecione o desenho
Selecione o desenho ou a forma onde deseja adicionar texto.
Etapa 2: Clique no Formato de forma aba
Clique no Formato de forma guia localizada na parte superior da janela para acessar as opções de formatação.
Etapa 3: selecione o Desenhe caixa de texto opção no Insira formas seção da fita
No Insira formas Seção da fita, clique no Desenhe caixa de texto opção. Isso permitirá que você adicione uma caixa de texto ao desenho.
Etapa 4: digite seu texto na caixa de texto
Clique dentro da caixa de texto e digite o texto desejado. Você pode personalizar a aparência da caixa de texto, como remover seu fundo branco, selecionando a caixa de texto, clicando no Formato de forma guia, e escolhendo o Sem preenchimento opção.
Como aplicar opções de formatação adicionais ao seu desenho de palavras
Se as opções de formatação disponíveis na fita não forem suficientes, você poderá acessar configurações adicionais clicando com o botão direito do mouse no desenho e selecionando o Forma de formato opção do menu que aparece.
Essas opções de formatação adicionais fornecerão uma personalização adicional para o seu desenho de palavras.
O Office 365 tem um programa de desenho
Cursores de tinta
Como desenhar no Word for Office 365
Embora o Microsoft Word seja tradicionalmente usado como uma maneira de criar documentos de texto, ele possui várias ferramentas diferentes que permitem adicionar outros objetos também. Isso inclui coisas como fotos, caixas de texto e mesas, mas você pode estar se perguntando como desenhar no Word se quiser inserir seus próprios designs.
Felizmente, há um conjunto de ferramentas que você pode usar para desenhar formas ou até desenhar objetos à mão livre.
Esses desenhos que você faz podem ser personalizados de várias maneiras usando as várias opções de formatação que aparecem depois de adicionar um objeto desenhado ao seu documento.
Nosso artigo abaixo mostrará como usar as ferramentas de desenho no Microsoft Word for Office 365, para que você possa adicionar os designs ou elementos que seu documento exige.
Índice esconder
Como desenhar na palavra
- Abra seu documento.
- Clique no Inserir aba.
- Selecione os Formas Botão, depois escolha uma forma no menu suspenso.
- Clique e segure em um local no documento e desenhe sua forma.
- Solte o botão do mouse quando terminar.
Nosso artigo continua abaixo com informações adicionais sobre o compartilhamento no Word for Office 365, incluindo fotos dessas etapas.
Como desenhar formas ou mão livre no Microsoft Word for Office 365 (guia com fotos)
As etapas deste artigo foram realizadas na versão Microsoft Word for Office 365 do aplicativo, mas também funcionarão na maioria das outras versões do Word.
Etapa 1: Abra seu documento no Microsoft Word.
Etapa 2: selecione o Inserir guia na parte superior da janela.

Etapa 3: Clique no Formas Botão na seção Ilustrações da fita e escolha uma das formas do menu suspenso.
Se você quiser desenhar uma forma à mão livre, selecione o Rabisco opção no Linhas Seção do menu.

Etapa 4: clique e segure o botão do mouse no ponto do documento em que você deseja a forma e desenhe -o.

Etapa 5: solte o botão do mouse quando terminar.
Isso criará um esboço de uma forma, então você precisará usar as opções de formatação se quiser alterar sua cor, esboço ou adicionar alguns efeitos.
Como formatar um desenho no Microsoft Word
Agora que você tem um desenho em seu documento, provavelmente desejará fazer algumas alterações adicionais na maneira como ele parece.
Etapa 1: Clique duas vezes na forma para selecioná -la.
Etapa 2: selecione o Formato de forma guia na parte superior da janela.
Etapa 3: escolha uma das opções na fita para formatar a forma.
Algumas opções populares de formatação para desenhos incluem o preenchimento de forma, o contorno da forma e as opções de efeitos de forma encontradas na seção de estilos de forma da fita.

Você também pode optar por redimensionar o desenho usando os controles localizados ao redor do desenho quando ele for selecionado. Se você deseja adicionar texto em cima do desenho, poderá continuar na seção abaixo.
Como colocar o texto em cima de um desenho no Word for Office 365
Um uso comum da ferramenta de desenho é adicionar um desenho ao seu documento e depois colocar texto em cima dele. Felizmente, há uma opção para colocar uma caixa de texto no desenho também.
Etapa 1: selecione o desenho.
Etapa 2: Clique no Formato de forma aba.

Etapa 3: selecione o Desenhe caixa de texto opção no Insira formas seção da fita.

Etapa 4: digite seu texto na caixa de texto.
Dependendo da cor da sua forma e de suas necessidades de como o texto se parece, você pode não gostar do fundo branco da caixa de texto. Felizmente, isso pode ser alterado da mesma maneira que você edita o desenho. Basta clicar dentro da caixa de texto para selecioná -la, escolha o Formato de forma guia e clique no Preenchimento da forma botão e escolha o Sem preenchimento opção.
Como aplicar opções de formatação adicionais ao seu desenho de palavras
Se as opções de formatação na fita don’Parece que eles têm opções suficientes para você, há outro menu que você pode abrir, que fornece configurações adicionais.
Clique com o botão direito do mouse no desenho e depois escolha o Forma de formato Opção da parte inferior deste menu de clique com o botão direito.

Agora você deve ver a coluna do formato do formato no lado direito da janela. Lá você pode encontrar configurações que permitam mudar a aparência da forma’linha s, bem como opções adicionais para formatar o preenchimento da forma.

Por exemplo, você pode optar por aumentar a transparência da forma se houver algo por baixo que você queira ver.
Mais informações sobre como desenhar no Microsoft Word com ferramentas de desenho
Se você foi diretamente diretamente para a opção de rabisco no menu suspenso de formas, pode ser útil voltar a ele e ver todas as diferentes formas que estão disponíveis. Existem coisas como ovais, flechas e símbolos matemáticos, bem como algumas opções de linha várias opções. Se você quisesse desenhar uma linha reta, por exemplo, você pode escolher uma das opções na seção de linhas.
Se você estiver tendo problemas para desenhar uma linha horizontal reta, tente manter a tecla Shift no teclado antes de clicar no documento. Isso forçará a linha a permanecer horizontal.
Se você experimentou a opção de clique com o botão direito discutido anteriormente para abrir a coluna de forma do formato, dê uma olhada nesse menu novamente. Também existem opções nesse menu que permitem adicionar uma legenda à sua imagem, adicionar um hiperlink ou adicionar texto alt.
Dependendo das suas habilidades de desenho, principalmente quando se trata de livrehaning com um mouse, aprender a desenhar no Word pode ser bastante difícil. Mesmo com todas as ferramentas de desenho em palavras disponíveis no aplicativo, você ainda está limitado por sua própria habilidade e destreza. Eu sou um artista terrível (como indicado pelo terrível “M” que eu desenhei o guia acima), então tendem a evitar usar qualquer uma das opções que exigem que eu desenhe à mão livre na tela de desenho.
Se você é um artista habilidoso lutando com as ferramentas de desenho no Microsoft Word, você pode considerar obter um tablet de desenho. Eles se conectam ao seu computador através da porta USB e são compatíveis com muitos aplicativos de edição de imagens diferentes. Assim, por exemplo, você pode desenhar como normalmente faria com um tablet de desenho em um aplicativo como Microsoft Paint ou Adobe Photoshop e, em seguida, salve esse desenho como uma imagem. Essa imagem pode ser inserida em um documento do Word da mesma maneira que você adicionaria qualquer outra imagem.
Matthew Burleigh é escritor freelancer desde o início dos anos 2000. Você pode encontrar a escrita dele em toda a web, onde seu conteúdo foi lido coletivamente milhões de vezes.
Matthew recebeu seu mestre’s graduado em ciência da computação, depois passou mais de uma década como consultor de TI para pequenas empresas antes de se concentrar na redação e na criação de sites.
Os tópicos que ele cobre para masteryourtech.com incluir iPhones, Microsoft Office e Google Apps.
O Office 365 tem um programa de desenho
О эээ сйранibus
Ы з ззарегиgléria. С помощью этой страницы мы сможем определить, что запросы отправляете именно вы, а не робот. Почpels эээ моогitu произойth?
Эта страница отображается в тех случаях, когда автоматическими системами Google регистрируются исходящие из вашей сети запросы, которые нарушают Условия использования. Ponto. Ээth момо номттаая и оозз илэз и ээ и эз и эз и з и ззз и зз и ээз и ээз иth ээ эth ээзз эth эзз иthлз ио и зз и иth эз иээ эээо иth эз эээ ээо ээоо иth иэзз эth эзт эth эз ио эээ иth эз иэз иthлзз иоз ил иээ иээо иэээ иээо иth ио иээ эth иэ иээ эth иэ иээ эth ио иэ ээог seguir.
Ит и и и и и и и и и чззжfia м ирржжжfia м иржжжжfia м мжжжжжж<ь м м иржжжfia. não. Если вы используете общий доступ в Интернет, проблема может быть с компьютером с таким же IP-адресом, как у вас. Орратитеitivamente к с о и и с с с с с с с с с с с с с с с с с с с с с с с с с с с с с с с с с с с с с с с с с с с с с с с с с с с с с с с с с с с с с с с с с с с с с с а с с а с а а а а а а а а а а а а а а а а а а а а а а а а а а а а а а а а а а а а а а а а а а а а а а а а а а а а а а а а а а а а а а а ”. ПодробнÉ.
Проверка по слову может также появляться, если вы вводите сложные запросы, обычно распространяемые автоматизированными системами, или же вводите запросы очень часто.
New Draw Tab and Ink Tools in OneNote no Windows
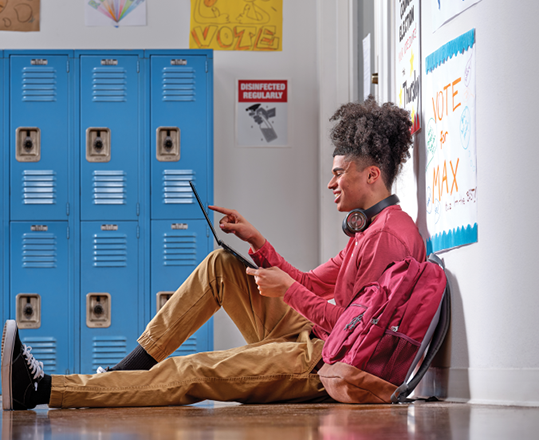
Oi Insiders de Escritório! Meu nome é Monika Dragulski e eu’sou um gerente de produto para a equipe de interface do usuário natural do Office. EU’estou animado para compartilhar as enormes melhorias nós’Fiz a experiência de tinta e desenhe o OneNote no Windows.
Novas ferramentas de tinta e guia desenho
Nós’Adicionou muitos novos recursos e as ferramentas existentes atualizadas para tornar sua tabela de tinta e desenhar uma experiência mais robusta e personalizável. Com esta atualização recente, você pode esperar uma tinta de maior precisão e baixa latência. Nós’Reescrito a pilha de tinta do zero, resultando em uma melhoria de 85% da latência da tinta. Agora sua tinta renderá instantaneamente quando desenhada com sua caneta de superfície e parecerá tão boa quanto a tinta tradicional no papel.
Nós’Também atualizou a guia Draw OneNote com mais opções de cor e tamanho para suas ferramentas de desenho, bem como uma melhor organização das ferramentas para facilitar o acesso. Além disso, nós’alinhou seus recursos de desenho favoritos ao Word, PowerPoint e Excel. Independentemente do aplicativo de escritório que você usa, você pode esperar que essas ferramentas pareçam e se comportar o mesmo.
Como funciona
Se você estiver executando as compilações do canal beta, poderá ver esses novos recursos refletidos automaticamente no OneNote.
Recursos de tinta aprimorados
Sinais táteis
A tinta digital no OneNote não apenas parece melhor, mas também é mais natural com o novo apoio a sinais táteis. Ao colocar com sua superfície Slim Pen 2 em um estúdio de laptop de superfície ou Surface Pro 8, você sentirá pequenas vibrações que imitam a sensação de caneta no papel.
Nota: Tanto os sinais táteis quanto a baixa latência também estão agora disponíveis no OneNote para a Web enquanto tocam com sua superfície Slim Pen 2 em dispositivos compatíveis!
Cursores de tinta
Tinta com confiança com cursores de tinta! Agora você pode visualizar a cor e a espessura da ferramenta que você’selecionado como parte do seu cursor. Isso permite que você saiba como sua tinta ou borracha aparecerá na tela e lembra qual ferramenta você selecionou. Não há mais marcas acidentais.
Melhorias de seleção de tinta
Um dos elementos mágicos da tinta digital é que você pode se mover e alterá -la quando ela’está desenhado. Nós’Ouvi o feedback do cliente e melhorou essa experiência para o toque, aumentando o alvo de sucesso em sua tinta selecionada. Agora, você pode arrastar sua tinta com o dedo de qualquer lugar dentro do alvo selecionado, não apenas o ícone central.
Desenhe refresh de guia

As novas canetas e marcadores no nenote estão alinhados com as ferramentas de tinta no Word, Excel e PowerPoint. Agora, depois de selecionar sua caneta, você pode alterar a cor daquela caneta’s menu suspenso.
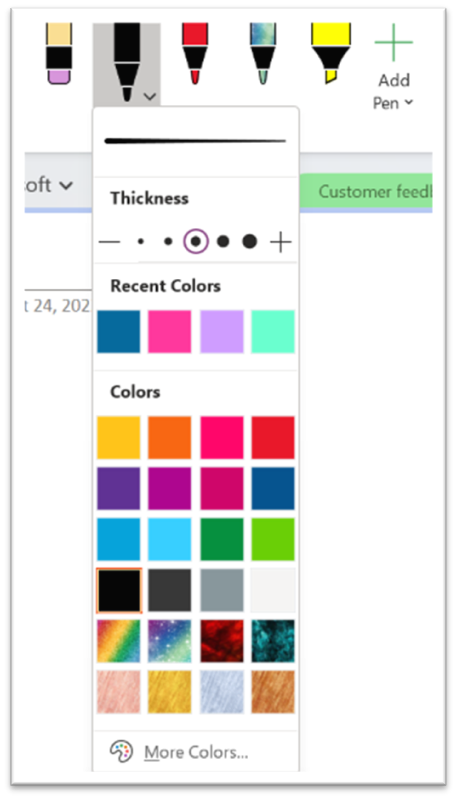
Grossura
A espessura da sua tinta pode ser alterada diretamente do menu suspenso da caneta que você selecionar, com 5 opções de espessura diferentes.
Cores recentes
O menu de cores recentes facilita o acesso de cores personalizadas você’Usado recentemente no menu suspenso do menu da caneta, permitindo que você defina seu próprio palete de tinta para essa caneta, além das 16 cores de caneta padrão.
Canetas de efeito
Adicione um pouco de brilho às suas anotações com canetas efetivas que vêm em opções como Galaxy, Rainbow e Lava.
Mais cores
Adicione mais personalização às suas ferramentas de tinta com as opções de cores infinitas que você pode explorar selecionando mais cores.
Ferramenta Highlighter
Todas as melhorias nós’Faça a ferramenta de caneta também se aplica à ferramenta Highlighter . Selecione entre 5 espessuras diferentes e 16 cores padrão diferentes.
Adicione facilmente mais ferramentas à sua barra de ferramentas conforme necessário usando o botão Adicionar caneta. Você pode adicionar até 15 canetas de qualquer tipo.
Esta ferramenta popular já está disponível no OneNote no Windows! Desenhe linhas perfeitas em qualquer ângulo clicando no botão da régua.

Formato de fundo
Dê estrutura à sua tela em branco com fundo de formato. Agora, em vez de ter que mudar para a guia Exibir para acessar esse recurso, você pode selecioná -lo na guia Draw. Com o plano de fundo do formato, você pode adicionar linhas ou linhas de grade governadas à sua página para ajudar a guiar sua tinta ou alterar a cor da sua página.
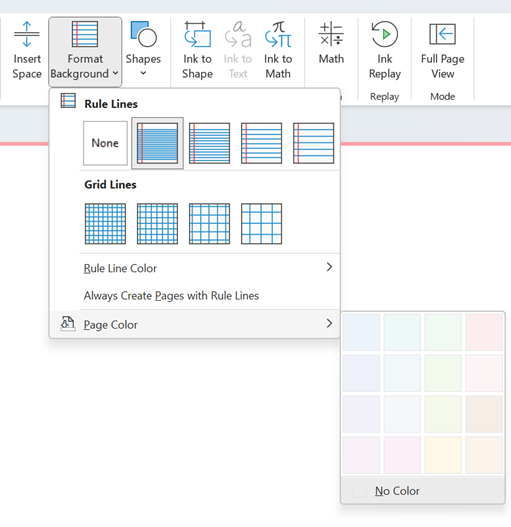
Nós’VE consolidou as formas experiência em OneNote em um menu suspenso conveniente, mantendo todos os recursos das formas que você conhece e ama. Basta clicar no botão Shapes para suspenso uma galeria de todas as formas de tinta que você pode criar.
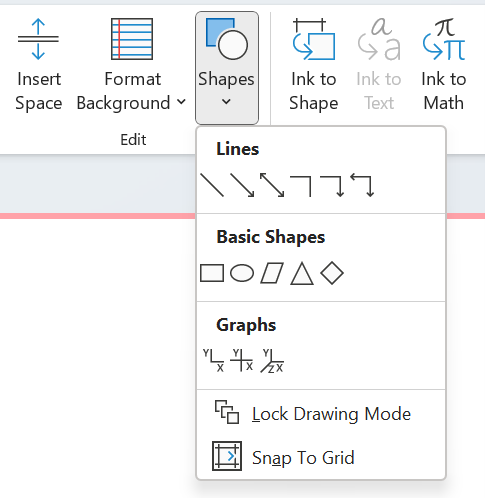
Você pode desfazer ou refazer qualquer ação diretamente da guia Draw. Você não precisa mais digitar Ctrl+Z no teclado ou clicar de volta na guia Home.
Assistente de Matemática
Assistente de matemática está aqui! Este recurso popular já está disponível no OneNote no Windows . OneNote pode entender suas equações manuscritas e guiá-lo através de soluções passo a passo. Você pode trabalhar com números reais ou complexos, e os professores podem desligá -lo para os alunos enquanto fazia tarefas no caderno de classe.
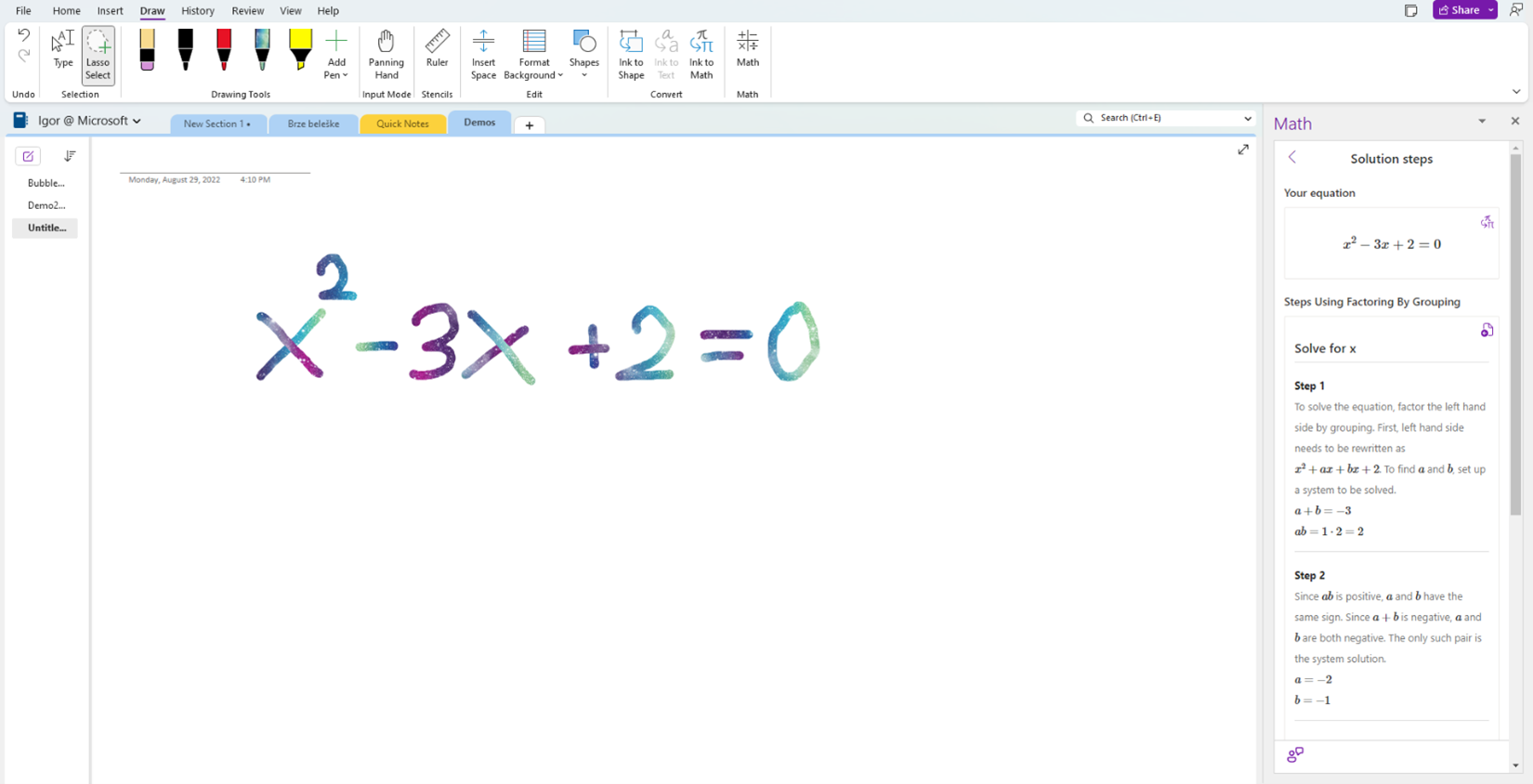
Mas espere … aí’é mais!
Tudo isso é apenas nosso conjunto inicial de melhorias no espaço de entrada e entrada natural. Nos próximos meses, você’verá mais atualizações para o OneNote no Windows e na Web. Isso incluirá melhorias na qualidade da tinta, bem como mais recursos, incluindo lápis, reprodução de tinta e uma nova visualização de foco na caneta. Apenas sem mata sua caneta, você’Será capaz de fazer a transição para uma experiência em primeiro lugar, facilitando o foco em sua escrita e anotações. Nós’também planejando mais recursos especificamente para assistente de matemática, como leitor imersivo, questionário de prática e gráficos, que estarão disponíveis nos próximos meses!
Questões conhecidas
- Com esta atualização, a caneta como ponteiro não está mais na guia Draw, mas planejamos trazer isso de volta ao OneNote no Windows no futuro.
Disponibilidade
Esses novos recursos estão disponíveis para os usuários do canal beta executando a versão 2209 (construir 15427.20000) ou mais tarde. Observe que esse recurso não está disponível no OneNote para o Windows 10.
Vestir’ainda tenho? Isto’provavelmente é nós, não você.
Os recursos são lançados ao longo de algum tempo para garantir que as coisas estejam funcionando sem problemas. Destacamos os recursos que você pode não ter porque eles’está liberando lentamente para um número maior de insiders. Às vezes, removemos os elementos para melhorá -los com base no seu feedback. Embora isso seja raro, também reservamos a opção de extrair um recurso inteiramente para fora do produto, mesmo que você, como insider, tenha tido a oportunidade de experimentá -lo.
Opinião
Nós queremos ouvir de você! Por favor clique Ajuda> Feedback Para enviar seus pensamentos sobre esse recurso.
Saiba que outras informações você deve incluir em seus comentários para garantir’s acionável e atinge as pessoas certas. Nós’Estou animado para ouvir de você!
ONENOTE – Handuscrito e desenho – KunnskapsBasen
Esta página descreve a ferramenta de caligrafia em OneNote para Windows 10.
InformsfortEgnelse [-]
- Como escrever notas manualmente
- Escolheu e formate a caligrafia
- Excluir caligrafia
- Insira ou remova o espaço extra na página
Como escrever notas manualmente
No OneNote, você tem a oportunidade de escrever notas manualmente se tiver um dispositivo de tela de toque.
Escolheu e formate a caligrafia
- Introduzir o Draw-tab (1) e escolha uma das ferramentas de escrita. Você pode escolher entre um lápis, caneta ou caneta. Uma caneta marcadora funciona como um marcador, permitindo que você destaque o texto que você escreveu.

Quando você escolhe uma ferramenta de escrita, pode alterar a cor e a espessura clicando na ferramenta de escrita mais uma vez. Para mudar a espessura, clique em Um dos círculos (1) no topo, ou o PAIS E MINUS SINAL (1). Se você deseja mudar a cor, pode escolher um dos já cores existentes (2) ou clique em mais cores (3) e crie o seu próprio.

Se você deseja criar uma ferramenta de escrita personalizada, clique no Plus-sign (1) por trás das ferramentas de escrita já existentes.Em seguida, escolha se deve criar uma caneta, lápis ou caneta marcadora.
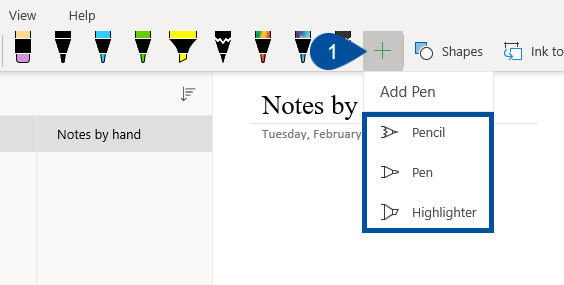
A ferramenta personalizada agora aparecerá na fila de ferramentas de escrita. Você pode mudar a espessura e a cor da mesma maneira que descrito acima. Se você deseja excluir a ferramenta de escrita, clique com o botão direito do mouse no Ferramenta de escrita relevante (1) e escolha excluir (2) No menu que aparece.
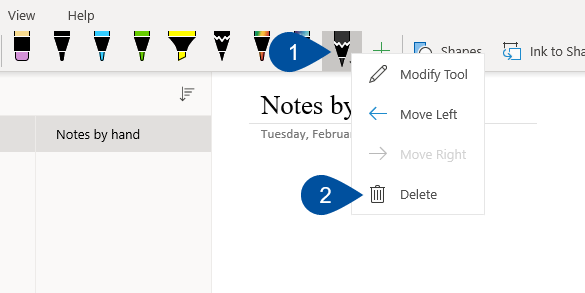
Excluir caligrafia
Existem duas maneiras de excluir a caligrafia: Borrachas que permitem que você remova as partes do desenho manualmente e A borracha de derrame Isso remove todo o golpe da linha com um clique.
Clique duas vezes no Eraser (1) À esquerda das ferramentas de escrita e escolheu o que você deseja usar.
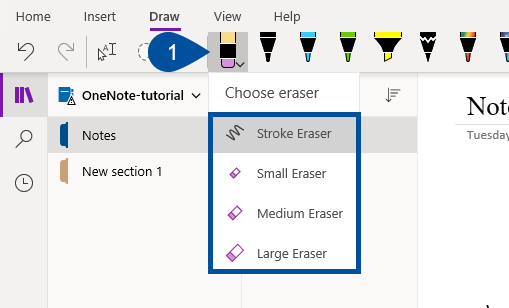
Converter caligrafia em texto
No OneNote, você pode converter facilmente seu texto manuscrito em texto datilografado. Isso mantém o tamanho e a cor da sua caligrafia.
Clique em LASSO SELECT (1) na tabela de draw. Ao usar o LASSO SELECT, você pode selecionar vários elementos na página ao mesmo tempo.
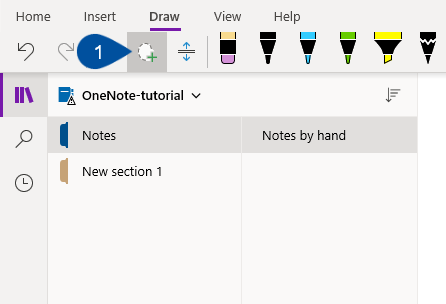
Desenhe a caligrafia que você deseja converter de caligrafia em texto e clique em Tinta para texto (1) Na guia acima.
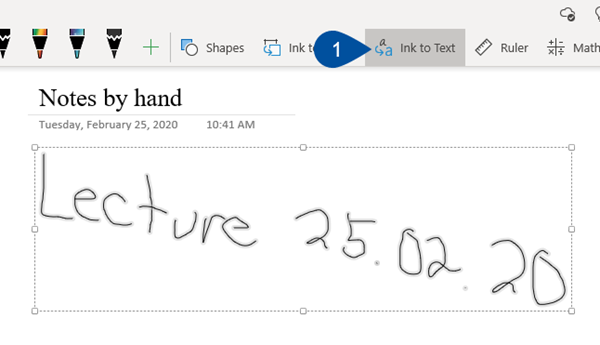
Desenhe formas retas
Quando você está desenhando formas manualmente, você pode corrigi -las automaticamente através do OneNote. Se você não deseja desenhar suas próprias formas, pode encontrar formas acabadas clicando Formas no Empate-guia e escolheu um no menu que aparece.
Clique em Tinta para moldar (1) na tabela de draw.
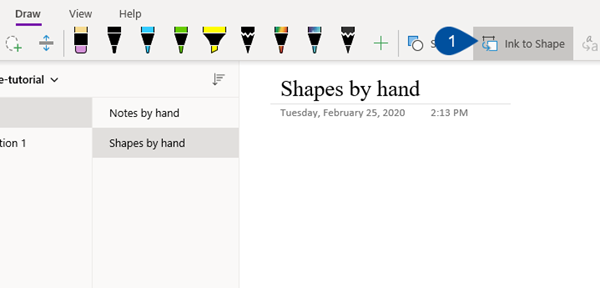
Use o governante
Quando você desenha à mão, pode ser prático usar uma governante. Isso pode ajudá -lo a desenhar linhas retas ou medir a distância. Você pode mover ou girar facilmente a régua para o ângulo que deseja. No meio do governante, você vê o ângulo atual. Aqui você também pode especificar o ângulo exato que você precisa. Nb! O governante só pode ser usado em dispositivos de tela sensível ao toque, porque você precisa usar os dedos para mudar o ângulo da governante.
Digite a tabela de draw e clique em Governante (1) à direita na guia. O governante aparecerá agora na página.
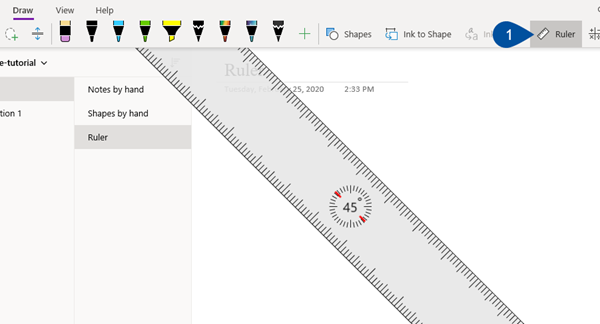
- Um dedo para mover a régua para cima/para baixo ou para a esquerda/direita.
- Dois dedos para girar a régua para o ângulo que você deseja.
- Três dedos para girar o governante a cinco graus na época.
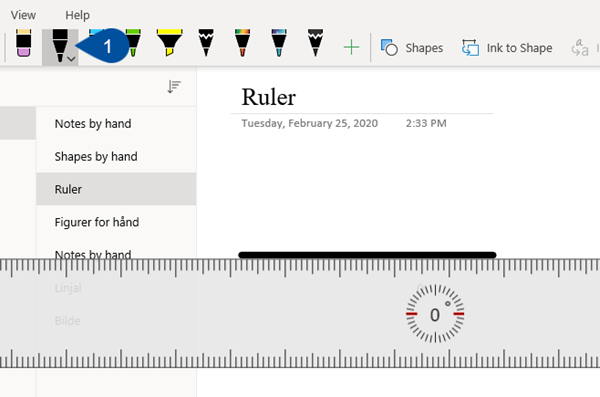
Volte para o teclado
Se você escreveu algumas anotações à mão ou formas desenhadas, pode voltar para escrever com o teclado clicando em Selecione Objetos ou Tipo de texto (1) Na guia acima. Agora você pode escrever como de costume ao lado de suas notas manuscritas. Você também pode mover as formas que desenhou.
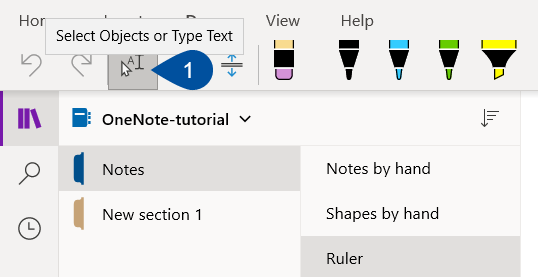
Insira ou remova o espaço extra na página
Se você escreveu com caligrafia ou formas desenhadas à mão e descobre que precisa de espaço extra ao redor, você pode usar a ferramenta Inserir ou remover espaço extra. Esta ferramenta oferece a oportunidade de mover a caligrafia, desenhos ou formas ao redor da página. Dessa forma, você pode facilmente adicionar mais notas onde se combina.
Clique no Inserir ou remover espaço extra-ícone (1) na tabela de draw.

Coloque o cursor do mouse acima, abaixo ou ao lado do que você deseja mover. Uma linha com setas aparecerá. Clique na linha e mova o cursor na direção que deseja mover/mudar a caligrafia, desenho ou forma.
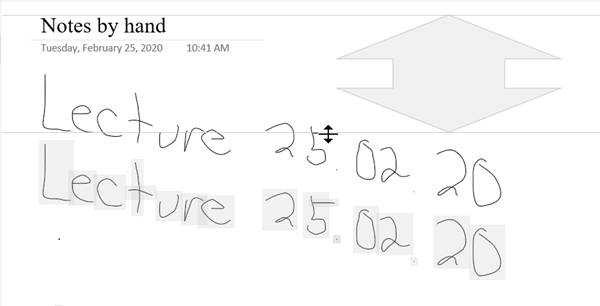
Quando você move a caligrafia, o desenho ou a forma, você pode escrever como de costume com o teclado onde a caligrafia, desenho ou forma foi anteriormente.
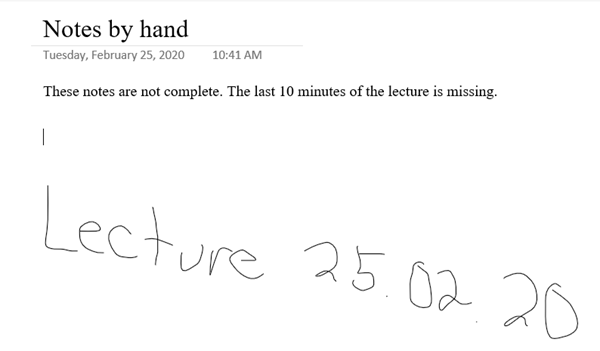
Veja também
- Arquivos e multimídia
- Ferramenta de matemática
- Notebook – Seções e páginas
- Colaboração e compartilhamento
- Ferramentas de acessibilidade
Contato
Os serviços de suporte de Orakel podem ajudá -lo se você tiver dúvidas ou encontrar dificuldades.


