Microsoft OCR – Melhor OCR gratuito para Windows, iPhone & Android
Resumo:
OCR ou reconhecimento de caracteres ópticos é uma tecnologia que permite extrair texto de imagens ou documentos. A Microsoft oferece várias opções gratuitas de OCR para dispositivos Windows, iPhone e Android. Este artigo explora algumas das melhores ferramentas OCR gratuitas oferecidas pela Microsoft e como elas podem ser usadas para converter texto impresso ou manuscrito em formato digital.
Pontos chave:
- Microsoft Word no Office 365 pode importar e converter pdfs em formato de palavra para edição.
- O Google Drive possui um recurso OCR que pode converter PDFs em texto editável.
- O OCR online gratuito é um site que pode converter PDFs em vários formatos de texto.
- Microsoft OneNote possui um recurso OCR integrado que pode extrair texto das imagens.
- A Microsoft Read OCR Engine suporta vários idiomas e pode reconhecer texto impresso e manuscrito.
- OneNote permite procurar termos ou datas específicas em notas ou imagens manuscritas.
- OneNote OCR pode extrair texto das imagens e permitir que você coloque em outro lugar.
- Microsoft Lens (anteriormente lente do escritório) é um aplicativo móvel poderoso para capturar e extrair texto de vários documentos e objetos.
- A Microsoft Lens elimina as sombras e corrige os ângulos para melhorar a qualidade das imagens capturadas.
- A Microsoft Lens oferece modos diferentes para capturar tipos específicos de conteúdo, como quadros brancos, documentos, cartões de visita e fotos.
Perguntas e respostas:
1. Pode Microsoft Word converter PDFs em formato de palavra editável?
Sim, a versão mais recente do Microsoft Word no Office 365 permite importar PDFs e convertê -los em formato de palavra nativo para edição.
2. O Google Drive tem um recurso OCR?
Sim, o Google Drive possui um recurso OCR que pode converter PDFs em texto editável. Basta fazer upload do PDF para o Google Drive, clique com o botão direito do mouse e selecione “Abra com o Google Docs”. Em seguida, formate o texto extraído no Google Docs.
3. Existe um site que oferece serviços de OCR gratuitos?
Sim, o OCR online gratuito é um site que permite fazer upload de pdfs e convertê -los em formatos de texto, Rich Text Format (RTF) ou documento de texto (TXT).
4. Microsoft OneNote tem um recurso OCR?
Sim, o Microsoft OneNote possui um recurso OCR integrado que pode reconhecer o texto em imagens. Você pode importar imagens para o OneNote e depois usar a opção “Copiar texto da imagem” para extrair o texto.
5. Quais idiomas a Microsoft leu o suporte ao mecanismo OCR?
A Microsoft Read OCR Engine suporta vários idiomas globais, incluindo aqueles com idiomas mistos e estilos de escrita.
6. O OneNote Search por termos específicos em notas manuscritas?
Sim, o OneNote permite procurar termos ou datas específicas em notas ou imagens manuscritas. Facilita a localização de detalhes específicos.
7. Pode onenote extrair texto de imagens?
Sim, o OneNote OCR pode extrair texto de imagens e permitir que você coloque em outro lugar, como em seus contatos ou documentos do Word.
8. É Microsoft Lens Um aplicativo móvel?
Sim, a Microsoft Lens é um aplicativo móvel disponível para dispositivos Android e iOS.
9. Que tipos de conteúdo podem ser capturados com lente Microsoft?
A Microsoft Lens oferece modos diferentes para capturar tipos específicos de conteúdo, incluindo quadros brancos, documentos, cartões de visita e fotos.
10. Lente da Microsoft melhora a qualidade das imagens capturadas?
Sim, a lente da Microsoft elimina as sombras e corrige os ângulos para melhorar a qualidade das imagens capturadas, facilitando a leitura e o trabalho.
11. O OneNote OCR está disponível na versão online do OneNote?
Não, o recurso ONENOTE OCR não está disponível na versão online do OneNote. Ele só pode ser acessado através do aplicativo instalado nos dispositivos Windows.
12. O ONENOTE OCR reconhece formatos e tabelas de texto?
Não, o OneNote OCR é um recurso básico de OCR que não reconhece formatos e tabelas de texto. É adequado para uso básico, mas não tarefas avançadas.
13. Os desenhos ou desenhos da Microsoft Lens Capture Lens Capture?
Sim, as lentes da Microsoft podem capturar esboços, desenhos e equações, mesmo que não contenham texto.
14. A Microsoft lente pode importar informações de cartões de visita?
Sim, a Microsoft Lens pode capturar informações de cartões de visita e importá -las digitalmente, eliminando a necessidade de digitação manual.
15. A Microsoft lente pode reconhecer texto manuscrito?
Sim, a lente da Microsoft pode reconhecer o texto manuscrito até certo ponto, mas seus recursos de reconhecimento de manuscrito não são tão avançados quanto o software de reconhecimento de manuscrito dedicado.
Microsoft OCR – Melhor OCR gratuito para Windows, iPhone & Android
4. No grupo de recursos do Azure, crie um App de função e atribua um nome, plano de serviço e conta de armazenamento do Azure. Quando o App de função é criado, abra sua janela de configuração, vá para Recursos da plataforma, então Função Configurações do aplicativo e mude o Versão de tempo de execução para ~ 1.
41 OCR gratuito quando você puder’t Pagar outro software ou hardware
Alguns concordariam, as melhores coisas da vida são gratuitas, como gatinhos ou software que farão o reconhecimento óptico de personagens.
A maioria das pessoas tem acesso ao Microsoft Word. A versão mais recente, no Office 365, importará um PDF e a converterá em formato de palavra nativo para edição. Você simplesmente abre o pdf na palavra. Existem alguns problemas que você pode precisar corrigir e os formulários pdf não convertem bem. Para obter mais informações, consulte o tutorial sobre como converter e editar documentos PDF no Microsoft Word no site Envisatotuts+.
Se você não for’Temos palavras e ainda estou procurando uma maneira gratuita de executar o reconhecimento de caracteres ópticos em um documento em PDF, você também pode experimentar o recurso OCR no Google Drive. Ele converterá arquivos de 2 MB ou abaixo e em formatos PDF, JPG, GIF ou PNG. Qualquer um pode ter acesso a um Google Drive criando uma conta do Gmail. Depois de enviar o PDF para o Google Drive, clique com o botão direito do mouse e selecione para abrir com o Google Docs. O processo OCR ocorrerá. Você’precisarei formatar o texto no Google Docs após esse ponto. Para obter mais informações sobre isso, consulte o tutorial sobre como documentos OCR gratuitamente no Google Drive no Envatotuts+ Site.
Há também um site de OCR online gratuito que permitirá que você faça upload de um PDF e selecione Word (DOC), Rich Text Format (RTF) ou um documento de texto (TXT) como saída.
Microsoft OCR – Melhor OCR gratuito para Windows, iPhone & Android

OCR ou reconhecimento de caracteres ópticos também é chamado de reconhecimento ou extração de texto. Técnicas de OCR baseadas em aprendizado de máquina permitem extrair texto impresso ou manuscrito de imagens, como pôsteres, sinais de rua e etiquetas de produtos, bem como de documentos como artigos, relatórios, formulários e faturas. O texto é normalmente extraído como palavras, linhas de texto e parágrafos ou blocos de texto, permitindo acesso à versão digital do texto digitalizado. Isso elimina ou reduz significativamente a necessidade de entrada de dados manuais.
Se você tiver alguns documentos de texto para digitalizar, o Microsoft OneNote agora vem com um recurso de OCR embutido que já foi encontrado no Microsoft Office. Como o OneNote agora está pré-instalado no Windows 10 e 11, todos devem ter esse software no PC do Windows, se não, reserve alguns minutos para baixar e instalá-lo, o OneNote é gratuito.
Microsoft’s O mecanismo de leitura OCR é composto por vários modelos avançados baseados em aprendizado de máquina que suportam idiomas globais. Isso lhes permite extrair texto impresso e manuscrito, incluindo idiomas mistos e estilos de escrita.
↓ 01 – Microsoft OneNote
O OneNote suporta o reconhecimento de caracteres ópticos (OCR), uma ferramenta que reconhece o texto em uma imagem e até permite copiar o texto. OCR funciona melhor com imagens de texto impresso ou fonte, em vez de manuscrito. Ainda assim, se você preferir fazer anotações manuscritas, você pode simplesmente tirar uma foto e carregá -las para onenote. Posteriormente, se você precisar localizar um detalhe específico, poderá pesquisar um termo ou data específica escrita nessas notas e ele o encontrará facilmente, mesmo em uma imagem. Ele também permite extrair o texto para que você possa colá -lo em outro lugar, como em seus contatos ou palavras.
Veja mais ▼ OmniPage Ultimate? Software de digitalização de texto OCR gratuito no Microsoft Office
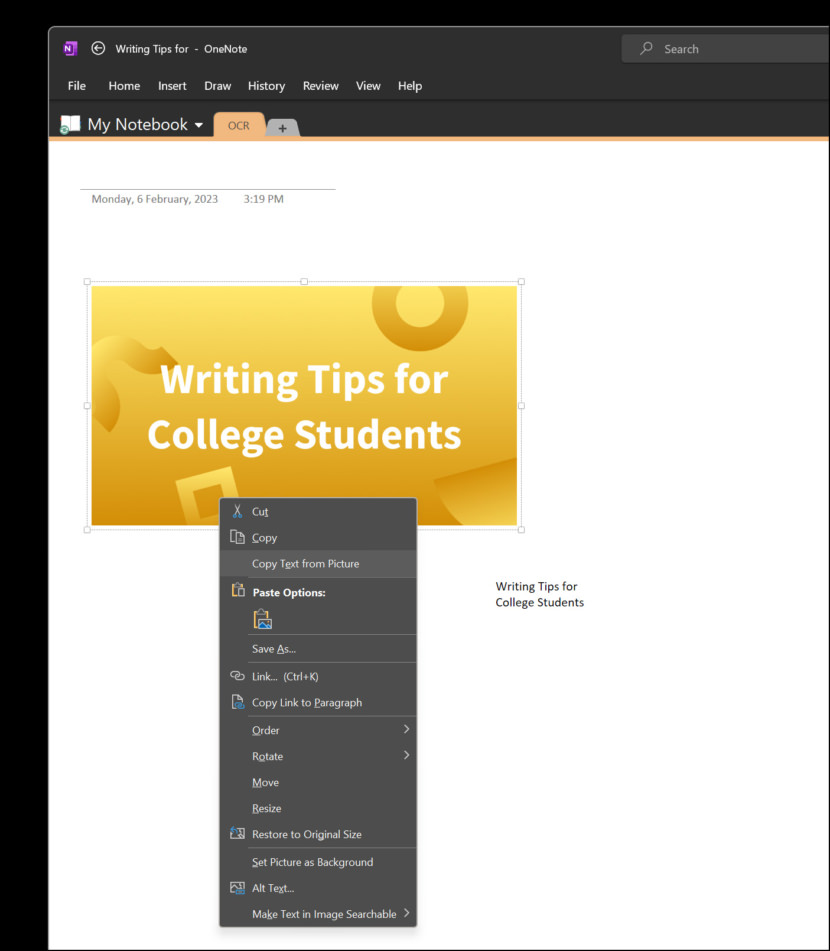
- 1. Importar a imagem para o OneNote.
- 2. Clique com o botão direito do mouse na imagem dentro do OneNote.
- 3. Selecione ‘Copiar texto da imagem.’
- 4. Clique com o botão direito para colar o texto copiado.
OneNote OCR não funciona com a versão online do OneNote. Você precisa abrir o aplicativo dentro do Windows. Além disso, observe que o recurso ONENOTE OCR é um OCR muito básico, ele não’T Reconheça formatos e tabelas de texto, o reconhecimento de escrita manual é tão tão só. Bom o suficiente para uso básico, mas não avançando o suficiente para saída de massa.
↓ 02 – Microsoft Lens – Scanner PDF
Se você está procurando algo muito mais poderoso, a Microsoft Lens (anteriormente conhecida como “Lente do escritório”) é uma ótima maneira de capturar informações de documentos, quadros brancos, cartões de visita, recibos, menus, sinais, memorandos manuscritos ou qualquer outra coisa que contenha texto que você deseja importar, mas não digite manualmente você mesmo. Está disponível em Android e iOS.
Com a lente da Microsoft, você não’preciso anotar qualquer anotação manualmente, confiar em imagens embaçadas de telefone celular ou se preocupar em extraviar qualquer coisa. A lente da Microsoft é ótima para capturar esboços, desenhos e equações também – até imagens sem texto. Ao capturar imagens, a lente da Microsoft se livra de sombras e ângulos estranhos, então suas capturas finais são mais fáceis de ver.
Veja mais ▼ [como] Software de reconhecimento de caligrafia OCR gratuito com o Google OCR
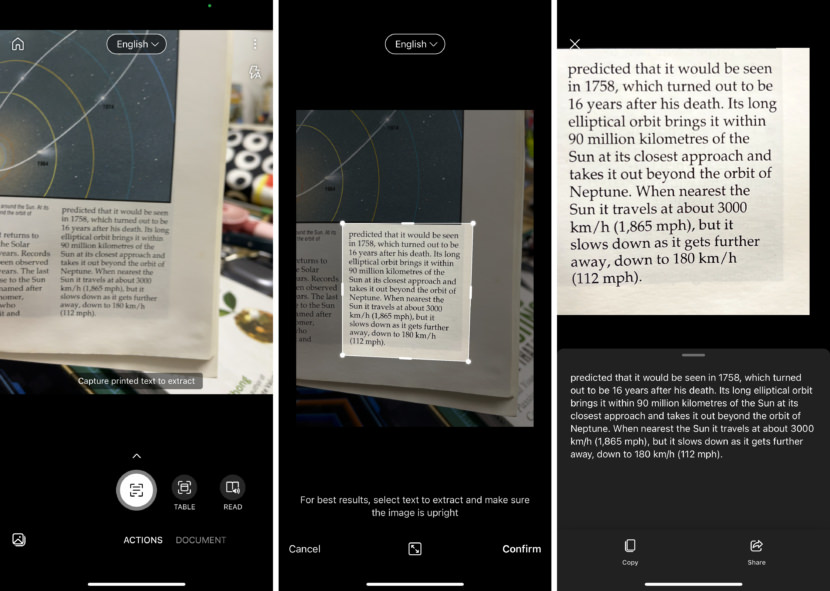
Existem 5 modos, quadro branco, documento, ações, cartão de visita ou foto. Para capturar texto de imagens, vá para ‘Ação’ Modo, este modo é uma coleção dos seguintes submodos disponíveis:
- Texto – pode ser usado para extrair texto da sua imagem, que você pode copiar ou compartilhar.
- Tabela – pode ser usada para extrair uma tabela impressa da sua imagem que você pode copiar e compartilhar
- Leia – pode ser usado para ler em voz alta qualquer texto em sua imagem no leitor imersivo.
Depois de concluído, você pode fazer upload de suas imagens de documento e quadro branco para o Microsoft OneNote, Word, PowerPoint ou OneDrive, e você também pode salvá -las como arquivos PDF ou enviá -los por email.
Analisando os dados do OCHERT 365 OCR usando o Power BI
EU’estou tão animado para ver o reconhecimento de caracteres ópticos (OCR) funcionando nativamente agora no Office 365! Comecei no governo, onde digitalizamos muitos documentos. Havia muitos dados bloqueados nessas imagens, mas não há maneira fácil de miner. OCR foi explorado como uma solução possível, mas ainda estava em sua infância e não muito precisa ou escalável.
Avanço rápido de hoje e agora o OCR faz parte de nossa infraestrutura em nuvem e com a assistência do aprendizado de máquina, muito preciso. O sonho de finalmente desbloquear esses dados está aqui! Ou é? Continue a ler para saber mais.
Pesquisa inteligente e desbloqueio de dados de sua imagem
SharePoint’A capacidade de fazer processos nativos de OCR foi mostrada pela primeira vez no Ignite 2017. Lá, Naomi Moneypenny fez uma apresentação sobre pesquisa inteligente personalizada no Microsoft 365, onde você viu o Office 365 OCR em ação. https: // techcomunity.Microsoft.com/T5/Microsoft-Search-Blog/Find-What-You-Want-Discover
Ela enviou uma imagem de um recibo e conseguiu procurá -la, com base no conteúdo da imagem de recebimento. Foi uma demonstração perfeita de como o Office 365 pode extrair de forma inteligente os dados em arquivos de imagem.
Agora deixe’s ver se podemos acessar os dados do OCR em vários arquivos e fazer algo com ele.
No procedimento seguinte, eu’mostrarei como conectar -se ao Office 365 e chegar aos dados que o processo OCR retorna. Na postagem seguinte, eu’mostrarei como processar dados de recebimento para obter o valor total gasto, apenas a partir dos dados do OCR.
Visão geral do processo
Existem três etapas para o processo para começar a minerar seus dados OCR. Primeiro, você deve adicionar conteúdo de imagem que contém texto a uma pasta do SharePoint.

Encontrando dados de OCR
O processo OCR que é executado contra os arquivos em uma pasta de documentos do SharePoint é chamado de Media Services. Todos os dados derivados são armazenados em colunas que contêm serviços de mídia neles.
Infelizmente, eu’Descobri que esse recurso não foi implementado de forma consistente em toda a pasta de documentos compartilhados, pastas personalizadas e onedrive. Há boas notícias que lá’é uma maneira menos óbvia de acessar os dados de forma consistente nos três, usando propriedades. Como mostrado abaixo, você vê os nomes normais das colunas e onde eles aparecem. Somente os de propriedades aparecem de forma consistente em todos. Vamos apenas cobrir as informações básicas, mas a coleção de propriedades tem muito mais dados para consumir.

Adicionando conteúdo de imagem a uma pasta de documentos do SharePoint
Quando você envia uma imagem para uma pasta de documentos do SharePoint no Office 365, o processo OCR começa automaticamente. EU’Você levou até 15 minutos, mas o processo OCR analisará a imagem para texto e retornará o texto em um campo chamado MediaServiceocr, se estiver presente e sempre em propriedades.vti_mediaServiceocr.
Essas colunas contêm qualquer texto reconhecido no arquivo gráfico. A estrutura atual dos dados retornados é um pouco diferente do que está na imagem de origem. Cada instância do texto descoberto é retornado em uma linha separada, usando um caractere de feed de linha como delimitador. Por exemplo, se você tivesse uma tabela de termo e significado de duas colunas, ele retornaria os dados como este:


Enquanto ele’S Ótimo Você pode acessar os dados, o formato retornado atual torna excepcionalmente complexo reconstituir o contexto dos dados. Além disso, quanto mais complexo seu layout, mais “interessante” Suas transformações podem precisar ser. EU’D Recomendar fortemente este post (https: // Eriksvensen.WordPress.com/2018/03/06/extração de Number-ou-text-from-a-column-with-both-text-e-Number-PowerQuery-PowerBi/) e este post (https: // blog.CrossJoin.co.Reino Unido/2017/12/14/Remoção de Pontuação de Text-Text-Text-Text-Seleção M-Função em Power-Power-Power-Query-Excel-Gettransform/) Para fornecer o básico da Parsing de texto em Power Query M.
Acessando os dados OCR em Power BI
As colunas OCR são colunas de nível de item. A tendência normal seria conectar -se ao seu site do SharePoint usando o conector da pasta Power Bi SharePoint. Você’ficarei desapontado ao descobrir que as colunas de serviços de mídia não estão’t lá.
Em vez disso, conecte -se à pasta de documentos usando o conector da lista on -line do SharePoint. Ao fazer isso, você’terá acesso às colunas de serviços de mídia. Uma vez no conjunto de dados, você pode usar a consulta de energia M para analisar os dados e começar a analisar.
Demonstração
Deixar’s Ande por como acessar os dados e manipulá -los usando o Power BI. Nesse cenário, tenho dois recibos que foram enviados em uma pasta de documentos e eu’vou obter o total gasto nesses recibos analisando os dados do OCR.

Potencial para problemas de GDPR
Um aspecto a considerar se você procurar fazer isso é uma maneira de produção na Europa é que você provavelmente encontrará informações que se enquadram no regulamento do GDPR. Considere este seu aviso para pensar em como esse recurso se encaixaria na sua estratégia geral do GDPR.
Quer uma cópia do modelo Power BI?
Preencha o formulário abaixo e ele será enviado por e -mail automaticamente, em virtude da magia dos formulários, fluxo e troca do escritório!
Espero que você tenha gostado deste post. Se você tiver comentários ou perguntas, poste -os abaixo nos comentários.
- Postado em Business Intelligence, Office 365, Power BI, SharePoint, Técnico
- Sem comentários
- Tags: Office 365, Power BI, SharePoint
SharePoint e Azure: Conhecimento de caracteres ópticos (OCR)-Um guia de instruções
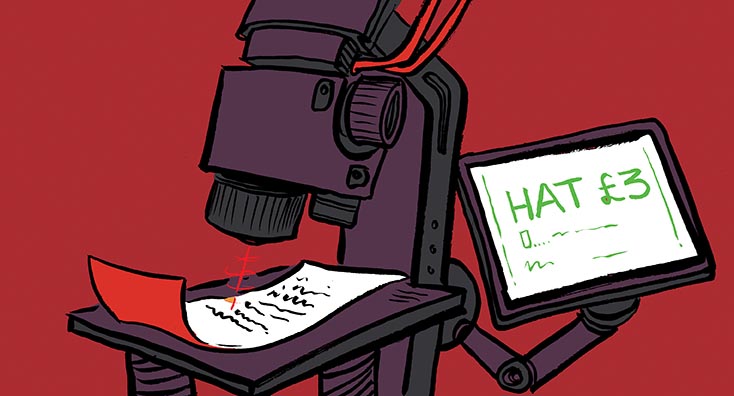
Neste artigo, nós’Relando como fazer o SharePoint extrair automaticamente o texto das imagens usando o serviço Azure OCR. Isso pode ser usado para construir seu próprio sistema de varredura de recibo, ou processamento de fatura digitalizado e muito mais.
Na minha opinião, isso enriquece consideravelmente a plataforma do SharePoint para usuários. Se isso é algo que você’Estou procurando fazer em sua organização, você também deve conferir meu artigo semelhante que integra o SharePoint e o Azure OCR ‘O Azure Ink Reconheced: como funciona e se integra ao SharePoint’.
O reconhecimento óptico de caracteres (OCR) pode converter imagens que contêm texto impresso no texto codificado por computador. OCR está amplamente em processos de TI, variando de reconhecimento de texto impresso de informações digitalizadas eletronicamente para ler documentos de identificação. Isso pode ser armazenado em sistemas como o SharePoint e indexado para facilitar a pesquisa e classificada por metadados.
Azure OCR e integração do SharePoint
Ao longo dos anos, a Microsoft ofereceu vários tipos diferentes de software para OCR com integrações em programas familiares de escritório, como Word e PowerPoint. No Azure, a Microsoft oferece OCR como um ‘API de visão computacional’ serviço em 25 idiomas no momento da redação deste artigo.
Para que as imagens sejam reconhecidas, elas devem estar entre um mínimo de 40 × 40 pixels e um máximo de 3200 x 3200, e não maior que 10 megapixels. O texto dentro das imagens pode ser girado em qualquer ângulo, isso ocorre porque a API cuida de defini -la para que possa ser lida horizontalmente.
A única desvantagem menor disso é que a API não consegue reconhecer com precisão todos os tipos de letras ainda, especialmente se eles têm ‘artístico’ Estilos, imagens de fundo complexas, letras muito pequenas ou grandes ou texto cruzado. No entanto, eu digo que isso é menor porque a taxa de reconhecimento de texto, na maioria das vezes, é alta e azul ‘aprende’ para reconhecer cada vez mais texto ao longo do tempo.
Configurando a API de visão computacional do Azure
Se você deseja usar a API de visão computacional, precisa criar este serviço no Azure. Abaixo estão as etapas de como fazer isso:
- Vá para o portal de gerenciamento do Azure, faça login usando suas credenciais e depois vá para o Grupos de recursos seção e crie um novo
- No grupo de recursos, use o +Adicionar botão para criar um recurso. Procurar “Visão computacional” Em seguida, nomeie o serviço, no Nível de preço Caixa, selecione um nível dependendo do número de chamadas por segundo, que determina o preço do serviço
- Uma vez que você’criou o serviço, clique no nome da lista de recursos do grupo de recursos, vá para Chaves e copiar o valor de Chave1

Usando o Azure OCR com o SharePoint
No exemplo a seguir, como observado anteriormente, usaremos uma biblioteca do SharePoint com dois campos de texto extras para o texto, OCRTEXT, E para o idioma Linguagem. Quando você envia uma imagem para a biblioteca, um webhook desencadeia a função do Azure para começar a funcionar, isso extrai o texto e a linguagem da imagem usando o serviço OCR e, finalmente, preenche as informações nos campos adicionais.
4. No grupo de recursos do Azure, crie um App de função e atribua um nome, plano de serviço e conta de armazenamento do Azure. Quando o App de função é criado, abra sua janela de configuração, vá para Recursos da plataforma, então Função Configurações do aplicativo e mude o Versão de tempo de execução para ~ 1.
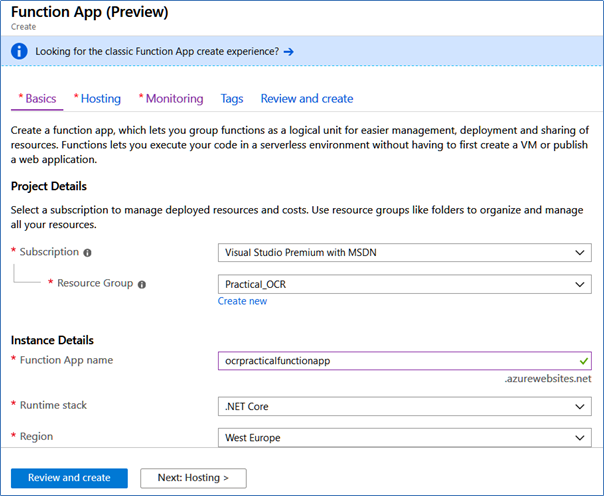
5. Usando o Visual Studio 2019 (ou o Visual Studio 2017/2016), crie uma nova solução usando o Funções do Azure modelo e adicione um HTTP Trigger função com Anônimo direitos de acesso e Funções do Azure v1 (.Estrutura líquida) funcionalidade.
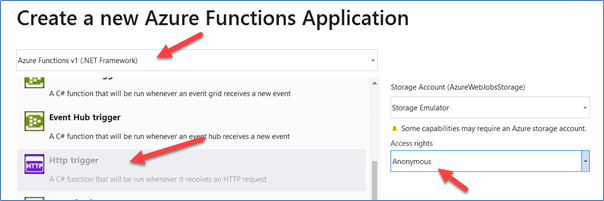
6. Adicione à solução que os pacotes de Nuget AppForSharePontonlineWebtoolkit e Microsoft.Azure.CognitiveServices.Visão.Computervision
7. Substitua o inteiro ‘Correr’ rotina com o seguinte código:
[FunctionName ("Functionocr")] Public Static Async Task Run ([httptrigger (AuthorizationLevel.Anonymous, "Post", Route = NULL)] HTTPREQUESTMESSAGE REQ, TRACEWRITER LOG) < string validationToken = GetValidationToken(req); if (validationToken != null) < var myResponse = req.CreateResponse(HttpStatusCode.OK); myResponse.Content = new StringContent(validationToken); return myResponse; >var myContent = aguarda req.Contente.ReadaSTRingAsync (); var allNotificações = jsonConvert.DeserializeObject> (MyContent).Valor; if (AllNotificações.Contagem> 0) < string siteUrl = ConfigurationManager.AppSettings["whSiteListUrl"]; foreach (var oneNotification in allNotifications) < ClientContext SPClientContext = LoginSharePoint(siteUrl); GetChanges(SPClientContext, oneNotification.Resource, log); >> Retornar novo httproSponsemessage (httpstatuscode.OK); > GetValidationToken e LogInsharePoint são rotinas padrão do SharePoint que podem ser encontradas no download do github que eu’listado no final deste artigo.
Depois que o webhook é registrado, cada consulta é processada para extrair as Notficiações contidas. Cada notificação detecta a mudança na lista usando o Getchanges rotina. “URL da lista de permissões” A variável na função de configurações do aplicativo é o URL do site onde a lista reside (“https: // [domínio].SharePoint.com/sites/[sitename]”)
8. O Getchanges A rotina recebe o contexto do SharePoint e o ID da lista:
estático void getChanges (clientContext spclientContext, string listId, logwwriter log) < Web spWeb = SPClientContext.Web; List myList = spWeb.Lists.GetByTitle(ConfigurationManager.AppSettings["whListName"]); SPClientContext.Load(myList); SPClientContext.ExecuteQuery(); ChangeQuery myChangeQuery = GetChangeQueryNew(ListId); var allChanges = myList.GetChanges(myChangeQuery); SPClientContext.Load(allChanges); SPClientContext.ExecuteQuery(); foreach (Change oneChange in allChanges) < if (oneChange is ChangeItem) < int myItemId = (oneChange as ChangeItem).ItemId; ListItem myItem = myList.GetItemById(myItemId); Microsoft.SharePoint.Client.File myFile = myItem.File; ClientResultmyFileStream = myFile.OpenBinaryStream(); SPClientContext.Load(myFile); SPClientContext.ExecuteQuery(); byte[] myFileBytes = ConvertStreamToByteArray(myFileStream); TextAnalyzeOCRResult myResult = GetAzureTextAnalyzeOCR(myFileBytes).Result; myItem["Language"] = myResult.language; string myText = string.Empty; for (int oneLine = 0; oneLine < myResult.regions[0].lines.Count(); oneLine++) < for (int oneWord = 0; oneWord < myResult.regions[0].lines[oneLine].words.Count(); oneWord++) < myText += myResult.regions[0].lines[oneLine].words[oneWord].text + " "; >> myitem ["OCRTEXT"] = MyText; myitem.Atualizar(); SpclientContext.ExecuteQuery (); >>>
Uma consulta de mudança (variável mychangequery), obtém os novos itens adicionados no último minuto:
Public Static ChangeQuery GetChangeQueryNew (String listID) < ChangeToken lastChangeToken = new ChangeToken(); lastChangeToken.StringValue = string.Format("1;3;;;-1", ListId, DateTime.Now.AddMinutes(-1).ToUniversalTime().Ticks.ToString()); ChangeToken newChangeToken = new ChangeToken(); newChangeToken.StringValue = string.Format("1;3;;;-1", ListId, DateTime.Now.ToUniversalTime().Ticks.ToString()); ChangeQuery myChangeQuery = new ChangeQuery(false, false); myChangeQuery.Item = true; // Get only Item changes myChangeQuery.Add = true; // Get only the new Items myChangeQuery.ChangeTokenStart = lastChangeToken; myChangeQuery.ChangeTokenEnd = newChangeToken; return myChangeQuery; > Depois de executar a consulta, cada alteração é examinada e um objeto é obtido com a imagem adicionada, que é então convertida em uma matriz de bytes por meio do Converttreamtobytearray rotina:
byte estático público [] convertStreamTobyteArray (clientResult myFileStream) < Byte[] bytReturn = null; using (System.IO.MemoryStream myFileMemoryStream = new System.IO.MemoryStream()) < if (myFileStream != null) < myFileStream.Value.CopyTo(myFileMemoryStream); bytReturn = myFileMemoryStream.ToArray(); >> Retornar ByTreturn; >
Na mesma rotina, GetAzureTextanalyzeroc é chamado para consultar o Azure, usando o parâmetro de entrada bytes como o parâmetro de entrada. Esta rotina retorna um Textanalyzeocrresult Objeto que contém os resultados da consulta (consulte as classes de objeto no site do GitHub com o código -fonte).
O Azure retorna um resultado com vários elementos, um para cada linha de texto encontrada. Os valores são acorrentados através de um loop. Finalmente, os valores de linguagem e MyText são inseridos nos campos do SharePoint.
9. A rotina GetAzureTextanalyzeroc Recebe como parâmetros de entrada A imagem bytes-Array e retorna um objeto com o valor encontrado pelo Azure:
Tarefa ASYNC estática pública getAzureTextAnalyzer (byte [] MyFileBytes) < TextAnalyzeOCRResult resultReturn = new TextAnalyzeOCRResult(); HttpClient client = new HttpClient(); client.DefaultRequestHeaders.Add("Ocp-Apim-Subscription-Key", ConfigurationManager.AppSettings["azVisionApiServiceKey"]); string requestParameters = "language=unk&detectOrientation=true"; string uri = ConfigurationManager.AppSettings["azVisionApiOcrEndpoint"] + "?" + requestParameters; string contentString = string.Empty; HttpResponseMessage response; using (ByteArrayContent content = new ByteArrayContent(myFileBytes)) < content.Headers.ContentType = new MediaTypeHeaderValue("application/octet-stream"); response = await client.PostAsync(uri, content); contentString = await response.Content.ReadAsStringAsync(); resultReturn = JsonConvert.DeserializeObject(contentString); return resultReturn; > > Cada consulta usa uma chamada de repouso para um URL pré-especificado do serviço de pesquisa (isso é salvo no valor das configurações do aplicativo AzvisionApiocrendpoint como https: // westeurope.API.cognitivo.Microsoft.com/visão/v1.0/OCR.
Aqui, ele usa os parâmetros no consulte e o linguagem (unk, para forçar um resultado de retorno), para determinar se’é necessário para detectar a orientação da imagem, detectorentação. Nas configurações do aplicativo, AzvisionApiserviceKey é o valor da chave que me referi na etapa 4.
10. Três outras classes auxiliares definem objetos usados pelo webhook (podem ser encontrados no repositório do código -fonte mencionado no final deste artigo)
11. Registre o webhook na biblioteca do SharePoint e faça o upload de uma imagem que contém texto. O webhook entrega os resultados encontrados pelo Azure e exibe o idioma e o texto na imagem:
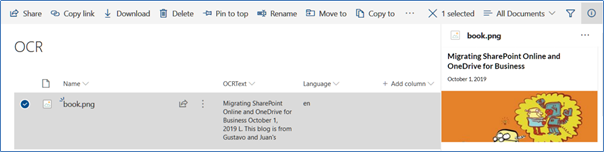
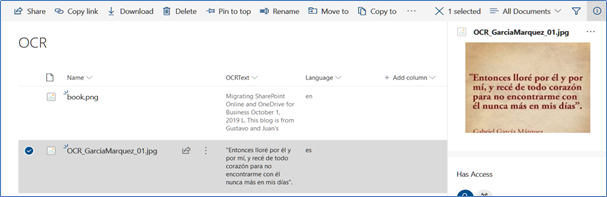
Conclusão
O Serviço API OCR de Visão Computacional do Azure permite enriquecer as informações que os usuários salvam no SharePoint, extraindo texto das imagens. O serviço OCR é fácil de usar em qualquer linguagem de programação e produz resultados confiáveis de maneira rápida e segura. A API usa algoritmos de inteligência artificial que melhoram com o uso, então você não’preciso criar ou treinar seus próprios algoritmos.
Aqui’é o código -fonte para o github que eu’mencionei ao longo deste artigo.
Sobre o autor
Gustavo Velez
Sobre o autor
Gustavo Velez é um arquiteto sênior de soluções especializado na integração do Microsoft Software e da Microsoft MVP Office Apps & Services. Em seus muitos anos de experiência em desenvolver e trabalhar com aplicativos de janelas e escritórios, Gustavo deu seminários/treinamento no SharePoint, além de fazer trabalhos de consultoria particular, e seus artigos podem ser encontrados em muitas das principais revistas comerciais em inglês, holandês, alemão e espanhol. Ele é webmaster de http: // www.Gavd.rede, o principal site em língua espanhola dedicada ao SharePoint. Gustavo é autor de dez livros sobre o SharePoint, e fundador e editor da Compartimoss (http: // www.Compartimoss.com), a revista de referência sobre tecnologias da Microsoft para a comunidade de língua espanhola.
Comentários
Dex 27 de março de 2021 Resposta
Corrija seus blocos de código, por favor.
Revise seu próprio conteúdo.
Gustavo Velez 28 de março de 2021 Resposta
Desculpe pelos emaranhados. Enviei seu comentário para a redação do blog. Eu sou apenas o autor; Eu não posso editar. Espero que seja rapidamente corrigido. Gustavo
Sandra Watt 14 de dezembro de 2019 Resposta
Oi, este é um conteúdo realmente excelente. Isso é algo que pode ser usado do SharePoint no local também?
Deixe uma resposta Cancelar resposta
Artigos Mais Recentes

Proteção prática: o MFA está vindo para você, pronto ou não
Quer você goste ou não, o MFA está vindo para você! Você pode implantar e apoiar o MFA para seus usuários, ou a Microsoft vai fazer isso por você. A escolha é sua. Saiba mais sobre como a Microsoft estará aplicando a MFA no futuro e o que você deve fazer.
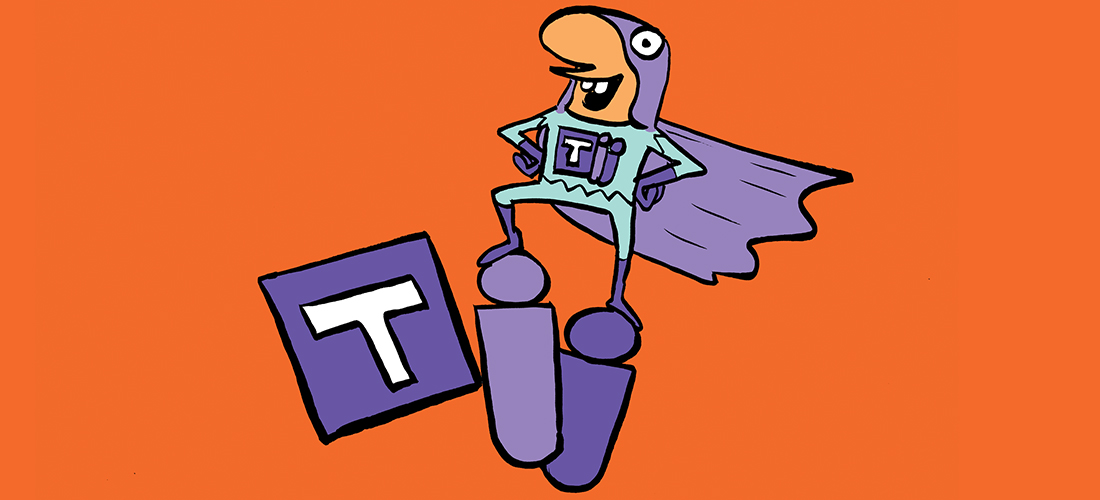
10 principais ações obrigatórias para uma migração de equipes de sucesso
Com as equipes sendo um dos aplicativos de colaboração da Microsoft mais populares, é certo que seja incluído nas migrações de inquilinos! Mas, como você começa a começar? Neste blog, Randy Rempel analisa as 10 principais ações obrigatórias para garantir uma migração de inquilino de equipes de sucesso.
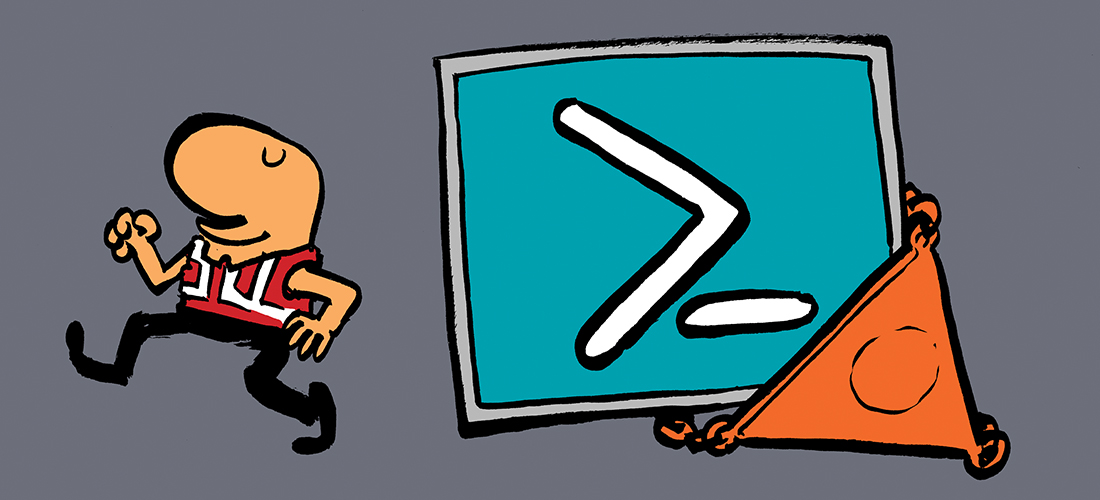
Desativando o PowerShell para o Exchange Online Usuários
A maioria das contas de usuário do Microsoft 365 não precisa de acesso para trocar o PowerShell online. É uma ferramenta administrativa que os usuários finais não recebem muito valor de. Neste artigo, exploramos a melhor maneira de desativar o Exchange Online PowerShell usando um script que pode ser executado de forma interativa ou como um runbook programado para automação do Azure (a melhor maneira de gerenciamento automático).
Microsoft OneNote: OCR Software | Análise
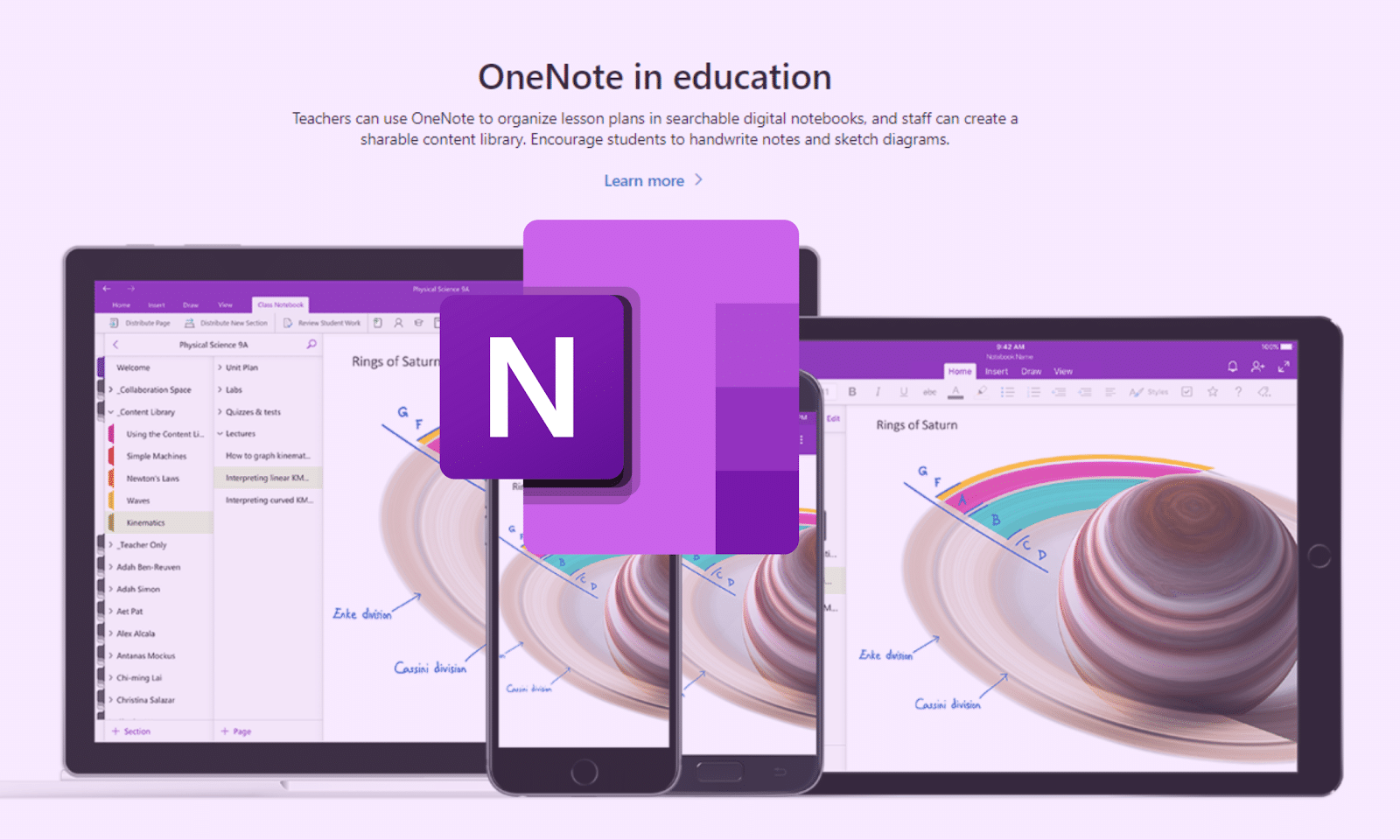
A Microsoft OneNote tem sido um ativo valioso no mercado de software OCR baseado em IA por mais de duas décadas. Como parte do Microsoft Office, ele se tornou uma ferramenta essencial para empresas e organizações em todo o mundo que busca permanecer organizado e eficiente com suas tarefas diárias.
O que você pode não estar ciente é sua capacidade mais recente – Tecnologia OCR (Optical Character Reconhecimento). Neste post, nós’revisar como onenote’O software S OCR revolucionará seu fluxo de trabalho e compartilhará dicas sobre o uso deste recurso avançado. Vestir’Não perca a desbloqueio de tudo o que o OneNote pode fazer em 2023!
Microsoft OneNote: Software de reconhecimento de caracteres óptico: Visão geral
Você está tentando permanecer competitivo no mundo digital?
Microsoft OneNote está aqui para ajudar! Com sua tecnologia integrada de reconhecimento de caracteres ópticos (OCR), ele pode tornar seus documentos em papel mais pesquisáveis e mais fáceis de acessar de qualquer lugar em qualquer dispositivo. Agora disponível para revisão em 2023, este software OCR levará suas operações e produtividade a um novo nível.
Além de reconhecer o texto dentro de imagens ou documentos digitalizados, a Microsoft’O software OCR permite que os usuários formem e extraem entradas de dados de maneira rápida e eficiente. Além disso, possui recursos poderosos de reconhecimento de imagem que permitem classificar imagens digitalizadas por cor, tamanho,
forma e muito mais – para que você possa encontrar o que precisa mais rápido do que nunca!
Microsoft OneNote: Visão geral
Microsoft OneNote é um poderoso software de reconhecimento de caracteres ópticos (OCR) para usuários do Windows. Ele pode converter documentos e imagens digitalizados em formatos pesquisáveis por texto, permitindo que os usuários pesquisem seu conteúdo facilmente.
A Microsoft OneNote usa a tecnologia avançada de reconhecimento de imagem para reconhecer caracteres de documentos e imagens, permitindo que ela converta o conteúdo em formatos de texto pesquisáveis com precisão. Isso facilita para os usuários encontrarem as informações exatas que estão procurando em uma fração do tempo.
Ele também fornece aos usuários opções de edição avançada, permitindo que eles modifiquem documentos e imagens conforme necessário. Microsoft OneNote é incrivelmente útil para aqueles que precisam acessar rapidamente as informações armazenadas em documentos e imagens sem processamento manual de documentos e pesquisando através deles. Com a Microsoft OneNote, os usuários podem localizar rápida e facilmente as informações necessárias em uma fração do tempo.
Como usar o software Microsoft OneNote: OCR
Se você deseja usar o software Microsoft OneNote: OCR, você pode fazer isso facilmente. Aqui’mostrar:
Passo 1. Baixe e instale o software OneNote Microsoft
O primeiro passo é baixar e instalar o software Microsoft OneNote. Você pode comprar uma cópia no site oficial da Microsoft ou acessá -la gratuitamente no Office 365. Depois que a instalação estiver concluída, abra o programa e selecione “OCR” No menu Ferramentas na fita superior da tela:
Passo 2. Documento de importação
Selecione “Importar” No menu Arquivo. Escolha o tipo de documento que você deseja importar, como um pdf ou um arquivo de imagem. Uma visualização de documentos aparecerá e você poderá usar as ferramentas disponíveis para a colheita e girar seu documento, se necessário.
etapa 3. Execute OCR
Depois que o documento for importado, selecione “Execute OCR” No menu Ferramentas. Isso permitirá que o OneNote reconheça o texto em seu documento. Uma vez concluído, você pode editar e copiar o texto em seu documento como se ele fosse digitado.
Passo 4. Configurações para OCR
Antes de clicar “Execute OCR,” Você pode alterar algumas configurações clicando no “Contexto” botão. Nesta guia, você pode selecionar qual (s) idioma (s) onenote deve reconhecer e se deve detectar tabelas durante o processamento do OCR.
Etapa 5. Editar documento após OCR
Após a conclusão da solução OCR, você pode editar e destacar o texto em seu documento usando as ferramentas disponíveis no OneNote. Você também pode copiar e colar texto do documento em outros aplicativos, como Word ou PowerPoint.
Essas são as etapas básicas para usar o Microsoft OneNote para executar o OCR em documentos. Com esta ferramenta poderosa, você pode facilmente transformar imagens em texto editável e economizar tempo e esforço.
Os recursos e benefícios da Microsoft OneNote: Melhor software OCR
O uso do Microsoft OneNote é uma das maneiras mais populares de converter de maneira rápida e fácil de imagens e PDFs em texto pesquisável. Isto’é uma ótima ferramenta para quem precisa tornar os documentos mais acessíveis ou obter informações de arquivos PDF digitalizados. Aqui estão os principais recursos e benefícios da Microsoft OneNote, tornando -o um software OCR imbatível:
Características:
Organizar dados no caderno
A Microsoft OneNote é um aplicativo de anotação que permite aos usuários armazenar, organizar e gerenciar facilmente seus dados em notebooks separados. Ele também permite que os usuários pesquisem rapidamente notas específicas, organizando -as em categorias ou tags para facilitar a navegação no aplicativo.
Clipper na web
O OneNote também oferece um recurso de recorte da web que permite aos usuários salvar páginas da web no aplicativo. Isso é ótimo para projetos de pesquisa, pois facilita o armazenamento e consulte o conteúdo importante de qualquer site.
Modelos
OneNote também oferece uma variedade de modelos que podem ser usados para criar documentos rapidamente. Isso é ótimo para quem não tem tempo para projetar seus documentos de arquivos editáveis do zero.
Pesquisa de texto
OneNote também permite que os usuários pesquisem texto específico em um documento. Isso é ótimo para localizar rapidamente informações sem rolar por documentos longos.
Gravação
O OneNote também oferece um recurso de gravação que permite aos usuários gravar áudio ou vídeo no aplicativo. Isso é ótimo para quem precisa capturar conversas ou palestras importantes para referência posterior.
Proteger seções com senha
O OneNote também oferece a capacidade de proteger seções importantes em um caderno com senhas. Isso é ótimo para quem deseja garantir que seus dados privados permaneçam confidenciais.
Tag
OneNote também permite a marcação de notas para fácil organização e recuperação rápida. Isso é ótimo para quem precisa encontrar informações específicas rapidamente sem precisar percorrer todo o seu caderno.
Traduzir notas
OneNote também oferece um recurso de tradução que permite aos usuários converter de forma rápida e facilmente. Isso é ótimo para quem quer compartilhar anotações com alguém que fala um idioma diferente.
Tinta para texto
O OneNote também oferece um recurso de tinta para texto que permite que os usuários escrevam na superfície do aplicativo e o convertem instantaneamente em texto pesquisável. Isso é ótimo para quem precisa obter informações de documentos manuscritos rapidamente.
Tinta para matemática
O OneNote também oferece um recurso de tinta para matem. Isso é ótimo para quem precisa obter informações de problemas de matemática manuscritos rapidamente.
Benefícios:
- Fácil acessibilidade.
- Economia de tempo.
- Produtividade aprimorada.
- Bom para diferentes tipos de documentos.
- Fácil de converter texto.
Esses são alguns dos recursos e benefícios do uso do Microsoft OneNote, tornando -o uma ótima ferramenta para quem precisa armazenar rapidamente e consultar um conteúdo importante de qualquer site. Também é uma excelente opção para quem deseja organizar facilmente seus documentos, capturar gravações de áudio ou vídeo e converter texto em dados pesquisáveis.
Os planos de custo e preço da Microsoft OneNote: OCR Software
Microsoft OneNote tem duas opções para opções domésticas e de negócios. Microsoft OneNote está disponível para software OCR gratuito do fornecedor’s site e faz parte da suíte Microsoft Office 365. Este programa facilita a obtenção e a organização de anotações do que nunca, além de compartilhar seu trabalho com várias pessoas ou equipes. Em resumo, essa ferramenta ajuda a maximizar a eficiência de anotação sem esforço! Microsoft OneNote tem duas opções para opções domésticas e de negócios.
Aqui estão os planos de custo e preço:
Para uso doméstico:
Este plano permite que até seis pessoas usem o Microsoft Office Suite, incluindo Word, Excel, PowerPoint, Outlook, Publisher e Access. Cada indivíduo pode instalar o programa no máximo de cinco dispositivos. Experimente uma avaliação gratuita por 1 mês!
Este plano permite que apenas uma pessoa use a suíte do Microsoft Office.
Com esses planos, você pode economizar 16% quando pagar anualmente pelo Microsoft 365
Para uso comercial: (tente o teste gratuito por um mês)
1. Microsoft 365 Business Basic $ 6.00 Microsoft 365 Business Basic $ 6.00 Usuário/mês (assinatura anual-Auto-renows)
Aqui estão alguns dos recursos incluídos:
- Versões somente para celular e apenas para celular dos aplicativos Microsoft 365
- Converse, telefone e encontre até 300 participantes.
- 1 TB de armazenamento em nuvem por usuário.
- Email de classe comercial.
- Segurança padrão.
- A qualquer hora do telefone e suporte da web.
2. Microsoft 365 Business Standard
Aqui estão alguns dos recursos incluídos:
Tudo no Business Basic, mais:
- Versões de desktop premium dos aplicativos Microsoft 365.
- Hospedar webinars facilmente.
- Ferramentas de registro e relatório de participantes.
- Gerenciar compromissos do cliente.
3. Microsoft 365 Business Premium
US $ 22.00 Microsoft 365 Business Premium $ 22.00User/mês
Aqui estão alguns dos recursos incluídos:
- Tudo no padrão de negócios, além de:
- Segurança avançada
- Acesso e controle de dados
- Proteção cibernética
4. Aplicativos da Microsoft 365 para negócios
Aqui estão alguns dos recursos incluídos:
- Aplicativos de desktop do Microsoft 365 com funcionalidade premium
- 1 TB de armazenamento em nuvem por usuário
- Segurança padrão
- A qualquer hora do telefone e suporte da web
Estes são os planos de custo e preço para o software Microsoft OneNote OCR. Para mais informações, você pode visitar o site deles para mais detalhes. Com esses planos, você pode economizar 16% quando pagar anualmente pelo Microsoft 365.
Os prós e contras de usar o software Microsoft OneNote: OCR
Usando o Microsoft OneNote como um software de reconhecimento de caracteres ópticos (OCR) pode ser um grande trunfo para aqueles que precisam converter com rapidez e precisão arquivos de imagem em documentos de texto. No entanto, alguns prós e contras do uso da Microsoft OneNote devem ser pesados antes de mudar de outro software OCR disponível.
Prós:
- Rico em recursos: Microsoft OneNote inclui reconhecimento de imagens, reconhecimento de manuscrito e recursos de texto em fala.
- Pode extrair texto das imagens: isso pode ser ótimo para quem precisa traduzir imagens em texto rapidamente.
- Versão gratuita generosa: Microsoft OneNote oferece uma versão gratuita generosa com os recursos básicos necessários para começar.
- Muitas opções de armazenamento: com o Microsoft OneNote, os usuários podem armazenar seus documentos na nuvem ou offline, facilitando o acesso em qualquer lugar.
Contras:
- Pode ser lento e desajeitado: o Microsoft OneNote pode demorar a ser lançado e não tão fácil de usar quanto algum outro software OCR.
- Opções de compartilhamento SO-SO: Microsoft OneNote não tem o mesmo nível de compartilhamento de opções de algum outro software OCR.
- Web Clipper precisa de melhoria: o recurso de clipper da web da Microsoft OneNote precisa de melhorias e nem sempre reconhece o texto com a mesma precisão do desejado.
- Suporte de linguagem limitada: a Microsoft OneNote suporta apenas uma gama limitada de idiomas, por isso pode não ser adequado para aqueles que precisam traduzir de vários idiomas.
Estes são apenas alguns prós e contras a serem considerados para decidir se devem ou não mudar para o Microsoft OneNote como seu software OCR.
Perguntas freqüentes sobre o Microsoft OneNote: OCR Software
É OneNote para Windows 10?
R: Sim, o Microsoft OneNote está disponível para o Windows 10, semelhante ao Adobe Acrobat Pro DC. Isto’é um aplicativo gratuito com o Office 365 e pode capturar notas, idéias, tarefas, páginas da web e muito mais.
Qual versão do OneNote devo usar?
A versão mais atualizada do OneNote está disponível para o Windows 10 e inclui a tecnologia OCR. Se você estiver usando uma versão anterior do Windows, pode acessar uma versão especial.
Eu tenho o escritório instalado, mas onenote é’t lá. Como faço para obtê-lo?
Se você tiver o escritório instalado, o OneNote também deve ser incluído. Para encontrá -lo, abra o menu Iniciar e pesquisar “Uma nota.” Você também pode abrir o aplicativo Microsoft Store e pesquisar “Uma nota.”
Pensamentos finais
Microsoft OneNote é uma ótima ferramenta para ajudá -lo a se manter organizado e eficiente. A tecnologia OCR com o software ajuda você a extrair o texto rapidamente das imagens, facilitando ainda mais o armazenamento de informações em um local facilmente pesquisável. Tente agora!
Esperamos que este artigo tenha ajudado você a aprender mais sobre a Microsoft OneNote e seus recursos OCR. Com esta ferramenta, você pode aumentar seu fluxo de trabalho’S eficiência e garantir que todos os seus documentos importantes em PDF sejam organizados e acessíveis. Obrigado pela leitura!
Kassandra Kim está muito interessada em como ela pode continuar a dar valor através de suas postagens no blog. Desde que Kassandra escreve conteúdo há quase 4 anos, ela sente que está interagindo com muitos tipos diferentes de pessoas regularmente.


