Resumo:
O modo tablet no Windows 10 permite que os usuários interajam com seus PCs habilitados para tela sensível ao toque sem usar um teclado ou mouse. . Existem três maneiras de ativar o modo tablet: através do menu Iniciar, a barra de pesquisa do Windows 10 ou o menu de configurações do sistema. Os usuários também podem escolher como o dispositivo alterna automaticamente entre os modos e personalizando a aparência do modo tablet.
1. O que é o modo de tablet Windows 10?
O modo de tablet Windows 10 é um recurso que permite que os usuários com PCs habilitados para tela sensível.
2. O que é o modo tablet?
O modo tablet é um recurso opcional no Windows 10 que permite que os usuários usem seus PCs habilitados para tela sensível ao toque tocando na tela em vez de usar um teclado e mouse. .
. Qual é a diferença entre o modo tablet e o modo de mesa?
O modo tablet foi projetado para a interação de toque, enquanto o modo de mesa oferece um espaço de trabalho de ponto e clique clássico. O modo tablet exibe telhas de aplicativo quadrado maiores e move o menu Iniciar para o centro da tela.
4. Como ativar o modo tablet Windows 10?
Existem três maneiras de ativar o modo tablet no Windows 10:
- .
- .
- .
5. ?
Nas configurações do modo tablet, você pode escolher como o seu dispositivo alterna automaticamente entre os modos. Selecione o menu suspenso “Quando este dispositivo liga automaticamente o modo de tablet ligado ou desativado” e escolha uma das seguintes opções: Não me pergunte e não alterne; Sempre me pergunte antes de mudar; Não me pergunte e sempre mude.
. Posso ocultar os ícones do aplicativo e a barra de tarefas no modo tablet?
Sim, nas configurações do modo tablet, você pode ativar “Ocultar ícones de aplicativos na barra de tarefas no modo tablet” para ocultar os ícones do aplicativo. Você também pode ativar “ocultar automaticamente a barra de tarefas no modo tablet” para ocultar toda a barra de tarefas.
. Como acessar as configurações do modo tablet através da barra de pesquisa?
.
No geral, o modo tablet no Windows 10 fornece uma interface de usuário otimizada para toque para PCs habilitados para tela sensível ao toque, permitindo que os usuários interajam com seus dispositivos confortavelmente sem teclado e mouse. .
O modo tablet significa tela de toque? (O que o modo tablet significa para o seu laptop)
Modo de tabela Janela, escolha Use o modo de desktop de Quando eu faço login seção.
?
Anita George é uma escritora que cobre tecnologia desde 2013. .A. e B.S. .
O Windows 10 oferece um recurso que realmente aproveita ao máximo um PC com tela sensível ao toque. Chamado de modo tablet, é exatamente o que parece: um modo que permite que você interaja com seu PC principalmente usando sua tela sensível ao toque, assim como você faria com um tablet.
As instruções neste artigo se aplicam ao Windows 10.
?
O modo tablet é um recurso opcional, permitindo que os usuários do Windows 10 com PCs habilitados para tela sensível.
O modo tablet exibe a interface do usuário do Windows 10 para otimizar o uso do PC como um tablet. .
Modo comprimido vs. Modo de mesa
. . .
A principal diferença entre os dois modos é a aparência deles. . O modo tablet evita amplamente a exibição de muitos ícones minúsculos em favor de ladrilhos de aplicativos quadrados grandes com animações ou apresentações de slides de conteúdo. . .
Como ativar o modo tablet Windows 10
Existem pelo menos três maneiras de acessar e ativar o modo tablet e suas configurações no Windows 10.
Usando o menu Iniciar
- Selecione o branco, quadrado .
:max_bytes(150000):strip_icc()/001-what-is-windows-10-tablet-mode-4584793_-7a005fe7216d464bb0637af9924d3af5.jpg)
Configurações .
:max_bytes(150000):strip_icc()/002-what-is-windows-10-tablet-mode-4584793_-b6a8ce58afd54f05b244925c7ae5e8e7.jpg)
.
:max_bytes(150000):strip_icc()/003-what-is-windows-10-tablet-mode-4584793-67b5f17c6c1f4b9383a18e45a3bee960.jpg)
Modo de tablet no lado esquerdo da tela.
Use o modo apropriado para meu hardware .
:max_bytes(150000):strip_icc()/004-what-is-windows-10-tablet-mode-4584793-37c6e90066aa46d090af57d8483e0368.jpg)
:max_bytes(150000):strip_icc()/005-what-is-windows-10-tablet-mode-4584793-bb10a83951624fa888797ef26f767297.jpg)
- Não me pergunte e não mude
- Não me pergunte e sempre mude.
:max_bytes(150000):strip_icc()/006-what-is-windows-10-tablet-mode-4584793-944d67b0ab0648b4b5829a0e17f167dd.jpg)
Se você deseja ocultar os ícones do aplicativo enquanto estiver usando o modo tablet, atire . Se você quiser esconder a barra de tarefas completamente Ocultar automaticamente a barra de tarefas no modo tablet.
.
- Tipo Na barra de pesquisa da barra de tarefas, localizada ao lado do ícone de menu inicial, no lado inferior esquerdo da tela.
:max_bytes(150000):strip_icc()/007-what-is-windows-10-tablet-mode-4584793-c308a7ef1c8b4caead9acdb71bb392c6.jpg)
Configurações do modo tablet. Selecione isso a ser levado diretamente para as configurações do modo tablet.
Usando o centro de ação
Outra opção é acessar as configurações do modo tablet através do Windows 10 Action Center.
:max_bytes(150000):strip_icc()/008-what-is-windows-10-tablet-mode-4584793-c2b79fa2172849129acb43cdc14fd977.jpg)
- Selecione os Centro de Ação Ícone, localizado no canto inferior direito da tela.
:max_bytes(150000):strip_icc()/009-what-is-windows-10-tablet-mode-4584793-c7d2f6038999461d8674b611d0460960.jpg)
Modo de tablet No menu grande para ativar os recursos do modo tablet para a tela do seu computador.
Você também pode desativar o modo tablet de algumas maneiras diferentes.
Através do centro de ação
A maneira mais rápida de desativar o modo de tablet Windows 10 é através do centro de ação.
:max_bytes(150000):strip_icc()/008-what-is-windows-10-tablet-mode-4584793-c2b79fa2172849129acb43cdc14fd977.jpg)
- Selecione os Centro de Ação ícone.
:max_bytes(150000):strip_icc()/010-what-is-windows-10-tablet-mode-4584793-7f657b5ec0a9418f9d17251a33e41372.jpg)
Selecione os Modo de tablet Novamente para desativar os recursos de exibição do modo tablet.
Via configurações
.
![]()
- .
Windows + s .
![]()
telha.
![]()
Selecione no painel à esquerda desta janela.
![]()
. Use o modo de desktop menu suspenso.
![]()
Quando este dispositivo liga automaticamente o modo tablet liga ou desligado, Você pode selecionar ou Sempre me pergunte antes de mudar, ou Não me pergunte e não mude.
O modo tablet significa tela de toque?
. . O Kangaroo Mobile vem reparando dispositivos eletrônicos, como computadores, telefones e tablets, há mais de 19 anos, com locais em mais de 20 cidades.
.
.
Se você já desejou usar seu tablet Windows, laptop ou Chromebook como uma tela de toque, você está com sorte! Muitos sistemas operacionais mais recentes, como o Windows 10 e o Chrome, têm um modo de tablet que permite tocar na tela e usá -lo sem um teclado ou mouse. .
O Windows 10 está preso no modo tablet? !
Você está usando um Surface Pro ou Surface Book e encontra o PC fica preso no modo tablet? Você não poderia’? O que você deve fazer em caso de Windows 10 preso no modo tablet? ? Agora, o Minitool pode ajudá -lo a corrigir esse problema com facilidade. Experimente esses métodos mencionados abaixo agora!
Visão geral do modo tablet no Windows 10
. .
. .
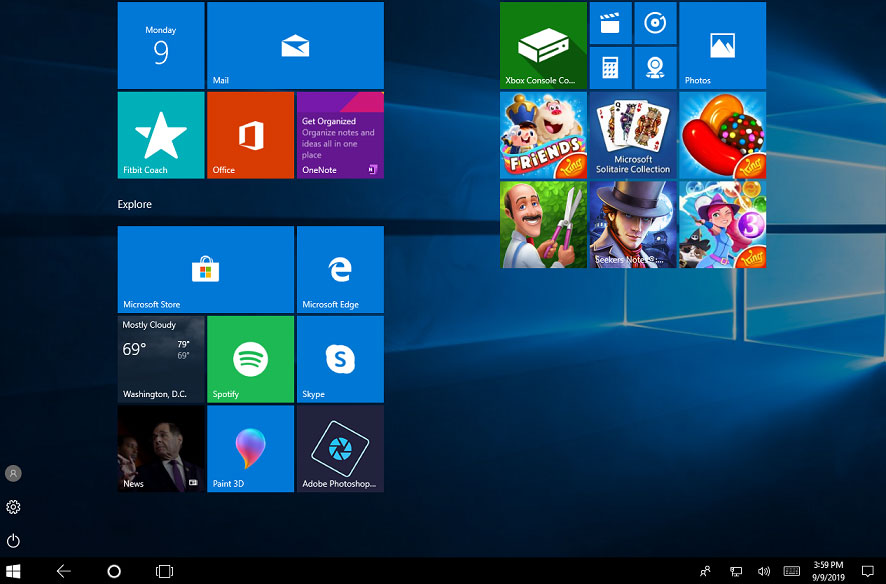
Como ativar o modo tablet? Vá para e escolha Modo de tablet. Se você deseja desativar o modo tablet no Windows 10 e voltar ao modo de desktop, pode repetir a mesma operação.
Windows 10 preso no modo tablet
. No entanto, seu PC pode ficar preso no modo e é inútil tentar desligar esse recurso convencionalmente.
Na maioria dos casos, o problema é relatado ao instalar uma atualização do Windows se o modo tablet estiver ativado.
- Botão de notificação está pisando
- Iniciar a tela cheia está ativada
- Dispositivos Surface Pro entram em um loop de falha
- O modo tablet está sendo forçado por uma chave de registro
. Essas correções para laptop presas no modo tablet serão fornecidas abaixo.

Windows 11/10 preso no modo escuro? ?
O que você deve fazer quando confrontado com o Windows 11/10 preso no modo escuro? Veja esta postagem para descobrir como sair do modo escuro no Windows de 6 maneiras.
Soluções para presos no modo tablet Windows 10
Método 1: Desativar o modo tablet via guia do sistema
Se o ícone do modo tablet estiver presente dentro da janela de notificação estiver piscando, você não poderá sair do modo tablet no Windows 10 quando o PC está preso neste modo. Este caso é normalmente relatado após a instalação de uma atualização do Windows.
Você pode desativar o modo tablet através do aplicativo de configurações seguindo o guia:
Etapa 1: pressione essas duas chaves – Ganhar R Para abrir o Correr caixa.
Etapa 2: entrada .
Etapa 3: no Modo de tabela Quando eu faço login .
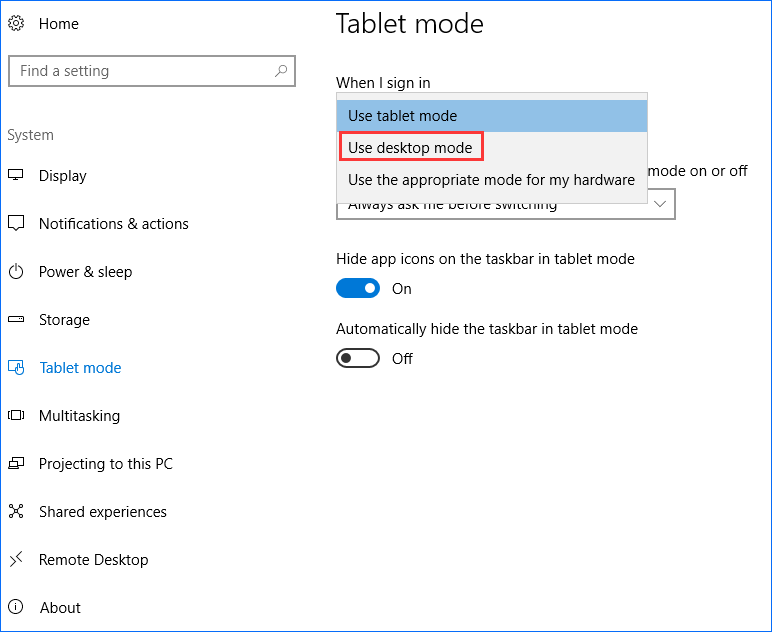
. Se o PC ainda entrar no modo tablet, vá para outra solução.
Alguns usuários do Surface Pro relataram que poderiam voltar ao modo de desktop do modo de comprimido em Stuck depois de fazer um reinício de dois botões. Agora, você pode tentar seguir estas etapas abaixo:
Observação: ’T aplicar a outros dispositivos.
. Libere o botão imediatamente após um período.
Etapa 2: ao mesmo tempo, pressione e segure o botão e o Poder botão por pelo menos 20 segundos.
Observação: A tela pode piscar várias vezes ao segurar os dois botões. Não assuste se isso acontecer e você deve continuar segurando esses botões por 20 segundos.
.
Etapa 4: ligue o seu dispositivo pressionando e liberando o botão liga / desliga de uma vez.
.
Se este método não for’.
Método 3: Faça um desligamento completo
. . Segundo os usuários, eles disseram que um desligamento completo do sistema pode ser útil para corrigir o Windows 10 preso no problema do modo tablet.

Aqui estão quatro métodos fáceis para agendar o desligamento no Windows 10
? Experimente esses métodos mencionados neste post.
e clique .
Etapa 2: Tipo desligamento /s /f /t 0 . Então, seu dispositivo será desligado imediatamente.

.
.
Como sair do modo tablet no Windows 10 dessa maneira?
Etapa 1: Inicie a janela Run e digite , Digitar Começar . Como alternativa, você pode pressionar o Ganhar e Personalização> Iniciar.
Use Start Screen Full .

. Se esse problema ainda existir, vamos’.
Método 5: Desativar o modo tablet Windows 10 via Windows Registry
Se você não pudesse’. . .
Modificar as chaves do registro podem deixar seu PC arriscado. Portanto, você deve fazer backup das chaves do registro com antecedência, seguindo o artigo do guia fornecido.
?
regedit .
Etapa 2: Localize o seguinte caminho:
Computador \ hkey_current_user \ software \ microsoft \ windows \ currentVersion \ imersiveshell
Etapa 3: clique duas vezes no SignInMode Entrada, defina Hexadecimal e mude o para 1.
Etapa 4: Clique OK.
Etapa 5: clique duas vezes TabletMode, Defina os dados do valor para Base para . Então, salve a mudança.

Etapa 6: reinicie sua máquina e você pode ver se você saiu do modo tablet. .
Método 6: Execute uma restauração do sistema
O System Restore, um utilitário no sistema operacional do Windows, pode ajudá -lo a restaurar o sistema para um estado em que tudo pode funcionar normalmente. .

O que é o ponto de restauração do sistema e como criá -lo? !
O que é um ponto de restauração do sistema e como criar o ponto de restauração Windows 10? .
Correr janela antes de pressionar .
Etapa 2: escolha um ponto de restauração da lista e clique Próximo.
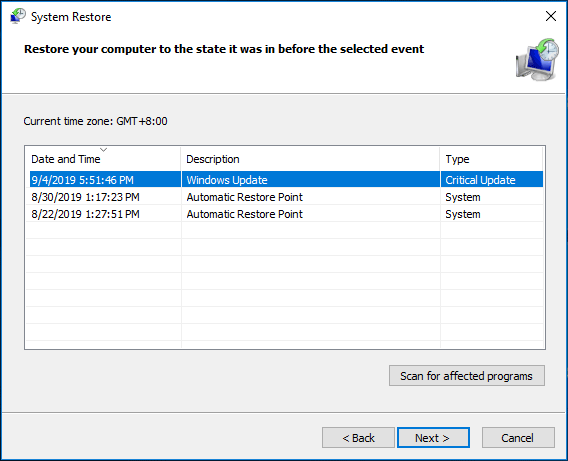
Etapa 3: confirme seu ponto de restauração e clique Terminar. Depois de clicar Sim, O PC irá reiniciar e voltar para o estado anterior.
Observação: Uma vez iniciado, a restauração do sistema não pode ser interrompida. Espere pacientemente.
Se o ponto de restauração que você criou ainda falhar em corrigir o problema do laptop preso no modo tablet, talvez seu PC tenha algo errado naquele momento. ? .
Método 7: Execute uma instalação de reparo/limpeza
Reinstalar as janelas pode ser realizado por várias maneiras e os dois métodos comuns são limpos instalar e reparar instalar.
O primeiro pode excluir tudo no seu PC, incluindo arquivos pessoais, configurações, aplicativos, arquivos do sistema Windows etc. Este é um método destrutivo. ’T tem um impacto em seus programas e dados pessoais, que é um método não destrutivo.
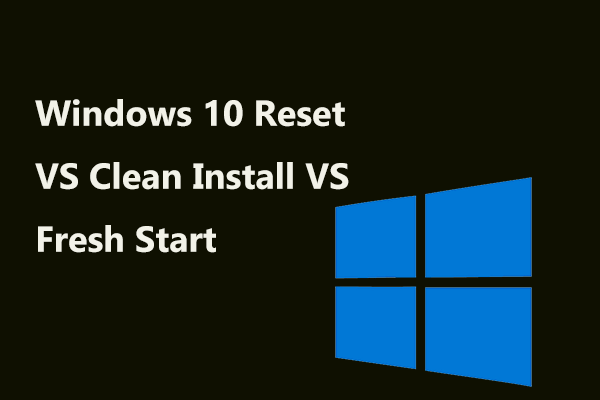
Windows 10 Reset vs Limpo Instale vs Start Start, Guia detalhado!
Windows 10 Reset vs Clean Install vs Fresh Start, o que’é a diferença? Leia este post para aprendê -los e escolha um adequado para reinstalação do sistema.
Qual método deve ser usado? Isso depende de você.
Se você deseja executar uma instalação de reparo do Windows, clique . iniciar de Redefinir este PC . Então clique e siga as instruções na tela para terminar a redefinição do PC.

Para fazer uma instalação limpa, você pode preparar um disco de instalação do Windows 10 e inicializar o PC. Limpe a unidade do sistema ou todo o disco rígido durante o processo de configuração. Em seguida, continue a executar a instalação seguindo as instruções na tela.

Se você precisar fazer uma instalação limpa, deve primeiro fazer backup de seus arquivos importantes com software de backup profissional – Minitool Shadowmaker. . .
Observação: .
.
.
Etapa 3: Clique Backup agora Para iniciar o backup do arquivo.


Como fazer backup de arquivos no Windows 10? Experimente essas 4 principais maneiras
? ? Este post apresentará 4 maneiras de fazer backup de arquivos com facilidade.
Sugestão: Crie um backup do sistema
Depois de terminar de corrigir o problema de preso no modo tablet Windows 10 e retornar ao modo de desktop, você deve criar um backup do sistema para poder restaurar o PC para um estado normal, caso o sistema dê errado novamente. .
Para fazer este trabalho, você também pode pedir ajuda ao Minitool Shadowmaker. . .
.
Etapa 1: inicie o Minitool Shadowmaker, continue usando a edição do teste e escolha a seção local.
. .
Etapa 3: Inicie o backup do sistema clicando Backup agora.
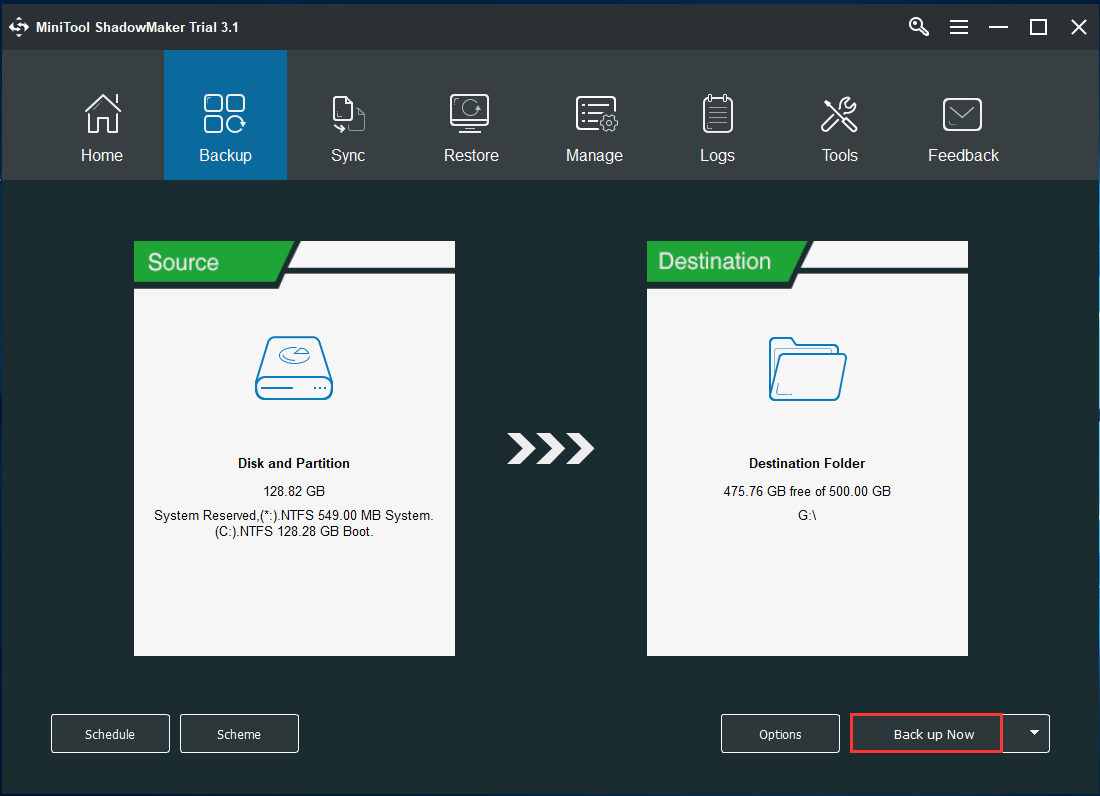
Resumindo
O Windows 10 está preso no modo tablet? ? Depois de experimentar esses métodos mencionados neste post, você pode facilmente obter o Windows 10 do modo de tablet e voltar ao modo de mesa.
Por outro lado, seremos apreciados se você nos contar quando tiver alguma sugestão ou pergunta. Você pode optar por escrever sua ideia em um email e enviar para [email protegido] ou deixar um comentário na parte seguinte.
Windows 10 preso no modo de tablet FAQ
Como faço para sair do modo tablet no Windows 10?
- Vá para Configurações> Sistema> Modo tablet.
- Use o modo de desktop.
?
No Windows 10, está localizado na barra de tarefas. Basta clicar no ícone de notificações para acessar o Centro de Ação.
O modo tablet significa tela de toque?
O modo tablet é um recurso opcional que permite que você use seu dispositivo tocando na tela em vez de usar um teclado e mouse. Quando o modo de tablet aberto, você pode usar o PC como um tablet.
Qual é a diferença entre o modo tablet e o modo de mesa?
. .
’ Experiências de escrita no campo dos artigos técnicos. Seus artigos se concentram principalmente no gerenciamento de disco e partição, recuperação de dados do PC, conversão de vídeo e backup e restauração de PC, ajudando os usuários a resolver alguns erros e problemas ao usar seus computadores. Nos tempos livres, ela gosta de fazer compras, jogar e ler alguns artigos.

Matt Klein

Escritor
. Ele coberto Windows, Android, MacOS, Microsoft Office e tudo mais. . Consulte Mais informação.
Atualizado em 30 de julho de 2016, 12:00 EDT | 2 min de leitura

. O Windows 10 tenta corrigir esse problema com um modo de tablet em tela cheia separada que ele espera que acalme os usuários de desktop furiosos.
O modo tablet é um novo recurso que deve ativar automaticamente (se você quiser) quando você separar um tablet de sua base ou doca. .
Isto’. . .
Se você’Re em uma área de trabalho com um teclado e mouse adequados, então você poderá usar o menu Iniciar, que pode ser redimensionado e ajustado para atender às suas necessidades e caprichos.

.
“Sistema” Grupo, em seguida, toque no botão ON/OFF em “Torne o Windows mais amigável ao toque ..” indo para entrar ou sair do modo tablet.

Você também pode configurar qual modo seu dispositivo assume quando você faz login também o que seu dispositivo deve fazer quando quiser ativar automaticamente o modo tablet ligado ou desligado.
No modo tablet, o aspecto mais marcante será que o menu Iniciar agora é a tela inicial, semelhante ao Windows 8.

Observe que os ícones na barra de tarefas mudarão, deixando você apenas com um botão de volta, o ícone de pesquisa e o botão virtual de desktops.

Se você deseja que seus ícones de aplicativos apareçam na barra de tarefas no modo tablet, você pode mostrá -los ou escondê -los no “Modo de tablet” configurações.

O modo de tela cheia no Windows 10 é muito menos irritante do que era no Windows 8, porque agora você pode acessar aplicativos, pastas e configurações com apenas um simples clique do botão do mouse.

Você também pode clicar no “Todos os aplicativos” Botão no canto inferior esquerdo para ver e iniciar qualquer um dos aplicativos instalados.

Lembre -se, no modo tablet, o desktop venceu’. Caso contrário, você poderá usar seu computador e todos os seus aplicativos como normalmente.
A vantagem do modo tablet será obviamente que’é muito mais apropriado para as telas sensíveis ao toque devido a todos os grandes alvos que ele fornece para nossos dedos gordos. A única ressalva para a maioria das pessoas ainda pode ser o fato de você’estar lidando com a tela inicial como a interface principal, embora mantenha elementos de mesa suficientes para que ela não seja muito confusa para a maioria dos usuários.
Se você tiver alguma dúvida ou comentário que gostaria de compartilhar conosco sobre o Windows 10, deixe seu feedback em nosso fórum de discussão.
- › ?
- › ’
- › Como impedir o Windows 10 de usar automaticamente o modo tablet
- › 10 motivos para finalmente atualizar para o Windows 10
- › 7 Recursos do Windows que a Apple deve roubar cruelmente
- › “Host do quadro de aplicação” E por que está funcionando no meu PC?
- › Como prender pastas, sites, configurações, notas e muito mais no menu Iniciar no Windows 10
- › A Disney está puxando seus próprios shows e filmes da Disney+ e Hulu

Matt Klein tem quase duas décadas de experiência em redação técnica. Ele coberto Windows, Android, MacOS, Microsoft Office e tudo mais. Ele até escreveu um livro, o guia de instruções para o Windows 8.
»


