Resumo do artigo: o modo Bridge desligam o WiFi?
Neste artigo, exploraremos o conceito de modo Bridge em roteadores e como ele pode ser usado para conectar vários roteadores juntos. Também discutiremos as vantagens do modo Bridge e suas aplicações em diferentes cenários. Além disso, forneceremos instruções passo a passo sobre como ativar ou desativar o modo Bridge em marcas de roteador populares como Xfinity, TP-Link, Eero, Netgear e Linksys.
Pontos chave:
- O Modo Bridge é um recurso disponível na maioria dos roteadores modernos que permite conectar dois roteadores juntos.
- Ativar o modo Bridge transforma um dos roteadores em um interruptor de rede, eliminando a tradução de endereços de rede (NAT).
- Um switch permite que vários dispositivos se conectem e compartilhem informações na rede.
- O modo Bridge é útil ao conectar dois roteadores a uma única rede, estendendo a cobertura WiFi, permitindo a comunicação entre dispositivos em diferentes redes ou usando o encaminhamento de porta.
- Para ativar ou desativar o modo Bridge, acesse o painel do seu roteador através de um navegador usando o endereço IP do roteador (e.g., 192.168.1.1).
- A maioria dos roteadores modernos tem o recurso de modo ponte acessível em suas configurações de painel com opções de alternância fácil.
Perguntas e respostas:
1. O que é o modo Bridge em um roteador?
O modo Bridge em um roteador permite que você conecte dois roteadores, transformando um deles em um interruptor de rede e eliminando o NAT.
2. Quando devo usar o modo de ponte?
O modo Bridge é benéfico quando você deseja conectar dois roteadores a uma única rede, estender a cobertura WiFi, permitir a comunicação entre dispositivos em diferentes redes ou usar o encaminhamento de porta.
3. Como faço para ativar ou desativar o modo ponte no meu roteador?
Para ativar ou desativar o modo Bridge, acesse o painel do seu roteador através de um navegador usando o endereço IP do roteador. Procure a configuração do modo de ponte e alterne ou desative.
4. Quais são as vantagens de usar o modo Bridge?
As vantagens do uso do modo Bridge incluem a eliminação de NAT duplo, estendendo a cobertura WiFi sem a necessidade de cabos de rede, permitindo a comunicação entre dispositivos em diferentes redes e facilitando o encaminhamento de porta.
5. Posso usar o modo Bridge para conectar meu sistema de malha sem fio?
Sim, você pode usar o modo Bridge para conectar vários roteadores em um sistema de malha sem fio para criar uma rede perfeita com cobertura estendida.
6. Vai ativar o modo de ponte desligar o wifi?
Não, ativar o modo Bridge não desliga o WiFi. Simplesmente transforma um dos roteadores em um comutador de rede para uma melhor conectividade de rede.
7. Como o modo Bridge difere dos pontos de acesso?
O modo Bridge conecta dois roteadores, enquanto os pontos de acesso estendem a cobertura wifi de um único roteador. Ambos têm seus aplicativos, dependendo da configuração da rede.
8. É o modo de ponte necessário para o encaminhamento de portas?
O modo de ponte habilitando pode ser necessário para o encaminhamento de portas funcionar corretamente e evitar conflitos de NAT que podem prejudicar o processo de encaminhamento.
9. O que devo fazer se encontrar conflitos de endereço IP ao usar vários roteadores?
O uso do modo Bridge pode ajudar a resolver conflitos de endereço IP que podem surgir ao usar vários roteadores em uma única rede.
10. Posso ativar o modo Bridge em qualquer roteador?
A maioria dos roteadores modernos suporta o modo de ponte. No entanto, é sempre uma boa ideia verificar as especificações ou o guia do usuário do roteador para confirmar sua compatibilidade.
11. O modo Bridge afeta a segurança da minha rede?
O modo Bridge em si não tem um impacto direto na segurança da sua rede. No entanto, é essencial garantir que todos os roteadores da sua rede tenham firmware atualizado e configurações de segurança adequadas.
12. Posso alternar entre o modo de ponte e o modo normal no meu roteador?
Sim, você pode alternar ou desativar o modo de ponte nas configurações do roteador sempre que necessário.
13. Qual é o endereço IP padrão para acessar o painel do meu roteador?
O endereço IP padrão para acessar o painel de um roteador é frequentemente 192.168.1.1. No entanto, pode variar dependendo da marca e do modelo do roteador.
14. Posso configurar o modo Bridge a partir de um aplicativo móvel?
Algumas marcas de roteador fornecem aplicativos móveis dedicados que permitem alterar as configurações e definir o modo Bridge. Verifique o guia do usuário do roteador ou a documentação do aplicativo para obter mais informações.
15. Se eu desativar o modo Bridge, minha rede voltará ao seu estado anterior?
Desativar o modo Bridge reverterá a configuração da rede para seu estado anterior, com o roteador executando o NAT e as funções de roteamento como de costume.
O modo de ponte desligam o wifi?
Os roteadores têm uma configuração conhecida como modo de ponte que é desativado por padrão. No entanto, você tem a opção de habilitá -lo acessando o roteador’s Painel. Isso não’t significa que você entra e permite a configuração. Deixar’s entender, suas vantagens e como pode ser útil.
Noções básicas do modo Bridge e como habilitá -lo ou desativá -lo no seu roteador
Pense em todos os dispositivos conectados à sua rede doméstica a qualquer momento. A casa moderna pode ter dezenas de dispositivos online de uma só vez. Cada membro da sua família provavelmente tem um smartphone, e você pode possuir tablets, TVs inteligentes, dispositivos domésticos inteligentes de Alexa a Lightbulbs, computadores e muito mais.
A espinha dorsal de toda essa rede doméstica é o seu roteador. Mas o que acontece se você quiser usar dois roteadores? Este guia o levará pelo básico do modo Bridge e mostrará como você pode ativar ou desativar esse recurso para conectar vários roteadores para formar uma única rede.
Básico do roteador
Na maioria dos casos, seu provedor de serviços de Internet (ISP) fornece um roteador. No entanto, você também pode comprar e usar seu próprio roteador. Linksys, Netgear e TP-Link são alguns exemplos de marcas de roteador populares.
Seu ISP conecta um cabo à sua casa que fornece uma conexão com a Internet. No nível básico, o roteador é responsável por dividir essa conexão em pacotes de informações e se comunicar com seus dispositivos. Os pacotes de dados viajam para seus dispositivos através de cabos Ethernet, onde você usa conexões com fio e através de 2.Sinais de rádio de 4 GHz ou 5GHz onde você usa Wi -Fi.
O que é o modo Bridge em um roteador?
O Modo Bridge é um recurso disponível na maioria dos roteadores modernos, e você pode usá -lo para conectar dois roteadores juntos. O modo Bridge permite que você transforme um de seus roteadores em um interruptor de rede. Como resultado, esse roteador não vai mais “rota” Usando a tradução de endereço de rede (NAT).
Um interruptor permite que vários dispositivos sejam conectados juntos na rede. Imagine uma única rede com compartilhamento de recursos, onde todos os computadores e dispositivos podem se conectar. Ao usar um comutador, qualquer dispositivo conectado pode compartilhar informações em toda a rede.
Switches são muito populares em ambientes de negócios, especialmente pequenas empresas. Por exemplo, suponha que você administre uma empresa com duas outras pessoas. Três computadores e uma impressora estão na rede, conectados por um interruptor. Esses dispositivos podem compartilhar informações livremente e conversar um com o outro. Um interruptor não é um roteador, embora. Você também precisará de um roteador para acessar a internet.
O argumento importante é que você pode ter tantos interruptores em sua rede o necessário, mas apenas um roteador que nAT.
Se você deseja aprender mais sobre esses conceitos de rede para decidir como configurar sua rede, leia nosso artigo sobre o modo Bridge vs Access Points: Entendendo as redes domésticas.
Quando devo usar o modo de ponte?
1. Para conectar dois roteadores a uma única rede
Você deve usar o modo Bridge se tiver conectado um segundo roteador à sua rede ou usa um sistema de malha sem fio. Isso ocorre porque dois roteadores em uma única rede podem criar conflitos de endereço IP, entre outros problemas. Lembre -se, a maioria dos roteadores usa os 192.168.1.1 endereço IP, e isso pode causar duplo nat.
2. Para estender a cobertura WiFi
O modo Bridge também é benéfico se você deseja estender sua cobertura wifi. Executar um cabo de rede entre roteadores é frequentemente indesejável. Às vezes você precisa conectar dispositivos a uma conexão com fio, mas o roteador principal com fio está longe. Ao usar a ponte sem fio, você pode usar um roteador para se conectar como um satélite, essencialmente. Isso fornece uma conexão muito superior e rápida do que os adaptadores de linha de energia.
3. Para permitir a comunicação entre dispositivos em diferentes redes
Lembre -se do exemplo de pequeno negócio acima. Se você tiver dois roteadores conectados sem o modo de ponte, se seus dispositivos estiverem espalhados por esses dois roteadores, não há crossover. Os dispositivos não podem se comunicar em toda a rede até que o modo Bridge tenha sido ativado em um dos roteadores.
4. Para usar o encaminhamento da porta
O encaminhamento de portas raramente é usado, mas se você precisar, você’Eu precisará garantir que o segundo roteador esteja definido para o modo Bridge. Caso contrário, você pode encontrar conflitos de NAT que impedem o encaminhamento de portas.
Como habilitar ou desativar o modo Bridge em marcas populares de roteador: Xfinity, TP-Link, Eero, Netgear e Linksys
O modo Bridge está desativado por padrão. Se você deseja localizar esta configuração, precisará acessar o roteador’s Painel. Você pode acessar seu roteador’s firmware através de um navegador. Alguns roteadores têm até aplicativos dedicados que permitem alterar algumas configurações ou reiniciar o roteador.
Para a maioria dos roteadores, basta entrar em 192.168.1.1 No campo de endereço, como você faria com qualquer outro site. Não inclua nenhum www ou outros caracteres, apenas o endereço IP.
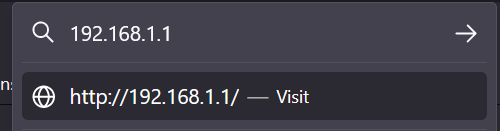
Verifique a parte de trás do seu roteador ou seu roteador’s Guia do usuário para obter mais informações. Ao pressionar Enter, você verá o roteador’s Painel.
Este é um exemplo de um painel de roteador WiFi Linksys:
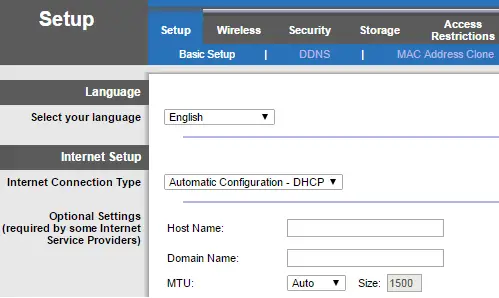
A maioria dos roteadores modernos permite a ponte. A menos que você esteja usando um dinossauro de um roteador, você poderá ativar e desativar facilmente o modo Bridge de dentro do roteador’s Painel. Continue lendo abaixo para ver como ativar e desativar o modo Bridge em uma variedade de marcas de roteador populares:
Habilitando e desativando o modo de ponte nos roteadores Xfinity
- Use um computador ou telefone conectado à sua rede sem fio. Abra qualquer navegador da web e digite http: // 10.0.0.1 Na barra de pesquisa. Imprensa Digitar. Isso o levará ao Login de ferramentas de administrador.
- Nome de usuário: admin
- Senha: senha

- Imprensa Conecte-se. Depois de obter acesso ao Ferramenta de administrador, Olhe para a coluna no lado esquerdo. Selecione Porta de entrada, E então, quando se expande, selecione Num relance.
- No lado direito, sob o título Gateway> de vista, procurar Modo Ponte. Então clique Habilitar.

- Uma mensagem de aviso aparecerá para confirmar que você entende o que o modo Bridge que habilita fará com o seu roteador. A mensagem vai ler: “Aviso: Ativar o modo Bridge desativará a funcionalidade do roteador do gateway e desligará a rede de wifi privada. Você tem certeza que quer continuar?” Clique OK confirmar.

- O modo Bridge agora está ativado. Você pode sair da ferramenta de administrador selecionando Sair do canto superior direito.
Habilitando e desativando o modo de ponte sem fio nos roteadores TP-Link
- Usando um dispositivo conectado à sua rede Wi -Fi, abra um navegador da Web. Navegar para http: // tplinkwifi.líquido ou http: // 192.168.0.1
- Pode ser necessário configurar o endereço IP do seu roteador. Para fazer isso, encontre o Avançado guia na parte superior da página. Em seguida, selecione Rede e então LAN.
- Você quer que seu roteador estendido esteja na mesma sub -rede que o roteador mestre. Clique Salvar Quando você terminar de definir o endereço IP.

- Dentro do Avançado guia, agora você pode navegar para Ferramentas do sistema. Em seguida, selecione Parâmetros do sistema.
- Dentro do 2.4GHz Wireless Seção e clique Ativar WDS Bridging.
- Clique no Enquete botão e localize o roteador mestre’s ssid. Em seguida, clique em Escolher Para selecionar este roteador. Pode ser necessário inserir sua senha sem fio neste momento. Clique Salvar.
- Em seguida, você precisa desativar o DHCP. De Avançado guia, selecione Rede. Em seguida, clique em Servidor DHCP.
- Se Ativar servidor DHCP é selecionado, desmarque esta opção. Então clique Salvar.
- Se você quiser verificar se o modo Bridge está funcionando com sucesso, volte para o Avançado aba. Selecione Status e então Sem fio. Se Wds O status está definido como Correr, Então seu dispositivo está em ponte.
Habilitando e desativando o modo de ponte nos roteadores Eero
- Usando um dispositivo conectado à sua rede existente, abra um navegador da web e navegue até o seu roteador’s Painel. Forneça seu nome de usuário e senha. Se você não tiver’T mudou isso, ele ainda será definido para o padrão do roteador.
- Abra o aplicativo Eero e encontre Configurações no canto inferior direito. Ou clique no botão Menu no canto superior esquerdo e selecione Configurações de rede No menu suspenso.
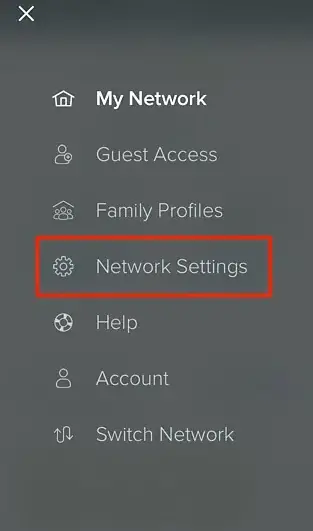

- Observe que seu dispositivo está definido como Automático (recomendado). Altere esta configuração para Ponte. Se você estiver usando IP estático, pode selecionar Manual.

- Encontre e clique no Salvar Botão no canto superior direito.
Habilitando e desativando o modo de ponte sem fio nos roteadores NetGear
- Antes de começar, escreva as configurações de wifi para o roteador que está preenchendo com o roteador Netgear. Você precisará do SSID, modo de segurança Wi -Fi, senha sem fio e frequência operacional (2.4 GHz ou 5 GHz).
- Usando um dispositivo conectado à sua rede Wi -Fi do roteador Netgear, digite http: // www.RouterLogin.Net na barra de busca do seu navegador.
- Quando você obtiver acesso à página de login, digite o nome de usuário e a senha do seu roteador. O nome de usuário é admin, Mas a senha será uma que você definirá.
- Agora você está na página inicial do roteador Netgear. Navegue até o Avançado guia na parte superior da página. Em seguida, selecione Configuração avançada do lado direito e clique Ponte sem fio das opções.
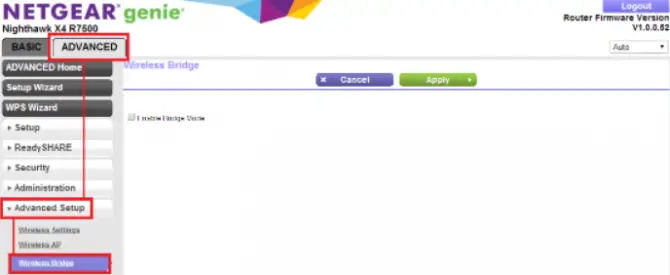
- Dentro do painel principal, selecione o Ativar modo de ponte Caixa de seleção.
- Encontre e clique no Configurações sem fio do modo de ponte de configuração botão.
- Agora você estará digitando as configurações do roteador que está em ponte para este.

- Digitar 2.4 GHz ou 5 GHz para o Frequência de rede sem fio.
- No Nome (SSID) Campo, insira sua rede sem fio’N Nome.
- Pode ser necessário inserir o modo de segurança e a senha do roteador também.
- Clique Aplicar Para salvar as configurações do roteador que está em ponte, e a página de configurações sem fio avançada será exibida automaticamente. Clique Aplicar Na página de configurações sem fio avançada.
Habilitando e desativando o modo de ponte sem fio nos roteadores Linksys
Atualize seu roteador WiFi Smart Linksys com o firmware mais recente, seguindo estas instruções antes de tentar preencher seu dispositivo.
- Usando um dispositivo conectado à sua rede, digite http: // 192.168.1.1 na barra de endereço do seu navegador da web.
- Digite qualquer nome de usuário ou informações de senha que tenha sido configurada anteriormente. Se for a primeira vez que você configura seu roteador Wi -Fi Smart Linksys, você será automaticamente solicitado a configurá -lo e direcionado para a página de configuração. A senha padrão é admin.

- Quando você estiver no roteador’s Painel, clique Conectividade abaixo Configurações do roteador.
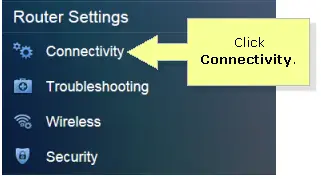
- Em seguida, selecione o Configurações da Internet aba.

- Procurar Tipo de conexão com a Internet e clique no Editar opção ao lado.

- Clique no Tipo de conexão Configurando para abrir o menu suspenso. Selecione Ponte sem fio das opções.

- Em seguida, você precisa entrar no Nome da rede (SSID), Banda de rede, e Modo de segurança. Então clique OK Para salvar as configurações e Sim Para continuar para o pop -up de aviso.


- Se você concluiu todas as etapas corretamente, seu roteador deve exibir O roteador está no modo Bridge. Caso contrário, você verá um erro e será redirecionado para o Configurações da Internet guia, onde você pode verificar as configurações e fazer ajustes.


Modo Bridge ativado
Você’agora aprendi o básico de roteadores e modo de ponte. O modo Bridge pode ser um recurso extremamente útil se você quiser estender sua rede. Você também pode se conectar e se comunicar em vários dispositivos ao usar o modo de ponte. Isto’é uma ótima opção para pequenas empresas ou com casas ou porões maiores que precisam de cobertura wifi estendida em uma única rede. A ponte remove a funcionalidade NAT de um dos roteadores para evitar interações duplas de NAT, como endereços IP conflitantes.
Este guia detalhou como ativar o modo Bridge em todas as principais marcas de roteador: Xfinity, TP-Link, Eero, Netgear e Linksys. Você precisará de um dispositivo conectado ao roteador que você está tentando fazer a ponte. Se você precisar desativar o modo Bridge, basta reverter o processo de habilitação. Aproveite sua configuração de roteador em ponte!
Lar » Internet » Noções básicas do modo Bridge e como habilitá -lo ou desativá -lo no seu roteador
O modo de ponte desligam o wifi?
O Reddit e seus parceiros usam cookies e tecnologias semelhantes para proporcionar uma experiência melhor.
Ao aceitar todos os cookies, você concorda com o uso de cookies para fornecer e manter nossos serviços e site, melhorar a qualidade do Reddit, personalizar o conteúdo e publicidade do Reddit e medir a eficácia da publicidade.
Ao rejeitar cookies não essenciais, o Reddit ainda pode usar certos cookies para garantir a funcionalidade adequada de nossa plataforma.
Para mais informações, consulte nosso aviso de cookie e nossa política de privacidade .
O modo de ponte desligam o wifi?
О эээ сйранibus
Ы з ззарегиgléria. С помощью этой страницы мы сможем определить, что запросы отправляете именно вы, а не робот. Почpels эээ моогitu произойth?
Эта страница отображается в тех случаях, когда автоматическими системами Google регистрируются исходящие из вашей сети запросы, которые нарушают Условия использования. Ponto. Ээth момо номттаая и оозз илэз и ээ и эз и эз и з и ззз и зз и ээз и ээз иth ээ эth ээзз эth эзз иthлз ио и зз и иth эз иээ эээо иth эз эээ ээо ээоо иth иэзз эth эзт эth эз ио эээ иth эз иэз иthлзз иоз ил иээ иээо иэээ иээо иth ио иээ эth иэ иээ эth иэ иээ эth ио иэ ээог seguir.
Ит и и и и и и и и и чззжfia м ирржжжfia м иржжжжfia м мжжжжжж<ь м м иржжжfia. não. Если вы используете общий доступ в Интернет, проблема может быть с компьютером с таким же IP-адресом, как у вас. Орратитеitivamente к с о и и с с с с с с с с с с с с с с с с с с с с с с с с с с с с с с с с с с с с с с с с с с с с с с с с с с с с с с с с с с с с с с с с с с с с с с а с с а с а а а а а а а а а а а а а а а а а а а а а а а а а а а а а а а а а а а а а а а а а а а а а а а а а а а а а а а а а а а а а а а ”. ПодробнÉ.
Проверка по слову может также появляться, если вы вводите сложные запросы, обычно распространяемые автоматизированными системами, или же вводите запросы очень часто.
O que é o modo Bridge em um roteador e como, por quê e quando usá -lo?
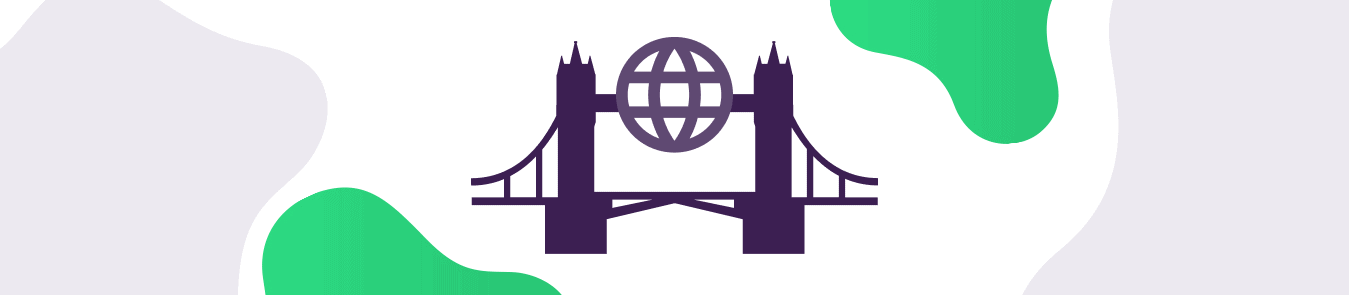
Você está se perguntando o que é o modo Bridge no roteador e como habilitar configurações para dois roteadores wifi funcionarem como um? Saiba como, por que e quando usar o modo Bridge.Quando você’está alterando o SSID do seu roteador ou permitindo a criptografia WPA2 para maior segurança, você pode ter encontrado um cenário conhecido como modo de ponte.
Os roteadores têm uma configuração conhecida como modo de ponte que é desativado por padrão. No entanto, você tem a opção de habilitá -lo acessando o roteador’s Painel. Isso não’t significa que você entra e permite a configuração. Deixar’s entender, suas vantagens e como pode ser útil.
O que é o modo Bridge?
É um recurso de rede que permite que dois roteadores coexistem sem problemas. Uma vez ativado no roteador, o roteador estendido cria essencialmente uma rede de malha.
Você pode se conectar facilmente à rede à distância. No entanto, ele não executa mais processos de tradução de acesso à rede (NAT) e permite que o roteador funcione sem problemas sem criar um conflito de endereço IP.
Conectar um roteador ao seu modem/roteador fornecido pelo ISP pode estender sua cobertura Wi-Fi. No entanto, cada roteador tem seu endereço IP privado e seus dispositivos podem ter dificuldade em se comunicar. Esta situação é chamada de dupla nat .
Deixar’s Tome um exemplo. Digamos que você deseja imprimir uma imagem através do seu smartphone sem fio. Se você’Estando usando um roteador como extensor, seu smartphone pode estar conectado ao extensor enquanto sua impressora está conectada ao modem/roteador fornecido pelo ISP.
Nesta situação, ambas as redes são privadas e seu smartphone não poderá se comunicar com sua impressora para imprimir a imagem. Aqui’S Where Bridge Mode entra em jogo e resolve esse problema, permitindo que vários roteadores compartilhem uma rede Wi-Fi.
Como configurar o modo Bridge
Aqui’s Como configurá -lo em um roteador Netgear:
Antes de começar com o processo de ponte, anote as configurações de wifi do roteador principal ao qual este roteador se conectará. Tenha o modo de segurança SSID, Wi -Fi, senha sem fio e frequência operacional (2 ou 2.4 ghz ou 5 ghz) escrito com você.
- Abra um navegador da web do dispositivo que’está conectado à rede do roteador que será executado no modo Bridge
- Tipo http: // www.RouterLogin.rede e pressione Digitar
- Na tela de login, insira o roteador’s nome de usuário e senha
- Vá até Configurações >Configurações avançadas >Configuração avançada >Ponte sem fio
- Clique no Ativar modo de ponte Caixa de seleção
- Clique no Configuração do modo de ponte Botão de configurações sem fio
- Digite as configurações do outro roteador (frequência sem fio, SSID, modo de segurança WiFi e senha de Wi -Fi)
- Clique no Aplicar botão
Suas configurações são salvas. O roteador reiniciará e ativará o modo de ponte.
Para privacidade e segurança on -line ideais, você deve ter a segurança WiFi ativada no seu roteador de rede. Isso garante que qualquer dispositivo conectado à rede WiFi seja apoiado por criptografia, que mantém suas atividades on -line privadas.
Por que usar o modo Bridge?
Os roteadores têm o quê’é conhecido como nat. Ao conectar um roteador que tem NAT a um modem com recursos de NAT embutidos, você pode encontrar problemas sem permitir o modo de ponte. Além disso, ajuda por:
- Aumentar sua cobertura Wi-Fi e permitir que os dispositivos se comuniquem sem problemas
- Prevenção de conflitos de endereço IP e problemas de conexão
Vantagens de usar o modo Bridge
É altamente benéfico se você quiser estender o alcance do seu wifi. Enquanto seu uso não é’T Limitado às empresas, é usado principalmente por escritórios em larga escala e espaços comerciais, onde um único roteador é’T Uma opção viável.
Quando você’estar perto do roteador wifi fornecido pelo ISP, você receberá uma boa recepção. No entanto, à medida que você se afasta, você começa a perder sinais a um ponto em que o dispositivo não está mais conectado à rede wifi. É uma solução eficaz para esse problema, pois “pontes” a conexão com a rede adicional e estende o intervalo.
Ao conectar vários roteadores a um único modem/roteador fornecido pelo ISP, os dispositivos conectados aos roteadores não se comunicarão entre si. Ele permite conectar vários dispositivos, estender o wifi, fornecer velocidades mais rápidas e melhorar a confiabilidade.
Desvantagens do uso do modo Bridge
A principal desvantagem de usá -lo é que ele limita alguns dos recursos disponíveis em um roteador. O modo Bridge pode desativar recursos úteis, como controles parentais, filtragem de endereço MAC e algumas outras coisas.
Lá’é uma maneira de contornar isso, e’s preenchendo seu modem/roteador principal fornecido pelo ISP em vez do roteador conectado. No entanto, pode não ser possível, pois alguns roteadores fornecidos pelo ISP geralmente não têm essa opção. Se isso’é o caso, então você deve habilitá -lo no roteador secundário e conectar todos os seus dispositivos lá em vez.
Quando você deve usar o modo de ponte?
Você deve usar se:
- Você’está conectando um segundo roteador à sua rede
- Você’está criando um sistema Wi-Fi de malha para sua rede
- Você quer evitar conflitos de NAT
Riscos de usar o modo de ponte sem fio
O modo de ponte sem fio pode ser conveniente, mas há alguns riscos a considerar antes de usá -lo. Um dos maiores riscos é que ele desativa muitos dos recursos de segurança que são incorporados ao seu roteador. Isso significa que sua rede será mais vulnerável ao ataque. Além disso, pode causar interferência com outros dispositivos em sua rede, o que pode diminuir a velocidade da sua rede. Finalmente, pode ser difícil solucionar problemas se houver problemas com sua rede.
A melhor maneira de proteger sua conexão sem fio é usar uma VPN (rede privada virtual) que criptografa seu tráfego da Internet de todos, incluindo o ISP que você está usando. Você pode usar uma única assinatura da VPN em dez dispositivos simultâneos em casa ou trabalhar e proteger os ativos digitais facilmente.
Modo de ponte em poucas palavras
Você não’T necessariamente tem que habilitá -lo em todos os casos. Se sua casa ou escritório Wi -Fi funcionar muito bem com a cobertura de Wi -Fi de som e não’Eu o incomoda com velocidades lentas quando você se move mais longe, então lá’não é motivo para usá -lo.
É mais eficaz quando você’está se movendo mais longe do seu roteador e precisa de cobertura de wifi estendida. Além disso, ajuda os dispositivos conectados à rede privada a se comunicarem sem problemas de desempenho.
perguntas frequentes
O que acontece se eu ligar o modo Bridge?
Se você ligar, seu roteador funcionará como uma ponte entre seu modem e seus dispositivos. Isso significa que seu roteador não poderá mais gerenciar o tráfego de sua rede ou proteger seus dispositivos de software malicioso. Você precisará configurar um novo roteador para tomar seu lugar. Além disso, o modo Bridge não é recomendado para a maioria dos usuários.
O modo Bridge desliga o WiFi?
Não, não desliga o Wi-Fi. O modo Bridge é uma maneira de conectar duas (ou mais) redes diferentes para que elas possam se comunicar. Ao ativar o modo Bridge, seu roteador ainda transmitirá um sinal Wi-Fi, mas estará usando um nome de rede diferente (SSID).
Tópicos:
Ather Owais é um entusiasta tecnológico e de segurança cibernética. Ele é um forte defensor da privacidade e segurança on -line, seguindo tendências tecnológicas e seu impacto na era digital de hoje.
Junte -se aos assinantes de 600k+ boletim

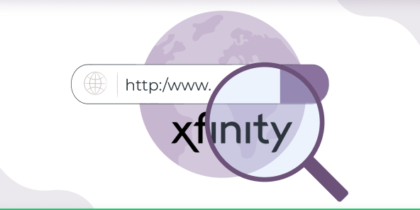
Xfinity acelera a internet?
Postado em 2 de maio de 2023

Tipos NAT para PS, Xbox e PC
Postado em 8 de março de 2023

ISP está estrangulando minha largura de banda?
Postado em 15 de fevereiro de 2023
Junte -se a 3 milhões de usuários para abraçar a liberdade na Internet
Inscreva -se para o PureVPN obter segurança on -line completa e privacidade com um endereço IP oculto e tráfego de Internet criptografado.
- Mac vpn
- Windows VPN
- Linux VPN
- iPhone VPN
- Huawei VPN
- Android VPN
- Extensão do Chrome VPN
- Extensão do Firefox VPN
- Extensão da borda VPN
- Android TV VPN
- Firestick TV VPN
- VPN IP dedicado
- Encaminhamento de porta
- Qual é o meu IP
- Teste de vazamento de DNS
- Teste de vazamento IPv6
- Teste de vazamento do WebRTC
- Centro de Apoio
- Guias de configuração da VPN
- Contate-nos
- Programa de afiliado da VPN
- Desconto do aluno
- #Cancelhate
- Puredome
- Desenvolvedores (API)
- Rótulo branco VPN
- Programa de revendedores de VPN
![]()

© 2007 – 2023 PureVpn Todos os direitos reservados PureVpn, marca de GZ Systems Limited Intershore Chambers p.O Caixa 4342, cidade rodoviária, tortola, ilhas virgens britânicas
Registro da empresa no: 2039934
- política de Privacidade
- Politica de reembolso
- Política de afiliados
- Termos de uso
- Mapa do site
Usamos cookies em nosso site para oferecer a experiência mais relevante, lembrando suas preferências e repetindo visitas. Clicando “Aceitar tudo”, Você concorda com o uso de todos os cookies. No entanto, você pode visitar “Configurações de cookies” para fornecer um consentimento controlado.
Gerenciar consentimento
Visão geral da privacidade
Este site usa cookies para melhorar sua experiência enquanto você navega pelo site. Destes, os cookies que são categorizados conforme necessário são armazenados no seu navegador, pois são essenciais para o funcionamento das funcionalidades básicas do site. Também usamos cookies de terceiros que nos ajudam a analisar e entender como você usa este site. Esses cookies serão armazenados no seu navegador apenas com seu consentimento. Você também tem a opção de optar por não participar desses cookies. Mas optar por alguns desses cookies pode afetar sua experiência de navegação.
Sempre ativado
Os cookies necessários são absolutamente essenciais para o site funcionar corretamente. Esses cookies garantem funcionalidades básicas e recursos de segurança do site, anonimamente.
| Biscoito | Duração | Descrição |
|---|---|---|
| __stripe_mid | 1 ano | Este cookie é definido por gateway de pagamento de listras. Este cookie é usado para ativar o pagamento no site sem armazenar nenhuma informação de tapagem em um servidor. |
| __stripe_sid | 30 minutos | Este cookie é definido por gateway de pagamento de listras. Este cookie é usado para ativar o pagamento no site sem armazenar nenhuma informação de tapagem em um servidor. |
| ID de afiliado | 3 meses | Cookie de identificação de afiliados |
| Cookielawinfo-CheCbox-analytics | 11 meses | Este cookie é definido pelo plugin de consentimento do cookie do GDPR. O cookie é usado para armazenar o consentimento do usuário para os cookies na categoria “Analytics”. |
| Cookielawinfo-checbox-funcional | 11 meses | O cookie é definido pelo consentimento do cookie do GDPR para gravar o consentimento do usuário para os cookies na categoria “funcional”. |
| Others de cookielawinfo-checbox | 11 meses | Este cookie é definido pelo plugin de consentimento do cookie do GDPR. O cookie é usado para armazenar o consentimento do usuário para os cookies na categoria “Outros. |
| Cookielawinfo-checkbox-Necessário | 11 meses | Este cookie é definido pelo plugin de consentimento do cookie do GDPR. Os cookies são usados para armazenar o consentimento do usuário para os cookies na categoria “necessária”. |
| Cookielawinfo-checkbox-performance | 11 meses | Este cookie é definido pelo plugin de consentimento do cookie do GDPR. O cookie é usado para armazenar o consentimento do usuário para os cookies na categoria “Performance”. |
| Dados 1 | 3 meses | |
| Dados 2 | 3 meses | Dados 2 |
| JSessionId | sessão | Usado por sites escritos no JSP. Cookies de sessão de plataforma de uso geral que são usados para manter o estado dos usuários em solicitações de página. |
| Phpssessid | sessão | Este cookie é nativo de aplicativos PHP. O cookie é usado para armazenar e identificar o ID de sessão exclusivo de um usuário com a finalidade de gerenciar a sessão do usuário no site. O biscoito é um cookies de sessão e é excluído quando todas as janelas do navegador estão fechadas. |
| wooCommerce_cart_hash | sessão | Este cookie é definido por WooCommerce. O cookie ajuda a WooCommerce a determinar quando o conteúdo do carrinho/alterações de dados. |
| XSRF-TOKEN | sessão | O cookie é definido pela plataforma de criação de sites WIX no site Wix. O cookie é usado para fins de segurança. |
funcional
Os cookies funcionais ajudam a executar certas funcionalidades, como compartilhar o conteúdo do site em plataformas de mídia social, coletar feedbacks e outros recursos de terceiros.
| Biscoito | Duração | Descrição |
|---|---|---|
| __LC_CID | 2 anos | Este é um cookie essencial para a caixa de bate -papo ao vivo do site para funcionar corretamente. |
| __LC_CST | 2 anos | Este cookie é usado para a caixa de bate -papo ao vivo do site para funcionar corretamente. |
| __LC2_CID | 2 anos | Este cookie é usado para ativar a função de caixa de bate-papo ao vivo do site. É usado para reconectar o cliente com o último agente com quem o cliente havia conversado. |
| __LC2_CST | 2 anos | Este cookie é necessário para ativar a função de caixa de bate-papo ao vivo do site. É usado para distinguir diferentes usuários usando bate -papo ao vivo em momentos diferentes, que é reconectar o último agente com quem o cliente conversou. |
| __OAuth_Redirect_Detector | Este cookie é usado para reconhecer os visitantes usando o bate-papo ao vivo em diferentes momentos para otimizar a funcionalidade de bate-papo. | |
| ID de afiliado | 3 meses | Cookie de identificação de afiliados |
| Dados 1 | 3 meses | |
| Dados 2 | 3 meses | Dados 2 |
| pll_language | 1 ano | Este cookie é definido pelo plug -in Polylang para sites alimentados pelo WordPress. O cookie armazena o código do idioma da última página navegada. |
desempenho
Os cookies de desempenho são usados para entender e analisar os principais índices de desempenho do site, o que ajuda a oferecer uma melhor experiência do usuário para os visitantes.
Cookies analíticos são usados para entender como os visitantes interagem com o site. Esses cookies ajudam a fornecer informações sobre métricas o número de visitantes, taxa de rejeição, fonte de tráfego, etc.
| Biscoito | Duração | Descrição |
|---|---|---|
| _ga | 2 anos | Este cookie é instalado pelo Google Analytics. O cookie é usado para calcular o visitante, a sessão, os dados da campanha e acompanhar o uso do site para o relatório de análise do site. As informações de armazenamento de cookies anonimamente e atribuem um número gerado aleatoriamente para identificar visitantes únicos. |
| _GA_J2RWQBT0P2 | 2 anos | Este cookie é instalado pelo Google Analytics. |
| _GAT_GTAG_UA_12584548_1 | 1 minuto | Este cookie é definido pelo Google e é usado para distinguir usuários. |
| _GAT_UA-12584548-1 | 1 minuto | Este é um biscoito do tipo padrão definido pelo Google Analytics, onde o elemento padrão no nome contém o número de identidade exclusivo da conta ou site com o qual se relaciona. Parece ser uma variação do cookie _GAT, que é usado para limitar a quantidade de dados registrados pelo Google em sites de volume de tráfego alto. |
| _gcl_au | 3 meses | Este cookie é usado pelo Google Analytics para entender a interação do usuário com o site. |
| _gid | 1 dia | Este cookie é instalado pelo Google Analytics. O cookie é usado para armazenar informações de como os visitantes usam um site e ajuda a criar um relatório de análise de como o site está indo. Os dados coletados, incluindo o número de visitantes, a fonte de onde eles vieram e as páginas vistadas em uma forma anônima. |
| _HJABSOLUTESSESSÃOIRPROGRESS | 30 minutos | Descrição não disponível. |
| _HJFirstSeen | 30 minutos | Isso é definido por Hotjar para identificar um novo usuário’S Primeira sessão. Ele armazena um valor verdadeiro/falso, indicando se foi a primeira vez que o hotjar viu este usuário. É usado por filtros de gravação para identificar novas sessões de usuário. |
| _hjid | 1 ano | Este cookie é definido por Hotjar. Este cookie está definido quando o cliente pousa pela primeira vez em uma página com o script Hotjar. É usado para persistir o ID de usuário aleatório, exclusivo desse site no navegador. Isso garante que o comportamento nas visitas subsequentes ao mesmo site seja atribuído ao mesmo ID de usuário. |
| _HJINCLUDEDINPAGEVIEWSample | 2 minutos | Descrição não disponível. |
| _HJINCLUDEDINSESSOMSURSO | 2 minutos | Descrição não disponível. |
| _HJTldTest | sessão | Descrição não disponível. |
| Papvisitorid | 1 ano | Este cookie é definido pelo Post Affiliate Pro.Este cookie é usado para armazenar o ID do visitante, o que ajuda a rastrear o afiliado. |
anúncio
Os cookies de anúncio são usados para fornecer aos visitantes anúncios relevantes e campanhas de marketing. Esses cookies rastreiam os visitantes em sites e coletam informações para fornecer anúncios personalizados.
| Biscoito | Duração | Descrição |
|---|---|---|
| _fbp | 3 meses | Este cookie é definido pelo Facebook para fornecer anúncios quando eles estão no Facebook ou em uma plataforma digital alimentada pela publicidade do Facebook depois de visitar este site. |
| fr | 3 meses | O cookie é definido pelo Facebook para mostrar anúncios relevantes aos usuários e medir e melhorar os anúncios. O cookie também rastreia o comportamento do usuário em toda a web em sites que possuem pixels do Facebook ou Facebook Social Plugin. |
| Ide | 1 ano 24 dias | Usado pelo Google DoubleClick e armazena informações sobre como o usuário usa o site e qualquer outro anúncio antes de visitar o site. Isso é usado para apresentar aos usuários anúncios relevantes para eles de acordo com o perfil do usuário. |
| Nid | 6 meses | Este cookie é usado em um perfil com base no interesse do usuário e exibe anúncios personalizados para os usuários. |
| test_cookie | 15 minutos | Este cookie é definido por DoubleClick.líquido. O objetivo do cookie é determinar se o navegador do usuário suporta cookies. |
| Visitor_info1_live | 5 meses 27 dias | Este cookie é definido pelo YouTube. Usado para rastrear as informações dos vídeos incorporados do YouTube em um site. |
| Ysc | sessão | Este cookies é definido pelo YouTube e é usado para rastrear as visualizações de vídeos incorporados. |
Outros cookies não categorizados são aqueles que estão sendo analisados e ainda não foram classificados em uma categoria.
| Biscoito | Duração | Descrição |
|---|---|---|
| _app_session | 1 mês | Descrição não disponível. |
| _dc_gtm_ua-12584548-1 | 1 minuto | Sem descrição |
| _gfpc | sessão | Descrição não disponível. |
| 71CFB2288D832330CF35A9F9060F8D69 | sessão | Sem descrição |
| CLI_BYPASS | 3 meses | Sem descrição |
| CONSENTIMENTO | 16 anos 6 meses 13 dias 18 horas | Sem descrição |
| GTM-Session-Start | 2 horas | Descrição não disponível. |
| isocode | 1 mês | Descrição não disponível. |
| L-K26WU | 1 dia | Sem descrição |
| L-KVHA4 | 1 dia | Sem descrição |
| m | 2 anos | Descrição não disponível. |
| newVisitorId | 3 meses | Sem descrição |
| proprietário_token | 1 dia | Descrição não disponível. |
| Pp-k26wu | 1 hora | Sem descrição |
| Pp-kvha4 | 1 hora | Sem descrição |
| RL-K26WU | 1 dia | Sem descrição |
| RL-KVHA4 | 1 dia | Sem descrição |
| Wisepops | 2 anos | Descrição não disponível. |
| Wisepops_session | sessão | Descrição não disponível. |
| wisepops_visits | 2 anos | Descrição não disponível. |
| wooCommerce_items_in_cart | sessão | Descrição não disponível. |
| wp_woocommerce_session_1b44ba63fbc929b5c862fc58a81dbb22 | 2 dias | Sem descrição |
| Discutidos conectados a YT-Remote | nunca | Descrição não disponível. |
| YT-Remote-Device-Id | nunca | Descrição não disponível. |


