O modo de jogo aumenta o FPS?
Resumo:
O modo de jogo no Windows 10 foi projetado para melhorar o desempenho dos jogos, alocando recursos do sistema para o jogo que você está jogando, impedindo que os processos de fundo interfiram. Pode melhorar a velocidade da taxa de quadro e a suavidade geral. No entanto, ativar o modo de jogo não é direto e não funciona automaticamente para todos os jogos. Você precisa ativá -lo manualmente através das configurações da barra de jogo pressionando o Windows Key + G. O modo de jogo pode fazer uma diferença significativa no desempenho, mas seu impacto varia dependendo da configuração do seu sistema e do jogo específico que você está jogando.
Pontos chave:
1. FPS significa quadros por segundo e mede quantas vezes a tela atualiza em um segundo.
2. Fatores que contribuem para os FPs incluem limitações de monitor, rasgo e tecnologias de sincronização.
3. Monitorar a taxa de atualização, medida em Hz, indica o número máximo de ciclos por segundo.
4. Rasgar refere -se a um artefato visual onde informações de diferentes quadros são exibidas em uma única tela.
5. Várias tecnologias de sincronização, como V-Sync, AMD Free-Sync e Nvidia G-Sync, rasgar o endereço.
6. Você pode monitorar o FPS por meio de recursos do jogo, aplicativos como AMD Radeonpro ou NVIDIA GeForce Experience ou Software para download.
7. Melhorar o desempenho ou o FPS pode envolver a atualização do driver de BIOS ou gráficos, ajustando as configurações gráficas, ativando o modo de jogo ou usando um notebook PC conectado.
8. Atualizar o BIOS é essencial para os PCs de mesa e notebooks para aprimorar o desempenho.
9. O modo de jogo no Windows 10 foi projetado para alocar recursos do sistema para o jogo que está sendo jogado.
10. Ao impedir que os processos de fundo interfiram, o modo de jogo pode melhorar a velocidade da taxa de quadros e a suavidade geral.
Questões:
1. O que é FPS e o que ele mede?
FPS significa quadros por segundo e mede quantas vezes a tela atualiza em um segundo.
2. Como a taxa de atualização de um monitor afeta FPS?
A taxa de atualização de um monitor, medida em Hz, indica o número máximo de ciclos por segundo, o que é igual ao FPS.
3. O que está rasgando em relação ao FPS?
Rasgar é um artefato visual em que o monitor mostra informações de diferentes quadros em uma única tela.
4. Como as tecnologias de sincronização abordam rasgar?
Tecnologias de sincronização como V-Sync, AMD Livre-Sync e Nvidia G-Sync trabalham de maneira diferente, mas visam corrigir problemas de rasgo. Eles sincronizam a taxa de atualização do monitor com o FPS do jogo.
5. Como você pode monitorar FPS?
Você pode monitorar o FPS por meio de recursos do jogo, aplicativos como AMD Radeonpro ou NVIDIA GeForce Experience ou Software para download.
6. Quais são algumas maneiras de melhorar o desempenho ou fps?
Você pode melhorar o desempenho ou o FPS atualizando o driver de BIOS ou gráficos, ajustando as configurações gráficas, ativando o modo de jogo ou usando um notebook PC conectado.
7. Por que a atualização do BIOS está importante para melhorar o desempenho?
Atualizar o BIOS é essencial porque garante que o hardware e os componentes do seu computador estejam em execução com o firmware mais recente, otimizando o desempenho.
8. O que é o modo de jogo no Windows 10?
O modo de jogo no Windows 10 é um recurso que aloca os recursos do sistema para o jogo que você está jogando, impedindo que os processos de fundo interfiram e potencialmente melhorando a velocidade da taxa de quadros e a suavidade geral.
9. Como você pode ativar o modo de jogo?
Para ativar o modo de jogo, abra seu jogo e pressione o Windows Key + G para criar a barra de jogo. Em seguida, clique no cog das configurações no lado direito da barra e verifique a caixa ao lado de “Use o modo de jogo para este jogo.”
10. O modo de jogo funciona para todos os jogos automaticamente?
Não, o modo de jogo não funciona automaticamente para todos os jogos. Alguns jogos estão na lista de permissões e podem ativar o modo de jogo automaticamente, mas não é garantido. Pode ser necessário habilitá -lo manualmente para um desempenho ideal.
11. Que impacto o modo de jogo tem no desempenho dos jogos?
O modo de jogo pode fazer uma diferença significativa no desempenho dos jogos, melhorando a velocidade da taxa de quadros e a suavidade geral. No entanto, o impacto varia dependendo da configuração do seu sistema e do jogo específico que você está jogando.
12. O modo de jogo pode ser usado com jogos de lojas que não são de janelas?
Sim, o modo de jogo pode ser usado com jogos de lojas que não são da Windows, bem como jogos da Windows Store. Pode funcionar com todos os jogos instalados no seu computador.
13. O modo de jogo pode melhorar o desempenho de PCs modestamente nomeados?
Sim, o modo de jogo pode beneficiar especialmente os PCs modestamente nomeados, dedicando mais recursos do sistema ao jogo sendo jogado e impedindo que os processos de fundo interfiram. Isso pode levar a uma jogabilidade mais suave e taxas de quadros potencialmente aprimoradas.
14. O que acontece com os processos em segundo plano quando o modo de jogo está ativado?
Quando o modo de jogo é ativado, os processos em segundo plano são restritos à utilização de recursos do sistema para minimizar qualquer interrupção ou impacto no desempenho dos jogos. Isso garante que o jogo receba acesso prioritário e exclusivo aos recursos de que precisa.
15. Está permitindo o modo de jogo a única maneira de melhorar o FPS no Windows 10?
Não, ativar o modo de jogo é um dos métodos para potencialmente melhorar o FPS no Windows 10, mas também existem outros fatores como atualizar motoristas, otimizar configurações gráficas e usar um notebook PC conectado que pode contribuir para melhor desempenho.
O modo de jogo aumenta o FPS
Para mais informações, consulte nosso aviso de cookie e nossa política de privacidade .
PCs de consumo HP – Melhorando o desempenho dos videogames ou FPS (Windows 10)
Saiba mais sobre quais fatores influenciam a maneira como um videogame é exibido no seu computador e como melhorar o desempenho.
O que é FPS?
Os quadros por segundo (fps) são uma medição de quantas vezes a tela faz uma atualização completa dentro de um segundo. O FPS é uma medição de fluido que flutua com base na velocidade de renderização, complexidade da imagem, taxas de atualização e mais.
Os seguintes fatores contribuem para o FPS:
- Limitações do monitor: A taxa de atualização de um monitor, medida em Hertz (Hz), demonstra o número máximo de ciclos por segundo. 1Hz é igual a 1 fps.
- Rasgo: o termo rasgo descreve um artefato visual em que o monitor mostra informações de diferentes quadros em uma única tela.
- Tecnologias de sincronização: Existem várias tecnologias de sincronização que corrigem a ruptura: v-sync, amd síncana livre, nvidia g-sync e mais. Todos eles funcionam de maneira diferente para resolver o mesmo problema. Verifique suas especificações de hardware para ver quais tecnologias, se houver, são compatíveis com seus dispositivos.
Medir fps
Você pode monitorar o FPS por meio de recursos no jogo ou usar aplicativos disponíveis.
- AMD RADEONPRO: Sistemas usando uma placa gráfica AMD suportada pode usar a AMD Radeonpro para monitorar o FPS.
- Experiência nvidia geForce: sistemas usando uma placa gráfica nvidia suportada pode usar a experiência do GeForce para monitorar o FPS.
- No jogo: a maioria dos jogos possui um sistema de monitoramento FPS que pode ser ativado no menu do jogo.
- Aplicativos para download: há uma variedade de aplicativos de software disponíveis para monitorar o FPS. Veja as especificações técnicas da sua placa de gráfico para verificar a compatibilidade.
Melhorar o desempenho ou fps
Você pode melhorar o desempenho ou o FPS atualizando o driver de BIOS ou gráficos, alterando as configurações gráficas, ativando o modo de jogo ou conectando o notebook PC.
- Atualize o BIOS.
- Para PCs para desktop, acesse HP Consumer Desktop PCs – Atualizando o BIOS (sistema de saída de entrada básico) (Windows).
- Para PCs de notebook, acesse HP Consumer Notebook PCS – Atualizando o BIOS (sistema de saída de entrada básica) (Windows).
O modo de jogo aumenta o FPS
O Reddit e seus parceiros usam cookies e tecnologias semelhantes para proporcionar uma experiência melhor.
Ao aceitar todos os cookies, você concorda com o uso de cookies para fornecer e manter nossos serviços e site, melhorar a qualidade do Reddit, personalizar o conteúdo e publicidade do Reddit e medir a eficácia da publicidade.
Ao rejeitar cookies não essenciais, o Reddit ainda pode usar certos cookies para garantir a funcionalidade adequada de nossa plataforma.
Para mais informações, consulte nosso aviso de cookie e nossa política de privacidade .
Testado: Windows 10’S Modo de jogo torna os jogos não jogáveis jogáveis - às vezes
Windows 10’s Game Mode won’t improve performance on every PC, but when it does, it can make a massive difference.
Por Brad Chacos
PCWorld 4 de abril de 2017 3:00 PDT

Imagem: Microsoft
A promessa do novo modo de jogo à espreita na atualização do Windows 10 Creators é realmente tentadora: melhor desempenho de jogos para PC, gratuitamente. A realidade’é um pouco mais complicado, mas lá’ainda é muito para me animar – especialmente se você’está tentando jogar em um PC modestamente nomeado em vez de uma potência.
Deixar’não me adiante, embora. O Windows 10 nunca chama explicitamente o modo de jogo para sua atenção. Então o que – e onde – é isso?

Modo de jogo do Windows: o que faz?
O modo de jogo foi projetado para melhorar o desempenho de seus jogos de PC, velocidades de taxa de quadros brutas e suavidade geral (que a Microsoft chama de consistência). Faz isso dedicando uma grande parte do seu sistema’s Recursos para o jogo você’reproduzir, o que impede os processos de fundo de muscular e potencialmente interromper sua experiência. (Adios, varreduras antivírus inesperadas!) Modo de jogo concede jogos mais ciclos de GPU e um número definido de threads da CPU, embora os detalhes exatos variem dependendo da configuração do seu sistema.
Felizmente, o modo de jogo pode funcionar com todos Jogos, não apenas jogos da Windows Store. UnFelizmente’não está claro imediatamente como ativar o modo de jogo manualmente, pois o novo recurso de atualização dos criadores está oculto em um canto particularmente escuro da barra de jogos. A Microsoft diz que alguns jogos em permissões permitirão o modo de jogo automaticamente, mas nós’Ainda não vi isso acontecer, mesmo com jogos de lojas com Windows publicados pela Microsoft como Gears of War 4 e Forza Horizon 3.
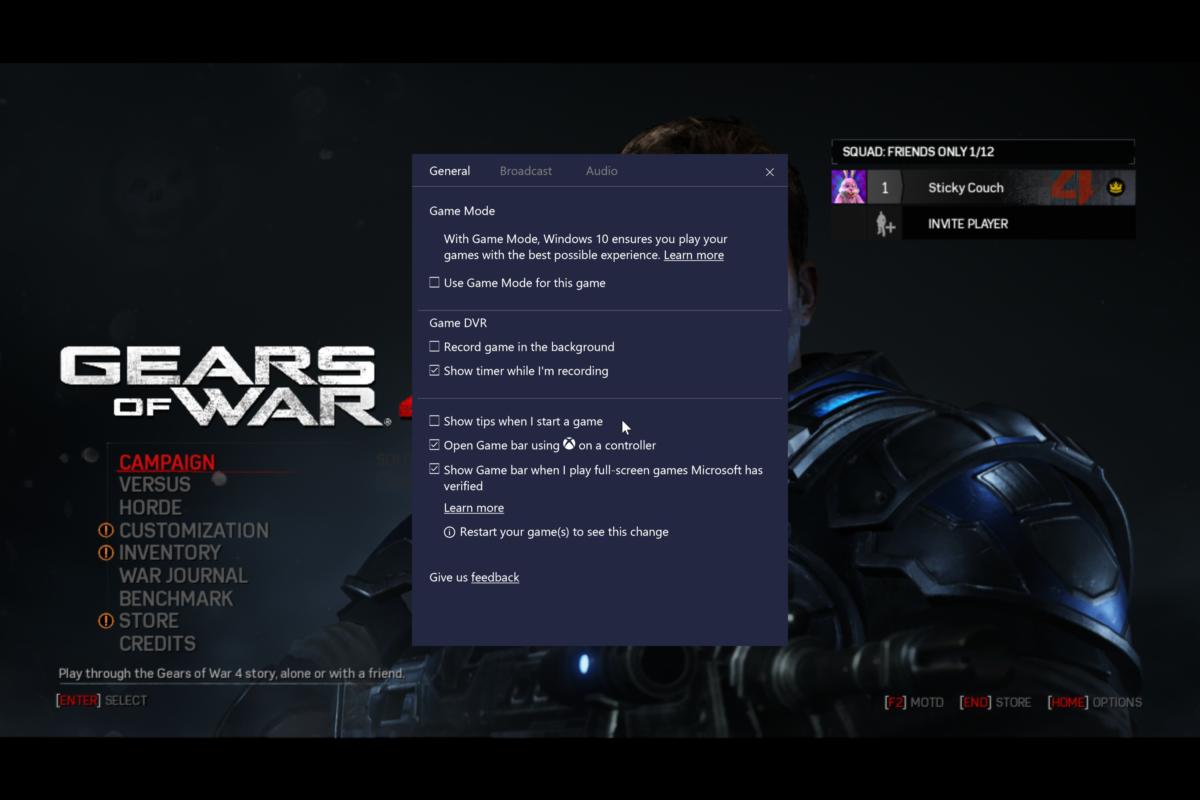
Para ativar o modo de jogo, abra seu jogo e pressione Chave do Windows + G Para trazer à tona a barra de jogos do Windows 10. Clique na cog das configurações no lado direito da barra para trazer várias opções. Verifique a caixa ao lado de Use o modo de jogo para este jogo perto do topo. Uma vez que você’Eu fiz isso, basta fechar a caixa de diálogo e a barra de jogo para continuar. Lá’Não é necessário reiniciar seu jogo para o modo de jogo para entrar em vigor, embora você fazer Precisa ativar manualmente o recurso para todos os jogos que você deseja usá -lo.
Mas como isso sentir? Que’está onde as coisas ficam interessantes.
Testando o Windows 10’S Modo de jogo
A Microsoft subestimou o recurso’S Efeito nas taxas de quadros brutos quando revelou como o modo de jogo funciona, dizendo aos revisores que esperam um aumento de 2 a 5 % no desempenho. Isso é uma mudança de recursos do Windows, não um milagre. Teste de modo de jogo inicial por jogador de PC, PCGamesn e Laptop Mag em sistemas focados em jogos viram pouco ou nenhum desempenho aumentar. Caramba, PC Gamer viu um desempenho considerável diminuir em assassino de aluguel Com o modo de jogo ativado.
Se você’está executando uma plataforma de jogos relativamente moderna com uma placa gráfica de calibre de mesa, Don Don’T Espero muito fora do modo de jogo. Mas e se você’não é?
Microsoft’s reivindicações de desempenho aprimorado consistência me intrigou. Dedicar uma quantidade definida de recursos do sistema aos jogos pode não fazer muito em uma plataforma cheia de hardware poderoso, mas pode fazer um mundo de diferença em um PC mais restrito a recursos, como um laptop ou uma máquina de jogos de orçamento. Para que’s que eu’estou testando aqui.

Mencionado neste artigo
Livro de superfície I7

Melhores preços hoje: $ 3299.00 na Microsoft
A Microsoft forneceu ao PCWorld a atualização dos criadores mais cedo, instalando -o em nosso livro de superfície do escritório. Isto’S Sem laptop modesto: nossa versão de primeira linha embalta um SSD de 1 TB e 16 GB de RAM, bem como uma CPU Core i7 e gráficos discretos da NVIDIA. Ainda assim, esses gráficos da NVIDIA são um humilde GTX 965m com 2 GB de RAM a bordo, e o processador’S limitado a dois núcleos físicos. Então, enquanto o livro de superfície’é um maldito PC portátil fino,’S modesto pelos padrões de PC para jogos.
Os jogos do Windows Store foram construídos como aplicativos do Windows Universal para ganhar mais com o modo de jogo do que os jogos tradicionais, diz a Microsoft, porque eles não’Tawn Spawn Processos adicionais. Então testamos Gears of War 4, Um jogo do DirectX 12 construído como um aplicativo universal do Windows, juntamente com a versão DX11 de Ascensão do Tomb Raider no vapor. Também testamos o mais velho BioShock Infinite Com a discreta GPU da NVIDIA desativada, apenas para ver como o modo de jogo lida com gráficos integrados.
Cada título foi executado usando benchmarks no jogo, com gráficos médios ativados em resolução 1280 × 800. Isso permitiu que todos os três limpassem uma média jogável de 30 quadros por segundo. Testamos cada jogo quatro maneiras diferentes.
Primeiro, cada benchmark foi executado sem nada extra em segundo plano, exceto nvidia’software de experiência geForce.
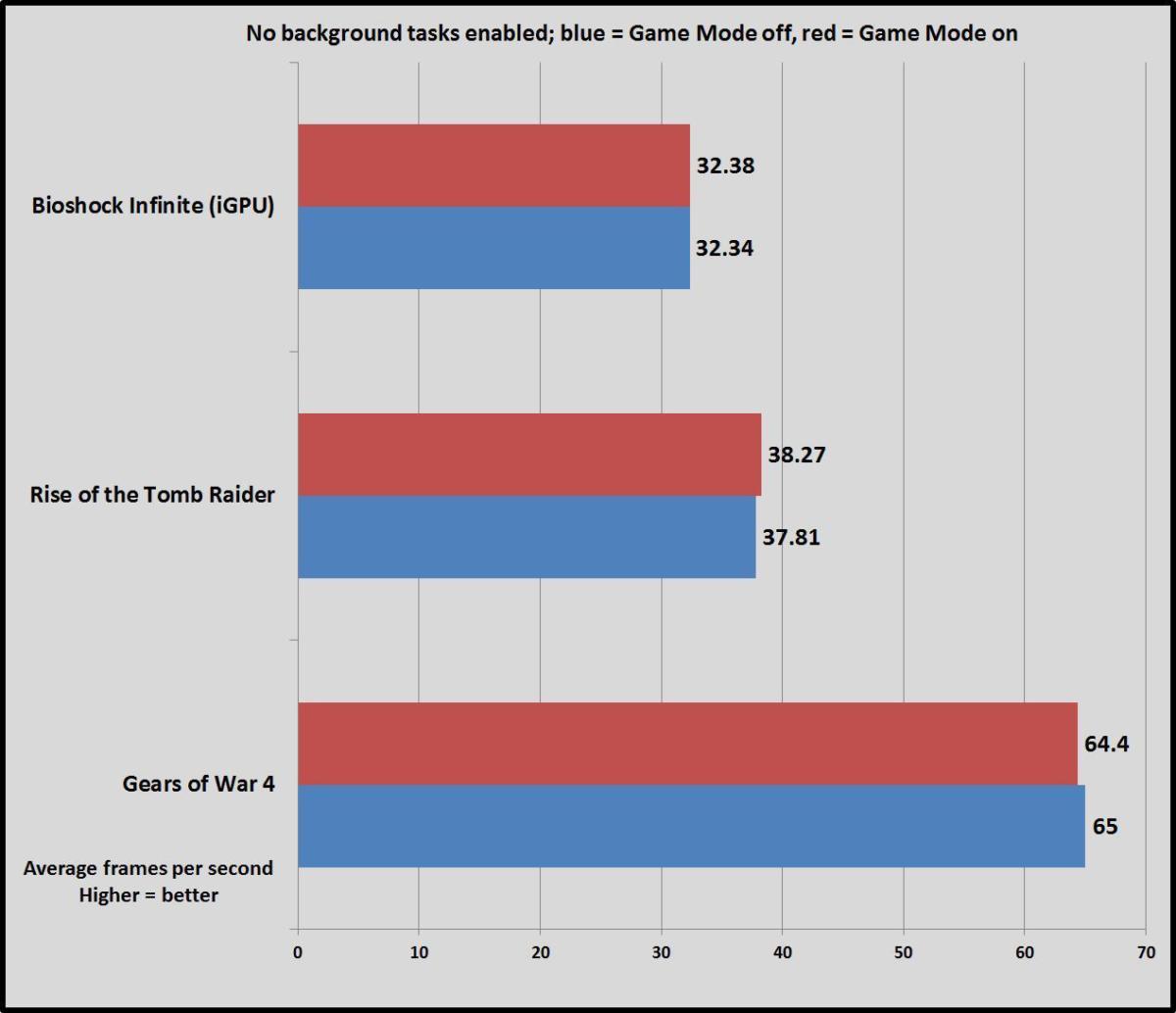
Como você pode ver, o modo de jogo quase não fez diferença no trio de jogos que testamos. Se você não for’T tem algum programa em execução em segundo plano competindo por threads preciosos da CPU, o modo de jogo oferece praticamente nenhum valor.
Depois disso, era hora de enlamear as águas com processos de fundo. Abrimos uma lista de reprodução do YouTube em Edge, começamos a jogar músicas no Spotify e ativado AVG’S Software antivírus-uma simulação razoável do que os jogadores do mundo real podem executar enquanto jogam-depois reestriou cada jogo com o modo de jogo dentro e fora.
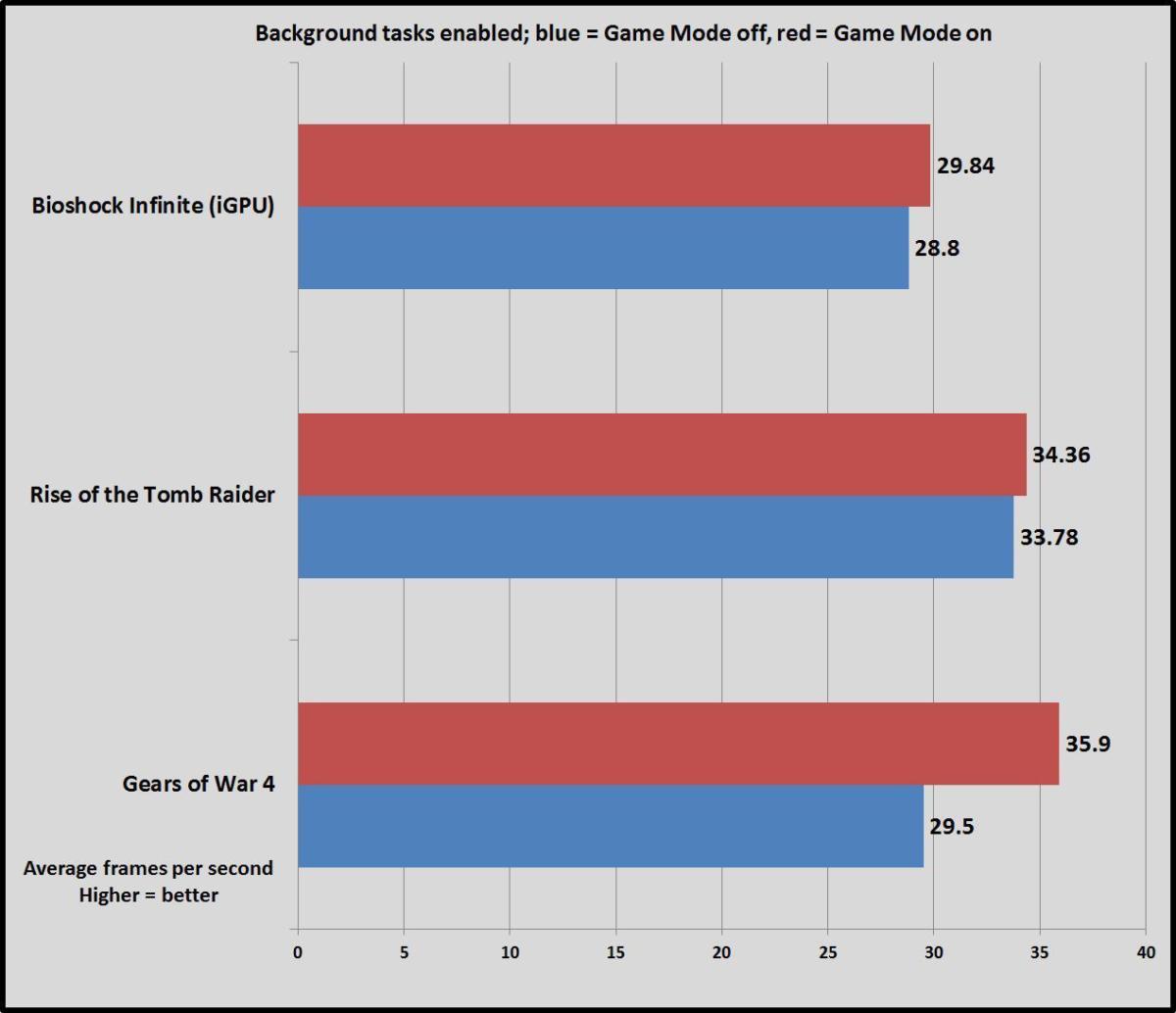
Bioshock e Tomb Raider Cada um viu um pouco aumento médio de 1 fps ou mais – nada que seu olho detectasse na vida real. Mas garoto é Gears of War 4 interessante. Primeiro de tudo, seu desempenho absolutamente desabou Com os processos de segundo plano ativos, em aproximadamente 50 % no geral. Que’s selvagem. Mas o modo de jogo é realmente útil nesse estado reduzido, aumentando a taxa média de quadros em pouco mais de 6 fps. Isso pode não parecer muito, mas quando você’está pairando em torno de 30 fps no total, que’é um aumento de quase 22 %. Isto’também é o suficiente para empurrar Engrenagens Solidamente após o nível de 30 fps, que muitos jogadores de PC consideram a taxa de quadros mínimos aceitáveis. Fascinante!
Mas isso’não é tão fascinante quanto o que o modo de jogo fez para mínimo Taxas de quadro quando tarefas de fundo estavam exigindo recursos do sistema. Primeiro, deixe’s Dê uma olhada nas taxas mínimas de quadros com não Tarefas de segundo plano em execução, para referência. (BioShock Infinite e Ascensão do Tomb Raider’Os números de S representam a taxa de quadros mais baixa absoluta atingida durante a referência, enquanto Engrenagens 4 usa a média dos 5 % inferiores dos quadros.)
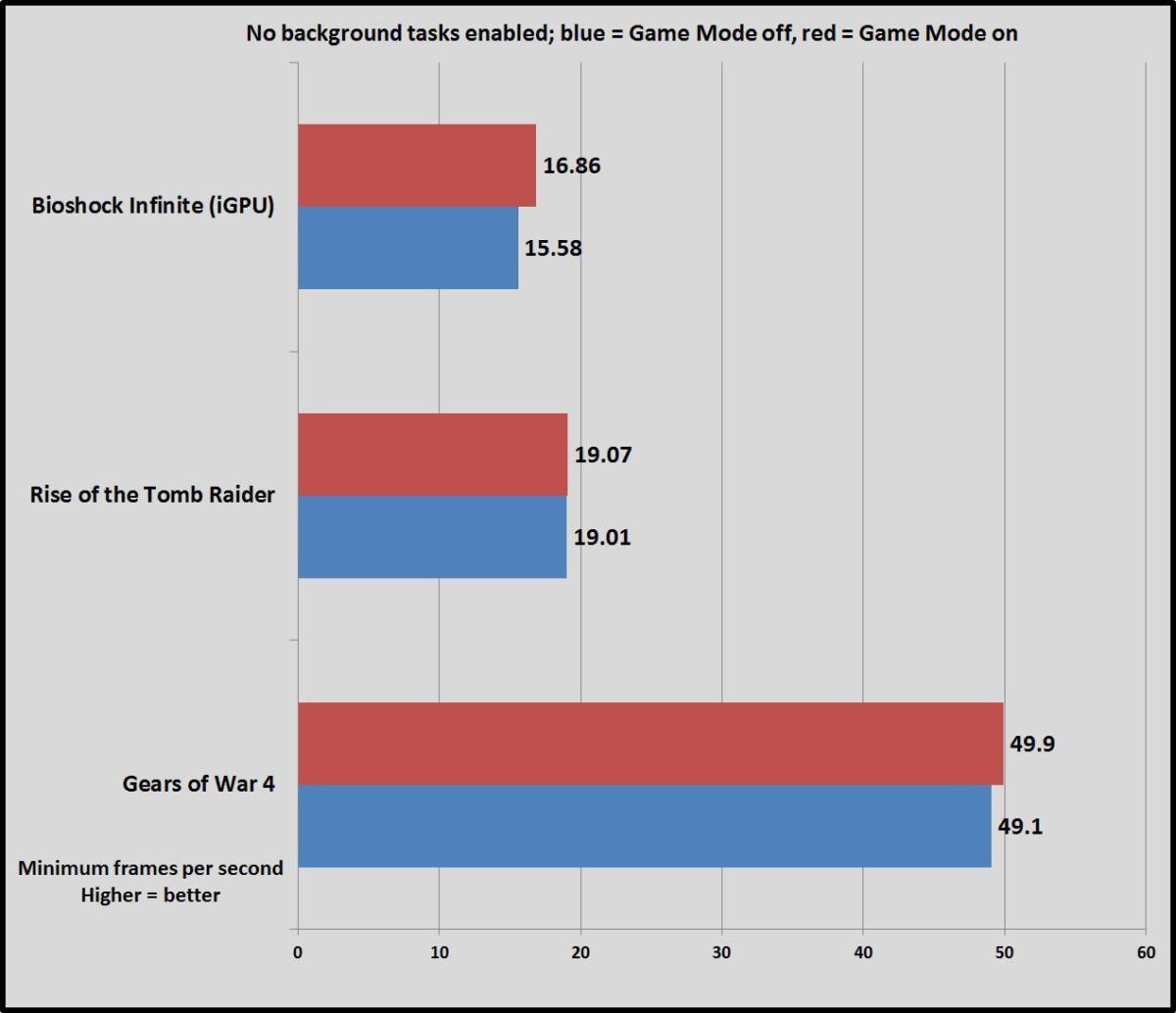
Bocejar. Como na taxa média de quadros, lá’está praticamente sem diferença. O modo de jogo não’t Faça a diferença se você não estiver’t entupindo seu computador com vários programas.
Mas se você são, O modo de jogo pode ter significativo impacto – o suficiente para significar a diferença entre uma experiência jogável e não jogável, subjetivamente. Aqui estão as taxas mínimas de quadros para o trio de jogos testados quando os processos em segundo plano estão sendo executados em segundo plano.
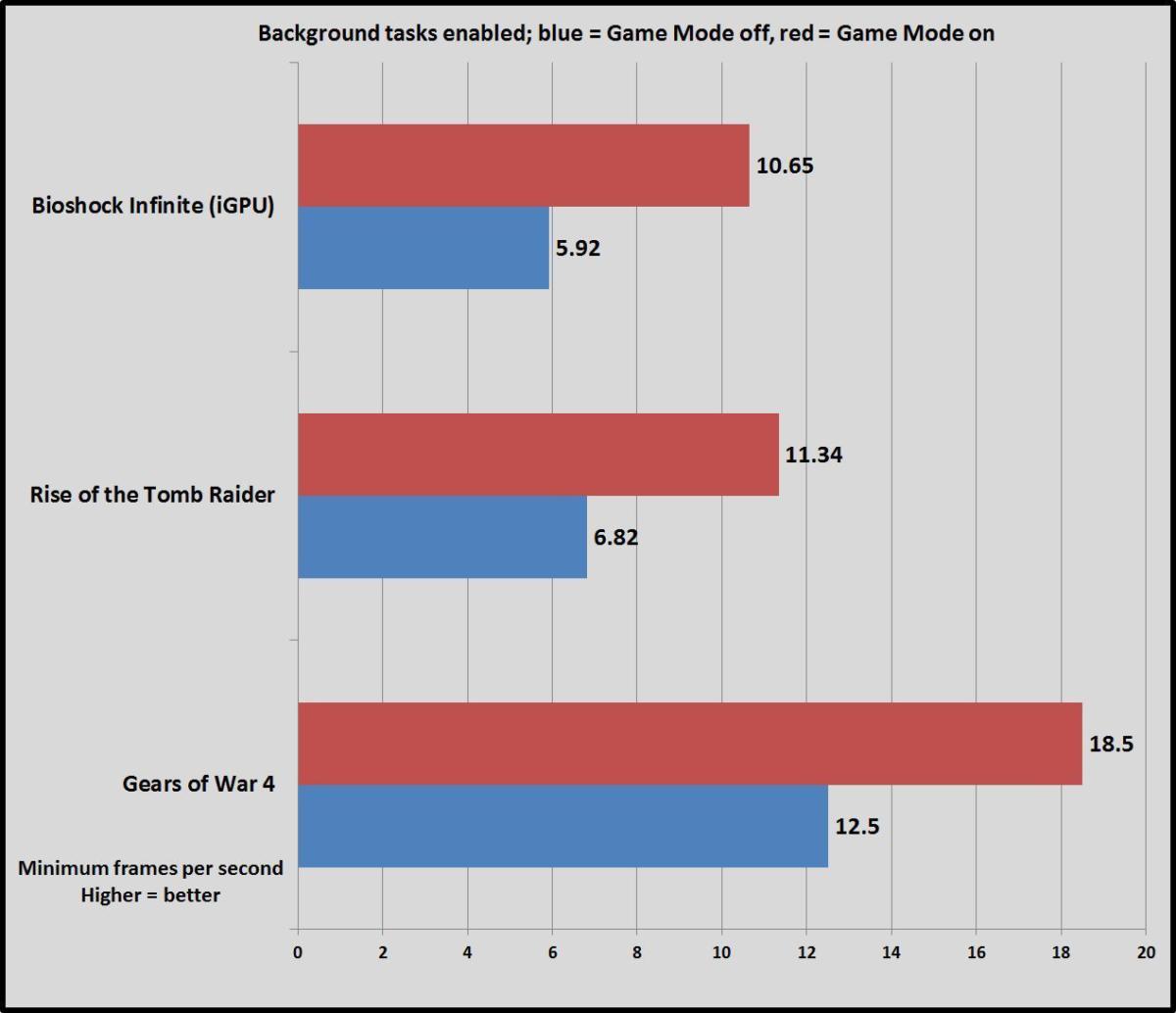
Executando o trio de tarefas de fundo devastas a taxa de quadros mínimos nesses jogos. Engrenagens mais uma vez tropeça em si mesma, com a mínima caindo de quase 50 qps até 12.5 fps com modo de jogo desativado. Isto’é um 12 desagradável.5 fps também, com gagueira quase constante e trechos graves de ação pausada. Bioshock e Tomb Raider’s Taxas de quadros mínimos caíram cerca de dois terços, para menos de 10 qps. Enquanto Bioshock’s Resultado parece pior no papel, Tomb Raider realmente teve um desempenho muito pior subjetivamente, atormentado pelo mesmo atraso colossal e gagueira que Engrenagens, com um bônus adicional de tempos de carga significativamente mais longos entre as seções de benchmarking.
Deixando de lado os benchmarks e jogando os jogos reais, Bioshock poderia ser sofrido por. Engrenagens e Ascensão do Tomb Raider não estava’t jogável qualquer coisa. Ligando até aquela pequena punhada de tarefas comuns de fundo enquanto tentava jogar neste laptop de US $ 3.200 foi um desastre não mitigado.

Mas o modo de jogo atenuou – apenas o suficiente.
eu venci’Vá tão longe quanto dizer que tocar Engrenagens 4 e Ascensão do Tomb Raider Com tarefas de fundo e modo de jogo em execução foi agradável. O modo de jogo eliminou as longas pausas e suavizou a gagueira apenas O suficiente para tornar os jogos jogáveis, com uma experiência aproximadamente comparável à execução de um jogo de ponta graficamente intenso no Xbox One original. As taxas de quadros pairavam em torno de 30 qps em todos os jogos, com quedas ocasionais e uma breve gagueira.
Enquanto a taxa de quadros mínima ainda é sugada Bioshock e Tomb Raider, dobrou com o modo de jogo ativado. Jogadores obcecados em atingir 60 fps não iriam’Estamos satisfeitos com a experiência, mas aqueles que tentam executar jogos em hardware modesto devem definitivamente conferir o modo de jogo.
Sem bala mágica, a menos que seja
Este breve teste está longe de ser abrangente, mas mostra que o modo de jogo não é’T tão supérfluo como os primeiros relatórios indicavam. Se você’está jogando em um desktop ou laptop humilde com hardware limitado, Windows 10’O modo de jogo S poderia tornar os jogos não jogáveis jogáveis o suficiente (embora em um caso como este, você’estar melhor simplesmente fechar essas tarefas de segundo plano). Eu suspeito.
Jogadores dedicados com PCs robustos provavelmente verão menos benefícios, como os testes anteriores mostraram, embora eu’Apor D, há casos de borda em que o modo de jogo pode fazer uma diferença maior. Jogos extremamente ligados à CPU, como Fallout 4 Pode ver um aumento se você’Re o tipo de pessoa que mantém outros programas abertos enquanto você joga, como os jogos foram jogados em monitores ultra-rápidos de 144Hz, o que pode absolutamente martelo processadores. Eu também não’Fico surpreso se o modo de jogo proporcionou menos benefício aos processadores Ryzen, porque a AMD’Os chips s são carregados com núcleos e fios. Mais testes são necessários!
Finalmente, é’Vale a pena ter em mente que o modo de jogo bloqueia os recursos de qualquer tarefa em segundo plano, o que pode afetar visivelmente seu desempenho. Permitindo que reduziu a gagueira no trio de jogos testados hoje, mas introduzido gaguejando para o vídeo do YouTube tocando em segundo plano. Você deve evitar o modo de jogo a todo custo se você’está executando OBS ou outro software para transmitir seu jogo, e se você’Tenho uma tarefa de produtividade que se afasta em segundo plano enquanto você sopra um pouco de vapor sobre Vapor, espere demorar mais do que o normal.
7 maneiras de aumentar o FPS no seu computador e melhorar seu desempenho de jogo
Ícone de email um envelope. Indica a capacidade de enviar um email.
Compartilhe o ícone uma flecha curva apontando para a direita.
Ícone do Twitter Um pássaro estilizado com boca aberta, twittando.
Twitter LinkedIn ícone A palavra “em”.
Ícone de Fliboard LinkedIn Uma letra estilizada f.
Flipboard Facebook Icon a letra f.
Ícone de e -mail do Facebook Um envelope. Indica a capacidade de enviar um email.
Ícone de link de e -mail Uma imagem de um link de cadeia. Simbiliza um link de site URL.
Resgatar agora
- Você pode aumentar o FPS – quadros por segundo – otimizando as configurações do jogo no seu computador.
- A taxa de quadros é uma medida de quão suavemente os jogos e visuais graficamente intensos são exibidos no seu PC.
- Se o FPS for menor que a taxa de atualização do seu monitor, você poderá melhorar o desempenho.
Os jogadores de console têm fácil – todo o seu hardware está perfeitamente ajustado para uma ótima jogabilidade, e os jogos são sempre desenvolvidos com os limites do desempenho do console em mente.
Os jogos para PC, por outro lado, podem ser muito menos consistentes, com hardware incompatível, placas gráficas mais antigas, drivers de software desatualizados, todos levando a um desempenho de jogo às vezes ruim.
Se você estiver experimentando um atraso de vídeo ou gagueja, pode ser necessário ajustar seu PC para melhorar a taxa de quadros, medido em FPS (quadros por segundo).
Aqui estão sete maneiras de melhorar o FPS:
1. Encontre a taxa de atualização do seu monitor.
2. Descubra seu FPS atual.
3. Ativar modo de jogo no Windows 10.
4. Certifique -se de ter o driver de vídeo mais recente instalado.
5. Otimize as configurações do seu jogo.
6. Reduza sua resolução de tela.
7. Atualize sua placa de gráfico.
Como aumentar o FPS em seu computador
Aqui estão sete dicas e truques de solução de problemas para aumentar o desempenho do vídeo do seu computador.
Encontre a taxa de atualização do seu monitor
Existem duas estatísticas que você deve conhecer antes de começar a ajustar seu PC: sua taxa de quadros atual, expressa em quadros por segundo (FPS) e a taxa de atualização do monitor, medida em Hertz (Hz).
A taxa de atualização é fácil de encontrar, então começaremos por aí. Porque isso está medindo o número de vezes que seu monitor redesenha a tela a cada segundo, não há valor em ter um FPS que seja mais rápido que isso. A maioria dos monitores tem uma taxa de atualização de 60Hz, então você vai, idealmente, uma taxa de quadros de 60fps.
Alguns novos monitores de jogos suportam taxas de atualização muito mais altas, como 144Hz, 200Hz ou mais-se você tiver uma dessas exibições, poderá buscar uma taxa de quadros para corresponder, mas precisará de uma placa de vídeo bastante nova e sofisticada.
1. Clique no botão Iniciar e clique Configurações.
2. Na janela Configurações, clique Sistema.
3. Em seguida, clique em Mostrar e depois clique Configurações avançadas de exibição.
4. Observe a taxa de atualização do monitor.
Dica rápida: Em vez de as etapas 1 e 2, você pode clicar com o botão direito do mouse em uma área vazia na sua área de trabalho e selecionar Configurações do visor, role para baixo e depois selecione Configurações avançadas de exibição.
Descubra seu FPS atual
Encontrar a taxa de quadros que seu sistema de gráficos pode reunir não é muito mais difícil, mas existem várias maneiras diferentes de fazê -lo, dependendo dos jogos que você joga:
- Muitos jogos podem exibir a taxa de quadros como uma sobreposição durante a jogabilidade. Para ativar isso, verifique as configurações de vídeo no menu de configuração ou configuração do seu jogo.
- Se você usar uma placa gráfica NVIDIA GeForce com o software GeForce Experience, poderá ativar a sobreposição do jogo enquanto joga um jogo. Você pode configurar a sobreposição para mostrar a taxa de quadros em um canto da tela. Para ativá-lo, inicie o aplicativo GeForce Experience e clique em “Configurações” na seção de sobreposição do jogo, depois clique em “Layout do HUD” e adicione o contador FPS ao canto de sua escolha.
- Se você jogar jogos de vapor, poderá ativar um balcão de taxa de quadros na sobreposição de vapor no jogo também. Para fazer isso, inicie o aplicativo Steam e clique no Vapor cardápio. No menu suspenso, clique Configurações e então escolha No jogo do painel de navegação à esquerda. No Contador de fps no jogo Seção, escolha onde você deseja que o contador FPS apareça e clique OK.
- Você pode usar o utilitário gratuito chamado Fraps para medir sua taxa de quadros em qualquer jogo.
Depois de conhecer a taxa de quadros do seu PC (e como ele se compara à taxa de atualização do seu monitor), você pode tentar qualquer um desses truques para aumentar o desempenho do seu computador.
Ativar modo de jogo no Windows 10
Modo de jogo configura várias configurações do Windows com um único clique para otimizar seu PC para jogos e maximizar a taxa de quadros da tela.
1. Clique no botão Pesquisar e clique Configurações.
2. Na caixa de pesquisa da janela de configurações jogo e então escolha Configurações do modo de jogo Nos resultados de pesquisa.
3. Se ainda não estiver ligado, ative o modo de jogo passando o botão para a direita.
Dica rápida: Pode ser necessário reiniciar seu PC para que as configurações tenham efeito.
Certifique -se de ter o driver de vídeo mais recente instalado
Garantir que as atualizações do sistema e os drivers de dispositivo do seu computador estejam atualizados é essencial para obter o melhor desempenho do seu PC. Há duas coisas que você pode fazer:
- Verifique se há atualizações do Windows. Clique no botão Iniciar e escolha Configurações, então digite Atualizações e escolha Verifique se há atualizações Nos resultados de pesquisa. Use a janela do Windows Update para garantir que você tenha as atualizações mais recentes instaladas.
- Atualize os drivers de placa de vídeo. Isso acontece automaticamente quando você verifica as atualizações do Windows, mas pode haver atualizações mais recentes esperando sua placa de gráfico também. Se você usar a experiência da Nvidia GeForce, inicie o aplicativo e clique Motoristas no topo da janela. Clique Verifique se há atualizações Para ver se existem novos para instalar.
Otimize as configurações do seu jogo
Todo jogo é diferente, mas se a sua taxa de quadros estiver muito baixa, você poderá inserir a tela Configurações do seu jogo e discar a qualidade da imagem.
Pode haver um único interruptor que você pode jogar para alterar a qualidade da imagem de “alto” para “médio”, por exemplo, ou pode precisar definir configurações individuais para visualizar distância, sombras, efeitos de textura e assim por diante.
Reduza sua resolução de tela
Muitas vezes, uma configuração separada no jogo da qualidade do vídeo, tente reduzir a resolução da tela.
Vá para as configurações do seu PC, selecione Sistema então Configurações avançadas de exibição, e escolha uma opção de baixa resolução no menu de resolução.
Isso pode ter um efeito dramático na taxa de quadros.
Atualize sua placa de gráfico
Se você não pode melhorar significativamente sua taxa de quadros com essas dicas, você pode não ter outra escolha: atualize sua placa de gráfico.
Isso pode não ser uma opção se você estiver jogando em um laptop (mas há exceções – alguns laptops Alienware, por exemplo, permitem que você adicione um “amplificador de gráficos” externo para atualizar sua qualidade de exibição).
Mas se você tiver um PC para desktop, poderá trocar sua placa de gráfico por uma que aprimora drasticamente sua taxa de quadros e aumenta seu desempenho.
Dave Johnson
Escritor freelancer
Dave Johnson é um jornalista de tecnologia que escreve sobre a tecnologia do consumidor e como a indústria está transformando o mundo especulativo da ficção científica na vida real moderna. Dave cresceu em Nova Jersey antes de entrar na Força Aérea para operar satélites, ensinar operações espaciais e fazer o planejamento de lançamento de espaço. Ele então passou oito anos como líder de conteúdo na equipe do Windows na Microsoft. Como fotógrafo, Dave fotografou lobos em seu ambiente natural; Ele também é instrutor de mergulho e co-apresentador de vários podcasts. Dave é o autor de mais de duas dúzias de livros e contribuiu para muitos sites e publicações, incluindo CNET, Forbes, PC World, How To Geek e Insider.
Leia mais Leia menos
Artigos relacionados
Os emuladores de tecnologia podem transformar seu PC em um Mac, deixar você jogar jogos de qualquer época e muito mais – eis o que você deve saber sobre os benefícios e riscos potenciais de usar um
Tecnologia como limpar o cache em um computador Windows 10 de 3 maneiras para ajudá -lo a executar com mais eficiência
Tech como atualizar ou consertar seus drivers no Windows 10
Tech como fazer overclock sua CPU e aumentar o desempenho do seu computador sem gastar dinheiro
Tecnologia como jogar fps
Feche o ícone duas linhas cruzadas que formam um ‘x’. Indica uma maneira de fechar uma interação ou descartar uma notificação.
[Gaming NB] Como otimizar sua experiência de jogo
Você é capaz de verificar o Especificações recomendadas No site do jogo para garantir que seu laptop atinja os requisitos. Se o seu laptop não estiver qualificado para o jogo, você poderá ajustar as configurações do jogo para ter uma melhor experiência de jogo. Caso contrário, você pode usar outro laptop, que atenda ao jogo recomendado’s Requisitos.

A atualização do software geralmente ajuda a estabilidade e otimização do sistema, por isso recomendamos que você verifique e geralmente atualize para a versão mais recente do seu laptop. Aqui você pode aprender mais sobre como atualizar o BIOS:
Para executar o Windows Update e Drivers Update, aqui você pode aprender mais sobre:
Se o seu laptop tiver gráficos discretos (DGPU), o DGPU terá melhor desempenho gráfico do que a GPU integrada. Recomendamos definir a DGPU como o processador gráfico preferido para jogos para otimizar a experiência de jogo.
A Microsoft modificou a prioridade do processador gráfico preferido na versão Windows 10, 2004 e A prioridade do processador gráfico preferido nas configurações do Windows de alguns aplicativos é maior que o fornecedor gráfico’Painel de controle s (como o painel de controle da NVIDIA e o software AMD Radeon). Recomendamos que você precise ajustar as duas configurações, não importa nas configurações do Windows ou no fornecedor gráfico’Painel de controle s. Aqui você pode aprender mais sobre como definir o aplicativo como os gráficos discretos usados.
Armory Crate é um aplicativo integrado desenvolvido para a série ASUS ROG e a série TUF de laptops e desktops, e você pode ajustar rapidamente o desempenho do sistema e as configurações relacionadas via Armory Crate. Aqui você pode aprender mais sobre a Introdução do Armory Crate. A seguir, algumas sugestões para otimizar a experiência de jogo:
Modo Hyperfan
Ele pode fornecer um rápido ajuste de desempenho do sistema, e cada modo é com diferentes configurações padrão do desempenho da CPU e GPU 、 Resfriamento 、 Redução de ruído e economia de energia, por exemplo, Windows® 、 silencioso 、 Performance 、 Turbo 、 manual e comprimido/modo vertical.
Para ter a melhor experiência de jogo, recomendamos que você ajuste as configurações do ventilador para modo turbo. Este modo configura o desempenho do sistema como a principal prioridade e mantém em alto desempenho.
Observação: O modo turbo está disponível apenas quando o adaptador está conectado.

Libere a memória ocupada
Dispositivo ⓐ> Sistema ⓑ> Memória ⓒ: Você pode selecionar os aplicativos e liberar a memória ocupada enquanto joga o jogo.

- Atualizar ①: para selecionar “Atualizar”, Ele listará os aplicativos atualmente ocupando memória.
- Formulários ②: Para exibir a lista de aplicativos, qual aplicativo está ocupando a memória.
- Libertar ③: para selecionar “Libertar”, A memória ocupada pelo aplicativo selecionado será liberado.
Economia de energia da GPU
Você pode trocar de modo GPU ou fechar aplicativos (s) que estão usando a GPU atualmente para economia de energia.
Para ter a melhor experiência de jogo, recomendamos que você ajuste o Modo GPU para Final. Vá para Dispositivo Ⓐ> Economia de energia da GPU Ⓑ> Modo GPU Ⓒ .

GameVisual
O GameVisual é uma ferramenta de gerenciamento de cores de tela que fornece vários cenários de cores de tela para oferecer a melhor experiência visual pessoal, como padrão, corrida, cenário, RTS/RPG, FPS, cinema, eco. Você pode selecionar um modo apropriado com base no jogo que joga. Aqui você pode aprender mais sobre a introdução GameVisual.
Existem algumas maneiras de ajudar a otimizar o desempenho do sistema do Windows para melhorar sua experiência de jogo:
Reinicie seu PC
Reinicie regularmente o computador fechará todo o software em execução no seu PC e ajuda a melhorar a experiência de jogo, porque alguns aplicativos em execução estão ocupando o desempenho do sistema.
Fechar aplicativos de fundo desnecessários
Algumas aplicações podem ocupar recursos do sistema em segundo plano enquanto você não o fazia’t Observe -os, para que você possa fechar aplicativos desnecessários via gerenciador de tarefas. Aqui você pode aprender mais sobre como usar o gerenciador de tarefas para verificar o desempenho do computador.
Se você não usar mais o aplicativo, poderá removê -lo. Aqui você pode aprender mais sobre como desinstalar aplicativos.
Instale o jogo no SSD (unidade de estado sólido)
O SSD tem uma velocidade melhor de leitura/gravação do que o HDD original (unidade de disco rígido), ele pode otimizar sua experiência de jogo também. Aqui você pode aprender mais sobre como verificar informações de unidades instaladas atualmente.
Otimize e desfragamento Drive pelo Windows
Observação: Otimizar e desfragmentar o SSD não pode melhorar o desempenho, mas reduz sua capacidade . Portanto, recomendamos otimizar e desfragmentar a unidade de HDD apenas se o seu jogo for instalado nele.
- Digite e pesquise [Explorador de arquivos] Na barra de pesquisa do Windows ①, depois clique [Abrir] ② .

- Na janela File Explorer, clique [Este PC] ③ .

- Na janela deste PC, selecione para o [unidade de disco com o jogo instalado] e clique com o botão direito do mouse no ícone ④, depois clique em [Propriedades] ⑤ .

- Selecione [Ferramentas] guia ⑥, depois clique em [Otimizar] na seção de acionamento de otimizar e desfragamento ⑦ .

- Selecione os [unidade de disco com o jogo instalado] ⑧, depois clique em [Otimizar] ⑨ . O sistema começará a otimizar sua unidade automaticamente.

Enquanto joga jogos, recomendamos conectar o adaptador CA para fornecer desempenho suficiente e manter a CPU e a GPU permanecendo com status de alta frequência. E mude o modo de energia para Melhor performance. Aqui você pode aprender mais sobre mudança de modo de energia e planejamento.
- Digite e pesquise [Configurações de energia, sono e bateria] na barra de pesquisa do Windows ① e depois clique [Abrir] ② .

- No Modo de energia Campo, clique no menu de rolagem para escolher Melhor performance ③ .

Alguns jogos não foram projetados para alta resolução e alguns GPUs don’T tem melhor desempenho em alta resolução, por isso recomendamos que você use as configurações de gráficos padrão em jogos. Se ainda não atingir sua expectativa, você pode tentar ajustar as seguintes configurações de gráficos nos jogos para alcançar o desempenho dos jogos adequados e exibir:
- Resolução: reduzindo a resolução da tela para obter melhores fps (quadros por segundo).
- MSAA (Anti-Aliasing Multi Sampling): MSAA é uma configuração de jogo comum para obter a tela suave.
- FXAA (anti-aliasing aproximado rapidamente): FXAA é um algoritmo anti-aliasing para obter o efeito da linha de alias nos objetos difusos.
- TXAA (Anti-Aliasing Temporal): Reduzir o Flickering de exibição enquanto os objetos se movem.
- VSYNC (sincronização vertical): o VSYNC pode evitar rasgar o problema causado por uma taxa de atualização diferente do jogo e painel, mas bloqueará o FPS máximo, sem maior do que a taxa de atualização do painel.
- Qualidade gráfica (textura, sombra, reflexão): melhorar a qualidade gráfica trará imagens extraordinárias, mas aumentará a computação do sistema e afetará o desempenho do FPS. Recomendamos ajustar a qualidade gráfica para alcançar sua experiência de jogo adequada.
O problema de superaquecimento reduzirá o desempenho do sistema, você pode se referir à solução de problemas – o superaquecimento do laptop Asus para resolver o problema.
Se isso’S um jogo online, você pode consultar os seguintes artigos para resolver o problema de conexão de rede:
- Verifique as especificações recomendadas do site do jogo
- Atualize e confirme os pacotes / drivers do BIOS / Windows com a versão mais recente do seu laptop
- Defina o jogo como os gráficos discretos usados
- Configurações de software de caixa de arsenal
- Otimize o sistema Windows para melhor desempenho
- Conecte o adaptador CA e escolha o modo de energia
- Ajuste a resolução e os gráficos em configurações baixas
- Problema de superaquecimento
- Conexão de rede
Você é capaz de verificar o Especificações recomendadas No site do jogo para garantir que seu laptop atinja os requisitos. Se o seu laptop não estiver qualificado para o jogo, você poderá ajustar as configurações do jogo para ter uma melhor experiência de jogo. Caso contrário, você pode usar outro laptop, que atenda ao jogo recomendado’s Requisitos.

A atualização do software geralmente ajuda a estabilidade e otimização do sistema, por isso recomendamos que você verifique e geralmente atualize para a versão mais recente do seu laptop. Aqui você pode aprender mais sobre como atualizar o BIOS:
Para executar o Windows Update e Drivers Update, aqui você pode aprender mais sobre:
Se o seu laptop tiver gráficos discretos (DGPU), o DGPU terá melhor desempenho gráfico do que a GPU integrada. Recomendamos definir a DGPU como o processador gráfico preferido para jogos para otimizar a experiência de jogo.
A Microsoft modificou a prioridade do processador gráfico preferido na versão Windows 10, 2004 e A prioridade do processador gráfico preferido nas configurações do Windows de alguns aplicativos é maior que o fornecedor gráfico’Painel de controle s (como o painel de controle da NVIDIA e o software AMD Radeon). Recomendamos que você precise ajustar as duas configurações, não importa nas configurações do Windows ou no fornecedor gráfico’Painel de controle s. Aqui você pode aprender mais sobre como definir o aplicativo como os gráficos discretos usados.
Armory Crate é um aplicativo integrado desenvolvido para a série ASUS ROG e a série TUF de laptops e desktops, e você pode ajustar rapidamente o desempenho do sistema e as configurações relacionadas via Armory Crate. Aqui você pode aprender mais sobre a Introdução do Armory Crate. A seguir, algumas sugestões para otimizar a experiência de jogo:
Modo Hyperfan
Ele pode fornecer um rápido ajuste de desempenho do sistema, e cada modo é com diferentes configurações padrão do desempenho da CPU e GPU 、 Resfriamento 、 Redução de ruído e economia de energia, por exemplo, Windows® 、 silencioso 、 Performance 、 Turbo 、 manual e comprimido/modo vertical.
Para ter a melhor experiência de jogo, recomendamos que você ajuste as configurações do ventilador para modo turbo. Este modo configura o desempenho do sistema como a principal prioridade e mantém em alto desempenho.
Observação: O modo turbo está disponível apenas quando o adaptador está conectado.

Libere a memória ocupada
Dispositivo ⓐ> Sistema ⓑ> Memória ⓒ: Você pode selecionar os aplicativos e liberar a memória ocupada enquanto joga o jogo.

- Atualizar ①: para selecionar “Atualizar”, Ele listará os aplicativos atualmente ocupando memória.
- Formulários ②: Para exibir a lista de aplicativos, qual aplicativo está ocupando a memória.
- Libertar ③: para selecionar “Libertar”, A memória ocupada pelo aplicativo selecionado será liberado.
Economia de energia da GPU
Você pode trocar de modo GPU ou fechar aplicativos (s) que estão usando a GPU atualmente para economia de energia.
Para ter a melhor experiência de jogo, recomendamos que você ajuste o Modo GPU para Final. Vá para Dispositivo Ⓐ> Economia de energia da GPU Ⓑ> Modo GPU Ⓒ .

GameVisual
O GameVisual é uma ferramenta de gerenciamento de cores de tela que fornece vários cenários de cores de tela para oferecer a melhor experiência visual pessoal, como padrão, corrida, cenário, RTS/RPG, FPS, cinema, eco. Você pode selecionar um modo apropriado com base no jogo que joga. Aqui você pode aprender mais sobre a introdução GameVisual.
Existem algumas maneiras de ajudar a otimizar o desempenho do sistema do Windows para melhorar sua experiência de jogo:
Reinicie seu PC
Reinicie regularmente o computador fechará todo o software em execução no seu PC e ajuda a melhorar a experiência de jogo, porque alguns aplicativos em execução estão ocupando o desempenho do sistema.
Fechar aplicativos de fundo desnecessários
Algumas aplicações podem ocupar recursos do sistema em segundo plano enquanto você não o fazia’t Observe -os, para que você possa fechar aplicativos desnecessários via gerenciador de tarefas. Aqui você pode aprender mais sobre como usar o gerenciador de tarefas para verificar o desempenho do computador.
Se você não usar mais o aplicativo, poderá removê -lo. Aqui você pode aprender mais sobre como desinstalar aplicativos.
Instale o jogo no SSD (unidade de estado sólido)
O SSD tem uma velocidade melhor de leitura/gravação do que o HDD original (unidade de disco rígido), ele pode otimizar sua experiência de jogo também. Aqui você pode aprender mais sobre como verificar informações de unidades instaladas atualmente.
Otimize e desfragamento Drive pelo Windows
Observação: Otimizar e desfragmentar o SSD não pode melhorar o desempenho, mas reduz sua capacidade . Portanto, recomendamos otimizar e desfragmentar a unidade de HDD apenas se o seu jogo for instalado nele.
- Digite e pesquise [Explorador de arquivos] Na barra de pesquisa do Windows ①, depois clique [Abrir] ② .

- Na janela File Explorer, clique [Este PC] ③ .

- Na janela deste PC, selecione para o [unidade de disco com o jogo instalado] e clique com o botão direito do mouse no ícone ④, depois clique em [Propriedades] ⑤ .

- Selecione [Ferramentas] guia ⑥, depois clique em [Otimizar] na seção de acionamento de otimizar e desfragamento ⑦ .

- Selecione os [unidade de disco com o jogo instalado] ⑧, depois clique em [Otimizar] ⑨ . O sistema começará a otimizar sua unidade automaticamente.

Enquanto joga jogos, recomendamos conectar o adaptador CA para fornecer desempenho suficiente e manter a CPU e a GPU permanecendo com status de alta frequência. E clique [Ícone da bateria] na barra de tarefas ① e depois arraste o controle deslizante para alterar o modo de energia como [Melhor performance] ② . Aqui você pode aprender mais sobre mudança de modo de energia e planejamento.

Alguns jogos não foram projetados para alta resolução e alguns GPUs don’T tem melhor desempenho em alta resolução, por isso recomendamos que você use as configurações de gráficos padrão em jogos. Se ainda não atingir sua expectativa, você pode tentar ajustar as seguintes configurações de gráficos nos jogos para alcançar o desempenho dos jogos adequados e exibir:
- Resolução: reduzindo a resolução da tela para obter melhores fps (quadros por segundo).
- MSAA (Anti-Aliasing Multi Sampling): MSAA é uma configuração de jogo comum para obter a tela suave.
- FXAA (anti-aliasing aproximado rapidamente): FXAA é um algoritmo anti-aliasing para obter o efeito da linha de alias nos objetos difusos.
- TXAA (Anti-Aliasing Temporal): Reduzir o Flickering de exibição enquanto os objetos se movem.
- VSYNC (sincronização vertical): o VSYNC pode evitar rasgar o problema causado por uma taxa de atualização diferente do jogo e painel, mas bloqueará o FPS máximo, sem maior do que a taxa de atualização do painel.
- Qualidade gráfica (textura, sombra, reflexão): melhorar a qualidade gráfica trará imagens extraordinárias, mas aumentará a computação do sistema e afetará o desempenho do FPS. Recomendamos ajustar a qualidade gráfica para alcançar sua experiência de jogo adequada.
O problema de superaquecimento reduzirá o desempenho do sistema, você pode se referir à solução de problemas – o superaquecimento do laptop Asus para resolver o problema.
Se isso’S um jogo online, você pode consultar os seguintes artigos para resolver o problema de conexão de rede:


