Como instalar o Minecraft no Ubuntu 22.04 e 20.04
Agora, para manter esta sessão ativa, mesmo que você registre o servidor posteriormente, digite o seguinte no terminal – substituindo o valor “2385” pelo ID individual da sua sessão de tela:
Espera -se que o Minecraft seja 30% mais rápido no Linux usando drivers Mesa: Relatório
O Minecraft foi construído usando a linguagem de programação Java, que permite que o jogo seja executado em qualquer sistema usando o Microsoft Windows, MacOS da Apple e Linux. Enquanto a maioria dos jogadores joga minecraft em sistemas que executam janelas, uma pequena porcentagem usa macOS, com um ainda menor usando o Linux.
No entanto, de acordo com relatos, os jogadores do Minecraft no Linux podem esperar um impulso de desempenho para o jogo com o lançamento dos pilotos Mesa recém -atualizados.
Minecraft no Linux: os drivers Mesa pode executar o jogo melhor?
O software Mesa é uma versão de código aberto de APIs de gráficos populares como OpenGL e Vulkan, o que significa essencialmente que o software pode ser usado, estudado, alterado e distribuído por qualquer pessoa para qualquer propósito. O software libera constantemente os drivers atualizados para os jogadores usá -lo para jogar videogames e muito mais.
O software MESA está definido para receber uma versão atualizada em 15 de dezembro de 2021. Esta atualização traz a opção para alguns aplicativos usarem o OpenGL Thread, um recurso que pode aumentar o desempenho em uma quantidade significativa, a saber, 30%.
Enquanto alguns jogos como isolamento alienígena, civilização 5 e 6, alguns jogos de Row Saints, American Truck Simulator e Euro Truck Simulator já estão usando esse recurso, o Minecraft está definido para receber a opção de usá -lo quando os novos drivers de Mesa caem no dia 15 deste mês.
Os jogadores podem testar as novas mudanças quando têm acesso à nova versão. Tudo o que eles precisam fazer é executar o seguinte comando na configuração Mesa do jogo:
mesa_glthread = nome do aplicativo verdadeiro
Como aumentar o Minecraft no Windows e MacOS?
Os jogadores do Linux têm a próxima atualização do Mesa para esperar uma chance de aumentar o desempenho de seu jogo e torná -lo mais rápido. No entanto, jogadores em plataformas como Windows e MacOS não devem se preocupar, pois têm uma seleção de mods de desempenho úteis para escolher que possam causar um enorme impacto na maneira como o jogo funciona.
Lista dos melhores mods de desempenho para usuários do Windows e MacOS
1) sódio
O sódio é um incrível mecanismo de renderização de código aberto que serve como um dos mods de desempenho mais populares do Minecraft. Pode aumentar os quadragens em cerca de 400%, sem afetar a qualidade visual do jogo.
2) Optifine
O Optifine é outro mod popular para o Minecraft que traz várias atualizações de desempenho com ele, enquanto também serve como mod do pai para ajudar a instalar uma infinidade de outros mods no Minecraft.
3) fósforo
Fosphor é mais um mod de fonte aberta disponível para download gratuitamente. Aumenta bastante a taxa de quadros sem afetar a maneira como o jogo parece e se sente. Seu foco principal é otimizar os tempos de carga de iluminação e pedaços no jogo.
Na maioria das vezes, o Minecraft é um jogo bastante leve. A versão de baunilha do Minecraft é executada em quase qualquer configuração de PC, e a gagueira pode ser reduzida ao ajustar apenas um pequeno número de configurações.
Além disso, existe uma infinidade de mods de desempenho para o Minecraft, como sódio, optifina e FPS Plus. O principal aspecto de desempenho para o Minecraft é geralmente o valor da distância de renderização, pois isso afeta o FPS mais.
O Minecraft está disponível para execução em uma infinidade de diferentes plataformas e sistemas operacionais como Linux e MacOS. Isso aumenta muito a base de jogadores do jogo e continuará a fazê -lo, pois o suporte a essas plataformas continua sendo atualizado.
Como instalar o Minecraft no Ubuntu 22.04 e 20.04
Você está procurando respostas sobre como instalar o Minecraft no Ubuntu? Você veio ao lugar certo! Este artigo abordará tudo o que você precisa saber sobre a instalação do Minecraft no Ubuntu. Se você está lendo isso, é provável que você já tenha se apaixonado pelo Minecraft e quer continuar jogando em sua máquina Ubuntu. No entanto, o processo de instalação não é tão simples quanto em outras plataformas, como Windows ou Mac OS.
Anúncio
Pré -requisitos
A versão Java do Minecraft depende de alguns pré -requisitos para correr no Ubuntu.
- Primeiro, o computador deve ter uma arquitetura de 64 bits.
- Segundo, ele deve ter uma versão apropriada do Java instalado.
- Por fim, ele precisa ter algum tipo de acesso à Internet.
- O Minecraft requer uma chave de licença para reproduzir, que você pode comprar no site do Minecraft.
Etapa 1 – Instalando Java no Ubuntu
A versão Java do Minecraft depende de alguns pré -requisitos para correr no Ubuntu. Primeiro, o computador deve ter uma arquitetura de 64 bits. Em segundo lugar, ele deve ter uma versão apropriada do Java instalado. Para verificar sua versão Java atual, abra o terminal e digite:
Java -VersãoSe você vir Java versão 1.8.0 ou superior, então você está pronto para ir. Se você não vir nenhuma versão ou menor que 1.8, então você precisa instalar Java. No Ubuntu 18.04 e posterior, instale Java usando APT-GET:
sudo apt install default-jreEtapa 2 – Instalando o Minecraft no Ubuntu
O Minecraft está disponível como pacotes Debian, bem como pacotes de snap. Você pode escolher qualquer um dos
Como instalar o Minecraft no Ubuntu 22.04 e 20.04
Agora, para manter esta sessão ativa mesmo se você registrar o servidor posteriormente, digite o seguinte no terminal – substituindo o valor “2385” Com o ID individual da sua sessão de tela:
Espera -se que o Minecraft seja 30% mais rápido no Linux usando drivers Mesa: Relatório
O Minecraft foi construído usando a linguagem de programação Java, que permite que o jogo seja executado em qualquer sistema usando o Microsoft Windows, MacOS da Apple e Linux. Enquanto a maioria dos jogadores joga minecraft em sistemas que executam janelas, uma pequena porcentagem usa macOS, com um ainda menor usando o Linux.
No entanto, de acordo com relatos, os jogadores do Minecraft no Linux podem esperar um impulso de desempenho para o jogo com o lançamento dos pilotos Mesa recém -atualizados.
Minecraft no Linux: os drivers Mesa pode executar o jogo melhor?
O software MESA é uma versão de código aberto das APIs de gráficos populares como OpenGL e Vulkan, o que significa essencialmente que o software pode ser usado, estudado, alterado e distribuído por qualquer pessoa para qualquer propósito. O software libera constantemente os drivers atualizados para os jogadores usá -lo para jogar videogames e muito mais.
O software MESA está definido para receber uma versão atualizada em 15 de dezembro de 2021. Esta atualização traz a opção para alguns aplicativos usarem o OpenGL Thread, um recurso que pode aumentar o desempenho em uma quantidade significativa, a saber, 30%.
Enquanto alguns jogos como o isolamento alienígena, a civilização 5 e 6, alguns jogos do Saints Row, American Truck Simulator e Euro Truck Simulator já estão usando esse recurso, o Minecraft está definido para receber a opção de usá -lo quando Mesa’Os novos motoristas caem no dia 15 deste mês.
Os jogadores podem testar as novas mudanças quando têm acesso à nova versão. Tudo o que eles precisam fazer é executar o seguinte comando na configuração Mesa do jogo:
mesa_glthread = nome do aplicativo verdadeiro
Como aumentar o Minecraft no Windows e MacOS?
Os jogadores do Linux têm a próxima atualização do Mesa para esperar uma chance de aumentar o desempenho de seu jogo e torná -lo mais rápido. No entanto, jogadores em plataformas como Windows e MacOS não devem se preocupar, pois têm uma seleção de mods de desempenho úteis para escolher que possam causar um enorme impacto na maneira como o jogo funciona.
Lista dos melhores mods de desempenho para usuários do Windows e MacOS
1) sódio
O sódio é um incrível mecanismo de renderização de código aberto que serve como um dos mods de desempenho mais populares do Minecraft. Pode aumentar os quadragens em cerca de 400%, sem afetar a qualidade visual do jogo.
2) Optifine
O Optifine é outro mod popular para o Minecraft que traz várias atualizações de desempenho com ele, enquanto também serve como mod do pai para ajudar a instalar uma infinidade de outros mods no Minecraft.
3) fósforo
Fosphor é mais um mod de código aberto que está disponível para download gratuito. Aumenta bastante a taxa de quadros sem afetar a maneira como o jogo parece e se sente. Seu foco principal é otimizar os tempos de carga de iluminação e pedaços no jogo.
Na maioria das vezes, o Minecraft é um jogo bastante leve. A versão de baunilha do Minecraft é executada em quase qualquer configuração de PC, e a gagueira pode ser reduzida ao ajustar apenas um pequeno número de configurações.
Além disso, existe uma infinidade de mods de desempenho para o Minecraft, como sódio, optifina e FPS Plus. O principal aspecto de desempenho para o Minecraft é geralmente o valor da distância de renderização, pois isso afeta o FPS mais.
O Minecraft está disponível para execução em uma infinidade de diferentes plataformas e sistemas operacionais como Linux e MacOS. Isso aumenta muito a base de players do jogo e continuará a fazê -lo, pois o suporte a essas plataformas continua sendo atualizado.
Como instalar o Minecraft no Ubuntu 22.04 e 20.04
Você está procurando respostas sobre como instalar o Minecraft no Ubuntu? Você’Venha para o lugar certo! Este artigo abordará tudo o que você precisa saber sobre a instalação do Minecraft no Ubuntu. Se você está lendo isso, é provável que você já tenha se apaixonado pelo Minecraft e quer continuar jogando em sua máquina Ubuntu. No entanto, o processo de instalação não é’T tão simples quanto em outras plataformas, como Windows ou Mac OS.
Anúncio
Se você’Re lendo este artigo, assumimos que você já tentou instalar o jogo em seu site (se não, faça isso agora). Infelizmente, devido à natureza do Linux e seus protocolos de segurança, o instalador não funcionará diretamente com um sistema operacional, como
Pré -requisitos
Minecraft’A versão Java depende de alguns pré -requisitos para correr no Ubuntu.
- Primeiro, o computador deve ter uma arquitetura de 64 bits.
- Segundo, ele deve ter uma versão apropriada do Java instalado.
- Por fim, ele precisa ter algum tipo de acesso à Internet.
- O Minecraft requer uma chave de licença para reproduzir, que você pode comprar no site do Minecraft.
Etapa 1 – Instalando Java no Ubuntu
Minecraft’A versão Java depende de alguns pré -requisitos para correr no Ubuntu. Primeiro, o computador deve ter uma arquitetura de 64 bits. Em segundo lugar, ele deve ter uma versão apropriada do Java instalado. Para verificar sua versão Java atual, abra o terminal e digite:
Java -Versão Se você vir Java versão 1.8.0 ou acima, então você’eu é bom ir. Se você não for’T Veja qualquer versão ou inferior a 1.8 Então você precisa instalar java. No Ubuntu 18.04 e posterior, instale Java usando APT-GET:
sudo apt install default-jre Etapa 2 – Instalando o Minecraft no Ubuntu
O Minecraft está disponível como pacotes Debian, bem como pacotes de snap. Você pode escolher qualquer um dos métodos abaixo para instalar o Minecraft nos sistemas Ubuntu.
Siga as etapas abaixo para instalar o Minecraft usando o Pacote Debian:
Baixe o pacote Minecraft Debian de seus sites oficiais.
wget -o ~/minecraft.Deb https: // lançador.Mojang.com/download/minecraft.Deb Em seguida, execute o seguinte comando para instalar o pacote Debian Baixado.
sudo apt install ~/minecraft.Deb O Snap fornece uma maneira mais fácil de instalar pacotes em sistemas Linux. Ubuntu 20.04 e as versões posteriores têm um daemon padrão padrão configurado. Para instalar o lançador do Minecraft, abra um terminal e digite:
sudo snap install mc-installer Etapa 3 – Lançar o jogo Minecraft
Faça login no gerente de desktop do Ubuntu. Clique no ícone Show Applications e pesquise minecraft. Você verá um ícone do lançador como mostrado abaixo:
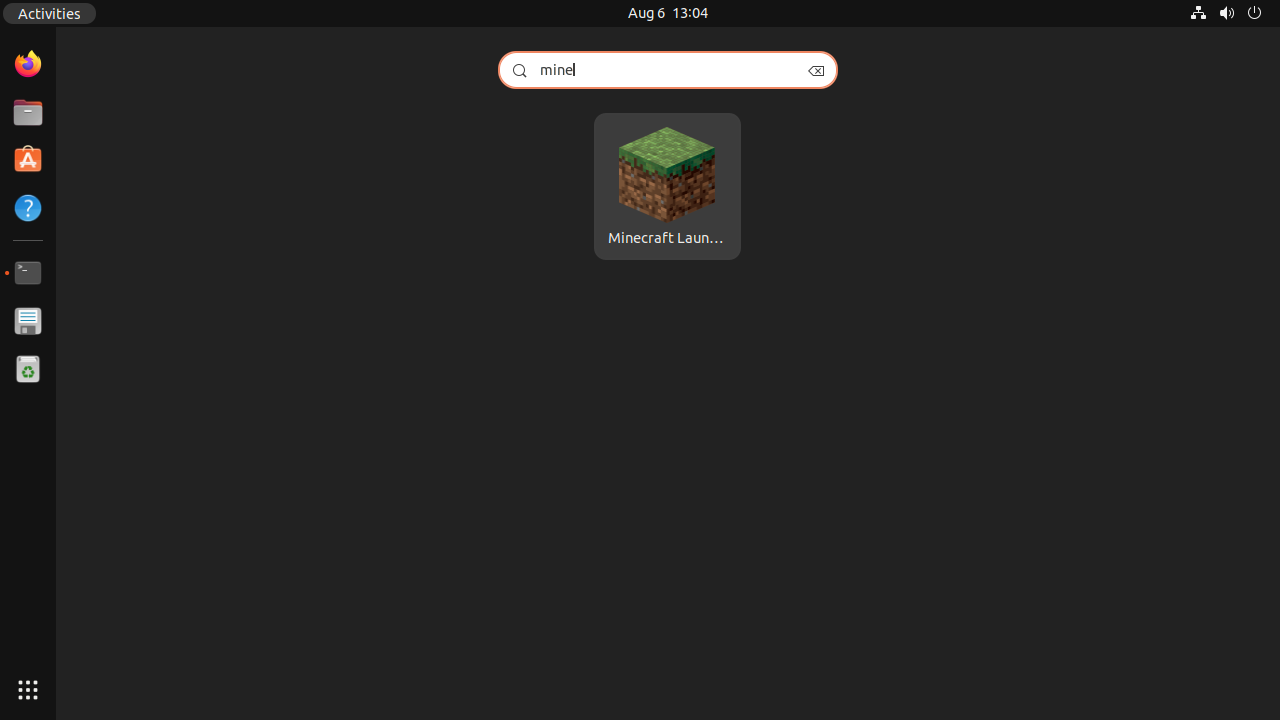
Clique no ícone do lançador para iniciar o aplicativo Minecraft. Durante o início, o Minecraft se atualizará.
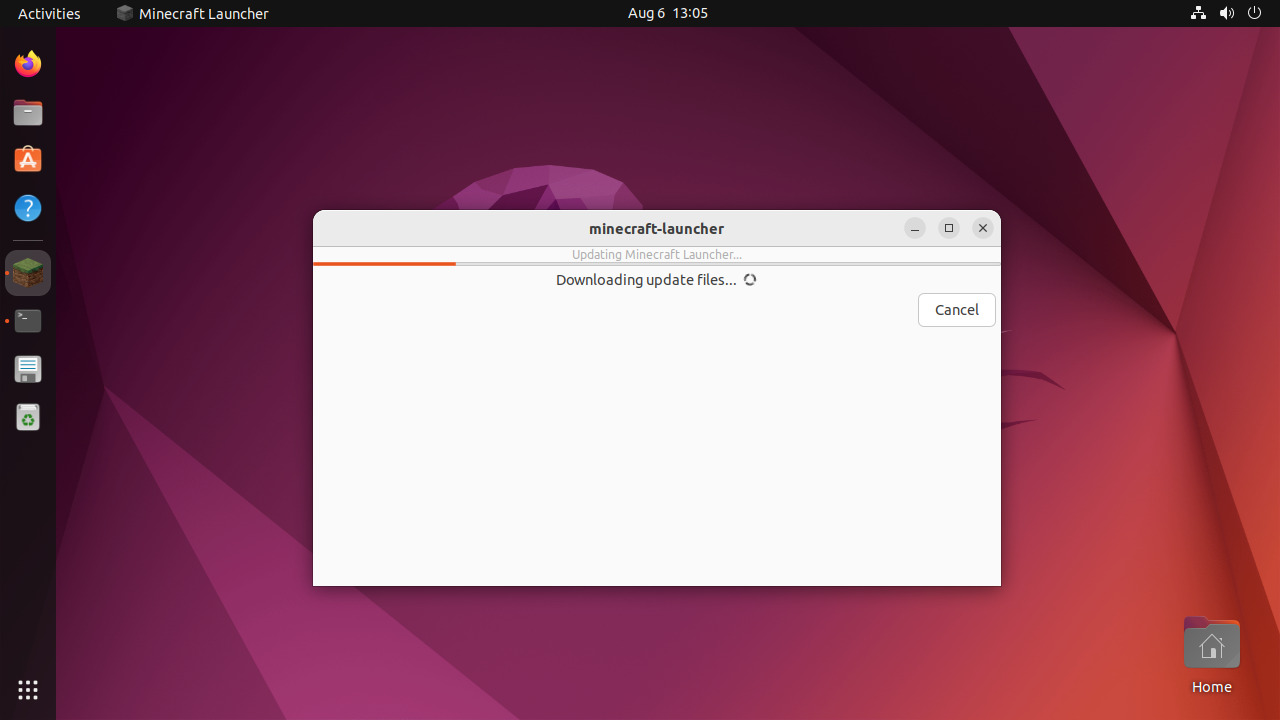
Depois que o jogo começar, você verá uma tela de login. Use sua conta da Microsoft para fazer login e iniciar o jogo.
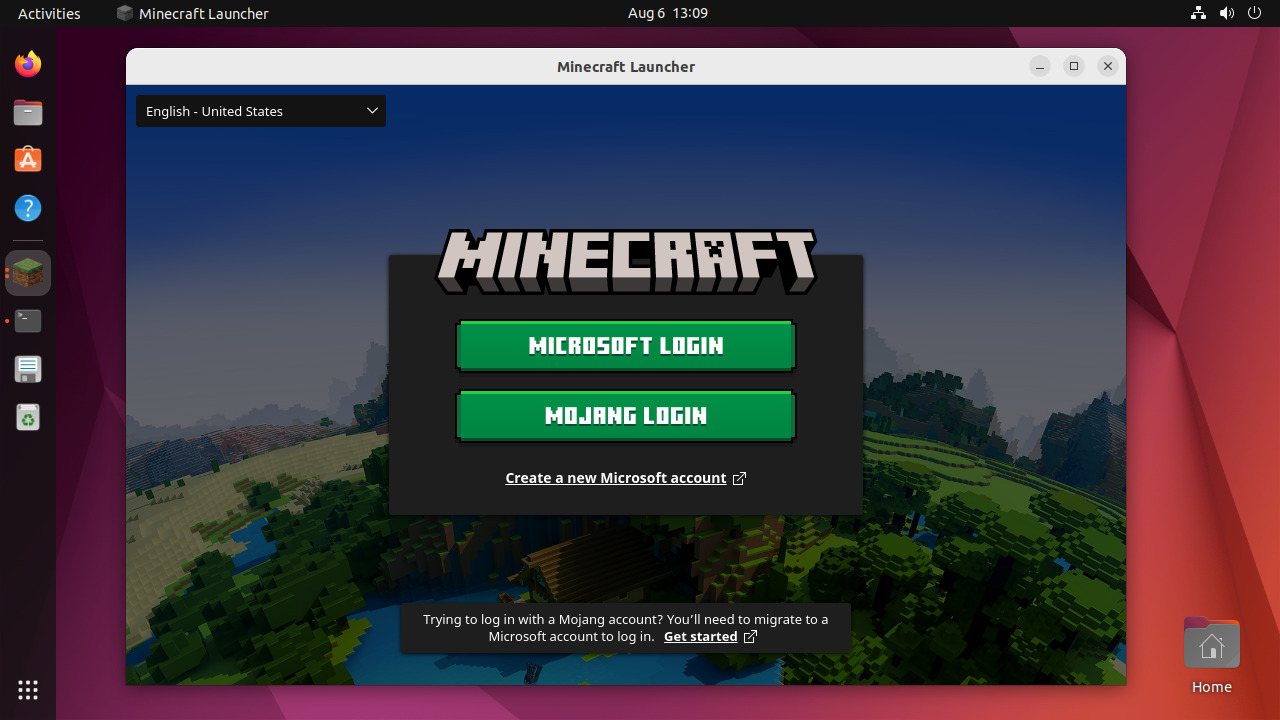
Etapa 4 – Desinstale o Minecraft
Eu não’acho que um amante de jogo do Minecraft quer excluí -lo. Mas em alguns casos, pode ser necessário removê -lo do seu sistema. Você pode excluir o Minecraft do Ubuntu com base no tipo de instalação.
Pacote Debian: Desinstale o Minecraft Instale com o Pacote Debian:
sudo apt remove-purge minecraft-lengingsudo apt clean automaticamente #para remover pacotes desnecessários
sudo snap remove mc-installer Conclusão
Instalar o Minecraft no Ubuntu pode ser um desafio, mas é possível com a preparação certa. Instale o Java no Ubuntu primeiro e depois faça o download do instalador do site oficial do Minecraft. Depois que a instalação estiver concluída, você pode iniciar o jogo no menu Aplicativos ou com um atalho de teclado. Finalmente, lembre -se de lançar o jogo no modo de unidade para uma experiência mais agradável.
Como configurar um servidor Minecraft no Linux
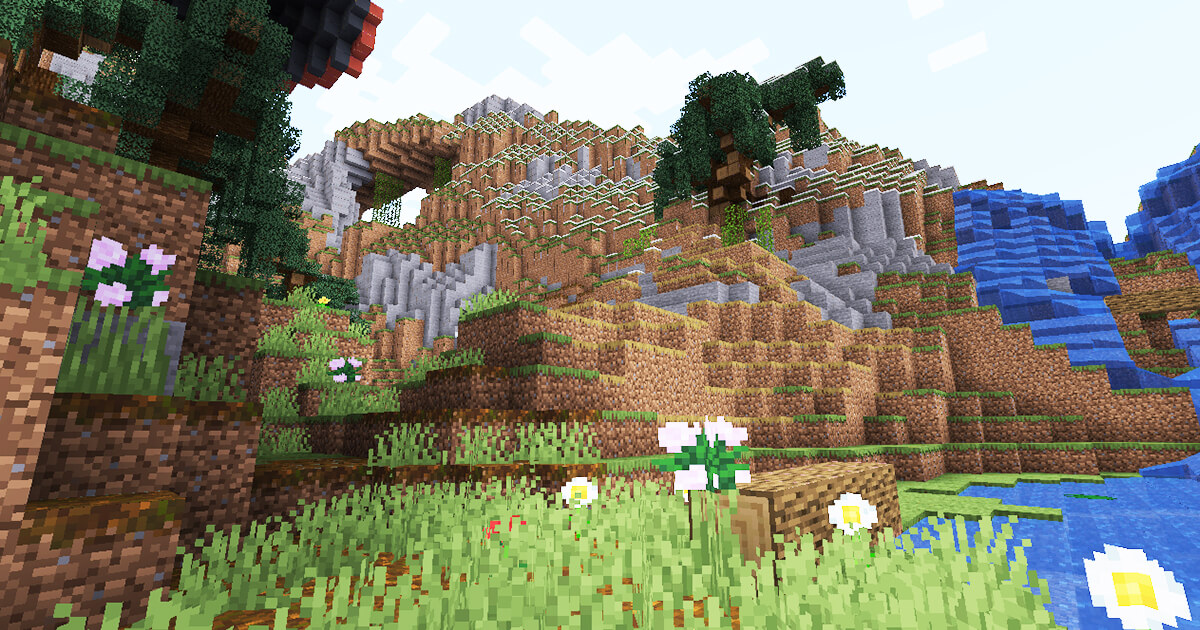
Um servidor Minecraft no Linux (neste caso: Ubuntu 20.04) é rápido e fácil de configurar. Depois de ter o hardware certo pronto para hospedagem, tudo o que você precisa é de uma versão Java atual e os mais recentes arquivos de programas do jogo de computador Sandbox. Você pode obter ambos convenientemente através do terminal no Linux.
Conteúdo
- Minecraft Server no Linux: Opções de hospedagem de ionos
- Configure seu servidor Minecraft no Linux: passo a passo (Ubuntu 20.04)
- Etapa 1: Instale componentes de software adicionais
- Etapa 2: Ativar porta do servidor minecraft
- Etapa 3: Instale o aplicativo Minecraft Server (edição Java)
- Etapa 4: executando o aplicativo do servidor pela primeira vez
- Etapa 5: Configurar servidor
- Etapa 6: Inicie o Minecraft Server
- Etapa 7: Mantenha a sessão do servidor
- Etapa 8: conecte -se ao servidor Minecraft
Minecraft Server no Linux: Opções de hospedagem de ionos
Opções de hospedagem, onde você pode escolher entre o Windows e o Linux, pois o sistema operacional do servidor está disponível em uma ampla gama de fornecedores – incluindo Ionos. Aqui, o modelo de servidor VServer ou VPS (servidor privado virtual) é recomendado para um começo fácil com um servidor Linux Minecraft menor para algumas pessoas. Por um preço fixo mensal baixo, você obtém acesso a recursos virtualizados de hardware que você pode escalar a qualquer momento a qualquer momento. Como um plano geralmente adequado com o poder de computação necessário, recomendamos o VPS M.
Na tabela abaixo, você pode encontrar Três casos de uso de exemplo concreto Para um servidor Minecraft com Linux, incluindo as opções de servidor correspondente da IONOS.
Cenário do servidor Minecraft
Plano ionos recomendado (com Linux como OS)
Mundo pequeno para 1-2 jogadores
Mundo de jogos médios para 3-5 jogadores
Grande mundo de jogos para mais de 6 jogadores
Comece sua aventura on -line hoje e alugue seu GameServer do IONOS. Instale e hospede seu servidor Minecraft com base no Linux – além de ser confiável e seguro!
Configure seu servidor Minecraft no Linux: passo a passo (Ubuntu 20.04)
Se você deseja executar seu servidor Minecraft em uma distribuição Linux, a escolha é sua. Os suspeitos usuais como Debian, Ubuntu ou OpenSUSE são possíveis como base de sistema, bem como arch linux, solus, gentoo linux ou outras distribuições Linux menos comuns. No tutorial seguinte, mostramos as etapas individuais para configurar um servidor Minecraft usando o Ubuntu 20.04 como exemplo.
Mais informações sobre hospedagem bem como instruções detalhadas para instalar um servidor minecraft em janelas pode ser encontrado em nosso artigo “Crie e configure seu próprio servidor Minecraft para iniciantes”.
Etapa 1: Instale componentes de software adicionais
Conecte -se ao seu servidor Linux configurando uma conexão de desktop remota ou fazendo uma conexão SSH com Putty.
Depois que a conexão é estabelecida, seu primeiro passo é instalar o componentes adicionais necessário para executar um servidor minecraft através do terminal.
Para fazer isso, primeiro atualize o índice de embalagem do Pacotal Manager APT:
Atualização do sudo aptNa próxima etapa, você instala o ambiente mínimo de tempo de execução Java Java (sem cabeça), que é obrigatório para a execução do aplicativo Minecraft Server programado em Java:
sudo apt install openjdk-17-jre sem cabeçaCom o comando “sudo java – versão” Você pode verificar se a instalação do kit java foi bem -sucedida. Nesse caso, o terminal fornecerá a versão instalada do OpenJDK.
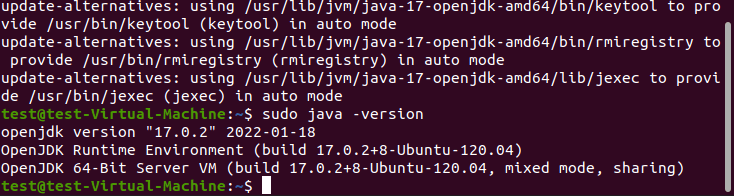
Para manter o servidor Minecraft ativo ao sair do terminal, também instale a tela do gerenciador de janelas de tela cheia:
Tela de instalação sudo aptEtapa 2: Ativar porta do servidor minecraft
Depois de instalar os componentes básicos do seu servidor Minecraft no Linux, o próximo passo é ativar Porta TCP 25565. Por padrão, o aplicativo do servidor usa esta porta para se comunicar com os clientes; portanto, uma regra de firewall correspondente é essencial. Use o seguinte comando para adicionar a nova política:
sudo ufw permitir 25565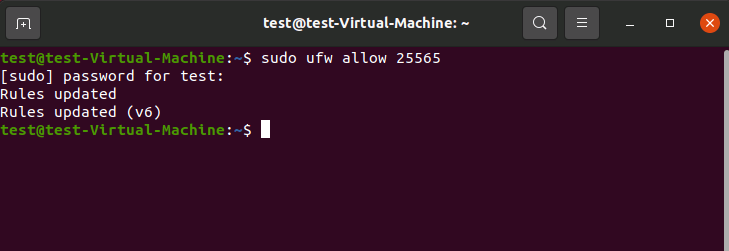
Etapa 3: Instale o aplicativo Minecraft Server (edição Java)
Agora você pode baixar e instalar o software do servidor do jogo Sandbox. Para a melhor compatibilidade, use o Edição Java, E é igualmente importante que você use uma versão recente desta variante.
Para fazer isso, vá para a página de download oficial do Minecraft: Java Edition Server e copie e cole o link exibido lá.
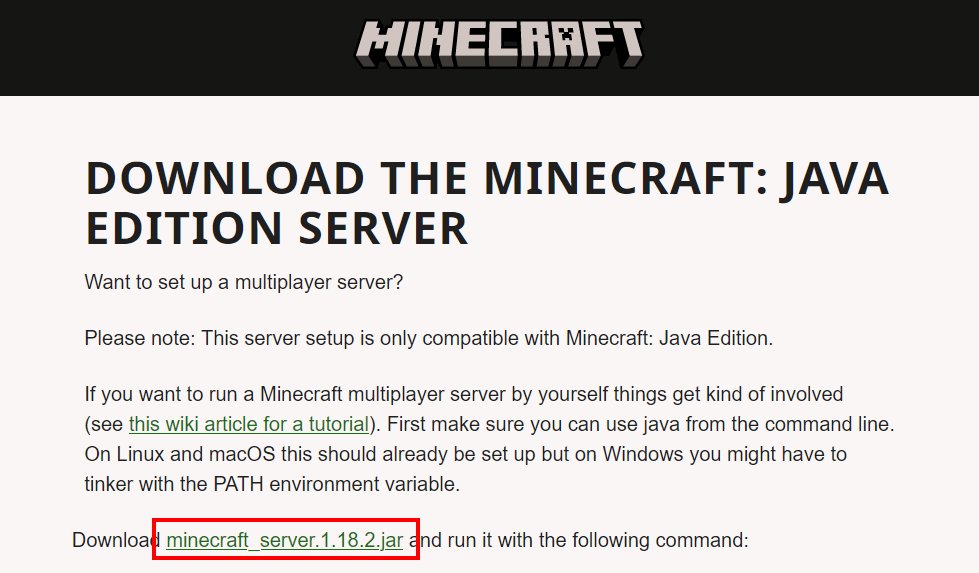
Agora encontre os arquivos de instalação por trás do link copiado usando o WGET:
wget https: // lançador.Mojang.com/v1/objetos/c8f83c5655308435b3dcf03c06d9fe8740a77469/servidor.jarraO link no código acima é apenas um exemplo – você cola o link copiado neste momento.
Etapa 4: executando o aplicativo do servidor pela primeira vez
Depois de baixar o servidor.arquivo jar, você pode executar o aplicativo do servidor a qualquer momento. Use a tela do Window Manager instalada na primeira etapa, que você começa com o seguinte comando:
telaConfirme o início do gerente com o barra de espaço. Depois, você verá a interface do terminal familiar, que agora está pronta para o início do servidor Minecraft. Para fazer isso, execute a seguinte entrada:
sudo java -xms1g -xmx2g -jar servidor.Jar NoguiMinecraft: Java Edition Server (aqui versão 1.18.2) é posteriormente carregado sem uma interface gráfica do usuário (“Nogui”). Para a execução, 1 gigabyte é concedido como “começar” Memória (“Xms1g”) – O uso máximo de memória é limitado a 2 gigabytes (“XMX2G”). Claro que você pode Ajuste esses valores individualmente.
Ao executar o comando pela primeira vez, você receberá as duas mensagens de erro a seguir no final do processo de carregamento:

Então, por um lado, o Eula.O arquivo txt não pôde ser carregado e, por outro lado, o servidor Minecraft está faltando informações de configuração que devem ser definidas por padrão no servidor.arquivo de propriedades.
O Contrato de licença do usuário final (EULA) O arquivo de consentimento é posteriormente gerado diretamente no diretório atual. Você pode abrir o arquivo da seguinte forma:
Nano Eula.TXTVocê encontrará um link para o contrato, que você copia e abre no navegador. Depois de ler os termos, mude o “EULA = FALSO” entrada para “EULA = Verdadeiro”. Salve e feche o arquivo de texto.
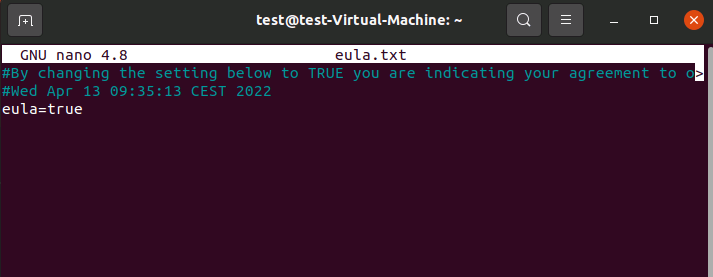
Etapa 5: Configurar servidor
Depois de concordar com o contrato de licença, você pode recorrer ao servidor.Arquivo de configuração de propriedades. Isso também foi criado no diretório atual quando o aplicativo do servidor foi iniciado pela primeira vez. Abra o arquivo com o editor de texto Nano:
Nano Server.propriedadesVocê encontrará uma configuração padrão simples e simples na qual, entre outras coisas, o nível de dificuldade e a porta do servidor (“consulta.porta”) são definidos. Ajuste a configuração individualmente e, finalmente, salve o arquivo. Uma lista detalhada de todas as configurações possíveis pode ser encontrada no wiki oficial do Minecraft Fandom.
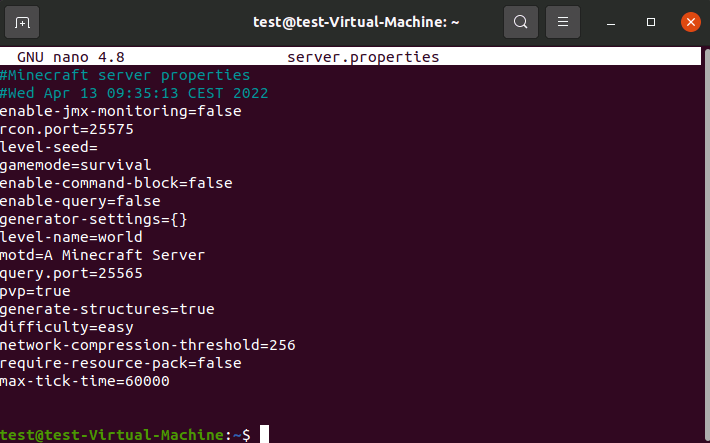
Etapa 6: Inicie o Minecraft Server
Depois de concordar com as condições do Eula e salvar a configuração do servidor individual, agora você pode digitar o comando já usado na Etapa 4 para iniciar o servidor Minecraft no Terminal Linux mais uma vez:
sudo java -xms1g -xmx2g -jar servidor.Jar NoguiApós o sucesso do processo de inicialização – que leva algum tempo – o terminal exibe a mensagem:
[Tópico do servidor/info]: Concluído (….s)! Para obter ajuda, digite "Ajuda"Agora tipo “ajuda” E você receberá uma lista de possíveis comandos do servidor.

Etapa 7: Mantenha a sessão do servidor
Depois de ter o servidor Minecraft em funcionamento no Linux, é claro que você deseja que ele permaneça ativo quando você desconecte remotamente do servidor. Para iniciar isso, primeiro saia da sessão de tela com a combinação de teclas [Ctrl] + [a] + [d].
Em seguida, execute o seguinte comando para exibir todas as sessões de tela ativa:
tela -LISTVocê receberá uma listagem onde também encontrará a conexão anteriormente estabelecida do seu servidor Minecraft, incluindo o ID da sessão prefixado. No nosso caso, este é o id “2385”:
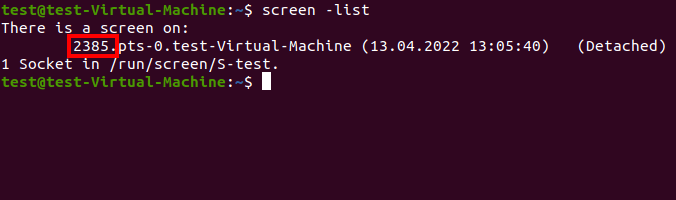
Agora, para manter esta sessão ativa mesmo se você registrar o servidor posteriormente, digite o seguinte no terminal – substituindo o valor “2385” Com o ID individual da sua sessão de tela:
tela -R 2385Agora você pode fechar a janela da tela a qualquer momento com a combinação de chaves [Ctrl] + [a] + [d] e logout do seu servidor sem fechar o servidor Minecraft.
Etapa 8: conecte -se ao servidor Minecraft
Seu servidor está em execução e agora você pode se conectar ao mundo dos jogos gerados a qualquer momento. Para fazer isso, prossiga da seguinte maneira:
- Para fazer isso, inicie o cliente Minecraft (edição Java).
- Selecione “Multiplayer”.
- Clique em conexão direta.
- Digite o endereço IP do seu servidor Minecraft.
- Quando você terminar, pressione “Conectar-se ao servidor”.
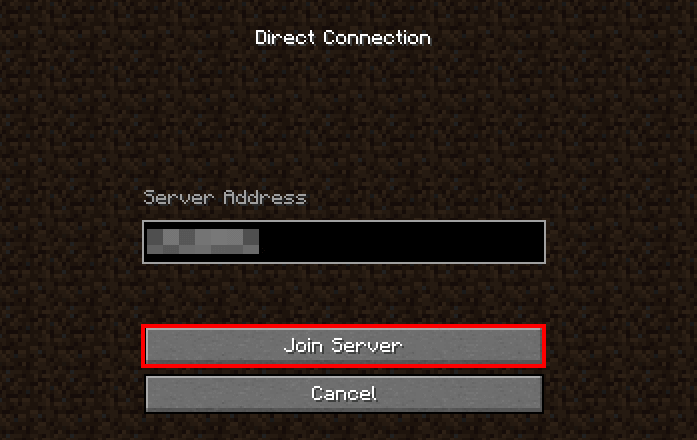
Uma vez conectado, sua aventura on -line em seu próprio servidor Minecraft no Linux pode começar!
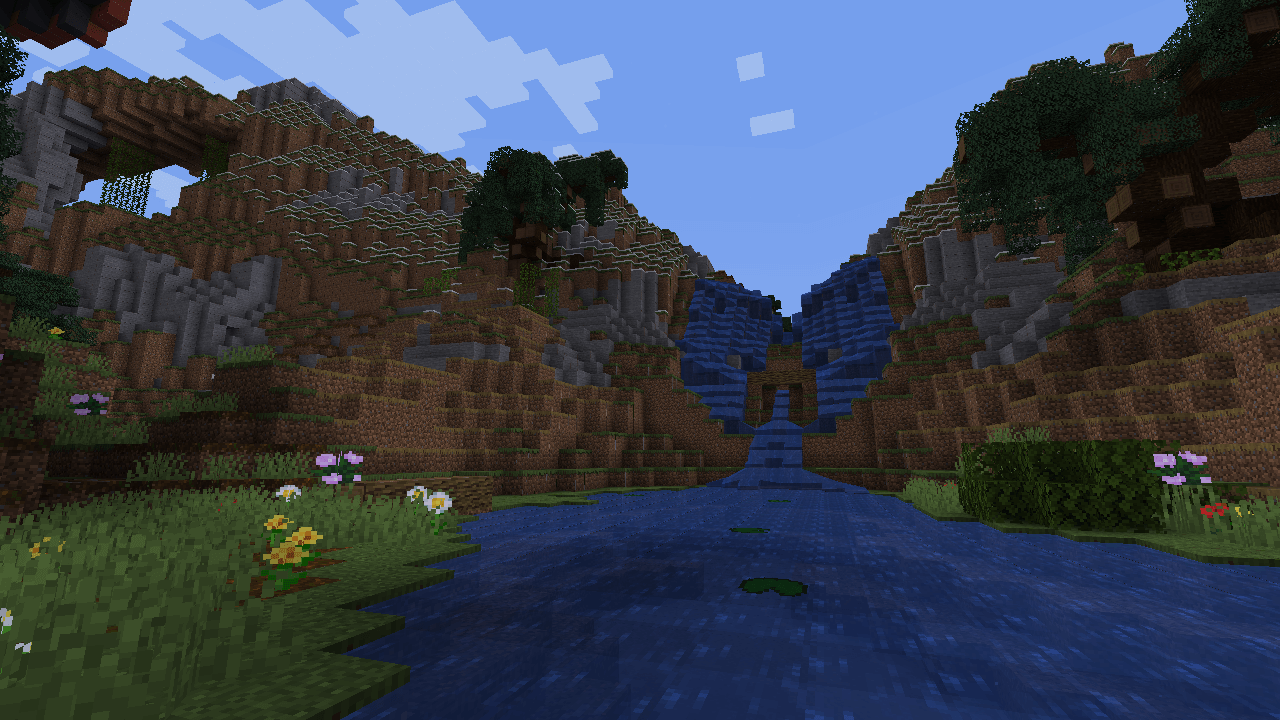
Dica: .Domínio GG
Faça uma declaração com o seu .domínio GG e deixe os jogos começarem. Registre o seu próprio .Domínio GG agora com ionos.
Verificação do domínio
Artigos relacionados

As melhores distribuições de servidor Linux em uma visão geral
- 02/09/2023
- Configuração
Existem várias distribuições Linux disponíveis para uma variedade de necessidades, graças ao recurso de código aberto e às comunidades dedicadas. Em nossa visão geral, nós’Destacar os melhores provedores, explicar suas vantagens e desvantagens e esboçar quais sistemas operacionais são mais adequados para servidores, desktops ou outros usos.

As melhores distribuições Linux (Sistemas Operacionais)
- 04/04/2023
- Configuração
Pode ser difícil acompanhar todas as distribuições Linux disponíveis. Se você está procurando mudar seu negócio para o Linux ou está simplesmente curioso sobre o Linux e no mercado para um novo sistema operacional, nosso artigo mostra as principais distribuições e discute seus diferentes propósitos. Continue a ler para saber mais.

Como hospedar seu próprio servidor ecológico
- 21/03/2023
- Saber como
Você quer jogar ecológico com amigos e conhecidos? E também desfrute de total liberdade quando se trata de configuração de jogo? Tudo isso é possível com seu próprio servidor ecológico. Isto’é fácil de instalar e configurar seu servidor com o cliente Steam depois que o ambiente de hospedagem for configurado. Nós’LL dará a você uma visão geral do que considerar ao hospedar e usar o servidor Eco dedicado.
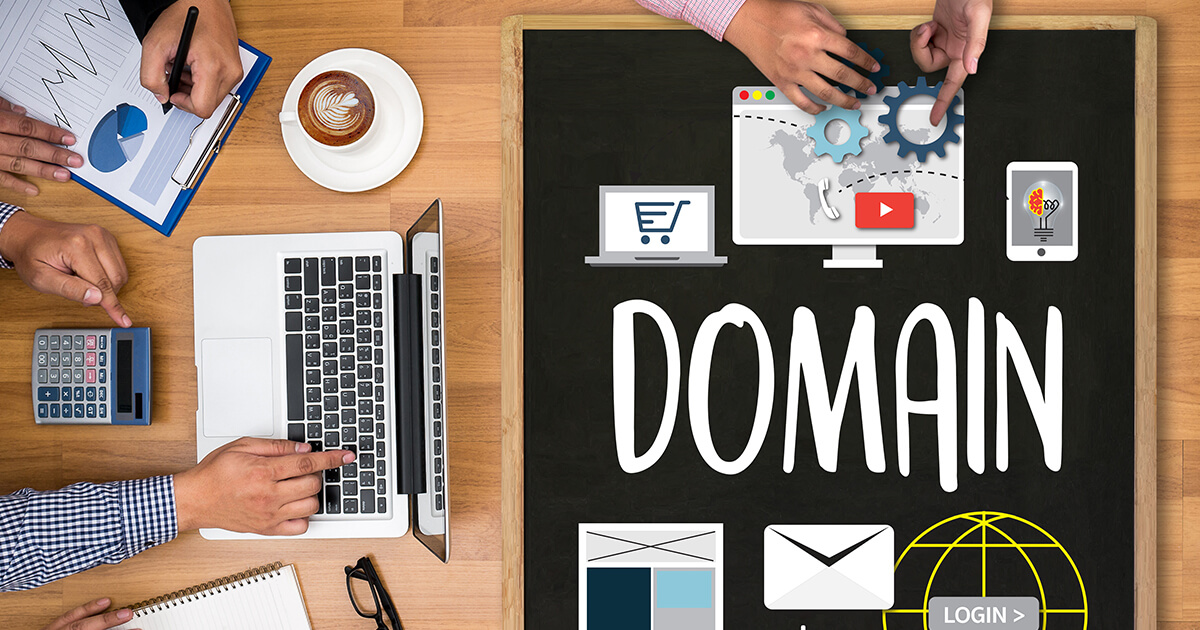
Atribua um servidor minecraft a um domínio
- 02/03/2023
- Extensões de domínio
O Minecraft é muito mais divertido quando você joga o jogo de criatividade e aventura com amigos. Que’é por isso’é uma boa ideia configurar seu próprio servidor. Para que você e seus colegas jogadores não tenham que entrar em um endereço IP volumoso para a conexão, você pode vincular o servidor Minecraft a um domínio. Para fazer isso, você só precisa criar dois registros DNS.

10 alternativas de minecraft para fãs de sandbox
- 02/03/2023
- Mídia social
Embora o Minecraft não tenha sido o primeiro jogo de sandbox lançado, ele sem dúvida se tornou o mais bem -sucedido. Existem muitas alternativas do Minecraft para quem deseja deixar o vapor em outros mundos de jogos abertos e interativos. Existem alternativas de minecraft mais do que suficientes para os jogadores explorarem e criarem. Nós’apresentarei a você as 10 melhores opções.
Como jogar minecraft no Ubuntu
WikiHow é a “Wiki,” Semelhante à Wikipedia, o que significa que muitos de nossos artigos são co-escrito por vários autores. Para criar este artigo, 30 pessoas, algumas anônimas, trabalharam para editar e melhorá -lo ao longo do tempo.
Este artigo foi visto 303.352 vezes.
Um guia simples para o Ubuntu (e outras distribuições Linux suportadas pelo SNAP) para instalar o Minecraft. O primeiro método é destinado a usuários do Ubuntu 16.04 e acima. O segundo método abrange o Ubuntu 14.04, e o terceiro abrange outras distribuições não upuntu.
O guia instalará o Minecraft, o Java Runtime Environment e configurará um lançador de desktop de uma só vez. É muito simples e leva apenas alguns minutos.
Método 1 de 2:
Método da interface gráfica

Uso justo (captura de tela)
\ n “>Open Ubuntu Software Store. O Minecraft está disponível como um ‘snap’ no armazenamento de software gráfico “Ubuntu Software. Inicie o software Ubuntu no menu de atividades em 17.10 e acima, ou do painel em 16.04.

Uso justo (captura de tela)
\ n “>Procure por Minecraft. Pressione o ícone da lupa no canto superior direito e procure ‘Minecraft’. Pode ser necessário rolar para baixo da lista para encontrar a entrada correta.
Anúncio

Uso justo (captura de tela)
\ n “>Veja o Minecraft. Clique na entrada “Minecraft” com o ícone familiar de bloco de sujeira para verificar se você tem o aplicativo certo

Uso justo (captura de tela)
\ n “>Instale o Minecraft. Clique no botão ‘Instalar’ embaixo do bloco de sujeira. A instalação começará. Isso levará apenas alguns momentos para baixar e instalar Minecraft e Java e configurar o ícone. Você pode ser solicitado a inserir sua senha, pois isso está mudando o software em seu computador.

Uso justo (captura de tela)
\ n “>Espere enquanto a instalação é concluída.

Uso justo (captura de tela)
\ n “>Jogue Minecraft. Depois que o Minecraft terminar de instalar, você pode iniciá -lo diretamente do software Ubuntu clicando no botão “Iniciar”.

Uso justo (captura de tela)
\ n “>Lançar o Minecraft. Uma vez instalado, você encontrará o Minecraft no lançador de aplicativos.

Uso justo (captura de tela)
\ n “>Faça login no Minecraft. Use suas credenciais minecraft ou mojang existentes para fazer login no minecraft e reproduzir!
Anúncio
Método 2 de 2:
Método terminal
Você pode abrir rapidamente o terminal pressionando Ctrl + Alt + T ou pesquisando “Terminal” no painel

Uso justo (captura de tela)
\ n “>
Uso justo (captura de tela)
\ n “>Atualize a lista de pacotes. O primeiro comando atualiza a lista de pacotes disponíveis. Digite sudo apt-get update . Digite sua senha, se solicitado.

Uso justo (captura de tela)
\ n “>Instale o snapd. Para instalar snaps, você precisa instalar o “Snap Daemon”, que gerencia a instalação e as atualizações de Snaps. No Ubuntu 14.04 Precisa instalar manualmente. Em lançamentos posteriores do Ubuntu (de 16.04 em diante) já está instalado. Digite sudo apt-get install snapd . Digite sua senha, se solicitado. Pressione “y” quando perguntado se você quer continuar.

Uso justo (captura de tela)
\ n “>Instale o Minecraft. Finalmente, no terminal, digite sudo snap install minecraft que instalará o minecraft snap. Depois de terminar, feche a janela do terminal.

Uso justo (captura de tela)
\ n “>Lançar o Minecraft. Clique no botão Ubuntu (ou pressione a tecla ‘Super/Windows’ no teclado) e pesquise minecraft. Clique no ícone familiar do Minecraft quando encontrado.
Anúncio
Q&A da comunidade
São mods suportados? Nesse caso, como instalo o carregador de mod e os mods?
Resposta da comunidade
Claro que os mods são suportados. Eu recomendo que você confira o Technic Launcher, é uma maneira muito conveniente de jogar minecraft com mods.
Obrigado! Estamos felizes por isso foi útil.
Obrigado pelo seu feedback.
Como um pequeno obrigado, nós’D gostaria de oferecer um cartão -presente de US $ 30 (válido em gonift.com). Use -o para experimentar ótimos novos produtos e serviços em todo o país sem pagar o preço total – lavagem, entrega de alimentos, roupas e muito mais. Aproveitar! Reivindique seu presente se o WikiHow o ajudou, considere uma pequena contribuição para nos apoiar para ajudar mais leitores como você. Nós’está comprometido em fornecer ao mundo recursos gratuitos de instruções e até US $ 1 nos ajuda em nossa missão. Suporte WikiHowE se eu não puder ver o botão “Mark como executar” nas propriedades?
Resposta da comunidade
Em “Propriedades”, você precisa mudar para a guia “Permissões”. Em “Permissões”, você encontrará “, permita a execução do arquivo como programa.”Certifique -se de marcar a opção.
Obrigado! Estamos felizes por isso foi útil.
Obrigado pelo seu feedback.
Como um pequeno obrigado, nós’D gostaria de oferecer um cartão -presente de US $ 30 (válido em gonift.com). Use -o para experimentar ótimos novos produtos e serviços em todo o país sem pagar o preço total – lavagem, entrega de alimentos, roupas e muito mais. Aproveitar! Reivindique seu presente se o WikiHow o ajudou, considere uma pequena contribuição para nos apoiar para ajudar mais leitores como você. Nós’está comprometido em fornecer ao mundo recursos gratuitos de instruções e até US $ 1 nos ajuda em nossa missão. Suporte WikiHowO que eu faço se eu receber uma mensagem “não encontrei” quando eu digito sudo apt-add-repository?
Resposta da comunidade
Você deve primeiro fazer: sudo apt install-asperties-common e depois pressionar “y” e entrar quando perguntado.
Obrigado! Estamos felizes por isso foi útil.
Obrigado pelo seu feedback.
Como um pequeno obrigado, nós’D gostaria de oferecer um cartão -presente de US $ 30 (válido em gonift.com). Use -o para experimentar ótimos novos produtos e serviços em todo o país sem pagar o preço total – lavagem, entrega de alimentos, roupas e muito mais. Aproveitar! Reivindique seu presente se o WikiHow o ajudou, considere uma pequena contribuição para nos apoiar para ajudar mais leitores como você. Nós’está comprometido em fornecer ao mundo recursos gratuitos de instruções e até US $ 1 nos ajuda em nossa missão. Suporte WikiHow


