Resumo:
1. O Minecraft é um jogo popular que funciona com Java e está disponível para distribuições Linux como o Ubuntu.
2. Para instalar o Minecraft no Ubuntu, você precisa ter o Oracle Java instalado no seu sistema.
3. Você pode instalar o Oracle Java no Ubuntu abrindo o terminal e inserindo comandos específicos.
4. Depois que o Oracle Java é instalado, você pode fazer o download do Minecraft Launcher (.jar) Arquivo do site do Minecraft.
5. Salve o arquivo do Minecraft Launcher em um local seguro, como sua pasta de documentos.
6. Para executar o Minecraft, abra o terminal e navegue até a pasta onde você salvou o .arquivo jar.
7. Use o comando “java -jar minecraft.jar “para iniciar o aplicativo Minecraft.
8. Se você deseja criar um ícone de atalho para lançar o Minecraft com mais facilidade, pode criar um script de inicialização.
9. Abra o terminal e insira os comandos necessários para criar o script, incluindo o caminho para o arquivo minecraft.
10. Faça o script executável e altere as configurações do sistema para permitir a execução de arquivos de script.
Questões:
- P: O que é necessário para instalar o Minecraft no Ubuntu?
- P: Como o Oracle Java pode ser instalado no Ubuntu?
- P: De onde o arquivo de lançador do Minecraft pode ser baixado?
- P: Onde o arquivo de lançador do Minecraft deve ser salvo?
- P: Como o Minecraft pode ser executado no Ubuntu?
- P: Como um ícone de atalho pode ser criado para lançar o Minecraft?
- P: O que deve ser feito após criar o script de inicialização para o Minecraft?
- P: Como um ícone pode ser adicionado ao lançador do Ubuntu para Minecraft?
- P: Onde pode ser encontrado mais informações sobre o uso do Ubuntu?
R: Para instalar o Minecraft no Ubuntu, você precisa ter o Oracle Java instalado no seu sistema.
R: Você pode instalar o Oracle Java no Ubuntu abrindo o terminal e inserindo comandos específicos, incluindo a adição de um repositório e a instalação do pacote Java.
A: O arquivo do Minecraft Launcher (.jar) pode ser baixado no site oficial do Minecraft.
R: O arquivo do Minecraft Launcher deve ser salvo em um local onde não será excluído acidentalmente, como a pasta Documents.
R: Para executar o Minecraft no Ubuntu, abra o terminal e navegue até a pasta onde o arquivo de lançador do Minecraft é salvo. Use o comando “java -jar minecraft.jar “para iniciar o aplicativo.
R: Um ícone de atalho pode ser criado criando um script de inicialização no terminal, especificando o caminho para o arquivo minecraft. O script pode ser feito executável e as configurações do sistema podem ser alteradas para permitir a execução de arquivos de script.
R: Depois de criar o script de inicialização, faça -o executável e altere as configurações do sistema para permitir a execução de arquivos de script. O script pode ser clicado duas vezes para abrir o Minecraft.
R: Para adicionar um ícone ao lançador do Ubuntu, instale o pacote GNOME-PANEL usando o terminal. Em seguida, crie um novo item do lançador, preencha os detalhes necessários como nome, comando, comentar e escolha um ícone. O ícone pode ser arrastado para o lançador para facilitar o acesso.
R: Mais informações sobre o uso do Ubuntu podem ser encontradas no curso do LinkedIn Learning intitulado “Learning Ubuntu Desktop Linux.”
Respostas:
- R: Para instalar o Minecraft no Ubuntu, você precisa ter o Oracle Java instalado no seu sistema. A versão recomendada é da Oracle, em oposição à versão OpenJDK comumente disponível nas distribuições Linux.
- R: O Oracle Java pode ser instalado no Ubuntu, abrindo o terminal e inserindo os seguintes comandos:
sudo add-aprop-repository ppa: webupd8team/java
Atualização de sudo apt-get
Instalar sudo apt-get Oracle-Java8-Instalador
Instalação sudo apt-get Oracle-Java8-Defil - A: O arquivo do Minecraft Launcher (.jar) pode ser baixado no site oficial do Minecraft, especificamente na seção de download.
- R: O arquivo do Minecraft Launcher deve ser salvo em um local onde não será excluído acidentalmente. Uma opção segura é salvá -lo na pasta Documents.
- R: Para executar o Minecraft no Ubuntu, abra o terminal e navegue até a pasta onde o arquivo de lançador do Minecraft é salvo. Use o comando “java -jar minecraft.jar “para iniciar o aplicativo.
- R: Para criar um ícone de atalho para lançar o Minecraft, você pode criar um script de inicialização. Abra o terminal e insira os seguintes comandos:
#/bin/bash
Java -Jar ~/Documents/Minecraft.jarra
saída - R: Depois de criar o script de inicialização para o Minecraft, faça o script executável usando o comando “chmod +x minecraft.sh “. Isso permitirá que você clique duas vezes no script e abra o Minecraft.
- R: Por padrão, o Ubuntu abre arquivos de script em um editor de texto. Para mudar isso, vá para Editar> Preferências no Menubar do gerente de arquivos. Na guia Comportamento, em arquivos de texto executável, escolha “Pergunte cada vez”.
- R: Depois que o script é definido como executável e o comportamento do gerente de arquivos é configurado, você pode clicar duas vezes no arquivo de script e escolher “Executar no terminal” ou “executar” para abrir o Minecraft.
- R: Para adicionar um ícone ao lançador do Ubuntu, você pode criar um item de lançador personalizado. Abra o terminal e instale o pacote de painéis gnome usando o comando “sudo apt-get install gnome-panel —no-Install-Recommends”. Em seguida, crie um novo item do lançador clicando com o botão direito do mouse no lançador e escolhendo “Create Launcher”.
- R: Preencha os detalhes necessários para o novo item do lançador, incluindo o tipo (aplicativo no terminal), nome (minecraft), comando (/home/ssimpson/documents/minecraft.sh ou o caminho para o seu arquivo shell), comente (um jogo sobre blocos!) e ícone. Você pode escolher um ícone existente ou fornecer sua própria imagem.
- R: Para obter mais informações sobre o uso do Ubuntu, você pode conferir o curso do LinkedIn Learning intitulado “Learning Ubuntu Desktop Linux.”
Como instalar o Minecraft no Ubuntu ou em qualquer outra distribuição Linux
Quando isso’é baixado, você’eu terá um .JAR FILE, um aplicativo Java compilado que é o lançador e o bootstrapper que baixará, atualizará e executará o Minecraft. Você’Eu quero colocar este arquivo em algum lugar que ele ganhou’T É excluído acidentalmente, como sua pasta de documentos.
Executando o Minecraft no Ubuntu Desktop Linux
Se você’Re um dos milhões de fãs do jogo Minecraft, você pode estar ciente de que ele é executado no Java, que está disponível não apenas para Mac e Windows, mas também Linux.
Os usuários de Mac e Windows têm um lançador conveniente para iniciar o jogo – mas, se você’está usando o Ubuntu, como você faz o Minecraft em execução?
Nós’Eu o guiarei aqui:
Instalando o Oracle Java no Ubuntu
O primeiro passo na execução do Minecraft no Ubuntu Linux é garantir que você tenha uma versão do Java que funcione bem com o Minecraft. O site recomenda a versão do Oracle, em vez da versão OpenJDK que’está comumente disponível nas distribuições Linux.
Primeiro abra uma janela do terminal, através do traço ou pressionando Ctrl-Alt-T. Em seguida, insira esses comandos, aceitando acordos à medida que avança:
sudo add-aprop-repository ppa: webupd8team/java
Atualização de sudo apt-get
Instalar sudo apt-get Oracle-Java8-Instalador
Instalação sudo apt-get Oracle-Java8-Defil
E você’reiniciar. Agora o Oracle Java está instalado e podemos passar para a execução do Minecraft.
Executando o Minecraft
Agora precisamos fazer o download do Minecraft Launcher (Minecraft.jar) do Minecraft.rede/download.
Quando isso’é baixado, você’eu terá um .JAR FILE, um aplicativo Java compilado que é o lançador e o bootstrapper que baixará, atualizará e executará o Minecraft. Você’Eu quero colocar este arquivo em algum lugar que ele ganhou’T É excluído acidentalmente, como sua pasta de documentos.
Então, para iniciar o aplicativo Minecraft, você’precisará usar o terminal. Volte para a janela do terminal e navegue até a pasta onde você salvou o .arquivo jar:
Java -Jar Minecraft.jarra
e você’verá o minecraft bootstrapper carregar alguns arquivos no .Pasta Minecraft na sua pasta Home. Eventualmente, uma janela de login será aberta. Neste ponto, você pode fazer login e jogar.
Criando um ícone de atalho para lançar o Minecraft
Se você deseja abrir o Minecraft um pouco mais facilmente, com menos digitação ou de um ícone prático do lançador, você pode fazer um script de inicialização. No terminal, tipo:
e insira estas três linhas:
#/bin/bash
Java -Jar ~/Documents/Minecraft.jarra
saída
A primeira linha diz ao sistema qual intérprete usar para o script – neste caso, Bash, o mesmo que nós’estar usando na linha de comando.
A próxima linha diz a Java onde encontrar o arquivo Minecraft, com um caminho diretamente para onde o arquivo minecraft está localizado, pois esse script nem sempre está no mesmo local que o .arquivo jar. O tilde (~) aqui significa “o usuário atual’s Diretório de casa”- No meu caso, /home /ssimpson.
Então a linha de saída diz ao sistema para fechar a janela do terminal que o script abre após o minecraft fechar – para limpar um pouco depois de nós mesmos.
Para salvar este script, pressione Ctrl-O para escrever o arquivo no disco e pressione Ctrl-X para deixar o editor de texto.
chmod +x minecraft.sh
Para fazer seu script executável, você pode clicar duas vezes nele e’abrirei.
Mas lá’é mais um passo você’Eu precisará levar. Navegue até a pasta no gerenciador de arquivos onde você criou o script do shell e você’Observe que, se você clicar duas vezes, ele se abre em um editor de texto.
Você’Eu precisará alterar como o sistema reage ao clicar em arquivos de script. Vá para Editar> Preferências no Menubar para o aplicativo de arquivos. Clique na guia Comportamento e, na seção de arquivos de texto executável, escolha perguntar a cada vez
Agora, quando você clica duas vezes no .arquivo sh você’será solicitado a executá -lo ou exibi -lo.
Clique em executar no terminal ou executar para abrir o aplicativo Minecraft.
Você pode mover esse arquivo para o seu desktop ou criar um link para ele clicando com o botão direito do mouse. Em seguida, mova o link resultante em qualquer lugar do seu sistema.
Adicionando um ícone ao lançador
Se você deseja adicionar o ícone ao seu lançador ou traço do Ubuntu, você pode fazer isso criando um item de lançador personalizado. Abra seu terminal e instale um pacote chamado GNOME-PALEL:
sudo apt-get install gnome pain
Em seguida, crie um novo item:
E preencha os espaços em branco.
Tipo: Aplicação no terminal
Nome: Minecraft
Comando:/home/ssimpson/documentos/minecraft.sh
(ou onde quer que seu arquivo shell esteja. Evite usar caminhos relativos, como ~)
Comente: Um jogo sobre blocos!
Ícone: Eu usei uma imagem que encontrei no DeviantArt.
Se você tem uma imagem, você’D gostaria de usar como um ícone, clique no botão do ícone e selecione -o. Em seguida, clique em OK.
Isso resultará em um ícone que está sendo criado em sua pasta doméstico para minecraft. Você pode navegar para lá com o navegador de arquivos e arrastá -lo para o lançador também. Mas cuidado – se você excluir o ícone da sua pasta doméstico, o ícone do lançador desaparecerá também.
Depois que o ícone estiver no seu lançador, basta clicar nele para iniciar o Minecraft.
Dica: Livre-se da barra do lançador, permitindo a caixa automática na guia de comportamento da opção de aparência na área de configurações do sistema.
Divirta-se! Para obter mais informações sobre o uso do Ubuntu, consulte o LinkedIn Learning Course Learning Ubuntu Desktop Linux.
Como instalar o Minecraft no Ubuntu ou em qualquer outra distribuição Linux

Chris Hoffman

Chris Hoffman
Editor chefe
Chris Hoffman é editor-chefe do ensino médio. Ele escreveu sobre tecnologia por mais de uma década e foi colunista do PCWorld por dois anos. Chris escreveu para O jornal New York Times e Digest do leitor, foi entrevistado como especialista em tecnologia em estações de TV como a NBC 6 de Miami e teve seu trabalho coberto por meios de comunicação como a BBC. Desde 2011, Chris escreveu mais de 2.000 artigos que foram lidos mais de um bilhão de vezes-e isso está aqui no How-To Geek. Consulte Mais informação.

Nick Lewis
Escritor
Nick Lewis é um escritor da equipe de como-to-To Geek. Ele usa computadores há 20 anos-mexendo com tudo, desde a interface do usuário até o registro do Windows até o firmware do dispositivo. Antes de instruir, ele usou Python e C ++ como programador freelancer. Na faculdade, Nick fez uso extensivo de Fortran enquanto buscava um diploma de física. Consulte Mais informação. Sobre o ensino médio
Atualizado em 17 de março, 2022, 14:15 EDT | 3 min de leitura

Minecraft funciona muito bem no Linux, mas’provavelmente não está disponível para facilitar a instalação em sua distribuição Linux’s Manager de pacotes. Aqui’s Como preparar seu sistema Linux para o Minecraft. Usamos o Ubuntu 20.04.4 para este processo, e que’S de onde nossos exemplos concretos vêm. Mas o processo será quase o mesmo em todas as distribuições Linux.
Índice
Instale drivers gráficos proprietários
O Minecraft é um aplicativo 3D, por isso se beneficia de ter bons drivers 3D instalados. Se você tem gráficos Intel, você’eu é bom ir – os gráficos da Intel não estão’T tão poderoso quanto os gráficos NVIDIA ou AMD, mas eles funcionam bem com os drivers de gráficos de código aberto padrão fornecidos pela sua distribuição Linux. Se você possui gráficos NVIDIA ou AMD, provavelmente deve instalar os drivers de gráficos NVIDIA ou AMD de código fechado ou AMD. No Ubuntu, você pode abrir o traço para procurar programas (basta tocar no “Super” chave – isso’é a chave com um logotipo do Windows na maioria dos teclados). Tipo “Motoristas” Para procurar o painel de controle apropriado e clicar no “Drivers adicionais” atalho. Na janela Software & Atualizações que aparecem, selecione o NVIDIA ou o Driver binário AMD se não for’já selecionou e instale -o.
Se você tiver outra distribuição Linux, execute uma pesquisa na web para descobrir como instalar mais facilmente os drivers binários da NVIDIA ou AMD. Você pode executar o Minecraft com os motoristas de código aberto padrão, mas os motoristas proprietários melhorarão o Minecraft’S Performance.

Escolha e instale um tempo de execução do Java

A maioria das distribuições Linux não’eu vem com java, então você’eu precisará instalá -lo. Você tem duas opções aqui. Lá’S uma versão de código aberto do Java, conhecido como OpenJDK, que está disponível para facilitar a instalação na maioria das distribuições Linux’s Repositórios de software. Lá’S também Oracle’S Time de execução Java. O OpenJDK e o Oracle Java RunTims são quase idênticos, mas o tempo de execução do Oracle Java contém algum código de código fechado que pode melhorar o desempenho gráfico. Muitas pessoas relatam sucesso com o OpenJDK e Minecraft no Linux – funcionou para nós – mas o projeto Minecraft ainda recomenda o uso do Oracle’stime de execução do java. OpenJdk e o tempo de execução oficial do Oracle Java estão se aproximando o tempo todo, mas você ainda pode querer o Oracle por enquanto. RELACIONADO: Geek para iniciantes: como instalar o software no Linux Se você quiser experimentar o tempo de execução do OpenJDK, este pacote deve estar em sua distribuição Linux’s Repositórios de software. Você pode simplesmente abrir sua área de trabalho’s ferramenta de gerenciamento de software e instale -a. No Ubuntu, clique no ícone da bolsa de compras na doca para abrir o Ubuntu Software Center e pesquisar “OpenJdk.” Instale a versão mais recente do tempo de execução do OpenJDK. O processo é o mesmo em outras distribuições Linux – abra a ferramenta de gerenciamento de software, pesquise o OpenJDK e instale o tempo de execução mais recente. Se você quer o Oracle’Stime de execução Java, você pode baixá -lo de java.com. Mas você provavelmente não’quero fazer isso.
No passado, o Oracle fornecia pacotes Java facilmente instaláveis para o Ubuntu e outras distribuições Linux, mas elas’Principou principalmente isso em favor de promover o OpenJDK. Você’Provavelmente quero usar os pacotes Oracle Java fornecidos por outros usuários do Linux para facilitar a instalação. Para usuários do Ubuntu, lá’S um PPA com um pacote de instalador Java que baixará os arquivos java do Oracle e os instalará corretamente.
Para usar o PPA, abra um terminal (clique no ícone Dash, pesquise no terminal e clique no atalho do terminal) e execute os seguintes comandos, pressionando Enter após cada um:
sudo apt-add-repository ppa: linuxuprising/java -y
Atualização de sudo apt-get
Instalação sudo apt-get Oracle-Java17-Instalador Oracle-Java17-SET-Default
Concorde com os prompts e aceite o Oracle’Contrato de Licença Java, quando solicitado.
Dica: Use a tecla TAB para selecionar “OK” No terminal, depois pressione Enter. Use teclas de seta para se mover entre “Sim” e “Não” quando necessário.

Baixe e execute minecraft no Ubuntu ou Debian

Em seguida, faça o download do Minecraft. Vá para Minecraft’s Página de download oficial e clique no link intitulado “Distribuições de Debian ou Debian” se você’estar usando o Ubuntu ou qualquer outra distribuição baseada em Debian. Clique duas vezes no arquivo Deb que você baixou para instalar o Minecraft Launcher.

Inicie o lançador como você faria com qualquer outro programa em seu sistema. O Minecraft Launcher baixará e instalará alguns dos ativos do jogo neste momento, então dê um minuto. Uma vez feito, você’será solicitado a fazer login com uma conta da Microsoft ou Mojang.
Observação: A Microsoft está forçando as contas do Legacy Mojang a transferir para as contas da Microsoft. Em março de 2022, a opção da conta Mojang ainda estava lá, mas é provável que seja removida em breve.

Se você possui o jogo, clique no “Jogar” Botão e o lançador lidarão com todo o resto, baixando automaticamente o Minecraft’s arquivos de jogo e lançando -os. O lançador lidará com a atualização do Minecraft também. Caso contrário, você pode experimentar a demonstração.

Se você jogar minecraft em outra plataforma – por exemplo, no Windows – você poderá mover o seu Minecraft Saves para o seu sistema Linux.
- › Como atualizar do Windows 7 para o Linux
- › Como jogar minecraft no seu Chromebook
- › Quais aplicativos você pode realmente executar no Linux?
- › Bluetti’O novo sistema de backup de energia EP900 pode ajudá -lo a economizar e ganhar dinheiro
- › É quando você deve realmente mudar suas senhas
- › Como usar o comando linux trac
- › A T-Mobile permitirá que você transmita esportes MLB ou MLS gratuitamente
- › Gboard’S teclado dividido está chegando aos tablets

Chris Hoffman
Chris Hoffman é editor-chefe do ensino médio. Ele escreveu sobre tecnologia por mais de uma década e foi colunista do PCWorld por dois anos. Chris escreveu para O jornal New York Times e Digest do leitor, foi entrevistado como especialista em tecnologia em estações de TV como a NBC 6 de Miami e teve seu trabalho coberto por meios de comunicação como a BBC. Desde 2011, Chris escreveu mais de 2.000 artigos que foram lidos mais de um bilhão de vezes-e isso está aqui no How-To Geek.
Leia a biografia completa »

Nick Lewis
Nick Lewis é um escritor da equipe de como-to-To Geek. Ele usa computadores há 20 anos-mexendo com tudo, desde a interface do usuário até o registro do Windows até o firmware do dispositivo. Antes de instruir, ele usou Python e C ++ como programador freelancer. Na faculdade, Nick fez uso extensivo de Fortran enquanto buscava um diploma de física.
Leia a biografia completa »
O Minecraft é executado no Linux?
O Reddit e seus parceiros usam cookies e tecnologias semelhantes para proporcionar uma experiência melhor.
Ao aceitar todos os cookies, você concorda com o uso de cookies para fornecer e manter nossos serviços e site, melhorar a qualidade do Reddit, personalizar o conteúdo e publicidade do Reddit e medir a eficácia da publicidade.
Ao rejeitar cookies não essenciais, o Reddit ainda pode usar certos cookies para garantir a funcionalidade adequada de nossa plataforma.
Para mais informações, consulte nosso aviso de cookie e nossa política de privacidade .
Como instalar o Minecraft no Linux?
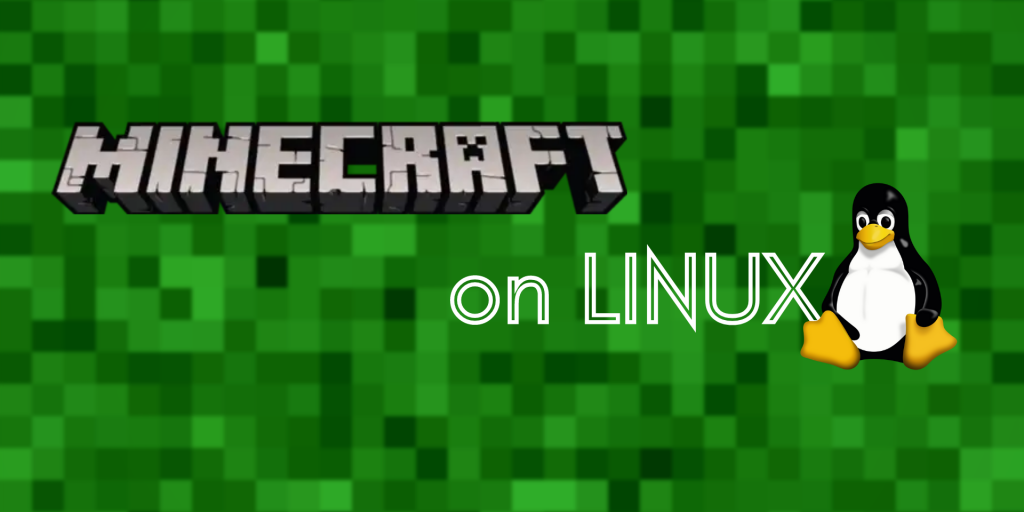
Deixar’s Instale o Minecraft no Linux neste artigo. Se falarmos sobre jogos, você certamente deve ter ouvido falar de Minecraft. É um dos jogos mais épicos e populares desde o seu primeiro lançamento em 2009. Minecraft tem sido o jogo mais vendido com mais de 150 milhões de usuários em todo o mundo.
O Minecraft também é suportado para sistemas Linux, então por que ficar para trás na corrida?
Aqui, neste artigo, levaremos você a um processo guiado muito fácil de instalar e configurar o Minecraft no seu sistema Linux.
Instale o pacote Minecraft Debian via terminal
Etapa 1: Baixe o pacote Minecraft em seu site oficial
Em primeiro lugar, para configurar o Minecraft em seu sistema Linux, você precisa baixar o pacote de instalação oficial do Minecraft em seu site oficial.
Para isso, você pode ir aqui.
Você pode escolher entre vários pacotes, conforme suportado pelo seu sistema. Aqui, vamos escolher o Debian, pois o Ubuntu é uma distribuição baseada em Debian.
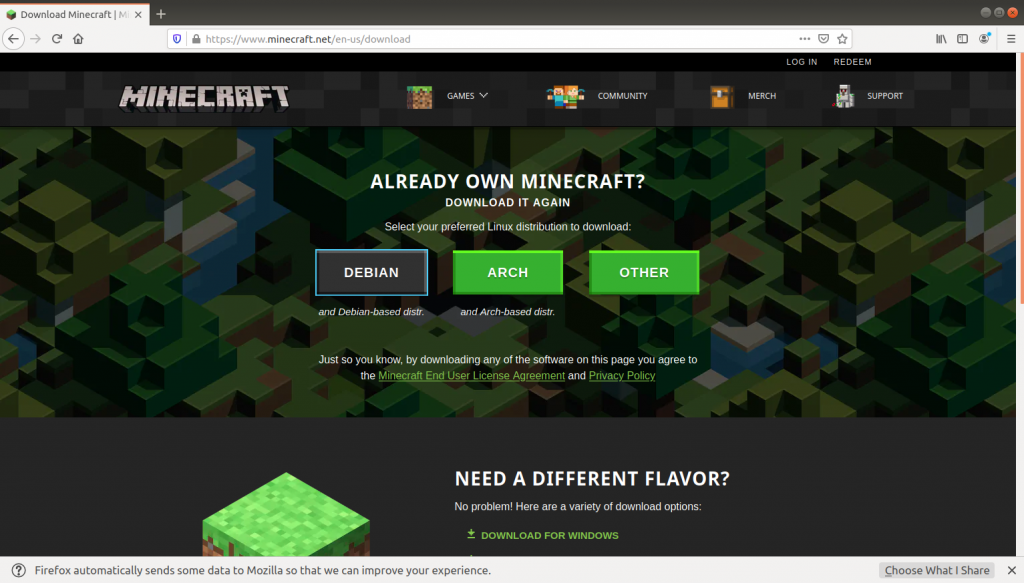
Etapa 2: Instale o pacote Minecraft Debian
Agora que você baixou o pacote de instalação. Deixar’s instalá -lo com a ajuda do terminal.
Abra um novo terminal e CD na pasta de downloads. Você também pode fazer isso usando o seguinte comando:
Downloads de CD/
Agora, use o comando dpkg para instalar o pacote Minecraft Debian em seu sistema.
sudo dpkg -i minecraft.Deb
Se o pacote baixado tiver um nome diferente, basta substituir o Minecraft.Deb com seu nome de pacote.Deb
Além disso, se você enfrentar alguns problemas durante a instalação, como dependências não atendidas, poderá usar o comando abaixo para corrigi -lo:
sudo apt-instalação de quebra-pix-broken
Etapa 3: Execute o aplicativo Minecraft
Agora que instalamos com sucesso o Minecraft em nosso sistema, você poderá localizá -lo na guia Aplicativos.
Agora, basta abrir o aplicativo para concluir o restante do processo de configuração.
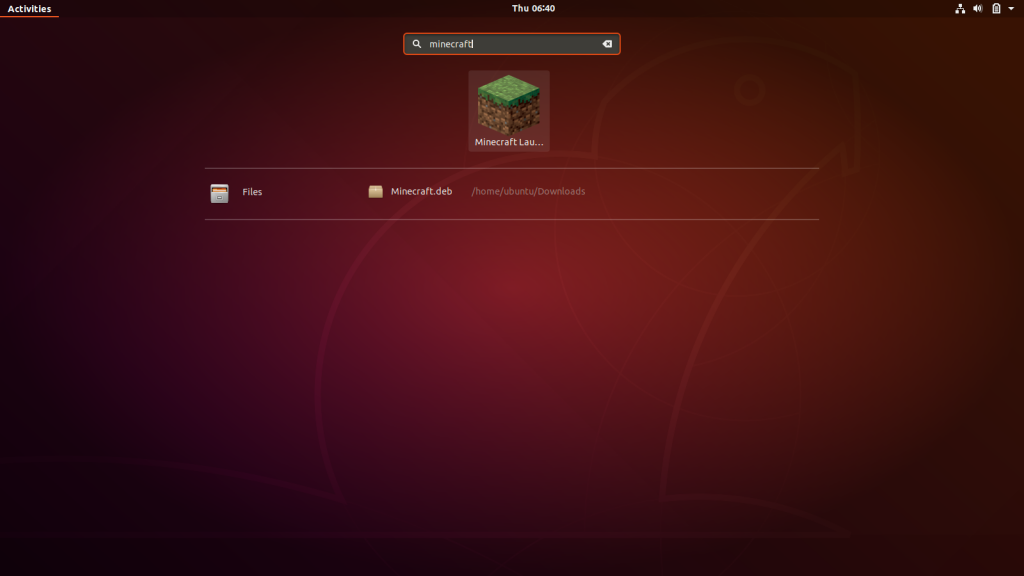
Etapa 4: Configurando credenciais de usuário
Depois de abrir o Minecraft, você receberá uma tela semelhante à exibida abaixo.
Agora, para concluir o processo de configuração, você precisa fazer login com suas credenciais de usuário da Microsoft ou Mojang.
Se você tem uma conta existente, faça login com suas credenciais pessoais. Caso contrário, você sempre pode criar uma nova conta.

Etapa 5: Obtenha! Definir! Ir! Você’estou pronto para jogar minecraft no Linux
Agora que você configurou com sucesso o Minecraft em seu sistema Linux, você está pronto para ir.
Você pode começar a jogar e aproveitar a experiência do Minecraft em seu sistema Linux.
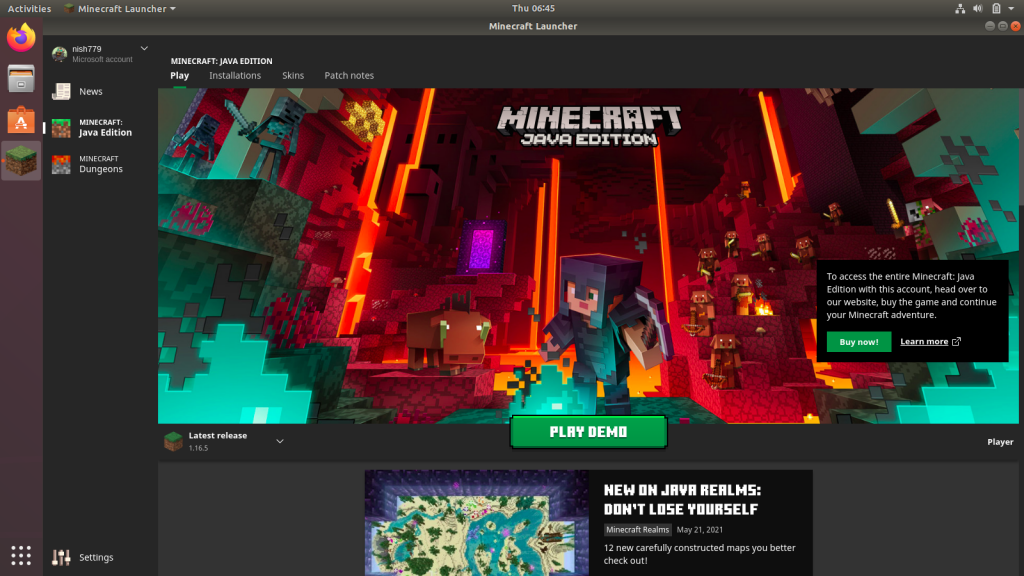
Instalando o Minecraft no Linux usando o Snap via terminal
Felizmente, o Minecraft também possui seu pacote SNAP disponível na loja Snap.
Você só precisa ter o Snapd instalado em seu sistema. Para isso, você pode se referir à documentação oficial do SNAPD.
Se o seu sistema tiver instalado o Snap, você só precisará executar o seguinte comando:
sudo snap install mc-installer
O comando acima vai baixar e instalar automaticamente o Minecraft em seu sistema.
Tudo o que resta agora é configurar sua conta para jogar minecraft.
Se você já possui uma conta do Minecraft, use essas credenciais ou crie uma nova conta e o Minecraft estará pronto para jogar.
Executando diretamente o Minecraft no Linux de .alcatrão.arquivo gz
Para este método, você só precisa visitar a página de download oficial do Minecraft e clicar em “Outro” Na página de downloads.
Ele começará automaticamente a baixar o .alcatrão.arquivo gz.
A melhor parte desse método é que você pode usá -lo em qualquer sistema e é download e reproduzir, o que significa que você não’preciso passar por todo o processo de configuração.
Em primeiro lugar, CD na pasta Downloads usando o comando abaixo:
Downloads de CD/
Agora, vamos extrair o .alcatrão.pacote gz usando o comando tar. Você pode fazer isso usando o comando abaixo:
Tar -xf minecraft.alcatrão.gz
Agora, tudo o que você precisa é navegar na pasta extraída e executar o aplicativo Minecraft Launcher para começar a jogar.
Você pode usar os comandos abaixo para conseguir isso:
CD Minecraft-Launcher/ ./Minecraft-Launcher
Depois que seu lançador começar pela primeira vez, você também precisará configurar suas credenciais de conta.
Depois disso, você está pronto para ir e pode gostar de jogar minecraft em seu sistema Linux.
Conclusão
Neste artigo, discutimos como podemos instalar, configurar e executar o Minecraft em nosso sistema Linux. Explicamos o processo de vários passos em poucas etapas e de uma maneira muito concisa e fácil, para que você não tenha dificuldades para seguir o processo conosco.


