Gerenciamento de senhas sem esforço com nossa integração do Microsoft 365
Eu uso um gerenciador de senhas no meu PC e dispositivos móveis.
Como usar o Microsoft Authenticator como gerenciador de senhas
A Microsoft estendeu o aplicativo Authenticator para armazenar senhas e outros dados para formulários baseados na Web, como números de cartão de crédito. Em combinação com o navegador de borda ou Chrome, além de uma extensão e uma conta da Microsoft, o autenticador pode ser usado como gerenciador de senhas.
- Protegido pela conta da Microsoft: Como os gerentes de senha em geral, o aplicativo autenticador aumenta a segurança, incentivando o uso de senhas longas e complexas. O usuário não precisa mais se lembrar deles de cor, pois a ferramenta os insere automaticamente no contexto certo.
- App para dispositivos móveis, Edge for Desktop: Embora gerentes populares de senhas como o Keepass tenham implementações para todos os principais sistemas operacionais, a Microsoft oferece o aplicativo autenticador apenas para Android e iOS. No Windows, o navegador Edge, com seu gerenciador de senhas embutido, preenche essa lacuna.
- Funções avançadas: Os gerentes de senha estabelecidos não se limitam a armazenar senhas e outros dados e inseri -los em formulários conforme necessário. Eles geralmente oferecem recursos além disso, como gerar senhas seguras ou integrar com aplicativos não-web.
- Sem contas corporativas: É importante observar que o aplicativo autenticador não suporta contas corporativas. Ele foi projetado apenas para uso pessoal.
- Conclusão: Com a integração do Microsoft Authenticator como gerenciador de senhas, os usuários podem se beneficiar da conveniência e segurança do gerenciamento de suas senhas em um só lugar.
Wolfgang Sommergut tem mais de 20 anos de experiência no jornalismo de TI. Ele também trabalhou como administrador do sistema e como consultor de tecnologia. Hoje ele dirige a publicação alemã Windowspro.de.
Postagens mais recentes de Wolfgang Sommergut (veja All)
- Solução de problemas sem rede ou internet na estação de trabalho VMware – qui, 4 de maio 2023
- Resolve -DnsName: nslookup para PowerShell – Seg, 1 de maio de 2023
- Desinstalação de atualizações usando o WSUS – MON, 24 de abril de 2023
A função real do aplicativo Authenticator, que a Microsoft oferece para iOS e Android, é gerar senhas únicas (OTP) para autenticação multifactor (MFA). Como nem todos os aplicativos da Web suportam o MFA, faz sentido apoiar a autenticação usando o nome de usuário e a senha no aplicativo.
Protegido pela conta da Microsoft
Como os gerentes de senha em geral, o aplicativo autenticador aumenta a segurança, incentivando o uso de senhas longas e complexas. O usuário não precisa mais se lembrar deles de cor, pois a ferramenta os insere automaticamente no contexto certo.
Os gerentes de senha comuns protegem senhas armazenadas com uma senha mestre. A combinação do aplicativo Authenticator e do navegador Edge, por outro lado, está ligada a uma conta da Microsoft; Portanto, o acesso é protegido pelas opções de logon fornecidas para isso.
Em dispositivos móveis, o acesso ao aplicativo requer autenticação usando biometria, como faceID ou impressões digitais.
Aplicativo para dispositivos móveis, Edge for Desktop
Embora gerentes populares de senhas como o Keepass tenham implementações para todos os principais sistemas operacionais, a Microsoft oferece o aplicativo autenticador apenas para Android e iOS. No Windows, o navegador Edge, com seu gerenciador de senhas embutido, preenche essa lacuna.
Lá, você deve ativar a sincronização de senhas nas configurações do navegador em Perfis> sincronização, que requer logon com uma conta da Microsoft.

Configure a sincronização de senhas e outros dados do navegador em Edge
Como alternativa, você pode usar o Google Chrome com a extensão automática instalada para esse fim.

A extensão de preenchimento automático sincroniza senhas com o aplicativo Authenticator, entre outras coisas
Outros navegadores, como o Firefox, só podem ser incluídos na sincronização transferindo senhas de lá para a borda. Além disso, a Microsoft suporta importação no formato CSV.
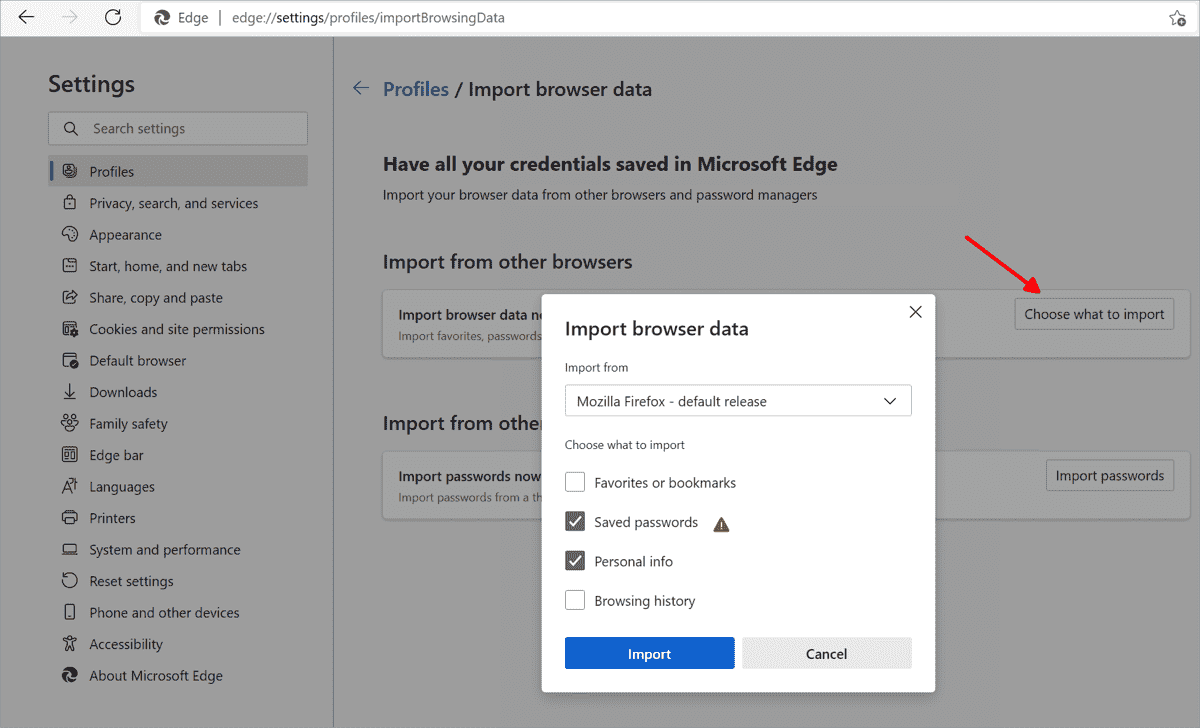
A sincronização de senhas do Firefox requer uma etapa intermediária, por exemplo, importando -as para a ponta
Em um dispositivo móvel, a sincronização também deve ser ativada no aplicativo autenticador na guia. Isso sincronizará os dados imediatamente. Você pode ver os pares de nome/senha transferidos para os respectivos sites.

Depois de iniciar a sincronia, o aplicativo informa que você deve permitir que ele preencha os formulários da web
Além disso, você deve configurar o dispositivo para aceitar o aplicativo Authenticator como um aplicativo para preencher os formulários da Web. No iOS, você pode encontrar esta opção nas configurações em Senhas> Auto -preenchimento.

O Microsoft Authenticator deve ter permissão para se senhas de preenchimento automático
Na versão Android, o aplicativo é capaz de inserir outros dados, como informações de cartão de crédito, em formulários da Web, além de senhas. O iOS restringe aplicativos de terceiros para esse recurso apenas para senhas.
Funções avançadas
Os gerentes de senha estabelecidos não se limitam a armazenar senhas e outros dados e inseri -los em formulários conforme necessário. Eles geralmente oferecem recursos além disso, como gerar senhas seguras ou integrar com aplicativos não-web.
Como Edge, o aplicativo Authenticator também inclui um gerador de senha. Além disso, o navegador pode verificar as senhas em listas de senhas comprometidas para verificar sua segurança.
No geral, a integração do aplicativo Microsoft Authenticator como gerenciador de senhas fornece aos usuários uma solução conveniente e segura para gerenciar suas senhas e outros dados importantes em vários dispositivos.
Gerenciamento de senhas sem esforço com nossa integração do Microsoft 365
Eu uso um gerenciador de senhas no meu PC e dispositivos móveis.
Como usar o Microsoft Authenticator como gerenciador de senhas
A Microsoft estendeu o aplicativo Authenticator para armazenar senhas e outros dados para formulários baseados na Web, como números de cartão de crédito. Em combinação com o navegador de borda ou Chrome, além de uma extensão e uma conta da Microsoft, o autenticador pode ser usado como gerenciador de senhas.
- Protegido pela conta da Microsoft
- Aplicativo para dispositivos móveis, Edge for Desktop
- Funções avançadas
- Sem contas corporativas
- Conclusão
Wolfgang Sommergut tem mais de 20 anos de experiência no jornalismo de TI. Ele também trabalhou como administrador do sistema e como consultor de tecnologia. Hoje ele dirige a publicação alemã Windowspro.de.
Postagens mais recentes de Wolfgang Sommergut (veja All)
- Solução de problemas sem rede ou internet na estação de trabalho VMware – qui, 4 de maio 2023
- Resolve -DnsName: nslookup para PowerShell – Seg, 1 de maio de 2023
- Desinstalação de atualizações usando o WSUS – MON, 24 de abril de 2023
A função real do aplicativo Authenticator, que a Microsoft oferece para iOS e Android, é gerar senhas únicas (OTP) para autenticação multifactor (MFA). Como nem todos os aplicativos da Web suportam o MFA, faz sentido apoiar a autenticação usando o nome de usuário e a senha no aplicativo.
Protegido pela conta da Microsoft
Como os gerentes de senha em geral, o aplicativo autenticador aumenta a segurança, incentivando o uso de senhas longas e complexas. O usuário não precisa mais se lembrar deles de cor, pois a ferramenta os insere automaticamente no contexto certo.
Os gerentes de senha comuns protegem senhas armazenadas com uma senha mestre. A combinação do aplicativo Authenticator e do navegador Edge, por outro lado, está ligada a uma conta da Microsoft; Portanto, o acesso é protegido pelas opções de logon fornecidas para isso.
Em dispositivos móveis, o acesso ao aplicativo requer autenticação usando biometria, como faceID ou impressões digitais.
Aplicativo para dispositivos móveis, Edge for Desktop
Embora gerentes populares de senhas como o Keepass tenham implementações para todos os principais sistemas operacionais, a Microsoft oferece o aplicativo autenticador apenas para Android e iOS. No Windows, o navegador Edge, com seu gerenciador de senhas embutido, preenche essa lacuna.
Lá, você deve ativar a sincronização de senhas nas configurações do navegador em Perfis> sincronização, que requer logon com uma conta da Microsoft.

Configure a sincronização de senhas e outros dados do navegador em Edge
Como alternativa, você pode usar o Google Chrome com a extensão automática instalada para esse fim.

A extensão de preenchimento automático sincroniza senhas com o aplicativo Authenticator, entre outras coisas
Outros navegadores, como o Firefox, só podem ser incluídos na sincronização transferindo senhas de lá para a borda. Além disso, a Microsoft suporta importação no formato CSV.
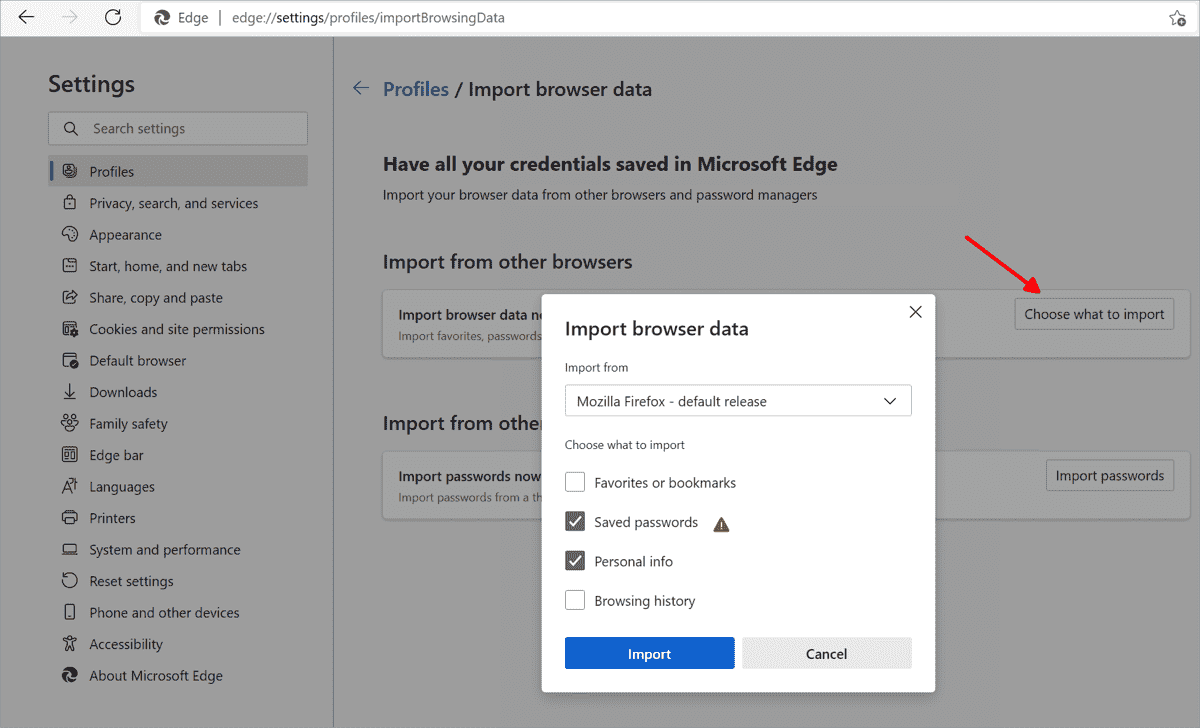
A sincronização de senhas do Firefox requer uma etapa intermediária, por exemplo, importando -as para a ponta
Em um dispositivo móvel, a sincronização também deve ser ativada no aplicativo autenticador na guia. Isso sincronizará os dados imediatamente. Você pode ver os pares de nome/senha transferidos para os respectivos sites.

Depois de iniciar a sincronia, o aplicativo informa que você deve permitir que ele preencha os formulários da web
Além disso, você deve configurar o dispositivo para aceitar o aplicativo Authenticator como um aplicativo para preencher os formulários da Web. No iOS, você pode encontrar esta opção nas configurações em Senhas> Auto -preenchimento.

O Microsoft Authenticator deve ter permissão para se senhas de preenchimento automático
Na versão Android, o aplicativo é capaz de inserir outros dados, como informações de cartão de crédito, em formulários da Web, além de senhas. O iOS restringe aplicativos de terceiros para esse recurso apenas para senhas.
Funções avançadas
Os gerentes de senha estabelecidos não se limitam a armazenar senhas e outros dados e inseri -los em formulários conforme necessário. Eles geralmente oferecem recursos além disso, como gerar senhas seguras ou integrar com aplicativos não-web.
Como Edge, o aplicativo Authenticator também inclui um gerador de senha. Além disso, o navegador pode verificar as senhas em listas de senhas comprometidas para verificar a segurança das senhas escolhidas.
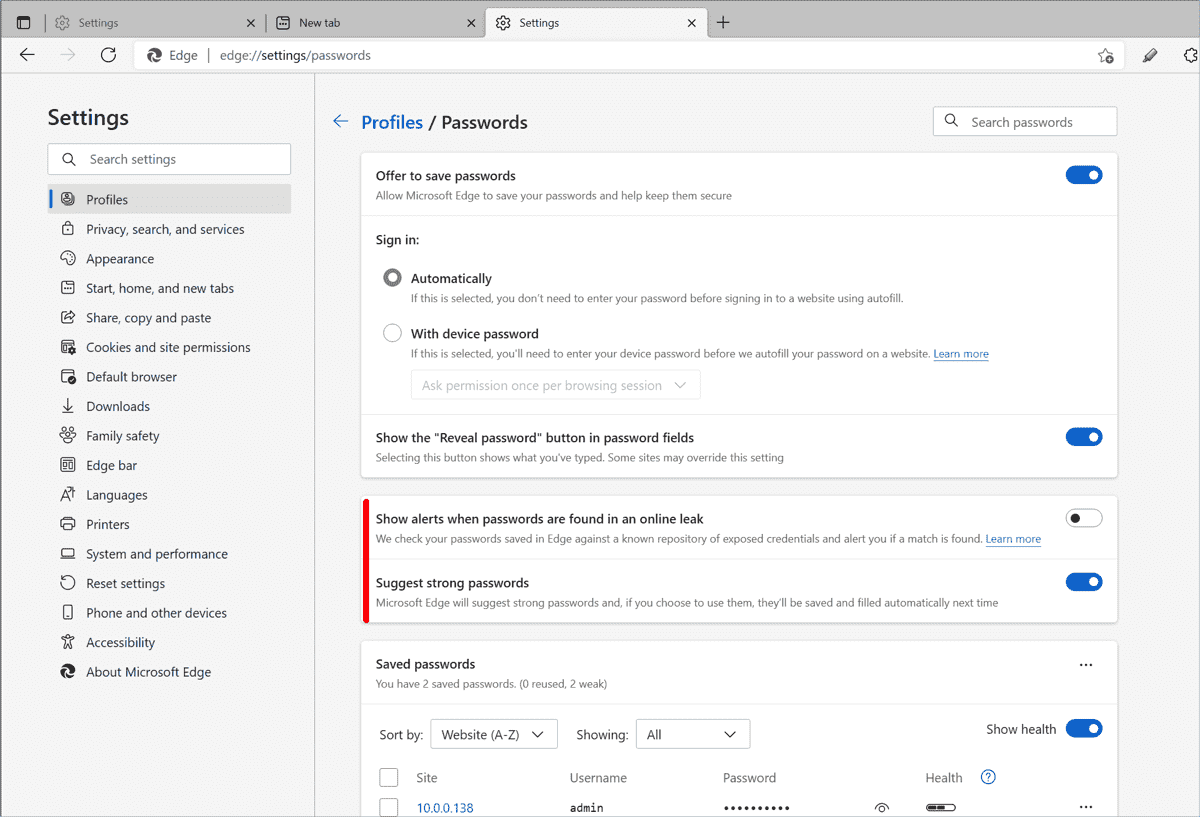
O Edge oferece um gerador de senha e pode verificar as senhas para segurança
Sem contas corporativas
Atualmente, o aplicativo autenticador suporta apenas o uso de uma conta da Microsoft; Contas corporativas e escolares não são permitidas. Se essas contas estiverem vinculadas ao aplicativo, as empresas poderão bloquear a sincronização de senha em geral usando este formulário. Isso é para impedir que as senhas relacionadas ao trabalho sejam sincronizadas nas contas privadas da Microsoft dos usuários. Além disso, você pode usar o Desativar a sincronização de dados usando serviços de sincronização do Microsoft Política de grupo para desativar a transferência de senhas em borda.

Política de grupo para desativar a sincronização no limite
Conclusão
A combinação de Microsoft Edge e o aplicativo Authenticator oferece os recursos de um gerenciador de senhas simples. A sincronização requer uma conta da Microsoft, que pode desqualificar a solução em um contexto corporativo.
Comparado a gerentes de senha mais sofisticados, essa combinação não possui alguns recursos. Isso inclui, acima de tudo, amplo suporte para navegadores da Web e outros aplicativos. As opções de importação de outras aplicações também são limitadas.
Inscreva -se no 4SYSOPS Newsletter!
Se você não se importa com isso e usa o Edge como seu navegador padrão, você obterá uma solução muito fácil de usar para gerenciamento de senhas. Os usuários do Chrome terão que instalar uma extensão adicional. Para todos aqueles que usam o Firefox como seu navegador preferido, o autenticador infelizmente não é atualmente uma opção como gerenciador de senhas.
Gerenciamento de senhas sem esforço com nossa integração do Microsoft 365
Integre o Zoho Vault à sua conta Microsoft 365 para armazenar, compartilhar e gerenciar com segurança suas senhas corporativas.
Acorde da sua fadiga de senha
Milhares de empresas em todo o mundo executam suas operações diárias no Microsoft Office 365 e colhem grandes benefícios. Agora, com a integração do Zoho Vault com o Office 365, as empresas também podem gerenciar com segurança suas senhas. O Zoho Vault ajuda você a armazenar, compartilhar e gerenciar com segurança e simplificar os logins de aplicativos em nuvem com seu poderoso sinal único.
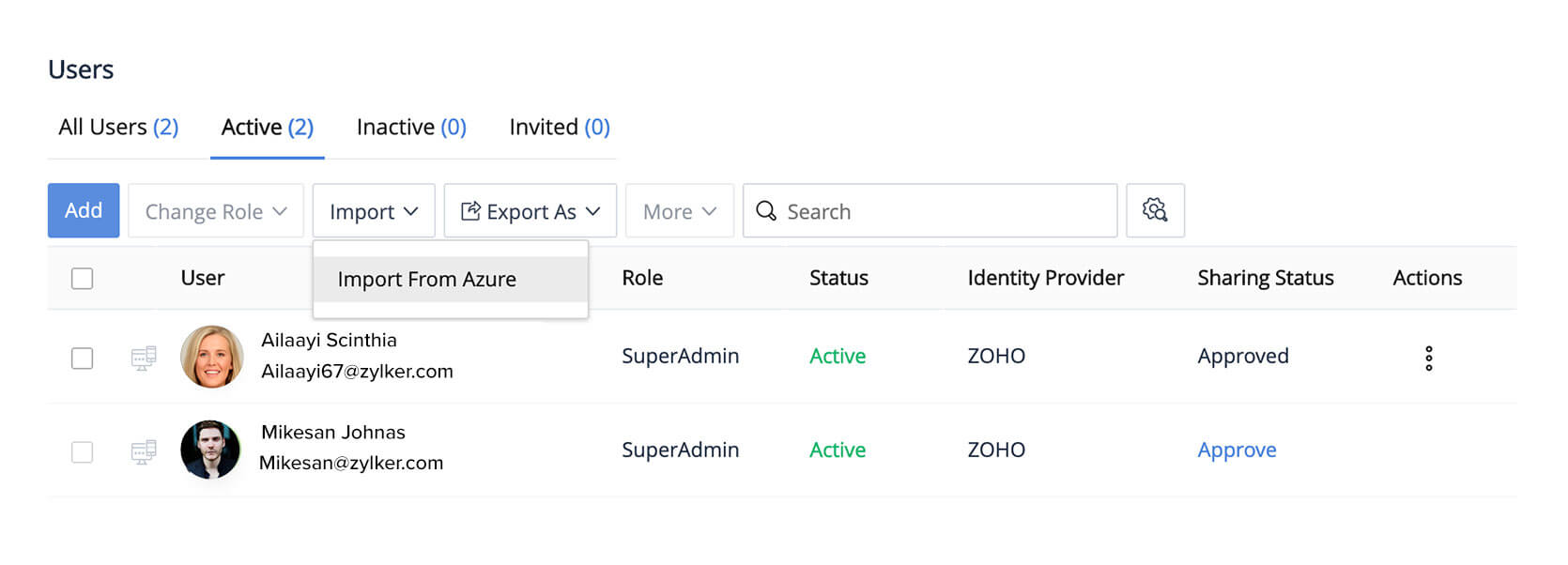
Importe seus usuários facilmente
Importe seus usuários do Microsoft 365 em apenas algumas etapas e organize seus usuários com eficiência em diferentes grupos.
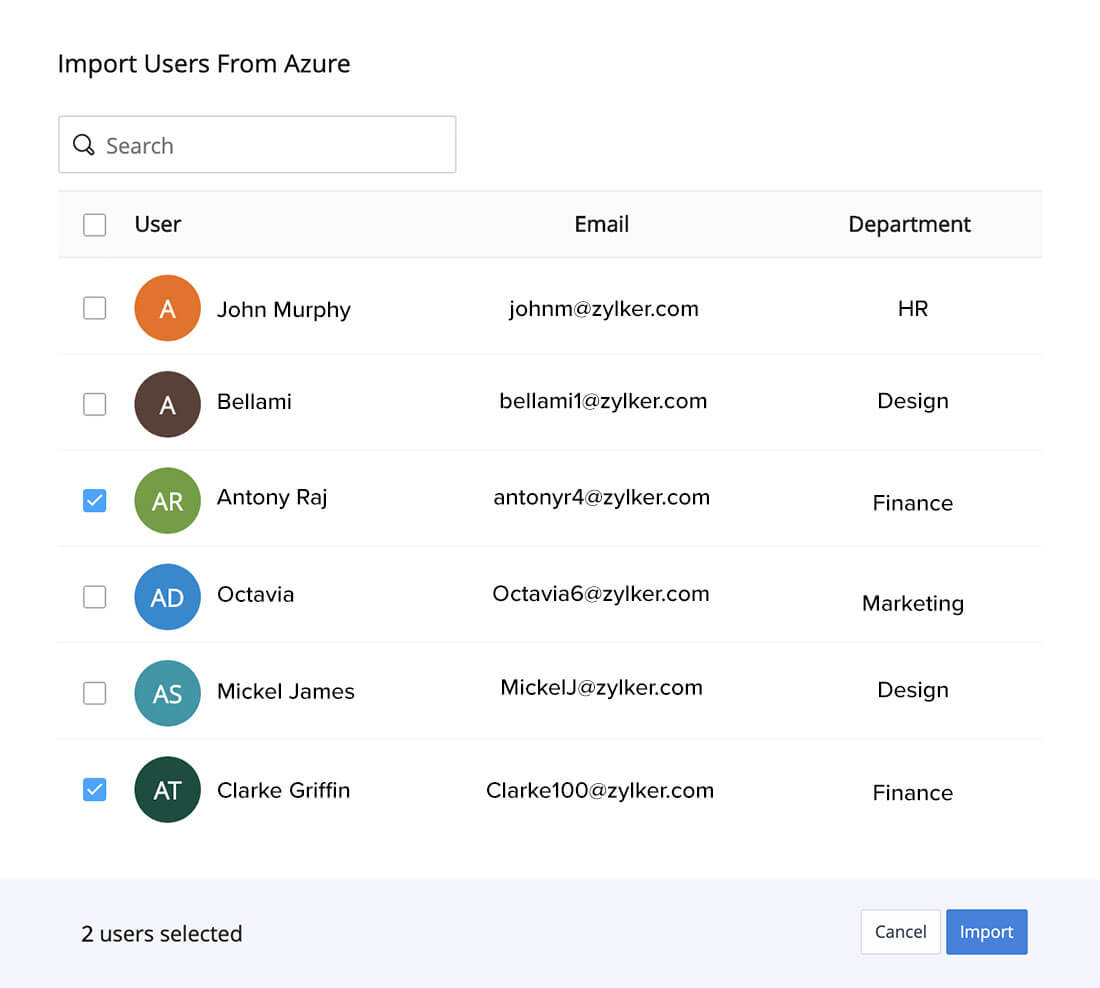
Aumente a produtividade e a segurança
Economize tempo com um único sinal e acesse o Zoho Vault com suas credenciais existentes do Microsoft 365. Você pode gerar senhas fortes, salvá-las automaticamente, organizá-las todas no Zoho Vault, compartilhá-las conforme necessário com permissões de granulação fina e faça login em sites com um único clique.
O Microsoft 365 inclui gerenciador de senhas?
O Reddit e seus parceiros usam cookies e tecnologias semelhantes para proporcionar uma experiência melhor.
Ao aceitar todos os cookies, você concorda com o uso de cookies para fornecer e manter nossos serviços e site, melhorar a qualidade do Reddit, personalizar o conteúdo e publicidade do Reddit e medir a eficácia da publicidade.
Ao rejeitar cookies não essenciais, o Reddit ainda pode usar certos cookies para garantir a funcionalidade adequada de nossa plataforma.
Para mais informações, consulte nosso aviso de cookie e nossa política de privacidade .
Gerenciar senhas de conta de usuário do Microsoft 365
Você pode gerenciar senhas da conta de usuário do Microsoft 365 de várias maneiras diferentes, dependendo da sua configuração de identidade. Você pode gerenciar contas de usuário no Microsoft 365 Admin Center, nos Serviços de Domínio do Active Directory (AD DS) ou no Centro de Administração do Azure Active Directory (Azure AD).
Planeje onde e como você gerenciará as senhas da sua conta de usuário
Onde e como você pode gerenciar suas contas de usuário depende do modelo de identidade que você deseja usar para o seu Microsoft 365. Os dois modelos são apenas em nuvem e híbridos.
Apenas em nuvem
Você gerencia as senhas da conta de usuário em:
- O Microsoft 365 Admin Center
- O Centro de Administração do Azure AD
Híbrido
Com a identidade híbrida, as senhas são armazenadas em anúncios, então você deve usar as ferramentas locais de anúncios para gerenciar senhas de conta de usuário. Mesmo ao usar a sincronização de hash de senha (PHS), na qual o Azure AD armazena uma versão de hash da versão já hashed em anúncios, você e os usuários devem gerenciar suas senhas no AD DS.
Com a senha de writeback, seus usuários podem alterar suas senhas de anúncios através do Azure AD.
Evitar senhas ruins
Todos os seus usuários devem usar a orientação de senha da Microsoft para criar senhas de conta de usuário.
Para impedir que os usuários criem uma senha facilmente determinada, use a proteção de senha do Azure AD, que usa uma lista de senha proibida global e uma lista de senha proibida personalizada opcional que você especifica. Por exemplo, você pode especificar termos específicos para sua organização, como:
- Nomes de marcas
- Nomes de produtos
- Locais (por exemplo, como sede da empresa)
- Termos internos específicos da empresa
- Abreviações que têm significado específico da empresa
Você pode proibir senhas ruins na nuvem e para seus anúncios no local.
Simplifique o login do usuário
Azure anúncio single inless single (Azure anúncio sso sem costura) funciona com phs e autenticação de repasse (PTA), para permitir que seus usuários entrem em serviços que usam contas de usuário do anúncio do Azure sem precisar digitar suas senhas e, em muitos casos, seus nomes de usuário. Isso oferece aos usuários acesso mais fácil a aplicativos baseados em nuvem, como o Office 365, sem precisar de componentes adicionais no local, como servidores da Federação de Identidade.
Você configura o Azure AD sem costura SSO com a ferramenta Azure AD Connect. Veja as instruções para configurar o Azure AD sem costura SSO.
Simplifique as atualizações de senha para o AD DS
Com a senha de writeback, você pode permitir que os usuários redefinam suas senhas através do Azure AD, que é replicado para o AD DS. Usuários não’preciso acessar seus anúncios locais para atualizar suas senhas. Isso é valioso para usuários de roaming ou remotos que não têm uma conexão de acesso remoto à rede local.
Senha Writeback é necessária para utilizar totalmente os recursos de proteção de identidade do Azure AD, como exigir que os usuários alterem suas senhas locais quando houve um alto risco de compromisso de conta detectado.
Para informações adicionais e instruções de configuração, consulte o Azure Ad SSPR com Writeback de senha.
Atualize para a versão mais recente do Azure Ad Connect para garantir a melhor experiência possível e novos recursos à medida que são lançados. Para mais informações, consulte Instalação personalizada do Azure Ad Connect.
Simplifique as redefinições de senha
A redefinição de senha de autoatendimento (SSPR) permite que os usuários redefinam ou desbloqueam suas senhas ou contas. Para alertá -lo para usar ou abusar, você pode usar os relatórios detalhados que rastreiam quando os usuários acessam o sistema, juntamente com as notificações. Você deve ativar a senha de writeback antes de implantar redefinições de senha.
Opinião
Envie e veja o feedback para
Como usar o Microsoft Authenticator como seu gerenciador de senhas
O aplicativo Microsoft Authenticator pode ajudá -lo a fazer malabarismos com senhas em seu dispositivo móvel e nos navegadores Chrome e Edge Desktop.

Escrito por Lance Whitney, colaborador em fevereiro. 20, 2023
Revisado por Min Shin e Kelsey Adams
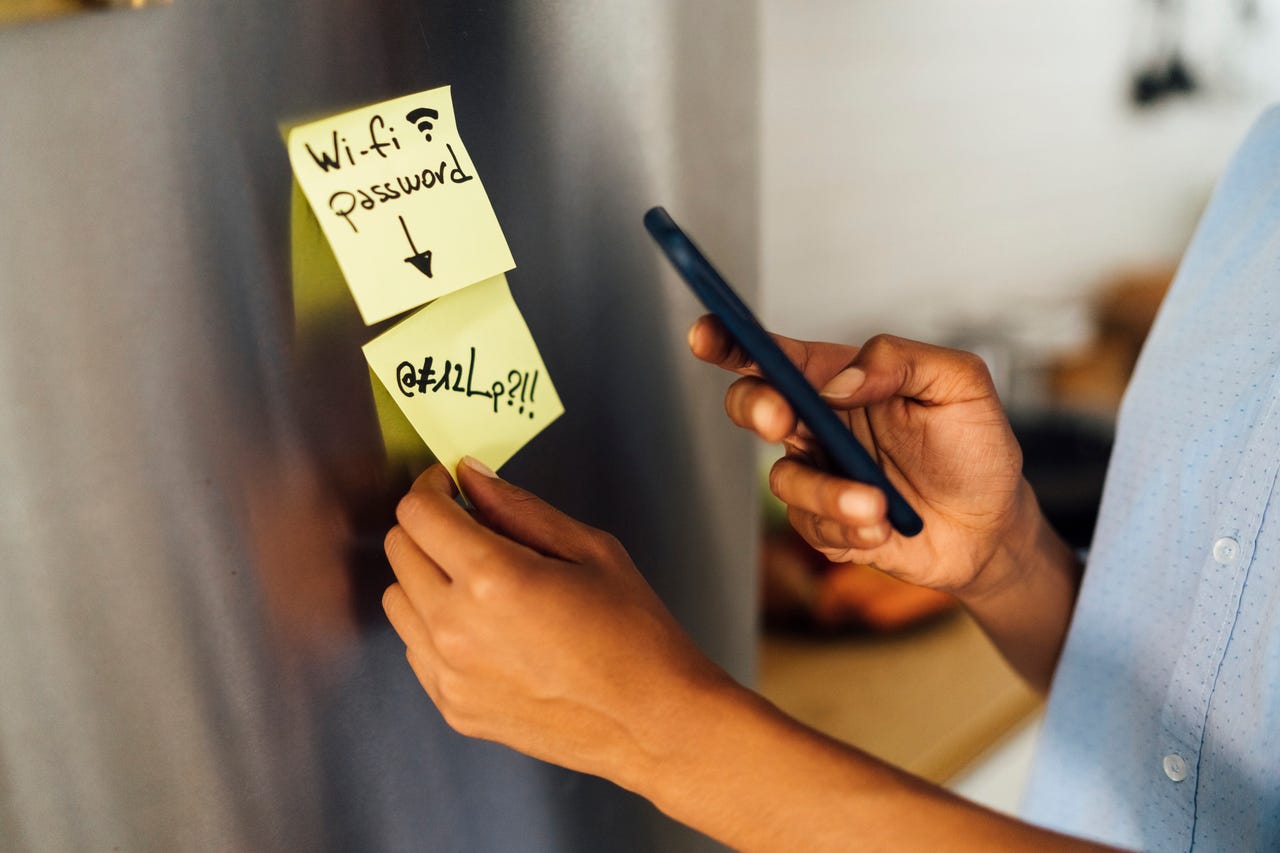
Eu uso um gerenciador de senhas no meu PC e dispositivos móveis.
Para mim, ainda é a melhor maneira e, na verdade.
Eu aconselho qualquer pessoa com um grande número de contas a adotar um gerenciador de senhas para o mesmo propósito.
Mas se você não possui um gerenciador de senhas dedicado e já usa o Microsoft Authenticator para autenticação de dois fatores, você pode contratar esse aplicativo para gerenciamento de senhas.
O Microsoft Authenticator pode gerar, armazenar e aplicar senhas em sites por meio de um recurso de preenchimento automático. Além de apoiar os dispositivos iOS, iPados e Android, a opção de preenchimento automático funciona nos sabores da área de trabalho do Google Chrome e Microsoft Edge através de uma extensão.
Como usar o Microsoft Authenticator como seu gerenciador de senhas
1. Abra o aplicativo Microsoft Authenticator
Se você precisar baixar o Microsoft Authenticator no seu dispositivo móvel, pegue -o para iOS, iPados ou Android. Abra o aplicativo e toque no ícone de senhas na barra de ferramentas inferior. Toque no botão na parte inferior para sincronizar com sua conta.
2. Importar senhas do Chrome
A próxima tela solicita que você importe suas senhas, oferecendo a opção de importar de um gerenciador de senhas ou importar do Google Chrome. Vamos tentar a opção Chrome primeiro.
Toque no botão para Importar diretamente do Google Chrome. A próxima tela explica as etapas para exportar suas senhas do Chrome. Abra o Chrome no seu dispositivo móvel.
3. Selecione o gerenciador de senhas
Em um iPhone, toque no ícone de três pontos na parte inferior da tela e selecione o gerenciador de senhas. Deslizar para o fundo da tela e toque Exportar senhas. Em um dispositivo Android, toque no ícone de três pontos na parte superior da tela, vá para configurações e selecione Gerenciador de senhas. Toque no ícone de configurações e depois toque Exportar senhas.
4. Confirme e selecione Authenticator
Confirme que deseja exportar suas senhas. Toque em Authenticator como o aplicativo para o qual deseja exportar as senhas. Uma notificação confirma que suas senhas foram importadas.
Importar senhas de um gerenciador de senhas
Se você já usou um gerenciador de senhas dedicado, como Apple Keychain, 1Password, Dashlane, Bitwarden, LastPass ou RoboForm, você pode adicionar essas senhas ao autenticador.
Veja também
Para fazer isso, você terá que exportar as senhas como um arquivo CSV e depois importá -las para o autenticador.
No autenticador, vá para configurações e toque na opção para Importar senhas. Toque no botão para Importar de gerentes de senha.
Na próxima tela, escolha o gerenciador de senhas que você usa e siga as etapas para exportar suas senhas.
Se você exportar as senhas no seu dispositivo móvel ou PC, precisará disponibilizar o arquivo CSV para o seu dispositivo, o que você pode fazer copiando -o para um serviço de backup e compartilhamento, como onedrive, Google Drive ou iCloud.
No aplicativo Microsoft Authenticator, toque no aviso perguntando se você tem senhas salvas em outros aplicativos ou vá para configurações e selecione a configuração para Importar de gerentes de senha. Escolha o seu gerenciador de senhas. Navegue até o local e a pasta onde você salvou o arquivo CSV e selecione -o. Suas senhas importadas aparecem.
Adicione manualmente uma senha
Obviamente, você também pode adicionar manualmente uma nova conta ao aplicativo. Na tela Senhas, toque no sinal + para adicionar uma senha. Em seguida, digite o URL, o nome de usuário e a senha da conta do site que você deseja adicionar. Quando terminar, toque em salvar.
Gerar uma senha
Microsoft Authenticator pode criar uma senha para uma nova conta ou uma conta existente. No aplicativo para iPhone, toque no ícone de três pontos e selecione Gerador de senhas. Na versão Android, toque no ícone + e selecione Gerar senha.
Toque no link para Personalize a senha Para definir a complexidade e o comprimento da senha, optando por incluir ou excluir letras, números e caracteres especiais. Toque no ícone de atualização para gerar uma senha diferente.
Quando terminar, toque no botão para Copiar senha para colar em outro lugar. Caso contrário, toque no ícone do disco para usar a senha em uma nova conta que você deseja adicionar ao aplicativo.
Use preenchimento automático
O aplicativo autenticador preencherá automaticamente seu nome de usuário e senha para contas online salvas. Mas primeiro, você precisa ativar o recurso. Em um iPhone, vá para Configurações> Senhas> opções de senha. Ligue o Switch para senhas de preenchimento automático e selecione o Authenticator para torná -lo o aplicativo de preenchimento automático padrão. Além disso, desmarque quaisquer outros aplicativos na lista de preenchimento automático. Em um telefone Android, vá para configurações no aplicativo Authenticator. Ligue os interruptores para Definido como provedor de preenchimento automático e Preencher automaticamente em mais aplicativos e sites.
Em um iPhone, o atendimento automático de aplicativos de terceiros, como o Microsoft Authenticator, funciona apenas com Safari. Mas você também pode usá -lo com qualquer aplicativo que precise de um login. Abra o Safari e navegue para um dos sites ou abra um dos aplicativos para os quais suas credenciais são armazenadas no aplicativo Authenticator. Toque no campo para o nome de usuário. Em alguns casos, um botão para o autenticador exibirá seu nome correto. Se sim, toque nesse botão. Toque no campo para senha e toque no botão para o nome da sua conta.
Em outros casos, um ícone chave aparece logo acima do teclado. Toque nesse ícone e o aplicativo autenticador exibe a conta. Selecione o nome da sua conta no aplicativo.
Os campos para nome de usuário e senha são então preenchidos. Toque no botão “Assinar” e você está conectado ao site ou aplicativo.
Em um telefone Android, o processo de preenchimento automático é semelhante ao de um iPhone. Abra seu navegador preferido ou abra um aplicativo específico. Toque no campo de nome de usuário e o nome da conta do aplicativo autenticador aparecerá acima ou abaixo do campo. Toque nesse nome. Para o campo de senha, o nome da conta aparece acima do teclado. Toque nesse nome e, em seguida, faça login no aplicativo Authenticator. Os campos de nome de usuário e senha devem ser preenchidos, permitindo que você entre no site ou aplicativo.
Use Edge e Chrome na área de trabalho
Por fim, você pode usar o recurso Microsoft Authenticator AutoFill nas versões da área de trabalho do Microsoft Edge e Google Chrome através de uma extensão.
No Chrome ou Edge, vá para o link da Web Store Chrome para Microsoft AutoFill e adicione a extensão ao navegador. Navegue até um site para o qual a conta é salva no autenticador. Clique no campo de nome de usuário, e o nome da sua conta deve aparecer abaixo dele. Clique no nome e o Authenticator vai assinar você no site.


