Facebook Messenger não está trabalhando no computador
Open Messenger e faça ou receba chamadas sem nenhum problema.
Windows 10: Messenger App para PC não está funcionando
O aplicativo Discus and Support Messenger para PC não está funcionando no Microsoft Windows 10 Store para resolver o problema; Principalmente eu não recebo notificações das minhas mensagens e vários proccesos estão em execução em segundo plano. Quando abro o gerente de tarefas, acho que 12 ou mais. Discussão em ‘Microsoft Windows 10 Store’ Iniciado por Younus619, 2 de março de 2021.
Messenger App para PC não está funcionando
Messenger App para PC não está funcionando – tópicos semelhantes – aplicativo mensageiro funcionando
Existe Messenger App para PC?
Jogos do Windows 10
Existe Messenger App para PC?: Obrigado https: // respostas.Microsoft.com/en-us/windows/fórum/all/is-there-app-mesenger-for pc/c962f0f3-c521-4377-bd6c-d6997e3e
Existe Messenger App para PC?
Software e aplicativos do Windows 10
Existe Messenger App para PC?: Obrigado https: // respostas.Microsoft.com/en-us/windows/fórum/all/is-there-app-mesenger-for pc/c962f0f3-c521-4377-bd6c-d6997e3e
Messenger não vai funcionar
Software e aplicativos do Windows 10
Messenger não vai funcionar: Eu tenho o Messenger instalado no meu iPhone e meu laptop e funciona muito bem, no entanto, no meu desktop, não vai. Aqui está o que está acontecendo: clico no messenger e ele abre como normal e depois clico na câmera para iniciar a conversa, mas nunca abrirá o próximo.
App Messenger
Customização do Windows 10
App Messenger: Live Tile, não funciona, nunca funcionou! App também se recusa a manter a barra de tarefas, não importa como as vezes eu tento prendê -la lá. https: // respostas.Microsoft.com/en-us/windows/fórum/all/messenger-app/d475558c-3dc1-4f6e-8700-61fec10d828c
App Messenger
Microsoft Windows 10 Store
App Messenger: Como reinstalar o aplicativo Messenger I Uninstall porque não estava respondendo que eu não poderia abrir o aplicativo ou fechá -lo, ajude https: // respostas.Microsoft.com/en-us/windows/fórum/all/messenger-app/261ef7be-a270-4f1f-b6e8-e5cb3359e477 “
App Messenger
Software e aplicativos do Windows 10
App Messenger: Meu computador deixe -me instalar o Facebook bem, ele foi lançado e funciona bem. Mas quando fui instalar o Messenger e/ou Messenger Beta, nenhum deles foi lançado, fiz a solução de problemas, atualizei meu computador 4 vezes, reiniciei, reinstalei os aplicativos etc. Mas ainda nada. o que.
App Messenger
Rede Windows 10 e compartilhamento
App Messenger: Eu preciso baixar o aplicativo Messenger para o meu PC para desktop. Microsoft insiste em pedir meu alfinete. Eu tenho uma senha, não um alfinete. https: // respostas.Microsoft.com/en-us/windows/fórum/all/messenger-app/8476dd1b-3f0a-4a02-a17a-19362bea6f27
Por que o Messenger não está trabalhando no meu PC?
Windows 10 bsod falha e depuração
Por que o Messenger não está trabalhando no meu PC?: Por que o mensageiro não funciona no meu PC? https: // respostas.Microsoft.com/en-us/windows/fórum/all/why-is-mesenger-não-trabalhando em my-pc/83952405-026a-4c2b-8ab4-3149e355906b
Aplicativo Windows 10 Messenger não está funcionando
Software e aplicativos do Windows 10
Aplicativo Windows 10 Messenger não está funcionando: Messenger no meu Windows não está funcionando, às vezes está em: -Messenger logotipo -Formulário -Chats -Opening Chat -onde ele enviou para trás ou minimize para a barra de tarefas Eu tentei as seguintes soluções: -reset -Ninstall e reinstale -instale o mensageiro beta, mas.
Facebook Messenger não está trabalhando no computador
Anteriormente, discutimos como consertar o aplicativo Facebook Messenger se sua funcionalidade de voz e videochamada parasse de funcionar. Da mesma forma, hoje veremos quais etapas de solução de problemas se deve tomar quando o próprio Messenger do Facebook não estiver funcionando em um computador Windows.

Consertar o facebook messenger não funcionando em um computador
- Redefinir o aplicativo do Facebook Messenger.
- Redefinir o cache da Microsoft Store
- Execute o solucionador de problemas do Windows Apps
- Desinstale e reinstale o aplicativo Messenger
Antes de prosseguir com as soluções acima, tente sair do aplicativo e depois fazer login novamente. Se não ajudar, vá para as outras soluções.
1] Redefina o aplicativo do Facebook Messenger
Clique no botão Iniciar do Windows e escolha Configurações.
No painel lateral à esquerda, selecione a opção Apps.
Mude para o painel direito e expanda os aplicativos e recursos.
Encontre a entrada de aplicativos do Messenger. Adjacente a ele, clique no menu mais opções (visto como 3 pontos verticais).

Na lista de opções exibidas, selecione opções avançadas.

Role para baixo para localizar a opção Redefinir. Aperte o botão para redefinir o aplicativo.
2] Redefinir o cache da Microsoft Store
Para redefinir o cache da Microsoft Store, você pode usar as configurações do Windows ou usar a ferramenta de linha de comando embutida conhecida como wsreset.exe.
Na pesquisa inicial, digite wsreset.exe. No resultado que aparece, clique com o botão direito do mouse e selecione Run como administrador.
Uma janela de prompt de comando será aberta e o cache será limpo. Depois de um tempo, a loja abrirá.
Facebook Messenger não está trabalhando no computador
Open Messenger e faça ou receba chamadas sem nenhum problema.
Windows 10: Messenger App para PC não está funcionando
Disco e apoio Messenger App para PC não está funcionando em Microsoft Windows 10 Store para resolver o problema; Principalmente eu não recebo notificações das minhas mensagens e vários proccesos estão em execução em segundo plano. Quando abro o gerente de tarefas, acho que 12 ou mais. Discussão em ‘Microsoft Windows 10 Store’ Iniciado por Younus619, 2 de março de 2021 .
Messenger App para PC não está funcionando
Messenger App para PC não está funcionando – tópicos semelhantes – aplicativo mensageiro funcionando
Existe Messenger App para PC?
em Jogos do Windows 10
Existe Messenger App para PC?: Obrigado https: // respostas.Microsoft.com/en-us/windows/fórum/all/is-there-app-mesenger-for pc/c962f0f3-c521-4377-bd6c-d6997e3e
Existe Messenger App para PC?
em Software e aplicativos do Windows 10
Existe Messenger App para PC?: Obrigado https: // respostas.Microsoft.com/en-us/windows/fórum/all/is-there-app-mesenger-for pc/c962f0f3-c521-4377-bd6c-d6997e3e
Messenger não vai funcionar
em Software e aplicativos do Windows 10
Messenger não vai funcionar: Eu tenho o Messenger instalado no meu iPhone e meu laptop e funciona muito bem, no entanto, no meu desktop, não vai. Aqui está o que está acontecendo: clico no messenger e ele abre como normal e depois clico na câmera para iniciar a conversa, mas nunca abrirá o próximo.
App Messenger
em Customização do Windows 10
App Messenger: Live Tile, não funciona, nunca funcionou! App também se recusa a manter a barra de tarefas, não importa como as vezes eu tento prendê -la lá. https: // respostas.Microsoft.com/en-us/windows/fórum/all/messenger-app/d475558c-3dc1-4f6e-8700-61fec10d828c
App Messenger
em Microsoft Windows 10 Store
App Messenger: Como reinstalar o aplicativo Messenger I Uninstall porque não estava respondendo que eu não poderia abrir o aplicativo ou fechá -lo, ajude https: // respostas.Microsoft.com/en-us/windows/fórum/all/messenger-app/261ef7be-a270-4f1f-b6e8-e5cb3359e477 “
App Messenger
em Software e aplicativos do Windows 10
App Messenger: Meu computador deixe -me instalar o Facebook bem, ele foi lançado e funciona bem. Mas quando fui instalar o Messenger e/ou Messenger Beta, nenhum deles foi lançado, fiz a solução de problemas, atualizei meu computador 4 vezes, reiniciei, reinstalei os aplicativos etc. Mas ainda nada. o que.
App Messenger
em Rede Windows 10 e compartilhamento
App Messenger: Eu preciso baixar o aplicativo Messenger para o meu PC para desktop. Microsoft insiste em pedir meu alfinete. Eu tenho uma senha, não um alfinete. https: // respostas.Microsoft.com/en-us/windows/fórum/all/messenger-app/8476dd1b-3f0a-4a02-a17a-19362bea6f27
Por que o Messenger não está trabalhando no meu PC?
em Windows 10 bsod falha e depuração
Por que o Messenger não está trabalhando no meu PC?: Por que o mensageiro não funciona no meu PC? https: // respostas.Microsoft.com/en-us/windows/fórum/all/why-is-mesenger-não-trabalhando em my-pc/83952405-026a-4c2b-8ab4-3149e355906b
Aplicativo Windows 10 Messenger não está funcionando
em Software e aplicativos do Windows 10
Aplicativo Windows 10 Messenger não está funcionando: Messenger no meu Windows não está funcionando, às vezes está em: -Messenger logotipo -Formulário -Chats -Opening Chat -onde ele enviou para trás ou minimize para a barra de tarefas Eu tentei as seguintes soluções: -reset -Ninstall e reinstale -instale o mensageiro beta, mas.
Facebook Messenger não está trabalhando no computador
Anteriormente, discutimos como consertar o aplicativo Facebook Messenger se sua funcionalidade de voz e videochamada parasse de funcionar. Da mesma forma, hoje nós’verá quais medidas de solução de problemas se deve tomar quando o O próprio Messenger do Facebook não está funcionando Em um computador Windows.

Consertar o facebook messenger não funcionando em um computador
- Redefinir o aplicativo do Facebook Messenger.
- Redefinir o cache da Microsoft Store
- Execute o solucionador de problemas do Windows Apps
- Desinstale e reinstale o aplicativo Messenger
Antes de prosseguir com as soluções acima, tente sair do aplicativo e depois fazer login novamente. Se não for’T ajuda, vá para as outras soluções.
1] Redefina o aplicativo do Facebook Messenger
Clique no botão Iniciar do Windows e escolha Configurações.
No painel lateral à esquerda, selecione o Aplicativos opção.
Mude para o painel direito e expanda Aplicativos e recursos cabeçalho.
Encontre a entrada de aplicativos do Messenger. Adjacente a ele, clique no Mais opções menu (visto como 3 pontos verticais).

Na lista de opções exibidas, selecione Opções avançadas.

Role para baixo para localizar o Reiniciar opção. Aperte o botão para redefinir o aplicativo.
2] Redefinir o cache da Microsoft Store
Para redefinir o cache da Microsoft Store, você pode usar as configurações do Windows ou usar a ferramenta de linha de comando embutida conhecida como wsreset.exe.
Na pesquisa inicial, digite wsreset.exe. No resultado que aparece, clique com o botão direito do mouse e selecione Executar como administrador.
Uma janela de prompt de comando abrirá. Depois de um tempo, a Windows Store abrirá. Você pode (ou não) ver a seguinte mensagem de confirmação:
O cache da loja foi limpo. Agora você pode navegar na loja para aplicativos.
Quando terminar, feche a loja e reinicie.
3] Execute o solucionador de problemas do Windows Apps

Se você’recentemente atualizou o Windows e encontrei o aplicativo Messenger não funcionando, execute o Windows Apps Solumimento de problemas. O aplicativo verifica e corrige automaticamente quaisquer problemas que possam impedir que os aplicativos sejam executados corretamente, especialmente os que você baixou da loja.
Basta clicar no botão Iniciar e escolher Configurações > Sistema > Solucionar problemas. Aqui, expandir o Outros solucionadores de problemas aba.
Quando direcionado para uma nova tela, role para baixo para Aplicativos do Windows Store e pressione o botão de execução adjacente à entrada.
4] Desinstale e reinstale o aplicativo Messenger

Isto’é bem possível que o aplicativo tenha sido corrompido e precisa ser substituído por uma nova versão. Então, digite mensageiro dentro da caixa de pesquisa do Windows. Quando sua entrada aparecer, clique com o botão direito do mouse e selecione o Desinstalar opção para remover o aplicativo e seu conteúdo relacionado. Além disso, verifique se ele foi removido do painel de controle.
Uma vez feito, abra a Microsoft Store. Em seguida, encontre e instale a nova versão do aplicativo Messenger novamente.
Existe um aplicativo do Facebook Messenger para PC?
Sim ali’S um aplicativo do Facebook Messenger projetado para versões de desktop. Torna o envio de mensagens e conversando com amigos ou familiares por vídeo muito mais direto. O aplicativo já está disponível na Microsoft Store. É melhor para aqueles que precisam usar o mensageiro o tempo todo, caso contrário, a versão da web do mensageiro é boa o suficiente.
Você pode usar o aplicativo Messenger sem uma conta do Facebook?
Infelizmente, isso’não é possível. Você’Eu precisará criar uma conta do Facebook para usar o serviço de messenger. No entanto, você pode desativar sua conta do Facebook e fazer login no Messenger usando as informações da sua conta do Facebook. Isso é chamado de desativado, exceto a conta do Messenger (Dema). As informações do seu perfil não serão visíveis e você não pode postar ou interagir com outros recursos da plataforma.
Facebook Messenger não está funcionando no computador: 4 correções para usar
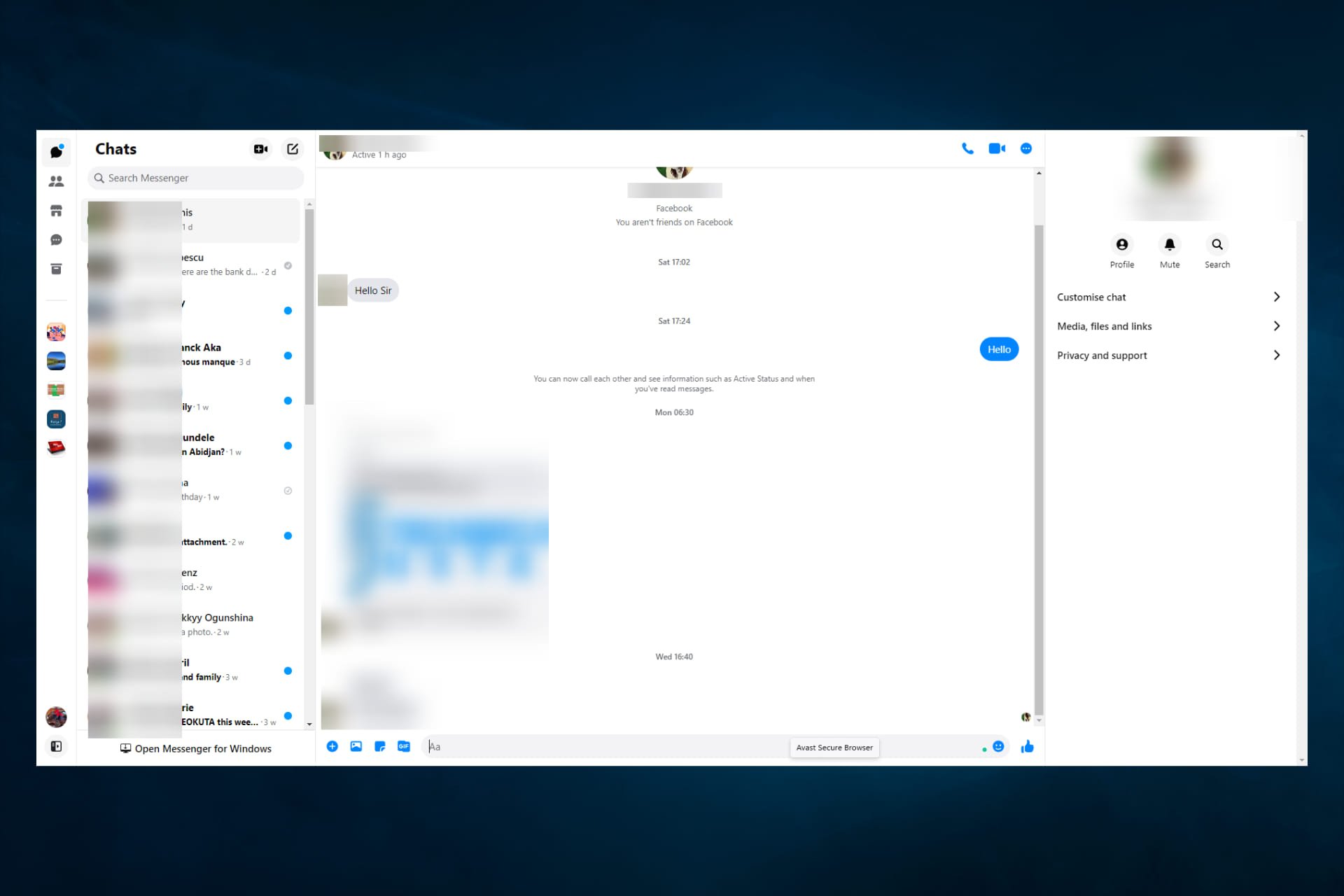
Tente Opera, um navegador com várias funcionalidades já embutidas: Um navegador incrível como a Opera tem a maioria das funções já sob o capô. Aqui está o que incluído por padrão:
- VPN embutido para ajudá-lo a navegar com segurança
- Modo de bloqueador de anúncios integrado para carregar páginas mais rápido
- Whatsapp, Facebook Messenger e Telegram incluídos
- UI personalizável com modo escuro
- Modo de economia de bateria, conversor de unidade, ferramenta de instantâneo, tomada de notícias, sincronização de dispositivos cruzados e muito mais
- Baixar ópera
Muitos usuários do Facebook Messenger reclamaram que o Facebook Messenger não está funcionando em seus desktops, e eles podem’t Use a função de vídeo ou o microfone.
Isso é frustrante, especialmente se você quiser usar seu PC em silêncio em seu escritório em casa e se comunicar facilmente com seus amigos.
Vestir’t pânico porque você pode aplicar algumas soluções simples agora. Continue lendo para descobrir qual solução funciona melhor para usar o Facebook Messenger na sua área de trabalho novamente.
Por que o Facebook Messenger não está trabalhando no PC?
Pode haver várias razões pelas quais o Facebook Messenger pode não funcionar no seu PC. Aqui estão algumas das causas comuns:
- Problemas de conexão com a Internet – Se a conexão com a Internet for lenta ou instável, pode impedir que o Facebook Messenger funcione corretamente.
- Navegador desatualizado – Um navegador desatualizado pode causar problemas de compatibilidade e impedir o Facebook Messenger de funcionar conforme o esperado.
- Configurações de segurança – Às vezes, as configurações de segurança no PC podem bloquear o Facebook Messenger de carregar ou funcionar corretamente.
- Questões relacionadas à conta – Um problema com o usuário’A conta do Facebook pode impedir que o Messenger funcione corretamente.
- Tempo de inatividade do servidor – Se o Facebook’Os servidores estão inativos ou experimentando manutenção, o Messenger pode não funcionar para quem tenta acessá -lo.
- Problemas de hardware – Pode haver problemas com o hardware do PC, como um adaptador de rede com defeito ou RAM insuficiente, afetando o Messenger’S Performance.
O que posso fazer se o Facebook Messenger não estiver funcionando no meu computador?
Você pode evitar as etapas de solução de problemas sugeridas neste artigo, abrindo o Messenger em um navegador diferente. Recomendamos o navegador de ópera.
Oferece um bloqueador de anúncios embutido e uma opção de filtro para desbloquear anúncios de qualquer site que você desejar. Então, se o Facebook Messenger vencê -lo’T Carregar no seu PC, nosso navegador bloqueia anúncios intrusivos e carrega páginas mais rápido.
Além disso, este navegador oferece uma VPN gratuita para privacidade e segurança aprimorada, aplicativos de mensagens interno e recurso de instantâneo, pop-out de vídeo e recurso de economia de bateria da caixa.
Ópera
O navegador de ópera tem um mensageiro embutido, permitindo que você aproveite suas conversas.
Pegue de graça Visite o site
1. Faça login no Facebook Messenger

- Primeiro, você tem que sair do aplicativo.
- Vá para o aplicativo’s canto inferior esquerdo, clique no Mensageiro ícone, então selecione Sair.
- Confirme que deseja sair do aplicativo.
- Então você deve voltar ao Mensageiro aplicativo e faça login novamente.
Uma das soluções mais diretas e intuitivas é tentar sair do aplicativo e fazer login novamente. Então, não deixe de experimentar agora.
Você pode continuar com o seguinte método se o aplicativo ainda não funcionar na sua área de trabalho.
2. Cache limpo e dados temporários
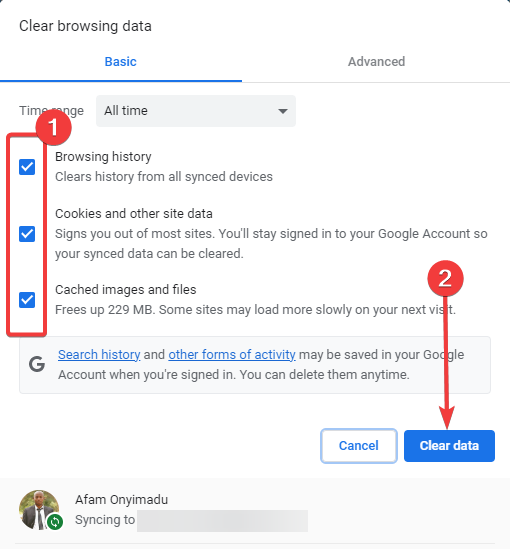
- Inicie seu navegador e pressione Ctrl + Shift + Del Keys.
- Escolha os dados que deseja limpar e clique no Apagar os dados botão.
- Vestir’t limpe a senha salva e outros dados; Você terá que inserir esses detalhes ao acessar os sites desejados novamente.
A limpeza do cache do navegador ajudará você a resolver quaisquer problemas devido a dados corrompidos. No entanto, se o problema persistir, vá para a próxima solução.
Além disso, se a videochamada do Facebook Messenger não estiver funcionando, você poderá conferir rapidamente nossas soluções úteis e consertá -las.
3. Desative complementos
- Inicie seu navegador (usamos o Chrome para este exemplo).
- Cole o endereço abaixo no localizador de URL e pressione Enter:
Chrome: // Extensões/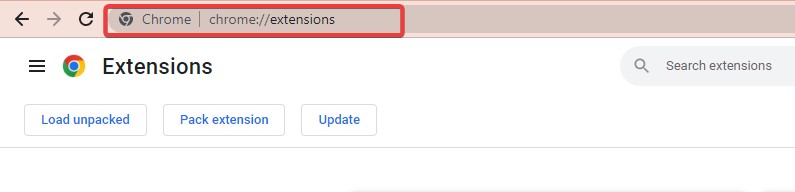
- Uma lista de todas as extensões do seu navegador aparecerá. Desmarque aqueles marcados como Habilitado para desativá -los ou clicar no Remover botão.
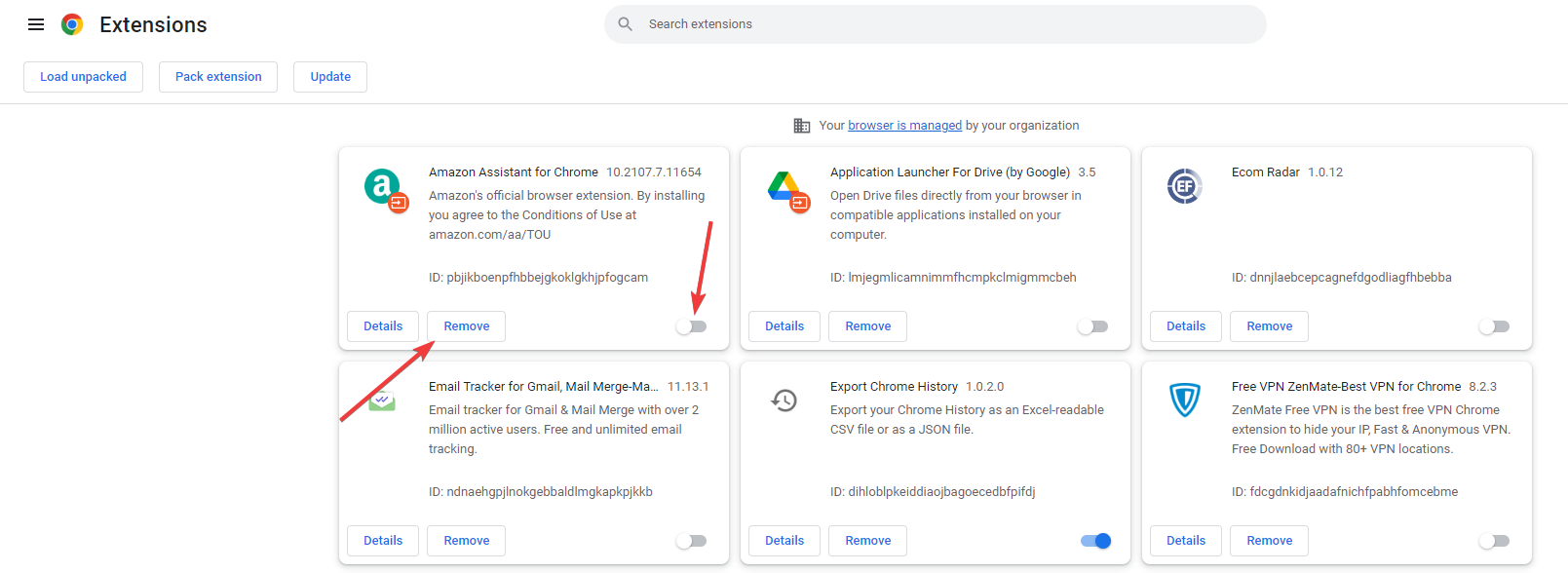
Programas de terceiros, incluindo extensões e complementos do navegador, às vezes podem interferir em outros programas e aplicativos e fazer com que o Facebook Messenger não trabalhe no seu PC.
Você precisa desativar os complementos e extensões um por um, verificando após cada um para ver se o problema ainda está lá.
Leia mais sobre este tópico
- Calculadora do Windows 10 está faltando? Aqui’s como recuperá -lo
- Bloquear alguém no Instagram excluir mensagens? Descobrir
- Se eu bloquear alguém no Facebook, eles podem me ver através de amigos em comum?
4. Reinstale o Messenger
- Pressione Windows + R, digite Appwiz.cpl, e pressione Enter .
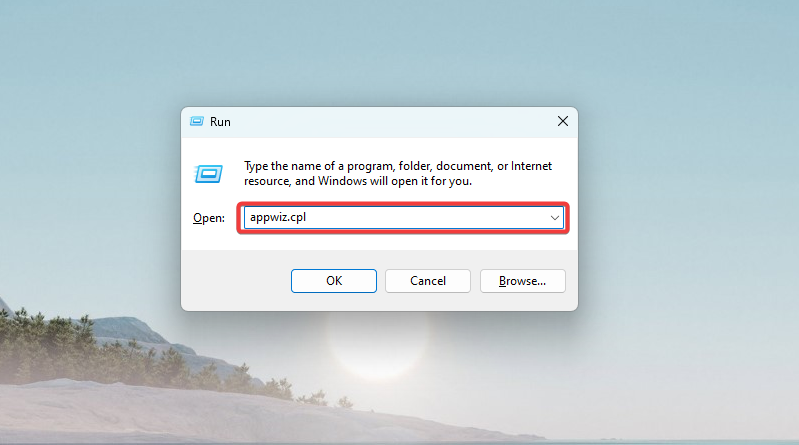
- Selecione o Facebook Messenger na lista e clique no botão de desinstalação.

- Confirme que deseja desinstalar o aplicativo e fechar Painel de controle.
- Visite o site oficial do Messenger e clique em Baixe para Windows botão.
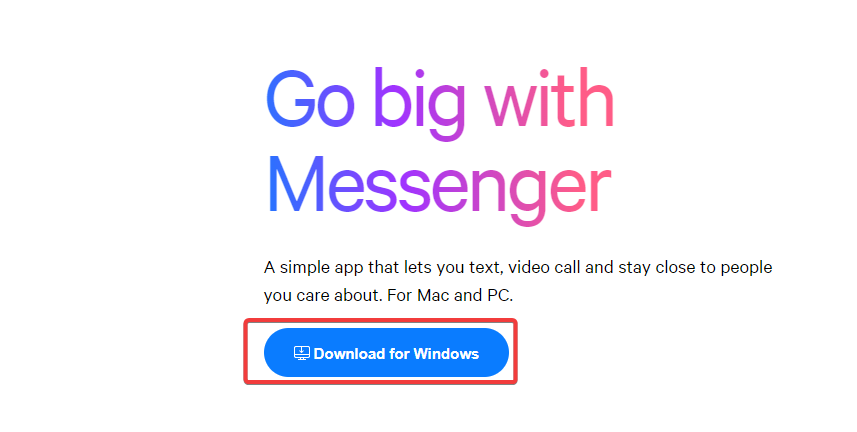
- Digite seu nome de usuário e senha e faça login em sua conta.
A versão mais recente do Facebook Messenger for Desktops geralmente inclui novos recursos e correções para bugs conhecidos, portanto, instalá -lo pode ser benéfico neste caso.
Além disso, se o aplicativo do Facebook não estiver funcionando no Windows 10, você poderá olhar mais de perto para o nosso guia abrangente e encontrar as melhores soluções.
Esperamos que nossas recomendações o ajudem.
Para mais sugestões ou outras perguntas, acesse a seção de comentários abaixo.
Ainda tendo problemas? Corrija -os com esta ferramenta:
PATROCINADAS
Se os conselhos acima não resolveram seu problema, seu PC poderá ter problemas mais profundos no Windows. Recomendamos o download desta ferramenta de reparo de PC (classificada ótima no trustpilot.com) para abordá -los facilmente. Após a instalação, basta clicar no Inicia escaneamento botão e depois pressione Reparar tudo.
8 principais maneiras de consertar o Facebook Messenger não funcionando na área de trabalho
Enquanto o Facebook Messenger é rico em recursos,’não é uma referência para confiabilidade. Muitas vezes se depara com problemas, e os usuários enfrentam o mesmo no desktop também. Se você usa o Messenger na web ou através do aplicativo nativo da Microsoft Store, você pode seguir as etapas abaixo e consertar o Messenger não funcionando na área de trabalho.
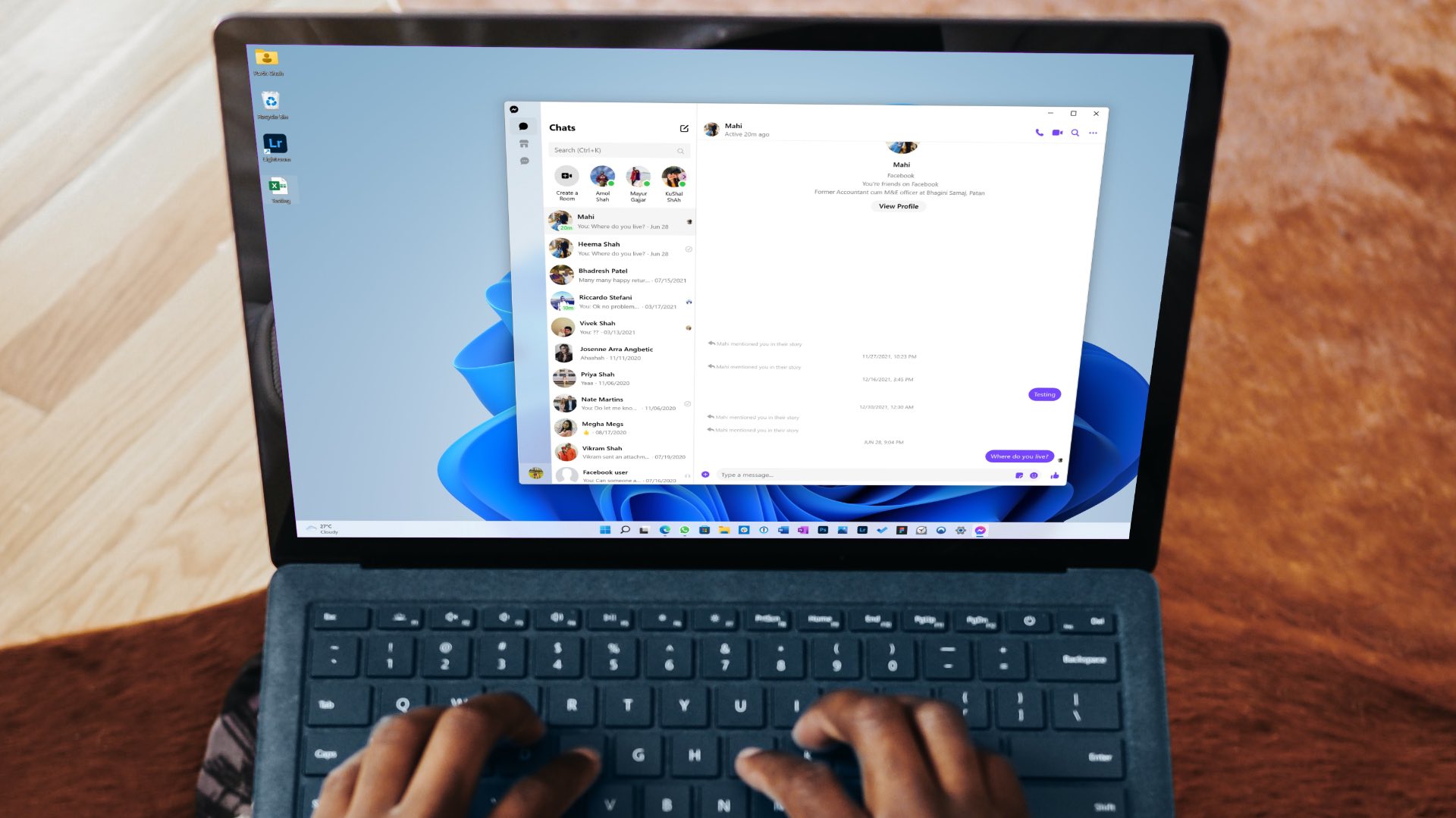
Graças ao Messenger Web e a um aplicativo Windows nativo, você não precisa mais usar aplicativos móveis para enviar ou verificar novas mensagens e participar de chamadas de vídeo ou voz. Você pode fazer o mesmo com o aplicativo Messenger Desktop. Se o Facebook’S Solução de Desktop não está funcionando para você, aqui estão as maneiras de corrigir o problema.
1. Verifique a conexão com a Internet
Deixar’S passar por alguns princípios básicos primeiro. Você’Eu precisará de uma conexão ativa na Internet no seu PC ou laptop para usar o Messenger sem nenhum problema.
Passo 1: Abra o menu do Windows 11 Settings (use o Windows + I Keys).
Passo 2: Selecione ‘Rede e Internet’ Da barra lateral esquerda.
Etapa 3: Verifique se você está conectado via Wi-Fi ou Ethernet Connection.
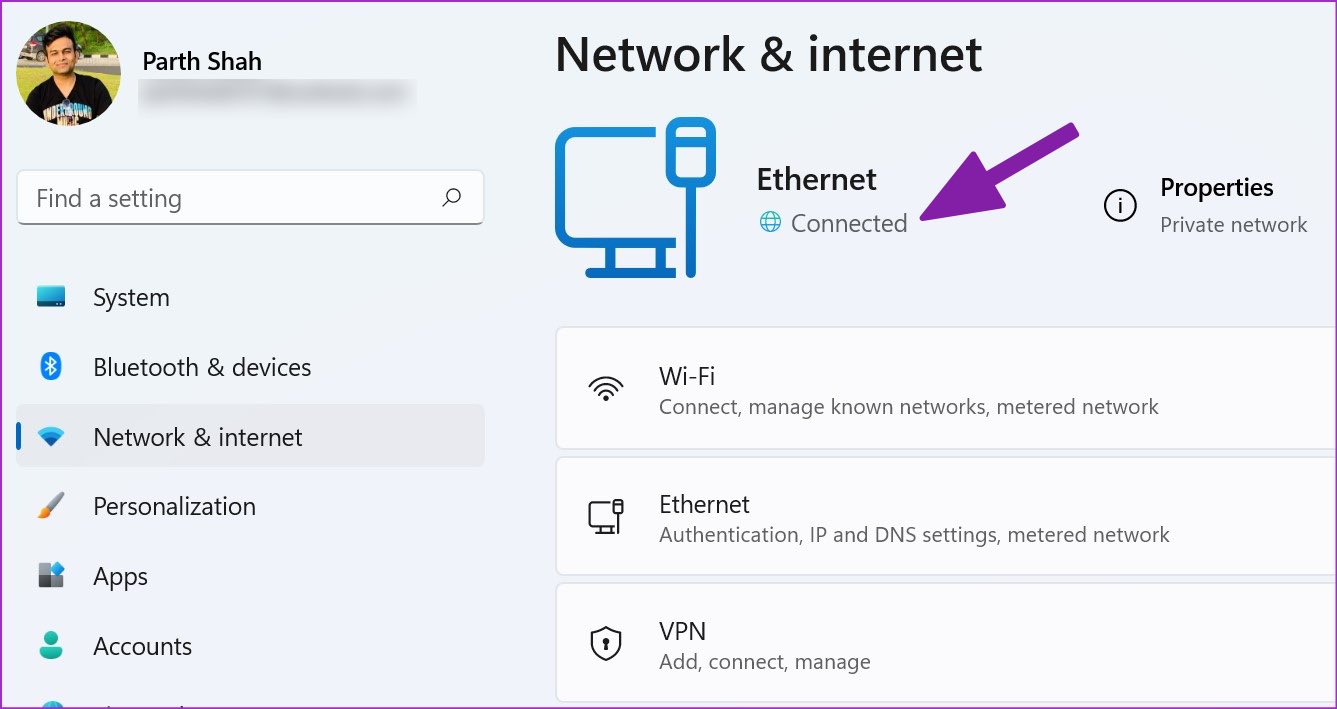
Você pode executar um teste de velocidade da Internet para confirmar a conexão’s confiabilidade. Verifique nosso guia para solucionar a conectividade de rede se você tiver problemas frequentes de Wi-Fi.
2. Ativar notificações mensageiras
Se você enfrentar problemas com a obtenção de notificações do Messenger na área de trabalho, precisar.
Web Messenger
Passo 1: Visite Messenger na web.
Passo 2: Selecione o ícone de bloqueio na barra de endereço e abra o menu de permissões.

Etapa 3: Permitir notificações do menu de permissões.

Messenger Windows 11 App
Passo 1: Abra o menu de configurações do Windows 11 e selecione o sistema na barra lateral esquerda.
Passo 2: Selecione notificações.
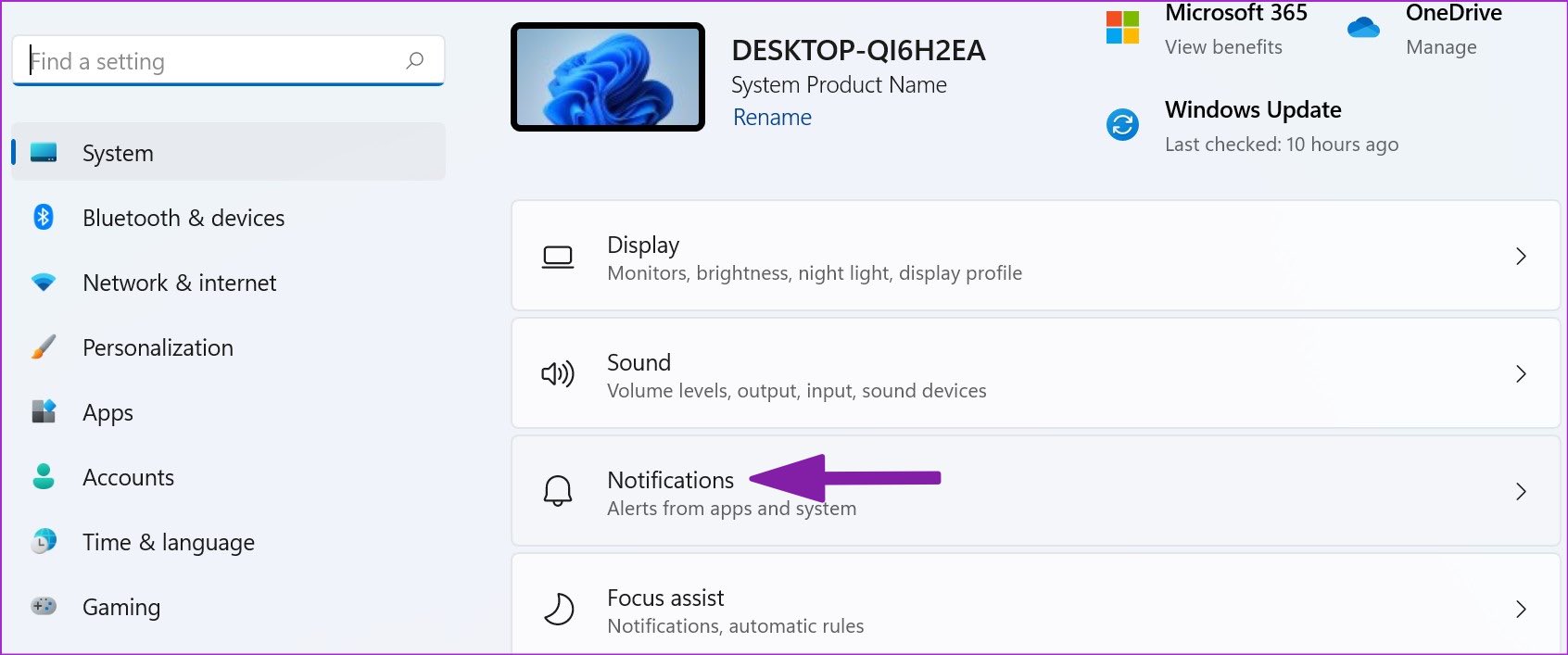
Etapa 3: Ativar notificações para o Messenger do menu seguinte.

3. Faça logout e faça login novamente
Devido a um erro de autenticação, você pode enfrentar problemas com o Facebook Messenger na área de trabalho. Você deve sair da sua conta e fazer login novamente.
Passo 1: Abra o aplicativo Messenger.
Passo 2: Selecione a foto do seu perfil no canto inferior esquerdo.

Etapa 3: Abra o menu Preferências.

Passo 4: Selecione Log Out e confirme sua decisão.

4. Cache do navegador limpo
Se você notar problemas frequentes do mensageiro na web, poderá limpar o cache do navegador e tentar novamente. O Messenger coleta o cache para lembrar suas informações de login. Quando o navegador salva um cache corrupto, você pode enfrentar problemas com o Messenger. Usaremos o Google Chrome como um exemplo aqui.
Passo 1: Abra o Google Chrome e selecione o menu de três pontos no canto superior direito.
Passo 2: Expanda mais ferramentas e selecione dados claros de navegação.

Etapa 3: Mover para o ‘Avançado’ guia e selecione o botão Limpo de dados.

Visite Messenger na web e faça login com os detalhes da sua conta do Facebook.
5. Experimente o Messenger em outro navegador
Se o Messenger ainda estiver agindo para você, vá para outro navegador e tente novamente. O ecossistema do Windows tem muitos navegadores de cromo para escolher. Você pode abandonar o Google Chrome e ir com Microsoft Edge, Firefox, Brave ou Opera para usar o Messenger.
6. Ativar permissões de câmera e microfone para mensageiro
Desativar as permissões de câmera e microfone deixará você com chamadas de voz ou vídeo quebradas sobre Messenger. Aqui’s como você pode permitir permissão relevante para o Messenger no Windows 11.
Passo 1: Abra o menu de configurações do Windows 11 e selecione ‘Privacidade e segurança’.
Passo 2: Selecione ‘Câmera’ no menu de permissões de aplicativos.

Etapa 3: Ativar acesso à câmera para mensageiro.

Passo 4: Volte e abra ‘Microfone’.

Etapa 5: Ligue a permissão do microfone para mensageiro.

Open Messenger e faça ou receba chamadas sem nenhum problema.
7. Verifique o status do Facebook Messenger
Se os servidores do Facebook sofrerem interrupções, você notará problemas com todos os serviços da empresa, como Instagram, Messenger e WhatsApp. Você’Preciso esperar o Facebook resolver problemas do servidor. Você pode confirmar o mesmo procurando o gráfico de status do Facebook do DownTector na web.
Depois que os servidores estão novamente online, você pode usar o Messenger na área de trabalho sem nenhum problema.
8. Atualizar mensageiro
Isto’É importante instalar atualizações pendentes do mensageiro para corrigir bugs e desfrutar de novos recursos no Windows 11. O Facebook distribui o Messenger da Microsoft Store. Siga as etapas abaixo para instalar a última compilação do Messenger.
Passo 1: Abra a Microsoft Store no Windows.
Passo 2: Selecione ‘Biblioteca’.

Etapa 3: Instale a atualização do Messenger e comece a usar o aplicativo.
Fique em contato com amigos e família
Se alguém bloquear você no Facebook, você pode’t em contato com a pessoa. Qual truque o ajudou a consertar problemas do mensageiro na área de trabalho? Compartilhe suas descobertas conosco na seção de comentários abaixo.
Última atualização em 02 de agosto de 2022
O artigo acima pode conter links de afiliados que ajudam a apoiar a orientação da tecnologia. No entanto, isso não afeta nossa integridade editorial. O conteúdo permanece imparcial e autêntico.


