Resumo:
1. Relatórios de usuários atividades suspeitas após fazer login com o Opera GX Browser.
2. Sugestões para o software antivírus.
3. Explicação da VPN e detecção de localização falsa.
4. Dúvidas sobre o tráfego de roteamento de ópera GX pelo sudeste da Ásia.
5. O usuário expressa a violação de confiança e a decisão de parar de usar o software de ópera.
6. Etapas para ativar ou desativar o bloqueador de anúncios da ópera.
7. Black Blocker Blocker indica que o recurso está ativado.
8. Opções adicionais na janela pop-up do bloqueador de anúncios.
9. Sites de Whitelisting no bloqueador de anúncios da Opera.
Questões:
1. Por que o usuário experimentou atividade suspeita depois de usar o Opera GX?
– O usuário acredita que o navegador pode ser comprometido e disfarçado de malware.
2. Que sugestões são dadas ao usuário em relação ao software antivírus?
– Outro usuário sugere a instalação do software antivírus para resolver o problema.
3. Qual é o motivo potencial para a detecção suspeita de login?
– A VPN sendo ativada ou uma string de agente de usuário diferente pode acionar a detecção.
4. É possível para a Opera GX roçar o tráfego pelo sudeste da Ásia sem o conhecimento do usuário?
– Um usuário sugere que a ópera pode ter servidores no sudeste da Ásia, que pode ser o último ‘salto’ para navegadores de compressão do servidor.
5. Como o usuário responde à sugestão de uso da VPN?
– O usuário nega usar uma VPN e afirma que não teria sido definido para o sudeste da Ásia.
6. Como o usuário responde à possibilidade de explicações alternativas?
– O usuário descarta as sugestões como sendo desinformadas e exagerando.
7. Que ações o usuário toma em relação ao navegador?
– O usuário decide remover o navegador e alerta outros com base em sua experiência.
8. Como você pode ativar ou desativar o bloqueador de anúncios da ópera?
– Abra as configurações da ópera e clique em “Block Ads” em Proteção de Privacidade.
9. O que indica o crachá azul de bloqueador de anúncios?
– Isso mostra que o recurso de bloqueador de anúncios está ativado.
10. Quais opções estão disponíveis na janela pop-up do bloqueador de anúncios?
– Você pode desativar o bloqueador de anúncios para o site atual, ativar/desativar o bloqueador do rastreador e acessar as configurações do bloqueador de anúncios.
11. Como você pode a lista de permissões de um site no bloqueador de anúncios da Opera?
– Clique na janela pop-up do bloqueador de anúncios e escolha “Desative para este site” para desativar o bloqueador de anúncios para esse site específico.
12. O que acontece quando um site está em permissões?
– O bloqueador de anúncios da Opera faz uma pausa quando você visita o site da WhiteListed e retoma quando você navega para outro site.
13. Você pode desativar o bloqueador de anúncios apenas para determinados sites?
– Sim, você pode colocar sites específicos para desativar o bloqueador de anúncios apenas para esses sites.
14. Como você pode acessar as configurações do bloqueador de anúncios?
– Na janela pop-up do bloqueador de anúncios, clique no ícone de engrenagem para ir para a página de configurações para bloqueador de anúncios.
15. Qual é o propósito de WHITELISTING UM SITE NO BLOBLETOR DE AD NO OPERA?
– Ele permite que você desative o bloqueador de anúncios em um site específico sem desligá -lo completamente para todos os sites.
Segurança e privacidade
Clique Continue de qualquer maneira Para prosseguir para o site.
Este navegador está comprometido
Mikeoggertz отрversд Qual Qual Eu testei este navegador no Windows 10 algumas horas atrás e usei um login para um site que estou usando há algum tempo e nunca tive problemas com. Agora estou recebendo e -mails desse site para atividades suspeitas. Um login da Tailândia e um do Vietnã (eu moro na Europa). Isso aconteceu duas horas depois que eu entrei no Opera GX e nunca aconteceu antes. Vou excluir este malware disfarçado de navegador do meu computador imediatamente e aconselho todos a fazer o mesmo. Eu nunca vou usar o software desta empresa novamente.
JDMBEASTMODE @mikeogGhertz O отредааúde @mikeogGhertz talvez obtenha um antivírus?
Burnout426 Voluntário O отредааúde Você fez a VPN ligada no ópera gx? Pode ser por isso que sinalizou o login tão suspeito quanto você estaria fazendo login em um local diferente. Se você teve a VPN desligada, pode ser apenas o site reconhecendo uma string de agente de usuário diferente, onde o local detectado é apenas falso por qualquer motivo. Opera GX não contém malware.
Ыыыший полззоÉI @mikeogGhertz O отредааúde @mikeogGhertz mesmo sem uma VPN, a ópera tem servidores, acredito, nesses países. Ele verá apenas o último ‘salto’, como é a natureza dos navegadores de compressão do servidor (ópera, puffin uc etc..).
Jkels @mikeogGhertz O отредааúde @mikeogGhertz Este é um comentário muito desinformado. Sem mais informações, poderia ter sido possível que você tenha ativado a Opera VPN e, claro, seu “destino” nesse caso estaria onde o servidor VPN está localizado. O mesmo aconteceria com qualquer outro navegador na mesma situação.
Mikeoggertz @jdmbeastMode O отредааúde @jdmbeastMode tendo ou não ter um software antivírus instalado não tem nada a ver com esse problema. É claro que tenho um embora.
Mikeoggertz @Burnout426 O отредааúde @Burnout426 Eu não tinha a VPN interna ligada, passei pelas configurações antes de começar a usar o navegador. Eu tenho um cliente de VPN externo baseado em assinatura que estou usando quando preciso, que também não foi ativado. Também certamente não teria sido definido para o sudeste da Ásia.
Mikeoggertz @Го seguir O отредааúde @53-north Então você está me dizendo que o GX pode encaminhar meu tráfego em algum lugar no sudeste da Ásia sem motivo e sem me dizer. Eu nunca ouvi falar de nenhum navegador fazendo isso na minha vida e, se é verdade, ainda é uma quebra de confiança.
Mikeoggertz @jkels отрversд Qual a MikeogGhertz @jkels você está me chamando de desinformado, mas apenas assuma que eu não sei o que é uma VPN. Bem, eu e não há nenhum excitado para que a explicação sai pela janela.
Mikeoggertz @mikeogGhertz O отредааúde Não discutirei mais isso, como eu disse, terminei com o software de ópera. Este post deveria ser um aviso sobre a experiência que tive. Talvez eu esteja exagerando, mas a confiança foi violada.
Segurança e privacidade
Para usar ópera’s bloqueador de anúncios interno, o recurso deve primeiro ser ativado em seu navegador. Para ativar a ópera’s bloqueador de anúncios, ou para desligar o bloqueador de anúncios:
- Ópera aberta e vá para Configurações (Alt+p)
- Sob Proteção de privacidade, Clique no interruptor ao lado de Block anúncios…. Isso permitirá o bloqueador de anúncios.
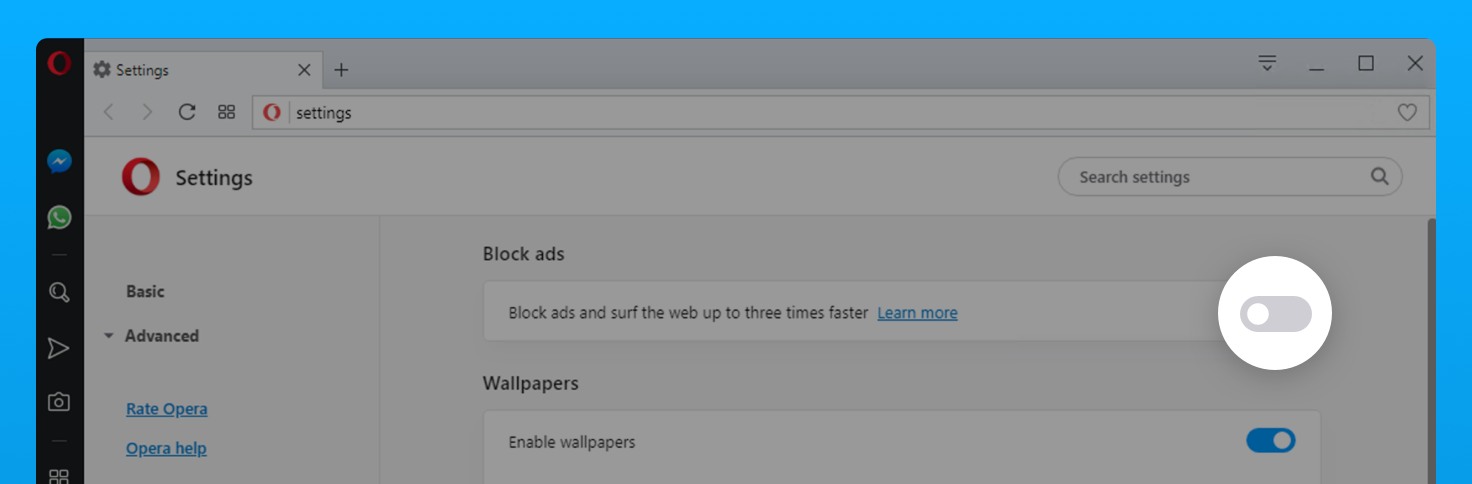

O crachá Blue AD Blocker no lado direito do endereço combinado e da barra de pesquisa mostra que o recurso está ativado.
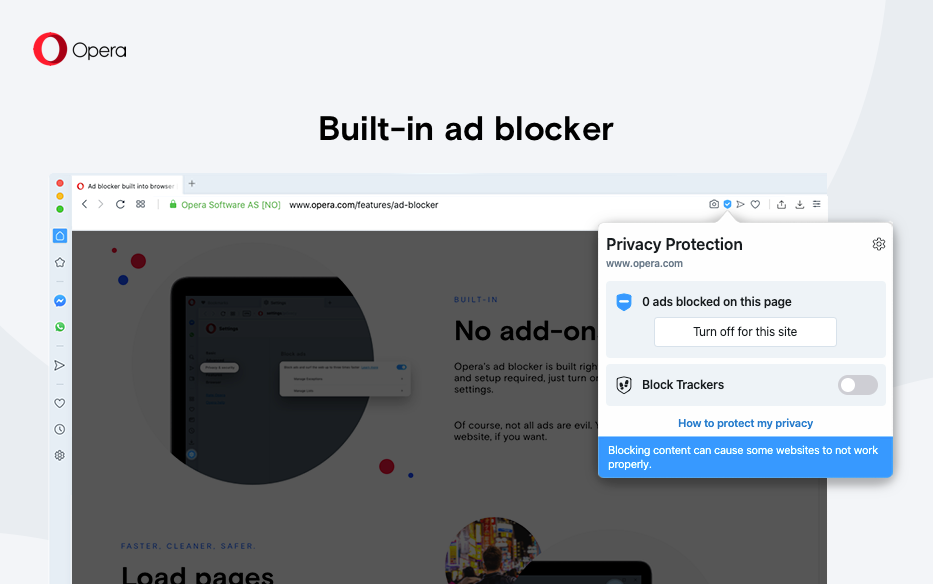
Clique no ícone do bloqueador de anúncios para abrir a janela pop-up do bloqueador de anúncios. Nesta janela, você pode opcionalmente desativar o bloqueador de anúncios para o site atual. Você também pode ativar/desativar o bloqueador do rastreador ou clicar no ícone de engrenagem para ser levado para a página de configurações para bloqueador de anúncios.
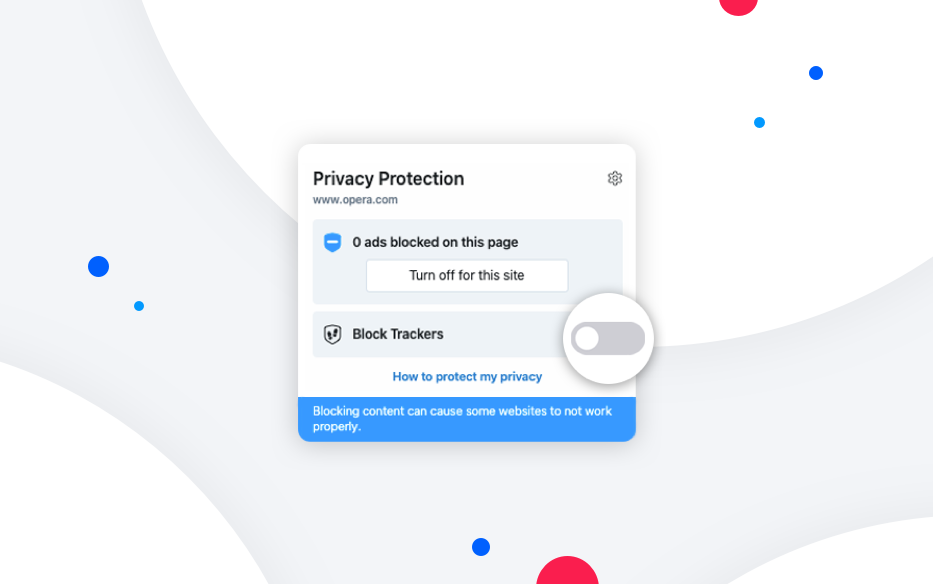
Lista de permissões em um site na ópera’s bloqueador de anúncios
Alguns sites solicitam que você desative o bloqueador de anúncios para que você possa visitar e aproveitar totalmente a página da web deles. Em vez de ter que desligar completamente a ópera’s bloqueador de anúncios para visitar um site, você pode colocar a lista de permissões no site solicitante.
Para fazer isso, abra a janela pop-up do bloqueador de anúncios no endereço combinado e na barra de pesquisa e clique no Desligue para este site botão. Isso desativará o bloqueador de anúncios nesse site. No mesmo pop -up, você também pode ativar/desativar o bloqueador do rastreador ou clicar no ícone de engrenagem a ser levado para a página Configurações para o bloqueador de anúncios.
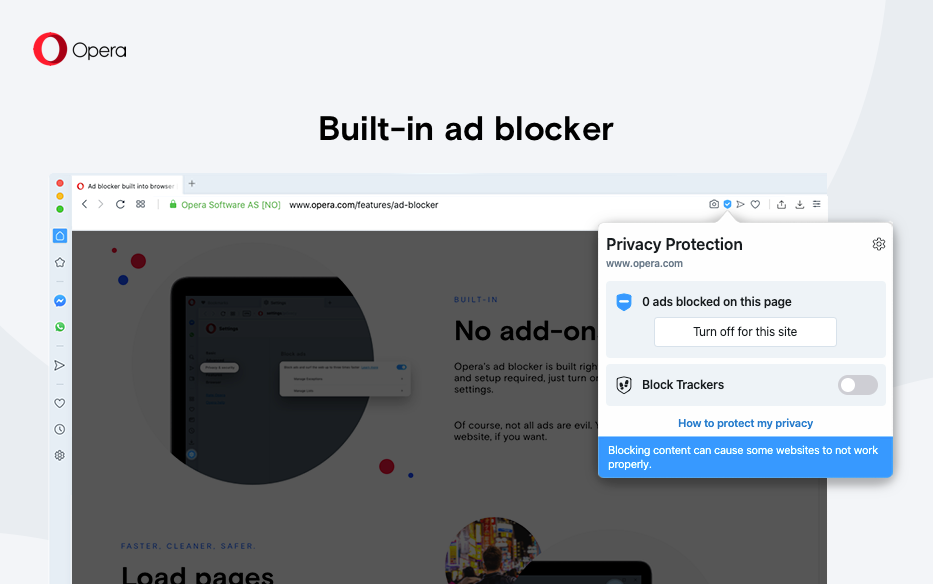
Ópera’S Blocker de anúncios faz uma pausa quando você visita um site em permissões e retoma quando você navega para outro site, permitindo uma experiência de navegação ininterrupta.
O site da lista de permissões’S Domínio é adicionado à sua lista de exceções de bloqueio de anúncios. Leia abaixo para aprender como gerenciar exceções para ópera’s bloqueador de anúncios.
Gerenciando listas de filtros para ópera’s bloqueador de anúncios
Você pode escolher qual filtro listas Ópera’s bloqueador de anúncios usa quando o recurso é ativado. Easylist e Nocoin são ativados por padrão. Para gerenciar listas na ópera’s bloqueador de anúncios:
- Vá para Configurações.
- Em Proteção de privacidade, sob Bloquear anúncios, clique Gerenciar listas.
- Verifique as caixas ao lado das listas que você deseja ativar para bloqueador de anúncios.
Opera atualiza suas listas selecionadas automaticamente. Você pode atualizar as listas manualmente clicando no Atualizar botão na parte superior da página.
Essas listas, também conhecidas como listas de filtros, contêm regras que informam aos bloqueadores de anúncios qual conteúdo provavelmente será um anúncio. A lista mais popular e comumente usada para remover anúncios em sites internacionais é o Easylist. Opera inclui listas adicionais, como EasyPrivacy, Nocoin e Listas para vários idiomas, a fim de remover anúncios.
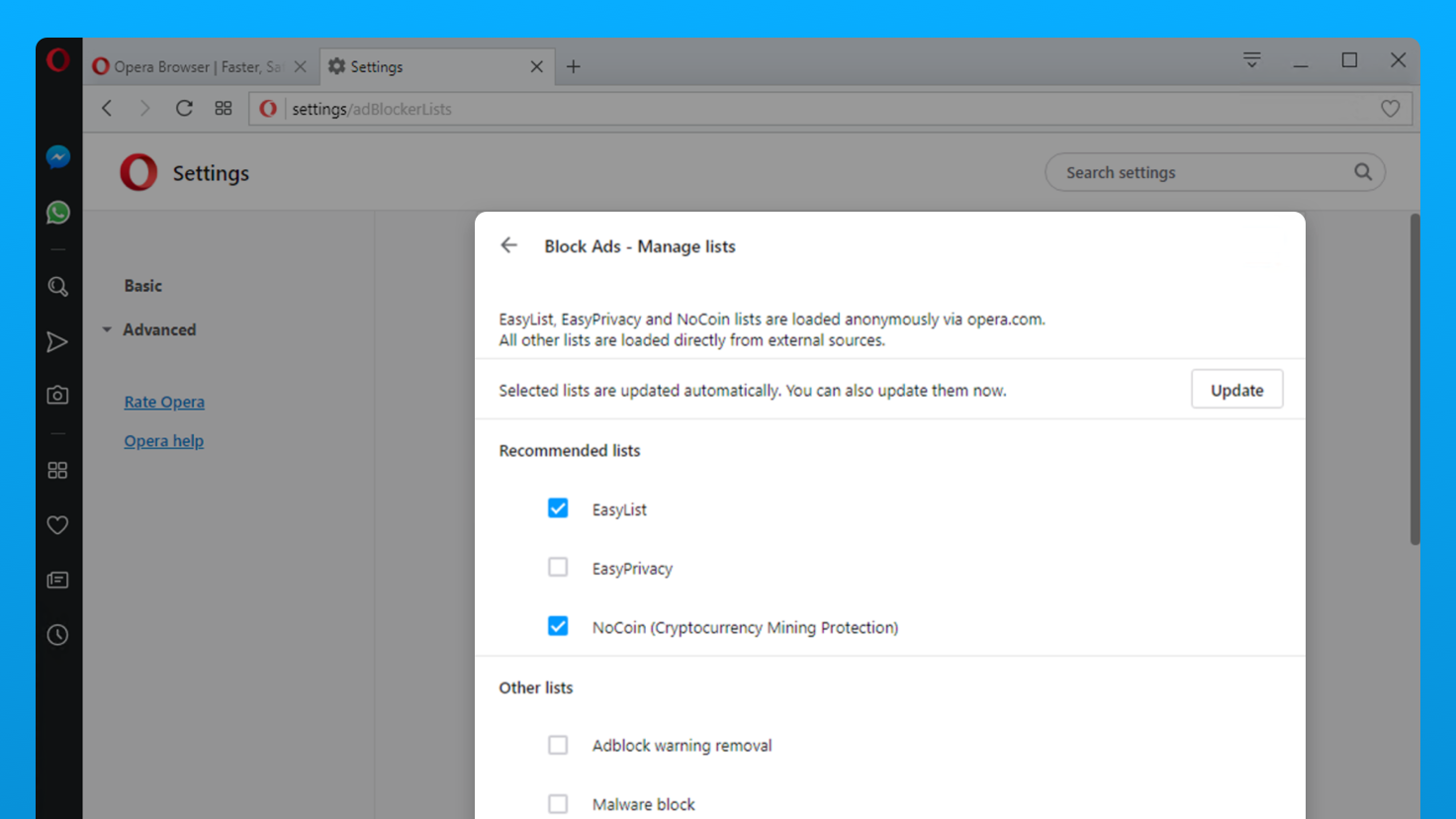
Nocoin é uma lista de filtros de proteção de mineração de criptomoedas que impede os scripts do CrytPojacking de execução no seu computador. Leia mais sobre ópera’S Proteção de mineração de criptomoedas.
VPN
Normalmente, seu navegador se conecta diretamente aos sites, permitindo que os sites identifiquem seu endereço IP e a localização aproximada. Com a VPN, você se conecta a sites por meio de um servidor VPN (Virtual Private Strate Network). Como resultado, seu local aparente muda para a localização do servidor. Para ativar a VPN:

Quando você habilita a VPN, ele começa automaticamente e um crachá da VPN aparece no endereço combinado e na barra de pesquisa. Clique no crachá e você verá um interruptor ligado/desligado, informações sobre a quantidade de dados transferidos, a localização virtual e o endereço IP virtual.
Do ponto de vista dos sites, seu navegador está agora localizado na região dada pelo local virtual. Para alterar sua localização virtual, selecione uma região na lista. Se você não escolher uma região, você recebe automaticamente um Localização ideal. Para desligar a VPN, vire o interruptor no crachá.
Como a conexão do seu navegador ao servidor VPN é criptografada, mesmo que a rede local não esteja, a VPN aprimora sua privacidade na rede local. Você pode ocultar suas atividades de navegação de outros usuários dessa rede.
Para aprimorar sua privacidade em relação aos sites, dificultando o rastreamento de eles, você precisa de uma combinação de recursos. O problema é cookies. Mesmo se você disfarçar sua localização, os sites ainda podem identificá -lo se eles definiram um cookie. Observe, no entanto, que bloqueando os anúncios, você bloqueia a fonte de muitos cookies de rastreamento. No final de uma sessão de navegação privada, quando você fecha o navegador, todos os cookies dessa sessão são excluídos.
A VPN é um serviço gratuito, e a quantidade de dados que você pode transferir é ilimitada.
Janela privada
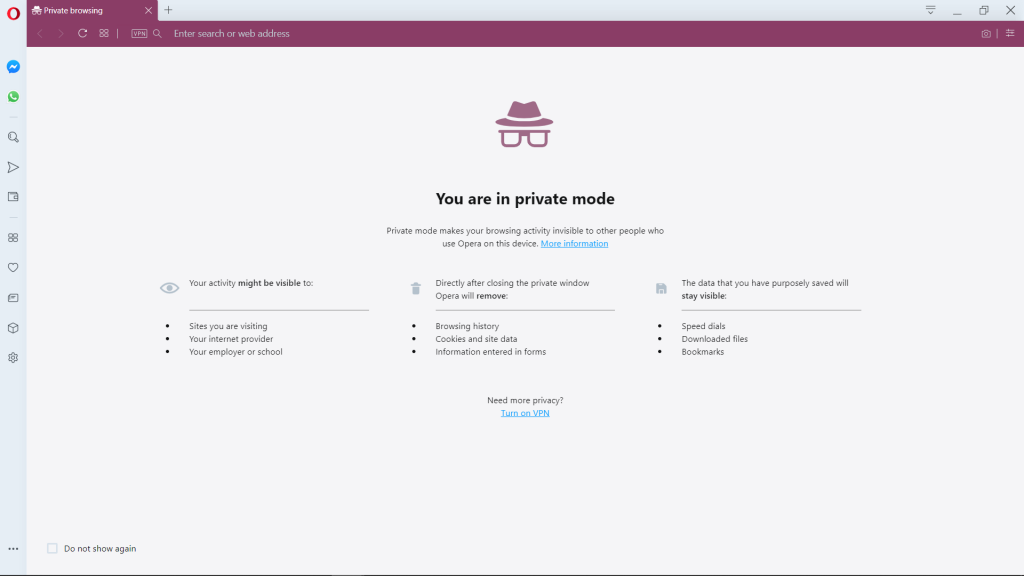
A navegação privada garante que os dados do histórico e da atividade da Internet sejam removidos assim que você fecha todas as janelas privadas.
- Para navegar em particular no Windows e no Linux, vá para Menu> nova janela privada.
- Para navegar em particular no Mac, selecione Arquivo> Nova Janela Privada (Ctrl+Shift+N).
Quando você fecha todas as janelas particulares, a Opera limpa os seguintes dados associados:
- História de navegação
- Itens em cache
- Biscoitos
Depois de estar fechado, uma guia ou janela privada não pode ser recuperada do Fechado recentemente Lista no menu da guia.
Embora o Windows privado não deixe nenhum registro dos sites que você visita, se você salvar deliberadamente dados – por exemplo, se você salvar um item no seu disco de velocidade, salvar uma senha ou baixar um arquivo – ela ainda estará visível após a janela ser fechada.
Dados claros de navegação
Por padrão, a ópera armazena certos dados de navegação para ajudar a acelerar as conexões, carregar elementos comuns da página e melhorar sua interação com os sites que você visita. Você pode remover traços de seus hábitos de navegação, limpando seus dados de navegação. Para limpar os dados de navegação:
- Vá para Configurações.
- Clique Avançado na barra lateral esquerda e clique Privacidade e segurança.
- Sob Privacidade e segurança, clique Dados claros de navegação.
- Selecione um intervalo de tempo e os tipos de dados que você deseja limpar e clique Apagar os dados.
História de navegação – Uma lista de sites que você visitou.
Baixar histórico – Um registro dos arquivos que você’baixou. Limpar isso não excluirá o arquivo que você baixou, apenas o registro de onde e quando.
Dados de uso de notícias – Informações sobre a frequência e o tempo que você gasta em um artigo de notícias da página de notícias pessoais, que é usada para personalizar quais notícias você vê.
Cookies e outros dados do site – Dados de sites que você visita, que é armazenado no seu computador, como preferências do site e status de login.
Imagens e arquivos em cache – Dados armazenados no seu computador por aplicativos ou sites para tornar os processos e o carregamento do site mais rápido. Deve ser limpo periodicamente.
Senhas e outros dados de login – Dados relacionados ao login em sites e aplicativos. Permite que você seja assinado automaticamente.
Dados do formulário de preenchimento automático -Informações como números de cartão de crédito, nomes e números de telefone, que você pode optar por armazenar no seu computador para ter formulários preenchidos automaticamente.
Configurações do site – Dados de permissão para sites, como se eles podem acessar seu microfone ou enviar cookies.
Dados de aplicativos hospedados – Dados armazenados por extensões que você instalou no seu navegador. Limpar esses dados redefinirá a extensão ao seu padrão.
Limpando seu histórico de navegação vai excluir qualquer informação de localização armazenada sobre as páginas que você visualizou e os horários que você os acessou.
A limpeza do histórico de download vai esvaziar ópera’s Registro dos arquivos que você’baixou através do navegador. Isso não excluirá o arquivo da sua máquina local, apenas o registro de quando e onde você o baixou.
A exclusão de cookies e outros dados do site removerá os dados do site rastreado. Leia mais sobre o gerenciamento de cookies.
Esvaziando seu navegador’s cache excluirá todos os dados armazenados temporariamente de sites. O cache é usado para armazenar brevemente elementos da página, como imagens ou consultas de pesquisa. Os dados em cache também ajudam a reduzir os tempos de carregamento quando você deseja acessar um site visitado recentemente. O cache de esvaziamento vai esclarecer o espaço em seu disco local.
A limpeza de dados de aplicativos hospedados excluirá os dados armazenados por extensões que você instalou no navegador. Por exemplo, se você instalou uma extensão climática no mostrador de velocidade e defina sua localização em suas configurações, limpar esses dados redefinirá a extensão do seu padrão e você terá que dizer à extensão sua localização novamente. Observação: Tome cuidado para não apagar dados úteis inadvertidamente. Se você ainda não está familiarizado com isso, tente navegar privado. Os dados para navegação privada são limpos automaticamente quando você fecha todas as janelas privadas.
Gerenciando como os dados privados de armazenamento de ópera pode ser útil, como uma alternativa para limpar todos os dados privados. Leia mais sobre como definir preferências da web.
Crachás de segurança

Opera adverte sobre páginas suspeitas, verificando a página solicita um banco de dados de conhecido phishing e malware sites. Para se proteger ao inserir informações confidenciais, sempre procure a trava no crachá de segurança à esquerda do endereço combinado e da barra de pesquisa.
Os crachás indicam detalhes sobre a página que você está visualizando. Quando um crachá aparecer em seu endereço combinado e barra de pesquisa, clique nele para ver mais informações, incluindo certificados de segurança e muito mais.
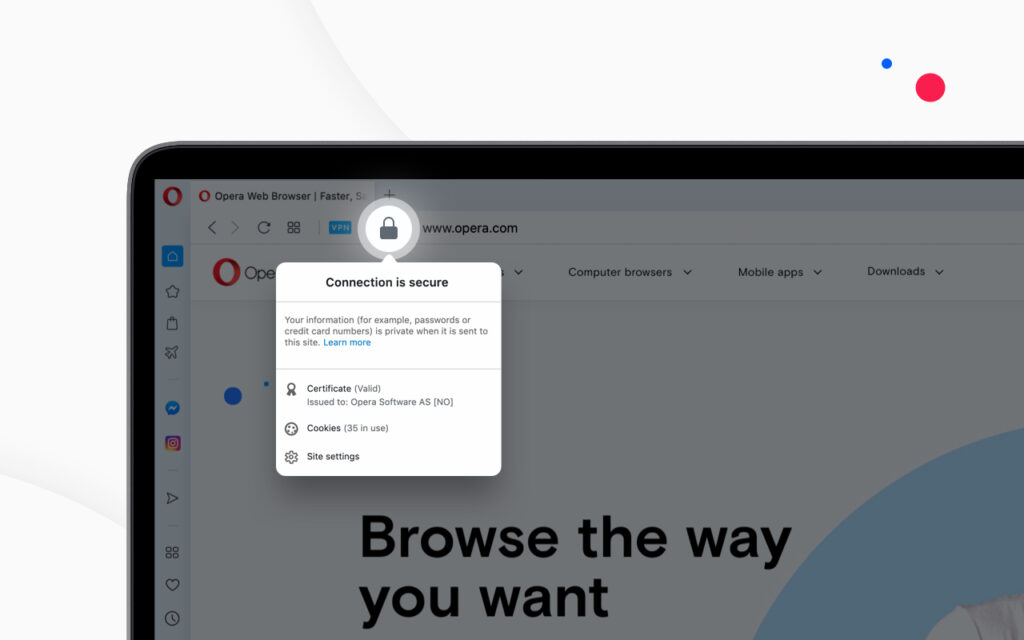
| Ícone | Indica .. |
|---|---|
 | Conexão compactada |
 | Os anúncios estão bloqueados |
 | Acesso à câmera |
 | Extensão |
 | Aviso de fraude ou malware |
 | Arquivo local |
 | Acesso à localização |
 | Acesso ao microfone |
 | Página de ópera |
 | Conexão segura |
 | Conexão desprotegida |
 | Acesso MIDI |
 | VPN está ligado |
Quando a conexão é segura, um bloqueio é exibido no crachá de segurança, implicando que ninguém mais pode ler as informações que passam entre você e o site. Opera usa certificados para verificar a identidade dos proprietários do site. Uma fechadura significa que há uma boa criptografia entre você e o destinatário e o destinatário’s identidade foi verificada.
Se um site estiver na lista negra, você receberá uma página de aviso e poderá decidir se visitar o site ou voltar com segurança para a página anterior. Proteção de fraude e malware não causa atraso na abertura das páginas.
Gerenciar certificados de segurança
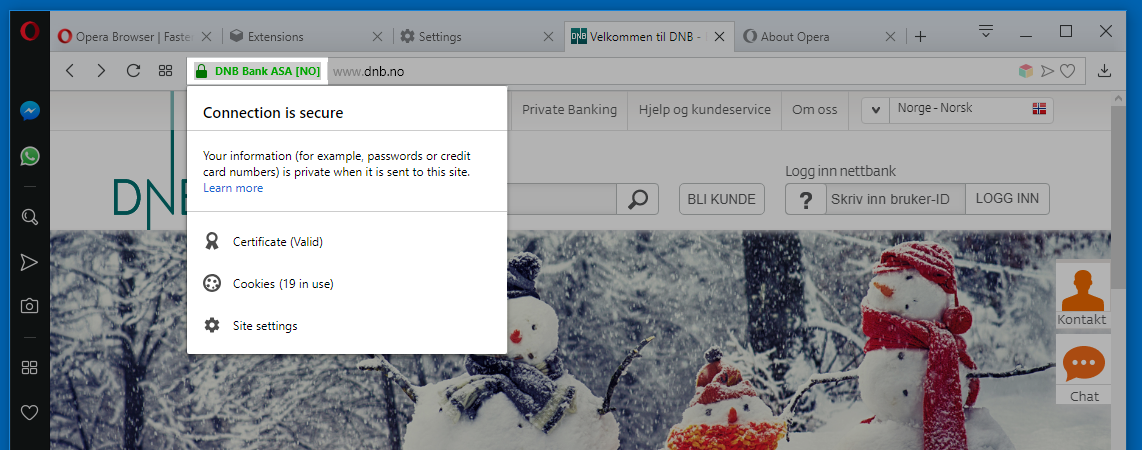
HTTPS (Protocolo de transferência de hipertexto seguro) é uma tecnologia amplamente usada que fornece comunicação criptografada e garantia de identidade na Internet. Certificados de segurança são usados para verificar a propriedade dos domínios da Internet. Se você vir um crachá de segurança preto de cadeado em seu endereço combinado e barra de pesquisa, de acordo com o seu sistema operacional’S Configuração, você está conectado com segurança ao site. No entanto, ainda é de sua responsabilidade garantir que o endereço esteja correto. Em caso de dúvida, digite o endereço manualmente.
Se você’D Goste de mais informações sobre um site’s Certificado de segurança, clique no crachá de segurança e clique no Certificado (válido) link. Ópera fornecerá o certificado’s emissor, o tipo de certificado e se o emissor é publicamente conhecido e válido.
Emissores de publicamente conhecidos e seus certificados são validados com uma série de verificações de segurança e identidade. Opera o avisará se alguma parte de um emissor público conhecido’s certificado é questionável. Você pode optar por prosseguir, mas o Opera não pode garantir sua segurança.
Para ver quais certificados HTTPS/TLS são usados pelo seu navegador de ópera e como o Opera lida com eles:
- Vá para Configurações.
- Clique Avançado na barra lateral esquerda e clique Privacidade e segurança.
- Sob Privacidade e segurança, clique Gerenciar certificados.
Uma nota sobre emissores de certificados locais
Algumas conexões podem ser certificadas por certificados de emissores locais, de aplicativos em sua máquina ou de outras fontes não públicas (como uma intranet local). Esses emissores podem ser usados para verificar as conexões seguras no navegador. A maioria dessas conexões é válida. Por exemplo, aplicativos de depuração, digitalização de segurança de terceiros e filtros parentais podem confiar em certificados emitidos localmente.
As conexões certificadas por certificados de emissores locais não estão’t exibido pelos mesmos padrões de segurança que emissores e certificados de público conhecido. Essa triagem é muito rigorosa e pode não permitir que as conexões funcionem como pretendido. Malware ou vírus podem usar esses certificados para visualizar informações criptografadas ou injetar anúncios.
Se desejar, você pode configurar a ópera para avisá -lo sobre sites públicos que usam certificados de emissores locais. Se você continuar a navegar nessas conexões, saiba que algumas medidas de segurança, como fixação de certificados e transparência de certificado, serão desativadas para todas essas conexões durante sua sessão de navegação.
Avisos de certificado inválido na ópera
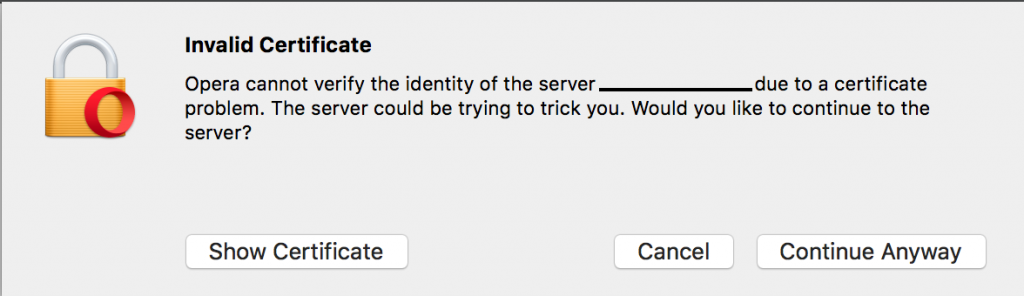
Se a Opera não puder verificar a identidade do servidor para um site que você deseja visitar, você verá este pop-up. Clique Mostrar certificado Para revisar o certificado você mesmo. Ao revisar o certificado, verifique se o certificado’A data de validade é atual e que o emissor do certificado é confiável.
Clique Continue de qualquer maneira Para prosseguir para o site.
Se você não confia no servidor ou no certificado e deseja não prosseguir para o site, clique Cancelar.
Uma nota sobre certificados de validação estendida (EV)
A melhor garantia de um site’S A identidade é fornecida por certificados de validação estendida (EV). Validação estendida significa que os detalhes da organização que compram o certificado foram auditados por uma entidade responsável e de terceiros, que pode, portanto, verificar se o proprietário do certificado é quem afirma ser. Os sites de EV são indicados por um crachá de segurança preto com um cadeado no campo de endereço.
Certificados de validação estendidos são projetados para endossar uma empresa’S Validade como uma empresa confiável, e não transitória. Por exemplo, para obter um certificado, uma empresa deve fornecer três anos de registros fiscais e outras informações financeiras para a autoridade de certificação. Esta certificação fornece tranquilidade e segurança para compradores de internet.
A Opera já implementou procedimentos e processos para a certificação EV e está na vanguarda do cumprimento dos padrões. Temos procedimentos internos para verificar automaticamente que tudo em um certificado para um site está correto quando alguém visita uma página no site e que o certificado não foi revogado.
Diga aos sites para não rastrear sua atividade
A maioria dos sites rastreia seu comportamento enquanto você os visita. Se você não gosta dessa ideia, a Opera poderá enviar um cabeçalho adicional a cada solicitação: “Dnt: 1”. Esta é uma bandeira para sites que o usuário não deseja ser rastreado. Alguns países têm legislação DNT que protegerá legalmente sua solicitação e a maioria dos sites bem-comportados respeitará esse cabeçalho adicional.
Você pode definir a ópera para informar os sites que prefere optar por não participar do rastreamento comportamental on-line. Para definir isso:
- Vá para Configurações.
- Clique Avançado na barra lateral esquerda e role para baixo para Privacidade e segurança.
- Clique Cookies e outros dados do site.
- Sob Cookies e outros dados do site, ligar Enviar um “Não rastreie” Solicite com seu tráfego de navegação.
Uma nota sobre phishing e malware
Ópera’S Fraude e Proteção de Malware o alerta sobre páginas da web suspeitas e é ativado por padrão. Ele verifica a página solicitada em vários bancos de dados de sites conhecidos de phishing e malware, chamados Blacklists. Embora não seja possível eliminar totalmente o risco de encontrar um site de phishing ou malware não identificado, o risco é minimizado.
Observe que a verificação contra o banco de dados não atrasa a abertura das páginas da web.
Phishing
O crescimento do comércio da Internet deu aos criminosos on -line a oportunidade de roubar suas senhas, números de cartão de crédito e outras informações pessoais, representando figuras de autoridade do seu banco ou de outras instituições que você freqüenta. Isso é conhecido como phishing.
Você será incentivado a fazer login e “verificar” Informações do seu cliente: em outras palavras, para revelar sua senha, número do cartão de crédito ou outros dados privados. A melhor defesa contra essa ameaça é estar ciente do problema e estar alerta ao transações de negócios online.
Malware
Pela mesma razão que você tem software antivírus instalado, você pode querer proteção contra sites que distribuem vírus ou outro software malicioso, coletivamente conhecido como malware. O conceito de malware abrange não apenas vírus, mas também scripts que podem ser executados automaticamente quando você carrega uma página da web.
Seja seguro e privado
Se você bloquear anúncios, as páginas da web carregarão mais rápido e parecerão mais limpas. Ao bloquear anúncios, você também bloqueia a fonte de muitos cookies de rastreamento.
- Vá para Configurações (Preferências no Mac).
- Clique Privacidade e segurança na barra lateral.
- Sob Bloquear anúncios , marque a Bloqueie anúncios e navegue na web até três vezes mais rápido Caixa de seleção.
Clique no botão Gerenciar exceções para definir preferências específicas do site. Por padrão, alguns sites não estão bloqueados.
Quando o bloqueio de anúncios estiver ativado, você verá um crachá na barra de pesquisa e endereço combinada. Clique no crachá para obter mais informações, incluindo o número de anúncios bloqueados, um teste de velocidade e uma chave específica para o site para anúncios desbloqueados.
Fique seguro com a navegação privada

A navegação privada garante que seu histórico e atividade da Internet sejam removidos assim que você fecha todas as janelas privadas.
Para navegar em particular no Mac, selecione Arquivo > Nova janela privada .
Para navegar em particular no Windows e no Linux, selecione O menu > Nova janela privada.
Quando você fecha todas as janelas particulares, a Opera limpa os seguintes dados associados:
- História de navegação
- Itens em cache
- Biscoitos
Depois de ser fechado, uma guia ou janela privada não pode ser recuperada da lista recentemente fechada no menu da guia.
Embora o Windows privado não deixe nenhum registro dos sites que você visita, se você salvar deliberadamente dados, por exemplo, se você salvar um item no seu disco de velocidade, salvar uma senha ou baixar um arquivo, ela ainda estará visível após o fechamento da janela.
Claro dados privados
Por padrão, a ópera armazena certos dados de navegação para ajudar a acelerar as conexões, carregar elementos de página comuns e geralmente interagir melhor com os sites que você visita. Você pode remover traços de seus hábitos de navegação limpando seus dados privados.
Para limpar dados privados para usuários de Mac:
- No menu principal, selecione Ópera >Dados claros de navegação… .
- Selecione o período de tempo em que você’D gostaria de remover itens de histórico usando o Obliterar os seguintes itens de menu suspenso.
- Marque as caixas de seleção ao lado dos dados de navegação específicos que você’D gostaria de remover.
- Clique Dados claros de navegação.
Para limpar dados privados para usuários do Windows e Linux:
- Vá para O menu >História >Dados claros de navegação.
- Selecione o período de tempo em que você’D gostaria de remover itens de histórico usando o Obliterar os seguintes itens de menu suspenso.
- Marque as caixas de seleção ao lado dos dados de navegação específicos que você’D gostaria de remover.
- Clique Dados claros de navegação.
A limpeza do histórico de navegação vai excluir todas.
A limpeza do histórico de download vai esvaziar ópera’s Registro dos arquivos que você’baixou através do navegador. Isso não excluirá o arquivo da sua máquina local, apenas o registro de quando e onde você o baixou.
A exclusão de cookies e outros dados do site removerá os dados do site rastreado. Leia mais sobre o gerenciamento de cookies.
Esvaziando seu navegador’s cache excluirá todos os dados armazenados temporariamente de sites. O cache é usado para armazenar temporariamente elementos da página, como imagens ou consultas de pesquisa; portanto, se você deseja acessar o site novamente, poderá reduzir os tempos de carregamento. O esvaziamento deste cache limpará o espaço em seu disco local.
A limpeza de dados de aplicativos hospedados excluirá os dados armazenados por extensões que você instalou no navegador. Por exemplo, se você instalou uma extensão meteorológica para discar a velocidade e definir sua localização em suas configurações, limpar esses dados redefinirá a extensão do seu padrão e você terá que dizer à extensão sua localização novamente.
Observação: Tome cuidado para não apagar dados úteis inadvertidamente. Se você ainda não está familiarizado com isso, tente navegar privado. Os dados para navegação privada são limpos automaticamente quando você fecha todas as janelas privadas.
Gerenciando como os dados privados de armazenamento de ópera pode ser útil, como uma alternativa para limpar todos os dados privados. Leia mais sobre como definir preferências da web.
Use crachás para determinar a segurança da página e mais
Opera adverte sobre páginas suspeitas, verificando a página solicita um banco de dados de conhecido “phishing” e “malware” sites. Para se proteger ao inserir informações confidenciais, sempre procure a trava no crachá de segurança.
Os crachás indicam detalhes sobre a página que você está visualizando. Quando um crachá aparecer em sua barra de pesquisa e endereço combinada, clique nele para ver mais informações, incluindo certificados de segurança e mais.


| Ícone | Indica .. |
|---|---|
| Conexão acelerada (turbo) | |
| Os anúncios estão bloqueados | |
| Acesso à câmera | |
| Extensão | |
| Aviso de fraude ou malware | |
| Arquivo local | |
| Acesso à localização | |
| Acesso ao microfone | |
| Página de ópera | |
| Conexão segura | |
| Conexão desprotegida | |
| Acesso MIDI | |
| VPN está ligado |
Quando a conexão é segura, um bloqueio é exibido no crachá de segurança, implicando que ninguém mais pode ler as informações que passam entre você e o site. Opera usa certificados para verificar a identidade dos proprietários do site. Uma fechadura significa que há uma boa criptografia entre você e o destinatário e o destinatário’s identidade foi verificada.
Se um site for encontrado na lista negra, você receberá uma página de aviso e poderá decidir se visitar o site ou voltar a voltar com segurança para a página anterior. Proteção de fraude e malware não causa atraso na abertura das páginas.
Desbloquear e permitir conteúdo inseguro
Se você estiver navegando em uma conexão criptografada (https: //), as verificações de ópera para garantir que todas as partes do site sejam criptografadas. Se a ópera detectar que algum elemento vivo da página, por exemplo, scripts, plugins ou molduras, estará sendo servido por uma conexão aberta (http: //), ele bloqueará o conteúdo inseguro. Isso significa que partes da página podem não ser exibidas corretamente.
Opera aconselha -se a permitir que conteúdo inseguro carregue em uma conexão criptografada. A melhor maneira de proteger suas informações confidenciais é interagir apenas com conteúdo seguro. Quando a ópera detecta conteúdo inseguro e o bloqueia, um aviso aparecerá no lado direito do endereço combinado e da barra de pesquisa.
Se você não se importa com a segurança da sua conexão com o site, clique no aviso para mostrar um botão de desbloqueio. Este botão permitirá que o conteúdo bloqueado seja carregado na página, e o crachá de segurança mudará para mostrar um cadeado aberto, lembrando que você’permitiu o conteúdo inseguro exibir em uma conexão criptografada.
Gerenciar certificados de segurança


Certificados de segurança são usados para verificar se um site está seguro para usar. Na maioria das vezes, os certificados são totalmente válidos. Se você vir um crachá de segurança verde de cadeado em sua barra de pesquisa e endereço combinada, poderá prosseguir com segurança com sua navegação.
Se você’D Goste de mais informações sobre um site’s Certificado de segurança, clique no crachá de segurança e selecione Detalhes. Ópera resumirá o certificado’s emissor, o tipo de certificado e se o emissor é publicamente conhecido e válido.
Emissores de publicamente conhecidos e seus certificados são validados com uma série de verificações de segurança e identidade. Opera o avisará se alguma parte de um emissor público conhecido’s certificado é questionável. Você pode optar por prosseguir, mas o Opera não pode garantir sua segurança.
Para gerenciar certificados de segurança e como a ópera lida com eles:
- Vá para Configurações (Preferências no Mac).
- Clique Privacidade e segurança na barra lateral.
- Sob Https/ssl , Clique no Gerenciar certificados botão.
Uma nota sobre emissores de certificados locais
Algumas conexões podem ser certificadas por certificados de emissores locais, de aplicativos em sua máquina ou de outras fontes não públicas (como uma intranet local). Esses emissores podem ser usados para verificar as conexões seguras no navegador. A maioria dessas conexões é válida. Por exemplo, aplicativos de depuração, digitalização de segurança de terceiros e filtros parentais podem confiar em certificados emitidos localmente.
As conexões certificadas por certificados de emissores locais não estão’t exibido pelos mesmos padrões de segurança que emissores e certificados de público conhecido. Essa triagem é muito rigorosa e pode não permitir que as conexões funcionem como pretendido. Malware ou vírus podem usar esses certificados para visualizar informações criptografadas ou injetar anúncios.
Se quiser, você pode configurar a ópera para avisá -lo sobre sites públicos que usam certificados de emissores locais. Se você continuar a navegar nessas conexões, saiba que algumas medidas de segurança, como fixação de certificados e transparência de certificado, serão desativadas para todas essas conexões durante sua sessão de navegação.
Diga aos sites para não rastrear sua atividade
A maioria dos sites rastreia seu comportamento enquanto você os visita. Se você não gosta dessa ideia, a Opera poderá enviar um cabeçalho adicional a cada solicitação: “Dnt: 1”. Esta é uma bandeira para sites que o usuário não deseja ser rastreado. Alguns países têm legislação DNT que protegerá legalmente sua solicitação e a maioria dos sites bem-comportados respeitará esse cabeçalho adicional.
Você pode definir a ópera para informar os sites que prefere optar por não participar do rastreamento comportamental on-line. Para definir isso:
- Vá para Configurações (Preferências no Mac).
- Clique Privacidade e segurança na barra lateral.
- Sob Privacidade , marque a Enviar um ‘Não rastreie’ Solicite com seu tráfego de navegação Caixa de seleção.
- Bem-vindo
- Iniciar
- Use a página inicial
- Caixa de pesquisa do Google
- Discagem rápida
- Notícias
- Favoritos
- Guias sincronizadas
- Barra de pesquisa/endereço combinada
- Mecanismo de pesquisa padrão
- Mecanismos de pesquisa personalizados
- Pesquise com o texto da página
- Guias
- Encontre o texto na página
- Ópera turbo
- Menus de contexto
- Ampliação
- Tela cheia
- Vídeo no topo
- Páginas de marcadores
- Baixar arquivos
- Entrar
- Ver e gerenciar dados
- Temas
- Extensões
- Gestos de mouse
- Atalhos do teclado
- Bloquear anúncios
- Navegação privada
- Claro dados privados
- Crachás de segurança
- Conteúdo bloqueado
- Certificados de segurança
- Monitorando
- Preenchimento automático
- Câmera
- Biscoitos
- Manipuladores
- Imagens
- JavaScript
- Compartilhamento de localização
- Microfone
- MIDI
- Notificações
- Notificações
- Senhas
- Plug-ins
- Pop-ups
- Importar dados
- Ferramentas de desenvolvimento
- Configurações de proxy
- Configurações avançadas
- Experimentos
- Cópia de segurança
- Acidentes
- versões mais antigas
- Relatório questões
A lista de blocos de malware padrão está incorreta
‘. Тоnter полззоÉIлл прра п прраатения.
Johnbrook отрversд Qual Qual Olá, eu uso o Opera 90.0.4480.48 em um Kubuntu 22.04 64 bits de https: // snapcraft.io/ópera, notei que uma das listas nativas da ópera (Opera: // Settings/AdblockerLists) está incorreto. Estou falando sobre a lista de blocos de malware. Atualmente está apontando para: https: // curben.Gitlab.io/malware filtro/urlhaus filter-online.txt, no entanto, se você acessar o link da lista, verá que ele vai para a página de login do GitLab (https: // gitlab.com/usuários/sinal_in), portanto, acredito que esta lista não está mais disponível. Sugiro substituir esta lista pela lista correta:
https: // malware-filtro.Gitlab.io/malware filtro/urlhaus filter-online.txt é de: https: // gitlab.com/filtro de malware/filtro de urlhaus obrigadoBurnout426 Voluntário O отредааúde Obrigado. Confirmado. Relatado como Bug DNA-101493.
Johnbrook @Burnout426 отрversд Qual Qual @Burnout426 Peço à equipe de ópera que verifique o link de todos os outros bloqueios de anúncios e listas nativas de bloqueio de rastreadores, pois existem listas nativas que não mostram o link para os usuários, por isso não posso verificar se eles estão online, como: Opera Ad Blocker Site Fixes;
Easylist;
Nocoin;
Cortes de site do Opera Tracker Blocker;
EasyPrivacy obrigadoÓpera está bloqueando alguns downloads, dizendo que o vírus detectou
BFG9000D O отредааúde Eu apenas tentei baixar um .arquivo exe no Windows e foi bloqueado pela ópera, e eu não consigo desbloquear. Estou perdendo uma opção para desativar isso ou manter o arquivo? Além dessa entrada na página de downloads, há uma opção de reinicialização, mas tudo o que faz é reiniciá -la e bloqueá -la novamente. Se não houver, deve haver uma opção para manter o arquivo, ou pelo menos uma configuração que me permita desativar esse recurso (uma opção “Warn Only” seria a melhor dos dois mundos). EDIT: O arquivo bloqueado não é detectado como vírus no Virustotal, por que a ópera está bloqueando -o em primeiro lugar?
Leocg Moderador Voluntário O отредааúde Afaik Opera não tem nenhum recurso para bloquear downloads, mas apenas um que alerta sobre downloads perigosos em potencial, sem bloquear nada. Você usa qualquer antivírus? E as extensões? Você tem alguns links de exemplo desses downloads problemáticos?
Sgunounhe Moderador Voluntário O отредааúde Opera tem um aviso para sites ou páginas que foram listadas como malware de hospedagem, mas você pode clicar na tela de aviso. Se algo diferente disso está acontecendo, a ópera não é a fonte do aviso.
BFG9000D O отредааúde Desculpe pela resposta tardia.
Você usa qualquer antivírus? E as extensões?
Eu não tenho nenhum antivírus funcionando em segundo plano, mas eu tenho Malwarebytes Scanner instalado. Quanto às extensões, o problema ainda acontece quando não há nenhum habilitado.
Você tem alguns links de exemplo desses downloads problemáticos?
Este é o único que eu conheço, mas já vi isso acontecer em outros: http: // youtube-dl.org/downloads/mais recente/youtube-dl.EXE Esta é a mensagem que recebo na minha guia Downloads: http: // imgur.com/ekgvdam (tradução: Parado: vírus detectado)
Além disso, não acho que mais nada esteja bloqueando o arquivo no meu computador, já que posso baixá -lo bem usando o Firefox.BFG9000D O отредааúde Oh e btw estou usando o ópera versão 40.0.2308.52 no Windows 7 64 bits, caso isso faça a diferença.
Leocg Moderador Voluntário O отредааúde
Este é o único que eu conheço, mas eu vi isso acontecer em outros
Acabei de tentar aqui e o arquivo foi baixado sem problemas. Provavelmente é algum software em seu computador ou rede.


