Como usar a ferramenta Snipping no Mac – o método “todos os modelos”
Resumo
Este artigo fornece um guia abrangente sobre como usar a ferramenta Snipping em um mac. Ele apresenta várias opções disponíveis para tirar capturas de tela no Mac e explora ferramentas alternativas de terceiros. O artigo também compara os recursos da ferramenta de recorte do Mac e Windows e destaca os recursos e os benefícios do uso de diferentes ferramentas.
Pontos chave
1. Editor de imagem embutido: A ferramenta Snipping no Mac possui um editor de imagens embutido que permite aos usuários cortar, redimensionar e adicionar texto ou desenhos às suas capturas de tela. Ele também inclui um recurso de gravação de vídeo para criar tutoriais ou vídeos de demonstração.
2. Opções da ferramenta de retiração: Mac oferece várias opções para fazer um recorte, incluindo atalhos de teclado e aplicativos de terceiros como Fonelab, Droplr, Snagit e Skitch. Essas ferramentas fornecem vários recursos e funcionalidades para capturar e editar capturas de tela.
3. Screenshot Utility – Grab: Mac tem seu próprio utilitário de captura de tela chamado “Grab”, que é semelhante à ferramenta Snipping no Windows. Oferece diferentes atalhos e opções para personalizar o processo de recorte e salvar as imagens capturadas.
4. Toque nas capturas de tela de bares: A ferramenta Snipping no Mac permite que os usuários capturem capturas de tela da barra de toque usando atalhos específicos do teclado. Este recurso está disponível no MacOS Mojave e versões posteriores.
5. Menu da ferramenta Snipping: O menu de ferramenta de reconformação no Mac oferece uma variedade de opções, incluindo salvar a captura de tela em um local específico, definir um temporizador e escolher se deve mostrar o ponteiro do mouse.
6. Alternativas de terceiros: Embora a ferramenta de reconfiação padrão no Mac seja suficiente para capturas de tela básicas, aplicativos de terceiros como CleanShot X oferecem funcionalidades avançadas, como seleção à mão livre, gravação de vídeo e opções de anotação extensas.
7. Extração de texto: Textsniper é uma ferramenta que permite aos usuários extrair texto de várias fontes, incluindo vídeos do YouTube, apresentações on -line, imagens, documentos em PDF, etc. Pode ser usado para capturar áreas de texto específicas na tela.
8. Compartilhando capturas de tela: O CleanShot X fornece uma maneira eficaz de compartilhar capturas de tela, salvando automaticamente URLs e permitindo compartilhar fácil com os membros da equipe. Ele também oferece recursos adicionais como captura de rolagem, gravação de gif e vídeo e teclas de atalho personalizáveis.
9. Mac vs. Janelas: A ferramenta de ruptura no Mac e sua contraparte do Windows têm funcionalidades semelhantes, mas pode diferir em termos de recursos de edição e opções de captura de forma livre.
10. Escolhendo a ferramenta certa: Dependendo dos requisitos individuais, os usuários podem escolher a ferramenta de recorte mais adequada para Mac, considerando fatores como edição de recursos, facilidade de uso, opções de anotação e funcionalidades adicionais.
Perguntas e respostas
1. O MacBook tem uma ferramenta de recorte?
Não, o MacBook não possui uma ferramenta de recortes específicos, como a ferramenta Snipping do Windows. No entanto, ele fornece seu próprio utilitário de captura de tela chamado “Grab” que oferece funcionalidade semelhante.
2. Quais são algumas alternativas de terceiros para a ferramenta de recorte no mac?
Algumas alternativas populares de terceiros à ferramenta Snipping no Mac incluem Fonelab, Droplr, Snagit e Skitch. Essas ferramentas oferecem recursos e funcionalidades adicionais para capturar e editar capturas de tela.
3. Posso capturar capturas de tela da barra de toque usando a ferramenta Snipping no mac?
Sim, você pode capturar capturas de tela da barra de toque no Mac usando atalhos específicos do teclado. Este recurso está disponível no MacOS Mojave e versões posteriores.
4. Como posso personalizar os atalhos do teclado para a ferramenta Snipping no mac?
Você pode personalizar os atalhos do teclado para a ferramenta Snipping no Mac, indo para preferências do sistema> teclado> atalhos> Capturas de tela. A partir daí, você pode definir seus atalhos preferidos para diferentes opções de recorte.
5. Existe uma maneira de capturar capturas de tela com seleção à mão livre no Mac?
A ferramenta de reconfiação padrão no Mac não permite a captura de forma livre. No entanto, aplicativos de terceiros como o CleanShot X oferecem essa funcionalidade, além de opções avançadas de edição e anotação.
6. Como posso extrair texto de diferentes fontes usando textsniper?
Para extrair texto de várias fontes usando textsniper, você precisa selecionar a área específica que contém o texto na sua tela. Textsniper reconhecerá e extrairá automaticamente o texto, permitindo salvá -lo ou usá -lo em outro lugar.
7. Quais recursos adicionais fazem o CleanShot X em comparação com a ferramenta de snipping padrão no Mac?
CleanShot X oferece recursos como captura de rolagem, gravação de vídeo e GIF, economia automática de URL para facilitar o compartilhamento e as teclas de atalho personalizáveis. Ele fornece uma experiência aprimorada para ferramentas de reconseguição com recursos avançados de edição.
8. Como a ferramenta de bloqueio no Mac se compara ao seu contraparte do Windows?
Embora a ferramenta de bloqueio no Mac e no Windows tenha funcionalidade semelhante, pode haver diferenças em termos de capacidades de edição e opções de captura de forma livre. A Ferramenta de Retimento Padrão da MAC, Grab, é mais integrada ao sistema operacional e oferece uma variedade de opções de personalização.
9. Que fatores devo considerar ao escolher uma ferramenta de reconfiação para Mac?
Ao escolher uma ferramenta de reconformação para Mac, considere fatores como recursos de edição, facilidade de uso, opções de anotação, funcionalidades adicionais (como gravação de vídeo e criação de GIF) e compatibilidade com outras ferramentas ou software que você usa.
10. Posso usar a ferramenta Snipping no Mac para capturar capturas de tela de vídeos ou apresentações?
Sim, a ferramenta Snipping no Mac permite capturar capturas de tela de vídeos, apresentações ou qualquer outro conteúdo exibido na tela. Pode ser um recurso útil para capturar momentos específicos ou informações importantes.
11. Qual é o local padrão para salvar capturas de tela criadas com a ferramenta Snipping no Mac?
Por padrão, as capturas de tela criadas com a ferramenta Snipping no Mac são salvas na área de trabalho. No entanto, você pode alterar o local acessando o menu da ferramenta de reconfiação e selecionando o local desejado das opções.
12. Posso definir um cronômetro para capturar capturas de tela usando a ferramenta Snipping no mac?
Sim, a ferramenta Snipping no Mac permite que você defina um cronômetro para capturar capturas de tela. Você pode acessar a opção Timer no menu Snipping Tool e selecionar a duração desejada antes de tirar a captura de tela.
13. Quais são algumas alternativas ao limpo x para um brasão avançado no Mac?
Algumas alternativas ao limpo x para ruptura avançada no Mac incluem Snagit, Skitch e Droplr. Essas ferramentas oferecem recursos e funcionalidades adicionais para capturar e editar capturas de tela.
14. Como posso compartilhar minhas capturas de tela capturadas com a ferramenta Snipping no mac?
Você pode compartilhar suas capturas de tela capturadas com a ferramenta Snipping no Mac, salvando -as em um local específico e compartilhando o arquivo ou a imagem com outras pessoas. Além disso, ferramentas como o CleanShot X fornecem recursos para facilitar o compartilhamento e colaboração.
15. Posso usar a ferramenta de recorte no Mac para capturar capturas de tela de áreas específicas na tela?
Sim, a ferramenta de rolagem no Mac permite capturar capturas de tela de áreas específicas na tela, selecionando a parte desejada usando os atalhos do teclado ou as opções de menu da ferramenta Snipping. Esse recurso é útil para se concentrar em conteúdo ou detalhes específicos.
Como usar a ferramenta de snipping no Mac – o “Todos os modelos” Método
Possui um editor de imagens embutido que permite cortar, redimensionar e adicionar texto ou desenhos às suas capturas de tela. Snagit também inclui um recurso de gravação de vídeo, permitindo que você grave sua tela e crie tutoriais ou vídeos de demonstração.
O MacBook tem uma ferramenta de recorte
Clique na janela ou menu para capturá -lo. Para cancelar a captura de tela, pressione a tecla ESC (Escape). O ponteiro muda para um ícone da câmera. Pressione e segure essas chaves juntas: Shift, Command, 4 e Space Bar. Abra a janela ou menu que deseja capturar.Como usar a ferramenta de snipping no Macsnip é um aplicativo de látex primeiro, o que significa que tem grande compatibilidade com qualquer editor de látex, como severamente. Abaixo, nós’LL Compare a ferramenta de reconjamento de captura de tela padrão que o Mac oferece à sua alternativa do Windows e introduzir ferramentas de terceiros como CleanShot, DropShare e Capto também. Além disso, aí’não é apenas uma ferramenta de risping no Mac – existem dezenas. Apenas … bem, funciona, espelhando a ferramenta de risping você’se acostumou a nas janelas quase até um T. MacOS Snipping Tool é tão assado no sistema operacional que não’Tes ainda tenho um nome.
Ferramenta de SNIP para Apple Mac OS X apresenta usuários
Existem diferentes opções sobre como fazer um recorte no mac. Além disso, você pode obter suas alternativas para tirar capturas de tela no Mac, incluindo a ferramenta de reconseque livre do Fonelab, Droplr, Snagit e Skitch.Mesmo se você não’T Utilizamos muito os atalhos do teclado, você provavelmente conhece um ou dois que permitem tirar capturas de tela. Junto com o Grab, existem toneladas de outros aplicativos de terceiros, cada um melhor que o outro, disponível que você pode usar para tirar o melhor proveito das capturas de tela.Esta é uma posta. Saber mais.Mesmo que o software de ferramenta de reconseque exato não esteja’T disponível para Mac, assim como a ferramenta Snipping for Windows, o Mac OS X apresenta aos usuários seu próprio utilitário de captura de tela, ‘Pegar’. O SNIP também suporta algum látex de modo de texto, como o ambiente tabular.Deixar’Dive um pouco mais profundamente em que atalhos você deve ter em mente para aproveitar ao máximo a ferramenta de reconformação do macOS. Para alterar o local, pressione ⇧⌘5 para abrir o menu da ferramenta de recorte> Opções> Salvar para. Qual é a melhor ferramenta de reconseque para Mac?Para onde vão as suas telas? Por padrão, todas as capturas de tela que você criar é salva no desktop. Compartilhe capturas de tela com outras pessoas instantaneamente como recorte o texto de PDFs, imagens, apresentações ou vídeos ou, você pode começar com um atalho que abre o menu MacOS Snipping Tool e escolha a melhor opção lá.
Deixar’s Compare recursos de captura de tela lado a lado: para copiar o que você vê na barra de toque para a sua área de transferência ⌃⇧⌘6, você pode personalizar seus atalhos de teclado indo para preferências do sistema> teclado> atalhos> screenshots.Imediatamente você pode ver o quão semelhante a funcionalidade de uma ferramenta de ruptura no Mac é para o seu contraparte do Windows. Para salvar uma captura de tela da barra de toque como um arquivo na sua área de trabalho, pressione ⇧⌘6 se você’Estar usando uma das versões do MacOS antes do Mojave, atualize para o mais recente macOS disponível para fazer pleno uso da ferramenta de reconfiação no Mac.Portanto, o cardápio da ferramenta de reconjamento do Mac OS apresenta as seguintes opções: Além disso, há também um suspensão de opções, onde você pode alterar onde salvar a imagem resultante, definir um cronômetro e escolher se deve mostrar o ponteiro do mouse.BTW, você sabia que você pode usar a ferramenta Mac Snipping para também tirar capturas de tela da barra de toque? Antes disso, os usuários de Mac eram limitados a usar ⇧⌘3 para tirar uma captura de tela de toda a tela ou ⇧⌘4 para selecionar uma área (esses atalhos ainda funcionam da mesma forma). O atalho chama um pequeno menu na parte inferior da tela com muitas opções para escolher.Este menu apareceu pela primeira vez em MacOS Mojave em 2018.
No entanto, se você precisar capturar capturas de tela com uma seleção à mão livre ou você’Estou ansioso para usar algo mais poderoso e de terceiros, aplicativos Mac têm muito a oferecer.Experimente a ferramenta grátis ✕ Snipping para capturar sua tela sem distração e Mac’S Ferramenta de reconfiação padrão pode criar capturas de tela básicas, um utilitário profissional como o CleanShot X aprimora perfeitamente sua funcionalidade. Então, naturalmente, essa captura de tela padrão no Mac seria sua opção na maioria dos casos. Da mesma forma, sua alternativa do Windows pode’t gravar vídeo e oferece apenas opções de anotação limitadas. Edição: Kit de ferramentas completo no Mac, Limitado no Windowsdiving em detalhes, você pode notar que a ferramenta Snipping no Mac não’T permita uma captura de forma livre.
Esta ferramenta OCR permite extrair texto de um vídeo do YouTube, alguém’s Apresentação on -line, imagem gráfica, documento em PDF, você nomeia.Aqui’s Como pegar o texto de qualquer lugar com textsniper: extrair texto de pdfs, imagens, apresentações ou vídeos, se você não’quero capturar a tela, mas sim uma mensagem de uma área específica da sua tela, o textsniper faz o trabalho perfeitamente. E se você se perguntar o que’é a maneira mais eficaz de compartilhar sua captura de tela com outras pessoas, você precisa saber sobre mais um aplicativo. Você pode receber uma captura de rolagem, GIFs e vídeos de gravação (de fato, todos os GIFs que você vê neste artigo foram criados com o CleanShot X), etc.Para dar a si mesmo um exemplo do que o CleanShot X é realmente capaz, escolha a área de captura dentro do aplicativo (observe como os ícones da área de trabalho desaparecem), arraste o mouse para fazer uma captura de tela e clique no ícone da caneta para editar o resultado antes de ser salvo.Para poder sempre capturar sua tela sem que todos os ícones da área.
Depois de você’Realizado, todos os URLs seriam salvos automaticamente e prontos para compartilhar com sua equipe. O texto é salvo automaticamente na sua área de transferência.Ao contrário da ferramenta de reconfiação padrão no Mac, temos uma ferramenta que aborda o problema dos recortes de tela como um problema de compartilhamento em primeiro lugar e acima de tudo.DropShare é uma alternativa da ferramenta de reconjamento do Mac que permite escolher entre capturar uma área específica, capturar e editar e gravar uma área ou tela cheia. Clique no ícone> Capture texto e selecione a área de onde deseja copiar o texto
Pressione a opção para capturar uma captura de tela – ela aparecerá no aplicativo Capto automaticamente. Além disso, possui um editor robusto para ajudá -lo a modificar os resultados.Para criar capturas de tela de qualquer tipo, abra o aplicativo, clique em área> à mão livre e desenhe a forma. Ele permite capturar tela cheia, área de círculo, área de retângulo, área de forma livre, janela de aplicativo único, menus, páginas da web e muito mais. Como capturar a região à mão livre em um maccomparado para outras ferramentas discutidas acima, Capto está em uma liga própria e praticamente redefine como cortar o Mac. Isto’também é robusto em suas opções de upload, oferecendo uma opção entre 10 GB de seu próprio armazenamento ou qualquer um dos provedores de nuvem que você já usa, como Dropbox, Google Drive, Rackspace, Amazon S3, etc.No entanto, se você deseja fazer seleções 100% à mão livre ou tirar capturas de tela da web de qualquer comprimento, precisa combinar DropShare com outro utilitário brilhante.

Tomar capturas de tela com aplicativos exclusivos da Stappp trará os resultados mais bonitos da mais alta qualidade em pouco tempo.
Como usar a ferramenta de snipping no Mac – o “Todos os modelos” Método
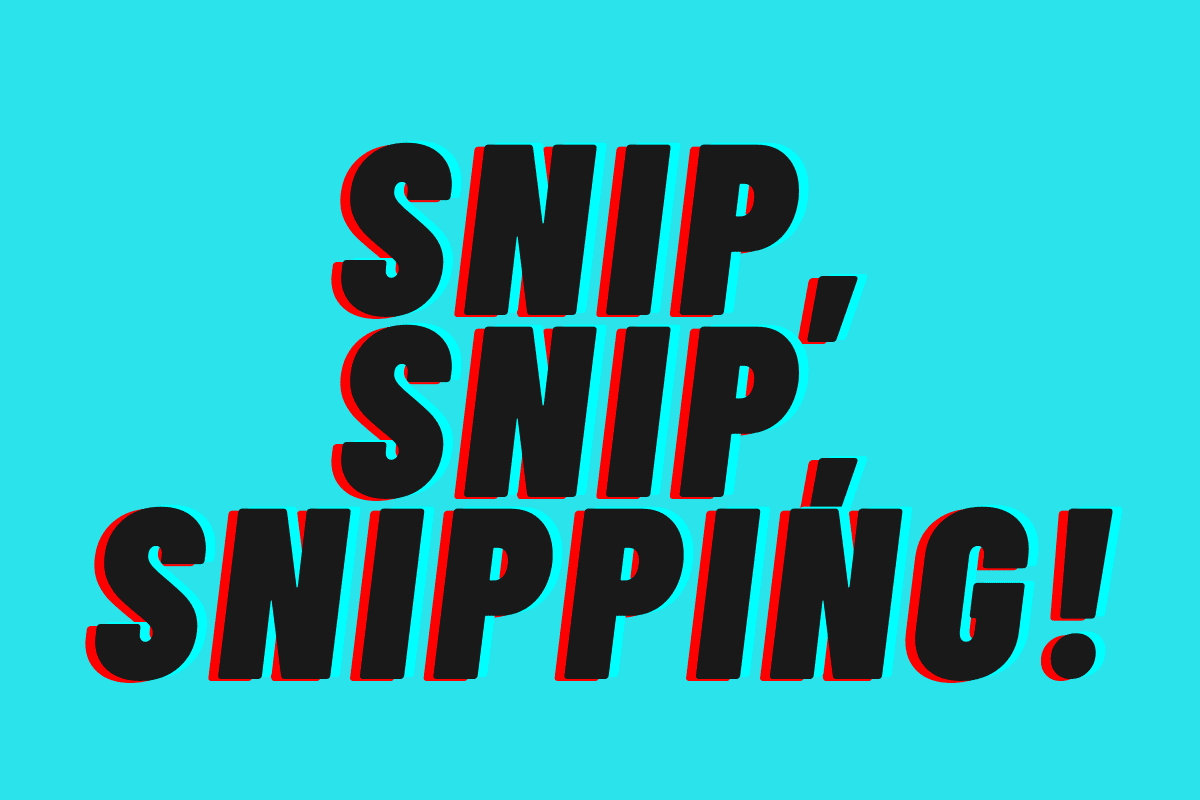
Maçã’S computadores Mac vêm com muitos recursos úteis, mas se você trabalha on -line e criar muitas coisas para publicação em postagens de blog ou para compartilhar com colegas de trabalho e/ou amigos e familiares, familiarizando -se com o Mac’S Ferramenta de Snipping é uma obrigação.
A ferramenta de ruptura no Mac é basicamente uma maneira de fazer um Screengrab – ou uma captura de tela se você quiser. No Windows, você usa a função de tela de impressão. Mas a maneira como é feita no Mac é muito mais simples e muito mais útil, permitindo uma melhor precisão e menos edição pós-captura. Você obtém exatamente o que precisa imediatamente.
Como usar a ferramenta Snipping no mac
Para usar a ferramenta Snipping no Mac, você primeiro precisará saber como ativá -la. Existem algumas maneiras de ativar a ferramenta Snipping no Mac, e todos envolvem aprender alguns comandos simples do teclado – Don Don’Tem preocupação eles’eu é realmente fácil de lembrar.
De todos os métodos para cair no Mac, meu método preferido, ou seja, aquele que eu uso cerca de 10 vezes por dia, é a ferramenta padrão de reconseque/tela. É fácil de usar e permite um alto grau de precisão ao selecionar o que você deseja capturar.
Felizmente, este método para cair no Mac também é simples. Basta seguir estas etapas: no teclado, basta pressionar e segurar Shift + Command + 4.
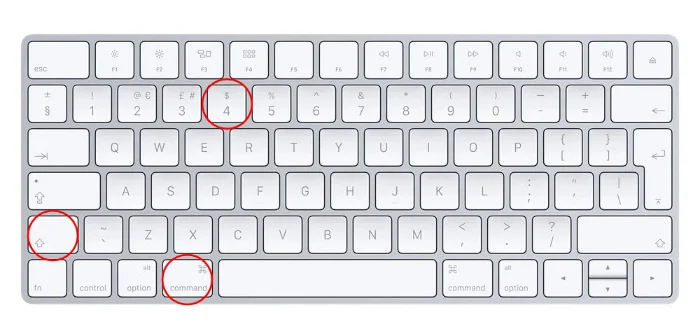
Isso trocará o cursor do seu mouse em uma ferramenta de captura. Em seguida, arraste o mouse pela área desejada na tela. Você’Eu então ouvirei um som de persianas e a imagem capturada será salva na sua área de trabalho.
Outras maneiras de usar a ferramenta Snipping no mac
Mencionei acima que existem métodos adicionais para ativar e usar a ferramenta de reconfiação no Mac. Para cobrir todos os casos de uso possível, deixe’está agora olhe para esses métodos adicionais de ferramentas de recorte.
Comandos de ferramentas de reconformação alternativas
- Shift + Command + 3 – Este será rapidamente uma captura de tela de toda a tela; Pense nisso como o Mac’s Resposta para a tela de impressão. A partir daqui, você pode editar a imagem para destacar determinados pontos ou janelas/aplicativos contidos dentro da imagem.
- Shift + Command + 5 – Este método para cortar o Mac é o mais avançado e oferece o máximo de opções. Quando você seleciona Shift + Command + 5, ele exibirá o painel de controle da ferramenta Snipping. Aqui você pode selecionar uma área específica para recorte, gravar o que’está na tela e até definir um cronômetro para gravar vídeos.
Se você quiser gravar o que’está no seu Mac’tela s, você precisará usar Shift + Command + 5 – Isso oferece controle total de tudo, incluindo o que você deseja gravar, com base em aplicativos e Windows abertos, bem como acesso total ao Mac’s Tool Tool para capturar imagens do que’está sendo exibido na sua tela.
Onde estão salvadas imagens / vídeos de ferramentas?
Por padrão, qualquer imagem criada usando Mac’S Ferramenta de Snipping será salva na sua área de trabalho. Você pode alterar a localização de onde as imagens são salvas usando o aplicativo avançado de ferramenta de ruptura quando você usa o Shift + Command + 5 comando. Meu? Eu apenas mantenho o meu salvo na minha área de trabalho. Eu sempre posso encontrá -los dessa maneira e excluí -los rapidamente depois de’estou com eles, reduzindo a desordem no meu sistema.
Se você só quer capturar capturas de tela no seu Mac, você’é melhor usando o Shift + Command + 4 método. Permite o maior grau de precisão e é o mais simples de lembrar – também é o menos complicado por um tiro no escuro, pois não’t requer qualquer outra coisa além de seleção precisa. Uma vez que você’Faça isso, sua imagem cortada é salva na sua área de trabalho.
Para coisas mais avançadas, coisas como gravar sua tela, você’precisará usar o Shift + Command + 5 método. Isso lhe dará controle total sobre coisas como gravação de tela, risping e onde uma imagem cortada ou vídeo de tela gravada é salvo. De novo, Esta ferramenta é muito útil, Especialmente se você precisar fazer muitos vídeos de instruções sobre como fazer coisas no Mac ou usar certos tipos de software.
A ferramenta Mac Snipping é melhor do que o Windows’ Versão?
Tendo usado a Apple e Microsoft’S Ferramentas de Snipping, eu tendem a encontrar a maneira Mac de fazer as coisas com mais facilidade. Depois de ter os comandos para baixo – Shift + Command + 5, Shift + Command + 3 e Shift + Command + 4 – você’é basicamente livre para capturar capturas de tela, tela de impressão e gravar vídeos de seus fluxos de trabalho. E tudo isso também pode ser editado rapidamente.
Você não’preciso se preocupar com onde eles’também é salvo; MacOS salva automaticamente tudo o que você faz com sua ferramenta de ruptura na sua área de trabalho, Então eles são facilmente acessíveis. Como uma ferramenta, a ferramenta de recorte no Mac é realmente útil. Eu uso a ferramenta de ruptura todos os dias, várias vezes, e eu não poderia’eu imagino meu fluxo de trabalho sem ele.
Como usar a ferramenta Snipping no Mac em etapas simples
Seja você um usuário de Mac ou Windows, as chances são de que você deve ter usado a ferramenta eficiente de cancelamento de janelas em algum momento. Mas você sabe Como usar a ferramenta de reconfiação no Mac? Bem, ao contrário do Windows, o Mac não inclui um aplicativo de snipping nativo. Em vez. Então, vamos nos aprofundar e discutir Algumas excelentes maneiras de fazer um recorte no mac sem esforço.
- Parte 1. Como recorte no Mac usando atalhos de teclado
- Parte 2. Top 10 ferramenta de risping no mac, você não pode desaparecer
Parte 1. Como recorte no Mac usando atalhos de teclado
Como eu disse anteriormente, os computadores Mac não vêm assados com uma ferramenta de risping nativo. No entanto, você ainda pode tirar uma captura de tela no Mac com alguns atalhos simples de teclado. Tudo o que você precisa fazer é atingir o Shift + Command + 3 botões simultaneamente. Se você deseja capturar uma seção específica da tela da sua área de trabalho, clique no Shift + Command + 4. Depois disso, passe a mira sobre a parte que você deseja capturar. Porém, não para por aí, porque você também pode exibir um menu pressionando o Mudança + comando + barra de espaço + 4. Se você estiver usando o MacOS Mojave ou mais recente, pode abrir o aplicativo de captura de tela atingindo o Shift + Command + 5 botões.
Parte 2. Top 10 ferramenta de risping no mac, você não pode desaparecer
Uma alternativa melhor de como usar a ferramenta de ruptura no Mac é instalar um aplicativo profissional. Ao contrário do primeiro método, essas ferramentas são simples de aprender e oferecem atalhos de teclado personalizáveis.
1. Limpo
Quando se trata das melhores ferramentas de recorte para Mac, poucos podem se comparar ao limpador de snappa. Com ele, você pode tirar capturas de tela no Mac sem distrações ou os atalhos de teclado meticulosamente confusos. Para iniciantes, ele ocultará todos os seus ícones e janelas da área de trabalho antes de tirar uma captura de tela. Após a captura de tela, você pode prosseguir para visualizar as fotos antes de salvar. Basta escolher uma área de captura, arrastar seu mouse para tirar uma captura de tela e depois tocar no ícone da caneta para começar a editar.
- Super-simples para usar.
- Anote imagens facilmente.
- Carregue as capturas de tela para a nuvem.
- Sem versão de teste gratuito.
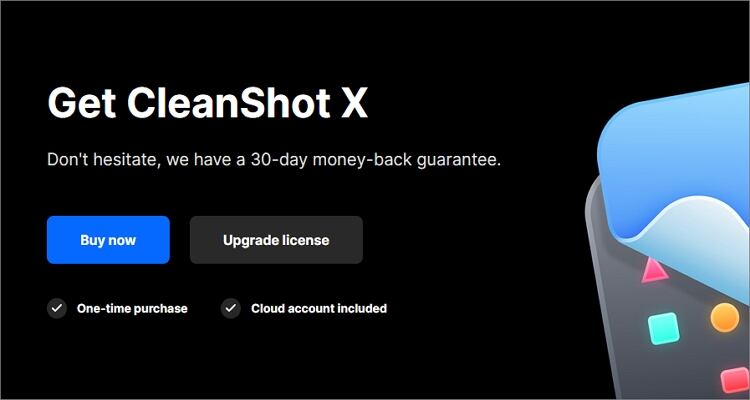
2. Grave isto
O Recordit é uma ferramenta de reconseguimento minimalista para computadores que praticamente não usam memória. Com ele, você pode criar capturas de tela rápidas de uma seção ou uma tela de desktop inteira. Além disso, é um aplicativo flexível que permite multitarefa enquanto tira capturas de tela para desktop. Além disso, ele vem em uma versão gratuita ou paga com recursos completos.
- Atalhos de teclado personalizáveis.
- UI minimalista.
- Armazenamento de nuvem gratuita.
- Requer conexão à Internet.
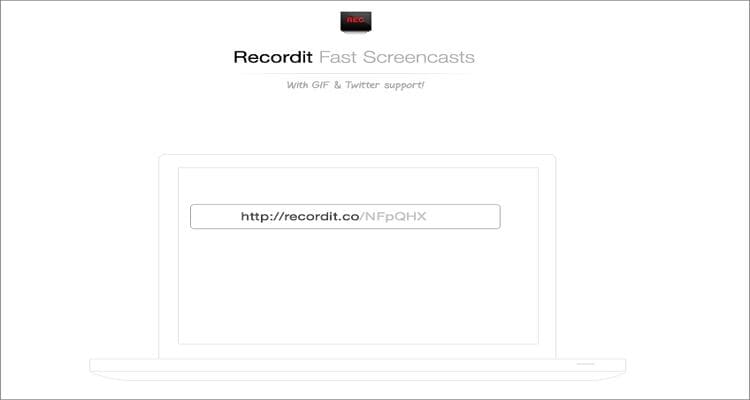
3. Skitch
Dando as três primeiras ferramentas de reconfiação de Mac nesta lista, uma corrida pelo seu dinheiro é o popular aplicativo Skitch. Projetado por Evernote, Skitch é simples de usar e está disponível no Android, iOS e Windows. Depois de tirar uma captura de tela, você pode adicionar rapidamente formas, texto, cor, destaque, flechas e até desfocar. Além disso, ele suporta formatos de imagem padrão como JPEG, TIFF, PDF, PNG e BMP.
- Aplicativo de plataforma cruzada.
- Várias ferramentas de personalização.
- Suporta PDF, PNG, JPEG, TIFF, GIFF e BMP.
- Não salva capturas de tela antes de desistir.
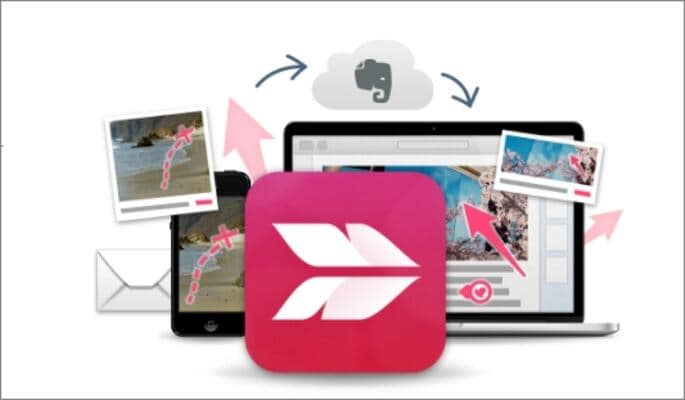
4. CloudApp
Outra ferramenta fácil de aprender para o Mac é o CloudApp. Esta ferramenta tudo em um captura, anota e compartilha todas as suas capturas de tela em um flash. Ele vem com atalhos de teclado personalizáveis e podem anotar capturas de tela com cores, desfoque, texto, formas, etc. Você pode usar o recurso de arrastar e soltar para exportar imagens para o Google Docs ou Microsoft Office.
- Simples de usar.
- Fácil de criar gifs e vídeos.
- Suporta links de compartilhamento.
- Nenhuma captura em tela cheia.
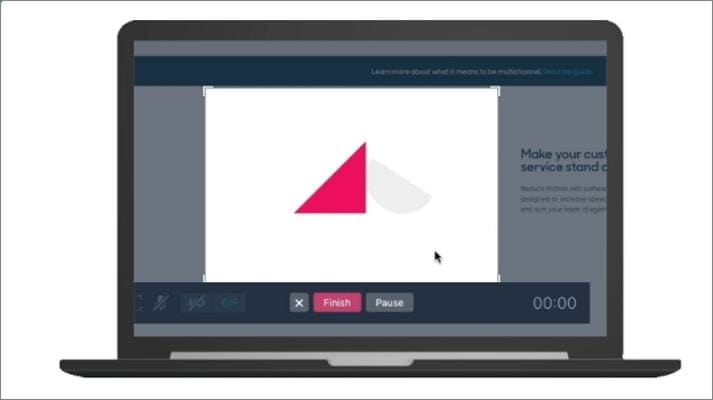
5. Tear
O gravador de tear é uma ferramenta pouco conhecida para Mac, mas acaba sendo muito útil. Ele permite que você se comunique efetivamente com amigos e colegas de trabalho através de capturas de tela e vídeos rápidos. Dito isto, o Loom oferece versões de avaliação paga e gratuita e funciona sem problemas em plataformas móveis e de desktop. Surpreendentemente, ele tem uma extensão de cromo.
- Linda interface do usuário.
- Aplicativo de plataforma cruzada.
- Crie tutoriais de vídeo rápido.
- UI não customizável.
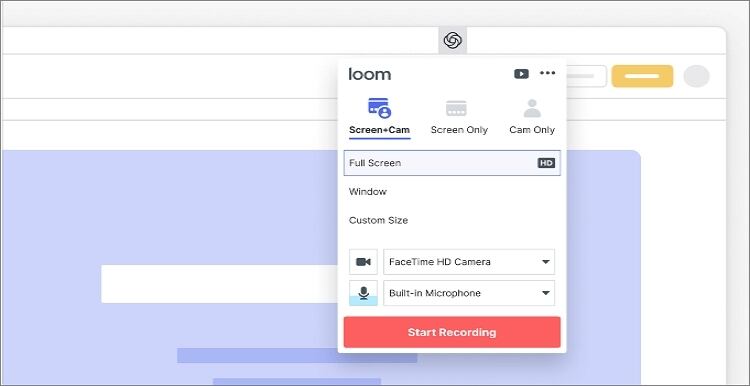
6. Greenshot
Como sempre, devemos jogar alguns brindes aqui e ali para aqueles com orçamento limitado. Nesse caso, você pode usar o Greenshot de código aberto para capturar a tela da área de trabalho no Mac e no Windows sem complicações. Inclui dezenas de recursos e combinações personalizáveis de teclas de atalho para tornar sua experiência uma para lembrar. Você pode pegar uma tela inteira, região, janela ou última área de captura. Depois disso, você pode exportar suas capturas de tela diretamente para um aplicativo baseado em nuvem como imgur, picasa-web, dropbox ou até sua impressora.
- Uma ferramenta gratuita e de código aberto.
- UI fácil.
- Múltiplas combinações de teclas de atalho.
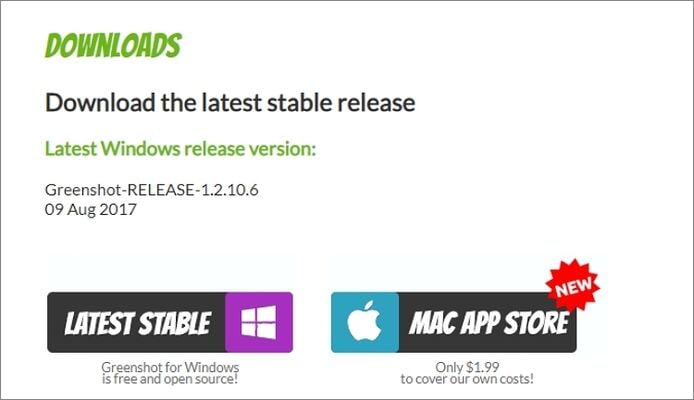
7. Monosnap
Monosnap é uma ferramenta de reconfiação de desktop para Mac e Windows que pode levar capturas de tela em um Huff. Ele pode capturar uma janela, região ou tela cheia e compartilhar sua obra -prima criativa. Além disso, o Monosnap também pode gravar vídeos e gifs. Você pode editar capturas de tela adicionando anotações, destacando detalhes, etc. Depois disso, você pode fazer o upload diretamente para o Facebook, Twitter, Google Drive, Amazon S3, Dropbox, etc.
- Boa interface.
- Economize e descarregamento de arrasto e solteira fácil.
- Capaz de fazer upload diretamente após gravar ou capturar.
- Os dispositivos móveis não podem ser gravados.
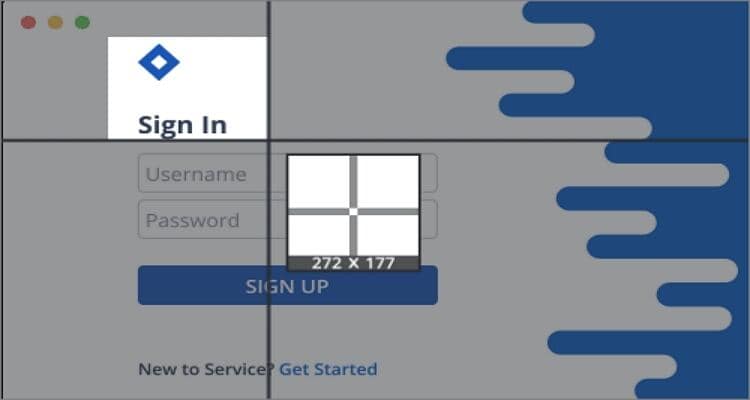
8. Snapndrag
Como o nome sugere, o Snapndrag permite que os usuários capturem telas de mesa sem suar. Você pode pegar uma seção específica, tela cheia ou uma janela sem a ajuda de combinações de teclas de atalho. Após a captura de tela, você pode compartilhá -lo diretamente no Facebook, Twitter, e -mail, etc.
- Exportar fotos diretamente para o Facebook e Twitter.
- Atalhos de teclado personalizados.
- Arraste as capturas de tela diretamente para correio e localizador.
- Versão gratuita limitada.
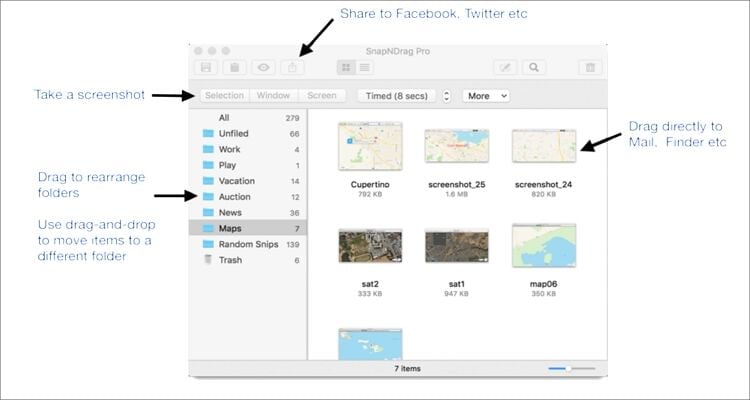
9. LightShot
LightShot é uma ferramenta de reconformação leve que é popular entre os usuários de Mac. Embora seja fácil de usar, o LightShot inclui um punhado de recursos para ajudá -lo a criar uma captura de tela profissional. Ele pode editar capturas de tela adicionando textos, formas, emoji, cores, etc. Além disso, o LightShot é a única ferramenta de captura de tela nesta lista que pode levar várias capturas de tela de uma só vez.
- Capture várias capturas de tela de uma só vez.
- Aplicativo super-rápido.
- Exportar para a nuvem ou mídia social.
- Nenhum modos de captura.

10. Snagit
Por fim, você pode usar o premiado snagit para cortar a tela da sua área de trabalho com o mínimo de esforço. Possui interface estética e recursos poderosos para combinar. Além de capturar capturas de tela em uma brisa, o Snagit também permite que você edite adicionando texto, adesivos, borrão, etc. Você também pode criar vídeos de alta qualidade e gifs animados. Infelizmente, você deve pagar US $ 50 para desbloquear seus recursos completos.
- Aplicativo rico em recursos.
- Simples de usar.
- Aplicativo leve.
- Versão gratuita limitada.

Aprender a fazer um recorte no Mac não deve ser uma dor de cabeça com os aplicativos certos. Você nem precisa dominar os atalhos do teclado. Basta baixar um desses aplicativos e capturar capturas de tela de alta qualidade como um profissional.
Artigos quentes
Você está procurando uma ferramenta de gravação de tela para o seu mac? Este artigo apresenta o melhor software de gravação de tela para Mac que você pode usar para gravar com facilidade.
Se você tem algumas gravações da WTV e deseja assistir ou compartilhá -las de maneira mais conveniente, pode converter WTV em MP4 com um conversor de vídeo WTV para MP4 inteligente.
Deseja editar o MP4 no Mac cortando, convertendo, comprimindo e aplicando efeitos? Este artigo tem algumas soluções simples para você.
Como copiar um CD em um Mac permite fazer backup de seus arquivos na biblioteca de músicas ou no iTunes? Este artigo mostra a melhor maneira de copiar CDs rapidamente no Mac.
Melhor ferramenta de ruptura para Mac

Bem -vindo ao nosso blog sobre a melhor ferramenta de recorrer para Mac. A ferramenta de ruptura é uma ferramenta obrigatória para quem captura frequentemente capturas de tela em seu Mac.
Com tantas opções disponíveis, pode ser difícil saber qual ferramenta de recorte é a melhor para suas necessidades. Neste blog, discutiremos as melhores ferramentas de reconformação para Mac, incluindo seus recursos, benefícios e como esses softwares se comparam.
Se você’re um estudante, um profissional ou apenas alguém que gosta de manter suas capturas de tela organizadas, nós’te tenho coberto.
O que é uma ferramenta de ruptura ? e que recursos deveriam ter ?
Uma ferramenta de recorte é um programa de software que permite aos usuários capturar capturas de tela em seu computador. Ele fornece uma maneira rápida e fácil de tirar uma foto de toda a tela, uma janela específica ou uma área selecionada da tela.
Algumas das características básicas que uma ferramenta de recorte deve ter inclui a capacidade de:
- Capture capturas de tela de toda a tela, uma janela específica ou uma área selecionada da tela
- Salve a captura de tela em vários formatos de arquivo (como PNG, JPG e GIF)
- Edite a captura de tela (e.g. cortando, adicionando texto ou desenhos)
- Compartilhe a captura de tela (e.g. por e -mail, mídia social ou armazenamento em nuvem)
- Configure atalhos de teclado para acesso rápido
- Agenda capturas de tela com antecedência
- Anote ou marque a captura de tela
- Capacidade de capturar a janela de rolagem ou a página da web inteira
- Fornecer um histórico de capturas de tela capturadas
Além disso, recursos avançados como OCR (reconhecimento de caracteres ópticos) que permitem selecionar o texto nas capturas de tela, as opções automáticas de nomeação e economia e a capacidade de capturar a gravação de vídeo da tela também são úteis.
Isto’vale a pena notar que, dependendo da ferramenta escolhida, pode ter recursos adicionais. Algumas ferramentas oferecem opções de edição mais robustas, enquanto outras podem ter mais opções de compartilhamento.
Como recorte no mac ? Usando a ferramenta Mac Snipping .. É bom ?
A ferramenta de reconfiação de MacBook embutida, chamada “Captura de tela,” é uma ferramenta conveniente e fácil de usar que permite capturar capturas de tela rapidamente no seu Mac.
Para acessá -lo, você pode pressionar comando + shift + 3 para capturar toda a tela, comando + shift + 4 para capturar uma área selecionada ou comando + shift + 5 para capturar uma janela ou menu específico. Você também pode acessá -lo pesquisando “Captura de tela” na pesquisa de spotlight.
A ferramenta de captura de tela possui alguns recursos básicos, como a capacidade de capturar capturas de tela de toda a tela, uma janela específica ou uma área selecionada da tela e a capacidade de salvar a captura de tela em vários formatos de arquivo.
Além disso, ele permite que você escolha onde salvar a captura de tela e será salvo automaticamente na área de trabalho por padrão. Além disso, você pode usar a barra de ferramentas de captura de tela para tirar capturas de tela cronometradas, gravar vídeo da tela ou adicionar anotações às suas capturas de tela.
No geral, isso’é uma ferramenta simples e fácil de usar que faz o trabalho para as necessidades básicas de captura de tela.
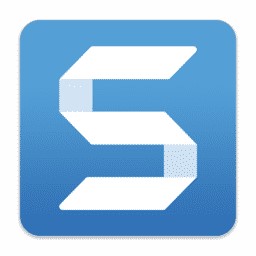
Possui um editor de imagens embutido que permite cortar, redimensionar e adicionar texto ou desenhos às suas capturas de tela. Snagit também inclui um recurso de gravação de vídeo, permitindo que você grave sua tela e crie tutoriais ou vídeos de demonstração.
Ele também inclui um recurso OCR para reconhecimento de texto e a capacidade de criar GIFs. Além disso, você pode compartilhar capturas de tela e vídeos diretamente da ferramenta para várias plataformas como o YouTube, o Google Drive e mais.
Prós: ampla gama de recursos, editor de imagens interno, recurso OCR e capacidade de criar GIFs.
#2: Greenshot: Ferramenta de risamento grátis para Mac
Esta é uma ferramenta gratuita e de código aberto que oferece recursos básicos de captura de captura de tela e edição. Ele também inclui um editor de imagens embutido que permite cortar, redimensionar e adicionar texto ou desenhos às suas capturas de tela.
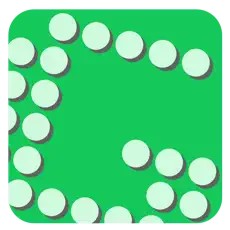
Ele também permite que você compartilhe capturas de tela diretamente com armazenamento em nuvem, email ou área de transferência. Greenshot também possui um editor de imagens embutido que permite cortar, redimensionar e adicionar texto ou desenhos às suas capturas de tela.
Prós: editor de imagem gratuito, de código aberto e embutido. Fácil de entender e usar.
Contras: Conjunto de recursos limitados e muito poucas atualizações
#3: LightShot
Esta é uma ferramenta gratuita que oferece recursos básicos de captura de captura de tela e edição, semelhante ao Greenshot.

Possui um editor de imagens embutido que permite cortar, redimensionar e adicionar texto ou desenhos às suas capturas de tela. O LightShot também permite que você compartilhe capturas de tela diretamente com armazenamento em nuvem, email ou quadro de transferência.
Além disso, possui um editor de imagens embutido que permite cortar, redimensionar e adicionar texto ou desenhos às suas capturas de tela.
Prós: editor de imagens gratuito e embutido.
Contras: Recursos limitados em comparação com outras ferramentas pagas.
#4: Skitch
Esta é uma ferramenta gratuita oferecida pelo Evernote’S uma ferramenta de recorte simples, mas poderosa, que permite capturar capturas de tela e adicionar anotações a eles.

Ele também permite que você compartilhe as capturas de tela diretamente por e -mail, mídia social ou armazenamento em nuvem. Possui um editor de imagens embutido que permite cortar, redimensionar e adicionar texto ou desenhos às suas capturas de tela.
Prós: editor de imagens gratuito e embutido, capacidade de compartilhar diretamente da ferramenta.
Contras: Recursos limitados em comparação com ferramentas pagas.
#5: Captura de Nimbus
Esta é uma ferramenta gratuita que oferece recursos básicos de captura de captura de tela e edição. Ele também inclui um editor de imagens embutido que permite cortar, redimensionar e adicionar texto ou desenhos às suas capturas de tela.

Ele também permite que você compartilhe capturas de tela diretamente com armazenamento em nuvem, email ou área de transferência. Além disso, a captura de tela do Nimbus também permite gravar vídeo da sua tela e possui um editor de imagens embutido que permite cortar, redimensionar e adicionar texto ou desenhos às suas capturas de tela.
Prós: editor de imagens gratuito e embutido, capacidade de gravar vídeo.
Contras: Recursos limitados em comparação com ferramentas pagas.
#6: ScreenRac
Esta é uma ferramenta gratuita que oferece recursos básicos de captura de captura de tela e edição. Ele também inclui um editor de imagens embutido que permite cortar, redimensionar e adicionar texto ou desenhos às suas capturas de tela.
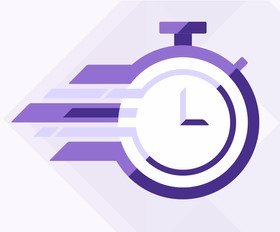
Ele também permite gravar vídeo da sua tela, agendar capturas de tela com antecedência e compartilhá -las diretamente para armazenamento em nuvem, email ou área de transferência.
Além disso, o ScreenRec também permite gravar áudio ao gravar a tela, possui um editor de imagens embutido que permite cortar, redimensionar e adicionar texto ou desenhos às suas capturas de tela.
Prós: editor de imagens gratuito e embutido, capacidade de gravar vídeo e áudio, capturas de tela agendar.
Contras: Recursos limitados em comparação com ferramentas pagas.
#7: Sharex: poderosa ferramenta de recorte para Mac
Esta é uma ferramenta gratuita e de código aberto que oferece uma ampla gama de recursos para capturar, editar e compartilhar capturas de tela. Possui um editor de imagens embutido que permite cortar, redimensionar e adicionar texto ou desenhos às suas capturas de tela.
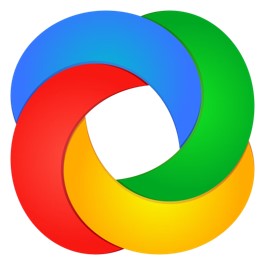
Sharex também inclui um recurso de gravação de vídeo, permitindo gravar sua tela e criar tutoriais ou vídeos de demonstração. Ele também inclui um recurso OCR para reconhecimento de texto e a capacidade de criar GIFs.
Além disso, você pode compartilhar capturas de tela e vídeos diretamente da ferramenta para várias plataformas como o YouTube, o Google Drive e mais.
Sharex também suporta opções automáticas de nomeação e economia, e a capacidade de capturar a janela de rolagem ou a página da web inteira.
Prós: editor de imagens gratuito, de código aberto e embutido, recurso OCR, capacidade de criar GIFs, opções automáticas de nomeação e economia.
Contras: Recursos limitados em comparação com ferramentas pagas.
Resumo :
Todas as ferramentas mencionadas acima são ótimas opções para tirar capturas de tela no seu Mac e cada uma tem seu próprio conjunto de recursos e recursos.
Algumas ferramentas são gratuitas, enquanto outras são pagas, então’é importante considerar suas necessidades e orçamento ao escolher uma ferramenta.

Relate este anúncio
Tendência hoje
Divulgação de afiliados
Como associado da Amazon, ganho com compras qualificadas.
Alguns dos links do site são links de afiliados e nos ajudam a ganhar com compras qualificadas sem nenhum custo extra para você.

Relate este anúncio

Relate este anúncio
Postagens relacionadas

Twixtor: o que é e como usar ?
- 22 de janeiro de 2023


