Ferramenta de bloqueio no Mac, como usá -la
Você pode personalizar seus atalhos de teclado indo para preferências do sistema> teclado> atalhos> Capturas de tela.
Como usar ferramentas de reconfiação no Mac
Capturas de tela tornaram -se tão onipresentes hoje em dia que não pensamos mais a eles. No entanto, todos os dias os usamos para mostrar, explicar e comunicar. Seja enviando uma imagem de um bug de software para o suporte ao cliente, um rápido gif para um colega ou uma piada sincera para um ente querido, as capturas de tela nos ajudam a enriquecer e animar nossa comunicação diária.
Naturalmente, para criar e editar capturas de tela, o Windows PC possui sua ferramenta de reconformação amplamente respeitada. De fato, se você trocou recentemente seu PC para Mac, em algum momento você está se perguntando onde e o que é uma ferramenta para Mac para Mac.
Existe uma ferramenta de risping para Mac?
Tenha certeza, você não fica sem capturas de tela para sempre. Uma ferramenta de ruptura para Mac existe. Além disso, assim como no Windows, ele é construído diretamente no sistema operacional – que é a resposta para a questão comum de onde baixar a ferramenta de snipping para Mac.
Mac Snipping Tools: Obtenha o pacote completo de graça
Uma excelente edição de melhores aplicativos que levam seu bloqueio no Mac para o novo nível. Tudo em um pacote.
MacOS Snipping Tool está tão assado no sistema operacional que nem tem um nome. Só … bem, funciona, espelhando a ferramenta de ruptura que você acostumou nas janelas quase até um t. Além disso, não há apenas uma ferramenta de ruptura no Mac – existem dezenas. Abaixo, compararemos a ferramenta de reconformação padrão de captura.
Como usar a ferramenta Snipping no mac
Mesmo se você não usar muito os atalhos do teclado, você provavelmente sabe um ou dois que permitem tirar capturas de tela. Existem diferentes opções sobre como fazer um recorte no mac. Você pode usar um atalho específico para cada tipo de captura de tela – área, janela, tela inteira, etc. Ou você pode começar com um atalho que abre o menu MacOS Snipping Tool e escolha a melhor opção lá.
- Um atalho para ferramenta de reconfiação
- Ferramenta de recorte sem distração
- Como recorte o texto de PDFs, imagens, apresentações ou vídeos
- Compartilhe capturas de tela com outras pessoas instantaneamente
- Como capturar a região à mão livre
- Qual é a melhor ferramenta de reconseque para Mac?
Para onde vão as suas telas? Por padrão, todas as capturas de tela que você criar é salva no desktop. Para alterar o local, pressione ⇧⌘5 para abrir o menu da ferramenta de recorte> Opções> Salvar para. Vamos mergulhar um pouco mais fundo em que atalhos você deve ter em mente para aproveitar ao máximo a ferramenta de reconfiação do macOS.
Um atalho para ferramenta de reconfiação
O que é o atalho do MacOS Snipping Tool? A resposta mais curta para “Como recorte no mac?”É pressionar ⇧⌘5. O atalho chama um pequeno menu na parte inferior da tela com muitas opções para escolher.
Este menu apareceu pela primeira vez em MacOS Mojave em 2018. Antes disso, os usuários de Mac eram limitados a usar ⇧⌘3 para tirar uma captura de tela de toda a tela ou ⇧⌘4 para selecionar uma área (esses atalhos ainda funcionam da mesma forma). Se você estiver usando uma das versões do MacOS antes do Mojave, atualize o mais recente macOS disponível para fazer pleno uso da ferramenta de reconformação no Mac.
Portanto, o menu da ferramenta de reconjamento do Mac OS apresenta as seguintes opções:
- Capture a tela inteira
- Capture a janela selecionada
- Legenda porção selecionada (área)
- Grave a tela inteira
- e registro porção selecionada (área).
Além disso, há também um suspensão de opções, onde você pode alterar onde salvar a imagem resultante, definir um cronômetro e escolher se deve mostrar o ponteiro do mouse.
BTW, você sabia que você pode usar a ferramenta Mac Snipping para também tirar capturas de tela da barra de toque?

- Para salvar uma captura de tela da barra de toque como um arquivo na sua área de trabalho ⇧⌘6
- Para copiar o que você vê na barra de toque para a sua área de transferência ⌃⇧⌘6
Você pode personalizar seus atalhos de teclado indo para preferências do sistema> teclado> atalhos> Capturas de tela.

Imediatamente você pode ver o quão semelhante a funcionalidade de uma ferramenta de ruptura no Mac é para o seu contraparte do Windows. Vamos comparar os recursos de captura de tela lado a lado:
- Tela cheia: Mac e Windows
- Janela de aplicativo único: Mac e Windows
- Área: Mac e Windows
- Forma livre: Somente Windows
- Vídeo: Apenas Mac
- Atraso: 5 ou 10 segundos no Mac, 1 a 5 segundos no Windows
- Edição: Kit de ferramentas completo no Mac, limitado no Windows
Mergulhando em detalhes, você pode notar que a ferramenta de ruptura no Mac não permite uma captura de forma livre. Da mesma forma, sua alternativa do Windows não pode gravar vídeo e oferece apenas opções de anotação limitadas. Então, naturalmente, essa captura de tela padrão no Mac seria sua opção na maioria dos casos. No entanto, se você precisar capturar capturas de tela com uma seleção à mão livre ou está ansioso para usar algo mais poderoso e de terceiros, os aplicativos Mac têm muito a oferecer.
Ferramenta de bloqueio no Mac, como usá -la
Você pode personalizar seus atalhos de teclado indo para preferências do sistema> teclado> atalhos> Capturas de tela.
Como usar ferramentas de reconfiação no Mac
As capturas de tela tornaram -se tão onipresentes hoje em dia que não’T lhes penso muito mais. No entanto, todos os dias os usamos para mostrar, explicar e comunicar. Seja isso’está enviando uma imagem de um bug de software para o suporte ao cliente, um gif rápido de instruções para um colega ou uma piada sincera para um ente querido, as capturas de tela nos ajudam a enriquecer e animar nossa comunicação diária.
Naturalmente, para criar e editar capturas de tela, o Windows PC possui sua ferramenta de reconformação amplamente respeitada. De fato, se você’Recentemente, mudou seu PC para Mac, em algum momento você’é garantido para se perguntar onde e o que é uma ferramenta de risping para Mac.
Existe uma ferramenta de risping para Mac?
Tenha certeza, você’não estou deixado sem capturas de tela para sempre. Uma ferramenta de ruptura para Mac existe. Além disso, assim como no Windows, isso’s Construído diretamente no sistema operacional – que é a resposta para a pergunta comum de onde baixar a ferramenta Snipping para Mac.
Mac Snipping Tools: Obtenha o pacote completo de graça
Uma excelente edição de melhores aplicativos que levam seu bloqueio no Mac para o novo nível. Tudo em um pacote.
MacOS Snipping Tool é tão assado no sistema operacional que não’Tes ainda tenho um nome. Apenas … bem, funciona, espelhando a ferramenta de risping você’se acostumou a nas janelas quase até um T. Além disso, aí’não é apenas uma ferramenta de risping no Mac – existem dezenas. Abaixo, nós’LL Compare a ferramenta de reconjamento de captura de tela padrão que o Mac oferece à sua alternativa do Windows e introduzir ferramentas de terceiros como CleanShot, DropShare e Capto também.
Como usar a ferramenta Snipping no mac
Mesmo se você não’T Utilizamos muito os atalhos do teclado, você provavelmente conhece um ou dois que permitem tirar capturas de tela. Existem diferentes opções sobre como fazer um recorte no mac. Você pode usar um atalho específico para cada tipo de captura de tela – área, janela, tela inteira, etc. Ou você pode começar com um atalho que abre o menu MacOS Snipping Tool e escolha a melhor opção lá.
- Um atalho para ferramenta de reconfiação
- Ferramenta de recorte sem distração
- Como recorte o texto de PDFs, imagens, apresentações ou vídeos
- Compartilhe capturas de tela com outras pessoas instantaneamente
- Como capturar a região à mão livre
- Qual é a melhor ferramenta de reconseque para Mac?
Para onde vão as suas telas? Por padrão, todas as capturas de tela que você criar é salva no desktop. Para alterar o local, pressione ⇧⌘5 para abrir o menu da ferramenta de recorte> Opções> Salvar para. Deixar’Dive um pouco mais profundamente em que atalhos você deve ter em mente para aproveitar ao máximo a ferramenta de reconformação do macOS.
Um atalho para ferramenta de reconfiação
O que é o atalho do MacOS Snipping Tool? A resposta mais curta para “como recorte no mac?” é para pressionar ⇧⌘5. O atalho chama um pequeno menu na parte inferior da tela com muitas opções para escolher.
Este menu apareceu pela primeira vez em MacOS Mojave em 2018. Antes disso, os usuários de Mac eram limitados a usar ⇧⌘3 para tirar uma captura de tela de toda a tela ou ⇧⌘4 para selecionar uma área (esses atalhos ainda funcionam da mesma forma). Se você’Estar usando uma das versões do MacOS antes do Mojave, atualize para o mais recente macOS disponível para fazer pleno uso da ferramenta de reconfiação no Mac.
Portanto, o menu da ferramenta de reconjamento do Mac OS apresenta as seguintes opções:
- Capture a tela inteira
- Capture a janela selecionada
- Legenda porção selecionada (área)
- Grave a tela inteira
- e registro porção selecionada (área).
Além disso, há também um suspensão de opções, onde você pode alterar onde salvar a imagem resultante, definir um cronômetro e escolher se deve mostrar o ponteiro do mouse.
BTW, você sabia que você pode usar a ferramenta Mac Snipping para também tirar capturas de tela da barra de toque?

- Para salvar uma captura de tela da barra de toque como um arquivo na sua área de trabalho ⇧⌘6
- Para copiar o que você vê na barra de toque para a sua área de transferência ⌃⇧⌘6
Você pode personalizar seus atalhos de teclado indo para preferências do sistema> teclado> atalhos> Capturas de tela.

Imediatamente você pode ver o quão semelhante a funcionalidade de uma ferramenta de ruptura no Mac é para o seu contraparte do Windows. Deixar’s Compare recursos de captura de tela lado a lado:
- Tela cheia: Mac e Windows
- Janela de aplicativo único: Mac e Windows
- Área: Mac e Windows
- Forma livre: Somente Windows
- Vídeo: Apenas Mac
- Atraso: 5 ou 10 segundos no Mac, 1 a 5 segundos no Windows
- Edição: Kit de ferramentas completo no Mac, limitado no Windows
Mergulhando em detalhes, você pode notar que a ferramenta de ruptura no mac’T permita uma captura de forma livre. Da mesma forma, sua alternativa do Windows pode’t gravar vídeo e oferece apenas opções de anotação limitadas. Então, naturalmente, essa captura de tela padrão no Mac seria sua opção na maioria dos casos. No entanto, se você precisar capturar capturas de tela com uma seleção à mão livre ou você’Estou ansioso para usar algo mais poderoso e de terceiros, aplicativos Mac têm muito a oferecer.

Alternativas da ferramenta de cancelamento
Faça o download de aplicativos que permitem personalizar e desfrutar de capturas de tela no Mac – melhor do que programas padrão.
Ferramenta de bloqueio para capturar sua tela sem distrações
Enquanto Mac’S Ferramenta de reconfiação padrão pode criar capturas de tela básicas, um utilitário profissional como o CleanShot X aprimora perfeitamente sua funcionalidade. Ele permite que você oculte todos os ícones da área de trabalho para capturar sua tela sem distrações, alterar o papel de parede, visualizar capturas de tela antes de salvá -las, copiar a imagem ou vídeo resultante em sua área de transferência, anote imagens com facilidade e muito mais.
CleanShot X também é muito mais robusto que a ferramenta MacOS em termos de como você recorte e copia diferentes partes da sua tela. Você pode receber uma captura de rolagem, GIFs e vídeos de gravação (de fato, todos os GIFs que você vê neste artigo foram criados com o CleanShot X), etc.
Para dar a si mesmo um exemplo do que o CleanShot X é realmente capaz, escolha a área de captura dentro do aplicativo (observe como os ícones da área de trabalho desaparecem), arraste o mouse para fazer uma captura de tela e clique no ícone da caneta para editar o resultado antes de ser salvo.

✕ Remova o banner de aplicativos
Para poder sempre capturar sua tela sem que todos os ícones da área. E se você se perguntar o que’é a maneira mais eficaz de compartilhar sua captura de tela com outras pessoas, você precisa saber sobre mais um aplicativo.
Extraia o texto de PDFs, imagens, apresentações ou vídeos
Se você não for’quero capturar a tela, mas sim uma mensagem de uma área específica da sua tela, o textsniper faz o trabalho perfeitamente. Esta ferramenta OCR permite extrair texto de um vídeo do YouTube, alguém’s Apresentação on -line, imagem gráfica, documento em PDF, você nomeia.
✕ Remova o banner de aplicativos
Aqui’s Como pegar o texto de qualquer lugar com textsniper:
- Abra o aplicativo via Stapp – você’verá o ícone aparecer na barra de menus
- Clique no ícone> Capture texto e selecione a área de onde deseja copiar o texto
- O texto é salvo automaticamente na sua área de transferência.
Compartilhe capturas de tela com outras pessoas instantaneamente
Ao contrário da ferramenta de reconfiação padrão no Mac, temos uma ferramenta que aborda o problema dos recortes de tela como um problema de compartilhamento em primeiro lugar e acima de tudo.
DropShare é uma alternativa da ferramenta de reconjamento do Mac que permite escolher entre capturar uma área específica, capturar e editar e gravar uma área ou tela cheia. Depois de você’Realizado, todos os URLs seriam salvos automaticamente e prontos para compartilhar com sua equipe. Toda vez que você tira uma captura de tela, o DropShare o envia rapidamente para a nuvem e oferece um pequeno link para compartilhar com outras pessoas. Isto’também é robusto em suas opções de upload, oferecendo uma opção entre 10 GB de seu próprio armazenamento ou qualquer um dos provedores de nuvem que você já usa, como Dropbox, Google Drive, Rackspace, Amazon S3, etc.
✕ Remova o banner de aplicativos
No entanto, se você deseja fazer seleções 100% à mão livre ou tirar capturas de tela da web de qualquer comprimento, precisa combinar DropShare com outro utilitário brilhante.
Como capturar a região livre em um mac
Comparado a outras ferramentas discutidas acima, Capto está em uma liga própria e praticamente redefine como recorte no mac. Ele permite capturar tela cheia, área de círculo, área de retângulo, área de forma livre, janela de aplicativo único, menus, páginas da web e muito mais. Além disso, possui um editor robusto para ajudá -lo a modificar os resultados.
✕ Remova o banner de aplicativos
Para criar capturas de tela de qualquer tipo, abra o aplicativo, clique em área> à mão livre e desenhe a forma. Pressione a opção para capturar uma captura de tela – ela aparecerá no aplicativo Capto automaticamente. Você pode editar sua captura de tela e compartilhá -la em qualquer lugar.
Da mesma forma, as opções para tirar instantaneamente capturas de tela contínuas de longas páginas da web estão disponíveis na guia da web, onde você pode optar por usar um navegador embutido para procurar o site ou abrir o URL atual. Esse recurso elimina completamente a necessidade da maneira da velha escola de tirar capturas de tela enquanto sua exibição permitir e, de alguma forma.
Qual é a melhor ferramenta de reconseque para Mac?
Como você pode ver, seu Mac tem uma ampla variedade de ferramentas de recorte para cobrir todas as necessidades possíveis. E espero que, lendo até agora, você’percorreu um longo caminho de me perguntar se “Mac tem ferramentas de recorte” para “Como usar a ferramenta Snipping para Mac” para “OMG, qual ferramenta de reconjamento eu escolho.”
Sua escolha ao usar uma ferramenta de recorte específica deve se correlacionar com suas necessidades. Isto’Provavelmente é uma boa ideia desconsiderar a ferramenta de reconfiação de macos padrão e, em vez disso. Mas se a comunicação for fundamental, volte para o DropShare, o que permite que você fique no circuito de uma maneira superprodutiva e visual. Textsniper funcionará muito bem para suas tarefas de OCR – salvando texto de gráficos, vídeo, etc. E, finalmente, nenhuma funcionalidade de captura de tela é muito complicada para Capto, o que traz todas as necessidades de captura de tela personalizadas sob o mesmo teto.
O melhor de tudo é que você pode tentar baixar todos esses aplicativos e decidir qual você mais gosta de graça, porque todos eles estão disponíveis através do Stapp, um conjunto de mais de 200 aplicativos Mac e iOS da melhor categoria para qualquer emprego. Tomar capturas de tela com aplicativos exclusivos da Stappp trará os resultados mais bonitos da mais alta qualidade em pouco tempo. Captura de tela!
Ferramenta de bloqueio no Mac, como usá -la

Se você se mudou de um PC executando o sistema operacional Windows para um Apple iMac ou MacBook executando a Apple’S MacOS, você pode estar lutando para encontrar alternativas do Mac para vários aplicativos e recursos úteis do Windows, como a ferramenta de reconformação do Windows. Se você estiver procurando por uma alternativa à prática da ferramenta de captura de tela para janelas usada para capturar capturas de tela ou seções da tela como uma imagem, ficará satisfeito em saber que a Apple tem sua própria alternativa ao Windows ferramenta de snipping para macOS que é tão fácil de usar com atalhos no Mac.
Atalhos para usar a ferramenta de reconfiação no Mac

O painel de controle principal da ferramenta de reconfiação no Mac pode ser acessado usando o atalho: Mudança, comando, 5, Mas você também pode usar: Mudança, comando e 3 Para tirar uma captura de tela rápida de toda a tela Mac ou usar o atalho: Mudança, comando e 4 Para capturar apenas uma seleção da sua tela MAC.


Usando o atalho Mac: Mudança, comando, 5 No seu MacBook ou IMAC, executando o sistema operacional MacOS Mojave ou mais tarde, permite acessar o painel de controle da ferramenta de reconformação MAC (foto abaixo), que aparecerá na parte inferior da tela. Aqui você pode realizar uma variedade de opções de captura de tela, como capturas de tela, capturar uma seleção da área de tela, além de gravar vídeos da sua tela para tutoriais e vídeos de instrução. A Apple também forneceu várias configurações úteis para personalizar seu fluxo de trabalho ainda mais, se necessário.

Mac Snipping Tool Options
A partir do lado esquerdo, clicar na cruz dentro do círculo fechará o Ferramenta de reconfiação de Mac e devolvê -lo ao seu desktop. Os próximos três botões permitem tirar capturas de tela e capturar a tela inteira, o segundo botão da esquerda permite capturar uma janela selecionada, e o botão de retângulo tracejado permite capturar partes selecionadas da tela MAC. Mouse sobre qualquer um dos botões acionará uma dica de ferramenta para lembrá -lo o que cada botão faz.
Os próximos dois botões com círculos nos cantos inferiores direito permitem capturar o vídeo da tela Mac, com o primeiro permitindo gravar a tela inteira e o segundo retângulo tracejado, permitindo que você grave partes selecionadas do seu Mac Desktop.

Alterando a ferramenta de reconformação de Mac padrão
A ferramenta de reconfiação de Mac também fornece opções adicionais, Oferecendo a capacidade de você escolher onde deseja salvar suas capturas de tela ou vídeo capturado no seu Mac ao usar a ferramenta Snipping. O Localização padrão para capturas de tela capturadas é a área Documentos pasta ou diretamente para o Prancheta, Mac Mail programa, Mensagem aplicação, ou Visualização aplicativo no macOS ou um Localização personalizada da sua escolha. Outras ações incluem a capacidade de definir um cronômetro de 5 ou 10 segundos, mostrar miniaturas flutuantes, lembrar da última seleção ou mostrar ponteiro de mouse.
Com toda a honestidade e tendo usado o Windows e a Alternativa da ferramenta de reconformação do Mac, sinto que a versão do MacOS é um pouco mais intuitiva de usar e as opções são mais fáceis de acessar usando os atalhos acima, seja você capturando uma captura de tela, seleção da tela ou gravação de uma tela. Mas ambas as plataformas oferecem uma maneira fácil de capturar sua tela como imagens ou vídeo. Para obter mais ajuda para usar o seu computador Apple Mac, pule para o site oficial de suporte da Apple.
Melhores ferramentas de recorte para Mac e PC

Como fotógrafos, nós constantemente aprimoramos nossas habilidades para capturar e editar retratos épicos e paisagens, mas deveríamos não’T ignorar outro gênero poderoso: capturas de tela. Pode parecer bobo, mas’é verdade. Se nós’Estando escrevendo um email, projetando um pdf ou fazendo uma apresentação, o uso de visuais pode nos ajudar a comunicar melhor nossas idéias. Felizmente, a arte de capturar e personalizar capturas de tela não requer muita prática. Em vez disso, você só precisa usar as ferramentas certas. Para ajudar nós’Junte uma lista das melhores ferramentas de recorte para Windows e Mac que você pode usar para capturar, anotar, editar e compartilhar suas capturas de tela.
Ferramenta de reconfiação de janelas embutida
O sistema operacional do Windows possui sua própria ferramenta interna de reconfiação, que você pode usar para tirar capturas de tela e adicionar ou editar sua captura de tela. Você também pode usar estilos de recorte diferentes e até usar tinta 3D para aprimorar ainda mais o seu recorte.
Acessando a ferramenta Snipping Windows
Existem muitas maneiras de acessar a ferramenta Snipping Windows, dependendo da versão do sistema operacional Windows (OS) que você tem. Se você tem o Windows 10, basta clicar no “Começar” botão na barra de tarefas e tipo “Ferramenta de recorte” Na caixa de pesquisa. Depois disso, basta selecionar a ferramenta de recorte nos resultados da pesquisa. Como alternativa, você pode pular a caixa de pesquisa e pressionar as teclas Windows + Shift + S ao mesmo tempo para iniciar instantaneamente o programa.
Quando se trata de usar a ferramenta Snipping, a versão do Windows 10 é fácil de usar em comparação com as versões anteriores. O aplicativo Snip & Sketch é uma versão mais avançada. Ambos oferecem uma grande variedade de ferramentas de marcação.
Ferramenta de Snipping Mac embutida
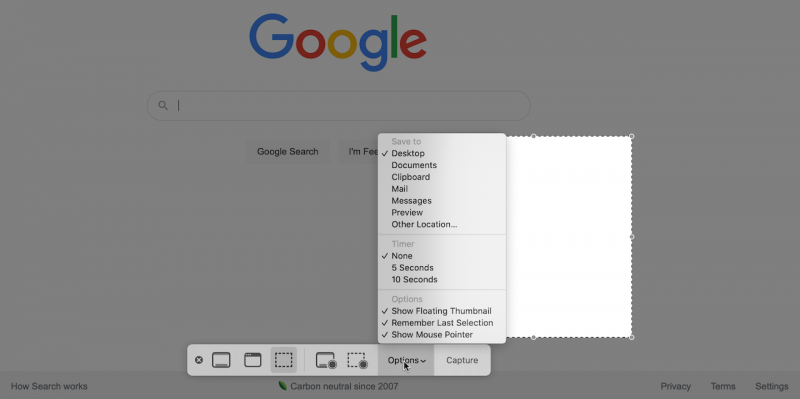
Os dispositivos Mac também apresentam sua própria ferramenta de reconseque. Esta ferramenta de reconfiação versátil e fácil de usar permite que os usuários de Mac capturem uma variedade de capturas de tela e/ou gravações de tela. Usar a ferramenta Snipping para Mac é fácil como pressionar e manter a seguinte combinação de chaves: Shift+Command+5. A partir daqui, a ferramenta Mac Snipping oferece opções para capturar toda a tela, uma janela específica ou apenas uma parte da tela. Você’LL também encontre opções para gravar a tela inteira ou uma parte da tela por 5 ou 10 segundos. Por fim, você pode escolher onde você’D gostaria de salvar a captura de tela ou gravação.
Melhores ferramentas de retiramento para Mac e PC
Dependendo de suas necessidades, você pode achar que as ferramentas de reconformação embutidas para Mac e Windows às vezes não têm os recursos que você deseja. Para ajudá -lo a encontrar uma alternativa, nós’Classifiquei as melhores ferramentas de recorte para Mac e PC, incluindo opções gratuitas e pagas.
Screenshot de Easeus
Facilidade, bem conhecido por seu software de recuperação de data, também possui uma ferramenta simples, mas versátil, risando/captura de tela. Somente para PC, a Seaseus ScreenShot é um software livre que permite tirar uma captura de tela personalizável da tela do seu PC e depois anotar, editar e aprimorar a captura de tela de maneira rápida e fácil
Prós:
- 100% grátis
- Capacidade de definir teclas de atalho
- Comunique -se na captura de tela com anotações como texto, setas, destaques, marcas d’água, círculos, retângulos e muito mais.
Contras:
 Snagit
Snagit
Uma das ferramentas de reconformação mais conhecidas, o Snagit é um aplicativo acessível (não gratuito) e fácil de usar. Como outras entradas nesta lista das melhores ferramentas de recortes, o Snagit inclui um recurso de captura tudo em um para capturar várias áreas, como toda a área de trabalho, uma região, uma janela ou uma tela de rolagem.
Enquanto ele’S Palado com recursos, uma das ferramentas mais convenientes é o recurso de texto de garagem, que permite extrair texto de uma tela ou arquivo capturado. Você pode colar o texto da captura de tela em seus outros documentos. Snagit também oferece várias funções de gravação, que incluem gravação de tela, webcam e gravação de áudio e gravação de tela iOS. Uma atualização recente para o Snagit 2021 incluiu vários recursos aprimorados, como modelos pré-fabricados, destinos de compartilhamento corporativo e capacidade de criar GIFs.
Prós:
- Interface simples
- Suporta integrações
Contras:
- Não tem uma versão completamente gratuita
 Greenshot
Greenshot
Greenshot é um aplicativo de software de captura de tela portátil e gratuito que’está disponível para Windows e Mac. Seus principais recursos incluem a criação rápida de capturas de tela de uma região selecionada, tela cheia ou uma página da web de rolagem.
Um dos recursos mais exclusivos é que ele pode ser usado por qualquer pessoa e como um programa de código aberto, tornando esta ferramenta uma escolha ideal para desenvolvedores de software, gerentes de projeto ou qualquer pessoa que queira uma maneira gratuita e fácil de criar capturas de tela.
Prós:
- Fácil de entender
- Deixar’S você ofusca as capturas de tela
Contras:
- As atualizações são poucas e distantes entre
 LightShot
LightShot
O LightShot permite que você pegue e personalize capturas de tela em apenas dois botões de cliques. Este aplicativo fácil de usar funciona com Windows e Mac OS. O que dá à luz uma vantagem sobre algumas de outras ferramentas é o seu “imagem semelhante” capacidade de pesquisa, que você pode usar para encontrar e excluir imagens duplicadas (ou quase duplicadas).
A LightShot oferece uma variedade decente de ferramentas de edição que você pode acessar a qualquer momento para marcar e personalizar ainda mais sua captura de tela. Além de estar disponível para usuários de Windows e MacOS, essa ferramenta de reconformação também pode ser usada em navegadores da Web, incluindo Chrome, Firefox, Internet Explorer e Opera.
Prós:
- Interface de usuário simples e intuitiva
- Livre
Contras:
- Não possui uma variedade de modos de captura
Gemoo Snap
O Gemoo Snap é uma ferramenta de captura de tela gratuita e leve com recursos como captura de tela rápida, captura de tela e feedback, captura de tela e embelezamento, captura de tela, captura de tela para a área de transferência e reconhecer o texto da imagem (OCR). Você pode capturar uma parte da tela, a tela inteira ou rolar para capturar toda a página da web. Depois de tirar uma captura de tela, você pode adicionar imediatamente comentários e embelezar a figura: Adicionar texto, retangular/triangular, gráficos, mosaicos, setas, números, linhas e fundos, etc. O que’S mais, você pode tirar capturas de tela e fixá -las como janelas flutuantes para fazer uma referência. Abaixo estão os principais recursos:
- Captura de tela e embeleza – Adicione anotações para destacar e personalizar suas capturas de tela com fundos, cantos arredondados e muito mais.
- Feedback da imagem – Tire uma captura de tela, anote suas idéias e compartilhe através de um link ou cole a imagem.
- Captura de tela do PIN – Capture capturas de tela e prendê -las como janelas flutuantes, permitindo que você as faça referência enquanto trabalha em seus projetos mais recentes.
- Reconhecer o texto da imagem (OCR) – Tire uma captura de tela de uma imagem e obtenha acesso ao texto necessário.
- Coleção de imagens – Se você’Re no seu computador ou usando o aplicativo da web no seu telefone ou tablet, suas capturas são automaticamente armazenadas na nuvem. Construa sua coleção de inspiração de qualquer lugar.
Prós:
- Suporte multi-plataforma: Windows, Mac, ferramenta online e extensão Chrome
- Ferramentas de anotação ricas para atender às suas necessidades diárias de embelezamento de imagem
- Você pode usar a função de captura de tela e feedback para se comunicar e dar feedback rapidamente para melhorar a eficiência do trabalho
- Livre para usar
Contras:
- Não é adequado para celular
 Monosnap
Monosnap
Monosnap é uma das ferramentas mais populares de recorte com mais de 1 milhão de usuários em todo o mundo. Você pode usar capturas de tela e vídeos Monosnap Capture, editar e anotar seus recortes e salvá -los no Application Cloud Storage.
A Monosnap é um serviço de colaboração versátil e seguro que permite que as pessoas trabalhem juntas, compartilhem idéias, forneçam feedback ou colabore em projetos.
Com o Monosnap, os usuários podem anotar capturas de tela, que fornecem uma maneira clara e concisa de transmitir informações importantes, facilitando a comunicação com colegas e membros da equipe.
Com o serviço, os usuários podem capturar capturas de tela, gravar vídeos curtos ou criar GIFs durante as reuniões, facilitando a revisão de pontos importantes que foram discutidos. Monosnap também oferece segurança, garantindo que seus dados sejam sempre seguros. Com transferência e armazenamento de dados criptografados, você pode confiar que suas informações estão protegidas, mesmo em ambientes de alta segurança.
Prós:
- Preços acessíveis
- Uploads mensais rápidos e ilimitados para versões pagas
Contras:
- A versão gratuita está disponível apenas para usuários únicos
ScreenRec
ScreenRec vale a pena dar uma olhada se você’está procurando uma ferramenta de reconseque simples para o Windows. O software é uma das opções mais simples e simples por aí. De fato, exige apenas um atalho de teclado (ALT-S) para continuar. Como as outras opções nesta lista, você também pode anotar e marcar suas capturas de tela.
Além disso, você pode enviar automaticamente e instantaneamente suas capturas de tela para a nuvem e mantê -las como privadas para que elas não’T visto pelo público. O software está disponível para Windows, Mac OS e Linux.
 Sharex
Sharex
Sharex é um forte concorrente nesta lista das melhores ferramentas de recorte, porque é um aplicativo gratuito rico em recursos, equipado com várias ferramentas de produtividade, destinos de arquivo, métodos de upload e tipos de captura de região, entre outros.
Como as ferramentas de retiramento mencionadas anteriormente, o Sharex também oferece uma variedade de métodos de captura. Este aplicativo apresenta um menu de tarefas rápidas e texto através de reconhecimento de caracteres ópticos (OCR).
Outras ferramentas de bloqueio e marcação, como retângulo, cursor, contorno, mão livre, apagador inteligente e blur, estão incluídos no sharex.
Prós:
- Código aberto
- Anúncio grátis
Contras:
- Interface complicada do usuário
 Picpick
Picpick
Por último, mas não menos importante, temos picpick. Essa ferramenta de captura de tela permite capturar e aprimorar suas imagens, e você também pode usá -la para compartilhar sua saída em várias plataformas. O PicPick permite que os usuários escolham entre uma variedade de modos de captura de tela e apresenta várias outras ferramentas, como editor de imagens, seletor de cores, paleta de cores, régua de pixels, lupa, mira, transferidor e quadro branco.
Prós:
- Programa rico em recursos
- Grátis para uso pessoal
Contras:
- Se optar pela versão paga, você pode’t Compartilhe uma licença entre diferentes usuários
Pensamentos finais
Seja para Windows ou Mac, as ferramentas de recorte listadas acima devem permitir que você capture rapidamente e edite capturas de tela para aprimorar suas apresentações e ajudá -lo a se comunicar com mais clareza. Enquanto você sempre pode optar pelas ferramentas embutidas em seu respectivo sistema operacional, ele’S Vale a pena explorar outras opções nesta lista das melhores ferramentas de recorte, todas as quais vão acima e além em termos de captura de tela básica.
O MacBook tem uma ferramenta de recorte
Limpo x
- Classificação de caça ao produto
US $ 29 (pagamento único pelo próprio aplicativo e para a oferta básica em nuvem 1 GB de armazenamento); US $ 8 por usuário/mês (cobrado anualmente para o App e Cloud Pro); também tem uma garantia de devolução do dinheiro de 30 dias.
Características:
- Ferramenta versátil para tirar e editar capturas de tela
- Ações rápidas de janela única
- Opção de captura de rolagem
CleanShot X é um kit de ferramentas extremamente versátil que também pode servir como uma ferramenta Mac Snipping. O aplicativo está repleto de uma quantidade enorme de recursos – todas as necessidades foram levadas em consideração. O processo não’Ter acabar em simplesmente tirar uma captura de tela: você pode cortá -lo, editá -lo com ferramentas de anotação, pixelar uma parte dele para proteger dados sensíveis, usar, destacar as coisas importantes, escrever nele em sete estilos diferentes. Combinando várias capturas de tela em uma é uma característica que você ganhou’t Encontre em qualquer outro lugar. A captura de rolagem é outra opção que raramente é fornecida pelos desenvolvedores desse tipo de software.
Prós
Ampla gama de opções de compartilhamento
Pode cortar capturas de tela e adicionar anotações
Pode pixelar uma seleção da sua captura de tela para obter uma melhor proteção de dados pessoais
Permite que você desenhe capturas de tela, possui sete estilos de texto para anotações
Permite que você combine várias capturas de tela em uma
Contras
Não’T tem uma versão de teste gratuita
Melhor para: comunicação visual sem esforço
CloudApp
- Classificação da Capterra
Grátis (até 50 capturas); $ 9.95 (plano individual); US $ 8 por usuário (Planeje de equipe para mais de 3 usuários); O plano corporativo também está disponível, entre em contato com o desenvolvedor para obter mais informações. Você também pode aproveitar o plano profissional de graça durante o período de teste.
Características:
- Também funciona como uma extensão do Chrome
- Está disponível como um aplicativo iOS
Os desenvolvedores do CloudApp posicionam sua ferramenta como intensificador de produtividade e meios de comunicação visual. Oferece opções de captura de tela e edição sem esforço, incluindo ferramentas de anotação. O aplicativo é bastante eficiente para usuários e empresas individuais. Criar sua própria conta CloudApp economiza o problema de procurar imagens no seu Mac.
Prós
Pode anotar com emojis, texto, formas e flechas
Aplicativo muito simples
Compartilhamento instantâneo via link
Pode criar um gif
Contras
Pode parecer muito básico para usuários que precisam de mais personalização
Onde encontrar suas capturas de tela salvas em um mac
Você já sabe como usar a ferramenta de reconfiação embutida no seu Mac, mas onde está exatamente a pasta que contém todas as capturas de tela tiradas? De fato, as capturas de tela são salvas na sua área de trabalho por padrão. Se lá’não é nada na sua área de trabalho, você pode tentar procurar suas capturas de tela, indo para Localizador > Ir > Lar > Fotos > Capturas de tela. Se você está usando o MacOS Catalina, então você precisará ir para Localizador > Ir > Lar > Biblioteca > Fotos > Capturas de tela. Isso é tudo o que há para isso!
Em Macos Mojave ou mais tarde, você pode alterar o diretório padrão de capturas de tela salvas no Opções menu (as opções disponíveis são Área de Trabalho, Documentos, Prancheta, Correspondência, Mensagens, Visualização ou Outra localização). Você também pode arrastar a miniatura para uma pasta ou documento.
Como escolher a ferramenta de recorte certa para um mac
Quando se trata de ferramentas de recorte, existem muitas opções por aí. Então, como você sabe qual é o ajuste certo para você? Aqui estão algumas coisas a considerar ao escolher uma ferramenta de ruptura para o seu Mac.
- Primeiro, pense sobre o que tipo de recortes você estará levando mais frequentemente. Se você estiver principalmente tirando capturas de tela, você deseja uma ferramenta boa em capturar imagens. Por outro lado, se você precisar recorte o texto com mais frequência do que as imagens, você deseja uma ferramenta melhor em capturar texto.
- Segundo, considere quanto ao controle Você precisa de seus recortes. Algumas ferramentas permitem anotar e editar seus recortes depois de levá -los, enquanto outros são mais básicos. Se você precisar de muito controle sobre seus recortes, você deseja uma ferramenta com mais recursos.
- Finalmente, pense sobre fácil de usar. Algumas ferramentas são muito simples e fáceis de usar, enquanto outras são mais complexas e têm uma curva de aprendizado. Se você não estiver confortável com ferramentas complexas, você deseja escolher um mais simples.
Resumo
Embora os dispositivos MacOS já tenham uma ferramenta versátil de captura de tela e gravação de tela, usuários que precisam de mais de software como esse podem querer recursos adicionais, como tirar capturas de tela de rolagem, fazer anotações e mais. Com o MOVAVI SCREEN REGORDER, isso pode ser facilmente feito em nenhum momento. Experimente de graça agora!
MOVAVI REGORDADOR DE TELA
A maneira perfeita de gravar na sua tela
Isenção de responsabilidade: Esteja ciente de que o MOVAVI SCREEN REGORDER não permite a captura de vídeos protegidos por cópia e fluxos de áudio.
Perguntas frequentes
O Mac tem uma ferramenta de reconformação?
Sim, todos os dispositivos Mac têm sua própria ferramenta de ruptura. Para revelar o painel de ferramentas de rolagem, pressione CMD + Shift + 5. Você pode capturar toda a tela ou uma parte dela. Para poder tirar uma captura de tela de rolagem, anotar, editar e compartilhar facilmente o resultado, experimente o MOVAVI SCREEN RECRETER. Este software pode lidar com qualquer tarefa relacionada à captura e edição de capturas de tela.
Como você recorte em um mac?
Existem três maneiras pelas quais você pode reconquistar seu Mac:
- Capture tudo na tela usando a seguinte combinação de chaves: ⌘ + Shift + 3.
- Usar ⌘ + Shift + 4 Para capturar uma seleção da sua tela.
- Imprensa ⌘ + Shift + 5 Para ligar para o painel de gravadores de tela e selecione a opção desejada.
O que aconteceu para pegar no mac?
Se você está acostumado a usar o aplicativo Grab no Mac, ficará desapontado ao saber que não está mais disponível no MacOS Catalina. Grab estava disponível como um aplicativo pré -instalado no MacOS até High Sierra (versão 10.13). A ferramenta de captura de tela o substituiu em Mojave (versão 10.14). Não se preocupe, a ferramenta de ruptura é tão boa quanto pegar!
Qual é a melhor ferramenta de reconseque para Mac?
Aqui estão as melhores ferramentas que permitem tirar capturas de tela:
Obviamente, você também pode usar a ferramenta de reconseque pré-instalada. Basta pressionar essas teclas de atalho: ⌘ + Shift + 3, ⌘ + Shift + 4, ou ⌘ + Shift + 5.
Tire uma captura de tela no seu Mac
Você pode capturar a tela inteira, uma janela ou apenas uma parte da tela.
Como tirar uma captura de tela no seu Mac

- Para tirar uma captura de tela, pressione e segure essas três chaves juntas: Shift, Command e 3.
- Se você vir uma miniatura no canto da tela, clique nela para editar a captura de tela. Ou aguarde a captura de tela para salvar na sua área de trabalho.

Como capturar uma parte da tela

- Pressione e segure essas três chaves juntas: Shift, Command e 4.
- Arraste a mira
 Para selecionar a área da tela para capturar. Para mover a seleção, pressione e segure a barra de espaço enquanto arrasta. Para cancelar a captura de tela, pressione a tecla ESC (Escape).
Para selecionar a área da tela para capturar. Para mover a seleção, pressione e segure a barra de espaço enquanto arrasta. Para cancelar a captura de tela, pressione a tecla ESC (Escape). 
- Para tirar a captura de tela, solte seu botão de mouse ou trackpad.
- Se você vir uma miniatura no canto da tela, clique nela para editar a captura de tela. Ou aguarde a captura de tela para salvar na sua área de trabalho.

Como capturar uma janela ou menu

- Abra a janela ou menu que deseja capturar.
- Pressione e segure essas chaves juntas: Shift, Command, 4 e Space Bar. O ponteiro muda para um ícone da câmera
 . Para cancelar a captura de tela, pressione a tecla ESC (Escape).
. Para cancelar a captura de tela, pressione a tecla ESC (Escape). 
- Clique na janela ou menu para capturá -lo. Para excluir a sombra da janela da captura de tela, pressione e segure a tecla de opção enquanto clica.
- Se você vir uma miniatura no canto da tela, clique nela para editar a captura de tela. Ou aguarde a captura de tela para salvar na sua área de trabalho.

Onde encontrar capturas de tela
Por padrão, as capturas de tela salvam na sua área de trabalho com o nome ”Tiro de tela [data] no [Horário].png.”
No MacOS Mojave ou mais tarde, você pode alterar o local padrão das capturas de tela salvas do menu Opções no aplicativo de captura de tela. Você também pode arrastar a miniatura para uma pasta ou documento.

Saber mais
- No MacOS Mojave ou mais tarde, você também pode definir um cronômetro e escolher onde as capturas de tela são salvas com o aplicativo de captura de tela. Para abrir o aplicativo, pressione e mantenha essas três chaves juntas: Shift, Command e 5. Saiba mais sobre o aplicativo de captura de tela.
- Alguns aplicativos, como o aplicativo da Apple TV, podem não deixar você tirar capturas de tela de suas janelas.
- Para copiar uma captura de tela para a área de transferência, pressione e segure a tecla de controle enquanto tira a captura de tela. Você pode então colar a captura de tela em outro lugar. Ou use a Universal Armador para colá -lo em outro dispositivo Apple.
Data publicada: 20 de julho de 2022


