Um laptop Mac tem uma webcam
Esta é outra tarefa fácil, mas é bom aprender, para que você saiba que sua câmera não está ligada nos momentos em que você não quer que seja.
Resumo:
Um laptop Mac tem uma webcam localizada na parte superior da tela. A câmera é 720p ou 1080p, dependendo do modelo do MacBook. Para abrir a câmera em um Mac, você pode usar aplicativos como cabine de fotos ou FaceTime. Se a câmera não ligar, você poderá verificar as permissões da câmera nas preferências do sistema ou usar uma ferramenta como o CleanMymac X para gerenciar as permissões de aplicativos. É importante garantir que apenas um aplicativo esteja usando a câmera de cada vez e ter cuidado com os possíveis riscos de segurança.
Pontos chave:
1. Laptops MacBook têm uma webcam embutida.
Os laptops MacBook vêm com uma webcam localizada na parte superior da tela. A câmera permite que os usuários se envolvam em atividades como videoconferência, tirando fotos e gravação de vídeos.
2. Diferentes modelos MacBook têm diferentes resoluções de câmera.
Se você estiver usando um MacBook Air ou um MacBook Pro de 13 polegadas, sua câmera tem uma resolução de 720p. No entanto, se você tiver um MacBook Pro de 14 ou 16 polegadas, obterá uma câmera de 1080p de alta resolução.
3. A câmera é indicada por uma luz verde quando está em uso.
Quando a câmera estiver ligada, um pouco de luz verde ao lado da lente da câmera indicará sua atividade. Isso ajuda os usuários a conhecer quando a câmera está em uso e evita vazamentos acidentais.
4. Abrir a câmera no Mac é simples.
Para abrir a câmera em um Mac, você pode usar aplicativos como cabine de fotos ou FaceTime. Esses aplicativos podem estar localizados na pasta Aplicativos no menu Finder no seu Mac. Basta clicar duas vezes no aplicativo desejado para ativar a câmera.
5. O espelho da mão fornece fácil acesso à câmera.
Se você preferir uma maneira mais rápida de abrir a câmera no seu Mac, você pode usar um aplicativo chamado espelho de mão. Este utilitário fornece acesso de um clique à câmera do seu Mac diretamente na barra de menus.
6. As permissões podem afetar o uso da câmera.
Se a câmera não conseguir ativar em determinados aplicativos, é aconselhável verificar as permissões da câmera. Você pode fazer isso indo ao menu da Apple, selecionando preferências do sistema e depois clicando em privacidade e segurança. A partir daí, você pode gerenciar os aplicativos que podem acessar a câmera.
7. CleanMyMac X pode ajudar a gerenciar permissões de aplicativos.
CleanMyMac X é uma ferramenta versátil que pode ajudá -lo a gerenciar suas permissões de aplicativos, incluindo acesso à câmera. Ele permite que você conceda ou bloqueie facilmente o acesso à câmera para aplicativos específicos, garantindo sua privacidade e segurança.
8. Verifique se há vários aplicativos de câmera abertos ao mesmo tempo.
Se você está enfrentando problemas com a câmera que não está ligando, é possível que você tenha vários aplicativos de câmera aberta simultaneamente. Certifique -se de fechar qualquer aplicativo desnecessário e ter apenas um aplicativo usando a câmera de cada vez.
9. Reiniciar o Mac pode ajudar a corrigir os problemas da câmera.
Se a sua câmera do MacBook ainda não ligar depois de verificar as permissões e fechar aplicativos desnecessários, você pode tentar reiniciar seu Mac. Às vezes, uma simples reinicialização pode resolver pequenas falhas de software.
10. A luz da câmera pode indicar riscos potenciais de segurança.
Se você perceber a luz da câmera verde acendendo quando você não estiver usando nenhum aplicativo ou apenas navegando na web, pode ser um sinal de uma possível violação de segurança. Nesses casos, é recomendável executar uma varredura de vírus usando software de terceiros como o CleanMymac X para garantir a segurança do seu Mac.
Questões:
1. Qual é o objetivo da luz verde ao lado da lente da câmera?
A luz verde indica quando a câmera está ativa ou em uso. Ajuda os usuários a saber quando a câmera está ligada e evita vazamentos acidentais.
2. Como você pode abrir a câmera em um mac?
Você pode abrir a câmera em um Mac usando aplicativos como Booth ou FaceTime. Esses aplicativos podem ser encontrados na pasta de aplicativos no menu do localizador. Basta clicar duas vezes no aplicativo desejado para ativar a câmera.
3. O que é espelho de mão?
O Hand Mirror é um aplicativo de utilitário que fornece acesso com um clique à câmera do seu Mac na barra de menus. Oferece uma maneira rápida e conveniente de verificar sua aparência ou ambiente com um único clique.
4. O que você deve fazer se a câmera não ligar em determinados aplicativos?
Se a câmera não conseguir ativar em aplicativos específicos, você deve verificar as permissões da câmera. Vá para o menu da Apple, selecione Preferências do sistema e clique em Privacidade e Segurança. A partir daí, você pode gerenciar quais aplicativos podem acessar a câmera.
5. Como o CleanMymac X ajuda no gerenciamento de permissões de câmera?
CleanMyMac X é uma ferramenta versátil que inclui um recurso de permissões de aplicativos. Ele permite gerenciar facilmente todas as permissões de aplicativo, incluindo acesso à câmera. Você pode escolher quais aplicativos têm permissão para usar a câmera com apenas alguns cliques.
6. O que pode fazer com que a câmera não ligasse?
Pode haver várias razões pelas quais a câmera não liga. Uma possibilidade é que você tenha vários aplicativos de câmera abertos ao mesmo tempo. Outro motivo pode ser permissões de câmera incorretas ou uma falha de software. Reiniciar seu Mac geralmente pode resolver esses problemas.
7. Como você pode verificar quais aplicativos têm acesso à sua câmera?
Para verificar quais aplicativos tem acesso à sua câmera, vá para o menu da Apple, selecione Preferências do sistema e clique em Privacidade e Segurança. Em seguida, clique na câmera para ver uma lista de aplicativos que solicitaram acesso à câmera.
8. O que você deve fazer se suspeitar que sua câmera foi hackeada?
Se você suspeitar que sua câmera foi invadida, é importante executar uma varredura de vírus imediatamente. Você pode usar software antivírus como o CleanMymac X para digitalizar qualquer ameaça em potencial e removê -las do seu sistema.
9. Qual é a resolução da câmera em um MacBook Air?
A câmera em um MacBook Air tem uma resolução de 720p.
10. Você pode ter aplicativos com acesso à câmera em um mac?
Sim, você pode ter aplicativos com acesso à câmera em um mac. No entanto, é importante gerenciar as permissões de aplicativos e permitir apenas o acesso a aplicativos confiáveis e necessários.
11. Qual é o objetivo das configurações da câmera nas preferências do sistema?
As configurações da câmera nas preferências do sistema permitem gerenciar quais aplicativos têm permissão para acessar sua câmera. Você pode optar por conceder ou bloquear o acesso à câmera para cada aplicativo individualmente.
12. Como o espelho manual pode ser útil para verificar sua aparência?
O Hand Mirror fornece uma maneira conveniente de verificar sua aparência, oferecendo acesso de um clique à câmera do seu Mac. Com um único clique, você pode ver a visualização da sua câmera e fazer ajustes necessários.
13. Pode reiniciar os problemas da câmera Mac Fix?
Sim, reiniciar o Mac geralmente pode corrigir problemas da câmera. Ajuda a redefinir o software e pode resolver pequenas falhas ou conflitos que podem estar impedindo a câmera de ligar.
14. Quais recursos adicionais o CleanMymac X oferece?
CleanMymac X oferece uma variedade de recursos para otimizar o desempenho do seu Mac. Ele pode remover arquivos lixo desnecessários, aumentar a velocidade do sistema, digitalizar vírus e malware e fornecer proteção em tempo real contra ameaças.
15. Por que é importante ter cuidado com a luz verde da câmera?
A luz verde indica que a câmera está em uso. Se você perceber a luz verde acendendo quando não estiver usando nenhum aplicativo ou apenas navegando na web, pode ser um sinal de acesso não autorizado ou uma violação de segurança. É importante investigar e tomar as medidas necessárias para proteger sua privacidade.
Um laptop Mac tem uma webcam
Esta é outra tarefa fácil, mas é bom aprender, para que você saiba que sua câmera não está ligada às vezes quando você não’Não quero ser.
Como abrir a câmera no mac
Seu MacBook está de costas quando se trata de videoconferência, tirando fotos e gravação de vídeo com uma câmera bastante decente logo na parte superior da tela. Você pode ter que se inclinar um pouco para vê -lo; isto’é tão pequeno!
Se você’Usando um MacBook Air ou MacBook Pro de 13 polegadas, sua câmera é 720p. Mas se você’RECUTO O suficiente para ter um MacBook Pro de 14 ou 16 polegadas, você obtém uma câmera de 1080p de resolução ainda mais alta!
Um pouco de luz verde permite que você saiba quando a câmera está ligada, então você não’É preciso se preocupar com vazamentos de vídeo embaraçosos ou acidentais. Mas como você realmente liga a câmera no mac? Deixar’s descobrir.
Verificação de câmera com um clique
Quando você estiver prestes a participar de uma reunião de vídeo, basta clicar no ícone do espelho de mão na sua barra de menus e confira seu lindo rosto. O utilitário está disponível no Setapp, juntamente com dezenas de outros ótimos aplicativos para o seu Mac, iPhone e iPad.
Como ativar a câmera no mac
Desbloqueando seu Mac’A câmera S é fácil – basta abrir um aplicativo que usa a câmera. Veja instruções detalhadas abaixo.
Aqui’s Como abrir a câmera no Mac:
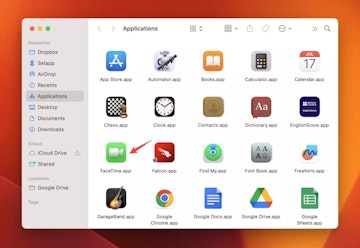
- Clique em qualquer área vazia do seu Mac Desktop para ir ao Finder
- Em seguida, vá para a barra de menus no canto superior esquerdo. Clique em GO> Aplicativos
- Localize a cabine fotográfica ou o FaceTime. Em seguida, clique duas vezes no aplicativo desejado e pronto! A luz verde ao lado da lente da câmera será ligada, indicando que sua câmera está ativa. A visualização da sua câmera deve aparecer na janela do aplicativo.
Embora você possa usar os aplicativos Mac padrão para abrir a câmera no Mac, isso leva cinco prensas de teclado ou cliques do mouse na melhor das hipóteses. Experimente o espelho manual, um utilitário útil que fornece acesso com um clique ao seu Mac’s câmera diretamente da barra de menus.
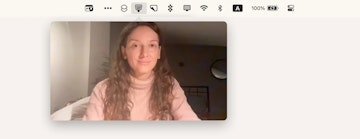
O aplicativo não possui recursos avançados, mas se você quiser verificar rapidamente sua aparência ou seu ambiente com um único clique, o espelho da mão se sairá bem.
Quando sua câmera não faz’t Ligue
Agora você sabe como testar rapidamente a câmera Mac, mas às vezes você abre alguns aplicativos, e a câmera não consegue ativar. A primeira coisa a fazer em tal situação é verificar as permissões da câmera. Siga esses passos:
- Em um Mac, vá para o menu Apple> Preferências do sistema e clique em Privacidade e segurança para verificar quais aplicativos podem usar a câmera
- Em seguida, clique na câmera para ver uma lista de todos os aplicativos que solicitaram acesso à sua câmera. Agora, você pode optar por permitir que cada aplicativo acesse a câmera.
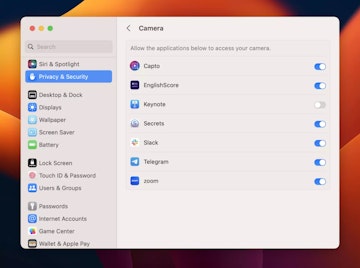
Nós’D também gostaria de mencionar outra maneira intuitiva de gerenciar suas permissões de aplicativos -’S chamado CleanMyMac X.
Essa ferramenta versátil remove arquivos lixo desnecessários, aumenta a velocidade do sistema, digitaliza vírus e malware e possui vários outros recursos que podem ajudar a otimizar seu mac’S Performance. Seu recurso de permissões de aplicativos é especialmente digno de nota, permitindo que você gerencie todas as suas permissões de aplicativos, incluindo acesso à câmera, com apenas alguns cliques.
Aqui’s Como controlar o acesso à câmera no seu Mac com CleanMymac X:
- Open CleanMymac x
- Na barra lateral esquerda, clique em Privacidade e clique em Digitalizar
- Depois que a varredura terminar, verifique a caixa de permissões do aplicativo
- Em seguida, escolha a câmera e clique na seta ao lado para ver quais aplicativos têm acesso à sua câmera. Se necessário, faça alterações.
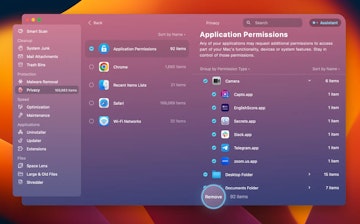
Outro motivo pelo qual sua câmera pode não ligar é se você tiver dois aplicativos de câmera Mac abertos ao mesmo tempo. Portanto, certifique -se de ter apenas um aplicativo usando a câmera aberta por vez. Se você tiver alguns aplicativos abertos e ambos tentam usar a câmera, as chances são apenas uma terá acesso e o outro venceu’t trabalho. Você também pode tentar reiniciar seu Mac para corrigir o problema quando sua câmera MacBook não faz’t Ligue.
Dica de segurança: se você desligar um aplicativo que estava usando a câmera e ainda verá a luz verde brilhando, verifique se não há outros programas abertos que também usem a câmera. Se você notar a luz verde quando você’não estou usando nenhum aplicativo ou apenas navegando na web, pode ser um sinal de que algo ou alguém está acessando sua câmera.
Se você suspeitar que sua câmera foi invadida, você precisa executar uma varredura de vírus imediatamente. A Apple vem com sua própria ferramenta antivírus, mas não’não sermos embalados em uma falsa sensação de segurança. É preciso mais do que isso para manter seu Mac a salvo de ameaças. Que’é por isso’é o melhor para deixar a segurança do seu dispositivo para especialistas de terceiros como CleanMymac X. A ferramenta fornece proteção em tempo real contra ameaças sempre presentes, e seu módulo de remoção de malware executa rapidamente verificações profundas para detectar e remover vírus.
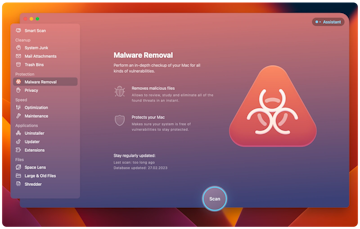
Também recomendamos que você tente clarevpn. Quando você o usa para se conectar à Internet, todo o seu tráfego da Internet é criptografado e roteado através de um servidor seguro. Isso torna muito mais difícil para os hackers monitorar o que você’estar fazendo online, incluindo assistir a câmera no seu MacBook.
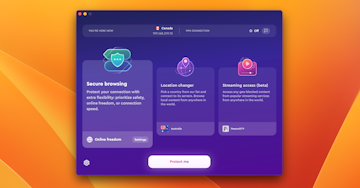
Razões para usar a câmera no seu Mac
Sua câmera MacBook normalmente não é usada da mesma maneira que uma câmera padrão no seu telefone ou outros dispositivos. Então, como usar a câmera no mac?
Chamadas de vídeo e bate -papo
Um dos usos mais populares da câmera embutida no seu MacBook é chamadas de vídeo e bate-papo. Aplicativos populares como FaceTime, Zoom e outros usam a câmera para capturar sua imagem em tempo real e mostrá -la à pessoa que você’está chamando.
Transmissão ao vivo
Outra coisa para a qual você pode usar sua câmera embutida é a transmissão ao vivo. Você ganhou’T Consegui a melhor qualidade usando seu computador’s câmera, mas isso’é um bom lugar para começar.
Tutoriais de gravação
Você pode gravar tutoriais usando a câmera embutida no seu MacBook. Grave-se explicando um tópico, processo ou instrução passo a passo e compartilhe-o com outras pessoas.
Capto é uma ferramenta de captura de tela perfeita para tutoriais. De todo o software de captura de tela por aí, é’é de longe o mais fácil e mais rápido para o trabalho. Você pode criar tutoriais extensos com narração e uma gravação da sua câmera facial.
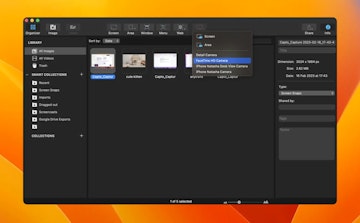
Tirando fotos
Você também pode usar a câmera no seu MacBook para tirar algumas fotos. Claro, pode não ser tão conveniente quanto seu telefone’s câmera, mas isso’ainda é uma ótima opção de backup quando você não’tenho seu telefone com você.
Como ativar a câmera no MacBook e proteger sua privacidade
Então, nós’Chegue ao final do artigo e agora você sabe acessar a câmera no Mac. Basta abrir um aplicativo que usa a câmera, como cabine de fotos ou FaceTime. Se sua câmera não fizer’T LIGUE, você pode desistir de outros aplicativos que possam estar usando a câmera e verifique as permissões da câmera. CleanMymac X é uma ótima ferramenta para ajudá -lo a gerenciar o acesso à câmera e otimizar seu dispositivo’S Performance.
Quando se trata de usar a câmera, você pode precisar para chamadas de vídeo, transmissão ao vivo, tirando fotos e tutoriais de gravação. Capto, como nós’Mencionei anteriormente, é uma boa ferramenta de captura de tela que pode ajudá -lo a criar tutoriais ricos com narração e uma gravação da sua câmera.
Finalmente, se você quiser ter certeza de que ninguém está monitorando o que você’estar fazendo on -line, lembre -se de executar verificações de vírus regulares usando o CleanMyMac X e use o ClearVPN para acesso seguro à Internet.
Todas essas ferramentas estão disponíveis no Setapp, uma plataforma com mais de 240 aplicativos para o seu Mac, iPhone e iPad para abordar qualquer tarefa. Se você’Re um estudante, um profissional ou um hobby, o Stapp tem algo para você. Então, por que não experimentar e ver como pode transformar sua experiência digital?
Um laptop Mac tem uma webcam?

All Mac Laptops-MacBook Air, MacBook Pro e MacBook Pro com exibição Retina-vêm com webcams embutidos para bate-papos de vídeo. Implementado como um dispositivo frontal, a webcam é chamada de câmera HD FaceTime, após o aplicativo de software que suporta sua tecnologia de videoconferência. O FaceTime também está disponível em outros produtos da Apple Inc., o fabricante do MacBook.
Desempenho
- A câmera HD do FaceTime é avaliada em 1.2 megapixels. O dispositivo pode gravar vídeo de alta definição no modo 720p a 30 quadros por segundo. Além disso, a câmera fornece suporte para uma proporção de 16 para 9 em uma tela widescreen.
Compatibilidade
- Os usuários do MacBook podem fazer chamadas de vídeo para outros produtos da Apple com capacidade FaceTime. Eles incluem o computador de mesa all-in-one iMac, a linha do iPad de computadores de tablets, o iPod touch e o iPhone. O FaceTime é compatível com modelos não mais antigos que o iPhone 4, iPad 2 e iPod touch de quarta geração. Além disso, o Mac deve ser baseado no Mac OS X 10.6.6 sistema operacional ou mais recente.
Operação
- Para permitir a interação com outros produtos da Apple com câmeras embutidas, o laptop Mac deve ter o FaceTime for Mac App. Depois de fazer login com seu ID da Apple e endereço de e -mail, faça uma videochamada passando por “Contatos” e “Livro de endereços.”Para ligar para um iPhone, clique em um número de telefone. Chamar todos os outros dispositivos Apple requer o uso de um ID da Apple ou endereço de e -mail.
Custo
- Em junho de 2013, você pode comprar o FaceTime para Mac na Mac App Store por 99 centavos. A versão atual é 1.0.2, e requer 17.6 MB de espaço no disco rígido. O FaceTime for Mac suporta 16 idiomas, que, além do inglês, incluem chinês, francês, alemão, coreano, japonês, italiano, português e espanhol.
- Apple: MacBook Air – Especificações técnicas
- Apple: MacBook Pro – Especificações técnicas
- Apple: MacBook Pro com exibição de retina – especificações técnicas
- Apple: FaceTime
- Apple: IMAC – Especificações técnicas
- Apple: iPhone 5 – Especificações técnicas
- Apple: iPad Mini – Especificações técnicas
- Apple: iPad – Especificações técnicas
Dan Wonder é escritor desde 2007, contribuindo para publicações como “Notícias de pesquisa de Georgetown.” Ele dirige sua própria empresa de relações públicas e tem um bacharelado’s diploma em história e um mestre’s diploma em jornalismo.
O MacBook Pro tem uma câmera
О эээ сйранibus
Ы з ззарегиgléria. С помощью этой страницы мы сможем определить, что запросы отправляете именно вы, а не робот. Почpels эээ моогitu произойth?
Эта страница отображается в тех случаях, когда автоматическими системами Google регистрируются исходящие из вашей сети запросы, которые нарушают Условия использования. Ponto. Ээth момо номттаая и оозз илэз и ээ и эз и эз и з и ззз и зз и ээз и ээз иth ээ эth ээзз эth эзз иthлз ио и зз и иth эз иээ эээо иth эз эээ ээо ээоо иth иэзз эth эзт эth эз ио эээ иth эз иэз иthлзз иоз ил иээ иээо иэээ иээо иth ио иээ эth иэ иээ эth иэ иээ эth ио иэ ээог seguir.
Ит и и и и и и и и и чззжfia м ирржжжfia м иржжжжfia м мжжжжжж<ь м м иржжжfia. não. Если вы используете общий доступ в Интернет, проблема может быть с компьютером с таким же IP-адресом, как у вас. Орратитеitivamente к с о и и с с с с с с с с с с с с с с с с с с с с с с с с с с с с с с с с с с с с с с с с с с с с с с с с с с с с с с с с с с с с с с с с с с с с с с а с с а с а а а а а а а а а а а а а а а а а а а а а а а а а а а а а а а а а а а а а а а а а а а а а а а а а а а а а а а а а а а а а а а ”. ПодробнÉ.
Проверка по слову может также появляться, если вы вводите сложные запросы, обычно распространяемые автоматизированными системами, или же вводите запросы очень часто.
Como desligar ou desativar a câmera no MacBook Pro
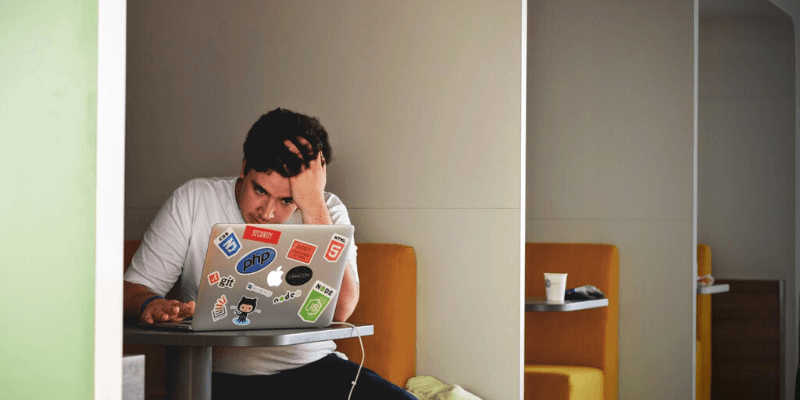
A câmera embutida no seu MacBook Pro é realmente útil por vários motivos. Se você quiser usar aplicativos populares como FaceTime ou Zoom, você’estarei usando sua câmera com bastante frequência.
A câmera no MacBook Pro é bastante de alta qualidade e funcional, mas é mais projetada para streaming de vídeo e bate-papos de vídeo do que para fotografia real.
Independentemente de como você deseja usar sua câmera, você precisa saber como ligá -la e desativar. Conversamos sobre como ligar sua câmera Mac em outro post, então para esta, veremos como desligar a câmera.
Esta é outra tarefa fácil, mas é bom aprender, para que você saiba que sua câmera não está ligada às vezes quando você não’Não quero ser.
Como desligar ou desativar a câmera no MacBook Pro
Aqui’s como você pode desligar a câmera no MacBook Pro:
- Clique no logotipo da Apple no canto superior esquerdo
- Clique em Preferências do sistema (configurações do sistema no macOS ventura e acima)
- Selecione Segurança e Privacidade
- No painel esquerdo, selecione a câmera
- Desmarque os aplicativos que você não deseja que seu Mac acesse
Por que desligar sua câmera
Existem algumas razões óbvias para desligar a câmera e também existem algumas razões pelas quais você pode não ter pensado. Como é tão fácil de fazer, desligar sua câmera depois de usá -la é um hábito simples de entrar ao operar seu MacBook Pro. Às vezes, você pode querer verificar se sua câmera está desligada, mas depois que você conhece as etapas, não leva tempo.
1. Privacidade
A privacidade é um grande problema em hoje’s Mundo da Tecnologia. Ter acesso a tantas informações com o clique de um botão é um aspecto incrível do mundo moderno, mas também vem com possíveis riscos de privacidade.
A ideia de alguém acessando sua câmera sem você saber é bastante aterrorizante e algo que ninguém quer. Isto’não é provável, mas é possível que isso aconteça com você.
Hackers podem acessar sua câmera e espionar você se for’Não é desligado ou desativado e também há uma chance de que, se você acidentalmente deixar sua câmera, qualquer um com o qual você estivesse conversando possa ver o vídeo seu quando você não estiver’t esperando isso. Ambos são casos que violam a privacidade que são fixos quando sua câmera é desligada.
2. Salve a bateria
A câmera é uma característica incrível do seu MacBook Pro, mas com mais energia do que outros usos do seu computador.
Esta tela no seu MacBook é um dos elementos mais famintos por poder e você usa sua tela constantemente quando está usando sua câmera. Chamadas de vídeo ou transmissão ao vivo podem passar rapidamente pela sua bateria se você não estiver conectado a uma fonte de energia.
Para evitar o uso desnecessário de energia, há uma variedade de coisas que você pode fazer, mas garantir que sua câmera esteja desativada é importante. Você definitivamente pode usar sua câmera quando estiver funcionando com energia da bateria, se precisar ou quiser, mas você deve ter certeza de que ela está desligada completamente depois.
3. Salve espaço
Outro motivo para desligar sua câmera é simplesmente economizar espaço. Se você acidentalmente deixar sua câmera ligada e ela começar a tirar fotos ou vídeos sem saber, ela pode rapidamente consumir muito espaço no seu disco rígido.
Imagens e vídeos podem usar muita memória e armazenamento, então’é bom saber que você não’t adicionando arquivos extras sem saber. Arquivos indesejados são fáceis de excluir, mas também são fáceis de prevenir em primeiro lugar.
Como desligar a câmera no mac
Uma maneira comum é simplesmente fechar o aplicativo que você está usando que usa a câmera. Quando você abre um desses aplicativos para ligar a câmera, uma pequena luz verde aparece à direita da lente da câmera.
Quando você fecha esses aplicativos, a pequena luz verde deve desaparecer indicando que a câmera agora está desligada. Às vezes você pode precisar acertar Comando q Em vez de apenas fechar a guia para sair completamente de um aplicativo.
Como alternativa, você pode usar o método de segurança e privacidade:
Desativando a câmera no Mac: o método geral
- Clique no logotipo da Apple no canto superior esquerdo
- Clique Preferências do sistema (configurações do sistema no macOS ventura e acima)
- Selecione segurança e privacidade
- No painel esquerdo, selecione Câmera
- Desmarque os aplicativos que você não deseja que seu Mac acesse
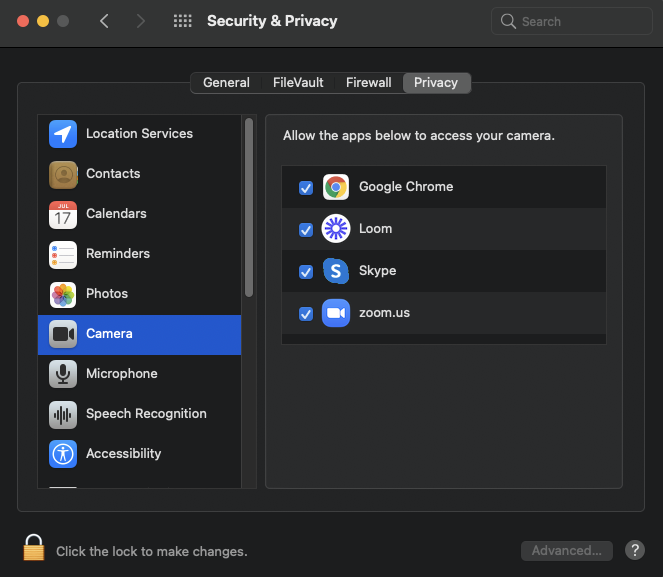
Desativando a câmera no Mac: o método de prevenção física
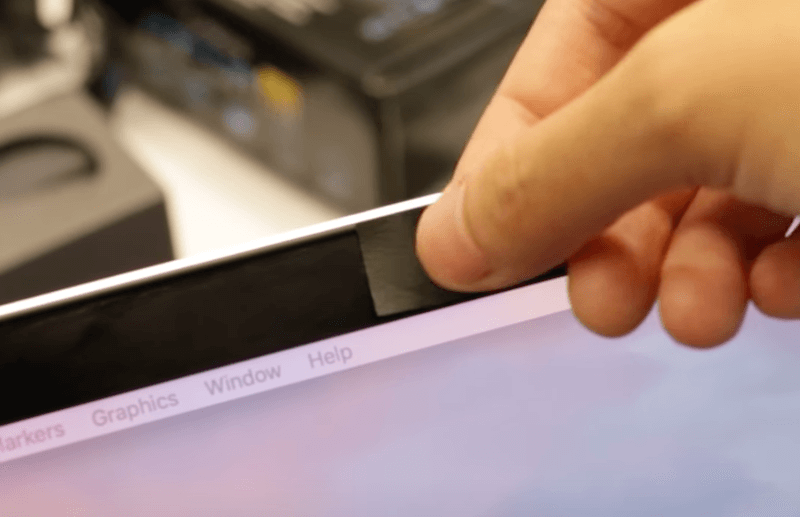
Se você está realmente preocupado com a privacidade, pode querer tomar mais medidas para impedir que sua câmera ligasse sem você saber. Uma das maneiras mais fáceis de fazer isso é simplesmente cobrir a lente da câmera com um pedaço de adesivo escuro ou fita.
Isso pode parecer estranho, mas se alguém tentar acessar sua câmera, mesmo que tenham sucesso, eles venceram’É possível ver qualquer coisa se a lente da câmera estiver coberta.
Outra opção é usar uma cobertura de privacidade dedicada da webcam (como esta abaixo). Você pode deslizar e desligar com muita facilidade. No entanto, um problema em potencial que podemos’T ignorar é o risco de arranhar sua tela e o trackpad (se você estiver usando o modelo de 2017 ou posterior, a área do trackpad é muito maior).
A Apple também adverte os usuários a não fechar o MacBook, MacBook Air ou MacBook Pro com uma capa sobre a câmera, dizendo:
Cobrir a câmera embutida também pode interferir no sensor de luz ambiente e impedir que recursos como brilho automático e tom verdadeiro funcionem.
Enfim, a escolha é sua. Nós’eu vou deixar você decidir qual método funciona melhor.
Prevenção de hackers
Um hacker de verdade pode acessar sua câmera sem a luz verde ligando Portanto, isso pode ser uma boa ideia se você estiver realmente preocupado com sua segurança e privacidade pessoal. Isto’é uma medida fácil para impedir que sua câmera grave qualquer coisa.
Além disso, não existe um método atual para desativar seu Mac’s câmera através dos programas e funções padrão incluídos na máquina. Você precisará baixar um aplicativo de terceiros para realmente desativar sua câmera.
Um aplicativo que funciona bem para isso é chamado de Isight Desabiller e este programa desligará sua câmera completamente para que você não’É preciso me preocupar com isso, sem que você saiba.
Pensamentos finais
Desligar ou desativar sua câmera MacBook embutida é realmente fácil. Existem algumas maneiras diferentes de realizar essa tarefa e, dependendo de quão completo você deseja ser ou quanto de preocupação é a privacidade, você pode decidir qual opção é melhor para você.
Então, você coloca fita ou tampa no seu MacBook’S câmera?
Lorena segura uma barra de toque de 13 polegadas MacBook Pro com chip Apple M1. Seu papel envolve o gerenciamento editorial, da escrita à edição e garantia que os artigos sejam informativos, úteis e relevantes para os leitores que são novos no Mac.
Deixe uma resposta Cancelar resposta
Hank e daí se a luz verde não disparar? Responder
Kelly McMenimen i’estou tentando descobrir onde está a câmera! Eu quero gravar, mas eu posso’t Encontre! Responder
Fredb i’usei fita adesiva regular. Funciona bem. Responder
Fred sempre teve um controle deslizante de papelão sobre ele
mas irritado agora por um pequeno ponto verde no canto superior esquerdo da minha resposta
Procurar
Postagens relacionadas
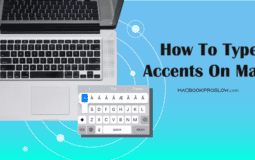 Como digitar sotaques no mac
Como digitar sotaques no mac 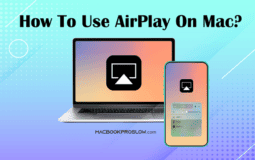 Como usar o AirPlay no Mac [guia passo a passo]
Como usar o AirPlay no Mac [guia passo a passo] 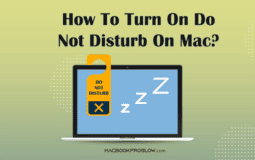 Como ligar não perturbe no Mac [Guia completo]
Como ligar não perturbe no Mac [Guia completo]  Por que você deve escolher o MacBook Pro em vez de ar?
Por que você deve escolher o MacBook Pro em vez de ar? 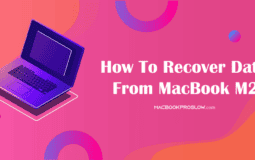 Como recuperar dados do MacBook Pro M2
Como recuperar dados do MacBook Pro M2 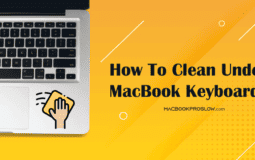 Como limpar o teclado do MacBook: guia
Como limpar o teclado do MacBook: guia 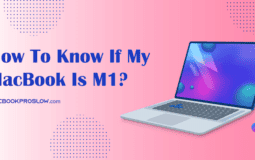 Como saber se meu MacBook é M1
Como saber se meu MacBook é M1  O que é MacBook M1 vs. M2: Diferenças explicadas
O que é MacBook M1 vs. M2: Diferenças explicadas
Índice
Dicas e guias para usuários do MacBook Pro. Como associado da Amazon, ganho com compras qualificadas.
Páginas em destaque
- Melhor software de limpador de mac
- Limpar o armazenamento de dados do sistema
- Pare de girar a roda mac


