PDF Reader Pro para Mac
Como alterar o visualizador de PDF padrão no seu computador Mac
Se você não quiser fazer visualizar o aplicativo padrão para abrir um tipo de arquivo, ainda pode abrir arquivos individuais em visualização e não o que você definiu como padrão.
Resumo:
– Você pode alterar facilmente o visualizador de PDF padrão usado no seu Mac.
– A opção de alterar seu visualizador de PDF abre quando você clicar com o botão direito do mouse em um PDF no seu computador e selecione “Get.”
– O visualizador de PDF padrão é visualização em computadores Mac, mas você pode alternar isso para outro espectador, como o Adobe Acrobat Reader, a qualquer momento.
– Ao receber e revisar documentos de trabalho, baixar artigos ou organizar um portfólio, você pode acessar muitos arquivos PDF.
– Se você preferir usar um espectador alternativo, como o Adobe Acrobat Reader, você pode facilmente reatribuir seu visualizador de PDF padrão padrão.
– Para alterar seu visualizador de PDF padrão, clique com o botão direito do mouse em qualquer PDF no seu computador e selecione “Get.”
– No pop-up “Get Info”, vá para a guia “Abrir com:”.
– Clique na caixa com o nome do seu visualizador de PDF padrão atual e selecione o espectador para o qual deseja alternar.
– Confirme a alteração clicando no “Alterar tudo…” botão.
Questões:
- Como você pode alterar o visualizador de PDF padrão no seu Mac?
Para alterar o visualizador de PDF padrão no seu Mac, clique com o botão direito do mouse em qualquer arquivo PDF e selecione “Get.”Na janela pop-up, vá para a guia” Abrir com: “e escolha o espectador que você deseja definir como padrão. - Qual é o visualizador de PDF padrão no mac?
O visualizador de PDF padrão no Mac é a visualização. - Você pode ligar o visualizador de PDF padrão no Mac para um diferente?
Sim, você pode ligar o visualizador PDF padrão no Mac para um diferente. Basta seguir as etapas mencionadas acima para alterar o visualizador padrão para o seu aplicativo preferido. - Por que você gostaria de alterar o visualizador de PDF padrão no seu Mac?
Você pode alterar o visualizador PDF padrão no seu Mac se preferir usar um aplicativo diferente para visualizar arquivos PDF, como o Adobe Acrobat Reader. - É possível abrir arquivos individuais em visualização, mesmo que não seja o espectador padrão?
Sim, é possível abrir arquivos individuais em visualização, mesmo que não seja o espectador padrão. Você pode clicar com o botão direito do mou. - Quais são algumas situações em que você pode precisar acessar muitos arquivos PDF?
Pode ser necessário acessar muitos arquivos PDF em situações como revisar documentos de trabalho, baixar artigos ou organizar um portfólio. - Como você pode reatribuir seu visualizador de PDF padrão?
Para reatribuir seu visualizador de PDF padrão, clique com o botão direito do mouse em um arquivo PDF e selecione “Get.”Na janela pop-up, vá para a guia” Abrir com: “e escolha o espectador que você deseja definir como padrão. - O que acontece se você acabou de baixar um novo visualizador de PDF?
Se você acabou de baixar um novo visualizador de PDF, pode ser solicitado com um pop-up quando o inicia pela primeira vez, perguntando se deseja defini-lo como o aplicativo padrão para abrir arquivos PDF. - Você pode voltar para o visualizador PDF padrão no seu Mac?
Sim, você pode voltar para o visualizador PDF padrão no seu Mac, seguindo as mesmas etapas para alterar o visualizador padrão e selecionando a visualização como o aplicativo. - O que você pode encontrar no pop-up “Get Info” para um arquivo PDF?
No pop-up “Get Info” para um arquivo PDF, você pode encontrar informações gerais sobre o arquivo, como tamanho, data de criação e última data modificada.
PDF Reader Pro para Mac é um poderoso escritório em PDF que oferece recursos como anotação, edição, preenchimento de formulários, OCR, conversão, redação, criação, assinatura, marcas de livros e proteção de arquivos PDF. É uma solução tudo em um para atender a todas as suas necessidades de documento. Com uma garantia de devolução do dinheiro de 60 dias, você pode experimentá-la por dois meses para garantir que atenda aos seus requisitos.
PDF Reader Pro para Mac
Se você não for’Não quero fazer visualizar o aplicativo padrão para abrir um tipo de arquivo, você ainda pode abrir arquivos individuais em visualização e não o que você definiu como padrão.
Como alterar o visualizador de PDF padrão no seu computador Mac
Ícone de email um envelope. Indica a capacidade de enviar um email.
Compartilhe o ícone uma flecha curva apontando para a direita.
Ícone do Twitter Um pássaro estilizado com boca aberta, twittando.
Twitter LinkedIn ícone A palavra “em”.
Ícone de Fliboard LinkedIn Uma letra estilizada f.
Flipboard Facebook Icon a letra f.
Ícone de e -mail do Facebook Um envelope. Indica a capacidade de enviar um email.
Ícone de link de e -mail Uma imagem de um link de cadeia. Simbiliza um link de site URL.
Resgatar agora
- Você pode alterar facilmente o visualizador de PDF padrão usado no seu Mac.
- A opção de alterar seu visualizador de PDF abre quando você clicar com o botão direito do mouse em um PDF no seu computador e selecione “Get.”
- O visualizador de PDF padrão é visualização em computadores Mac, mas você pode alternar isso para outro espectador, como o Adobe Acrobat Reader, a qualquer momento.
- Visite a página inicial do Business Insider para mais histórias.
Ao receber e revisar documentos de trabalho, baixar artigos ou organizar um portfólio, você pode acessar muitos arquivos PDF. O visualizador de PDF padrão em computadores Mac é visualização – mas você pode alterná -lo facilmente com alguns cliques.
Se você preferir usar um espectador alternativo-como o Adobe Acrobat Reader-, você pode facilmente reatribuir seu visualizador de PDF padrão no pop-up “get info”. Isso é acessado clicando com o botão direito do mouse em um pdf na sua área de trabalho ou em seus documentos.
Também vale a pena notar que, se você acabou de baixar um espectador alternativo, poderá ser recebido com um pop-up quando o inicia pela primeira vez solicitando que você o selecione como seu aplicativo padrão.
Caso contrário, veja como alterar seu visualizador de PDF padrão padrão.
Confira os produtos mencionados neste artigo:
MacBook Pro (de US $ 1.299 na Best Buy)
Como alterar o visualizador de PDF padrão em seu Mac
1. Clique com o botão direito do mouse em qualquer pdf no seu computador.
2. Passe o seu cursor sobre “Open With” no menu pop-up para ver seu visualizador padrão atual. Ele será exibido no topo, acima de uma linha cinza fraca. Isso geralmente é “visualização.”
3. Mova seu cursor e clique em “Obter informações.”
4. Isso abrirá um pop-up que exibe informações gerais, como o tamanho do PDF, a data em que foi criada e pela última vez modificada, e mais.
5. Na guia “Abrir com:”, você verá seu aplicativo padrão exibido em uma caixa cinza. Se a guia estiver fechada, clique na pequena seta cinza à direita para expandir a guia.
6. Clique na caixa com o nome do seu visualizador de PDF padrão atual – abaixo “Abra com:” – para abrir um menu de opções.
7. Clique no visualizador padrão para o qual você gostaria de mudar.
8. Depois de selecionar seu novo visualizador padrão e ele é exibido na caixa, em “Use este aplicativo para abrir todos os documentos como este”, clique no botão cinza “Alterar tudo …”.
9. Isso abrirá um pop-up verificando que você deseja fazer a mudança. Clique em “Continuar” para confirmar.
Você sempre pode mudar para outro aplicativo padrão ou voltar para “visualizar” a qualquer momento, reagindo o pop-up “get info”.
PDF Reader Pro para Mac
O Escritório PDF All-in-One para Mac para editar, anotar, converter, criptografar, OCR, preencher formulários e assinar pdfs
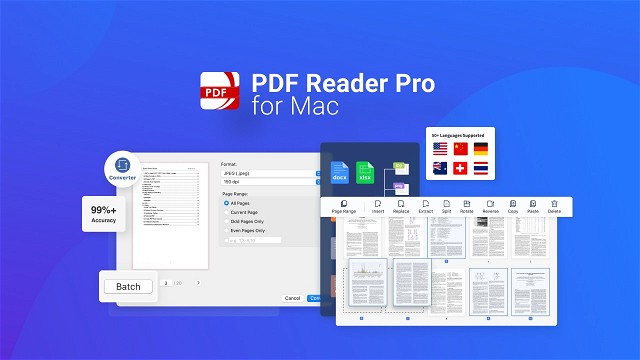
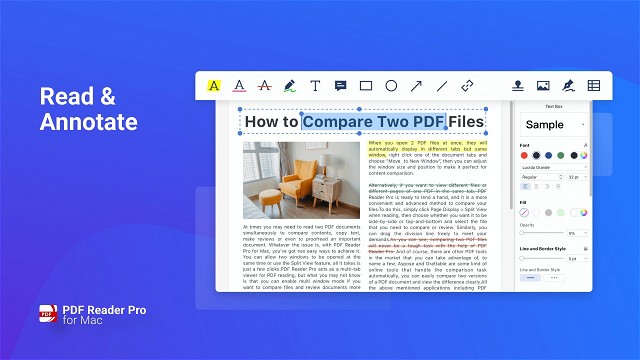

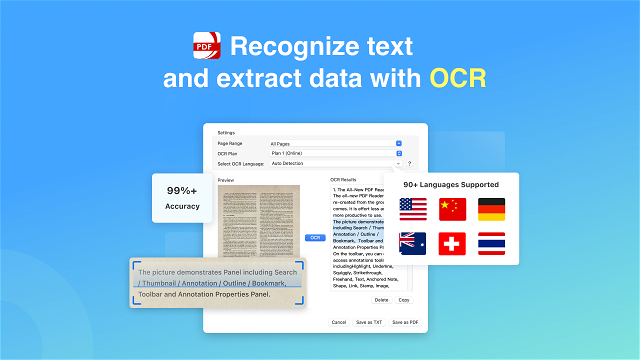


Compra única de
- Programas
- Desenvolvimento e TI
- Serviços em nuvem e hospedagem
- PDF Reader Pro para Mac
- .
- Serviços em nuvem e hospedagem
- PDF Reader Pro para Mac
Garantia de devolução do dinheiro de 60 dias. Experimente por 2 meses para garantir que seja certo para você!
PDF Reader Pro para Mac é uma potência em PDF Isso vai atender a todas as suas necessidades de documento.
Crie recursos sólidos, como anotação, edição, preenchimento de formulários, OCR, converta, redigam, crie, sinalizem, marcador e protejam seus arquivos PDF.
Tl; dr
O escritório de potência em PDF para Mac, que atenderá a todas as suas necessidades de documento
Toneladas de recursos, incluindo anotação, edição, preenchimento de formulários, OCR, convertem, redigam, criam, sinal, marcador, etc.
Num relance
Melhor para
- Criadores de conteúdo
- Educadores
- Pequenos negócios
Alternativa para
Visão geral
Leia e anote em PDFs como um profissional.
Anote e marque um pdf com destaque, sublinhado, striketrough, mão livre, caixa de texto, nota ancorada, forma e muitas outras ferramentas.
Você também pode adicionar comentários continuamente enquanto trabalha.
Crie várias assinaturas para qualquer situação com o trackpad, teclado ou imagens.
Personalize seu PDF com carimbos personalizados, de imagem e dinâmica.
Adicione hiperlinks para redirecionar para outros destinos e edite seus links sempre que quiser.
Crie uma tabela composta por linhas e colunas de células e adicione linhas de cabeçalho e rodapé quando criar a tabela depois.
Os recursos de convert e OCR são de primeira linha.
Divida PDFs em vários documentos ou combine várias páginas em um novo PDF pesquisável e pesquisável via a função de mesclagem.
Extraia as páginas desejadas para criar um novo PDF.
Insira outro arquivo no arquivo existente usando a ferramenta Anexe.
Gire, exclua, substitua e corte páginas.
Nós possuímos mais de 99% de precisão quando se trata de reconhecer textos – e em vários idiomas.
Converter formulários, arquivos ou imagens digitalizados em PDF em PDFs ou arquivos TXT editáveis e pesquisáveis.
Mais de 90 idiomas são suportados com o PDF Reader Pro para Mac!
Ainda melhor, temos mais de 99% de precisão Quando se trata de reconhecer textos em PDFs digitalizados.
Você também pode proteger documentos sensíveis a senha e adicionar autorização para editar, copiar, modificar ou imprimir PDFs.
Você ficará surpreso com o quão fácil é usar este produto!
Editar arquivos PDF, incluindo a adição, exclusão, movimentação ou modificação de texto.
Alterar atributos da fonte (tamanho e estilo) com facilidade.
REDACT PDFS Removendo ou escurecendo informações privadas e sensíveis permanentemente com o recurso de redação.
Adicione marcas d’água fantásticas para manter seus documentos seguros e profissionais.
Rotule cada página do seu documento em PDF Com números de página totalmente personalizados, cabeçalhos, rodapés, etc.
Identifique e recupere as informações de seus documentos legais.
Adicione um prefixo ou sufixo exclusivo que pode ser um número definido, número de caso, nome da empresa ou data.
Formulários fiscais e outros documentos importantes são facilmente preenchidos graças a esta ótima ferramenta.
Obtenha acesso ao longo da vida ao PDF Reader Pro para Mac hoje!
Como – fazer visualizar o leitor de PDF padrão em um mac

Também potencialmente relevante: Como fazer imagens prontas para a Web (corte e redimensionamento na pré-visualização) e como anotar PDFs (em visualização).
- 1 altere o leitor de PDF padrão para visualizar
- 2 Altere o padrão para outros tipos de arquivo
- 3 Abra apenas os arquivos selecionados em visualização
Altere o leitor de PDF padrão para visualizar
A visualização é um visualizador de pdf e imagem fabricado pela Apple que vem instalado com o Mac OS. Enquanto muitos sites orientam você a baixar o Adobe Reader para abrir PDFs, eu recomendo que você use a visualização, como ele’é mais rápido e menos desajeitado que o leitor, e possui mais ferramentas de anotação amigáveis.
Se a visualização ISN’já o visualizador de PDF padrão no seu Mac (o que significa que’s o aplicativo que inicia se você clicar duas vezes em um arquivo pdf), siga estas etapas para torná-lo o padrão.
(1) Encontre o arquivo em seu localizador e clique com o botão direito do mouse (ou clique com controle) para acessar o menu contextual. Selecione “Obter informação.”

(2) Na caixa de diálogo Get Informações que abre, use o menu suspenso de aplicativos em aberto para selecionar visualização.
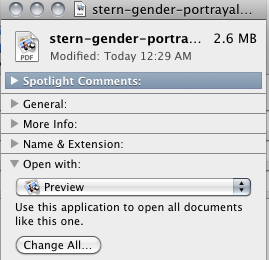
(3) Para alterar suas configurações padrão para que todos os PDFs abrem automaticamente na pré-visualização quando você clicar duas vezes nelas, clique no “Mude tudo” botão e confirme sua mudança. Você sempre pode abrir um arquivo PDF específico no Adobe Reader, se você’d preferir.
Altere o padrão para outros tipos de arquivo
Você também pode aplicar essas etapas para alterar o aplicativo padrão que abre outros tipos de arquivos, como imagens ou áudio. Por exemplo, eu uso a visualização como padrão para arquivos JPG e PNG e QuickTime X como padrão para áudio e vídeo.
Abra apenas selecione arquivos em visualização
Se você não for’Não quero fazer visualizar o aplicativo padrão para abrir um tipo de arquivo, você ainda pode abrir arquivos individuais em visualização e não o que você definiu como padrão.
Encontre o arquivo em seu localizador e clique com o botão direito do mouse (ou clique com controle) para acessar o menu contextual. Escolher “Abrir com” e selecione a visualização no menu de aplicativos adequados que aparecem.
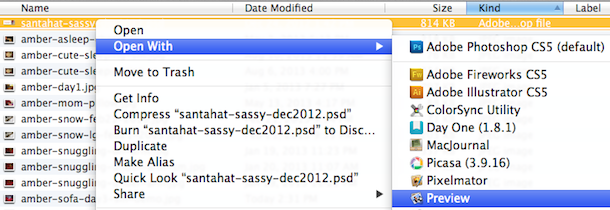
Bem-vindo!
O que é este site? Veja a guia About no menu superior. Sob revisão perpétua: Todos os materiais neste site estão sujeitos a revisão e melhoria contínuos! © 2017 – Amy Goodloe – Todos os direitos reservados
PDF Reader Pro
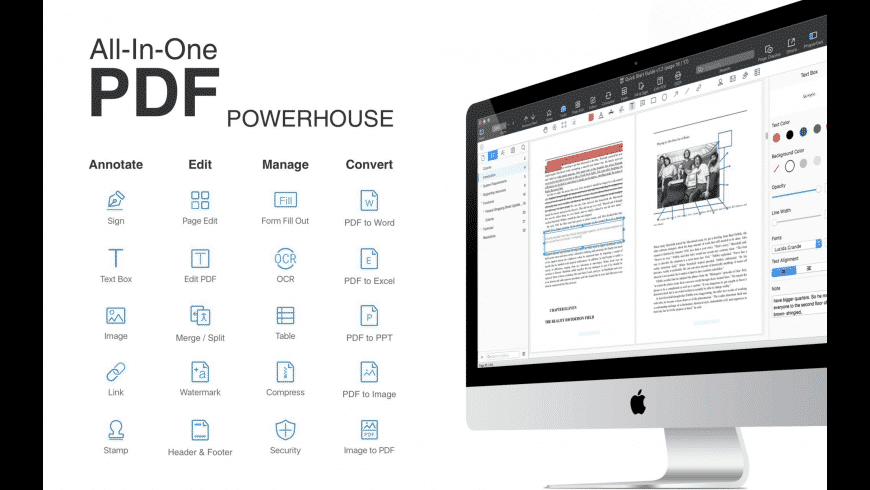
PDF Reader Pro é um aplicativo de edição em PDF que possui uma grande variedade de ferramentas. Com base em recursos sólidos, como anotação, comentário, OCR, convertido, enchimento de formulários e marcas de livros, o PDF Reader Pro permite manobrar através de seus arquivos PDF. O PDF Reader Pro Edition oferece ainda mais – combinando vários documentos, dividindo seu pdf em vários arquivos, inserindo páginas de outro PDF e PDF arquivos. O aplicativo possui funcionalidade de texto em fala que pode ler o documento para você em seis idiomas diferentes. Você pode simplesmente sincronizar seus arquivos com o Dropbox para fazer o melhor uso do PDF Reader Pro Edition. O aplicativo possui um modo de apresentação que permitirá que você mostre seu documento PDF para outras pessoas.
Agora você pode aproveitar o melhor pdf para conversor de escritório! Exportar de PDF para Microsoft Word (.docx), PowerPoint (.pptx), Excel (.xlsx), rtf, html, texto, imagem, csv e mais offline
Apoiar ensaios gratuitos e descontos para educação especial
Principais características:
- Anotar PDFs com destaques, sublinhados, linhas, círculos, escrita à mão livre e muito mais.
- Criar e editar e preencher formulários PDF. Crie formulários PDF preenchidos a partir de objetos de campo interativos, como botões, caixas de seleção, botões de rádio, caixas de listagem e listas suspensas.
- Crie tabelas. Uma tabela consiste em linhas e colunas de células. Uma célula é como uma estrutura de texto na qual você pode adicionar texto ou outras tabelas. Você pode usar cabeçalhos ou rodapés para repetir as informações na parte superior ou inferior de cada parte dividida da tabela.
- Sign – Crie várias assinaturas para quaisquer situações com trackpad, teclado ou imagens
- Insira selos, comentários e notas.
- Link – Adicione hiperlinks para redirecionar outros destinos e editar seus links como você gosta
- Exportar de PDF para Microsoft Word (.docx), PowerPoint (.pptx), Excel (.xlsx), rtf, html, texto, imagem, csv e mais offline
- Pdf para imagem. Converta PDFs em JPG, PNG, BMP, GIF, TIFF, TGA e JP2
- OCR (reconhecimento óptico de caracteres). Converter PDF e imagens digitalizados em arquivos de PDFs ou TXT editáveis e pesquisáveis. Mais de 50 idiomas suportados!
- Histórico de anotações – Acesse seções importantes de documentos instantaneamente.
- Editar páginas com cabeçalhos, rodapés ou números de página
- Adicione marcas d’água em PDF ao fundo das páginas
- Número de Bates
- Combine vários arquivos em um documento
- Insira outro arquivo (arquivos inteiros ou intervalos de página específicos) no arquivo existente
- Substitua as páginas em PDF de outro arquivo PDF
- Mesclar, dividir, extrair, anexar, girar, excluir, substituir e cultivar páginas em PDF
- Apresente diretamente seus PDFs com anotações
- Suporta caixas de rádio, caixas de seleção, caixas de combinação e caixas de listagem
- Modos de leitura: tela cheia, página de página, orientação horizontal ou vertical, contínua e quebra de página
- Marcar páginas específicas ou seções de PDFs
- Criar, editar e pesquisar esboços para navegar facilmente por todo o arquivo
- Modo noturno suportado
- Reduza o tamanho do PDF para tornar seus documentos muito mais leves
- Crie um novo PDF importando seu conteúdo da área de transferência
- Selecione uma passagem ou documento a ser lido em voz alta pelo mecanismo TTS
- Defina uma senha e autorização para editar, modificar ou imprimir PDFs
O que’s Novo na versão 2.8.23.1
Atualizado em 10 de abril de 2023
- Atualizar conversor PDF: converta PDFs em Microsoft Word (.docx), PowerPoint (.pptx), Excel (.xlsx), texto, imagem e mais offline;
- Outras otimizações tornam a estabilidade e a compatibilidade melhoradas e aprimoram a experiência do usuário.


