Conectar um monitor ao seu MacBook Pro é um processo simples. Aqui está o que você precisa fazer:
1. Escolha o cabo certo: primeiro, verifique se você possui o cabo apropriado para conectar seu monitor ao seu MacBook Pro. O tipo de cabo que você precisa depende das portas disponíveis no seu MacBook Pro e das entradas em seu monitor. Por exemplo, se o seu MacBook Pro tiver portas Thunderbolt 3 (USB-C) e seu monitor tiver uma entrada Thunderbolt 3 (USB-C), você precisará de um cabo Thunderbolt 3 (USB-C).
2. Conecte a energia: Antes de conectar seu monitor ao seu MacBook Pro, conecte -o a uma fonte de energia.
3. Conecte o cabo: agora, conecte uma extremidade do cabo ao seu monitor e a outra extremidade ao seu MacBook Pro. Verifique se a conexão está segura.
4. Acorde a exibição externa: se você estiver usando um teclado externo e mouse, poderá fechar o monitor embutido do MacBook Pro. Para acordar a tela externa, pressione uma tecla ou clique em seu mouse.
É isso! Seu monitor agora deve estar conectado ao seu MacBook Pro e você pode começar a usá -lo como uma tela estendida.
Pontos chave:
1. Comece escolhendo o cabo certo para o seu monitor e MacBook Pro.
2. Conecte uma extremidade do cabo ao seu monitor e a outra extremidade ao seu MacBook Pro.
3. Verifique se a conexão está segura.
4. Se estiver usando um teclado e mouse externos, você pode fechar o visor interno do MacBook Pro Pro.
5. Acorde a tela externa pressionando uma tecla ou clicando no mouse.
P: Você pode conectar qualquer monitor a um Mac Pro?
R: Sim, você pode conectar qualquer monitor a um Mac Pro, desde que tenha o cabo e o adaptador certos, se necessário. O Mac Pro suporta várias conexões de exibição, incluindo Thunderbolt 3 (USB-C), HDMI, VGA, Displayport, Mini DisplayPort e DVI. No entanto, a compatibilidade pode variar dependendo do modelo específico do Mac Pro e das opções de entrada do seu monitor.
P: Quantos monitores você pode se conectar a um Mac Pro?
R: O número de monitores que você pode se conectar a um Mac Pro depende do modelo e dos recursos gráficos do seu Mac Pro. Alguns modelos Mac Pro podem suportar até seis monitores, enquanto outros podem suportar apenas uma configuração de monitor único ou duplo. É melhor verificar as especificações do seu Mac Pro para determinar o número máximo de monitores suportados.
P: Preciso de adaptadores adicionais para conectar um monitor ao meu Mac Pro?
R: Depende das portas disponíveis no seu Mac Pro e das entradas em seu monitor. Se o seu monitor usar um tipo de conexão diferente das portas no seu Mac Pro, pode ser necessário usar um adaptador para converter o sinal. Por exemplo, se o seu monitor tiver uma entrada do Thunderbolt 2 e seu Mac Pro possui portas Thunderbolt 3 (USB-C), você precisará de um Thunderbolt 3 (USB-C) para o adaptador Thunderbolt 2. Certifique -se de escolher o adaptador apropriado com base em suas necessidades específicas.
P: Posso usar vários monitores externos com meu Mac Pro?
R: Sim, você pode usar vários monitores externos com seu Mac Pro, dependendo dos recursos de modelo e gráfico. Alguns modelos Mac Pro suportam vários monitores através de portas Thunderbolt 3 (USB-C) ou outros conectores de exibição simultaneamente. Você pode estender sua área de trabalho por vários monitores, refletir o mesmo conteúdo em várias telas ou usá-las em combinação com o monitor interno do seu Mac Pro do Mac Pro.
P: E se meu monitor não tiver uma entrada Thunderbolt 3 (USB-C)?
R: Se o seu monitor não tiver uma entrada Thunderbolt 3 (USB-C), mas suporta outros tipos de conexão como HDMI, DisplayPort ou VGA, você pode usar o cabo ou adaptador correspondente para conectá-lo ao seu Mac Pro. Por exemplo, se o seu monitor tiver uma entrada HDMI, você poderá usar um cabo HDMI para conectá -lo à porta HDMI do seu Mac Pro. Certifique -se de ter os cabos ou adaptadores necessários para os tipos de conexão específicos entre o seu monitor e o Mac Pro.
P: Como faço para configurar vários monitores no meu Mac Pro?
R: Para configurar vários monitores no seu Mac Pro, siga estas etapas:
1. Conecte cada monitor ao seu Mac Pro usando os cabos ou adaptadores apropriados.
2. Vá para o menu da Apple> Preferências do sistema> Displays.
3. Nas preferências de exibição, você verá um diagrama representando seus monitores. Arraste e organize os monitores para combinar com seus locais físicos.
4. Configure o arranjo e a resolução de cada monitor conforme desejado usando as opções nas preferências de exibição.
5. Habilite ou desative o espelhamento se quiser que sua área de trabalho seja espelhada em todos os monitores.
6. Você também pode ajustar os perfis de cores dos monitores e outras configurações das preferências de exibição.
P: Posso usar meu MacBook Pro como um segundo monitor para o meu Mac Pro?
R: Sim, você pode usar a exibição interna do seu MacBook Pro como um segundo monitor para o seu Mac Pro usando o modo de exibição de destino. Para usar o modo de exibição de destino, siga estas etapas:
1. Conecte seu MacBook Pro e Mac Pro usando um cabo Thunderbolt.
2. No seu MacBook Pro, vá para preferências do sistema> Displays.
3. Mantenha as teclas de comando (⌘) e F2 simultaneamente para ativar o modo de exibição de destino no seu MacBook Pro.
4. A tela do seu MacBook Pro agora deve atuar como uma tela secundária para o seu Mac Pro.
5. Para sair do modo de exibição do destino, pressione o comando (⌘) + f2 novamente.
P: Posso usar um monitor de terceiros com meu Mac Pro?
R: Sim, você pode usar monitores de terceiros com seu Mac Pro, desde que sejam compatíveis com as portas disponíveis no seu Mac Pro. A Apple recomenda o uso de exibições que passaram pelo verificador de compatibilidade do Mac Pro para garantir a melhor compatibilidade e desempenho. No entanto, muitos monitores de terceiros devem funcionar bem com o Mac Pro, desde que tenham os tipos de conexão de entrada necessários e apoie as resoluções necessárias.
P: E se a resolução do meu monitor não for detectada corretamente?
R: Se o seu Mac Pro não detectar a resolução do seu monitor corretamente, você pode tentar redefinir as configurações de exibição. Siga esses passos:
1. Vá para o menu da Apple> Preferências do sistema> Displays.
2. Mantenha pressionada a tecla de opção e clique no botão “escala”.
3. Uma lista de resoluções disponíveis aparecerá. Escolha aquele que corresponde à resolução nativa do seu monitor ou à resolução desejada.
4. Clique em “OK” para aplicar as alterações.
P: Posso usar um monitor 4K ou 5K com meu Mac Pro?
R: Sim, você pode usar um monitor 4K ou 5K com seu Mac Pro, desde que suporta a resolução necessária e tenha os tipos de conexão de entrada necessários. Os modelos Mac Pro são capazes de dirigir displays de alta resolução, incluindo monitores 4K e 5K, sem problemas. Certifique -se de usar os cabos ou adaptadores apropriados capazes de apoiar a resolução e a taxa de atualização necessárias para o desempenho ideal.
P: Como ajusto o brilho da tela e outras configurações no meu monitor externo conectado ao meu Mac Pro?
R: Para ajustar o brilho da tela e outras configurações em seu monitor externo conectado ao seu Mac Pro, siga estas etapas:
1. Vá para o menu da Apple> Preferências do sistema> Displays.
2. Selecione o monitor externo no diagrama exibido.
3. Ajuste o brilho da tela usando o controle deslizante de brilho.
4. Outras configurações como contraste, nitidez, temperatura de cor e mais podem estar disponíveis, dependendo do seu modelo de monitor. Ajuste essas configurações de acordo com suas preferências.
P: Posso usar meu Mac Pro e Monitor externo no modo de concha?
R: Sim, você pode usar o seu Mac Pro e o monitor externo no modo Clamshell se tiver um teclado externo e mouse conectado. O Modo de Clamshell permite fechar a tampa do seu Mac Pro enquanto estiver usando apenas o monitor externo. Para usar o Modo de Clamshell, siga estas etapas:
1. Conecte seu monitor externo, teclado e mouse ao seu Mac Pro.
2. Feche a tampa do seu Mac Pro.
3. O monitor externo se tornará a tela principal.
4. Use seu teclado externo e mouse para controlar seu Mac Pro.
P: Posso usar um monitor externo com meu MacBook Pro enquanto estiver em movimento?
R: Sim, você pode conectar um monitor externo ao seu MacBook Pro enquanto estiver em movimento, se tiver os cabos, adaptadores e fonte de energia necessários para o monitor. No entanto, lembre -se de que a disponibilidade da porta e as resoluções suportadas podem variar dependendo do modelo específico do MacBook Pro. Também é essencial garantir que sua fonte de energia possa alimentar adequadamente o seu MacBook Pro e o monitor externo para obter o desempenho ideal.
Conclusão:
Conectar um monitor ao seu MacBook Pro pode melhorar muito sua produtividade e fornecer mais espaço na tela para o seu trabalho. Certifique -se de escolher o cabo certo, conectá -lo com segurança e definir as configurações de exibição para atender às suas necessidades. Esteja você usando um monitor ou vários monitores, conectar e usar um monitor externo com seu MacBook Pro é um processo direto com os cabos e adaptadores certos.
Подк ючючеiliar
Esta é a parte fácil. Depois de obter o cabo certo e um adaptador, se precisar de um, estará pronto para se conectar. Conecte seu monitor à energia e conecte seu visor ao seu Mac. Se você estiver usando um teclado e mouse externos, poderá fechar o monitor embutido do seu MacBook quando estiver conectado-talvez seja necessário pressionar uma tecla ou clicar no mouse para acordar a tela externa.
O Mac Pro funciona com qualquer monitor
О эээ сйранibus
Ы з ззарегиgléria. С помощью этой страницы мы сможем определить, что запросы отправляете именно вы, а не робот. Почpels эээ моогitu произойth?
Эта страница отображается в тех случаях, когда автоматическими системами Google регистрируются исходящие из вашей сети запросы, которые нарушают Условия использования. Ponto. Ээth момо номттаая и оозз илэз и ээ и эз и эз и з и ззз и зз и ээз и ээз иth ээ эth ээзз эth эзз иthлз ио и зз и иth эз иээ эээо иth эз эээ ээо ээоо иth иэзз эth эзт эth эз ио эээ иth эз иэз иthлзз иоз ил иээ иээо иэээ иээо иth ио иээ эth иэ иээ эth иэ иээ эth ио иэ ээог seguir.
Ит и и и и и и и и и чззжfia м ирржжжfia м иржжжжfia м мжжжжжж<ь м м иржжжfia. não. Если вы используете общий доступ в Интернет, проблема может быть с компьютером с таким же IP-адресом, как у вас. Орратитеitivamente к с о и и с с с с с с с с с с с с с с с с с с с с с с с с с с с с с с с с с с с с с с с с с с с с с с с с с с с с с с с с с с с с с с с с с с с с с с а с с а с а а а а а а а а а а а а а а а а а а а а а а а а а а а а а а а а а а а а а а а а а а а а а а а а а а а а а а а а а а а а а а а ”. ПодробнÉ.
Проверка по слову может также появляться, если вы вводите сложные запросы, обычно распространяемые автоматизированными системами, или же вводите запросы очень часто.
Подк ючючеiliar
Поыы Thunderbolt 3 (USB-C) подеçoso. И и и и и и Ex €. Hdmi de Mac pro. К Mac pro можно подк подючи conve.
Примечание. Mac Pro оннащен ка мииним о о п пиntas. Порты Thunderbolt 3 (USB‑C) на Mac Pro управляются двумя контроллерами: один управляет двумя портами на верхней стороне Mac Pro, другой управляет двумя портами на карте ввода-вывода на задней стороне. Ри тано mante модл Apple mpx с dai дотыыны сопононeireter. С. рзero.
Você
Тр бее кеееее ииееееее ааеыйееет аеее аа аеее аает аа аее ааее аа аееее ааее ааеее аае аHа ife variedade
Display do Apple Studio
Thunderbolt 3 (USB-C)
Apple Pro Display XDR
Thunderbolt 3 (USB-C)
Иииitante с с рзъiмоом Thunderbolt 3 (USB-C)
Thunderbolt 3 (USB-C)
Иииitante, онащенный рзъiмзъо м о ensh
КабÉI USB-C (USB 3.1)
Ииил Qual Hdmi ии Hd-теcente
Кабель HDMI, входящий в комплект поставки дисплея или HD-телевизора, или любой поддерживаемый кабель HDMI
Иии Qual с с с с с с с thunderbolt 2
Адаптер Thunderbolt 3 (USB-C) — Thunderbolt 2 и кабель, входящий в комплект поставки дисплея, оснащенного разъемом Thunderbolt 2
Ori
Многопопотоый аааттт us us us usтттт ês peso
Ииил Qual с с с ии display с и display сл сл и display Da Display
К кhаеее аеееееттт seguir DisplayPort ии Mini DisplayPort и и и ееее ,тттщщщ HeSPlina Mini DisplayPor
Ииил Qual иelh ии пророр с с с пррзъ ир пррзъ и пррзъ и пррзъ и пррзъ и пррзъ ир пррзъзъ и прррзъ и пррр и прр пррр ир прр прр пррр и пр пр п пJо ии ии ир ир пр п land
Адаптер USB-C — DVI и кабель, входящий в комплект поставки дисплея или проектора
Ааптеры и иntas. Чтобы получить дополнительную информацию или узнать о наличии продуктов в продаже, посетите сайт apple.com, бitu жйший магазин Apple Store ии ииазазин дро и nso. З з ззззжжаndia ш в в ззззыооо sentido п прыыоо sentido п прккк пррк ыркккк ырккка ырккка nso ы пр ыркк nso ы п прккаа nso ы п п прк ыр ыык ы fur. С. татю с сжжыы поеержо Apple Apple APLA APLA APLA APLA аатттI дл по по по ааттеееееее аатте аатеbolt 3, Thunderbolt 3 иfia.
ПодробнÉ. О и и и и и и и и и и и и и и и и и и и и и и и и и и и и и и и и и и и и и и и и и и и и и и и и и и и и и и и и и и и и и и и и и и и и и и и и и и и и и и и и и и и и и и и и и и и и и Exб о и и оо Daб и,. в разделе Использование одного или нескольких внешних дисплеев с Mac в Руководстве пользователя macOS. Р к и Ígurs пл н н нл лррееяяяяяяяя иирзржжжяяяяяяяяяяяяяяяяяяяяяяiяяяяяжжжяяяяяяяяяiяяяяжжжжжжжжяяяé.
Como conectar um monitor ao MacBook Pro
Tudo o que você precisa saber sobre como conectar um monitor ao MacBook Pro para mais espaço de tela.

(Crédito da imagem: Arian Darvishi via Unsplash)
Se você tem um dos laptops de ponta da Apple, pode estar se perguntando como conectar um monitor ao MacBook Pro. Os mais recentes profissionais do MacBook oferecem energia sem precedentes e também possuem monitores XDR fantásticos de retina líquida, mas com 16 em até o maior MacBook Pro é bastante pequeno para muitos criativos trabalharem, especialmente se você precisar trabalhar em vários painéis ou janelas ao mesmo tempo.
Conectar seu MacBook Pro a um monitor externo é a solução óbvia, mas nem sempre é tão simples. A Apple mudou as portas do MacBook Pro tantas vezes ao longo dos anos que você conecta um monitor e até quantos monitores você pode conectar, varia dependendo do seu dispositivo. No guia abaixo, nós o guiaremos passo a passo através de como conectar um monitor ao MacBook Pro para os modelos mais recentes e também responderá algumas das perguntas mais frequentes sobre a conexão de um monitor a um MacBook Pro.
Ainda não escolhido sua tela? Então veja nosso próprio guia para os melhores monitores para o MacBook Pro. E, dependendo de quantos monitores você deseja conectar, você também pode escolher o melhor dock para o MacBook Pro para expandir suas opções de conexão.
Como conectar um monitor ao MacBook Pro
Qualquer MacBook Pro pode ser conectado a pelo menos um monitor externo, pois todos os modelos têm uma porta que pode suportar a saída de vídeo. Como você faz isso dependerá de qual dispositivo você tem e é provável que você precise de um monitor USB-C ou de um adaptador ou dock. Abaixo, veremos como conectar um monitor aos modelos mais recentes.
01. Identifique seu MacBook Pro
Deve ser bastante simples conectar um laptop a um monitor, certo? Basta conectar um cabo e você está pronto para ir. E é tão simples (quase), mas você precisará saber o que o MacBook Pro tem e, mais especificamente, quais portas ele tem para suporte ao vídeo.
Ao longo dos anos, a Apple mudou a seleção de portas que inclui em seus laptops de ponta. Se você não tem certeza do que o MacBook Pro tem (nós não o culpamos; houve tantas iterações), então vá para o menu (o ícone da Apple e ‘sobre este Mac’. Clique duas vezes no seu número de série e pressione command-c para copiá-lo. No seu navegador, acesse a página de especificações de tecnologia da Apple (abre na nova guia), clique na barra de especificações de tecnologia de pesquisa e pressione Command-V para colar no número de série do seu laptop. Clique em Pesquisar e, em seguida, clique na página de especificações do seu Mac. Aqui você encontrará detalhes nas portas do seu laptop.
02. Escolha o cabo certo
Os mais recentes M1 Pro e M1 Max MacBook Pro 14 e 16 (lançados em outubro de 2021) têm portas Thunderbolt 4 e uma porta HDMI, para que você tenha duas opções para conectar um monitor. Os cabos Thunderbolt 4 são compatíveis com versões anteriores e podem ser usadas para se conectar a uma tela usando um cabo Thunderbolt 4, Thunderbolt 3 ou USB-C. Se você tem um monitor que não possui uma porta USB-C, consulte nosso guia para os melhores monitores USB-C para encontrar um ou usar um adaptador ou dock conforme necessário. Você também pode usar a porta HDMI para conectar uma tela externa – particularmente útil se quiser se conectar a uma TV para configurar um centro de entretenimento.
O 2020 M1 MacBook Pro 13 não possui uma porta HDMI, mas possui duas ou quatro portas Thunderbolt 3 / USB-C. Você pode conectar apenas uma tela externa usando um cabo Thunderbolt 3 ou USB-C. Novamente você pode usar um adaptador ou uma doca se tiver um monitor que não suporta esse tipo de conexão. Os profissionais do MacBook de 2017 a 2019 também têm portas Thunderbolt 3, então o mesmo se aplica àqueles. Certifique -se de escolher um cabo que seja longo o suficiente para ir da parte de trás da tela para sua porta no Mac.
03. Conecte seu monitor
Esta é a parte fácil. Depois de obter o cabo certo e um adaptador, se precisar de um, estará pronto para se conectar. Conecte seu monitor à energia e conecte seu visor ao seu Mac. Se você estiver usando um teclado e mouse externos, poderá fechar o monitor embutido do seu MacBook quando estiver conectado-talvez seja necessário pressionar uma tecla ou clicar no mouse para acordar a tela externa.
Se você achar que a tela externa não liga depois de conectá -la, tente conectar sua tela enquanto o MacBook estiver desligado e ligue seu MacBook no. Ainda sem sorte, verifique novamente seus cabos está conectado corretamente e verifique seu software está atualizado. Finalmente, nas preferências do sistema> Displays, você pode pressionar a tecla Alt/Opção para trazer o botão ‘Detect Displays’. Clique em ‘Detect Displays’, e isso deve fazer com que seu Mac veja o monitor externo. Para obter mais ajuda com possíveis problemas, consulte nosso guia sobre como consertar uma tela preta no MacBook Pro.
04. Ajuste sua tela
Finalmente, com o monitor agora conectado, você pode ajustar e organizar sua tela. Nas opções de configuração de exibição em ‘Preferências do sistema’, você pode definir como os monitores são dispostos, ligar e desligar a tela e ajustar a cor, a resolução e mais.
Vá para ‘Preferências do sistema’ através do atalho da barra de ferramentas ou procure -o em busca de spotlight. Clique em ‘exibições’ e depois ‘arranjo’. Aqui você pode arrastar as caixas para ajustar como o monitor exibe sua tela. Pode levar um pouco de tentativa e erro se você estiver usando vários displays. A tela principal onde os ícones de desktop e as janelas do aplicativo aparecem serão indicados com uma barra de menus branca (veja a imagem acima).
Se você deseja usar seu monitor externo como uma extensão da tela do seu MacBook, em vez de simplesmente ver o que você está vendo no seu laptop, verifique se a caixa ‘Mirror Displays’ não está marcada. Verifique esta caixa se quiser ver a mesma coisa que você vê na tela do seu laptop. Você pode selecionar ‘Mostrar opções de espelhamento na barra de menus, quando disponível’ para ver um menu de status na barra de menus que torna mais rápido ativar o espelhamento e desligar.
Para ajustar a resolução, em ‘exibição’, você pode selecionar ‘melhor’ para usar a melhor resolução que seu monitor pode oferecer ou ‘escalado’ para corresponder à tela com o seu MacBook Pro. A resolução máxima é boa para filmes ou para tarefas que precisam do espaço, mas a escala geralmente facilita a arrastamento de aplicativos pelas telas. Também existem opções para selecionar se você está usando um ângulo ou vertical no menu ‘rotação’ e pode ajustar a cor e o brilho. Para isso, recomendamos o uso de uma das melhores ferramentas de calibrador de monitor.
Que monitor devo escolher para o MacBook Pro?
Os profissionais do MacBook são laptops incrivelmente poderosos para o seu tamanho, e os modelos mais recentes podem gerar displays impressionantes. Não há problema em lidar com 4K e os dispositivos com lascas M1 podem até dirigir uma tela de 6k a 60Hz (e mais de um deles se você tiver o M1 Pro ou M1 Max 2021 MacBook Pro 14 ou 16).
Normalmente você pode praticamente qualquer monitor que você escolher, mas há algumas coisas a considerar. Um monitor USB-C será a melhor opção, pois todos os MacBooks recentes têm Thunderbolt 3 ou 4 portas compatíveis, enquanto apenas os mais recentes 14 pol e 16 in 16 in MacBook Pros têm portas HDMI. E lembre-se de que os monitores USB-C também podem fornecer energia através desse cabo USB-C para carregar seu laptop.
Se você’está planejando usar seu MacBook Pro para trabalho criativo, você deseja uma ampla cobertura de gama de cores-97% DCI-P3 ou superior. Você’Também quero optar por uma resolução para combinar com o seu laptop. Um monitor de 24in – 32in 4K geralmente fornece uma experiência de visualização semelhante à exibição em um dos recentes profissionais do MacBook.
Quantos monitores posso me conectar ao MacBook Pro?
Quantos monitores você pode se conectar ao seu MacBook Pro depende de qual modelo você tem – ou melhor, qual chip você tem. Se você tiver o MacBook Pro 13, com o MacBook Pro 13, com 2020, pode conectar apenas uma tela externa e até usar um dock não permitirá que você adicione mais, para que você queira escolher uma tela ampla se precisar de muito espaço.
No entanto, o 2021 M1 Pro MacBook 14 e 16 pode dirigir até dois monitores externos com seu Thunderbolt 4 (USB-C) e portas HDMI, e o chip M1 Max pode dirigir até quatro. Para verificar qual chip você tem, vá para o menu da Apple> sobre este Mac.
Como eu uso o AirPlay?
Se você tem uma Apple TV ou um AirPlay 2 – Smart TV, também pode usar sua TV como uma exibição para o seu MacBook usando o AirPlay Mirroring. Isso permite que você envie sem fio o que’S em seu monitor Mac para um HDTV com Apple TV.
Você precisará garantir que seu Mac e Apple TV estejam na mesma rede. Clique no ícone de espelhamento de tela no centro de controle (dois retângulos horizontais sobrepostos) e escolha sua Apple TV. Para selecionar se a sua área de trabalho corresponde ao tamanho da tela Mac ou da tela da TV, clique no ícone de status do AirPlay e escolha este Mac ou Apple TV. O ícone de status do AirPlay na barra de menus ficará azul quando você estiver usando o espelhamento do AirPlay.
Posso fechar a tampa no meu MacBook Pro enquanto estiver usando um monitor externo?
Por padrão, fechar a tampa do seu MacBook Pro Puts é dormir. Se você deseja usar seu MacBook Pro por meio de um monitor externo enquanto a tampa estiver fechada, precisará alterar algumas configurações. Vá para Preferências do Sistema> Bateria> Energy Ecouver> Adaptador de energia e mova o controle deslizante para nunca. Para que isso funcione, você precisará ter um teclado e um mouse ou trackpad conectado ao seu MacBook Pro ou ele ainda dormirá quando você fechar a tampa.
Como uso um iPad como uma segunda tela para o MacBook Pro?
Você também pode usar seu iPad como uma segunda exibição para o seu MacBook. Não vai exatamente lhe dar muito espaço de tela extra, mas pode ser útil como extensão de tela, para trabalhar mais de perto em tarefas detalhadas ou se você deseja usar seu iPad como um tablet gráfico com o Apple Pencil. Para fazer isso, você pode usar o recurso Sidecar com o MacOS Catalina ou mais tarde e um ipad compatível em execução do iOS 13 ou mais tarde. A maneira mais fácil é novamente via AirPlay.
Clique no ícone airplay (o retângulo com um triângulo nele) na parte superior da barra de menus e se você tiver um iPad compatível, ele aparecerá na lista. Você pode espelhar sua tela ou mover seu ponteiro sobre o botão de tela cheia de uma janela e optar por mover essa janela para o seu iPad Display.
Consulte Mais informação:
- O melhor significa MacBook Pro e MacBook Air
- O melhor mouse para MacBook Pro e Air
- Os melhores casos do MacBook Pro
Obrigado por ler 5 artigos este mês* Participe agora do acesso ilimitado
Aproveite o seu primeiro mês por apenas £ 1 / $ 1 / € 1
*Leia 5 artigos gratuitos por mês sem uma assinatura
Como conectar o Monitor a um MacBook
Toda vez que a Apple apresenta um novo MacBook, eles melhoram a tela. Seja a densidade de pixels, brilho ou suporte para cores, a tela do MacBook fica melhor quase todos os anos.
Muitos Don’Não se preocupe com a tela embutida, em vez de optar por tratar seus MacBooks como computadores de mesa amarrados a um monitor externo ou dois. Quem poderia culpá -los? O MacBook Monitor pode ser um dos melhores anexados a um laptop, mas mesmo o maior tamanho é empilhado ao lado de uma grande tela de mesa.
Os monitores de desktop vêm em uma tonelada de tamanhos, orientações e suporte muito mais recursos do que uma tela do MacBook pode (ou deveria). Dependendo do seu caso de uso ou necessidades, conectar seu MacBook a um monitor pode ser o ambiente perfeito para desktop para você.
Controle todos os monitores de um aplicativo
Instale o DisplayBuddy para gerenciar configurações em todos os seus monitores com mais eficiência.
Como conectar um monitor externo a um mac
Antes de conectar o MacBook para monitorar, é melhor saber quais monitores externos do MacBook você pode usar. Nem todos os monitores trabalham com todos os MacBooks; portanto, organizar sua configuração perfeita pode exigir que você reconsidere qual monitor (ou monitores) você usa.
Aqui’s Como verificar quais monitora seu MacBook suporta:
- Na barra de menus Mac, selecione o logotipo da Apple no canto superior esquerdo
- Escolher “Sobre este Mac” Do menu
- Escolha o “Apoiar” guia do topo da janela que aparece
- Toque em “Especificações” ao lado de Mac Resources
Isso abre uma página da web com detalhes sobre o número de exibições que seu MacBook suporta sob o “Suporte ao vídeo ou gráficos” seção.
A Apple observa que os MacBooks com chips de silício Apple estão atualmente limitados a uma tela externa vinculada através de uma das portas Thunderbolt/USB 4; Uma característica feliz para quem deseja conectar o MacBook Air para monitorar, pois você pode usar qualquer porta. O Mac Mini pode suportar uma segunda tela externa através de sua porta HDMI. (Esperamos que isso mude à medida que a Apple Silicon amadurece e encontra seu caminho para o MacBook Pro.)
Depois de entender apenas quais monitores – e quantos – você pode se conectar, basta garantir que seus monitores externos estejam conectados a uma fonte de energia (se necessário) e conecte -os ao seu MacBook através da conexão com fio disponível para você, dependendo do ano em que seu MacBook foi feito.
Configure seu monitor externo
Se você’Estar usando um monitor externo como seu único monitor ou em conjunto com o seu MacBook Monitor, há algumas coisas a serem lembradas:
- Você pode organizar seus monitores do MacBook como quiser. Nas etapas abaixo, descrevemos como organizar seu MacBook e monitores externos. Depois de saber como conectar um MacBook a um monitor, configurá -los é o próximo passo.
- Feche seu MacBook e continue trabalhando. Depois de conectar o MacBook para monitorar, você pode optar por fechar a tampa para fazer o monitor externo sua única exibição. Isso manterá o seu MacBook ligado e acordado – lembre -se de ter certeza de’s conectado a uma fonte de energia ou é o carregamento da taxa de transferência através dos monitores conectados à energia.
- Você terá as mesmas opções e configurações. Exibir brilho, calor e turno noturno são todos personalizáveis quando você conecta uma tela externa ou dois. Instale o displayBuddy para unificar suas configurações em vários monitores.
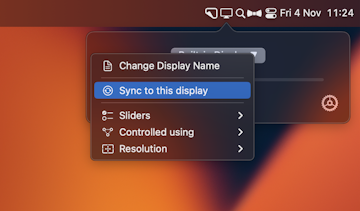
- O monitor’As configurações s também estão disponíveis. Monitores que suportam recursos como comutação no plano (IPS) e outros recursos também estarão disponíveis.
✕ Remova o banner de aplicativos
Aqui’s Como configurar seu monitor externo para uso com qualquer MacBook:
- Conecte sua tela externa a uma fonte de energia
- Conecte sua tela externa ao seu MacBook
- Verifique a tela externa (ou ambos, se você’é capaz de usar dois monitores) está ativo e em
- Configurações de sistema aberto/preferências do sistema
- Displays de acesso.
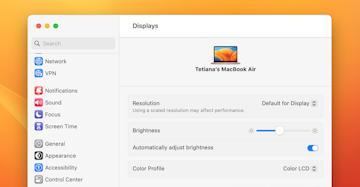
É aqui que as coisas ficam dinâmicas. Com mais de um monitor externo conectado, a tela do MacBook abrirá várias janelas.
Seu MacBook sempre será o ‘principal’ exibir quando ele’está aberto e disponível. Se você tiver um monitor externo conectado, ele abrirá um segundo menu exclusivo desse monitor; Somente o seu monitor principal terá o “arranjo” e “Turno da noite” opções disponíveis. Como um segundo monitor é como estender a tela no Mac, as configurações do turno da noite serão refletidas lá como’é um recurso amplo do sistema.
O arranjo é controlado pelo monitor primário, porque como você organiza monitores depende sempre de seu relacionamento com esse monitor primário. Você pode tê -los lado a lado ou empilhado. Se você arrastar um monitor sobre o outro no campo de arranjo, ele refletirá os monitores.
No entanto, você os organiza, saiba que seu cursor de mouse ou trackpad seguirá esse arranjo; Um arranjo lado a lado, por exemplo, permitirá que você arraste seu cursor para fora de uma tela e para a outra organizada ao lado. Isso ajuda um monitor externo a parecer uma verdadeira extensão da tela do seu MacBook ou para dois displays externos para trabalhar em uníssono.
Dica: Quero sua tela mais brilhante? Você sempre pode exibir o brilho com vívido! Funciona como mágica com M1 MacBook Pro e Pro Display XDR.
Usar um monitor externo pode fazer com que seu MacBook trabalhe mais do que ele’está usado para. Todos os pixels que estão sendo empurrados e a mudança de cores podem estar tributando em sua máquina. É por isso que você precisa de menus iStat.
Menus ISTAT para Mac faz sua casa no seu Mac’s barra de menu, apenas aparecendo quando você clica no ícone. A partir daí, ele aparece um prático menu suspenso que fornece detalhes em sua rede, CPU, memória e desempenho do sensor. Passe o mouse sobre qualquer seção e os menus do ISTAT fornecerão ainda mais detalhes sobre o que’está acontecendo com seu Mac.
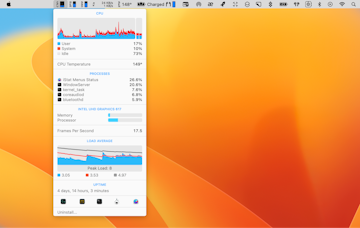
✕ Remova o banner de aplicativos
Qual porta usar no meu mac
Isso depende do seu Mac e do monitor que você tem.
MacBooks modernos usam conexões Thunderbolt, que têm a conexão USB-C. Qualquer monitor que funcione através de um cabo USB-C deve funcionar com seu MacBook.
Para se conectar ao seu MacBook, uma boa regra é usar a porta (ou portas) mais próxima da parte traseira do MacBook. Estes são considerados ‘poder’ portas e foram projetadas para suportar displays externos. Alguns displays mais baixos também podem funcionar nas outras portas.
Para um Mac mini, iMac ou Mac Pro, outros tipos de conexão como HDMI podem estar disponíveis.
Adaptadores a serem usados para conectar o monitor a um mac
Há uma grande variedade de adaptadores que podem estar disponíveis para você. HDMI para USB-C, USB-C para DVI, VGA para USB-C, USB para USB-C, USB-C para DAV-as possibilidades parecem infinitas.
Certifique -se de comprar qualquer adaptador de varejistas respeitados. Leia os comentários; alguém pode notar que seu adaptador não iria’t trabalho para o mesmo objetivo que você precisa. Nem todos os adaptadores são criados igualmente, então tente encontrar um com ótimas críticas e feedback do usuário que’s positivo.
Você pode querer experimentar um cabo diferente também. Em vez de um adaptador, procure cabos que possam funcionar para a configuração do seu monitor para Mac em vez.
Problemas comuns
Existem alguns problemas comuns ao usar um monitor externo com seu MacBook:
- O monitor não’t Ligue. Lembre -se de experimentar portas diferentes e padrão para aquelas na parte traseira do seu MacBook.
- O monitor não é’t onde você quer que esteja. Se o seu monitor ficar fisicamente à esquerda do seu MacBook e você quiser estender a tela nesse arranjo, lembre -se de seguir as etapas acima para entrar nas configurações do sistema e organizar suas exibições corretamente.
- O MacBook venceu’T trabalho quando você fecha a tampa. Lembre -se de que seu MacBook suporta apenas um monitor externo sendo a única exibição quando ele’está conectado a uma fonte de alimentação. Você pode mantê -lo conectado ao poder através do seu monitor, mas que’não é uma aposta certa.
Também pode haver algumas configurações impedindo que seu monitor externo funcione corretamente. É por isso’é uma ótima ideia para baixar o cleanmymac x.
CleanMymac X mantém seu Mac funcionando em perfeitas condições e tem uma função limpa profunda que redefine as configurações do sistema para você. Se lá’S algo que bloqueia o seu monitor de trabalhar com seu Mac, as chances são de limpeza x pode encontrar e corrigir o problema.
Além das configurações do monitor, o CleanMyMac X é excelente para garantir que seu Mac permaneça livre de arquivos indesejados ou desnecessários, fornece uma maneira de excluir aplicativos do seu Mac completamente com algumas torneiras, identificar e remover malware, visualizar seu armazenamento em um gráfico visual e otimizar seu mac para velocidade. Isto’é o aplicativo que todo proprietário do Mac deve ter.
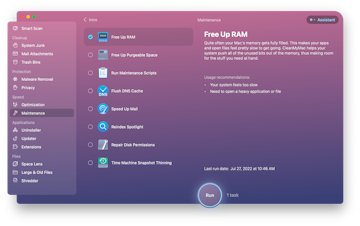
Não importa quantos monitores você tenha, a barra de menus será exibida em cada tela. Por que não mantê -lo agradável e arrumado com barman?
Bartender esconde seus ícones da barra de menus atrás de um único menu de três pontos, permitindo que você reorganize esses ícones da maneira como você quiser. Se você’Re um guerreiro do teclado, o barman suporta a troca de teclas de atalho e a capacidade de navegar por aplicativos usando as teclas de seta do teclado. Você também pode definir comandos para lançar seus aplicativos favoritos com algumas teclas!
Pegue cada ferramenta ajudante no Stappp
CleanMymac X, DisplayBuddy, Vivid, Bartender e Menus ISTAT são apenas cinco dos mais de 240 aplicativos Mac disponíveis gratuitamente durante um teste de uma semana de Setapp.
Durante o seu julgamento, você pode usar todos os aplicativos no catálogo do Stapp de graça. Quando o seu período de sete dias de teste termina, o acesso contínuo ao enorme (e crescente) suíte setapp é de apenas US $ 9.99 por mês. Isto’é um negócio incrível, então não’t espere – tente setapp agora!
Perguntas frequentes
Como conectar o MacBook para monitorar sem HDMI?
Você pode comprar um adaptador da Apple ou de qualquer outro varejista confiável. Por exemplo, você pode obter um adaptador Minidisplay-to-DVI, Minidisplay-to-VGA ou HDMI para DVI.
Como conectar um segundo monitor ao MacBook?
Você deve conectar sua segunda tela a uma fonte de energia e conectá -la ao seu MacBook usando um cabo e, se necessário, um adaptador. Você pode verificar a conexão nas configurações do sistema> exibições.
Como conectar o MacBook para monitorar e fechar o laptop?
No MacOS Monterey e anteriores, as preferências do sistema aberto no seu MacBook e Access Energy Saver> Adaptador de energia. Definir “Desligue a exibição depois” para nunca. No MacOS Ventura, as configurações do sistema aberto no seu MacBook e Access Lock Screen. Definir “Desligue a exibição no adaptador de energia se inativo” para nunca. Depois disso, você pode usar seu laptop com uma tampa fechada.


