Logitech C920 Driver e software
O C920 HD Pro possui dois microfones em cada lado da câmera, aprimorando sua capacidade de capturar som preciso. Por ter 2 microfones, sua voz soará natural e clara.
Quais webcams são compatíveis com o Windows 10?


Quando você compra através de nossos links, podemos ganhar uma comissão de afiliados.
Existem várias webcams compatíveis com o Windows 10. Algumas dessas webcams são da Logitech, Microsoft, Allinko, Razer Kiyo
Quais webcams são compatíveis com o Windows 10? Ao procurar a webcam perfeita que são compatíveis com o Windows 10, são ótimos a serem considerados:
Quando para a webcam perfeita, há fatores diferentes a serem considerados. Pares do Windows 10 com várias webcams que cada uma delas possui recursos exclusivos. Essas webcams vêm de diferentes empresas e variam de preço.
Logitech C270
Qualidade da imagem
Esta webcam em forma oval cria chamadas de vídeo de alta definição em várias plataformas. A qualidade do vídeo satisfaz os clientes com 30 quadros por segundo, fazendo imagens suaves, nítidas e coloridas.
Se você estiver usando sua webcam Logitech em uma sala escura, o C270 se ajustará à iluminação para a qualidade da imagem mais brilhante e contrastada.
Sua voz
A câmera Logitech vem com um microfone de redução de ruído para garantir que sua voz é clara, não importa o que esteja cercando.
Posição perfeita para sua webcam
O C270 vem com um clipe universal para que você possa anexar firmemente sua webcam para a posição perfeita.
O dispositivo também é flexível e pequeno para atender a qualquer ângulo durante a sua videochamada.
Compatibilidade
O Logitech C270 é compatível com Windows® 7, Windows 8 ou Windows 10 ou posterior.
Você pode encontrar este produto aqui.
Logitech C920 HD Pro
Chamada de vídeo de alta definição
Graças ao Full HD 1030p a 30 quadros por segundo, sua imagem será clara e vibrante, seja sua chamada de vídeo ou gravação.
Lente de vidro HD Full
Com a lente de vidro Full HD e o foco automático premium, a lente de vidro de cinco elementos captura imagens claras e afiadas. O foco automático premium cria uma imagem de alta definição, ajustando suavemente e corretamente.
Imagens mais brilhantes
A Webcam Logitech C920 HD Pro vem com uma correção automática de luz HD automática equipada. Isso ajusta a iluminação para imagens claras, não importa o quão escuro a sala esteja.
Estereofônico
O C920 HD Pro possui dois microfones em cada lado da câmera, aprimorando sua capacidade de capturar som preciso. Por ter 2 microfones, sua voz soará natural e clara.
Compatibilidade
O Logitech C920 HD Pro é compatível com Windows® 10 ou posterior, Windows 8, Windows 7.
Você pode encontrar este dispositivo aqui.
Webcam do Microsoft LifeCam Studio
1080p Sensor HD
Com o sensor 1080 HD e a lente de elementos de vidro de alta precisão, sua webcam criará imagens claras e nítidas, independentemente do seu ambiente.
Truecolor e rastreamento de rosto
Esse recurso permite que a câmera controla automaticamente qualquer exposição de luz e cor para a imagem mais clara.
Ótimas características
Os ótimos recursos incluídos na webcam do Microsoft LifeCam Studio são o bate-papo por vídeo 720p, lente de elementos de vidro de alta precisão, rotação de 360 graus, microfone de banda larga para gravação de som, lente grande angular e resolução de 1080 FHD.
Compatibilidade
A webcam do Microsoft LifeCam Studio é compatível com o Windows 10.
Você pode encontrar este dispositivo aqui.
Allinko 610 webcam
Gravação Full HD 1080p
A Webcam Allinko 610 fornece gravação Full HD 1080p. Com este recurso, você pode transmitir e gravar imagens vibrantes e claras com detalhes claros em 30fps.
Plug and play & compatibilidade
Esta webcam é fácil de instalar e fácil de usar. É compatível com os sistemas operacionais Apple e Windows com o recurso Plug and Play, portanto nunca precisa se preocupar em configurar um driver ou software específico.
Clipe de montagem embutido
Com o clipe de montagem embutido e o tópico do tripé, você pode conectar a webcam a tudo e qualquer coisa.
Microfone de cancelamento de ruído
O Allinkto
Logitech C920 Driver e software
O C920 HD Pro possui dois microfones em cada lado da câmera, aprimorando sua capacidade de capturar som preciso. Por ter 2 microfones, sua voz soará natural e clara.
Quais webcams são compatíveis com o Windows 10?


Quando você compra através de nossos links, podemos ganhar uma comissão de afiliados.
Existem várias webcams compatíveis com o Windows 10. Algumas dessas webcams são da Logitech, Microsoft, Allinko, Razer Kiyo
Quais webcams são compatíveis com o Windows 10? Ao procurar a webcam perfeita que são compatíveis com o Windows 10, são ótimos a serem considerados:
Quando para a webcam perfeita, há fatores diferentes a serem considerados. Pares do Windows 10 com várias webcams que cada uma delas possui recursos exclusivos. Essas webcams vêm de diferentes empresas e variam de preço.
Logitech C270
Qualidade da imagem
Esta webcam em forma oval cria chamadas de vídeo de alta definição em várias plataformas. A qualidade do vídeo satisfaz os clientes com 30 quadros por segundo, fazendo imagens suaves, nítidas e coloridas.
Se você estiver usando sua webcam Logitech em uma sala escura, o C270 se ajustará à iluminação para a qualidade da imagem mais brilhante e contrastada.
Sua voz
A câmera Logitech vem com um microfone de redução de ruído para garantir que sua voz é clara, não importa o que esteja cercando.
Posição perfeita para sua webcam
O C270 vem com um clipe universal para que você possa anexar firmemente sua webcam para a posição perfeita.
O dispositivo também é flexível e pequeno para atender a qualquer ângulo durante a sua videochamada.
Compatibilidade
O Logitech C270 é compatível com Windows® 7, Windows 8 ou Windows 10 ou posterior.
Você pode encontrar este produto aqui.
Logitech C920 HD Pro
Chamada de vídeo de alta definição
Graças ao Full HD 1030p a 30 quadros por segundo, sua imagem será clara e vibrante, seja sua chamada de vídeo ou gravação.
Lente de vidro HD Full
Com a lente de vidro Full HD e o foco automático premium, a lente de vidro de cinco elementos captura imagens claras e afiadas. O foco automático premium cria uma imagem de alta definição, ajustando suavemente e corretamente.
Imagens mais brilhantes
A Webcam Logitech C920 HD Pro vem com uma correção automática de luz HD automática equipada. Isso ajusta a iluminação para imagens claras, não importa o quão escuro a sala esteja.
Estereofônico
O C920 HD Pro possui dois microfones em cada lado da câmera, aprimorando sua capacidade de capturar som preciso. Por ter 2 microfones, sua voz soará natural e clara.
Compatibilidade
O Logitech C920 HD Pro é compatível com Windows® 10 ou posterior, Windows 8, Windows 7.
Você pode encontrar este dispositivo aqui.
Webcam do Microsoft LifeCam Studio
1080p Sensor HD
Com o sensor 1080 HD e a lente de elementos de vidro de alta precisão, sua webcam criará imagens claras e nítidas, independentemente do seu ambiente.
Truecolor e rastreamento de rosto
Esse recurso permite que a câmera controla automaticamente qualquer exposição de luz e cor para a imagem mais clara.
Ótimas características
Os ótimos recursos incluídos na webcam do Microsoft LifeCam Studio são o bate-papo por vídeo 720p, lente de elementos de vidro de alta precisão, rotação de 360 graus, microfone de banda larga para gravação de som, lente grande angular e resolução de 1080 FHD.
Compatibilidade
A webcam do Microsoft LifeCam Studio é compatível com o Windows 10.
Você pode encontrar este dispositivo aqui.
Allinko 610 webcam
Gravação Full HD 1080p
A Webcam Allinko 610 fornece gravação Full HD 1080p. Com este recurso, você pode transmitir e gravar imagens vibrantes e claras com detalhes claros em 30fps.
Plug and play & compatibilidade
Esta webcam é fácil de instalar e fácil de usar. É compatível com os sistemas operacionais Apple e Windows com o recurso Plug and Play, portanto nunca precisa se preocupar em configurar um driver ou software específico.
Clipe de montagem embutido
Com o clipe de montagem embutido e o tópico do tripé, você pode conectar a webcam a tudo e qualquer coisa.
Microfone de cancelamento de ruído
A webcam AllinkTO 610 tem um microfone de cancelamento de ruído que se concentra na sua voz e cancela todos os ruídos circundantes que podem atrapalhar.
Uso conveniente
Esta webcam tem um cabo USB de 5 pés, para que você nunca precise se preocupar se puder alcançar.
Você pode encontrar este dispositivo aqui.
Razer Kiyo Streaming Webcam
Por que é tão bom?
O Razer Kiyo foi projetado e testado pelos principais streamers para ser a câmera perfeita para transmitir em qualquer configuração.
De acordo com o NPD Group, Inc. você.S. Serviço de rastreamento de varejo, teclados, ratos, fone de ouvido/PC Microfone, Gaming projetado, com base em vendas de dólares durante Jan. 2017 a dez. 2019, a webcam Razer Kiyo Streaming é o fabricante de periféricos de jogos mais vendidos nº 1 nos EUA.
Esta webcam suporta streaming e gravação de áudio e vídeo em 720p 60 fps / 1080p 30 fps.
Conveniência
Esta webcam vem com uma luz de anel equilibrada de 5600k de 5600k, localizada ao redor da câmera. Isso permite que os sujeitos tenham iluminação sem ter que adicionar equipamentos de iluminação extras. O brilho da luz é 10 lux a 1m.
Brilho ajustável
Para ajustar o brilho da luz da webcam, localize a moldura rotativa. Isso muda o brilho sem ter que acessar as configurações do seu software.
O Razer Kiyo pode ser encontrado aqui.
- Mais artigos de câmeras
- Mais artigos domésticos inteligentes
Logitech C920 Driver e software

O Logitech C920 é uma webcam altamente classificada que se tornou a favorita entre jogadores, streamers e profissionais de negócios. Para tirar o máximo proveito desta webcam, ele’é essencial para entender seus motoristas e como eles podem impactar o desempenho. Os drivers Logitech C920 são os componentes de software que permitem que seu computador se comunique com a webcam. Sem os drivers corretos, seu computador pode não reconhecer a webcam, ou a webcam pode não funcionar corretamente. É por isso’é essencial para manter seus drivers atualizados. A Logitech libera regularmente atualizações para seus drivers, fornecendo correções de bugs, melhorias de desempenho e novos recursos. Ao baixar e instalar os drivers Logitech C920 mais recentes, você pode garantir que sua webcam opere da melhor maneira possível, fornecendo vídeo e áudio de alta qualidade. Além de atualizar seus drivers, o Logitech C920 também vem com Logitech’S Software da webcam. Este software permite que você personalize suas configurações de webcam, incluindo brilho, contraste e exposição. Você também pode ajustar o campo de visão, aumentar e sair do zoom e passar ao redor do quadro. O software Logitech Webcam também oferece uma gama de recursos avançados, incluindo detecção de movimento, rastreamento de rosto e correção automática de luz. Esses recursos garantem que você sempre pareça o seu melhor na câmera, independentemente das condições de iluminação ou do seu movimento.
- Especificações de software Logitech C920
- Baixe o software Logitech C920
- Como instalar o software Logitech C920
- Por que escolher nosso site para downloads de drivers Logitech C920?
- Desinstalando o software Logitech C920
- Conclusão sobre o driver Logitech C920
- Perguntas frequentes (perguntas frequentes)
Especificações de software Logitech C920
O Logitech C920 é uma webcam poderosa e versátil que se tornou a favorita entre criadores de conteúdo, profissionais de negócios e jogadores. No entanto, para desbloquear todo o seu potencial,’é essencial para entender suas especificações de software.
O Logitech C920 é compatível com vários sistemas operacionais, incluindo o Windows 11,10 … e o Mac OS X 10.6 ou mais tarde. Para tirar o máximo proveito desta webcam, a Logitech fornece seu software webcam, que oferece uma variedade de recursos avançados.
Com o software Logitech Webcam, você pode gravar vídeos de alta definição até 1080p, garantindo que sua filmagem seja clara, detalhada e da mais alta qualidade. Você também pode ajustar o brilho, o contraste e a exposição da sua webcam para garantir que seus vídeos pareçam o melhor, independentemente das condições de iluminação.
O software Logitech Webcam também apresenta correção de luz automática, que ajusta a webcam’S configurações com base na iluminação em seu ambiente. Isso garante que você sempre pareça o seu melhor na câmera, mesmo em condições de pouca luz.
Além desses recursos, o software Logitech Webcam também permite ajustar o campo de visão, aumentar e sair e sair do quadro, oferecendo maior controle sobre o seu vídeo. Você também pode aplicar filtros e efeitos em suas filmagens, adicionando um toque criativo às suas gravações.
O Logitech C920 também é compatível com plataformas populares de videoconferência, como Skype, Zoom e Google Meet. Isso significa que você pode se conectar facilmente com seus colegas, clientes e entes queridos, não importa onde você esteja.
| Marca | Logitech |
| Sistema operacional | Windows 7, 8, 10, 11✅/Mac OS✅ |
| ConferenceCam | Logitech C920 |
| Categorias | Software Logitech Webcam |
| Tipo de conexão | USB |
| Tipo de microfone | Microfone omnidirecional com 2.4m/7.8 pés |
| Lente e tipo de sensor | Vidro |
| Tipo de foco | Auto |
| Pontuação | ���������� |
Baixe o software Logitech C920
O driver Logitech C920 é uma webcam que se conecta ao seu computador por meio de uma porta USB. Difere em sua forma ergonômica e peso leve, a webcam dispara em alta qualidade e funciona o dia todo em um nível alto.
Em muitos casos, os drivers Logitech C920 Windows 11,10… não são necessários, porque o Windows instala o software em segundo plano. Mas se você tiver outro sistema operacional instalado, pode baixar os drivers Logitech Webcam gratuitamente em nosso site.
Vestir’T que os motoristas desatualizados o impedem de tirar o máximo proveito de seus dispositivos Logitech no Windows 11, 10…. Para garantir um desempenho suave e ideal, ele’é essencial para ter os drivers corretos instalados. Felizmente, você pode baixar facilmente os drivers mais recentes para seus dispositivos Logitech diretamente em nosso site.
Baixe o Logitech C920 Windows ou Mac Driver e execute -o. Execute a instalação do software, certificando -se de que tudo correu bem, execute o teste. Se a webcam não funcionar corretamente, tente reinstalar o motorista. Se não funcionar após essas manipulações, entre em contato com o Logitech Service Center.
| Apoiar | Transferências |
|---|---|
| Logitech C920 Download de software para Windows 64 bits | Download |
| Logitech C920 Softwarce download para Windows de 32 bits | Download |
| Logitech C920 Download de software para Mac OS | Download |
Como instalar o software Logitech C920
Se você’Comprei recentemente uma webcam Logitech C920, você pode estar se perguntando como instalar o software necessário para colocá -lo em funcionamento no seu computador. Felizmente, a Logitech torna esse processo simples e direto. Neste artigo, nós’LL guie você através das etapas para instalar o software Logitech C920 no Windows 11, 10 e Mac OS.
Instalando o software Logitech C920 no Windows 11, 10…
Para instalar o software Logitech C920 no seu computador Windows, siga estas etapas:
- Primeiro, conecte sua webcam Logitech C920 em uma porta USB disponível no seu computador.
- Escolha o sistema operacional e versão apropriados e selecione “Baixe Agora.”
- Quando o download estiver concluído, execute o arquivo de instalação e siga os avisos para instalar o software.
- Quando a instalação estiver concluída, reinicie o computador para garantir que o software seja instalado corretamente.
- Depois de reiniciar o computador, inicie o software Logitech Webcam e siga as instruções para configurar sua webcam.
Instalando o software Logitech C920 no Mac OS
Para instalar o software Logitech C920 no seu Mac, siga estas etapas:
- Conecte sua webcam Logitech C920 em uma porta USB disponível no seu computador.
- Escolha o sistema operacional e versão apropriados e selecione “Baixe Agora.”
- Depois que o download estiver concluído, clique duas vezes no arquivo de instalação e siga os avisos para instalar o software.
- Quando a instalação estiver concluída, reinicie o computador para garantir que o software seja instalado corretamente.
- Depois de reiniciar o computador, inicie o software Logitech Webcam e siga as instruções para configurar sua webcam.
Seguindo essas etapas simples, você pode instalar facilmente o software Logitech C920 no Windows e Mac OS, garantindo que sua webcam esteja em funcionamento em nenhum momento.
Por que escolher nosso site para downloads de drivers Logitech C920?
No nosso site, você pode baixar o software Logitech C920 grátis. A lista inteira de drivers que você pode precisar é apresentada. O site tem uma equipe de suporte que ficará feliz em responder a quaisquer perguntas. Recomendamos o uso de nossa plataforma, porque apenas arquivos de alta qualidade são fornecidos aqui, para que você possa baixar com segurança o Logitech C920 Driver grátis.
Nosso site foi projetado com conveniência em mente. Com apenas alguns cliques, você pode baixar com rapidez e segurança a versão mais recente dos drivers que precisa. Você ganhou’É preciso se preocupar com vírus ou outro software malicioso interrompendo seu dispositivo ou desacelerando seu computador. Além disso, nossa equipe de suporte ao cliente está disponível 24/7 para responder a quaisquer perguntas que você possa ter sobre o download dos drivers.
Sabemos como é importante manter seus dispositivos atualizados com o software mais recente. Que’é por isso que garantimos que nosso site seja atualizado regularmente com as versões mais recentes de todos os drivers Logitech C920.
Desinstalando o software Logitech C920
Se você’estar com problemas com seu dispositivo Logitech, uma etapa de solução de problemas que você pode precisar tomar é desinstalar o driver e o software da Logitech. Isso pode ser necessário se você’Rem a encontrar erros, problemas de compatibilidade ou simplesmente deseja começar de novo com seu dispositivo Logitech.
Desinstalar o driver e o software Logitech é um processo simples que pode ser feito em apenas algumas etapas. Aqui’mostrar:
- Desconecte o dispositivo do computador.
- Desligue a potência do dispositivo se o dispositivo tiver uma fonte de energia separada.
- Open Gerenciador de dispositivos.
- Clique duas vezes no teclado, clique com o botão direito do mouse no ícone do teclado em uso e clique em Excluir.
- Reinicie o computador.
Conclusão sobre o driver Logitech C920
Em conclusão, o Logitech C920 é uma webcam altamente classificada que oferece vídeo e áudio de alta qualidade. Seus motoristas desempenham um papel crucial para garantir que opere da melhor maneira possível, proporcionando uma experiência de usuário perfeita e agradável e agradável.
Ao manter seus motoristas Logitech C920 atualizados, você pode garantir que sua webcam esteja funcionando corretamente e aproveitando as mais recentes correções de bugs, melhorias de desempenho e novos recursos. Isso ajudará você a tirar o máximo proveito da sua webcam, seja você’está usando -o para videoconferência, streaming ou gravação.
Além de seus drivers, o Logitech C920 também vem com a Logitech’S Software Webcam, que oferece uma variedade de recursos avançados. Esses recursos permitem que você personalize suas configurações de webcam, ajuste o brilho, o contraste e a exposição e aplique filtros e efeitos em suas filmagens.
O Logitech C920 também é compatível com plataformas populares de videoconferência, como Skype, Zoom e Google Meet, facilitando a aparência de seus colegas, clientes e entes queridos.
No geral, o Logitech C920 é uma webcam poderosa e versátil que oferece vídeo e áudio de alta qualidade. Ao entender seus drivers e aproveitar seu software da webcam, você pode desbloquear todo o seu potencial e elevar sua experiência de videoconferência, streaming e gravação a novos patamares.
Perguntas frequentes (perguntas frequentes)
Por que é importante instalar corretamente os drivers para Logitech C920 ?
A instalação de drivers corretamente para os dispositivos Logitech C920 é crucial para garantir o desempenho, compatibilidade, segurança e acesso ideais a recursos avançados. A instalação correta do driver garante que o dispositivo possa se comunicar com seu sistema operacional sem problemas, o que resulta em melhor desempenho, latência reduzida e melhor resposta.
Quanto espaço em disco o driver Logitech C920 ocupa ?
O espaço do disco necessário para o driver Logitech C920 pode variar dependendo da versão e do sistema operacional que você está usando. No entanto, o motorista geralmente ocupa cerca de 100-200 MB de espaço em disco. Lembre -se de que isso é apenas uma estimativa e o tamanho real do motorista pode variar. Além disso, se você instalar algum software ou drivers adicionais ao lado do driver Logitech C920, isso também poderá afetar o uso total do espaço em disco.
Por que é importante ter drivers de alta qualidade para a Logitech C920 ?
Ter drivers de qualidade para a Logitech C920 é importante porque são seguros, eficientes, prestam bom atendimento ao cliente e seguem leis e regulamentos. Isso ajuda as empresas a economizar dinheiro, manter uma boa reputação e evitar problemas legais..
Webcam da Logitech C920 não está funcionando no Windows 11/10 [resolvido]
![A webcam da Logitech C920 não está funcionando [resolvido]](https://wpcontent.totheverge.com/totheverge/wp-content/uploads/2020/06/04083633/Logitech-C920-Webcam-not-Working-1.jpg)
As webcams são um dos periféricos mais importantes que ajudam os usuários a participar de videoconferências, bate -papo de vídeo, etc. A webcam da Logitech C920 é bastante comum entre os usuários, mas muitas vezes os usuários relatam sobre o Logitech C920 webcam não está funcionando erro que os impede de usar o serviço da webcam sem problemas.
Se a webcam parar de funcionar de repente, pode parecer um grande problema, especialmente para leigos e novatos. Felizmente, porém, existem alguns métodos impecáveis para resolver a webcam da Logitech detectada, mas não um problema de funcionamento que exploraremos no post abaixo.
Índice mostrar
Solução universal: para corrigir a edição da webcam da Logitech C920
Pode haver inúmeras razões por trás do Logitech webcam c920 não detectado erro, mas uma das principais razões por trás desse erro são os drivers ruins. Portanto, a maneira mais prudente de classificar o problema dos drivers de dispositivo ruim é a ajuda do Bit Driver Updater.
Veremos como essa ferramenta ajuda a atualizar seus drivers de sistema na última parte deste artigo. No entanto, você pode clicar no botão de download abaixo para obter a ferramenta imediatamente.

Soluções para o Logitech C920 Webcam não está funcionando com erro:
Abaixo, veremos as soluções de acordo com as causas por trás do Logitech C920 não detectado erro no Windows 10/11.
Solução 1: correções para problemas temporários
Passo 1: Verifique a porta de conexões
Verifique os fios de conexão para garantir que a webcam esteja conectada corretamente ao sistema.
Passo 2: Tente outro USB
Você pode tentar conectar a webcam a outra porta do computador para ver se isso resolve o problema.
Etapa 3: Tente outro sistema
Como alternativa, você também pode conectar a Webcam Logitech e usar o software Logitech Webcam C920 com outra máquina e ver se está funcionando bem no outro sistema. Em seguida, indicaria alguns problemas relacionados ao sistema que poderiam ser tratados de acordo.
Solução 2: Correções primárias para Logitech C920X Pro HD Webcam
Etapa 1: Verifique as configurações de privacidade do Windows
Às vezes o Logitech C920 Webcam não funciona pode ocorrer devido às configurações de privacidade do Windows com potencial para bloquear a webcam da Logitech. Você pode seguir as etapas abaixo para ver primeiro se essa é a causa raiz do problema e depois entender como resolvê -lo.
- Inicie o Configurações aplicativo do computador Windows 10 e depois navegue para o Privacidade seção.
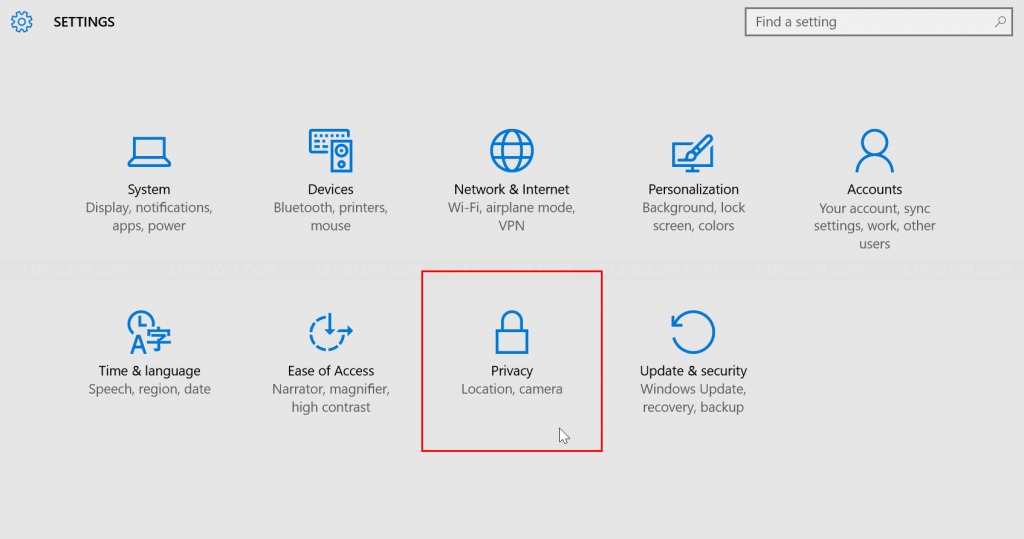
- Toque no Câmera do painel esquerdo e garantir que o Permita que os aplicativos acessem sua câmera está ligado.
- Em seguida, role a lista de aplicativos e alterne a chave para ativar o aplicativo que deve ter acesso à webcam da Logitech.
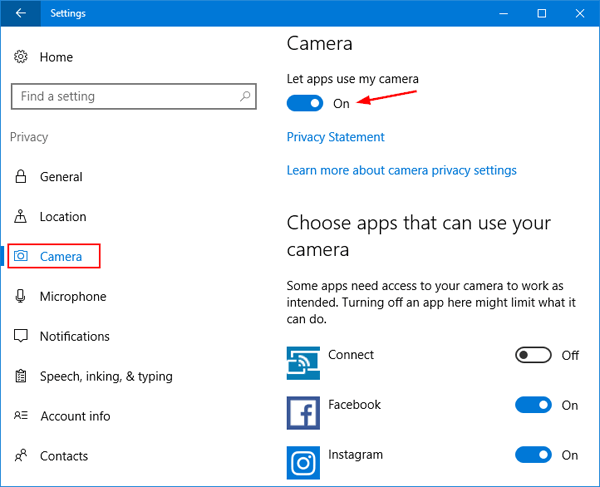
Etapa 2: Reinstale o software Logitech
Você pode tentar reinstalar o software Logitech para ver se isso pode resolver a webcam da Logitech C920 que não está funcionando no Windows 11. Aqui’é como você pode fazer isso:
- Vá para o destino usando o endereço do caminho abaixo:
Painel de controle> Programas> Programas e recursos
- Clique com o botão direito do mouse no software Logitech para Desinstalar isto.
- Na janela pop, escolha apenas o Motorista Para fins de desinstalação.
- Você pode usar a câmera novamente, mas se as etapas acima não ajudaram a resolver o problema, poderá optar por desinstalar o software completo.
- Além disso, você pode reinstalar o software Logitech da Logitech’s site oficial.
Etapa 3: Atualize automaticamente o driver Logitech C920 e outros drivers do Windows
Às vezes, você pode enfrentar a webcam da Logitech C920 que não está funcionando com os drivers de dispositivo desgastados e ruins. O método mais recomendado para atualizar os drivers de dispositivo é usando o Updater de motorista grátis Programas.

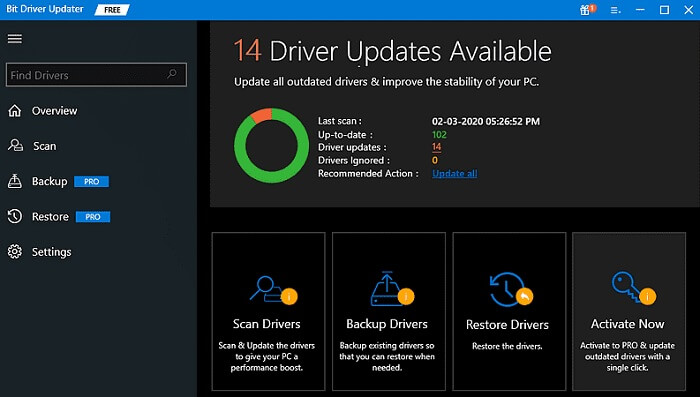
Você pode escolher Instale o driver Updater No seu sistema Windows e siga as etapas abaixo para atualizar os drivers do sistema:
- Varredura o sistema com a ferramenta.
- A ferramenta puxará instantaneamente uma lista de todos os drivers com defeito.
- Use o Atualize tudo botão para baixar e instalar os drivers mais recentes no seu PC.
- Finalmente, reinicie o sistema novamente.

Método alternativo para corrigir o Logitech C920X Pro HD Webcam Driver Erro do site oficial:
Se você não for’Não quero que o método automático atualize o driver, você pode usar o site oficial do fabricante para executar o Logitech C920 Software Download Windows 10. Use as etapas abaixo para fazer o mesmo:
- Vá para o site oficial da Logitech.
- Pegue seu cursor para apoiar e abrir downloads.
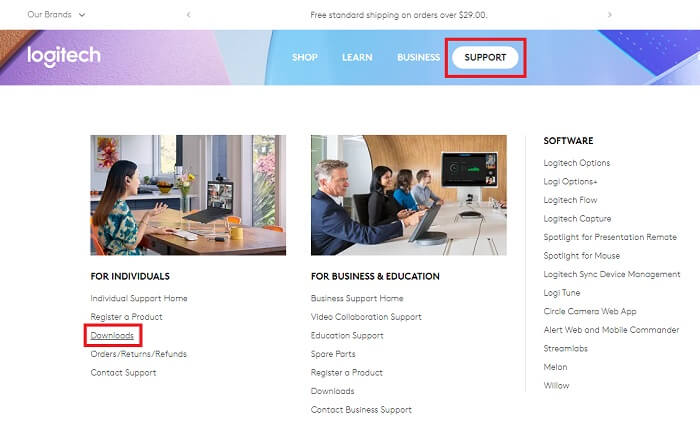
- Use a barra de pesquisa para procurar C920 e clique no produto que você está usando.
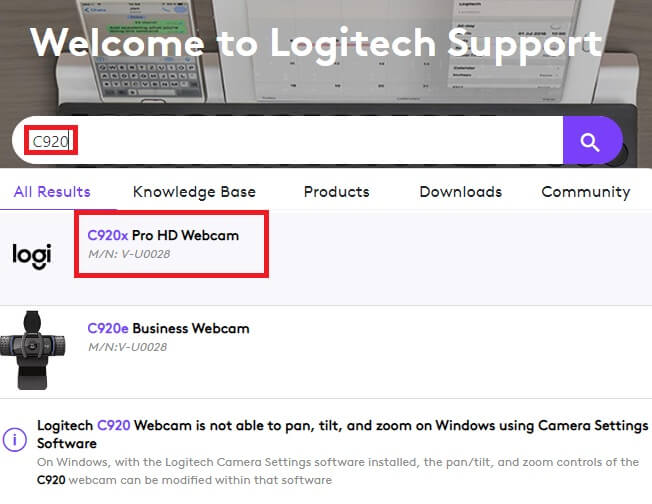
- Clique em downloads do painel esquerdo.
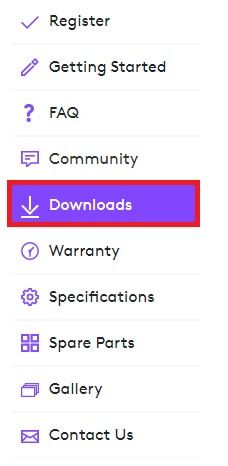
- Escolha o sistema operacional que você está usando.
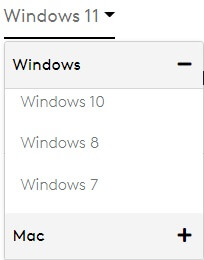
- Clique no botão Download Now para obter o arquivo do driver de acordo.
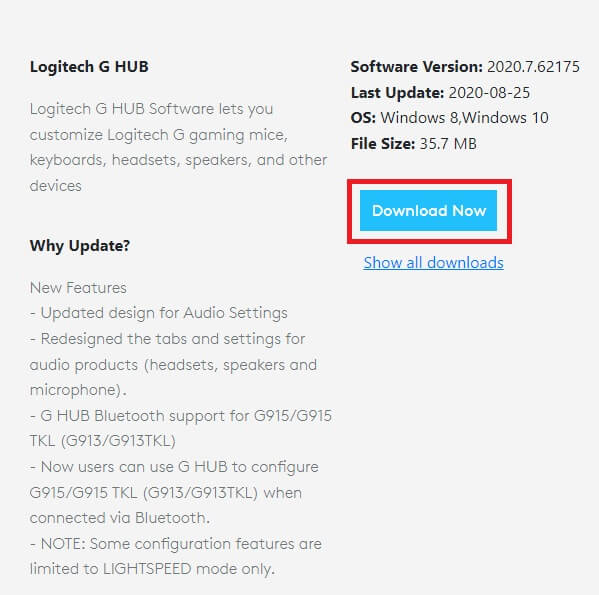
- Instale o driver.
É assim que você pode facilmente obter o software Logitech Webcam C920 em qualquer sistema operacional Windows.
Solução 3: correções secundárias
Se a atualização do driver Logitech C920 não o ajudar, as etapas certamente serão:
Passo 1: Desativar aplicativos conflitantes
Sua câmera pode parar de funcionar devido a outros aplicativos, como Skype, Instagram ou Discord, que tiveram permissão para usar a câmera da web também. Uma mensagem apareceria afirmando que a câmera está em uso por outro software. Em tais cenários, pode ser necessário desativar os aplicativos conflitantes usando o gerenciador de tarefas.
Passo 2: Abra o gerente de tarefas usando o Ctrl + Shift + ESC chaves.
Etapa 3: Pesquise nos aplicativos conflitantes e escolha o Finalizar tarefa opção.
Passo 4: Além disso, você precisa reiniciar seu sistema.
Logitech C920 webcam não funcionando no Windows 11/10: resolvido
Então, amigos, isso era tudo sobre as soluções do Logitech C920 webcam não está funcionando erro. Felizmente, você pode começar a usar a webcam da Logitech novamente depois de corrigir o problema que você está enfrentando.
Se você tiver alguma dúvida, pode se sentir à vontade para deixá -las na seção de comentários abaixo.
Autor: Snehil Masih
Snehil Masih é um escritor técnico profissional. Ele é apaixonado por tecnologia nova e emergente e fica a par com as mais recentes tendências tecnológicas. Quando não está escrevendo, é provável que Snehil seja encontrado ouvindo música, pintando, viajando ou simplesmente escavando em suas cozinhas favoritas.
Como corrigir a webcam da Logitech C920 não funcionando no Windows 10

Pode ser irritante se a webcam da Logitech C920 não estiver funcionando. No entanto, usar as sugestões abaixo pode fazer resolver o problema de um pedaço de bolo para você.
Uma webcam é sem dúvida o acessório de computador mais subestimado, mas necessário. Você precisa disso por vários motivos, incluindo a participação de uma conferência remotamente ou alcançando um ente querido distante. Se a webcam não fizer’t Funciona em circunstâncias como essas, possivelmente todo mundo vai ficar com raiva.
Embora o problema pareça terrivelmente grande, é simples resolver. Explicamos como corrigir o problema se a webcam da Logitech C920 estiver’t trabalhando neste post porque a Logitech é um fabricante bem conhecido e mais comumente usado.
Agora deixe’s Dê uma olhada nos métodos pelos quais você pode corrigir a webcam da Logitech C920 não está funcionando.
Tabela de conteúdo mostrar
Logitech C920 webcam não está funcionando: corrigido
Se a webcam não estiver funcionando, pode dificultar seu trabalho e irritá -lo bastante. Portanto, abaixo estão as soluções mais simples para corrigir a Logitech C920 que não estão funcionando no Windows 10.
Solução 1: verifique a porta de conexões
A primeira coisa que você deve fazer quando enfrentar uma webcam Logitech C90 não está funcionando problema é verificar a porta de conexão. Às vezes, os fios ficam emaranhados e enfraquecem a conexão com a webcam. Então, primeiro, verifique se os fios são classificados ou não. Se estiverem, verifique se o USB não está solto na porta de conexão.
Solução 2: Verifique se você detecta a webcam
Às vezes, não há erro na webcam ou na conexão, e o sistema simplesmente falha em detectar uma webcam. Você pode verificar se o seu sistema pode detectar uma câmera ou não com a ajuda dessas etapas:
- Clique com o botão direito do mouse no botão Iniciar e selecione Gerenciador de dispositivos.

- Quando a janela Gerenciador de dispositivos aparecer, clique em dispositivos de imagem.
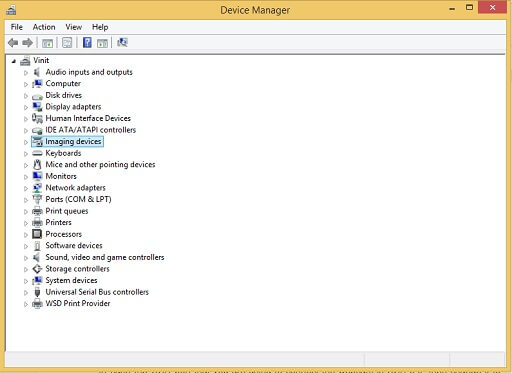
- Na lista de dispositivos de imagem, verifique se a webcam da Logitech C90 aparece.
- Se você não puder ver o Logitech C90, desconecte a webcam, desligue o computador, conecte -o novamente e inicie o computador e repita as etapas acima.
Se a webcam da Logitech C90 aparecer e ainda não estiver funcionando, você deve passar para os próximos passos.
Solução 3: Use outra porta ou computador USB
Às vezes, soluções simples como conectar a webcam a outra porta ou computador funcionam magicamente. Assim, se sua webcam Logitech C920 não for detectada, tente usar outra porta ou computador para testá -la.
- Teste a webcam em outra porta USB
Caso a porta USB que você esteja usando para conectar a webcam seja USB 3.0, então mude para USB 2.0.
- Verifique se a webcam funciona em outro computador ou não
Ao testar a webcam em outro computador, verifique se você não usa o hub USB para conectá -lo. Se a webcam permanecer disfuncional mesmo no outro computador, é hora de substituí -lo por um novo.
Solução 4: Examine as configurações de privacidade
Às vezes, a Logitech C920 não pode ser detectada devido às suas configurações de privacidade existentes. Para fazê -lo funcionar, você precisa alterar as configurações. Aqui estão as etapas para fazer isso.
- Guia nas janelas e eu dirijo simultaneamente e depois escolho privacidade.
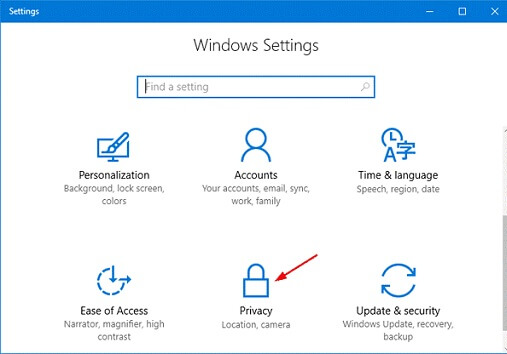
- Selecione a opção de câmera localizada na seção esquerda.
- Ligue a alternância para permitir que os aplicativos acessem a câmera em seu sistema.
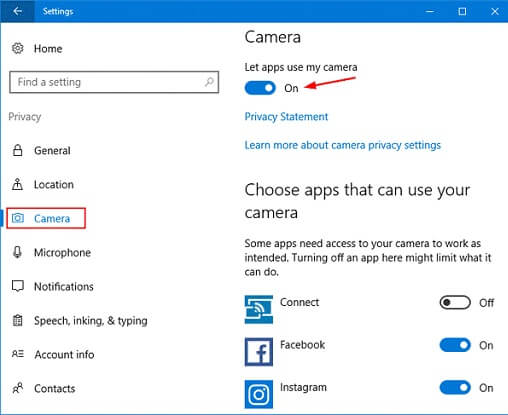
- Passe pela lista de aplicativos e depois ligue a barra de alternância para o aplicativo para o qual você deseja que a webcam funcione.
Solução 5: Instale o software Logitech novamente
Em alguns casos, o software Logitech com defeito pode ser a razão pela qual a webcam C920 não está funcionando. E você pode resolvê -lo instalando o programa novamente. Para fazer isso com facilidade, siga as etapas listadas abaixo.
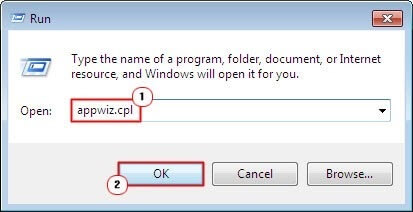
- Aperte o logotipo do Windows e as teclas R simultaneamente para iniciar a caixa de corrida.
- Agora, digite Appwiz.cpl.
- HAT ENTER para abrir programas.
- Localize o software Logitech e clique com o botão direito do mouse.
- Escolha desinstalar.
- Primeiro, tente desinstalar apenas o motorista e, para isso, clique no driver quando a opção aparecer.
- Aguarde a desinstalação completa.
- Depois que a desinstalação é concluída, tente executar a câmera novamente.
- Se a webcam da Logitech C920 ainda não for detectada, você precisará desinstalar o software completo da Logitech.
- Depois de desinstalar o software, faça o download novamente da Logitech’s site oficial e instale -o.
Se isso não fizer’T trabalho e tente as outras correções fornecidas aqui. Eles também são bastante eficazes.
Solução 6: Desative os programas de conflito
Às vezes, outros softwares como Discord e Skype são o motivo da webcam da Logitech C920 não funcionando no Windows 10. Nesses casos, você precisa desativar esses aplicativos de conflito. Siga as etapas abaixo para fazer isso.
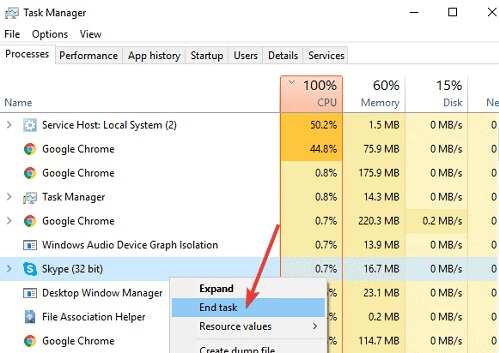
- Pressione as teclas CTRL, Shift e ESC simultaneamente para iniciar o gerenciador de tarefas.
- Quando o gerenciador de tarefas abrir, localize o programa de conflitos e clique na tarefa final.
- Inicialize a câmera novamente e verifique se funciona ou não.
Solução 7: Desinstalar/reinstalar o driver da webcam Logitech C920
Para fazer sua webcam funcionar bem novamente, você pode tentar desinstalar o driver para sua webcam Logitech e depois reinstalar o mesmo. Aqui, compartilhamos as etapas rápidas para executar esta tarefa.

- No teclado, pressione as janelas e as teclas R em uníssono para acionar a caixa de diálogo.
- Na caixa de corrida que aparece, entrada “devmgmt.MSc” e clique “OK.”
- Depois de lançar o gerenciador de dispositivos, clique e expanda os dispositivos de imagem nele.
- Clique com o botão direito do mouse na webcam da Logitech C920.
- Selecione “Desinstalar dispositivo” Do menu.
- Agora, marque a caixa dizendo “Exclua o software de driver para este dispositivo.”
- Depois disso, clique em “Desinstalar.”
- Depois que a desinstalação do driver for concluída, reinicie o PC para que o Windows possa reinstalar o driver Logitech C920 Webcam no seu computador.
Se o problema persistir mesmo depois de reinstalar o driver do dispositivo, tente atualizar o driver Logitech C920.
Solução 8: Atualize os drivers da Webcam Logitech C920
Um motorista é um software que comunica suas instruções à webcam. A webcam da Logitech C920 pode não funcionar no seu PC por causa de drivers superados, ausentes ou com defeito. Portanto, atualize os drivers para resolver os problemas.
Você pode atualizar os drivers Logitech C920, tanto manual quanto automaticamente. Como a atualização manual é uma tarefa assustadora, sugerimos que você obtenha o melhor programa de atualização de driver gratuito, como o Bit Driver Updater. Mas, se você estiver disposto a gastar seu precioso tempo e energia atualizando os drivers manualmente, poderá experimentar as etapas compartilhadas abaixo.
Método 1: Atualize os drivers Logitech C920 manualmente
Aqui estão as etapas para atualizar os drivers Logitech C920 manualmente.
- Evocar a ferramenta de gerenciamento de driver do Windows, eu.e., Gerenciador de Dispositivos.
- Quando o gerente de dispositivo aparecer, localize e clique em “Dispositivos de imagem.”
- Clique com o botão direito do mouse na webcam Logitech C920 e selecione “Driver de atualização” das opções presentes no menu pop -up.
- Agora, clique na opção que permite ao Windows “Pesquise automaticamente o software de driver atualizado.”
- Aguarde várias horas até o Windows encontrar a atualização do driver para sua webcam Logitech C920 e a instala no seu computador.
A maioria dos usuários não atualiza os drivers manualmente, pois é complicado e consome muito tempo e energia. Portanto, todo mundo prefere o método automático de atualizar o driver da Webcam Logitech C920.
Método 2: Logitech C920 Webcam Driver automaticamente
Bit Driver Updater Atualiza os drivers com um único clique. Ele não apenas atualiza os motoristas, mas também dá ao seu PC um novo contrato de arrendamento. É entre as atualizações de driver mais fáceis de usar. A implementação das etapas compartilhadas abaixo é a única coisa que você precisa fazer.
Como usar o Bit Driver Updater?
- Instale o driver de bit atualizador do link compartilhado aqui.

- Permita que o software digitalize seu computador automaticamente ou clique em “Varredura” Para começar a digitalizar você mesmo.
- Após o pop -up dos resultados, clique no “Atualizar agora” botão para atualizar os drivers sinalizados um por um. Se a atualização dos drivers um após o outro parece um pouco cansativo, você pode pegar um atalho e clicar em “Atualizar para Pro” Para atualizar todos os drivers em um único clique.

Juntamente com a facilidade de uso, ele também possui vários outros recursos que encontramos verdadeiramente impressionantes. Nós os compartilhamos abaixo.
perguntas frequentes
Abaixo, respondemos algumas das consultas mais frequentes sobre a webcam da Logitech C920 e questões relacionadas a ele.
Q.1 Por que meu Logitech C920 não está funcionando?
Existem várias razões pelas quais sua webcam Logitech C920 pode ter parado de funcionar. Abaixo, listamos os proeminentes.
- Configurações incorretas do seu PC
- Software de dispositivo problemático
- Driver instalado incorretamente
- Motorista desatualizado e ausente
- Programas conflitantes
Q.2 Como faço para consertar meu Logitech C920?
Existem várias maneiras de corrigir problemas relacionados ao seu Logitech C920. Abaixo estão os mais eficazes.
- Verifique os cabos e conexões. Se houver algum problema com eles, conserte -o.
- Verifique a porta USB mudando para outra.
- Verifique se o problema está com a webcam ou o PC, experimentando -o com um PC diferente.
- Defina as configurações de privacidade do seu PC Windows.
- Desinstale o programa de hardware da Logitech e reinstale -o.
- Repare a webcam e outros drivers de PC, atualizando e reinstalando -os.
Q.3 O Logitech C920s funciona com o Windows 10?
A Logitech C920s é altamente compatível com o Windows 10 e outras versões mais recentes do sistema operacional, como o Windows 8 e 7.
Q.4 Como faço para testar minha webcam no Windows 10?
É muito simples testar sua webcam no Windows 10, e você pode fazê -lo de várias maneiras.
- Use um site de testadores de webcam online, como o webcammictest.com ou webcamtests.com
- Use o aplicativo de câmera padrão do Windows para testar sua webcam offline
- Use aplicativos como Skype e Zoom para testar sua webcam
Q.5, que é o melhor método para corrigir a Logitech C920?
A resposta a esta pergunta depende inteiramente do fator que faz com que o Logitech C920 não esteja funcionando problema. No entanto, na maioria das vezes, isso’é o driver de webcam desatualizado e com defeito que causa o problema. Por isso, sugerimos manter o driver Logitech C920 atualizado e saudável como o melhor método para corrigir o problema da webcam não funcionando. E a melhor maneira de recomendar isso é usar o programa Bit Driver Updater.
A Webcam da Logitech C920 não está funcionando resolvida
Esperamos que o uso das técnicas acima mencionadas tenha resolvido seu problema com o Windows 10 não detectando a webcam Logitech C920. Utilize sua webcam em todo o seu potencial e aproveite usá -la. Por fim, inscreva -se em nossos blogs antes de sair para receber informações interessantes e correções de tecnologia mais simples. Além disso, marque o nosso blog para que você ganhou’Não sinto falta de qualquer uma de nossas postagens.
Siddharth Jain
Siddharth é um tecnófilo que gosta de compartilhar seu conhecimento e amor pela tecnologia. Ele gosta de escrever todo o seu aprendizado e observações que podem ajudar os leitores de tecnologia. Além de ser um tecnófilo, ele é um pianista bem-educado.







