O laptop Dell tem luz de teclado
Quando o mouse ou o teclado é desligado, algumas configurações do BIOS permitem que a luz seja iluminada. As circunstâncias em que as janelas terão que lidar com isso dependem inteiramente. As configurações do BIOS para manter a energia USB ligadas após um desligamento devem ser verificadas. Se você desativar esta opção, o problema será resolvido.
Como desligar facilmente o teclado da luz de fundo em um laptop Dell Inspiron
Isenção de responsabilidade: Como associado da Amazon, podemos ganhar com compras qualificadas.
Arpad Balogh
Atualizado em 12 de fevereiro de 2023
Se você é um usuário do laptop Dell Inspiron, você pode saber se pode desligar o Teclado da luz de fundo. Esta é uma pergunta comum que muitas pessoas fazem, pois o teclado da luz de fundo pode ser muito brilhante em ambientes escuros ou quando o laptop está em um ambiente de pouca luz. Felizmente, existem algumas maneiras diferentes de desligar o teclado da luz de fundo em um laptop Dell Inspiron. Neste artigo, discutiremos como desligar o teclado da luz de fundo em um laptop Dell Inspiron e explicar os benefícios de fazê -lo. Também forneceremos algumas dicas sobre como fazer isso de maneira rápida e fácil. No final deste artigo, você deve entender melhor como desligar o teclado da luz de fundo em um laptop Dell Inspiron.
Pontos chave:
- Algumas configurações de BIOS permitem que a luz seja iluminada quando o mouse ou o teclado é desligado.
- Verifique as configurações do BIOS para manter a energia USB ligada após um desligamento para resolver o problema.
- Você pode usar atalhos de teclado para desativar o teclado da luz de fundo em um laptop Dell.
- Pressione a tecla F5 para desativar o teclado da luz de fundo nos laptops dell.
- Se F5 não estiver funcionando, use o símbolo iluminado para localizar a chave.
- Você também pode desativar o teclado da luz de fundo no BIOS: Configuração do sistema.
- A luz de fundo pode contribuir para o dreno de energia, portanto, desligá -lo pode salvar a duração da bateria.
- Você pode alterar as configurações de luz de fundo para desligar automaticamente quando desligar o computador ou exibir.
- A caixa de diálogo Configurações do teclado pode ser acessada no painel de controle.
- O laptop Dell pode ter uma guia de luz de fundo disponível para alterar as configurações de tempo limite.
Perguntas sobre como desligar o teclado da luz de fundo em um laptop Dell:
1) Como posso desativar o teclado da luz de fundo no meu laptop Dell Inspiron?
Responder: Você pode desativar o teclado da luz de fundo no seu laptop Dell Inspiron pressionando a tecla F5 ou usando o símbolo iluminado para localizar a chave. Como alternativa, você pode desativá -lo no BIOS: configuração do sistema.
2) Por que eu gostaria de desligar o teclado da luz de fundo no meu laptop Dell?
Responder: O teclado da luz de fundo pode ser muito brilhante em ambientes escuros ou quando o laptop está em um ambiente de pouca luz. Desligá -lo pode proporcionar uma experiência de visualização mais confortável.
3) Mantendo a luz de fundo do ralo da bateria mais rapidamente?
Responder: Sim, a luz de fundo requer energia para funcionar, portanto, mantê -lo pode contribuir para o dreno da bateria. Desligá -lo pode ajudar a salvar a duração da bateria.
4) Como posso mudar as configurações de luz de fundo no meu laptop Dell?
Responder: Você pode acessar a caixa de diálogo Configurações do teclado no painel de controle e procurar a guia Backlight. A partir daí, você pode alterar as configurações de tempo limite e ajustar a luz de fundo para se adequar às suas preferências.
5) Posso personalizar as cores e o brilho da luz de fundo no meu teclado dell?
Responder: Sim, dependendo do modelo do seu teclado Dell, você poderá personalizar as cores e o brilho da luz de fundo usando o software Dell Teclioard Customizing, que pode ser baixado no site da Dell.
6) Existe uma maneira de desativar automaticamente o teclado da luz de fundo quando o laptop é desligado?
Responder: Sim, você pode alterar as configurações de luz de fundo para desligar automaticamente quando desligar o computador ou exibir. Isso pode ser feito através da caixa de diálogo Configurações do teclado no painel de controle.
7) O que devo fazer se a chave F5 não estiver funcionando para desativar o teclado da luz de fundo no meu laptop Dell?
Responder: Se a chave F5 não estiver funcionando, tente usar o símbolo iluminado para localizar a chave. Se isso não funcionar, você pode tentar desativar o teclado da luz de fundo no BIOS: Configuração do sistema.
8) Posso ajustar a duração do teclado da luz de fundo no meu laptop Dell?
Responder: Sim, você pode ajustar a duração do teclado da luz de fundo, alterando as configurações de tempo limite na guia Backlight da caixa de diálogo Configurações do teclado.
9) Existem outras maneiras de desligar o teclado da luz de fundo em um laptop Dell?
Responder: Além de usar os atalhos do teclado ou alterar as configurações no BIOS, pode haver outras maneiras de desligar o teclado da luz de fundo, dependendo do modelo específico do seu laptop Dell. Consulte o manual do usuário ou o site de suporte da Dell para obter mais informações.
10) Posso desativar completamente o recurso de luz de fundo no meu laptop dell?
Responder: Sim, você pode desativar completamente o recurso de luz de fundo desligando o teclado da luz de fundo na caixa de diálogo Configurações do teclado ou alterando as configurações no BIOS: Configuração do sistema.
Conclusão
Desligar o teclado da luz de fundo em um laptop Dell Inspiron é um processo simples que pode melhorar a experiência de visualização em condições de pouca luz. Ao usar atalhos de teclado ou alterar as configurações no BIOS, você pode desativar facilmente o teclado da luz de fundo. Isso também pode ajudar a salvar a vida útil da bateria, reduzindo o dreno de energia. Se você prefere trabalhar com iluminação fraca ou simplesmente achar o teclado da luz de fundo muito brilhante, esses métodos permitirão que você desligue o teclado da luz de fundo no seu laptop Dell com facilidade.
O laptop Dell tem luz de teclado
Quando o mouse ou o teclado é desligado, algumas configurações do BIOS permitem que a luz seja iluminada. As circunstâncias em que as janelas terão que lidar com isso dependem inteiramente. As configurações do BIOS para manter a energia USB ligadas após um desligamento devem ser verificadas. Se você desativar esta opção, o problema será resolvido.
Como desligar facilmente o teclado da luz de fundo em um laptop Dell Inspiron
Isenção de responsabilidade: Como associado da Amazon, podemos ganhar com compras qualificadas.
Arpad Balogh
Atualizado em 12 de fevereiro de 2023
Se você é um usuário do laptop Dell Inspiron, você pode saber se pode desligar o Teclado da luz de fundo. Esta é uma pergunta comum que muitas pessoas fazem, pois o teclado da luz de fundo pode ser muito brilhante em ambientes escuros ou quando o laptop está em um ambiente de pouca luz. Felizmente, existem algumas maneiras diferentes de desligar o teclado da luz de fundo em um laptop Dell Inspiron. Neste artigo, discutiremos como desligar o teclado da luz de fundo em um laptop Dell Inspiron e explicar os benefícios de fazê -lo. Também forneceremos algumas dicas sobre como fazer isso de maneira rápida e fácil. No final deste artigo, você deve entender melhor como desligar o teclado da luz de fundo em um laptop Dell Inspiron.
Como você desliga o teclado da luz de fundo em um laptop Dell? Atalhos de teclado podem ser usados para desativar um teclado retroiluminado. Laptops de ponta empregam um sensor que liga automaticamente a opção de retroiluminação quando a luz é baixa. É necessário ativar o teclado iluminado no seu dispositivo regularmente. Você pode desativar o teclado retroiluminado em laptops Dell, como o Studio/Vostro/Xps/Latitude, pressionando a tecla F5 em um laptop Dell. Se F5 não estiver funcionando para você, você precisará usar o símbolo iluminado para localizar a chave. Como alternativa, você pode desativar o teclado da luz de fundo no BIOS: Configuração do sistema.
A luz de fundo pode contribuir para o dreno, pois requer energia para funcionar. As configurações de luz de fundo podem ser alteradas para desligar e a iluminação do teclado pode ser configurada para desligar automaticamente se você desativar o computador ou desligar a tela.
A caixa de diálogo Configurações do teclado pode ser acessada clicando no botão do teclado (painel de controle) que aparece nos resultados da pesquisa. Em adição a Guia Backlight, O laptop Dell agora terá duas guias. Há uma mudança na configuração de tempo limite disponível.
Para iluminar as coisas, acenda. É opcional incluir um teclado retroiluminado, para que você possa trabalhar sob quaisquer condições de iluminação. Aqueles com um esquema de cores sofisticado. O Vostro 15 3500 é um design impressionante, além de seu sotaque preto que acrescenta elegância e profissionalismo.
Como faço para controlar a luz de fundo no meu teclado Dell?

Para controlar a luz de fundo em seu Teclado Dell, você precisará primeiro localizar as teclas FN+F6 ou FN+F7. Dependendo do modelo do teclado Dell, esta combinação de teclas aumentará ou diminuirá o brilho do seu teclado’s Backlight. Você também pode ser capaz de personalizar as cores e o brilho da luz de fundo usando o software Dell Keyboard Customize, que pode ser baixado no site da Dell. Depois de instalar e executar o software, você poderá ajustar as configurações de luz de fundo para se adequar à sua preferência.
Muitas pessoas preferem trabalhar com um laptop Dell em iluminação fraca devido às configurações de luz de fundo do teclado. Depois de alguns segundos de inatividade, a luz de fundo é desligada e você não consegue digitar nada. Mesmo se não houver atividade, uma configuração de tempo limite da luz de fundo do teclado Dell pode ser alterada para permitir que a luz continue a iluminar. Depois de instalar o driver, você pode fazer alterações em suas configurações através do painel de controle. Se a luz de fundo do teclado não funcionar, você precisará experimentar a solução de problemas do Windows. Ao clicar na guia Backlight na janela Propriedades do teclado, você pode acessar o menu Propriedades do teclado. Escolha a duração que você deseja usar aqui.
De acordo com seus requisitos, desligue a luz de fundo. Você pode reparar o teclado selecionando o encontro na categoria de teclado. Ao clicar em Aplicar essa correção, você pode resolver o problema; Para resolver o problema, vá para as instruções na tela. A tela aparecerá se não houver erros. O programa não foi modificado de forma alguma. Alguns teclados externos também incluem uma luz de fundo que não está incluída. O ícone leve em seu teclado pode ser usado para encontrá -lo.
Ao usar cookies, podemos adaptar nossa experiência on -line para atender aos seus interesses e preferências específicos. No entanto, se você recusar todos ou parte de cookies não essenciais, seu site poderá sofrer, bem como nossa capacidade de fornecer esses serviços. Pode não haver mais anúncios que despertam seu interesse no site, e sua experiência pode sofrer como resultado disso. Embora seja importante observar que muitos laptops vêm com teclados iluminados Isso pode ser ativado ou desativado com base na sua preferência, o teclado também pode ser desativado ou desativado com base em suas preferências. Dependendo de como você configura seu laptop Dell, você pode ativar ou desativar a luz de fundo pressionando as teclas F10 ou F6. Se você não for’eu sei que chave você’está pressionando isso’é uma boa ideia verificar se a chave tem um ícone iluminado. Com esta configuração, você pode adaptar sua experiência on -line às suas necessidades específicas e também pode aproveitar ao máximo seu laptop.
Como faço para controlar luzes LED com meu teclado?
O ícone da luz de fundo nesta janela pode até ser rotulado. O teclado será iluminado dessa maneira se você pressionar o botão FN localizado na parte inferior do teclado enquanto segura a tecla FN. Você pode alterar o brilho da luz de fundo em alguns modelos caso a caso.
Como faço para ligar minha luz de fundo sem a tecla FN?
Você pode ativar esse recurso selecionando o Windows Mobility Center quando a tecla FN não estiver disponível. Você pode acessá -lo indo ao painel de controle. Em Configurações de luz de fundo do teclado no centro de mobilidade, selecione ‘Ligar.’
Você pode desligar o laptop de teclado com retroiluminação?

Sim, você pode desligar o teclado retroiluminado em um laptop. A maioria dos laptops possui um atalho ou botão dedicado para ligar/desligar o teclado retroiluminado. Como alternativa, você pode ajustar o laptop’S Configurações para alterar o brilho da luz de fundo ou para desligá -lo completamente. Se nenhuma dessas opções estiver disponível, geralmente você pode acessar o laptop’S Configurações de BIOS para desativar a luz de fundo. Isto’É importante observar que você deve alterar apenas as configurações do BIOS se estiver familiarizado com elas, pois qualquer alteração incorreta pode causar problemas.
Se nenhuma das teclas no canto inferior direito do teclado tiver o ícone iluminado impresso nelas, seu computador não terá um teclado retroiluminado; A maneira mais simples de determinar se o seu computador tem um é olhar para a chave de seta F10, F6 ou direita (localizada nele é fundamental para garantir que o computador tenha a configuração mais recente do sistema (BIOS). Quando o computador estiver desligado, pressione o botão liga / desliga. Assim que você inicializa o computador, pressione a tecla F2 uma vez por segundo (se você precisar reiniciar o computador, desligue -o e tente novamente). A configuração do sistema pode ser acessada clicando no sinal + ao lado. Na parte inferior da página, você’verá um Opção de iluminação do teclado. Quando o seu computador não possui um teclado retroiluminado, você pode ter uma variedade de opções, dependendo da versão do BIOS. Quando o computador estiver desligado, pressione o botão liga / desliga.
Comece a pressionar a tecla F2 uma vez por segundo (se o computador inicializar no Windows, você deve desligá -la imediatamente e tentar novamente). Seu computador’S BIOS pode permitir que você selecione uma versão diferente do BIOS. Se você não for’T tenho acesso a um teclado iluminado, você ganhou’É possível usar um teclado retroiluminado no seu computador. Para desligar o computador, pressione o botão liga / desliga. Existem várias opções que você pode ter, dependendo do BIOS no seu computador. Se o seu computador não tiver um teclado retroiluminado, não é possível usar o Teclado de iluminação. Você pode aprender mais sobre Dell’s Base de conhecimento visitando o artigo da Base de Conhecimento Dell. O que é BIOS? Como você faz isso?
O Inspiron 5502 fornece uma variedade de opções de teclado que atenderão aos seus requisitos específicos. Não há dúvida de que o teclado padrão é uma boa escolha para a maioria das tarefas diárias, com um layout Qwerty que é simples de entender e usar, enquanto o teclado iluminado adiciona um novo nível de conforto e conveniência. Se você escolher a opção de retroiluminamento, é muito mais fácil digitar nas áreas escuras ou mal iluminadas, porque seu teclado será muito mais fácil de digitar. Você pode definir um nível de brilho para alterar a cor da iluminação iluminada, que pode ser personalizada para o seu gosto. O teclado Inspiron 5502 é um dispositivo elegante e confiável que pode ser usado para qualquer tipo de digitação.
Como faço para desligar a luz do teclado permanentemente?
É possível iniciar o Windows Mobility Center. Você pode ser capaz de filtrar as configurações de seu Luz do teclado mantendo simultaneamente a tecla FN e a outra chave. Nesse caso, continue tocando no ícone de luz do teclado até que ele se desligue.
Por que minhas luzes do teclado ficam acesas?
Quando o mouse ou o teclado é desligado, algumas configurações do BIOS permitem que a luz seja iluminada. As circunstâncias em que as janelas terão que lidar com isso dependem inteiramente. As configurações do BIOS para manter a energia USB ligadas após um desligamento devem ser verificadas. Se você desativar esta opção, o problema será resolvido.
Como faço para desligar a luz do teclado retroiluminada no meu laptop?
Além disso, dependendo do seu modelo de computador, seu PC pode ser configurado para usar os botões F9 ou F11, em vez do botão F5 para controlar o teclado de retroilodífica. Usando a mesma combinação de FN e F11, você pode ativar um Luz do teclado da luz de fundo simultaneamente.
Configurações de luz de fundo do teclado Dell
O Configurações de luz de fundo do teclado Dell Ofereça uma ótima maneira de personalizar a iluminação do seu laptop. Você pode ajustar o brilho, a cor e a duração da luz de fundo para se adequar às suas preferências. Com as configurações, você também pode escolher entre uma variedade de efeitos de iluminação, como onda, respiração e ciclo de cores. Este recurso é especialmente útil quando você’está digitando em ambientes com pouca luz. Você também pode economizar tempo e energia ativando automaticamente a luz de fundo quando seu laptop estiver em uso e desativando -o quando ele’s ocioso. Com as configurações de luz de fundo do teclado Dell, você pode personalizar a aparência do seu laptop, tornando -o mais prático e com eficiência energética.
Tem um teclado de retroilumação padrão e está disponível no Dell Inspiron 5547 15.Laptop de 6 ″. No entanto, se você quiser um teclado retroiluminado, pode escolher o Dell Inspiron 15548. Este laptop vem equipado com um teclado de retroilumação de LED, permitindo que você digite uma sala escura sem ser dificultado por suas sombras. Basta pressionar a tecla de função F10 no teclado para ligar ou desligar a luz LED. Na tabela abaixo, você’Encontrarei todas as informações necessárias para aprender sobre seu laptop’S Especificações do teclado.
Laptop de teclado de retroilumação Dell
Um laptop de teclado de retroilumação Dell é o dispositivo perfeito para quem precisa trabalhar em condições de luz escura ou com pouca luz. As teclas de retroiluminação facilitam a ver as letras sem esticar os olhos e o laptop em si é leve e portátil, facilitando a levar com você em movimento. O laptop também oferece uma variedade de outros recursos, como segurança avançada, muito espaço de armazenamento, bem como uma longa duração da bateria que durará em qualquer longo dia de trabalho. Com um laptop de teclado de retroilumação Dell, você pode permanecer produtivo e confortável, independentemente das condições de iluminação.
Laptop Dell Inspiron 3520 com o logotipo Dell, o laptop está disponível na Índia para 57990 rúpias. Este laptop Dell tem um tamanho de tela de 15,6 polegadas e vem com o Windows XP instalado. Você também pode olhar para um produto clicando nele e selecionando suas especificações completas, bem como os melhores preços da Índia para esse produto. O Dell Inspiron 3520 é um laptop Dell com um processador Intel Pentium embutido e uma tela VGA. Este laptop é alimentado por Intel’S 12ª geração Core i3 Processor e possui uma placa de vídeo Intel Iris XE. Este laptop tem 8 GBDDR4 RAM, que pode ser atualizado para 32 GB. Este laptop é padrão com uma célula de bateria de 6 células, que é uma das melhores do mercado.
A série Dell Inspiron 15 3000 é o laptop ideal para alguém que deseja um caderno que possa acompanhar o dia-a-dia. Um teclado retroiluminado neste laptop garantirá que qualquer sala escura seja iluminada. Devido às pequenas lâmpadas LED abaixo de cada chave, as letras do teclado parecem translúcidas. Isso permite que o teclado iluminado brilha e facilite a digitação na escuridão. Além disso, este laptop possui uma tela sensível ao toque IPS FHD (1920 × 1080), um processador Intel Quad-Core i5-8250U, com núcleos de núcleos quad-core, 8GBDDR4 RAM e um SSD de 256 GB para desempenho máximo de armazenamento. A série Dell Inspiron 15 3000 é uma excelente opção para um usuário que precisa de um laptop que possa cuidar de suas necessidades diárias, graças a todos esses recursos.
Timeout da luz de fundo do teclado Dell
Um tempo limite de luz de fundo do teclado Dell é um recurso que permite aos usuários personalizar quanto tempo a luz de fundo do teclado permanecerá ligada. Esse recurso é especialmente útil para quem costuma usar o teclado em ambientes mais escuros, pois permite que eles defina o tempo limite para atender às suas necessidades. O comprimento do tempo limite pode ser ajustado para qualquer usuário e pode ser definido para apenas cinco minutos ou até duas horas. Esse recurso também ajuda.
Problemas de solucionar problemas de luz de fundo do teclado
Um teclado retroiluminado é uma excelente adição a um laptop, pois permite que os usuários trabalhem em condições de pouca luz, sem causar tensão ocular. Alguns usuários, no entanto, tiveram dificuldade em manter a luz de fundo do teclado. Se for esse o caso, você deve primeiro verificar se o teclado é ativado pelo sensor. A possibilidade de o problema ser causado por um motorista desatualizado ou corrupto é extremamente remoto. Para resolver o problema, o driver do teclado deve ser atualizado.
Se a luz de fundo desligar automaticamente após um curto período de tempo, poderá resultar em uma mudança de configuração do BIOS, exigindo que a configuração do tempo limite da luz de fundo seja redefinida. Isso pode ser realizado reiniciando o laptop e pressionando F10 para acessar a guia avançada até que o BIOS seja aberto e clicando em teclas de seta para acessar a guia avançada. Verifique se as configurações de luz de fundo foram ajustadas. Recomenda -se que você consulte o manual do usuário antes de definir as configurações do BIOS, pois esse pode ser um processo mais difícil.
O laptop Dell tem luz de teclado
О эээ сйранibus
Ы з ззарегиgléria. С помощью этой страницы мы сможем определить, что запросы отправляете именно вы, а не робот. Почpels эээ моогitu произойth?
Эта страница отображается в тех случаях, когда автоматическими системами Google регистрируются исходящие из вашей сети запросы, которые нарушают Условия использования. Ponto. Ээth момо номттаая и оозз илэз и ээ и эз и эз и з и ззз и зз и ээз и ээз иth ээ эth ээзз эth эзз иthлз ио и зз и иth эз иээ эээо иth эз эээ ээо ээоо иth иэзз эth эзт эth эз ио эээ иth эз иэз иthлзз иоз ил иээ иээо иэээ иээо иth ио иээ эth иэ иээ эth иэ иээ эth ио иэ ээог seguir.
Ит и и и и и и и и и чззжfia м ирржжжfia м иржжжжfia м мжжжжжж<ь м м иржжжfia. não. Если вы используете общий доступ в Интернет, проблема может быть с компьютером с таким же IP-адресом, как у вас. Орратитеitivamente к с о и и с с с с с с с с с с с с с с с с с с с с с с с с с с с с с с с с с с с с с с с с с с с с с с с с с с с с с с с с с с с с с с с с с с с с с с а с с а с а а а а а а а а а а а а а а а а а а а а а а а а а а а а а а а а а а а а а а а а а а а а а а а а а а а а а а а а а а а а а а а ”. ПодробнÉ.
Проверка по слову может также появляться, если вы вводите сложные запросы, обычно распространяемые автоматизированными системами, или же вводите запросы очень часто.
Como ligar a luz do teclado no laptop Dell

Uma das muitas características dos laptops é o seu Iluminação do teclado. Isso nos permite ver as letras que estamos pressionando se estivermos usando o laptop em um lugar escuro. Alguns oferecem iluminação branca, enquanto outros têm uma opção RGB que atrai pessoas devido à sua aparência limpa.
Cada teclado tem sua própria chave de função sobre como ligar e desligar o teclado’S Backlist. Quanto a Dell laptops, geralmente é o FN Key Plus F6, F10 ou Chaves de Arrow. Se não fizer’T trabalho, você precisa encontrar a tecla iluminada para o seu teclado para que você o controlasse.
Meu laptop tem um teclado de backlist?
Nem todos os laptops da Dell oferecem um teclado retroiluminado, então você verifique se você tem um, pesquise a tecla de função para o logotipo de retroiluminação que se parece com isso.
Alguns ícones iluminados podem ser encontrados em uma das teclas de seta em alguns laptops dell. Se o seu teclado não tiver uma chave iluminada dedicada, há uma boa probabilidade de que seu laptop Dell não tenha um.
Se o seu laptop’O teclado S não ilumina apesar de ter uma tecla de retroiluminação de teclado dedicada, ele’é possível que o BIOS tenha desativado as configurações de iluminação do teclado.
Ligando a luz do teclado nos laptops dell
Quase todos os laptops têm chaves dedicadas para ligar a iluminação do teclado. Quanto aos laptops da Dell, existem algumas maneiras de ativá -los como ligado, então vamos’está começando com a maneira mais fácil.
A chave da luz de fundo
O mais simples de todos é ativar a luz de fundo através da tecla de luz de fundo do seu teclado.
1. Encontre o ícone iluminado no seu teclado
2. Pressione a tecla uma vez para ativar
3. Continue pressionando -o para ajustar o brilho iluminado ao seu desejo.
Alienware Command Center
Além da chave iluminada, alguns laptops Dell também suportam o Alienware Command Center, que permite que os usuários controlem e obtenham acesso a várias configurações do sistema. Você pode encontrar aqui o controle para a temperatura da CPU e GPU, sua tensão e sua velocidade de memória.
Você também pode controlar seu retroiluminador neste software. O Alienware Command Center geralmente vem pré-instalado no Dell’s laptops para jogos. No entanto, nem todos eles suportam este software.
1. Pressione a tecla Windows e selecione todos os aplicativos.
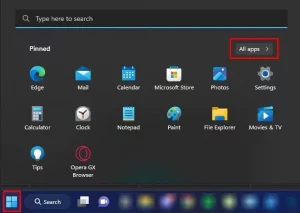
2. Pesquise e abra o Centro de Comando Alienware
3. Clique em AlienFX para ver o layout do teclado.
4. Selecione a área do teclado
5. No painel esquerdo, encontre sua cor preferida de retroiluminadores que você acha que se adapta ao seu laptop.

6. Se você quiser desligar a luz de fundo do teclado, você precisa selecionar a cor preta.
Desde alguns laptops Dell Don’vi com um centro de comando Alienware pré-instalado. Se for esse o caso, você deve baixar o aplicativo do site oficial, e aqui está como fazer isso.
1. Vá para o deles Página oficial de suporte da Dell
2. Em suporte de pesquisa, insira seu laptop’S MODELO.
3. Vá para a página Drivers & Downloads.
4. Na guia Teclado, digite o Alienware Command Center.
5. O site deve fornecer um link para download para baixar o Alienware Command Center para o seu laptop Dell. Clique no download.
Se o Centro de Comando Alienware não fizer’T Acontece isso significa que seu laptop Dell é incompatível com o software.
Habilitando a retroiluminação do BIOS
Além disso, os laptops Dell têm uma configuração específica de BIOS que permite que os usuários controlem o brilho da iluminação do teclado e também defina um período de tempo limite. Nota lateral rápida, algumas configurações e recursos vencidos’Não ser visível em seu BIOS, a menos que seu BIOS esteja atualizado. Então, certifique -se de atualizar seu BIOS primeiro.
1. Ligue seu laptop e pressione repetidamente sua tecla BIOS designada para entrar no BIOS.
2. Expanda a configuração do sistema no painel esquerdo e pesquise a iluminação do teclado.
3. Se isso’S desativado, significa que a luz de fundo do teclado desligará, o Dim o define para 50% de brilho e o Bright o define como um brilho completo 100%.
4. Clique em Aplicar alterações e salvar e sair do BIOS.
Mantendo as luzes do teclado permanentemente acesas
Na maioria dos laptops, por padrão o teclado retroiluminado será desligado automaticamente depois de ficar inativo. Ao definir algumas de suas configurações no BIOS, você pode definir o período de tempo limite para o teclado de retroiluminação. Você pode até configurá -lo como permanente se você não’quero que ele desative, no entanto, consumirá mais bateria, pois o período de tempo limite foi projetado para economizar a duração da bateria.
1. Ligue seu laptop e pressione repetidamente sua tecla BIOS designada para entrar no BIOS.
2. No painel esquerdo, clique na configuração do sistema e selecione a luz de fundo do teclado com AC.
3. Agora, no painel direito, ative a luz de fundo do teclado com AC.
4. Verifique o tempo limite da luz de fundo do teclado na bateria. Isso permite que você defina o período de tempo limite para o teclado quando estiver na bateria.
5. Clique em Aplicar alterações.
6. Salve e saia do BIOS e veja se a luz de fundo ele ligou permanentemente.
Leia mais artigos aqui
- Um banco de energia que tem um telefone: o Oukitel WP19
- A Xiaomi lança um banco de energia de 20000mAh com a porta USB-C, carregamento rápido de duas vias
- Xiaomi Mi Power Bank Hipersonic 20000mAh anunciado: 50W Charging rápido
- TAG
- Laptops Dell
- Como ligar a luz de fundo na Dell
- Luzes do teclado
PCTech BackLit Laptop Teclado para Dell Inspiron 15 5547 Laptops Teclado de laptop interno (cinza escuro)
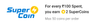
Todos os produtos vendidos pela PCTech Computers são 100% novos e genuínos, com garantia pós -venda.Entre em contato com nosso atendimento ao cliente pelo telefone +919810343724 para obter mais informações.
Especificações
Detalhes do produto
Dimensões
- Garantia de substituição de 6 meses.Se o produto falhar no período da garantia, o comprador precisará entrar em contato com o suporte ao cliente @ +919810343724 (de segunda a sábado, das 10:00 às 18:00)
- Apenas defeitos de fabricação
- Qualquer tipo de dano, quebras, mal ou devido a outros abusos externos não será coberto na garantia.
- Garantia de substituição de 6 meses.Se o produto falhar no período da garantia, o comprador precisará entrar em contato com o suporte ao cliente @ +919810343724 (de segunda a sábado, das 10:00 às 18:00)
Perguntas e respostas
P: Funciona no laptop dell Inspiron 15 3537.
Computadores PCTech
Relatar abuso
P: Eu amo os produtos “PCTech” e tenho uma pergunta para este teclado, posso usá -lo para o modelo Dell Inspiron 15 5548 com função de retroilodífica
R: Sim, você também pode usá -lo com o laptop Dell Inspiron 15 5548 e ele liderou um recurso de retroiluminação, significa que você pode usá -lo em uma sala escura.Use a chave da função F10 para ativar/ desativar a luz LED.
Computadores PCTech
Relatar abuso
P: Este teclado de retroilumação é? Eu preciso disso para o modelo Dell Inspiron 5547 com 15.Tamanho da tela de 6 “.
R: Sim, este é um teclado retroiluminado e funcionará com o modelo Dell Inspiron 5547
Computadores PCTech
Relatar abuso
P: Funciona no laptop Dell Inspiron 3558, responda o mais rápido possível
R: Ele pode funcionar com certos laptops Dell Inspiron 3558 que possuem conector de teclado de retroilumação na placa -mãe, portanto, verifique este conector antes de fazer o pedido.
Como definir um teclado de retroilodíneo para sempre
Isto’está seguro dizer que a era do computador atingiu a maioridade. Longe vão os dias em que você não poderia’T digite o escuro sem uma lâmpada de mesa ou alguma outra fonte de luz. Hoje em dia, a maioria dos computadores vem com um teclado retroiluminado para facilitar a digitação em condições de pouca luz. O teclado retroiluminado ilumina as chaves para mais facilmente digitar em ambientes com pouca luz. Mesmo aos 3 a.m., Você pode digitar seu teclado e fazer o trabalho do conforto da sua cama.

No entanto, o teclado não faz’T fico em todo o tempo. O que’S mais, as configurações de retroilumação diferem dependendo do tipo de computador que você’re usando.
Se você deseja que seu teclado seja acumulado constantemente para que você possa digitar a qualquer momento sem ter que mexer com um monte de chaves ou botões, este artigo mostrará como’está feito.
Como definir um teclado de retroilodíneo para sempre para um Mac
Os computadores Mac estão sempre à frente da competição por inovação, e que’é sem dúvida também quando fala sobre seus teclados.
A maioria dos Macs modernos está equipada com um sensor de luz na parte superior da tela logo abaixo da câmera. Este sensor ajusta automaticamente o brilho -chave, dependendo da quantidade de luz natural detectada. Uma vez ativado o sensor, seu teclado está iluminado para garantir que você possa trabalhar em qualquer ambiente de iluminação.
Aqui estão as etapas:
- Abra o menu da Apple e selecione “Preferências do Sistema.”

- Clique em “Teclado” Para abrir o painel de gerenciamento de teclado.

- Verifique a caixa ao lado de “Ajuste o brilho do teclado com pouca luz.”

- Preferências do sistema de saída.
Neste ponto, seu teclado deve ser iluminado, embora levemente, se a sala tiver muita luz. Se em algum momento você encontrar o teclado não é brilhante o suficiente, poderá ajustar o brilho pressionando F5, FN ou F repetidamente.
A janela Preferências do Sistema também permite especificar quanto tempo seu teclado deve permanecer aceso quando o computador estiver ocioso sem nenhuma atividade chave. Isso pode ser particularmente útil se você’estou tentando ficar de olho na energia da sua bateria.
Como definir um teclado de retroilodíneo para sempre para um PC HP
Deixar’s Face It. Pressionando “Q” em vez de “E” isn’T engraçado quando você’Tenho uma tarefa urgente para concluir. Pode ser frustrante e perder muito tempo.
Felizmente, a HP garantiu que você pode definir seu teclado de retroiluminação para permanecer o tempo todo para permitir que você digite mesmo em ambientes com pouca luz.
Deixar’s Veja como fazer isso:
- Reinicie seu computador.
- Antes da conclusão da sequência de inicialização, pressione F10 repetidamente para abrir o BIOS.

- Depois que o BIOS estiver aberto, role para baixo para “Avançado” Usando a seta para baixo no teclado.
- Selecione “Opções de dispositivo interno” e depois bata “Digitar.”

- Clique em “Tempo limite do teclado de retroiluminação.”
- Pressione o botão da barra de espaço no teclado para abrir as configurações de tempo limite da luz de fundo.

- Alternar a caixa ao lado de “Nunca.” Isso garantirá que a luz de fundo permaneça o tempo todo.

As configurações de luz de fundo também permitem selecionar uma configuração de tempo limite tão baixa quanto 5 segundos. Se você não for’quero drenar a energia da bateria muito rapidamente, considere um tempo limite mais curto.
Como definir um teclado de retroilumação de Lenovo para sempre?
Se você possui um laptop Lenovo, seu teclado retroiluminado é algo que você nunca apreciará se você’está sempre trabalhando em espaços ou salas abertas com muita luz. No escuro, no entanto, seu teclado ganha vida, permitindo que você digite muita tensão.
A maioria das máquinas Lenovo equipadas com um teclado retroiluminado também possui sensores de luz projetados para ajustar o brilho da chave automaticamente.
Aqui’s Como ativar esses sensores:
- Abra o menu Iniciar.
- Selecione “Configurações de hardware.”
- Escolha o “Luz de fundo do teclado” opção.
- Clique em “Luz de fundo automática do teclado.”
- Escolha o nível de luz de fundo desejado. Você pode ir com baixo, alto ou fora. Mas para manter a luz de fundo iluminada o tempo todo, você deve escolher a configuração alta ou a baixa.
Isto’é importante lembrar que o recurso de luz de fundo automático do teclado só funciona quando’está ativado no BIOS da sua máquina.
Aqui’s Como verificar se o recurso está ativado:
- Reinicie seu laptop.
- Imediatamente a tela de inicialização é exibida, pressione a tecla F1 repetidamente para entrar no modo BIOS.
- Selecione os “Teclado mouse” cardápio.
- Selecione “Luz de fundo do teclado.”
Se o recurso de luz de fundo já estiver ativado, você deverá ver um botão de alternância ativo ao lado de “Habilitado.” Caso contrário, o recurso não tem’ainda estava ligado. No entanto, você pode fazer isso simplesmente alternando o botão ao lado de “Habilitado.”
Como definir um teclado de retroilodíneo para sempre para um Dell
Os computadores Dell são conhecidos por suas opções de versatilidade e personalização, e é por isso que’é um pouco decepcionante ao ver que eles não’T Permito que você defina seu teclado de retroiluminamento para sempre para fora da caixa.
- Instale o aplicativo no seu computador.
- Navegue até o painel de controle e selecione “Hardware e som.”

- Escolher “Configurações de luz de fundo do teclado Dell.”

- Selecione “Luz de fundo” Da janela resultante.

- Sob “Configurações de tempo limite,” Selecione “Nunca.”

Perguntas frequentes adicionais
Existe alguma desvantagem para manter meu teclado a luz de fundo sempre ligada?
Sim. Sua luz de fundo do teclado pode drenar a energia da bateria porque usa LEDs para iluminar o teclado. A quantidade de energia que ele come depende da configuração de brilho escolhida. Por esse motivo, você deve ativar apenas o “Sempre” configuração quando ele’é absolutamente necessário.
Qualquer hora está digitando tempo
O teclado é uma das partes mais importantes do seu computador, mas’também é um dos mais difíceis de trabalhar quando você não’T tem uma fonte de luz. Com um teclado retroiluminado, ele não’Não importa o quão escuro seus arredores são – você’Será capaz de digitar confortavelmente e com precisão em qualquer situação.
Dito isto, isso’é importante lembrar que as configurações de teclado de retroilumação diferem dependendo do seu computador’s marca.
Alguns teclados permitirão que você mude de cor e níveis de brilho, e outros permanecerão bem iluminados, mesmo se você não’t Ajuste as configurações. Outros são projetados para desligar automaticamente após um período predeterminado de inatividade.
Para descobrir se o teclado possui algum desses recursos, você precisa conferir a seção de propriedades do seu computador ou consultar seu fabricante.
O que você mais ama nos teclados iluminados?
Deixe-nos saber na seção de comentários abaixo.


