Como configurar o WiFi chamando o iPhone 6
iPhone 6 não está conectando ao wifi? Aqui está a verdadeira correção!
Seu iPhone 6 não se conecta ao wifi e você não tem certeza do porquê do porquê. Não importa o que você faça, você não consegue conectar seu iPhone à Internet. Neste artigo, vou explicar por que seu O iPhone 6 não está se conectando ao WiFi e mostra como resolver o problema em nenhum momento!
O meu iPhone 6 está quebrado?
Quando o seu iPhone 6 não está se conectando ao WiFi, o problema geralmente é relacionado ao software e não requer um reparo físico.
No entanto, há uma pequena chance de que a antena que conecte seu iPhone ao wifi (e Bluetooth) seja quebrada e precisa ser consertada. Se você está tendo problemas para se conectar a ambos Bluetooth e Wi -Fi, então pode haver um problema com a antena.
Se você passar por este artigo e seu iPhone 6 ainda não se conectará ao WiFi, nossa empresa de reparo favorita é PUS, que enviará um técnico certificado diretamente para você.
Tente se conectar a uma rede Wi-Fi diferente
Antes de entrar no guia de solução de problemas, tente conectar-se a uma rede Wi-Fi diferente. Estamos tentando determinar se o seu iPhone 6 não se conectará à sua rede wifi específica ou se não se conectará a qualquer Rede Wi-Fi.
Tente se conectar ao Wi-Fi na casa de um amigo ou visite o McDonald’s local ou a Starbucks-eles têm Wi-Fi grátis.
Se o seu iPhone 6 só não se conectar a seu Rede Wi-Fi, pode haver um problema com seu roteador. Este artigo ajudará você a solucionar problemas com seu roteador sem fio.
Se o seu iPhone 6 não estiver se conectando a nenhuma rede wifi, siga o guia de solução de problemas passo a passo abaixo!
Como consertar um iPhone 6 que não está se conectando ao Wi-Fi
6 etapas totais
Desligue e volte o iPhone
Quando você desliga o iPhone, o sistema operacional desliga todos os pequenos programas de fundo que mantêm seu iPhone funcionando. Quando você liga o iPhone, todos esses pequenos programas de fundo começam frescos e às vezes que’é o suficiente para consertar uma falha de software simples.
Como faço para desligar meu iPhone?
- Pressione e segure o botão liga / desliga (iPhones sem identificação de rosto) ou o botão lateral e botão de volume (iPhones com ID do rosto) Até que “deslize para desligar” apareça na tela.
- Use o dedo para deslizar o Ícone de energia vermelha através da tela da esquerda para a direita.
- Espere o seu iPhone desligar todo o caminho. Isso pode levar até 30 segundos.
- Para ligar seu iPhone novamente, pressione e segure o Botão liga / desliga (iPhones sem identificação de rosto) ou botão lateral (iPhones with Face ID) novamente até o logotipo da Apple aparecer na tela.
- Solte o botão liga / desliga ou botão lateral e espere o seu iPhone ligar.
Applies To: iPhone 5,iPhone 5S,iPhone 5C,iPhone 6,iPhone 6 Plus,iPhone 6S,iPhone 6S Plus,iPhone SE,iPhone 7,iPhone 7 Plus,iPhone 8,iPhone 8 Plus,iPhone X,iPhone XS,iPhone XS Max,iPhone XR,iPhone 11,iPhone 11 Pro,iPhone 11 Pro Max,iPhone SE 2
Desligue o Wi-Fi e volte novamente
Desligar o Wi-Fi e voltar novamente às vezes pode corrigir pequenos problemas técnicos que podem causar seu problema.
Como faço para desligar o Wi-Fi e voltar novamente?
Desligue e volte o Wi-Fi novamente no aplicativo de configurações
- Abra o Configurações aplicativo.
- Tocar Wi-fi.
- Toque no interruptor ao lado do Wi-Fi.
- Você saberá que o Wi-Fi está desligado quando o interruptor é cinza.
- Para ativar o Wi-Fi, toque no interruptor novamente.
- Você saberá que o Wi-Fi está ativado quando o interruptor é verde.
Desligue e volte o Wi-Fi no centro de controle
- Deslizar para cima de baixo da parte inferior da tela para Centro de controle aberto.
- Toque em Wi-fi ícone.
- Você saberá que o Wi-Fi está desligado quando o ícone estiver preto dentro de um círculo cinza.
- Toque no ícone novamente para ligar o Wi-Fi.
- Você saberá que o W-Fi está ligado quando o ícone é branco dentro de um círculo azul.
Applies To: iPhone 5,iPhone 5S,iPhone 5C,iPhone 6,iPhone 6 Plus,iPhone 6S,iPhone 6S Plus,iPhone SE,iPhone 7,iPhone 7 Plus,iPhone 8,iPhone 8 Plus,iPhone X,iPhone XS,iPhone XS Max,iPhone XR,iPhone 11,iPhone 11 Pro,iPhone 11 Pro Max,iPhone SE 2
Como configurar o WiFi chamando o iPhone 6
Todos os modelos iPhone X ou posteriores
iPhone 6 não está conectando ao wifi? Aqui está a verdadeira correção!
Seu iPhone 6 não se conecta ao wifi e você não tem certeza do porquê do porquê. Não importa o que você faça, você não consegue conectar seu iPhone à Internet. Neste artigo, vou explicar por que seu O iPhone 6 não está se conectando ao WiFi e mostra como resolver o problema em nenhum momento!
O meu iPhone 6 está quebrado?
Quando o seu iPhone 6 não está se conectando ao WiFi, o problema geralmente é relacionado ao software e não requer um reparo físico.
No entanto, há uma pequena chance de que a antena que conecte seu iPhone ao wifi (e Bluetooth) seja quebrada e precisa ser consertada. Se você está tendo problemas para se conectar a ambos Bluetooth e Wi -Fi, então pode haver um problema com a antena.
Se você passar por este artigo e seu iPhone 6 ainda não se conectará ao WiFi, nossa empresa de reparo favorita é PUS, que enviará um técnico certificado diretamente para você.
Tente se conectar a uma rede Wi-Fi diferente
Antes de entrar no guia de solução de problemas, tente conectar-se a uma rede Wi-Fi diferente. Estamos tentando determinar se o seu iPhone 6 não se conectará à sua rede wifi específica ou se não se conectará a qualquer Rede Wi-Fi.
Tente se conectar ao Wi-Fi na casa de um amigo ou visite o McDonald’s local ou a Starbucks-eles têm Wi-Fi grátis.
Se o seu iPhone 6 só não se conectar a seu Rede Wi-Fi, pode haver um problema com seu roteador. Este artigo ajudará você a solucionar problemas com seu roteador sem fio.
Se o seu iPhone 6 não estiver se conectando a nenhuma rede wifi, siga o guia de solução de problemas passo a passo abaixo!
Como consertar um iPhone 6 que não está se conectando ao Wi-Fi
6 etapas totais
Desligue e volte o iPhone
Quando você desliga o iPhone, o sistema operacional desliga todos os pequenos programas de fundo que mantêm seu iPhone funcionando. Quando você liga o iPhone, todos esses pequenos programas de fundo começam frescos e às vezes que’é o suficiente para consertar uma falha de software simples.



Como faço para desligar meu iPhone?
- Pressione e segure o botão liga / desliga (iPhones sem identificação de rosto) ou o botão lateral e botão de volume (iPhones com ID do rosto) Até que “deslize para desligar” apareça na tela.
- Use o dedo para deslizar o Ícone de energia vermelha através da tela da esquerda para a direita.
- Espere o seu iPhone desligar todo o caminho. Isso pode levar até 30 segundos.
- Para ligar seu iPhone novamente, pressione e segure o Botão liga / desliga (iPhones sem identificação de rosto) ou botão lateral (iPhones with Face ID) novamente até o logotipo da Apple aparecer na tela.
- Solte o botão liga / desliga ou botão lateral e espere o seu iPhone ligar.
Applies To: iPhone 5,iPhone 5S,iPhone 5C,iPhone 6,iPhone 6 Plus,iPhone 6S,iPhone 6S Plus,iPhone SE,iPhone 7,iPhone 7 Plus,iPhone 8,iPhone 8 Plus,iPhone X,iPhone XS,iPhone XS Max,iPhone XR,iPhone 11,iPhone 11 Pro,iPhone 11 Pro Max,iPhone SE 2
Desligue o Wi-Fi e volte novamente
Desligar o Wi-Fi e voltar novamente às vezes pode corrigir pequenos problemas técnicos que podem causar seu problema.





Como faço para desligar o Wi-Fi e voltar novamente?
Há duas maneiras de desligar o Wi-Fi e voltar novamente:
Desligue e volte o Wi-Fi novamente no aplicativo de configurações
- Abra o Configurações aplicativo.
- Tocar Wi-fi.
- Toque no interruptor ao lado do Wi-Fi.
- Você saberá que o Wi-Fi está desligado quando o interruptor é cinza.
- Para ativar o Wi-Fi, toque no interruptor novamente.
- Você saberá que o Wi-Fi está ativado quando o interruptor é verde.
Desligue e volte o Wi-Fi no centro de controle
- Deslizar para cima de baixo da parte inferior da tela para Centro de controle aberto.
- Toque em Wi-fi ícone.
- Você saberá que o Wi-Fi está desligado quando o ícone estiver preto dentro de um círculo cinza.
- Toque no ícone novamente para ligar o Wi-Fi.
- Você saberá que o W-Fi está ligado quando o ícone é branco dentro de um círculo azul.
Applies To: iPhone 5,iPhone 5S,iPhone 5C,iPhone 6,iPhone 6 Plus,iPhone 6S,iPhone 6S Plus,iPhone SE,iPhone 7,iPhone 7 Plus,iPhone 8,iPhone 8 Plus,iPhone X,iPhone XS,iPhone XS Max,iPhone XR,iPhone 11,iPhone 11 Pro,iPhone 11 Pro Max,iPhone SE 2
Atualize iOS no seu iPhone
Se o seu iPhone estiver executando uma versão desatualizada do iOS, você pode ter problemas que podem ser corrigidos simplesmente atualizando para a versão mais recente do iOS.



Como faço para atualizar o iOS no meu iPhone?
Existem duas maneiras de atualizar o iOS no seu iPhone: no aplicativo de configurações e usando o iTunes.
Atualize iOS no aplicativo de configurações
- Abra o aplicativo de configurações.
- Tocar Em geral.
- Tocar Atualização de software.
- Se uma atualização estiver disponível, toque instale agora ou Baixar e instalar.
Atualize iOS usando o iTunes (PCs e Macs executando o MacOS 10.14 ou mais)
- Conecte seu iPhone a um computador usando um cabo de raios.
- Abra o iTunes.
- Clique no botão Telefone no canto superior esquerdo do iTunes (consulte a imagem 3).
- Clique Verifique atualizações.
- Se uma atualização estiver disponível, clique em Download e instale.
Atualize iOS usando o Finder (Macs executando o macOS 10.15 ou mais recente)
- Conecte seu iPhone ao seu Mac usando um cabo de carregamento.
- Localizador aberto.
- Clique no seu iPhone em locais.
- Clique no Em geral aba.
- Clique Verifique atualizações.
- Clique Baixar e instalar Se uma atualização do iOS estiver disponível.
Applies To: iPhone 5,iPhone 5S,iPhone 5C,iPhone 6,iPhone 6 Plus,iPhone 6S,iPhone 6S Plus,iPhone SE,iPhone 7,iPhone 7 Plus,iPhone 8,iPhone 8 Plus,iPhone X,iPhone XS,iPhone XS Max,iPhone XR,iPhone 11,iPhone 11 Pro,iPhone 11 Pro Max,iPhone SE 2
Esqueça sua rede Wi-Fi e reconecte
Toda vez que seu iPhone se conecta a uma rede Wi-Fi pela primeira vez, ele salva informações sobre como se conectar a essa rede Wi-Fi. No entanto, as coisas podem mudar no seu roteador sem fio que seu iPhone não tem conhecimento. Se o seu iPhone não tiver conhecimento das mudanças, pode não ser capaz de fazer uma conexão limpa com a rede Wi-Fi.
Apagando completamente a rede, podemos compensar quaisquer alterações em potencial no roteador e essencialmente “atualizar” os dados de rede do Wi-Fi no seu iPhone. Antes de apagar a rede, escreva sua senha Wi-Fi, pois você terá que reentrá-la quando se reconectar!



Como esqueço minha rede Wi-Fi e reconecto?
- Abra o Configurações aplicativo.
- Toque em Wi-Fi.
- Toque no azul “i” à direita da rede Wi-Fi que você deseja esquecer.
- Na parte superior da tela, toque Esquecer esta rede.
- Tocar Esquecer quando perguntado Esqueça a rede Wi-Fi “(nome da rede)“?
- Para se reconectar à rede Wi-Fi, toque nela.
- Digite a senha se a rede Wi-Fi for protegida por senha protegida.
Applies To: iPhone 5,iPhone 5S,iPhone 5C,iPhone 6,iPhone 6 Plus,iPhone 6S,iPhone 6S Plus,iPhone SE,iPhone 7,iPhone 7 Plus,iPhone 8,iPhone 8 Plus,iPhone X,iPhone XS,iPhone XS Max,iPhone XR,iPhone 11,iPhone 11 Pro,iPhone 11 Pro Max,iPhone SE 2
Redefinir Ajustes de Rede
Quando o seu iPhone se conecta a um dispositivo Wi-Fi ou Bluetooth pela primeira vez, ele salva informações sobre como Para conectar -se a essa rede ou dispositivo. Se algo mudar com esse processo, pode causar problemas de conectividade.
Problemas profundos de software, especialmente com configurações de rede, podem ser difíceis de rastrear. Em vez de tentar rastrear um problema, vamos redefinir todos Configurações de rede e dê ao seu iPhone um novo começo.



Como faço para redefinir as configurações de rede?
- Abra o Configurações aplicativo.
- Tocar Em geral.
- Role para baixo e toque Transferir ou redefinir iPhone.
- Tocar Reiniciar.
- Tocar Redefinir Ajustes de Rede.
- Digite sua senha se solicitado.
- Seu iPhone será desligado, redefinir e se ligar novamente quando a redefinição estiver completa.
Applies To: iPhone 5,iPhone 5S,iPhone 5C,iPhone 6,iPhone 6 Plus,iPhone 6S,iPhone 6S Plus,iPhone SE,iPhone 7,iPhone 7 Plus,iPhone 8,iPhone 8 Plus,iPhone X,iPhone XS,iPhone XS Max,iPhone XR,iPhone 11,iPhone 11 Pro,iPhone 11 Pro Max,iPhone SE 2
Repare seu iPhone com maçã
A Apple repara iPhones na barra Genius nas lojas da Apple e através de seu serviço de reparo de correio on-line. Os reparos da Apple são de alta qualidade, mas os reparos fora da larra podem ser muito mais caros que as soluções de terceiros. Se você deseja economizar algum dinheiro que não está coberto pela garantia da Apple, convém ver as outras recomendações.




Como faço para consertar meu iPhone com maçã?
Como reparar seu iPhone com o serviço de correio da Apple
- Visite o site de suporte da Apple para iniciar o processo de reparo de correio on-line.
- Como alternativa, ligue para 1-800-MY-APPLE (1-800-692-7753) para configurar um reparo.
Como reparar seu iPhone na barra Genius dentro da sua loja Apple local
- Visite o site da Apple para marcar uma consulta do Genius Bar antes de entrar na loja. As lojas da Apple estão extremamente ocupadas e, se você não tiver uma consulta, pode ter que esperar horas ou acabar sendo recusado. (Nota do editor: sou um ex -Apple Tech e não estamos exagerando – por favor, faça um favor a si mesmo e marque uma consulta primeiro!)
- Quando você chegar, vá ao Genius Bar para fazer o check -in para sua consulta.
- Os compromissos do Genius Bar sempre incluem diagnóstico gratuito. Se você estiver na garantia, muitos reparos podem ser feitos no local, mas tudo depende de quais partes estão em estoque. Se você não estiver na garantia, o gênio lhe dará uma cotação pelo custo de um reparo.
Applies To: iPhone 5,iPhone 5S,iPhone 5C,iPhone 6,iPhone 6 Plus,iPhone 6S,iPhone 6S Plus,iPhone SE,iPhone 7,iPhone 7 Plus,iPhone 8,iPhone 8 Plus,iPhone X,iPhone XS,iPhone XS Max,iPhone XR,iPhone 11,iPhone 11 Pro,iPhone 11 Pro Max,iPhone SE 2
iPhone 6: conectado ao Wi-Fi!
Seu iPhone 6 está conectado ao Wi-Fi mais uma vez e você voltará a navegar na Internet. Espero que você compartilhe este artigo sobre mídia social para ajudar sua família e amigos quando o iPhone 6 não estiver se conectando ao WiFi! Se você tiver outras perguntas, deixe um comentário abaixo!
Como consertar um iPhone 6 que não está se conectando ao Wi-Fi
- Desligue e volte o iPhone
- Desligue o Wi-Fi e volte novamente
- Atualize iOS no seu iPhone
- Esqueça sua rede Wi-Fi e reconecte
- Redefinir Ajustes de Rede
- Repare seu iPhone com maçã
Como configurar o WiFi chamando o iPhone 6

O recurso de chamada WiFi deu aos usuários a liberdade de fazer chamadas sem confiar muito em sinais de rede celular. Temos boas notícias para os amantes do iPhone-agora a maçã’O iPhone 6 também está disponível com o recurso de chamada WiFi fácil de usar.
Embora esse novo recurso tenha se tornado parte integrante dos dispositivos iOS modernos, ainda podemos’não ignorar as etapas adicionais necessárias para ativar e iniciar este recurso.
Se você estiver interessado em aprender as maneiras e técnicas corretas para permitir o recurso de chamada WiFi no iPhone 6, leia a seguinte postagem.
Índice
O que está chamando wifi?
Chamada Wi -Fi refere -se a chamadas feitas através de uma conexão wifi, em vez de uma conexão de rede celular. Essas chamadas são mais baratas, fáceis de fazer e confiáveis. Você ganhou’t Observe muita diferença entre uma chamada de rede celular e uma chamada de rede wifi em cima dela.
Para fazer pleno uso do recurso de chamada WiFi, tudo o que você precisa é de uma conexão Wi Fi de alta velocidade e um dispositivo compatível com esse recurso. Os dispositivos móveis mais antigos não suportam esse recurso, mas a maioria dos telefones Android e iOS pode ser convenientemente usada para chamadas de Wi Fi.
Benefícios da chamada Wi -Fi
A seguir, alguns dos benefícios mais comuns do recurso de chamada Wi -Fi:
Facilmente disponível
O recurso de chamada WiFi depende principalmente da conexão com a Internet. Felizmente, as conexões da Internet e do WiFi estão agora disponíveis em todos os lugares; Você pode acessar facilmente o recurso de chamada wifi em qualquer lugar. Por outro lado, as chamadas de rede celular são extremamente impactadas pela distância entre o seu dispositivo e a torre celular.
Baixo custo
Outro benefício essencial das chamadas Wi -Fi é que elas são comparativamente mais baratas que as chamadas celulares. Se você estiver usando uma conexão Wi -Fi pública gratuita, as chamadas wifi dificilmente custarão nada.
Da mesma forma, se você estiver usando sua rede Wi -Fi de casa/escritório, mesmo assim, você não’É preciso fazer qualquer pagamento separado para chamadas wifi. O problema com as chamadas de rede celular é que elas o ligam com limitações de pacotes de assinatura e não são econômicas.
Fácil de usar
Outro recurso que é a favor do chamado wifi é a facilidade e a conveniência. Você pode acessar o recurso de chamada WiFi sem instalar aplicativos e programas adicionais. A maioria dos dispositivos, incluindo o iPhone 6, vem com o recurso de chamada Wi-Fi embutido que pode ser iniciado rapidamente com alguns cliques simples.
Como ativar o WiFi chamando o iPhone 6?
Use as etapas a seguir para ativar o WiFi pedindo no iPhone 6:
- Abra o iPhone’S Menu Principal.
- Toque no ícone em forma de engrenagem, que o levará à pasta de configurações.
- Role para baixo e toque no botão do telefone na janela Configurações.
- Clique no recurso de chamada WiFi.
- Deslize o botão à direita para ativar esse recurso.
- Uma janela pop -up aparecerá e você deve pressionar o botão Ativar.
- Digite as informações solicitadas para o seu endereço de emergência 911.
- Aceite os termos e condições fornecidos clicando na caixa localizada na parte inferior da tela.
- Toque no botão Red Continue.
Como consertar chamadas de wifi não funcionando no iPhone?
Embora o recurso de chamada Wi -Fi seja um procedimento bastante simples para os usuários do iPhone, ainda pode haver circunstâncias em que venceu’t Começando a trabalhar instantaneamente.
Se você estiver preso a um recurso de chamada Wi -Fi sem resposta, tente as seguintes dicas para corrigir este problema:
Verifique o iPhone’S Conexão Wi -Fi
Muitas vezes, estamos lutando para fazer chamadas de Wi -Fi apenas porque a conexão WiFi para o nosso iPhone foi desativada. Nós ganhamos’t Faça chamadas wifi até e a menos que reconectemos nosso dispositivo à rede wifi.
Antes de fazer uma chamada WiFi, verifique sua conexão com a rede WiFi com as seguintes etapas:
- Abra o iPhone’S menu principal e toque na opção de configurações.
- Clique na opção WiFi.
- Se houver uma marca de ritmo ao lado, significa que seu dispositivo está conectado ao WiFi.
Verifique o status do recurso de chamada WiFi
Não faz sentido duvidar do seu telefone e Internet’S Performance se o seu iPhone’s. Verifique o recurso de chamada wifi’S status no iPhone e habilitá -lo se tiver sido desligado.
Redefinir Ajustes de Rede
Você deve redefinir as configurações de rede do seu iPhone e reiniciar o recurso de chamada WiFi. A redefinição das configurações de rede é uma técnica eficaz que resolverá rapidamente os problemas de chamada WiFi.
Você pode redefinir iphone’S Configurações de rede nas seguintes etapas:
- Abra o iPhone’S menu principal e vá para a opção de configurações.
- Clique no campo de configurações gerais.
- Pressione o botão Redefinir e na janela Redefinir, toque no botão de configuração de rede de redefinição.
Conclusão
Se você deseja reduzir seus custos de chamada com métodos de chamada confiável e mais baratos, você deve experimentar o iPhone 6’S Recurso de Chamada Wi -Fi. Esperamos que, com as diretrizes acima compartilhadas, você possa facilmente ativar o recurso de chamada WiFi no iPhone 6.
Categorias Apple
Patrick Dobbins
Patrick Dobbins é um escritor de tecnologia com mais de oito anos de experiência no mercado on -line. Ele é especialista em explorar produtos da Apple e fala sobre os recursos mais recentes do MacOS, iPhone e iPad. Embora sua principal área de especialização esteja no MAC e iOS, ele não se afasta do Windows. Além de escrever para Rottenwifi, Patrick também fez contribuições editoriais para outros fóruns, incluindo a Comunidade Business 2 e ajuste seu negócio. Além de seu trabalho, Patrick é um marido e pai de dois filhos que gosta de heavy metal. Ele também conhece seu caminho em torno de um piano, mas ele não é tão bom nisso quanto em escrever.
Blog.Rottenwifi.Com é participante do programa Amazon Services LLC Associates, o que significa que podemos receber comissões pagas em produtos escolhidos editorialmente adquiridos por meio de nossos links para sites de varejistas. Todos os nomes, logotipos, marcas e imagens são marcas comerciais ou materiais protegidos por direitos autorais de seus respectivos proprietários. Amazon e o logotipo da Amazon são marcas comerciais da Amazon.com, inc., ou suas afiliadas.
Como ativar o Wi-Fi chamando um iPhone 6
Inicialmente, um iPhone não poderia’t Faça ou receber chamadas sobre uma rede sem fio, mas foi um recurso que foi adicionado a alguns modelos posteriores.
Se você achar que sua qualidade de chamada não é’ótimo porque você tem uma recepção de celular baixa em seu escritório ou em casa, então você pode se perguntar como usar a opção de chamada Wi-Fi.
Nosso tutorial abaixo mostrará como habilitar chamadas Wi-Fi em um dispositivo iPhone compatível.
Índice esconder
Como ligar o WiFi chamando um iPhone 6 da Verizon
- Abra o Configurações cardápio.
- Abra o Telefone cardápio.
- Selecione os Chamada Wi-Fi opção.
- Ligar o Wi-Fi chamando este iPhone opção.
- Toque o Habilitar botão.
- Preencha suas informações de endereço de emergência.
- Aceite os termos e condições e depois toque no Continuar botão.
Nosso guia continua abaixo com informações adicionais sobre como ativar a chamada Wi-Fi em um iPhone, incluindo fotos dessas etapas.
Tópico relacionado: Isto’é possível deixar o FaceTime fazer chamadas sobre o Wi-Fi se você seguir isso como o FaceTime no wifi apenas em um iPhone etapas.
A chamada WiFi permite que seu iPhone use sua rede Wi -Fi para fazer uma chamada.
Esta é uma ótima alternativa para pessoas com mau serviço em casa ou trabalho, pois não depende da força da sua conexão com a rede Verizon para fazer uma ligação.
Você também pode fazer chamadas para números domésticos de locais internacionais sem cobranças exorbitantes, desde que você esteja em uma rede wifi. (Aprenda sobre as configurações de roaming do iPhone também, se você viajar muito internacionalmente.)
Nosso guia abaixo o apontará para o menu do seu iPhone, onde você pode ativar o WiFi chamando seu dispositivo.
Você também precisará inserir um endereço de emergência padrão, caso precise fazer uma chamada 911 sobre WiFi.
As etapas deste artigo foram realizadas em um iPhone 6 Plus, no iOS 9.3.1. Este dispositivo está na rede celular da Verizon.
A chamada Wi-Fi está disponível apenas no iPhone 6, 6 Plus, 6s, 6s Plus e SE SE.
Além disso, você precisa ter chamadas avançadas ou voz HD ativada em sua conta da Verizon e precisa estar em um plano celular mensal com a Verizon.
Se você está curioso para.
Como ativar um iPhone’Sor de chamada de Wi-Fi (guia com fotos)
As etapas deste artigo foram realizadas em um iPhone 6, mas ainda funcionarão em modelos mais recentes do iPhone e versões mais recentes do iOS.
Etapa 1: toque no Configurações ícone.
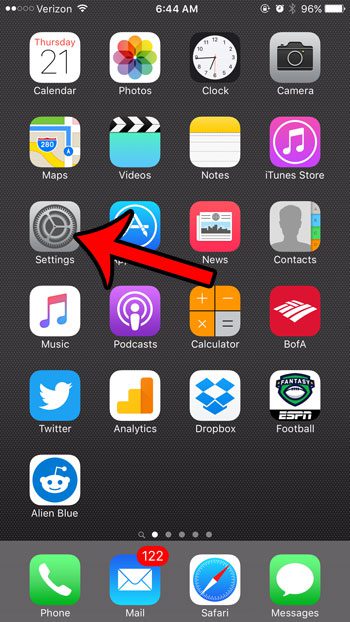
Etapa 2: role para baixo e toque no Telefone botão.
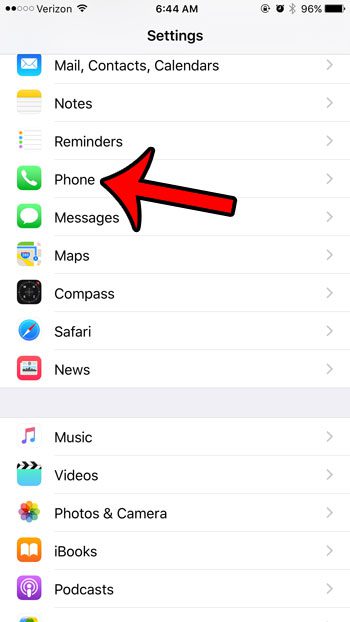
Etapa 3: toque no Chamada Wi-Fi botão.
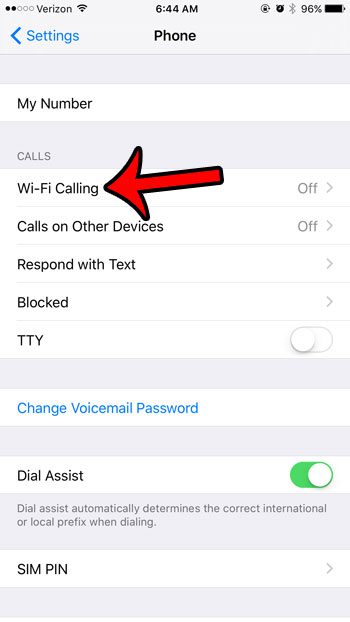
Etapa 4: toque no botão à direita de Chamando Wi-Fi no iPhone.

Etapa 5: toque no Habilitar botão na parte inferior da janela pop-up.
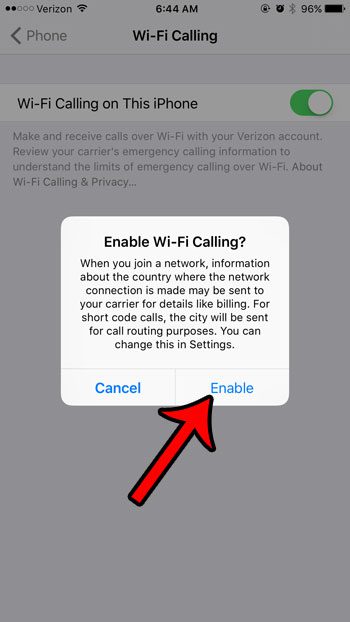
Etapa 6: insira as informações solicitadas para o seu endereço de emergência 911.
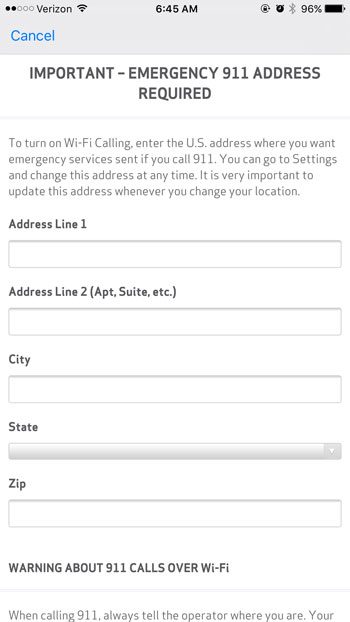
Etapa 7: toque na caixa na parte inferior da tela para aceitar os termos e condições e depois toque no vermelho Continuar botão.
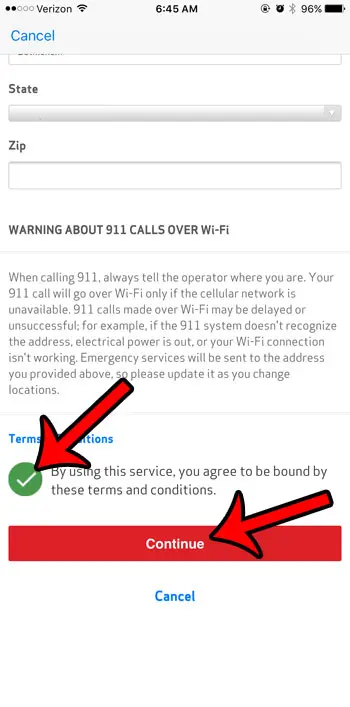
Agora que você sabe como ativar o recurso de chamada Wi-Fi no seu iPhone, você poderá fazer chamadas sobre suas redes sem fio em casa ou trabalho.
O seu iPhone está encaminhando automaticamente as chamadas para o seu iPad quando ambas estão na mesma rede Wi-Fi? Se você quiser parar, leia este artigo sobre o encaminhamento de chamadas desativado do seu iPhone.
Matthew Burleigh escreve tutoriais de tecnologia desde 2008. Sua escrita apareceu em dezenas de sites diferentes e foi lida mais de 50 milhões de vezes.
Depois de receber seu solteiro’s e mestre’s diplomas em ciência da computação Ele passou vários anos trabalhando em gerenciamento de TI para pequenas empresas. No entanto, ele agora trabalha em tempo integral escrevendo conteúdo online e criando sites.
Seus principais tópicos de redação incluem iPhones, Microsoft Office, Google Apps, Android e Photoshop, mas ele também escreveu sobre muitos outros tópicos de tecnologia também.
Detalhes da especificação Wi-Fi do iPhone

A seguir, os detalhes da especificação Wi-Fi do iPhone.
Suporte de otimização de roaming para iPhone
Todos os modelos iPhone X ou posteriores





Especificações Wi-Fi para modelos de iPhone
- 802.11 Banda de compatibilidade e frequência: 802.11ax (Wi-Fi 6), 802.11ac (Wi-Fi 5), 802.11n (Wi-Fi 4), 802.11a, 802.11b/g e 2.4 GHz ou 5 GHz.
- Taxa de dados da camada física (PHY): A taxa mais alta na qual um cliente pode transmitir dados sobre Wi-Fi .
- Largura de banda do canal: A largura de banda máxima de canal que é suportada. Começando com 802.11n, os canais podem ser combinados para criar um canal mais amplo que permita que mais dados sejam transmitidos durante uma única transmissão. Com 802.11n para banda de 5 GHz, dois canais de 20 MHz podem ser combinados para criar um canal de 40 MHz. Com 802.11ac para banda de 5 GHz, quatro canais de 20 MHz podem ser combinados para criar um canal de 80 MHz.
- Índice MCS: O Índice de Modulação e Codificação (MCS) define a taxa de transmissão máxima na qual 802.Os dispositivos 11ac/n podem se comunicar. 802.11ac usa taxa de transferência muito alta (VHT) e 802.11n usa quadros de alta taxa de transferência (HT).
- Fluxos espaciais/siso/MIMO: Cada rádio pode enviar um número específico de fluxos de dados independentes, chamados fluxos espaciais, ao mesmo tempo, o que pode aumentar a taxa de transferência geral. A saída única de entrada única (SISO) usa um único rádio e antena e saída múltipla de entrada (MIMO) usa vários rádios e antenas.
Especificações Wi-Fi para o iPhone 11 e modelos posteriores
A tabela abaixo detalha as especificações Wi-Fi para o iPhone 11 e os modelos posteriores listados na tabela acima.
802.11 padrão, nome, frequência
Taxa de dados phy máximo
Largura de banda máxima do canal
ÍNDICE MACS MÁXIMO
Fluxos espaciais máximos


