Folha de dicas do Google Tasks: como começar
Resumo:
O Google Tasks é um aplicativo de lista de tarefas simples e popular que pode ajudá-lo a se manter organizado e produtivo. Ele está embutido no gmail e no Google Calendar, tornando -o facilmente acessível. Este artigo fornece um guia abrangente sobre como usar as tarefas do Google de maneira eficaz.
Pontos chave:
- Crie uma nova lista de tarefas clicando na seta para baixo ao lado do nome da lista de tarefas e selecionando “Criar nova lista”.
- O Google Tasks está incorporado ao Gmail e você pode acessá -lo clicando no ícone das tarefas na barra lateral direita.
- No celular, o Google Tasks possui aplicativos iOS e Android que oferecem funcionalidade completa.
- Para adicionar uma tarefa, clique em “Adicionar uma tarefa” na barra lateral do Gmail e insira os detalhes da tarefa. Pressione Enter para salvar a tarefa e adicionar outra.
- Você pode adicionar mais detalhes às tarefas, como descrições, datas de vencimento e subtarefas, acessando a exibição de edição.
- Tarefas do Google se integra perfeitamente ao Gmail, permitindo que você transforme e -mails importantes em tarefas, arrastando -as para a barra lateral do Google Tasks. O assunto do email se torna o nome da tarefa com um link para o email.
- Você pode organizar tarefas criando listas e reorganizando-as usando arrastar e soltar. Tarefas com subtarefas podem ser movidas juntas ou convertidas em tarefas independentes.
- Os atalhos de teclado estão disponíveis para gerenciamento de tarefas eficientes, como tarefas de movimentação, preenchimento de tarefas e alteração da ordem de tarefas.
- O Google Tasks possui aplicativos móveis que permitem o gerenciamento de tarefas em movimento.
- Você pode personalizar tarefas do Google para se adequar ao seu fluxo de trabalho e preferências.
Questões:
- Como você pode criar uma nova lista de tarefas?
- Onde está localizado as tarefas do Google?
- Como você pode adicionar uma tarefa nas tarefas do Google?
- Qual é o benefício de integrar tarefas do Google ao Gmail?
- Como você pode organizar tarefas nas tarefas do Google?
- Quais são alguns atalhos de teclado úteis nas tarefas do Google?
- As tarefas do Google têm aplicativos móveis?
- Quais opções de personalização estão disponíveis nas tarefas do Google?
- Como você pode adicionar e -mails do Gmail como tarefas nas tarefas do Google?
- Qual é a maneira mais simples de usar as tarefas do Google?
Para criar uma nova lista de tarefas, clique na seta para baixo ao lado do nome da sua lista de tarefas e escolha “Criar nova lista”.
O Google Tasks está incorporado ao Gmail e você pode acessá -lo clicando no ícone das tarefas na barra lateral direita.
Para adicionar uma tarefa nas tarefas do Google, clique em “Adicionar uma tarefa” na barra lateral do Gmail e insira os detalhes da tarefa. Pressione Enter para salvar a tarefa e adicionar outra.
Ao integrar tarefas do Google ao Gmail, você pode transformar e -mails importantes em tarefas, arrastando -as para a barra lateral do Google Tasks. O assunto do email se torna o nome da tarefa com um link para o email.
Você pode organizar tarefas nas tarefas do Google criando listas e reorganizando-as usando Drag-and-Drop. Tarefas com subtarefas podem ser movidas juntas ou convertidas em tarefas independentes.
Alguns atalhos úteis do teclado nas tarefas do Google incluem: tarefas de movimentação, preenchimento de tarefas, mudança de ordem de tarefas e saída de detalhes de saída.
Sim, o Google Tasks possui aplicativos iOS e Android que permitem gerenciar tarefas em movimento.
As tarefas do Google podem ser personalizadas para se adequar ao seu fluxo de trabalho e preferências, incluindo opções de classificação e seleção de listas.
Você pode adicionar e -mails do Gmail como tarefas nas tarefas do Google, arrastando o email para a barra lateral do Google Tasks. O assunto do email se torna o nome da tarefa com um link para o email.
A maneira mais simples de usar as tarefas do Google é criar uma lista básica de tarefas e verificar as tarefas à medida que são concluídas.
Respostas detalhadas:
1. Como você pode criar uma nova lista de tarefas?
Para criar uma nova lista de tarefas nas tarefas do Google, siga estas etapas:
a. No topo da barra lateral das tarefas no Gmail, clique na seta para baixo ao lado do nome da lista de tarefas.
b. No menu que abre, clique em “Criar nova lista”.
c. Um pequeno painel aparecerá, levando você a inserir um nome para sua nova lista de tarefas.
d. Digite um nome para a lista de tarefas e pressione Enter.
2. Onde está localizado as tarefas do Google?
O Google Tasks está convenientemente localizado no Gmail. Para acessá -lo, basta clicar no ícone das tarefas na barra lateral direita da sua interface do Gmail.
3. Como você pode adicionar uma tarefa nas tarefas do Google?
Veja como você pode adicionar uma tarefa nas tarefas do Google:
a. Abra tarefas do Google na barra lateral do Gmail.
b. Clique em “Adicionar uma tarefa” na parte superior da barra lateral.
c. Insira os detalhes da tarefa.
d. Pressione Enter para salvar a tarefa e adicionar outra tarefa, se necessário.
4. Qual é o benefício de integrar tarefas do Google ao Gmail?
A integração das tarefas do Google com o Gmail permite que você transforme e -mails importantes em tarefas. Ao arrastar um email para a barra lateral do Google Tasks, ele será convertido em uma tarefa com o assunto do email como o nome da tarefa. Além disso, um link para o email será incluído na tarefa.
5. Como você pode organizar tarefas nas tarefas do Google?
Você tem várias opções para organizar tarefas nas tarefas do Google:
a. Criar listas: você pode criar diferentes listas de tarefas para categorizar suas tarefas. Para criar uma nova lista, clique no ícone das tarefas na barra lateral direita e clique na seta para baixo ao lado do nome da lista de tarefas e escolha “Criar nova lista”.
b. Reorganizar tarefas: basta clicar em uma tarefa e arrastá -la para a posição desejada dentro da lista. Você também pode mover tarefas com as subtarefas como um grupo ou converter subtarefas em tarefas independentes, arrastando -as para fora.
c. Classificar tarefas: use o menu de três pontos para classificar tarefas por data ou reverter para o seu pedido personalizado.
6. Quais são alguns atalhos de teclado úteis nas tarefas do Google?
Aqui estão alguns atalhos úteis do teclado nas tarefas do Google:
- Abra as tarefas do Google: pressione “g” e depois “k”.
- Alterne entre as tarefas do Google e o Gmail: no Windows, pressione Ctrl + Alt + “,”; No Mac, pressione comando + alt + “,”.
- Adicione conversa por e -mail do Gmail às tarefas do Google: pressione Shift + “T”.
- Adicionar nova tarefa: pressione Enter.
- Tarefa completa: Pressione Espaço.
- Mova a tarefa para cima ou para baixo: pressione Alt + para cima seta ou alt + seta para baixo.
- Tarefa de recuo ou não-indent: no Windows, pressione Ctrl + “[” ou Ctrl + “]”; No Mac, pressione Command + “[“.
- Modo Detalhes de saída: pressione ESC.
7. As tarefas do Google têm aplicativos móveis?
Sim, o Google Tasks tem aplicativos móveis disponíveis para dispositivos iOS e Android. Esses aplicativos fornecem funcionalidade completa e permitem que você gerencie suas tarefas em movimento.
8. Quais opções de personalização estão disponíveis nas tarefas do Google?
O Google Tasks oferece algumas opções de personalização para se adequar às suas preferências:
a. Classificar tarefas: você pode optar por classificar tarefas por data ou personalizar o pedido manualmente.
b. Selecionar listas: o Google Tasks cria automaticamente uma lista “minhas tarefas” para você e atribui suas tarefas mais antigas a uma lista com seu nome. Você pode selecionar diferentes listas ou adicionar novos.
9. Como você pode adicionar e -mails do Gmail como tarefas nas tarefas do Google?
Para adicionar e -mails do Gmail como tarefas nas tarefas do Google, siga estas etapas:
a. Abra o Gmail e localize o email que você deseja transformar em uma tarefa.
b. Arraste o email para a barra lateral do Google Tasks.
c. O assunto do email se tornará o nome da tarefa e um link para o email será incluído na tarefa nas tarefas do Google.
10. Qual é a maneira mais simples de usar as tarefas do Google?
A maneira mais simples de usar as tarefas do Google é criar uma lista básica de tarefas e verificar as tarefas à medida que são concluídas. O Google Tasks fornece uma interface direta e recursos essenciais para ajudá -lo a se manter organizado.
Folha de dicas do Google Tasks: como começar
Para criar uma nova lista de tarefas: Na parte superior da barra lateral das tarefas, clique na seta para baixo à direita do nome da sua lista de tarefas. No menu que abre, clique Crie uma nova lista. Um pequeno painel abrirá o que você entrará para inserir um nome para sua nova lista de tarefas.
O Guia de tarefas do Google-tudo o que você precisa para criar um fluxo de trabalho produtivo e simples da lista
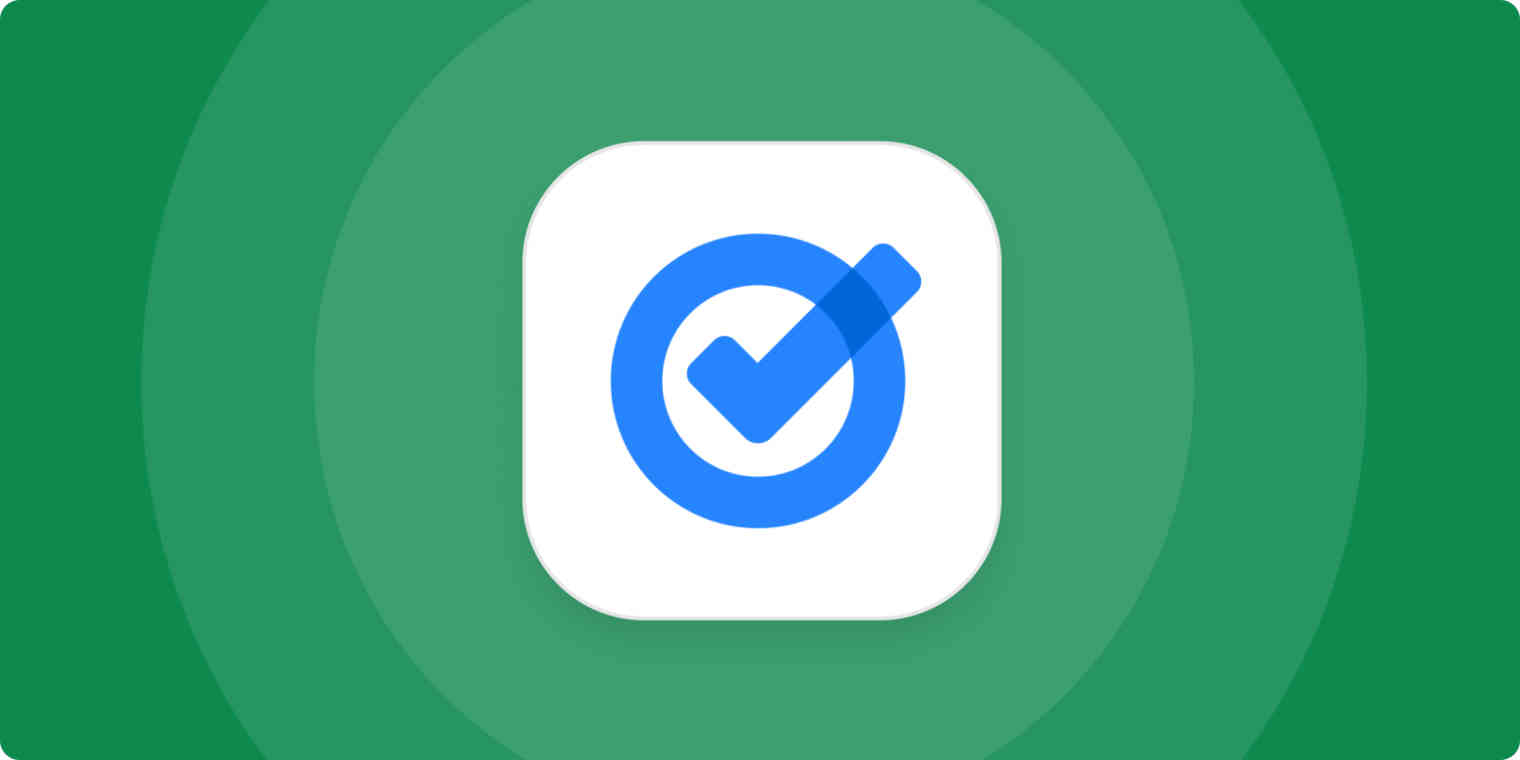
É o aplicativo de lista de tarefas mais simples, escondido atrás de um botão no gmail e no Google Calendar. E, no entanto, o Google Tasks é uma das listas de tarefas mais populares, graças em parte a essa simplicidade. Você nem sempre precisa de um sistema completo de gerenciamento de projetos para acompanhar seu trabalho. Às vezes, mais simples é melhor.
Aproveite ao máximo sua lista de tarefas com Zapier
Imagine uma lista de tarefas de papel com uma lista de verificação de coisas que você precisa fazer. Talvez você recupere algumas tarefas que fazem parte de uma tarefa maior; Talvez você rabisque uma nota rápida sob uma tarefa com mais detalhes ou escreva uma data de vencimento ao lado das tarefas críticas.
Digitize essa lista de tarefas simples e você terá tarefas do Google.
Provavelmente ajuda, é claro, que as tarefas do Google estão incorporadas ao gmail e no Google Calendar – mesmo que esteja um pouco escondido. Veja como encontrar tarefas do Google – e como tirar o máximo proveito disso.
Onde está as tarefas do Google?
O Google Tasks está incorporado ao Gmail, e esse é provavelmente o lugar mais fácil para começar a usar. Basta clicar no ícone das tarefas na barra lateral direita.
Após uma breve animação, você receberá uma nova conta do Google Tasks.
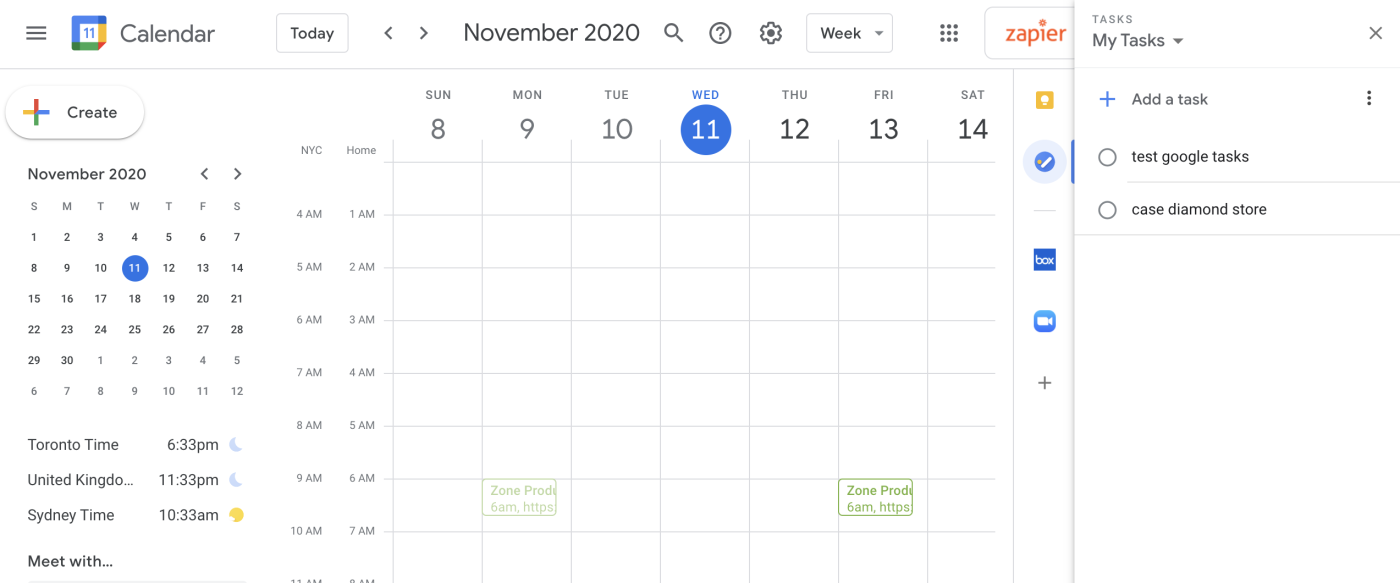
Ou, se você estiver em movimento, o Google Tasks está no celular, com aplicativos iOS e Android completos. Honestamente, a versão móvel é uma opção simples para celular, mesmo que você não use o Gmail.
Adicione tarefas às tarefas do Google
Abra as tarefas do Google na barra lateral do Gmail, clique Adicione uma tarefa em direção ao topo e digite sua tarefa. Pressione sua tecla Enter para salvar a tarefa e você pode digitar instantaneamente em outra tarefa. Precisa editar uma tarefa? Clique nele para selecionar ou editar texto diretamente na lista.
Ou você pode adicionar mais detalhes às tarefas da visão de edição deles. Pressione Shift + Enter ao salvar uma tarefa para ver sua visualização de edição – ou clique no botão lápis ao lado da tarefa. Lá, você pode adicionar uma descrição, data de vencimento ou subtaretas. Você também pode movê -lo para uma lista diferente – mais sobre isso mais tarde.
Você não poderá adicionar toneladas de detalhes, concedidos, mas são recursos suficientes para a maioria das pessoas.
Adicione e-mails do Gmail à sua lista de tarefas
Além de sua simplicidade, o melhor recurso do Google Tasks é sua profunda integração com o Gmail. Sua caixa de entrada não é a melhor lista de tarefas-então as tarefas do Google oferecem a você um lugar para listar as mensagens importantes que precisam de uma resposta ou ação de sua parte.
Arraste um e -mail de qualquer lugar do Gmail para a barra lateral do Google Tasks para transformá -lo instantaneamente em uma tarefa. Ele manterá o assunto do email como o nome da tarefa, com um link para o e -mail embaixo. Você pode arquivar ou mover a mensagem e ainda abri -la facilmente do link do Google Tasks.
Organize tarefas do Google com listas e arrastar e soltar
Assim como uma lista de tarefas de papel, a maneira mais direta de usar as tarefas do Google é anotar coisas básicas que você precisa fazer e verificá-las à medida que elas são concluídas. Mas se você preferir planejar, reorganizando suas tarefas para o pedido, você deve concluí -las, você também pode fazer isso. Basta clicar em uma tarefa e arrastá -la para o pedido que você deseja. Mover uma tarefa com subtarefas? Basta arrastar para mover todo o conjunto juntos. Ou, se você decidir que uma subtarefa deve ser sua própria tarefa, arraste -a para fora, e isso se transformará em uma tarefa independente.
Os atalhos do teclado também funcionam aqui: selecione uma tarefa e pressione Alt + ↑ ou ↓ para mover a tarefa em torno.
Precisa ver as próximas tarefas primeiro? Clique no menu de três pontos e selecione Classificar por data Para agrupar suas tarefas até a data de vencimento, com as tarefas devidas em breve no topo. Abra o menu novamente e selecione Meu pedido Para recuperar as tarefas na ordem em que você os arrastou.
Há mais uma maneira de classificar tarefas: listas. Quando você abre as tarefas do Google pela primeira vez, ele iniciará um novo Minhas tarefas Liste e coloque todas as suas tarefas mais antigas em uma lista com seu nome. Clique no Minhas tarefas (ou outro nome da lista) Botão na parte superior das tarefas do Google para selecionar a lista que deseja ou adicionar outra.
Para mover tarefas para uma lista diferente, abra sua visualização de edição e selecione a lista que você deseja.
Gerenciar tarefas do Google com atalhos de teclado
É divertido arrastar e -mails para as tarefas do Google e mover suas subtarefas, mas a maneira mais rápida de gerenciar tarefas do Google é com o seu teclado. Aqui está uma lista dos atalhos mais úteis para referência – ou você pode encontrá -los a qualquer momento nas tarefas do Google pressionando Ctrl + / no Windows ou Command + / no Mac:
- Abra tarefas do Google: G + K
- Alterne entre tarefas do Google e Gmail: Ctrl + Alt +, no Windows ou CMD + Alt +, no Mac
- Adicione conversa por e -mail do Gmail às tarefas do Google: Shift + T
- Adicionar nova tarefa: digite
- Tarefa completa: espaço
- Mova a tarefa para cima ou para baixo: alt + ↑ ou alt + ↓
- Tarefa de recuo ou não-indent: Ctrl + [ou Ctrl +] no Windows ou Command + [no Mac
- Modo Detalhes de saída: ESC
Use aplicativos do Google Tasks para gerenciar tarefas em movimento
Seu telefone pode ser o lugar mais útil para manter uma lista de tarefas, já que você provavelmente sempre o tem em você. Os aplicativos móveis do Google Tasks são perfeitos para isso.
Instale as tarefas do Google no seu dispositivo iOS ou Android e, se você já assinou entradas em qualquer outro aplicativo do Google com sua conta do Google, as tarefas do Google puxarão suas listas de tarefas automaticamente. Funciona da mesma forma que no Gmail. Toque em Adicione uma nova tarefa Botão para digitar uma tarefa e toque na tarefa para adicionar uma data de vencimento, descrição ou subtaretas. Em seguida, toque em tarefas para organizá-las como você gostaria.
O menu no canto inferior esquerdo do aplicativo permite alternar entre listas de tarefas ou adicionar novas. E, o melhor de tudo, permite alternar entre as contas do Google. Se você possui uma conta do Google Workplace (anteriormente G Suite) para o trabalho junto com uma conta pessoal do Gmail, toque em seu avatar no aplicativo do Google Tasks para alternar entre seu trabalho e listas de tarefas pessoais.
Como na maioria dos outros aplicativos de lista de tarefas móveis, as tarefas do Google podem notificá-lo quando as tarefas forem vencidas. Você nunca esquecerá suas tarefas importantes, mesmo que não abra o Gmail.
Automatize as tarefas do Google
O Google Tasks é uma lista de tarefas simples-mas com listas, subtaretas e notificações móveis, tem o básico necessário para permanecer produtivo e acompanhar as coisas mais importantes que você precisa fazer.
E com Zapier, você pode fazer ainda mais com tarefas do Google. As integrações de tarefas do Google de Zapier podem adicionar novas tarefas e atualizar as existentes automaticamente – ou criar novas listas e preenchê -las com tarefas como uma maneira fácil de iniciar projetos. Ou Zapier pode assistir às suas listas de tarefas do Google para tarefas novas ou concluídas e iniciar fluxos de trabalho em torno de suas tarefas.
Explore algumas das integrações mais populares do Google Tasks. Enquanto isso, aqui estão algumas idéias para ajudá -lo a começar.
Folha de dicas do Google Tasks: como começar
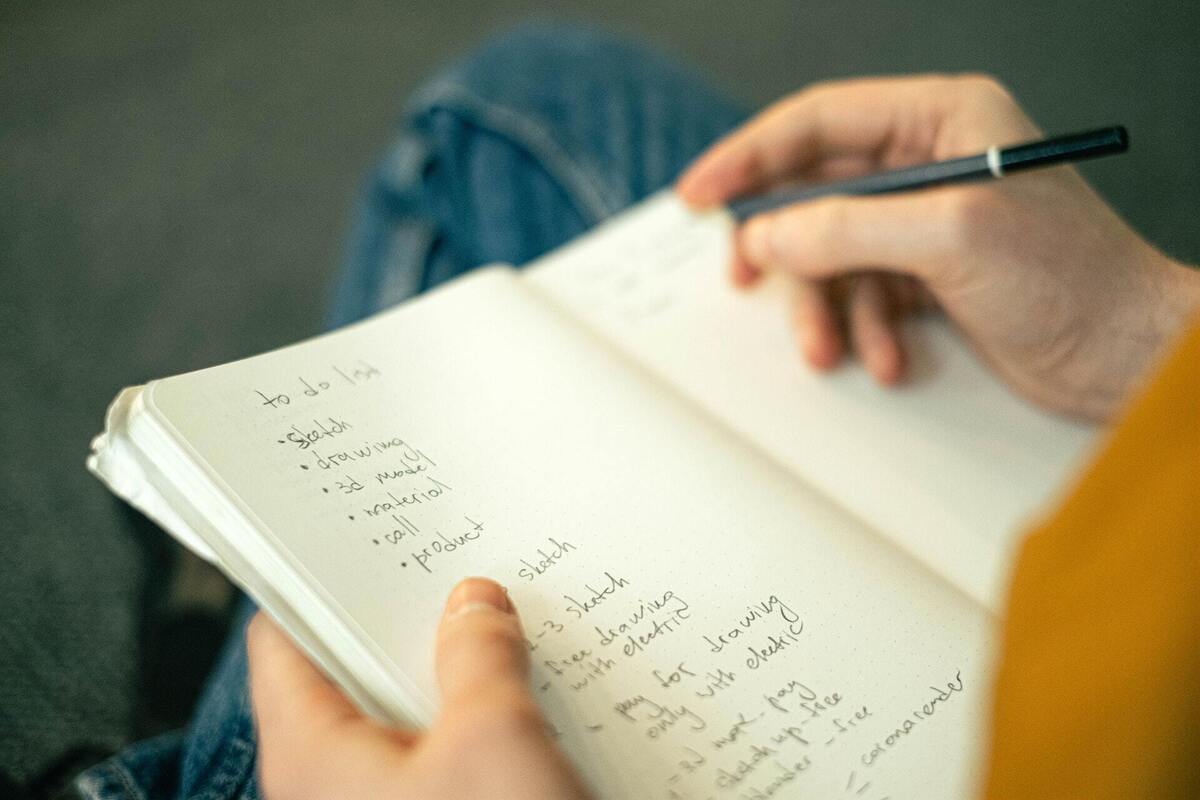
Para rastrear atividades de tarefas, desde os marcos do projeto a recados simples de escritório, um gerente de lista de tarefas como tarefas do Google é útil. As tarefas permitem definir atividades de tarefa (tarefas) e ser lembradas sobre elas através de notificações no seu PC ou telefone em dias e horários que você especifica.
O que diferencia tarefas de outros aplicativos de tarefa é que ele’está integrado aos aplicativos no espaço de trabalho do Google, incluindo Gmail, Google Calendar, Google Docs e muito mais. Isso facilita o acesso e o trabalho ao longo do dia. E Gmail, Google Chat e Google Calendar oferecem recursos especiais que se ligam às tarefas.
Usar tarefas do Google é simples. Mas isso’é bastante poderoso quando você entende suas capacidades completas. Deixar’S começar.
Acessando tarefas do Google
Quando você’Estando usando um aplicativo do Google Workspace através do seu navegador da web, o ícone para o aplicativo Tasks está na barra de ferramentas vertical fina ao longo do lado direito da tela. Clique no círculo azul com uma marca de seleção. Isso abrirá a barra lateral das tarefas para a direita (e mudará a barra de ferramentas para a esquerda).
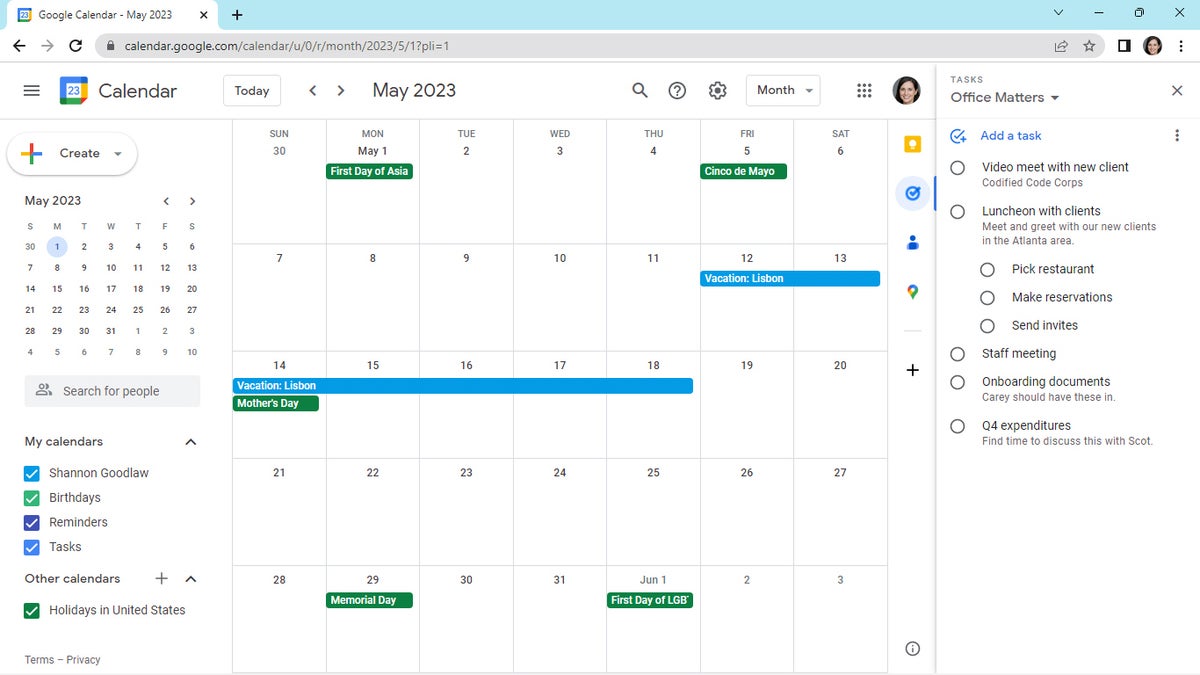
Você pode acessar tarefas desta maneira a partir dos seguintes aplicativos do Google Workspace: calendário, bate -papo, gmail, documentos, unidade, folhas e slides.
Observação: Se você não vê a barra de ferramentas com o ícone do aplicativo Tasks, clique no no canto inferior direito. A barra de ferramentas deslizará da direita.
Móvel: O Google Tasks também está disponível como um aplicativo para Android, iPad e iPhone.
Adicionando tarefas e criando uma lista de tarefas
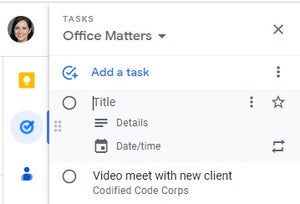
Para criar uma nova tarefa: Na barra lateral das tarefas, clique Adicione uma tarefa. Em seguida, no “Título” linha, insira um nome para a tarefa. Se quiser, você pode inserir mais informações sobre esta tarefa no “Detalhes” linha abaixo.
Clique em outro lugar na tela (como a parte superior da barra lateral das tarefas) para definir sua nova tarefa como a primeira no que agora é sua lista de tarefas padrão.
Para construir uma lista de tarefas: Repita as etapas acima para adicionar mais tarefas.
Para reorganizar as tarefas na lista: Mova o ponteiro sobre uma tarefa que você deseja mover, clique e tome-o, arraste a tarefa para baixo ou para cima da lista e, em seguida, solte o botão Mouse ou Touchpad para definir a tarefa em seu novo local na lista.
Você também pode mover rapidamente uma tarefa para o topo da lista movendo o ponteiro sobre a tarefa, clicando no ícone de três pontos para a direita e selecionando Mover para o topo Do menu que abre.
Adicionando subtarefas
Uma subtarefa é recuada à direita na sua lista de tarefas, escondida por baixo de uma tarefa principal. A subtarefa é uma parte da tarefa geral e deve ser concluída antes de sua tarefa principal.
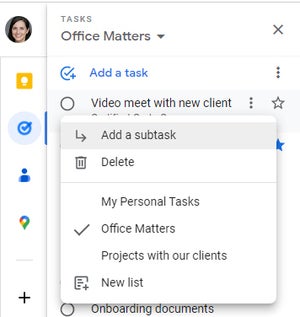
Para criar uma nova subtarefa: Mova o ponteiro sobre a tarefa que deseja que a subtarefa apareça. Clique no ícone de três pontos à sua direita. No menu que abre, selecione Adicione uma subtarefa.
Como quando você cria uma tarefa regular, você’será solicitado a inserir um nome e outros detalhes para a subtarefa. De fato, você pode fazer qualquer coisa com uma subtareta possível para uma tarefa regular, como marcá -la completa ou definir uma notificação para ela, conforme descrito mais adiante neste guia.
Para transformar uma tarefa existente em uma subtarefa: Você pode transformar uma tarefa que’já está em sua lista em uma subtarefa para a tarefa acima dela. Mova o ponteiro sobre a tarefa. Clique no ícone de três pontos à sua direita. No menu que abre, selecione Recuar.
Se você deseja alterar uma tarefa existente em uma subtareta para uma tarefa que’não está imediatamente acima dele, primeiro arraste e solte a tarefa abaixo da tarefa principal que você deseja que ela apareça.
Para transformar uma subtarefa em uma tarefa normal: Mova o ponteiro sobre a subtarefa, clique em seu ícone de três pontos e selecione Inútil Do menu.
Definindo uma notificação para uma tarefa
Você pode selecionar um dia e hora para receber uma notificação que o lembrará sobre uma tarefa que você precisa abordar. A notificação será enviada como um email (através do Gmail) e um cartão que aparece enquanto você’está usando um aplicativo do Google Workspace.

Para definir uma notificação de tarefa: Clique na tarefa em sua lista de tarefas para os quais você deseja definir uma notificação. Em seguida, clique no Data hora ícone que aparece abaixo da tarefa’nome e descrição. Um painel de calendário será aberto sobre a barra lateral das tarefas. Clique na data em que deseja receber o lembrete da tarefa. (Clique no > À direita do nome atual do mês para deslizar para os próximos meses.)
Clicando no “Definir tempo” A caixa abrirá um painel mostrando uma lista de vezes em incrementos de meia hora. Selecione o tempo que deseja receber a notificação. Como alternativa, você pode digitar um tempo no “Definir tempo” caixa, e pode ser específico até o minuto. Certifique -se de adicionar um “a” ou “p” no final do tempo, para “SOU” ou “PM.”
Clique OK No direito inferior direito para definir o cronograma de notificação para esta tarefa.
As instruções acima são para quando você deseja apenas uma única notificação sobre uma tarefa. Você também pode configurar um lembrete repetido. Você pode personalizar com que frequência recebe uma notificação e a programação dessas notificações pode ser extremamente específica.
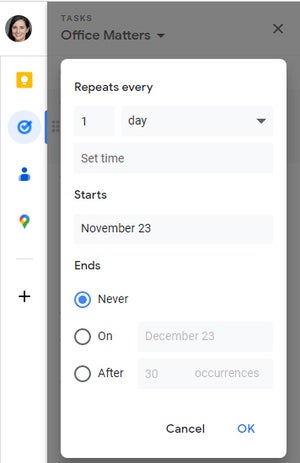
Para definir e ajustar uma notificação repetida: Clique na tarefa em sua lista de tarefas que você deseja definir uma notificação repetida para. Em seguida, clique no ícone de repetição (duas setas dispostas como um quadrado) à direita. Isso abrirá um painel sobre a barra lateral das tarefas.
Sob “Repete todo,” Você pode clicar na primeira caixa para ajustar se você’receberá a notificação todos os dias, a cada dois dias, a cada três dias, etc. – ou você pode clicar dia Para mudar isso para semana, mês, ou ano. Na terceira caixa, você pode clicar para definir um horário para a notificação ou alterar o tempo que você definiu originalmente. Isso abrirá o painel mostrando tempos em incrementos de meia hora que você pode selecionar, ou você pode apenas digitar um novo horário.
Sob “Inicia,” Você pode definir ou alterar a data quando deseja receber a notificação. Clicar na data mostrada abrirá o painel do calendário sobre a barra lateral das tarefas, permitindo que você selecione uma nova data.
Sob “Termina,” você pode selecionar uma data quando você’Pararei de receber notificações para esta tarefa, ou você poderá parar as notificações após um certo número de vezes.
Clique OK No canto inferior direito para definir o cronograma de notificação de repetição para esta tarefa.
Gerenciando suas tarefas
Para excluir uma tarefa em sua lista de tarefas: Mova o ponteiro sobre a tarefa e clique no ícone de três pontos para a sua direita. No menu que abre, selecione Excluir.
Para priorizar uma tarefa em sua lista de tarefas: Mova o ponteiro sobre a tarefa e clique no ícone de estrela para a sua direita.
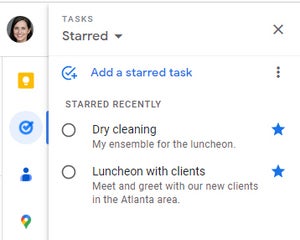
Para ver apenas tarefas que você’VE estrelou: Na parte superior da barra lateral das tarefas, clique na seta para baixo à direita do nome da sua lista de tarefas. Então, no menu que abre, clique Estrelou.
Para alterar a ordem de classificação de suas tarefas: Para a direita de Adicione uma tarefa, Clique no ícone de três pontos. No menu que abre, você’verá três “Ordenar por” opções. Meu pedido é selecionado por padrão. Você pode selecionar Data ou Estrelou recentemente Para alterar automaticamente as tarefas de pedido, aparecem em sua lista de tarefas.
Para marcar uma tarefa completa: Quando você’concluí uma tarefa, clique no círculo à sua esquerda. Isso o removerá da sua lista de tarefas e o colocará na lista concluída.
Para ver suas tarefas concluídas: Clique Concluído na parte inferior da barra lateral das tarefas.
Para retornar uma tarefa concluída à sua lista de tarefas: Clique na marca de seleção à sua esquerda.

Para excluir uma tarefa concluída: Mova o ponteiro sobre a tarefa concluída e clique no ícone da lata de lixo.
Para excluir todas as tarefas concluídas de uma só vez: Na parte superior da lista de tarefas, clique no ícone de três pontos à direita de Adicione uma tarefa. No menu que abre, selecione Excluir todas as tarefas concluídas.
Criando mais listas de tarefas e gerenciando -as
Você pode criar listas de tarefas adicionais e até mover uma tarefa de uma lista para outra.
Para criar uma nova lista de tarefas: Na parte superior da barra lateral das tarefas, clique na seta para baixo à direita do nome da sua lista de tarefas. No menu que abre, clique Crie uma nova lista. Um pequeno painel abrirá o que você entrará para inserir um nome para sua nova lista de tarefas.
Quando você clicar Feito, Sua nova lista de tarefas aparecerá na barra lateral das tarefas, pronta para você adicionar tarefas a ela.

Para mudar para outra lista de tarefas: No topo da barra lateral das tarefas, clique na seta para baixo novamente. No menu que abre, selecione o nome de outra lista de tarefas para mudar para ele na barra lateral das tarefas.
Para renomear ou excluir uma lista de tarefas: Em direção ao canto superior direito, clique no ícone de três pontos à direita de Adicione uma tarefa. No menu que abre, selecione Renomear lista ou Excluir lista.
Para reordenar suas listas de tarefas: No topo da barra lateral das tarefas, clique na seta para baixo. No menu que abre, mova o ponteiro sobre o nome da lista de tarefas que você deseja mover. Um ícone de seis pontos parece à sua direita. Clique e porte este ícone, arraste o nome da lista de tarefas para baixo ou para cima da lista para onde você deseja movê-lo e solte o botão do mouse ou o touchpad para definir o nome da lista de tarefas em seu novo local na lista.
Para mover uma tarefa de uma lista de tarefas para outra: Mova o ponteiro sobre a tarefa em sua lista de tarefas atual. Clique no ícone de três pontos à sua direita. Do menu que abre, você’verei uma marca de seleção à esquerda do nome da lista de tarefas em que esta tarefa está. Clique no nome de outra lista de tarefas neste menu para mover a tarefa para essa lista.
Como alternativa, você pode selecionar Nova lista e insira um nome para uma nova lista de tarefas. Esta lista de tarefas será criada e sua tarefa será movida para ela.
Usando o gmail e o bate -papo no Google com as tarefas do Google
Você pode transformar qualquer email em sua conta do Gmail em uma tarefa. Isso pode ser útil se você quiser criar uma tarefa para lembrá -lo de fazer algo mencionado em um email. Da mesma forma, você pode transformar uma mensagem de bate -papo do Google Chat em uma tarefa.
Para transformar um e -mail em uma tarefa: Na tela inicial do Gmail, abra o email. No topo do seu e -mail, clique no Adicione às tarefas Ícone (uma marca de seleção e + dentro de um círculo).
A barra lateral das tarefas será aberta à direita da tela inicial do seu Gmail (se você não’já o abriu). Uma nova tarefa será adicionada à sua lista de tarefas. O nome desta tarefa será o mesmo que a linha de assunto do seu e -mail. Você pode alterar o nome, adicionar detalhes para a tarefa, definir uma notificação para ele e gerenciá -lo como qualquer outra tarefa.
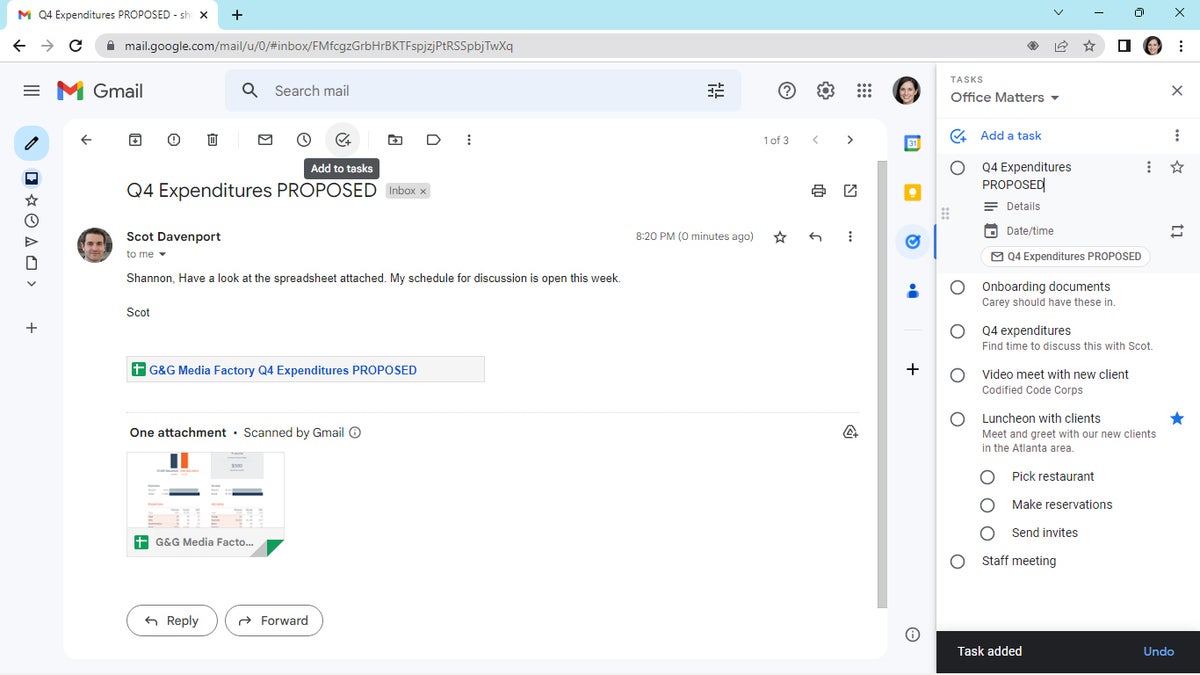
Esta tarefa conterá um link para o email. Ao clicar nele, o email será aberto à esquerda da barra lateral das tarefas, dentro da guia do navegador do Gmail. (Se você’Estar usando tarefas ao lado de outro aplicativo do Google Workspace, como o Google Drive, clicar neste link abrirá uma nova guia do navegador que mostrará este e -mail dentro do Gmail.)
Para transformar uma mensagem de bate -papo em uma tarefa: Do Gmail ou da tela inicial do Google Chat, abra o bate -papo. Mova o ponteiro sobre a mensagem que deseja se transformar em uma tarefa. Clique no ícone de três pontos que aparece à direita e selecione Adicione às tarefas. Uma nova tarefa será adicionada à sua lista de tarefas; Seu nome será a mensagem de bate -papo. Você pode alterar o nome ou gerenciá -lo como qualquer outra tarefa.
Usando o Google Calendar com tarefas do Google
As tarefas do Google também interagem com o Google Calendar, permitindo que você gerencie suas tarefas no seu calendário. E você pode importar lembretes no seu calendário para uma lista de tarefas nas tarefas do Google.
Para ver suas tarefas no calendário do Google: Abra o Google Calendar em um navegador da web. Para o canto inferior esquerdo, clique Meus calendários Para abrir a lista sob ela (se ela’ainda não está aberto). Se lá’é uma marca de seleção por “Tarefas,” então você’Verei suas tarefas das tarefas do Google no seu calendário. Se lá’não é uma marca de seleção, basta clicar Tarefas Para ver suas tarefas no seu calendário. (Observe que o calendário mostrará apenas tarefas que têm uma data de notificação definida.)
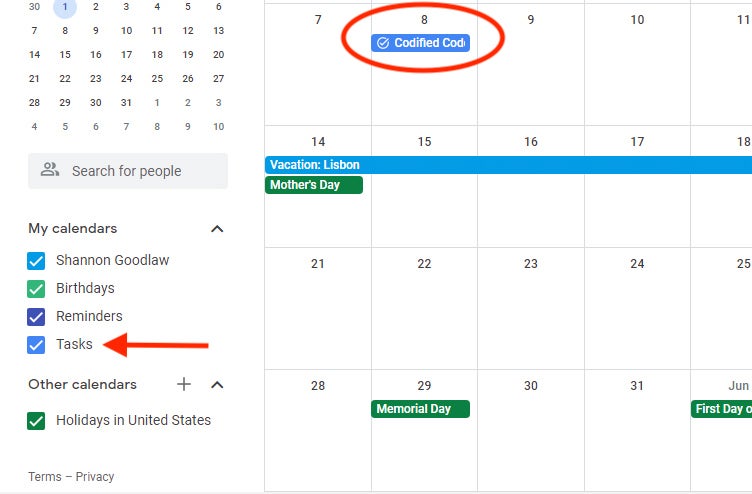
Para visualizar e gerenciar uma tarefa em seu calendário: Dentro da data com a tarefa, clique em sua hora e nome. Se houver mais de uma tarefa listada na data e você pode’T vejo todos eles, clique Mais Para abrir um pequeno painel listando todas as tarefas para esta data. Em seguida, selecione uma tarefa para visualizá -la.
Um pequeno painel será aberto que mostra a tarefa. Aqui você pode clicar no ícone de lápis para editar a tarefa’nome s, detalhes e/ou cronograma de notificação. Ou você pode excluir a tarefa (clique no ícone do lixo) ou marcá -lo concluído (ou incompleto) no canto inferior direito.
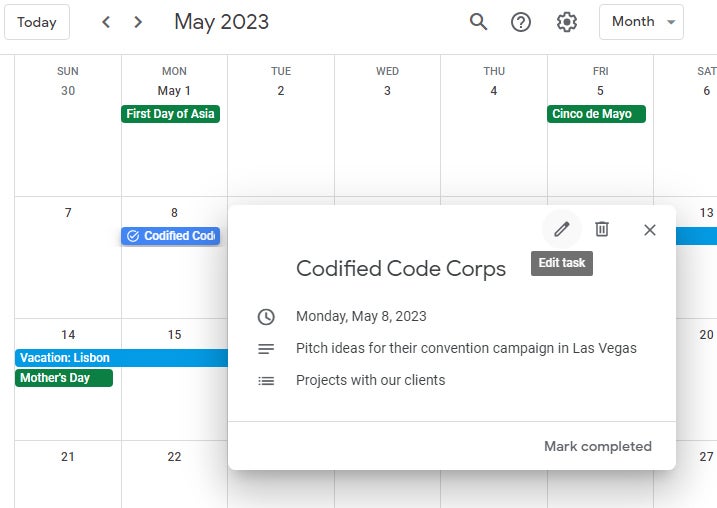
Para criar uma tarefa via Calendário do Google: Clique em uma data. No painel que abre, clique Tarefa. Em seguida, insira um título, um horário para a notificação de lembrete e uma descrição para a tarefa. Abaixo da caixa de descrição você’verá sua lista de tarefas padrão; Você pode salvar a tarefa aqui ou clicar na seta para baixo ao lado dela para abrir uma lista de listas de tarefas que você criou nas tarefas do Google. Selecione o nome da lista de tarefas em que você deseja colocar esta nova tarefa em.
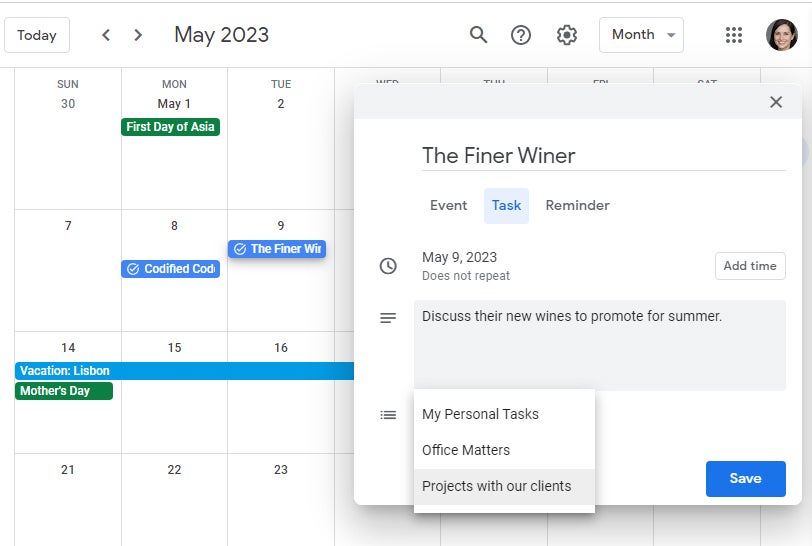
Se você’Anteriormente, definiu lembretes no Google Calendar, você pode alterar esses lembretes para tarefas para que eles apareçam em uma de suas listas de tarefas nas tarefas do Google. Observe que, se você fizer isso, eles não existirão mais como lembretes.
Para mover seus lembretes do Google Calendar para tarefas do Google: No topo da barra lateral das tarefas, clique no ícone de três pontos à direita de Adicione uma tarefa. No menu que abre, selecione Mover lembretes para tarefas. A “Mover X lembrete (s) às tarefas” a caixa aparecerá na parte inferior da barra lateral das tarefas. Clique Selecione Lista, E no menu que abre, selecione a lista de tarefas onde deseja mover seus lembretes ou clicar Crie uma nova lista e crie uma nova lista de tarefas.) Depois de você’Faça sua seleção, clique Continuar.
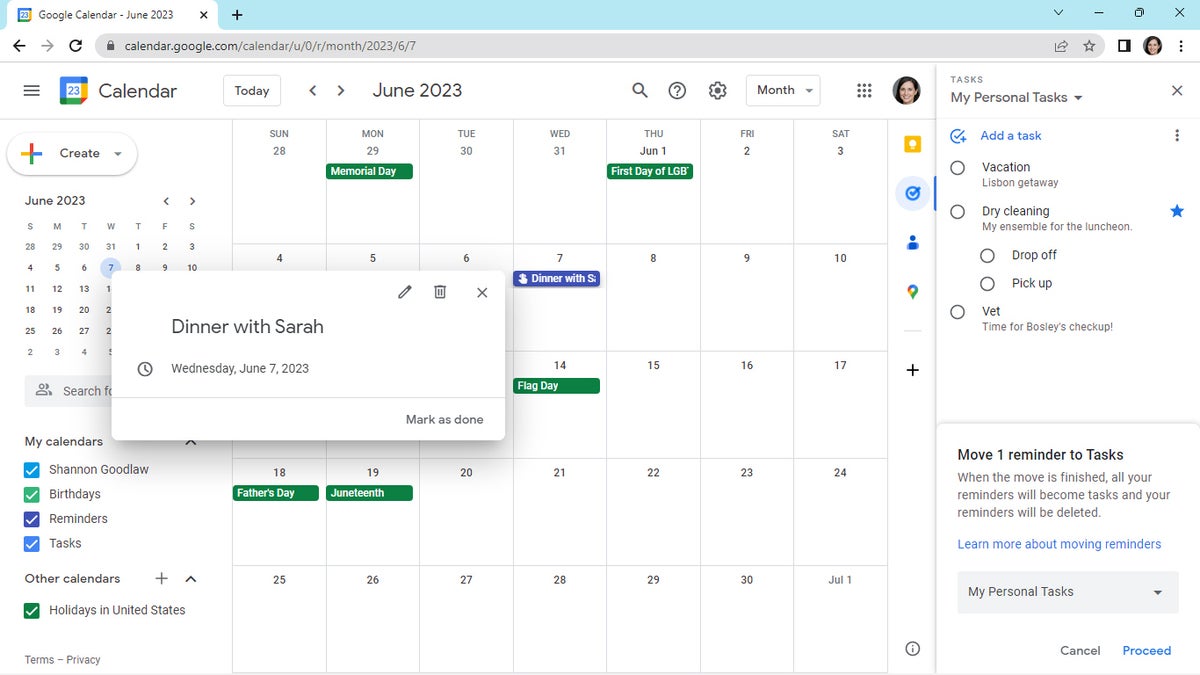
Seus lembretes serão movidos para a lista de tarefas selecionada, com cada lembrete aparecendo como uma nova tarefa na lista. Cada lembrete que foi transformado em uma tarefa pode ser renomeado, remarcado e gerenciado como qualquer outra tarefa.
- Google Workspace
- Software de produtividade
Copyright © 2023 IDG Communications, Inc.
Como usar as tarefas do Google para fazer listas de tarefas e organizar sua programação
Ícone de email um envelope. Indica a capacidade de enviar um email.
Compartilhe o ícone uma flecha curva apontando para a direita.
Ícone do Twitter Um pássaro estilizado com boca aberta, twittando.
Twitter LinkedIn ícone A palavra “em”.
Ícone de Fliboard LinkedIn Uma letra estilizada f.
Flipboard Facebook Icon a letra f.
Ícone de e -mail do Facebook Um envelope. Indica a capacidade de enviar um email.
Ícone de link de e -mail Uma imagem de um link de cadeia. Simbiliza um link de site URL.
Resgatar agora
- O Google Tasks é um aplicativo e complemento que permite fazer listas de tarefas e definir lembretes.
- Os lembretes do seu Google Tasks são organizados em listas e podem estar vinculados a horários e datas específicos.
- Você pode baixar o aplicativo do Google Tasks em seu smartphone ou abri -lo através do Google Workspace em um desktop.
Parece que todos os dias há algo novo para lembrar. Se suas tarefas estiverem se acumulando, considere usar um aplicativo de lembretes como tarefas do Google.
O Google Tasks é um aplicativo (disponível em smartphones e computadores) que permite que os usuários anoçam lembretes e notas. É um aplicativo incrivelmente simples, com quase nenhum sino ou assobio.
Veja como usar as tarefas do Google e organizar.
Como encontrar tarefas do Google
Você pode usar tarefas do Google em smartphones e computadores. No entanto, existem algumas diferenças entre as plataformas.
Em um smartphone, você baixará o aplicativo do Google Tasks. Está disponível gratuitamente na Apple App Store para iPhones ou iPads e a Google Play Store para dispositivos Android.
Em um computador, no entanto, o Google Tasks é apenas um complemento para outros aplicativos do Google. Enquanto você está usando um aplicativo do Google Workspace – isso inclui Gmail, Google Calendar, Google Drive e muito mais – clique no ícone Tarefas no lado direito da sua tela.
Se você não vê, verifique se uma seta apontadora para a esquerda no canto inferior direito. Se houver uma flecha lá, clique nela para abrir a barra de complementos.
Como adicionar tarefas às tarefas do Google
No aplicativo para smartphone
1. Abra o aplicativo do Google Tasks e toque no ícone de sinal de mais na parte inferior da tela.
2. Digite para dar um nome à sua tarefa. Você também pode tocar nas três linhas abaixo para adicionar mais detalhes e o ícone do calendário para vincular a tarefa a uma data e hora.
Dica rápida: O menu do calendário também é onde você irá para fazer a tarefa repetir diariamente, semanalmente, mensalmente ou anual.
3. Quando você preencher totalmente a tarefa, toque Salvar.
Repita essas etapas para todas as tarefas ou lembrete que você deseja salvar.
Quando você terminar uma tarefa ou lembrete, toque na bolha ao lado dela. Vai desaparecer da sua lista e passará para uma pasta intitulada Concluído.
Com o complemento da área de trabalho
1. Abra as tarefas do Google usando a barra de complementos e clique Adicione uma tarefa.
2. Digite o nome da sua tarefa e clique no Detalhes ou Data hora guias para adicionar mais detalhes. Você também pode clicar no ícone de setas para tornar a tarefa repetir diariamente, semanalmente, mensalmente ou anual.
3. Clique em qualquer lugar fora da área cinza para salvar sua nova tarefa.
Depois de concluir sua tarefa ou lembrete, clique na bolha ao lado. Vai desaparecer da lista e passará para o Concluído pasta na parte inferior da tela.
Como organizar suas tarefas em listas
Por padrão, todas as suas tarefas e lembretes são mantidos em uma única lista intitulada minhas tarefas. Mas se você deseja organizar seus itens de maneira mais limpa, pode fazer mais listas.
- No aplicativo para smartphone, toque nas três linhas no canto inferior esquerdo e selecione Crie uma nova lista. Dê um nome e depois toque Feito no canto superior direito.
- No complemento da área de trabalho, clique no nome da sua lista atual e selecione Crie uma nova lista do suspensão. Dê um nome à nova lista e clique Feito.
Você pode alternar entre suas listas tocando nas três linhas ou clicando no nome da sua lista atual novamente. Para excluir uma lista, clique ou toque nos três pontos empilhados na lateral da tela.
William Antonelli
Repórter de tecnologia para avaliações de informações privilegiadas
William Antonelli (ele/eles) é escritor, editor e organizador com sede na cidade de Nova York. Como membro fundador da equipe de referência, ele ajudou a aumentar a referência tecnológica (agora parte de críticas privilegiadas) do começo humilde em um juggernaut que atrai mais de 20 milhões de visitas por mês. Fora do insider, seus escritos apareceram em publicações como Polygon, The Ofil, Kotaku e muito mais. Ele também é uma fonte de análise tecnológica em canais como Newsy, Cheddar e Newsnation. Você pode encontrá -lo no Twitter @dubsrewatcher, ou alcançá -lo por e -mail em wheronelli @insider.com.
Como usar as tarefas do Google: 10 dicas para ajudar as equipes a permanecer organizadas
Aprenda a usar as tarefas do Google e otimizar a eficiência com as ferramentas e integrações de Gmelius para gerenciamento de projetos-tudo acessível em sua conta do Gmail.

Sofie Couwenbergh
Escritor convidado
/ Ultima atualização:
1 de fevereiro de 2023
Vá direto ao assunto.
Comece com a primeira caixa de entrada compartilhada do mundo, projetada para Gmail e Google Workspace.
Vá direto ao assunto.
Transforme seus e -mails mais eficazes em modelos inteligentes que você pode compartilhar com sua equipe no Gmail.
O Google Tasks é uma ferramenta de gerenciamento de atribuições amigáveis no seu espaço de trabalho do Google que permite que você execute várias funções. Com as tarefas do Google, você pode otimizar o fluxo de trabalho da sua equipe para aumentar o desempenho e a eficiência. Para alavancar os benefícios para a produtividade da sua equipe, no entanto,’é importante saber onde encontrar e como usar as tarefas do Google.
Vá direto às respostas você’estou procurando!
- Como usar as tarefas do Google
- 5 dicas avançadas para gerenciar projetos no Gmail
- 5 dicas para usar o gerenciamento do Google Tasks para aumentar a produtividade da equipe
- Obtenha eficiente Gerenciamento de tarefas do Google com Gmelius
Como usar as tarefas do Google
![]()
Enquanto você’Recebendo no Gmail ou no Google Calendar, as tarefas do Google serão abertas no painel lateral direito. Clicar nesse painel lateral o expande para que você possa adicionar detalhes às suas tarefas. Você pode facilmente transformar um e -mail em uma tarefa clicando no ícone “Adicionar às tarefas” e editando os detalhes da tarefa. As tarefas do Google também fornecem uma visão visual de todas as tarefas, organizadas por datas, quando você seleciona “Tarefas” no seu calendário do Google embaixo “meus calendários” na barra lateral esquerda. Outras ferramentas fornecidas pelas tarefas do Google incluem, mas não estão limitadas a:
- Criar, editar e excluir
- Atribuições/tarefas
- Subtarefas
- Listas de tarefas
Cada um desses recursos do espaço de trabalho do Google possui um painel no lado direito que você pode optar por mostrar ou esconder. Se você defini -lo para mostrar, poderá encontrar o ícone de tarefas lá. Clicar nele abre suas listas de tarefas de tarefas do Google, onde você pode visualizar todas as suas tarefas.
Como as tarefas do Google são tão versáteis e sincronizam com vários aplicativos do Google, existem várias maneiras de acessar e usar tarefas do Google:
- Instale o aplicativo Tasks para iOS e Android
- Acesso em outros aplicativos
- calendário do Google
- Gmail
- Documentos
- Deslizamentos
- Folhas
Otimizar o fluxo de trabalho de sua equipe pode ser muito trabalho, mesmo com as ferramentas adequadas. Gmelius pode fornecer todos esses recursos e mais com Nossas integrações construídas para melhorar a comunicação e colaboração da equipe. Experimente de graça hoje!
5 dicas avançadas para gerenciar projetos no Gmail

Embora a integração do Google Tasks com o Gmail seja útil para quem já gasta muito tempo no ecossistema do Google, as equipes rapidamente se encontram contra sua funcionalidade limitada. Atualmente, as tarefas do Google são destinadas apenas ao uso individual e não podem ser compartilhadas.
Embora a integração do Google Tasks com o Gmail seja útil para quem já gasta muito tempo no ecossistema do Google, as equipes rapidamente se encontram contra sua funcionalidade limitada. Atualmente, as tarefas do Google são destinadas apenas ao uso individual e não podem ser compartilhadas.
Quando você está trabalhando em uma equipe, não ser capaz de compartilhar e delegar tarefas pode se tornar um problema rapidamente. Gmelius tem uma solução para as equipes criarem e colaborarem perfeitamente em tarefas, ou até gerenciar projetos inteiros no Gmail.
1. Transforme suas tarefas em um quadro Kanban
Os conselhos Kanban ajudam a visualizar projetos e tarefas. Representa e -mails e tarefas como cartões, que são ordenados para ajudar a apresentar seu fluxo de trabalho em um formato visual facilmente percebido. Gmelius permite que você configure as placas Kanban diretamente do Gmail, para que não há necessidade de ferramentas adicionais.

Listamos as placas ao lado de suas caixas de entrada, então você pode personalizar suas placas ou usar um dos modelos existentes. Você também pode adicionar tarefas manualmente ou transformar e -mails em cartões de tarefa e adicioná -los diretamente aos seus fluxos de trabalho.
2. Compartilhe tarefas do Google com sua equipe
Converta suas listas de tarefas em placas Kanban com o recurso de arrastar e soltar amigáveis. Ele permite alterar sua programação quando necessário e priorizar tarefas com um recurso de marcação.
Você pode se vincular aos cartões de tarefas Gmelius de outros aplicativos, automatizar tarefas de atribuição aos membros da equipe, acompanhar seu desempenho e muito mais.
Significar para uma conta GMELIUS GRATUITA Para criar seu primeiro quadro Kanban e começar a colaborar com sua equipe.
3. Gerenciar e -mails e tarefas no Gmail
Gerenciar tarefas em um aplicativo ou programa separado do email pode ser confuso e avassalador. As informações da sua equipe estão espalhadas por várias plataformas e fazer com que os membros da equipe concordem é difícil. O uso de e -mails e cartões de tarefas Gmelius podem ser controlados de dentro do Gmail.
- Você pode encontrar seus e -mails e cartões de tarefas atribuídos sob o “Meu (tudo)” Guia na barra lateral esquerda do seu Gmail.
- Listas de gmail e -mails atribuídos no “conversas” aba. Se uma conversa for compartilhada, tem comentários ou tags, todos eles são visíveis para contexto extra.
- Você pode classificar seus cartões por data de vencimento ou prioridade para se concentrar nas tarefas mais urgentes.
- Você pode filtrar suas tarefas por quadro de projeto, data de vencimento, criador ou mais.
4. Automatize seu fluxo de trabalho
A automação do fluxo de trabalho pode economizar muito tempo para você e sua equipe, para que você possa se concentrar no que importa em vez de executar tarefas repetitivas. O uso de gatilhos automatizados para tarefas de entrada pode ajudar a organizar sua funcionalidade e agendamento de equipes. Isso significa que você pode automatizar seus fluxos de trabalho internos sem deixar sua caixa de entrada.
E-mails de design automático para membros da equipe com base em atributos como o endereço do remetente ou a linha de assunto do e-mail. Sua equipe também pode fornecer atendimento ao cliente instantâneo enviando respostas automatizadas de agradecimento e confirmação de caixas de entrada compartilhadas.
5. Remova o atrito da ferramenta
Ao aprender a usar as tarefas do Google, ele’É importante saber que os membros da equipe podem verificar suas listas de tarefas, independentemente de qual espaço de trabalho do Google eles trabalham com mais frequência. Infelizmente, alternar entre ferramentas e plataformas interrompe o fluxo de trabalho e o foco. As informações geralmente se perdem quando um fluxo de projeto é descrito em uma plataforma, mas a comunicação e a execução acontecem em outro.
Usando plataformas como Trello, para gerenciamento de projetos, enquanto comunica informações rápidas em folga e informações mais longas no Gmail podem ficar confusas. Felizmente, Gmelius sincroniza a folga, trello, zoom e gmail juntos, para que todas as suas informações sejam organizadas em uma plataforma.

- Gmelius sincroniza todos os seus quadros de trello com o Gmail, para que você tenha uma visão consolidada dos projetos de sua equipe em ambos os lugares. Tarefas, listas de trello, descrições de cartões e duras são espelhadas dentro da sua caixa de entrada.
- Gmelius também se integra ao Slack para permitir que os membros da equipe que trabalham principalmente do Slack para contribuir com conversas por e -mail.
- Também integramos com o Zoom para criar programação perfeita para gerentes de projeto e membros da equipe.
5 dicas para usar o gerenciamento do Google Tasks para aumentar a produtividade da equipe
Não importa o setor, você e os membros da sua equipe podem usar tarefas do Google para trabalhar com mais eficiência e se tornarem usuários do Gmail Power. Por fim, essas ferramentas exigem o esforço dos membros da equipe’ Implementação e execução para otimizar seu espaço de trabalho virtual. Essas dicas ajudarão você e sua equipe a aprender a usar as tarefas do Google de maneira eficaz.
1. Código de cores suas tarefas
Assim como os eventos no calendário do Google, quando você cria uma tarefa do Google, você pode codificá-lo para dar à tarefa uma representação visual.
Code suas tarefas de qualquer maneira que faça mais sentido para você e sua equipe. As categorizações de codificação de cores comuns incluem:
2. Crie tarefas recorrentes do Google
Quando há coisas que sua equipe precisa fazer de forma recorrente, você pode criá -las como tarefas recorrentes do Google. Dessa forma, você não corre o risco de esquecê -los, nem precisa reservar um tempo para agendá -los repetidamente.
Infelizmente, o Google Tasks ainda não tem a opção de definir um intervalo personalizado para tarefas como eventos no Google Calendar. Isso significa que, se você tiver algo que precisa ser feito toda segunda e quarta.
Crie uma tarefa recorrente do Google alterando a opção “Adicionar data/hora” em uma nova tarefa para “repetir”.
3. Use atalhos de teclado do Google Tasks
O Google Tasks permite mover tarefas com o recurso de arrastar e soltar, mas gerenciar sua lista de tarefas no Google pode ser ainda mais rápido se você usar atalhos de teclado.
Você pode encontrar uma lista completa de atalhos pressionando comando + / no Mac e Ctrl + / no Windows.
4. Alterne para a visualização do cronograma para uma lista de reuniões e tarefas
O Google Calendar permite que você mude para agendar a visualização. Isso oferece uma lista limpa de suas reuniões e tarefas para o dia.
Isso é útil para obter uma rápida visão geral de suas tarefas no início do seu dia. Também ajuda se você deseja verificar rapidamente sua disponibilidade.
À direita do ícone de configurações, há uma caixa para escolher uma visualização. Selecione “Agendar”.
5. Adicione lembretes do Google Calendar às tarefas
Para evitar alternar entre visualizações diferentes, você pode copiar todos os lembretes existentes para sua lista de tarefas do Google. Se você definir um horário específico para seus lembretes que se tornaram tarefas, você ainda receberá uma notificação no horário definido. Se você não definir um horário específico, mas definir uma data, receberá uma notificação às 9h naquele dia.
Se você adicionar um novo lembrete ou alterar um existente, ele não será sincronizado o lembrete ou edições com tarefas. É melhor criar apenas tarefas a partir de então, para que você tenha todos os seus tarefas em uma visão.
No painel lateral do Google Tasks, clique nos três pontos para abrir o menu de transbordamento e selecione “Copiar lembretes para tarefas”. Observe que isso é para uma cópia única.

Gerenciar tarefas do Google com eficiência com Gmelius
Embora o Google Tasks ofereça soluções de gerenciamento de tarefas para aqueles que trabalham no Google Workspace, ele não é criado para apoiar o trabalho colaborativo. Gmelius remodela que, ao capacitar as equipes a criar, atribuir, compartilhar, automatizar e falar sobre tarefas diretamente no Gmail.
Gmelius sincroniza as conversas e tarefas do projeto entre plataformas, incluindo:
Enquanto ele’É importante saber como usar as tarefas do Google, Gmelius está aqui para ajudar suas equipes a otimizar a produtividade e o tempo, para que você possa minimizar o trabalho ocupado e se concentrar no que realmente importa. Confira nossos recursos e integrações e saiba como o Gmelius é construído para melhorar a comunicação e a colaboração da equipe. Pronto para começar? Inscrever-se hoje!
A plataforma de colaboração para Gmail .
Pegue Gmelius, é grátis
Gmelius capacita suas equipes a colaborar, gerenciar projetos, atender seus clientes e automatizar fluxos de trabalho sem deixar o Google Workspace – anteriormente G Suite – e seus aplicativos diários favoritos.


