O Google tem um cliente de e -mail para desktop
Por exemplo, você pode aprender a que horas os destinatários geralmente abrem e -mails e quais linhas de assunto de e -mail recebem mais cliques.
Melhor aplicativo Gmail para Windows em 2023: principais opções revisadas
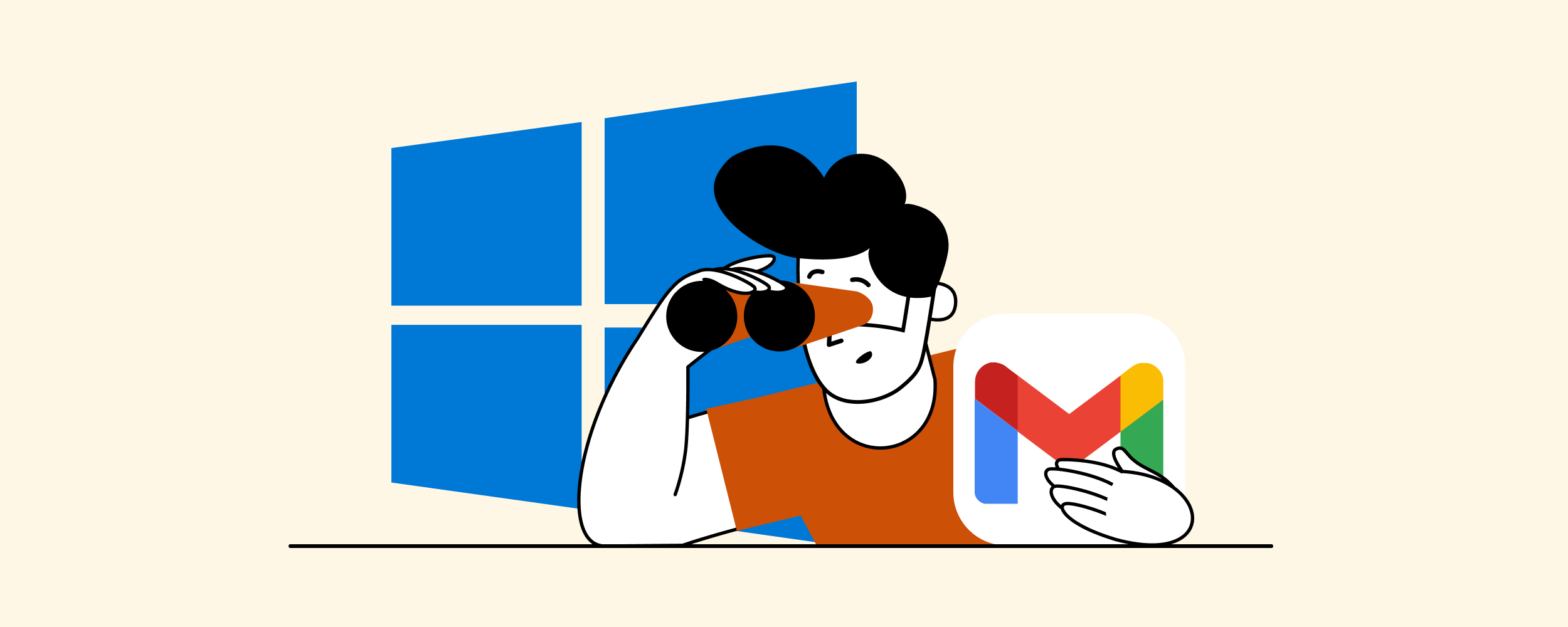
Anastasiia é um profissional de marketing e gerente de conteúdo com um forte fundo de TI, apaixonado por contar histórias e SEO. Ela gosta de criar conteúdo de alta qualidade e ajudar os outros a desenvolver suas habilidades. Além do trabalho, ela adora viajar, esportes extremos e ler livros de fantasia.
Publicado em 24 de maio de 2022
Última atualização em 19 de abril de 2023
Acessando sua caixa de correio do Gmail de um navegador pega meia dúzia de cliques e cria distrações adicionais – e se você tiver cinco caixas de entrada, dez ou até mais?
Ao obter um aplicativo Gmail para Windows, você pode ter todos os seus e -mails na ponta dos dedos, disponíveis on -line e offline, com nada distraindo você ou diminuindo sua produtividade.
Então, para responder à pergunta de como obter o Gmail como um aplicativo de desktop, vamos explorar vários métodos. Continue lendo!
Conteúdo
- Existe um aplicativo oficial de desktop do Gmail
- Como criar um atalho de desktop do Gmail
- Como usar o atalho do Gmail Desktop em offline
- 5 principais aplicativos para desktop do Gmail
- Mailbird
- Thunderbird
- Microsoft Outlook
- cliente EM
- Mailspring
Existe um aplicativo oficial do Gmail para desktop?
Infelizmente, não existe um aplicativo oficial do Gmail que você possa usar para o desktop, mas a demanda por ele certamente existe. A consulta de pesquisa “Gmail App” tem mais de 63 mil pesquisas mensais apenas nos EUA.
Isso, por sua vez, significa que deve haver uma solução – e existem alguns!
Como criar facilmente seu próprio gmail para desktop
Há uma maneira muito rápida de criar seu próprio aplicativo simples de desktop do Gmail, apenas prendendo um atalho do seu navegador Chrome para o seu Windows ou Mac Task Bar.
Os principais benefícios de configurar o acesso ao aplicativo do Google Gmail dessa maneira são que é gratuito e realmente simples. Além disso, essa abordagem para usar o Gmail para desktop funciona no Windows e Mac.
Por outro.
Mas se tudo o que você precisa é de acesso rápido à sua caixa de correio principal, é uma boa maneira de ir.
Etapas para criar um atalho de aplicativo do Gmail Desktop no Windows
Passo 1. Abra o Gmail no Chrome e verifique se você está assinado em sua conta.
Passo 2. No menu Chrome, clique nos três pontos verticais localizados no canto superior direito. Prosseguir para Mais ferramentas e selecione Criar atalho.
Em seguida, você pode escolher um nome para o atalho ou deixá -lo como Gmail.
etapa 3. Depois de clicar Criar, você verá o atalho no menu Iniciar. Clique com o botão direito nele e escolha PIN para começar.
Da próxima vez que você ligar o computador e iniciar uma nova sessão, você poderá acessar sua caixa de correio no menu Iniciar com apenas um clique.
Etapas para criar um atalho de aplicativo para desktop do Gmail no Mac
Passo 1. No menu Chrome, clique nos três pontos verticais localizados no canto superior direito. Prosseguir para Mais ferramentas> Crie atalho.
Passo 2. Em seguida, você terá que nomear seu atalho. Certifique -se de ter a opção Aberto como janela verificado e clique Criar.
Depois de criar um atalho, o ícone do Gmail aparecerá em sua doca.
Como usar seu aplicativo de desktop do Gmail no modo offline
Você às vezes tem acesso ruim à internet – e.g., Ao viajar ou viajar? Em seguida, você se beneficiará de ativar o modo offline para o seu atalho Chrome criado anteriormente.
Vamos ver rapidamente como você pode fazer isso.
Etapas para ativar o modo offline em um atalho de aplicativo para desktop gmail
Passo 1. Abra o Chrome e vá para o atalho de aplicativo do Gmail na sua barra de tarefas/dock.
Passo 2. Clique com o botão direito do mouse no atalho e selecione Aberto como janela.

etapa 3. Com o aplicativo Gmail aberto, clique nos três pontos no canto superior direito e selecione Configurações.

Passo 4. Role para baixo até o Em geral seção e encontre o desligada opção. Clique nisso.

Etapa 5. Na seção offline, verifique a caixa ao lado de Ativar correio offline e clique Salvar alterações.

Agora, você pode acessar e ler seus e -mails, mesmo quando você não tem uma conexão com a Internet. Quaisquer ações que você executar, como excluir ou compor emails, serão sincronizadas assim que seu dispositivo estiver online novamente.
15 perguntas únicas sobre o aplicativo de desktop do Gmail
- Você pode baixar o aplicativo Gmail no seu computador?
- Qual é o melhor aplicativo Gmail para Windows em 2023?
- Como você cria um atalho de mesa do Gmail?
- Você pode usar o atalho do Gmail Desktop offline?
- Quais são os 5 principais aplicativos de desktop do Gmail?
- Existe um aplicativo oficial de desktop do Gmail?
- Como você pode personalizar o aplicativo de desktop do Gmail?
- Você pode integrar outros aplicativos com o aplicativo Gmail Desktop?
- Como você acessa várias contas do Gmail no aplicativo de desktop?
- O aplicativo de desktop do Gmail está disponível para usuários de Mac?
- Você pode usar o aplicativo de desktop do Gmail para fins de negócios?
- Quais são as vantagens de usar um aplicativo de desktop para Gmail?
- Você pode acessar seu calendário do Gmail no aplicativo de desktop?
- Como você procura e -mails específicos no aplicativo de desktop do Gmail?
- É o aplicativo de desktop do Gmail compatível com outros provedores de e -mail?
Respostas detalhadas para as perguntas
1. Você pode baixar o aplicativo Gmail no seu computador?
Infelizmente, não existe um aplicativo oficial do Gmail para o desktop que você pode baixar. No entanto, existem métodos alternativos para acessar o Gmail no seu computador.
2. Qual é o melhor aplicativo Gmail para Windows em 2023?
Em 2023, alguns dos principais aplicativos de desktop do Gmail para Windows incluem Mailbird, Thunderbird, Microsoft Outlook, EM Client e Mailspring. Esses aplicativos oferecem vários recursos e opções de personalização para aprimorar sua experiência no Gmail na área de trabalho.
3. Como você cria um atalho de mesa do Gmail?
Para criar um atalho de desktop do Gmail no Windows, abra o Gmail no Chrome, faça login na sua conta, clique nos três pontos verticais no canto superior direito, selecione “mais ferramentas” e escolha “Crie atalho.”Personalize o nome e prenda -o no menu Iniciar para facilitar o acesso.
No Mac, vá para o menu Chrome, clique nos três pontos verticais, selecione “mais ferramentas” e escolha “Crie atalho.”Nomeie o atalho e verifique a opção” Abra como janela.”O atalho do Gmail aparecerá em sua doca.
4. Você pode usar o atalho do Gmail Desktop offline?
Sim, você pode usar o atalho da área de trabalho do Gmail no modo offline. Ao ativar o modo offline nas configurações do navegador Chrome, você pode acessar e ler seus e -mails, mesmo sem uma conexão com a Internet.
5. Quais são os 5 principais aplicativos de desktop do Gmail?
Os 5 principais aplicativos de desktop do Gmail são Mailbird, Thunderbird, Microsoft Outlook, EM Client e Mailspring. Esses aplicativos fornecem recursos e funcionalidades adicionais além da interface da web básica do Gmail, como gerenciamento de e -mails, integração do calendário e integrações de aplicativos.
6. Existe um aplicativo oficial de desktop do Gmail?
Não, não existe um aplicativo oficial da área de trabalho do Gmail fornecido pelo Google. No entanto, existe a demanda por um aplicativo de desktop do Gmail e os aplicativos de terceiros foram desenvolvidos para fornecer acesso semelhante ao desktop ao Gmail no Windows e Mac.
7. Como você pode personalizar o aplicativo de desktop do Gmail?
Cada aplicativo de desktop do Gmail pode ter suas próprias opções de personalização. Geralmente, você pode personalizar a aparência, escolher temas ou esquemas de cores diferentes, ajustar as configurações de notificação e personalizar o layout para se adequar às suas preferências.
8. Você pode integrar outros aplicativos com o aplicativo Gmail Desktop?
Sim, muitos aplicativos de desktop do Gmail suportam integrações de aplicativos para aprimorar a produtividade. Por exemplo, você pode integrar aplicativos de calendário, ferramentas de gerenciamento de tarefas e aplicativos de anotações para otimizar seu fluxo de trabalho e gerenciar suas tarefas no próprio aplicativo Gmail.
9. Como você acessa várias contas do Gmail no aplicativo de desktop?
A maioria dos aplicativos de desktop do Gmail permite adicionar e gerenciar várias contas do Gmail no aplicativo. Você pode alternar entre contas sem a necessidade de entrar e sair repetidamente, tornando conveniente acessar e gerenciar várias caixas de entrada de uma única interface.
10. O aplicativo de desktop do Gmail está disponível para usuários de Mac?
Sim, muitos aplicativos de desktop do Gmail são compatíveis com Mac. O método para criar um atalho de mesa do Gmail no Mac é semelhante ao do Windows. Seguindo as instruções fornecidas anteriormente, os usuários de Mac podem desfrutar de um aplicativo Gmail dedicado em sua área de trabalho.
11. Você pode usar o aplicativo de desktop do Gmail para fins de negócios?
Sim, o aplicativo Gmail Desktop pode ser usado para fins comerciais. Ele oferece recursos que aprimoram a produtividade e a organização, como gerenciamento de contas múltiplas, acesso offline e integrações com outras ferramentas de negócios. Ele fornece uma maneira conveniente de gerenciar seus e -mails de negócios e manter -se organizado.
12. Quais são as vantagens de usar um aplicativo de desktop para Gmail?
Usando um aplicativo de desktop para o Gmail oferece várias vantagens. Ele fornece acesso offline aos seus e -mails, permitindo que você leia e componha mensagens mesmo quando você não tem uma conexão com a Internet. Ele também oferece uma interface mais simplificada e focada, livre de distrações comuns em navegadores da web.
Além disso, os aplicativos de desktop geralmente têm recursos extras, como integração com outros aplicativos, melhores opções de organização e filtragem e configurações avançadas de personalização.
13. Você pode acessar seu calendário do Gmail no aplicativo de desktop?
Sim, muitos aplicativos de desktop do Gmail oferecem integração com o calendário do Gmail. Isso permite que você visualize, adicione e edite eventos diretamente no aplicativo, facilitando o gerenciamento de sua programação e permanecem organizados.
14. Como você procura e -mails específicos no aplicativo de desktop do Gmail?
A busca de e -mails específicos no aplicativo Gmail Desktop é normalmente feita usando a barra de pesquisa ou filtros de pesquisa disponíveis no aplicativo. Você pode inserir palavras -chave, nomes de remetentes ou outros critérios de pesquisa para encontrar os e -mails que você está procurando.
15. É o aplicativo de desktop do Gmail compatível com outros provedores de e -mail?
A maioria dos aplicativos de desktop do Gmail é projetada especificamente para o Gmail, mas também pode suportar outros provedores de email. No entanto, o nível de compatibilidade e funcionalidade pode variar dependendo do aplicativo específico. É recomendável verificar a documentação ou a lista de recursos do aplicativo para determinar se ele suporta seu provedor de e -mail preferido.
O Google tem um cliente de e -mail para desktop
Por exemplo, você pode aprender a que horas os destinatários geralmente abrem e -mails e quais linhas de assunto de e -mail recebem mais cliques.
Melhor aplicativo Gmail para Windows em 2023: principais opções revisadas
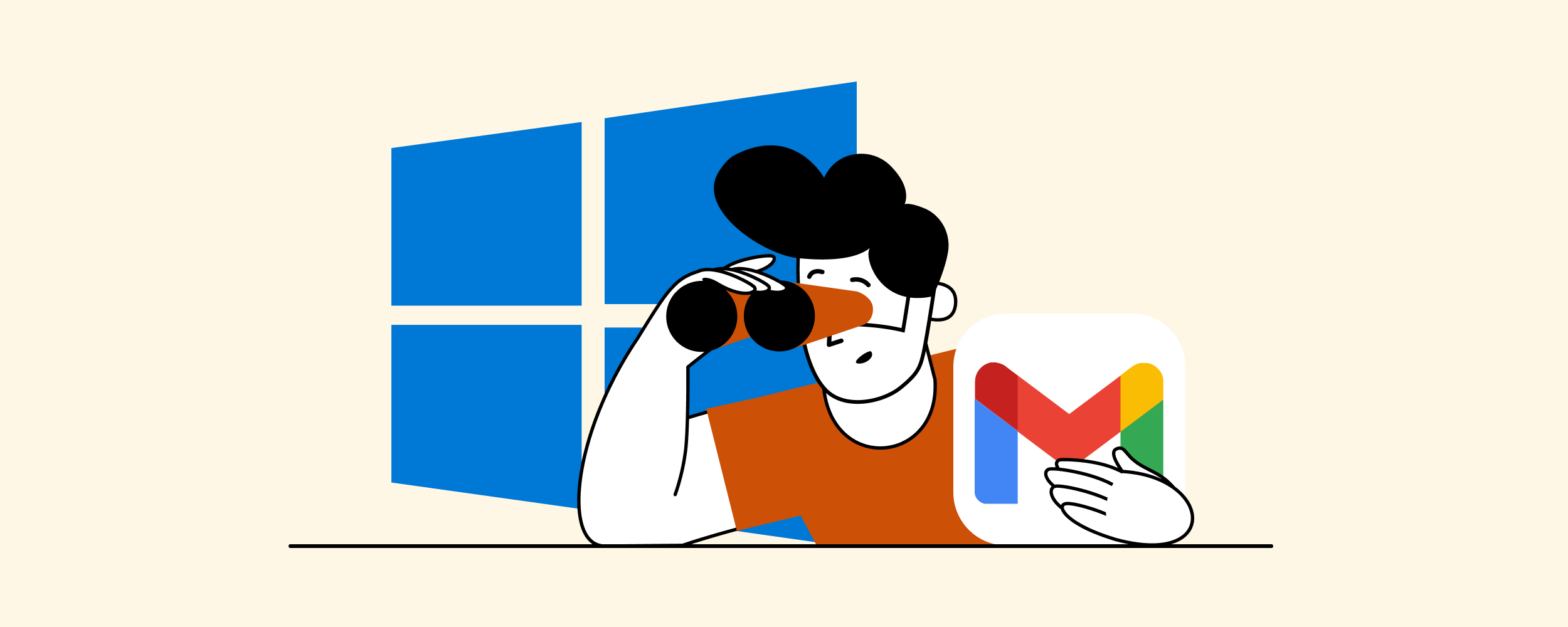
Anastasiia é um profissional de marketing e gerente de conteúdo com um forte fundo de TI, apaixonado por contar histórias e SEO. Ela gosta de criar conteúdo de alta qualidade e ajudar os outros a desenvolver suas habilidades. Além do trabalho, ela adora viajar, esportes extremos e ler livros de fantasia.
Publicado em 24 de maio de 2022
Última atualização em 19 de abril de 2023
Acessando sua caixa de correio do Gmail de um navegador pega meia dúzia de cliques e cria distrações adicionais – e se você tiver cinco caixas de entrada, dez ou até mais?
Ao obter um aplicativo Gmail para Windows, você pode ter todos os seus e -mails na ponta dos dedos, disponíveis on -line e offline, com nada distraindo você ou diminuindo sua produtividade.
Então, para responder à pergunta de como obter o Gmail como um aplicativo de desktop, vamos explorar vários métodos. Continue lendo!
Conteúdo
- Existe um aplicativo oficial de desktop do Gmail
- Como criar um atalho de desktop do Gmail
- Como usar o atalho do Gmail Desktop em offline
- 5 principais aplicativos para desktop do Gmail
- Mailbird
- Thunderbird
- Microsoft Outlook
- cliente EM
- Mailspring
Existe um aplicativo oficial do Gmail para desktop?
Infelizmente, não existe um aplicativo oficial do Gmail que você possa usar para o desktop, mas a demanda por ele certamente existe. O “Gmail App” A consulta de pesquisa tem mais de 63 mil pesquisas mensais apenas nos EUA.
Isso, por sua vez, significa que deve haver uma solução – e existem alguns!
Como criar facilmente seu próprio gmail para desktop
Lá’É uma maneira muito rápida de criar seu próprio aplicativo de desktop simples do Gmail, apenas prendendo um atalho do seu navegador Chrome para o seu Windows ou Mac Task Bar.
Os principais benefícios de estabelecer acesso ao aplicativo do Google Gmail dessa maneira são que ele’S grátis e muito simples. Além disso, essa abordagem para usar o Gmail para desktop funciona no Windows e Mac.
Por outro lado, ganhou’T ALIME.
Mas se tudo o que você precisa é de acesso rápido à sua caixa de correio principal, ele’é uma boa maneira de ir.
Etapas para criar um atalho de aplicativo do Gmail Desktop no Windows
Passo 1. Abra o Gmail no Chrome e verifique se você está assinado em sua conta.
Passo 2. No menu Chrome, clique nos três pontos verticais localizados no canto superior direito. Prosseguir para Mais ferramentas e selecione Criar atalho.
Em seguida, você pode escolher um nome para o atalho ou deixá -lo como Gmail.
etapa 3. Depois de clicar Criar, você’verei o atalho no menu Iniciar. Clique com o botão direito nele e escolha PIN para começar.
Da próxima vez que você ligar o computador e iniciar uma nova sessão, você poderá acessar sua caixa de correio no menu Iniciar com apenas um clique.
Etapas para criar um atalho de aplicativo para desktop do Gmail no Mac
Passo 1. No menu Chrome, clique nos três pontos verticais localizados no canto superior direito. Prosseguir para Mais ferramentas> Crie atalho.
Passo 2. Em seguida, você terá que nomear seu atalho. Certifique -se de ter a opção Aberto como janela verificado e clique Criar.
Depois de criar um atalho, o ícone do Gmail aparecerá em sua doca.
Como usar seu aplicativo de desktop do Gmail no modo offline
Você às vezes tem acesso ruim à internet – e.g., Ao viajar ou viajar? Em seguida, você se beneficiará de ativar o modo offline para o seu atalho Chrome criado anteriormente.
Deixar’está rapidamente veja como você pode fazer isso.
Etapas para ativar o modo offline em um aplicativo de desktop do Gmail
Passo 1. Depois de abrir sua conta do Gmail, vá para Configurações No canto superior direito da sua tela, então Veja todas as configurações.
Passo 2. Clique no desligada guia e verifique o Ativar correio offline caixa. Em seguida, você terá que definir as configurações. Para isso, ajuste a duração para armazenar seus e -mails offline – você pode escolher entre sete, 30 e 90 dias.
Esta é uma maneira rápida e fácil de obter acesso instantâneo ao seu gmail do seu desktop, criando um atalho.
Mas e se você usar várias contas de email?
E se você quiser uma funcionalidade mais avançada, como a capacidade de gerenciar todas as suas contas de um só lugar, sincronizar seus calendários e tarefas e mais?
Nesse caso, sugerimos que você escolha um dos clientes populares de email que não apenas fornecerão acesso à área de trabalho ao seu gmail, mas também permitirá que você obtenha muitos recursos benéficos.
Melhor aplicativo Gmail para Windows 10/11
Escolhemos os melhores aplicativos de email a serem considerados com base nos seguintes parâmetros:
- Quais recursos eles incluem
- Quais integrações de aplicativos são suportadas
- Experiência de usuário
- Segurança
- Preços
- Revisões de usuários
A partir deste critério, definimos os cinco melhores clientes de e -mail para usuários do Gmail com maior probabilidade de melhorar sua experiência por e -mail:
- Mailbird para facilitar o gerenciamento de várias contas em um hub
- Thunderbird para um ambiente de código aberto gratuito
- Microsoft Outlook para segurança aprimorada
- cliente EM para boas opções de personalizações
- Mailspring para contas IMAP
Você pode pensar que colocamos o Mailbird no número um nesta lista apenas porque somos a equipe por trás do aplicativo. Na verdade, isso’é o contrário.
Estamos trabalhando no Mailbird com uma idéia para criar e desenvolver o melhor cliente de e -mail de desktop como uma alternativa melhor para outras pessoas que estão francamente desatualizadas com seus designs desajeitados e recursos confusos.
Nós pensamos que nós’Fiz um bom trabalho – e as revisões de usuários estão do nosso lado!
O Mailbird é um cliente de email que não apenas ajuda a configurar um aplicativo de desktop do Gmail, mas também oferece vários recursos de produtividade poderosos.
Graças ao Mailbird, você pode gerenciar várias contas de email (não apenas Gmail) de um único lugar. O mesmo se aplica aos canais de comunicação – tarefas, documentos e eventos do calendário. Eles são unificados e podem ser acessados de um painel conveniente.
Características
Gerenciamento de contas múltiplas
O Mailbird permite conectar um número ilimitado de contas de email de qualquer provedor (Gmail, Outlook, Yahoo ou qualquer outro). Depois de se conectar, você’Será capaz de verificar todos os seus endereços de e -mail de uma só vez em uma caixa de entrada unificados ou alternar entre contas separadas com apenas um clique.
Calendário unificado
Ao tentar adicionar outro calendário que não seja do Gmail para acompanhar todos os seus eventos em um só lugar, você normalmente precisaria encontrar maneiras inobiliadas em vez de apenas se juntar a outra conta.
Com o Mailbird, as coisas se tornam muito mais fáceis. Você pode adicionar todos os seus calendários ao aplicativo de calendário nativo unificado em apenas alguns cliques. Lá, você pode gerenciar facilmente todas as suas reuniões e eventos na mesma interface, incluindo a visualização da barra lateral.
E -mails de soneca
O Mailbird permite que você cante seus e -mails recebidos. Se você quiser ler e gerenciar uma mensagem mais tarde, basta especificar a data e a hora necessárias quando deseja que ela apareça, e ela será escondida até esse momento.
Esta é uma maneira fácil de manter sua guia de e-mail principal limpa e sem desordem.
Resposta embutida
O funcionário médio recebe mais de 100 e -mails no trabalho por dia. Responder a todas as pessoas pode ser uma dor de cabeça, mas o que pode ficar realmente confuso está respondendo a e -mails que contêm uma série de perguntas e declarações diferentes. Você poderia facilmente ignorar as consultas cruciais.
Você pode evitar esse desastre com o Mailbird’s Recurso de resposta embutida.
Isso oferece a capacidade de responder a perguntas ou declarações em e -mails diretamente abaixo deles, o que não apenas economiza seu tempo, mas também ajuda o destinatário a rastrear facilmente a conversa.
Anexos sobrecarregados
Você pode localizar e gerenciar seus anexos de e -mail mais rápido do que nunca com o Mailbird’S Recurso de Pesquisa de Anexo. Depois de digitar o nome do arquivo, você verá uma lista de anexos que atendem aos critérios.
Se você’Não tenho certeza se o anexo é seguro, você pode visualizá -lo para ver seu conteúdo sem precisar abri -lo.
Gerenciamento de contato
Para gerenciamento de caixa de entrada fácil e eficiente, não apenas seus e-mails, mas também seus contatos precisam permanecer bem organizados. Aqui’s como o Mailbird garante isso:
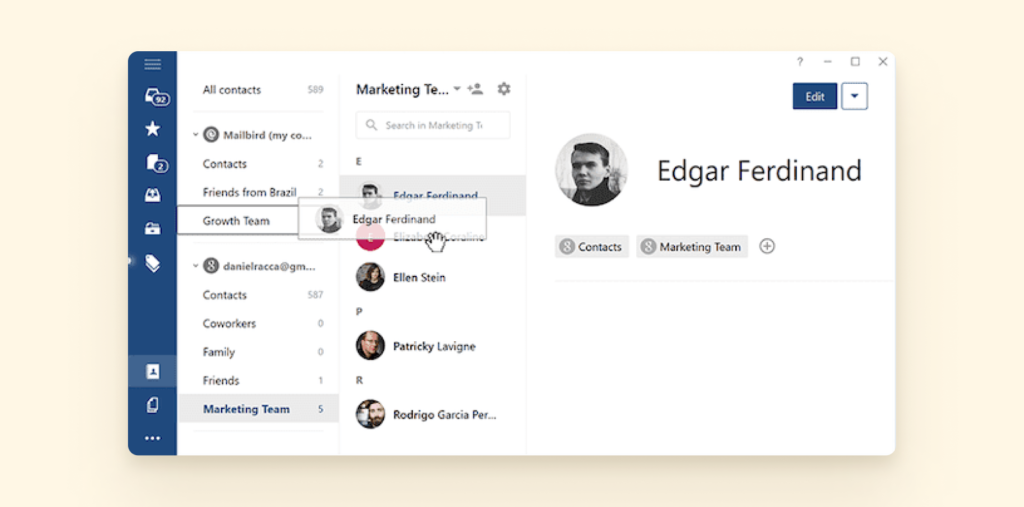
- Sincronizar contatos. O Mailbird facilita a seleção e a importação de contatos de suas contas do Outlook e do Gmail. Ajuste as configurações e permissões do Gmail, e aí está – todos os seus contatos em seu novo cliente do Gmail em questão de 20 segundos!
- Mesclar contatos duplicados. Você pode mesclar automaticamente contatos duplicados para que você’não estou examinando as pessoas duas vezes ao elaborar um novo e -mail. Se dois contatos não estão’t listado como 100% semelhante, você tem a liberdade de escolher o endereço de e -mail padrão e outros detalhes manualmente.
- Copiando contatos. O Mailbird faz de copiar contatos de diferentes contas de email e colocá -los em grupos um pedaço de bolo. Basta arrastar e soltar contatos da sua conta de e -mail para onde você deseja que eles no Mailbird criem um novo conjunto.
Desfazer envio
Quantas vezes você clicou no botão Enviar por engano antes de revisar seu e -mail?
Para essas situações, um botão de desfazer ou semente é útil. Você pode usar um no Gmail, mas você só tem seis segundos para reagir. No Outlook, o recurso está oculto nas configurações e difícil de acessar. Yahoo não’T tenho esse recurso.
No Mailbird, você tem até 30 segundos para desmatar uma mensagem e funciona para todas as suas contas de e -mail conectadas.
Rastreamento por e -mail
Saber se um destinatário abriu um email fornece informações valiosas sobre quais etapas a seguir. Você pode decidir enviar um email de acompanhamento, trabalhar para melhorar suas linhas de assunto para uma taxa de abertura de e-mail mais alta ou simplesmente escolher um público diferente para segmentar.
Ao usar o Mailbird, você pode fazer ainda mais do que isso. Obviamente, você pode aprender se seu e -mail foi aberto, mas também pode entender melhor o contexto do seu destinatário’comportamento s.
Por exemplo, você pode aprender a que horas os destinatários geralmente abrem e -mails e quais linhas de assunto de e -mail recebem mais cliques.
Você já deve estar se perguntando como isso acontece em relação aos assuntos de privacidade. Nem você nem seus destinatários devem se preocupar com isso – o Mailbird apenas faixas que os destinatários abrem um email e o tempo de abertura – outros dados nunca são coletados ou processados.
Speed Reader
Você sabia que as pessoas gastam cerca de 2.5 horas lendo e -mails todos os dias em média? Que’é um tempo inacreditavelmente longo!
Com Mailbird’s leitor de velocidade, você pode ler e -mails mais rápido. Em vez de identificar palavras individuais, você poderá reconhecer rapidamente e consumir várias palavras de uma vez. O leitor de velocidade exibe apenas uma palavra central de cada vez, para que você possa permanecer focado e fechar suas mensagens de e -mail. Como resultado, você pode acelerar o processo de leitura em 300%.
Procurando um aplicativo Windows Gmail? Experimente o melhor!
Integrações
Você trabalha frequentemente com ferramentas externas, como Google Docs, Asana ou Dropbox? Com o Mailbird, você não precisa mais alternar entre eles várias vezes durante o dia – basta acessar todos eles em um painel. O Mailbird se integra a mais de 30 aplicativos populares, incluindo gerenciamento de nuvem, produtividade e ferramentas de mídia social.
Deixar’s confira alguns deles e o que eles fazem por você.
Asana e Todoist
Ao fazer malabarismos com várias tarefas e projetos durante o dia, você precisa ter seu software de gerenciamento de projetos na ponta dos dedos o tempo todo. Alternar entre diferentes guias e ferramentas torna mais difícil focar.
Para ajudar a mantê -lo focado em seu plano diário, o Mailbird oferece uma integração simples com asana e todoísta, dois aplicativos populares de produtividade. Basta ativá -lo uma vez, fazer login e rastrear suas tarefas diretamente do Mailbird.
Aqui está como asana se integra à sua conta do Mailbird.
Aplicativos do Google
Com o Mailbird, você pode usar o Google Calendar e o Google Docs. Você não precisa mais abri -los do seu navegador.
Imagine o quão mais rápido você pode verificar e agendar compromissos com seu calendário e caixa de correio integrada – a experiência de usar os dois é muito mais perfeita.
Você também pode funcionar sem distração com seus arquivos do Google, para trabalhar mais em menos tempo.
Seguir.cc
Mantendo o controle de todos os e -mails que você deve responder ISN’t fácil.
Para ajudá -lo, o Mailbird pode se integrar com o acompanhamento.CC, um serviço para notificações de acompanhamento.
Você pode usar o acompanhamento.add-on cc para agendar lembretes de dentro do aplicativo Mailbird.
Basta clicar no ícone no e -mail e ele’Eu darei a você um menu suspenso onde você pode selecionar quando quiser ser notificado. Dessa forma, você pode enviar respostas oportunas com facilidade.
Dropbox
Para ajudar a enviar anexos grandes, o Mailbird pode se integrar ao Dropbox.
Basta vincular sua conta do Dropbox, e você’verei o ícone na parte inferior da janela de composição. Clique no botão para adicionar anexos do Dropbox.
Pelo qual, Slack e WhatsApp
Às vezes, você precisa de mais do que e -mails para transmitir sua mensagem.
Nesse caso, você prefere um texto do WhatsApp, uma mensagem frouxa ou uma videochamada do Skype? Por que não deixar seu cliente do Gmail operar como gerente de tarefas também?
Para ajudar sua equipe a colaborar melhor, use o Mailbird’s integração com o popular aplicativo de videoconferência em que.
Graças a esta integração, você pode criar “quartos” para sua equipe e suba em um grupo com eles instantaneamente. Você também pode navegar seu e-mail e anexos no meio da chamada.
O Mailbird também se integra ao Slack e WhatsApp, para que você possa ter conversas instantâneas diretamente da sua caixa de correio.
Você pode fazer tudo isso sem baixar nenhum software adicional.
Experiência de usuário
Mailbird é fácil de configurar. Você só precisa baixar o aplicativo do site para instalá -lo em sua área de trabalho. Você pode adicionar rapidamente contas ilimitadas durante sua configuração inicial.
Os detalhes que você solicita a fornecer durante a configuração da sua conta são limitados ao endereço de e-mail e senha padrão; Mailbird faz o resto.
Mailbird’s A interface do usuário é limpa e sem desordem, para que você possa se concentrar no seu trabalho. Mesmo se você estiver usando este cliente de email pela primeira vez, você rapidamente entenderá todos os seus principais recursos e vencê -lo’preciso de ler tutoriais complicados e de várias etapas.
Quando você começa a usar o Mailbird, você pode personalizar as opções de design, como o layout e o tema, para melhor se ajustar às suas preferências.
Segurança
Mailbird não’t Armazene informações confidenciais em seus servidores – Todas as informações em sua conta são armazenadas apenas no seu computador e nunca são compartilhadas com mais ninguém.
A conta’Os dados s são processados em um protocolo HTTPS seguro, protegendo -os do acesso por terceiros.
Revisões de usuários
- Trustpilot – 4.6/5
- G2 – 4/5
Prossários principais
- Facilita o gerenciamento de várias contas em um só lugar
- Caixa de entrada e calendário unificado
- Interface elegante e fácil de usar
- Suporta contas IMAP e POP3
- Altamente personalizável – pode alterar os temas de fundo e o layout
- Muitas opções de atalho de teclado
- Múltiplas integrações para facilitar a integração e aumentar a produtividade
- Ótimo suporte ao cliente
Principais contras
- O Mailbird ainda não está disponível para usuários de Mac, como um aplicativo móvel ou em qualquer loja de aplicativos, como a Microsoft Store ou o Google Play. Você’Eu terá que baixá -lo diretamente no site do Mailbird.
- Lá’s nenhuma versão gratuita (mas uma avaliação gratuita está disponível).
Preço
O Mailbird está disponível para uso doméstico e comercial. Você pode escolher uma assinatura mensal a partir de US $ 2.28 por mês ou compre uma assinatura vitalícia que começa em US $ 49.50. Para o plano de negócios, custa US $ 4.03 por usuário/mensal e US $ 99.75 para assinatura vitalícia.
O veredito
O Mailbird tem muito mais a oferecer do que apenas acesso rápido e fácil à sua caixa de correio do Gmail desde a sua área de trabalho. Existem vários recursos que podem aumentar significativamente sua produtividade e eliminar distrações – basta pensar em contas unificadas, gerenciamento mais fácil de contato e apego, rastreamento de email ou leitor de velocidade.
Graças a mais de 30 integrações, você pode fazer todo o seu negócio no Mailbird sem alternar entre as guias – você’terá um lugar onde você pode gerenciar todo o seu trabalho.
Inicie seu teste e experimente este aplicativo Gmail gratuitamente para unificar todas as suas ferramentas de comunicação em um lindo aplicativo de desktop.
2. Thunderbird
Thunderbird é um cliente de email gratuito que permite adicionar e gerenciar um número ilimitado de contas e calendários de email. Atualmente, o Thunderbird opera como uma ferramenta de código aberto, e todas as atualizações do produto são introduzidas pela comunidade. Oferece segurança robusta e vários complementos que ajudam a melhorar a produtividade de email.
Características
Gerenciamento de contas múltiplas
Você pode adicionar quantas contas de email forem necessário. Thunderbird suporta contas do Google, Yahoo e Microsoft, bem como protocolos IMAP, SMTP e POP3.
Alternar entre diferentes contas de email é fácil com o Thunderbird. No entanto, se você deseja executar e aplicar determinadas ações (como filtros ou pastas), você ganhou’É possível fazer isso com este cliente de e -mail.
Opções de filtragem
Se você estiver recebendo muitas mensagens de spam na sua caixa de entrada, o Thunderbird ajuda você a lidar efetivamente com elas usando a filtragem de spam.
Thunderbird’Os usuários têm opções para personalizações de filtro – ele’é possível escolher ações específicas que desencadeiam um filtro e definissem ações diferentes para remetentes diferentes.
Calendário unificado
Transformar seu e -mail em um compromisso de calendário é fácil com Thunderbird. Com calendários integrados, você só precisa de alguns cliques para adicionar um novo compromisso.
Thunderbird permite adicionar vários calendários de diferentes contas, criar tarefas e eventos diários e convidar seus clientes ou colegas para participar.
Infelizmente, ao visualizar e editar calendários, você pode’t Crie e envie e -mails – a funcionalidade que facilitaria os compromissos de agendamento. Com este cliente de email, você teria que fazer um pouco mais de esforço do que com o Mailbird’S Calendário Unificado para agendar compromissos.
Marcação
Se sua caixa de correio estiver prestes a explodir do número de mensagens recebidas, usando Thunderbird’As tags podem ajudá -lo a apresentar mais pedidos. Criar uma nova etiqueta no Thunderbird é simples e você pode até escolher uma cor para cada um deles.
A marcação é um recurso útil, mas que’Não é algo novo – a maioria dos clientes e fornecedores de e -mail disponibiliza tags para seus usuários.
Integrações
Você pode encontrar uma extensa biblioteca de complementos no Thunderbird’S Manager add-on.
Lembre -se de que se você deseja usar suas ferramentas favoritas de produtividade e comunicação diretamente do seu cliente de e -mail’s interface (da maneira que você faria no Mailbird), você ganhou’É capaz de integrá -los com Thunderbird.
Se você não é um usuário frequente de aplicativos de produtividade, Thunderbird’A biblioteca pode oferecer algumas soluções úteis para ajudá -lo a aumentar sua produtividade de e -mail. Aqui estão apenas alguns que podem te interessar.
Envie mais tarde
Com esta extensão, você pode definir quando exatamente seu e -mail deve ser enviado para um destinatário. Você pode escolher entre uma opção predefinida ou configurar um tempo personalizado.
Depois de baixar este complemento, você deve usar o atalho Ctrl+Shift+Return para ativá-lo ao enviar um email.
Embora este complemento seja útil, outros clientes de email o oferecem como um recurso separado já integrado no sistema que não’tenho que ser baixado.
Visualização Gantt
A extensão Gantt View ajuda a reorganizar seus compromissos de calendário em um gráfico de Gantt. Oferece uma função intuitiva de arrastar e soltar, seleção de itens e visualizar panning. Você também pode exibir barras de progresso em tarefas e eventos e criar eventos com duração de mais de um mês muito mais rápida.
Web traduza
O complemento traduzido da web ajuda você a traduzir facilmente seus e-mails. Você pode traduzir páginas inteiras ou selecionar um trecho de texto.
O Google Translate, Microsoft Translator e Deepl Translator são alguns dos provedores, a extensão suporta.
Experiência de usuário
A curva de aprendizado para um usuário que acabou de começar a usar o Thunderbird é bastante íngreme. Descobrir onde todos os principais recursos estão localizados podem ser problemáticos no início, mas, como em qualquer outra ferramenta, você pode se acostumar com isso ao longo do tempo.
Thunderbird’A comunidade de desenvolvedores está fazendo o possível para melhorar a usabilidade e a interface do usuário do aplicativo. Por exemplo, uma das atualizações mais recentes do produto do Thunderbird lidou com novas melhorias de design. O layout da interface do usuário passou por algumas pequenas correções, e a comunidade introduziu o Modo Dark.
No entanto, mesmo com todas essas pequenas correções, a interface do usuário deste cliente de email ainda parece um pouco desatualizada e desordenada.
Segurança
Thunderbird oferece forte proteção antivírus que torna esse cliente de email confiável para uso pessoal e comercial. Você pode ativar a detecção de fraudes e o antivírus nas configurações da sua conta.
Este cliente de email também facilita o filtro de mensagens lixo. Thunderbird incentiva os usuários a marcarem o lixo regularmente para que eles possam melhorar a filtragem de e -mails e ajudá -lo a remover mais automaticamente.
Quando se trata de segurança de apego, o Thunderbird exibe um aviso se você estiver prestes a clicar em um link contendo um URL diferente do que o indicado em um email.
Revisões de usuários
G2 – 4.3/5 (286 revisões – maio de 2022)
Prossários principais
- Contas ilimitadas
- Totalmente livre
- Crie novos recursos e integrações em um ambiente de código aberto
- Recursos fortes anti-spam e antivírus que ajudam a proteger sua caixa de entrada
- Poderosas opções de filtragem
Principais contras
- Interface desajeitada e desatualizada
- Bugs frequentes e com mau funcionamento
- Sem atualizações de software consistentes
- Falta integrações com ferramentas de produtividade populares
Preço
O aplicativo é gratuito.
O veredito
Thunderbird é um cliente de email gratuito que permite aos usuários adicionar e gerenciar contas de email ilimitadas. Suas fortes opções de filtragem de spam e recursos antivírus são as maiores vantagens deste cliente de e -mail.
A principal desvantagem desta ferramenta é sua interface desajeitada que não’t acompanha os mais recentes padrões de UX e UI. Como Thunderbird não é mais um produto comercial, ele não’T tem um roteiro de produto e pode’t Se mantenha com solicitações de usuário para novos recursos.
Thunderbird pode ser um bom cliente de e -mail se você’não estou preocupado com os problemas de usabilidade, bugs ou falta de melhoria rápida. Caso contrário isto’é melhor escolher uma ferramenta comercial que atualize e melhora seu software de acordo com as solicitações do usuário.
3. Microsoft Outlook
A Microsoft oferece um conjunto de ferramentas de produtividade chamadas Microsoft 365, entre as quais é um cliente de e -mail de desktop do Outlook. Para usar este cliente de email, você deve comprar uma assinatura do Microsoft 365. Panorama’s versão gratuita do webmail, diferentemente de uma assinatura de negócios, não’t Deixe você gerenciar várias contas.
Microsoft Outlook funciona com Windows, Mac e Android.
Características
Gerenciamento de contas múltiplas
Atualmente, os usuários de Mac podem gerenciar todas as suas mensagens de diferentes contas em uma caixa de entrada unificada. Se você estiver usando o Windows, teria que usar soluções alternativas diferentes para configurar uma caixa de entrada unificada do Outlook.
Gerenciamento de tarefas
Com as listas para fazer no Microsoft Outlook, você pode criar, atribuir e gerenciar tarefas diretamente do cliente de email’s interface. Para cada tarefa, você pode criar subtarefas, configurar lembretes e prazos e adicionar anexos.
Esse recurso pode ser útil se você não estiver acostumado a aplicativos externos de gerenciamento de tarefas, como Asana ou Todoist. Não há possibilidade de integrar sua conta do Outlook a esses e aplicativos similares.
Alertas de mensagem
Imagine que você está esperando por um e -mail importante de um cliente em detalhes do contrato ou uma resposta do RH no seu aplicativo de emprego. Em vez de verificar sua caixa de entrada várias vezes, você pode configurar alertas de mensagem. Ao definir os critérios para quais mensagens você deseja ser notificado, os alertas serão exibidos na tela em cima de outros aplicativos.
Calendário
Com o Microsoft Outlook, você pode gerenciar vários calendários em um só lugar. Você pode criar compromissos, organizar reuniões e ver horários de grupo.
Se você costuma precisar fazer malabarismos com os compromissos e mudar de um calendário para outro, no Microsoft Outlook, você pode fazê -lo mais rápido, visualizando calendários lado a lado.
No entanto, esse recurso não’T tornar seu calendário totalmente unificado porque não’t mescla de maneira perfeita todos os seus calendários em um.
Integrações
Você pode conectar sua conta com vários aplicativos de produtividade através da Microsoft’s complementos.
Para integrar-se ao seu aplicativo escolhido, você deve ir à página da Web AppSource, onde todos os complementos da Microsoft estão listados. Existem várias extensões úteis. Deixar’está dê uma rápida olhada em alguns deles.
Zoom para o Outlook
Com esta extensão, você pode adicionar uma reunião de zoom a qualquer evento em seu calendário. Você não’não preciso de uma assinatura de zoom paga para começar a usar o suplemento.
Existem certas limitações sobre como essa extensão funciona no aplicativo móvel – você geralmente precisa trabalhar com um administrador de TI para instalá -lo.
Asana para o Outlook
Com o Asana for Outlook, você pode converter seus e -mails em tarefas, definir as datas de vencimento e atribuí -las à sua equipe. Você também pode adicionar e -mails às tarefas existentes como um comentário que ajuda a fornecer mais contexto para uma pessoa atribuída à atividade.
Calendly for Outlook
Você pode usar o calendly, uma ferramenta de agendamento de eventos, juntamente com o calendário do Outlook. Esta extensão ajuda a criar um evento diretamente a partir da sua caixa de correio. Você também pode acessar seus links de agendamento ou criar convites do suplemento’s widget da barra lateral.
Folga para o Outlook
Tópicos de e -mail longos podem se tornar um assassino de produtividade. Às vezes, faz sentido mover conversas para canais mais rápidos. Com a extensão frouxa para o Outlook, você pode enviar um tópico de e -mail para um canal de folga junto com notas e anexos.
Experiência de usuário
A interface do usuário do Microsoft Outlook é fácil de navegar. No entanto, ele também contém recursos adicionais que introduzem distrações. Para alguns usuários que preferem simplicidade, a interface pode parecer esmagadora quando começam a usar a ferramenta.
Segurança
O Microsoft Outlook oferece segurança aprimorada, protegendo sua conta de email de malware e vírus. Eles conseguem isso oferecendo as seguintes funções.
- Anexos de digitalização – Microsoft identifica vírus ou software malicioso em e -mails. Uma vez que um apego perigoso é encontrado, é’s removido automaticamente da sua caixa de entrada.
- Páginas de aviso – Todo link em seu e -mail é verificado para um risco de golpe ou vírus. Se você clicar em um link percebido como suspeito, você verá uma janela de aviso.
- Proteção entre dispositivos – Não importa como você gerencia seus e -mails, suas contas estão protegidas na área de trabalho e no celular, e todos os recursos de segurança são configurados para executar por padrão.
Revisões de usuários
G2 – 4.4/5 (1858 Reviews – maio de 2022)
Prossários principais
- Possibilidade de gerenciar vários calendários
- Gerenciamento de tarefas fácil
- Segurança de conta aprimorada com proteção avançada ao vírus
- Muitos complementos que se integram a ferramentas populares de produtividade
Principais contras
- Nenhuma caixa de entrada unificada
- Nenhum calendário unificado
- Indisponível sem uma assinatura do Microsoft 365
- A interface do usuário pode ser esmagadora para alguns usuários
Preço
Para usar o Microsoft Outlook como um cliente de email, você deve comprar uma assinatura do Microsoft 365. A Microsoft oferece planos para uso em casa e no escritório. As assinaturas domésticas começam em US $ 99/ano. Para usar a Microsoft para fins comerciais, você deve pagar pelo menos US $ 6 por usuário mensalmente.
O veredito
Com o Microsoft Outlook, você pode adicionar contas de email ilimitadas apenas se comprar uma assinatura do Microsoft 365. Outlook não’T oferecem contas unificadas para todos os sistemas operacionais – atualmente apenas os usuários de Mac podem unificar suas contas em uma. Se você estiver usando o Windows, você ganhou’É possível trabalhar perfeitamente com todas as suas contas de um painel.
Panorama’Os painéis do calendário podem integrar vários calendários, mas eles não são unificados – você só pode ver calendários separados lado a lado.
O Microsoft Outlook pode ser uma boa escolha se você já estiver usando aplicativos da Microsoft e pode aceitar as limitações deste cliente de email. Caso contrário, você pode querer escolher uma alternativa melhor, oferecendo uma caixa de entrada e calendário unificados.
4. cliente EM
O EM Client é um cliente de email que você pode usar com sistemas operacionais Windows e MacOS. Foi projetado para usuários e equipes individuais.
O cliente EM traz suas contas de e -mail sob o mesmo teto e oferece outras funções para aumentar a produtividade. Embora rico em recursos, ele também tem suas desvantagens que você precisa estar ciente.
Características
Gerenciamento de contas de email múltipla
Com o cliente EM, você pode conectar todas as suas contas de e -mail. Este cliente de email suporta a maioria dos provedores de email, como Gmail, Outlook ou Hotmail. Funciona com POP3, SMTP, Exchange e Microsoft 365. Na pasta de todas as caixas de entrada – uma caixa de entrada unificada – você pode acessar mensagens de todas as suas contas.
A idéia de reunir todos os e -mails é ótima, desde que as contas sejam sincronizadas corretamente e o software não’T Experience atrasos na abertura de e -mails. Infelizmente, isso’Nem sempre é o caso do cliente EM – às vezes, há problemas com sincronização e velocidade.
Calendários sincronizados
A integração de vários calendários ao cliente EM é fácil. Uma vez’S configurado, você pode acessar todas as suas reuniões através de uma barra lateral da Agenda Daily. Para enviar um convite para uma reunião on -line, você deve se integrar ao Zoom ou Google Meet.
Email Snooze
Se você não for’quero receber e -mails em determinadas horas, você pode tocá -los para mais tarde. Com o recurso de soneca, todas as mensagens que você recebe durante o seu tempo inativo são entregues diretamente à sua caixa de correio quando você estiver de volta. Ao citar e -mails, você pode escolher entre horários predefinidos ou configurar um personalizado.
Gerenciamento de contato
O cliente EM ajuda a categorizar, mesclar e desduplicar seus contatos. Você obtém uma visão completa do histórico de comunicação ao navegar registros para ajudar a atualizar os detalhes de suas conversas. Este cliente de email também ajuda a visualizar o histórico de anexo para cada contato salvo em sua conta.
Outro lado forte do cliente Em’s gerenciamento de contato é sua categorização. Você pode optar por criar uma categoria com base em um campo de contato específico. Pode ser qualquer coisa, desde o nome da empresa até um contato’s ocupação.
Tomando notas
Você pode fazer anotações na interface do cliente EM, adicionar imagens ou anexos e acessar opções de formatação rica. As notas podem ser locais ou sincronizadas com o Exchange ou Microsoft 365.
Se você estiver usando notas para acompanhar esporadicamente o seu toque ou criar uma lista de compras simples, esse recurso fará o trabalho.
O problema aparece se você precisar de uma ferramenta mais poderosa para uso mais frequente ou já está usando um aplicativo de terceiros, como o Evernote e deseja integrá-lo ao seu cliente de e-mail. O cliente Em não’T oferecem integrações com os aplicativos de anotações mais populares.
Integrações
O cliente EM oferece apenas algumas integrações, mas você pode precisar de mais para trabalho produtivo. Na lista, você ganhou’T Encontre Evernote, WhatsApp, Asana ou Todoist – alguns dos aplicativos mais populares para produtividade. No entanto, existem alguns aplicativos úteis que você pode integrar e usar diretamente no painel EM. Deixar’s revisar os principais.
Ampliação
Se você é fã de zoom, pode se beneficiar da configuração de reuniões on -line usando o aplicativo diretamente da interface do cliente EM. Depois de preencher os detalhes importantes do evento, você pode enviar convites para os participantes. Isso economiza o incômodo de usar o Zoom como uma ferramenta separada e ajuda a evitar alternar entre as guias.
Equipes da Microsoft
Depois de adicionar a integração, você pode configurar as reuniões ad-hoc e programadas nas equipes da Microsoft diretamente do EM Client. Tudo o que você precisa fazer é criar uma nova reunião e escolher as equipes da MS da lista.
Dropbox
O upload de acessórios grandes para e-mails pode demorar muito tempo. Ao integrar sua conta ao cliente EM, você pode copiar o link para um arquivo do Dropbox que deseja enviar para um destinatário e anexá -lo ao seu email. Se você deseja compartilhar seus anexos apenas com determinados contatos, você pode adicionar proteção de senha.
Experiência de usuário
O cliente EM é fácil de navegar – você pode descobrir rapidamente onde os principais recursos estão. Não há elementos desnecessários para desordem sua interface, e parece semelhante à sua caixa de entrada do Gmail.
No entanto, às vezes, você pode experimentar mensagens de carregamento lento, o que pode ser decepcionante quando você precisa encontrar uma mensagem importante rapidamente.
Segurança
A segurança é um dos principais benefícios comunicados no cliente EM’s site. Este cliente de email oferece criptografia PGP. Lembre -se de que a criptografia PGP não’t proteja sua comunicação completamente, pois os dados que você envia ainda podem ser buscados a caminho de um destinatário.
Ao contrário da criptografia de ponta a ponta (como usado no Whatsapp), o PGP não’t transferência de texto legível para um formato ilegível.
Revisões de usuários
G2 – 4/5 (49 Reviews – maio de 2022)
Prossários principais
- Suporta POP3, SMTP, Exchange e Microsoft 365
- Interface limpa e amigável
- Gerenciamento de contato simples
- Vários calendários em um só lugar
Principais contras
- Velocidade de carregamento lento ao lidar com grandes caixas de entrada
- Não’T Oferece criptografia de ponta a ponta e segurança total a partir de violações de dados
- Integrações limitadas com aplicativos populares
Preço
Ao baixar o cliente Em, você recebe uma avaliação gratuita de 30 dias. Quando terminar, você pode optar por usar uma versão gratuita do software ou atualizar para um dos planos pagos. Lembre -se de que a versão gratuita deste cliente de email permite conectar apenas duas contas de email.
Se você deseja adicionar mais contas, pode escolher um plano pago para uso individual ou comercial – ambos começam em US $ 49.95 (para um usuário ou dispositivo).
O cliente Em não’t oferece planos mensais, apenas compras únicas. Isso pode parecer benéfico para alguns usuários que desejam comprar uma licença uma vez e gostar de usar o software por muitos anos. No entanto, lembre -se de que as atualizações não estão incluídas no preço base e você deve pagar mais de duas vezes mais do que apenas pela licença de software.
O veredito
O cliente EM ajuda a gerenciar várias contas de email de um lugar, mas comparado a clientes de email alternativos, ainda não possui os recursos avançados de uma caixa de entrada unificada. Você pode’t execute ações que se aplicariam a todas as caixas de correio de uma só vez, como filtragem de email ou pesquisa de anexo.
Este cliente de email é fácil de navegar e usar, mas às vezes pode decepcioná -lo com baixas velocidades de carregamento.
Se você deseja integrar sua conta com seus aplicativos de produtividade favoritos, você ganhou’t Encontre a maioria deles no cliente Em’s Lista de integrações.
Atualmente, existem clientes de email mais avançados no mercado que oferecem melhores funções de produtividade e fazem um trabalho melhor com o e -mail e o gerenciamento de contatos.
5. Mailspring
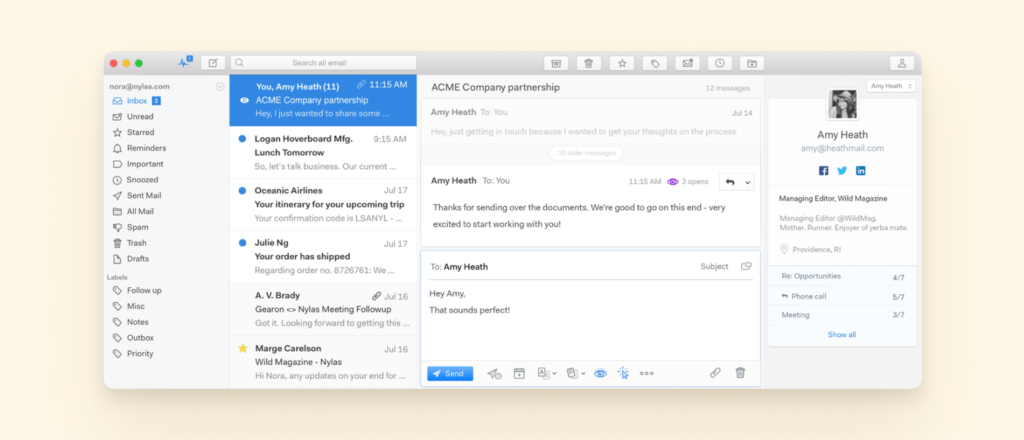
Mailspring é um cliente de email que funciona com Mac, Windows e Linux. Ajuda a adicionar várias contas de email de diferentes fornecedores, como Gmail, Yahoo ou Outlook, e mantenha o acesso instantâneo a eles de um painel.
Você pode gerenciar todos os seus e -mails em um só lugar – sua caixa de entrada unificada – e alternar facilmente entre contas. O MailSpring oferece muitos recursos de produtividade que podem sobrecarregar seu gerenciamento de e -mail. No entanto, a maioria deles está disponível apenas no plano pago.
Características
Várias contas de email em um só lugar
Você pode conectar sua conta do Mailspring ao Gmail, Microsoft 365, Yahoo, iCloud, Outlook.com ou hotmail, fastmail, yandex, gmx ou usando imap/smtp. No entanto, se você deseja integrar seu cliente de email com o Microsoft Exchange ou Pop, você ganhou’t Encontre essas opções no Mailspring.
Você pode gerenciar todas as mensagens das contas de email que você integra na pasta da caixa de entrada. Se você deseja filtrar mensagens de uma conta específica, você pode alternar entre contas.
O Google tem um cliente de e -mail para desktop
Especialista em marketing – 02 de julho, 2020
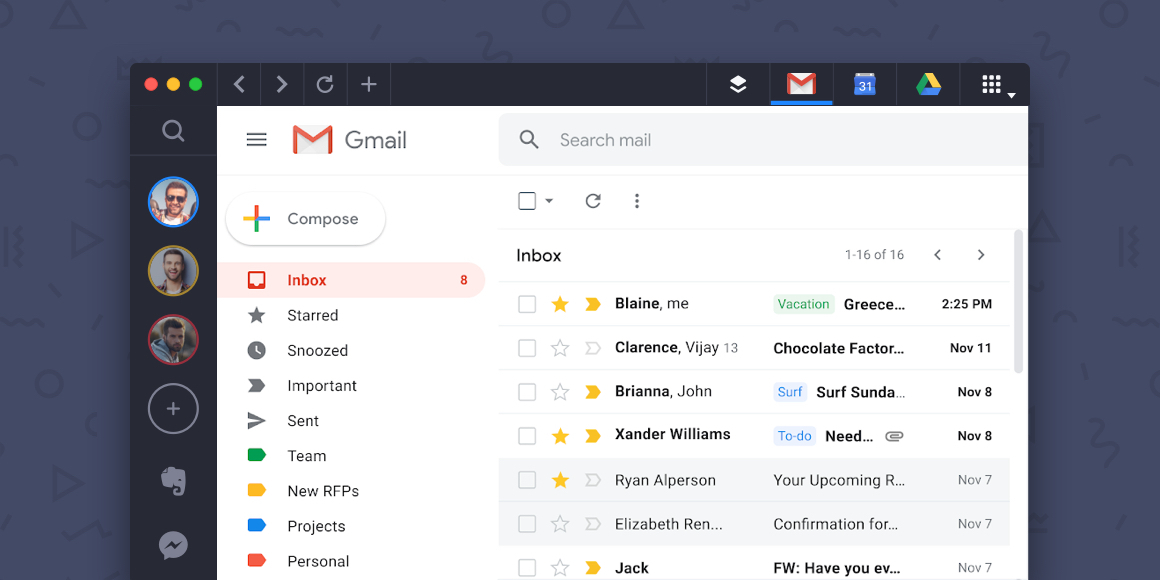
Gmail é um serviço de webmail bem conhecido desenvolvido pelo Google que tem mais de 1.5 bilhões de usuários em todo o mundo. Mas como o Gmail é um serviço de email somente para webmail, isso significa que não possui um cliente de e-mail para desktop. Freqüentemente, seria muito mais conveniente ter um aplicativo de e -mail para desktop para o Gmail. Você pode obter o Gmail na sua área de trabalho através de três maneiras principais:
- Download Shift
- Criando um atalho para o Gmail
- Usando um cliente de e -mail de desktop separado
Existe um aplicativo de desktop para Gmail?
Não, o Google não faz um cliente oficial de e -mail de desktop para o Gmail. Isso significa que muitas pessoas estão presas usando o Windows do navegador da Internet como a única maneira de acessar sua conta do Gmail. Felizmente, aí’é uma maneira melhor – você pode usar o Shift para gerenciar o Gmail na sua área de trabalho, se você usa um PC, Mac ou usa Linux.
Qual é o melhor cliente de e -mail para desktop para o Gmail?
Download Shift é a melhor maneira de obter o Gmail na sua área de trabalho. Shift é a maneira mais fácil de obter um aplicativo para desktop para o Gmail, já que você não’É preciso configurar qualquer coisa no Gmail antes de adicionar sua conta do Gmail para mudar. São necessárias apenas algumas etapas rápidas para adicionar uma conta do Gmail para mudar:
- Clique no ‘+’ na parte inferior da barra lateral esquerda.
- Clique em ‘Adicionar Conta’ Das opções que aparecem.
- Digite o endereço da sua conta do Gmail.
- Clique ‘Adicionar’ e então ‘Feito.’
Uma vez que você’Adicionou sua conta do Gmail para mudar, sua foto de perfil para sua conta aparecerá no canto superior esquerdo na barra lateral. Todos os serviços do Google que você usa também aparecerão no canto superior direito da barra superior no turno.
Usar o Shift como um desktop Add for Gmail não apenas facilita o acesso à sua conta do Gmail, mas também facilita o gerenciamento de várias contas do Gmail. Com o turno, você pode adicionar várias contas do Gmail e depois alternar entre elas sem precisar fazer login e sair ou configurar o encaminhamento entre as contas do Gmail. Isso tornará todas as suas caixas de entrada do gmail menos confusas, pois você ganhou’T tem várias contas do Gmail sendo encaminhadas para uma conta. Uma dica para facilitar a navegação entre várias contas do Gmail no turno é garantir que todas as suas contas tenham fotos de perfil distintas para que você possa diferenciar.
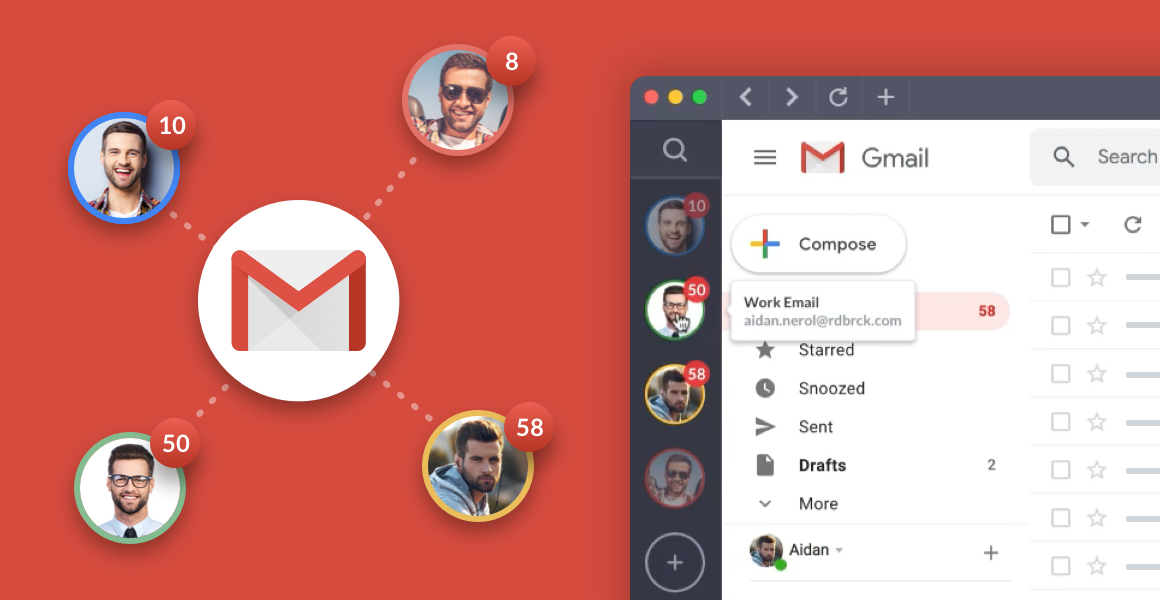
Como obter o Gmail no seu PC
Além de fazer o download do turno, você pode obter o Gmail na sua área de trabalho através de outros clientes de e -mail separados também. No entanto, essas opções requerem mais etapas do que usar o Shift como um cliente de e -mail de desktop. Shift fornece um aplicativo Gmail para PC para que você possa gerenciar quantas contas do Gmail quiser diretamente do seu desktop.
Uma outra opção é baixar o Outlook e depois sincronizar sua conta do Gmail com o Outlook. O processo para sincronizar sua conta do Gmail com o Outlook envolve duas etapas principais. Primeiro, você configurou o IMAP no Gmail. Segundo, você deve adicionar sua conta do Gmail no Outlook. Se você pular o primeiro passo, você ganhou’É possível sincronizar sua conta do Gmail com sua conta do Outlook.
Configure o IMAP no Gmail:
- No Gmail, clique no ‘⚙’ ícone no canto superior direito.
- Clique em ‘Configurações’ No menu suspenso.
- Clique em ‘Encaminhamento e pop/iMap.’
- Sob ‘IMAP Access’ escolher ‘Ativar IMAP.’
- Vestir’T esquecendo de clicar em ‘Salvar alterações’ na parte inferior da página.
Adicione sua conta do Gmail no Outlook:
- No Outlook, clique em ‘Arquivo.’
- Escolher ‘Adicionar Conta.’
- Adicione o endereço da sua conta do Gmail na janela que abre e clique ‘Conectar.’
- Digite sua senha do Gmail e clique ‘Conectar.’
Você’então tudo configurado para usar o Outlook como um cliente de e -mail para desktop para o Gmail.
Como obter o Gmail no seu Mac
Você pode baixar o Shift for Mac para usar como um cliente de e -mail para desktop para obter o Gmail no seu Mac. Isto’é a maneira mais fácil de obter o Gmail na sua área de trabalho se você usar um mac e não’quero ter que verificar sua conta do gmail em uma guia do navegador.
Há também um aplicativo de e -mail embutido em macOS para obter o Gmail na sua área de trabalho com um Mac. São necessárias várias etapas para configurar sua conta do Gmail para trabalhar com o aplicativo Mac Mail:
- Enquanto estiver na página de correio, clique ‘Adicionar Conta.’
- Escolher ‘Google’ Do menu suspenso em ‘Escolha um provedor de conta de email.’
- Selecione ‘Continuar’ e depois clique ‘Open Safari’ na nova caixa que abrirá.
- Digite seu endereço do Gmail e selecione ‘Próximo.’
- Você’Termos que inserir sua senha, selecione ‘Próximo,’ e insira o código que você recebe se usar a autenticação de dois fatores e selecione ‘Próximo’ de novo.
- Selecione ‘Permitir’ para as permissões.
- Você também pode sincronizar notas, contato e calendários, além da sua conta do Gmail.
- Sua conta do Gmail agora aparecerá na barra lateral esquerda do aplicativo de correio em ‘Caixas de correio.’
Existem também vários aplicativos de terceiros para Mac que você pode usar para obter o Gmail na sua área de trabalho. Este artigo explica quatro outras opções, além do aplicativo de email (vá para Gmail, Kiwi para Gmail, Mailplane e Wavebox) para aplicativos para desktop para download para obter o Gmail no seu Mac.
Como criar um atalho de mesa para Gmail
Shift é a maneira mais rápida de acessar o Gmail diretamente em sua área de trabalho. Isto’é fácil de baixar Shift e configurar uma conta do Gmail para criar um atalho de mesa para o Gmail.
Você também pode criar um atalho para contas individuais do Gmail em sua área de trabalho com estas etapas:
- Abra sua conta do Gmail no navegador Chrome.
- Clique nos três pequenos pontos verticais no canto superior direito do navegador cromado.
- Clique em “Mais ferramentas” Na lista suspensa.
- Selecione “Criar atalho.”
- Nomeie o atalho e clique em Criar. Clicar neste atalho de desktop abrirá a conta em uma janela do navegador da web.
Este método de criar um atalho de mesa para o Gmail também funcionará para outros serviços de email, como caixa de correio.Org ou Fastmail, que oferece apenas webmail e não oferece um cliente de e -mail para desktop para download. Em última análise, isso não é’Uma solução verdadeira para obter o Gmail na sua área de trabalho, pois o atalho apenas abrirá uma guia de navegador da Internet com sua conta do Gmail. Se você quiser aprender a obter o Gmail na sua área de trabalho com um cliente de e -mail para desktop para download, continue lendo.
Existe um aplicativo Gmail para Windows?
Shift é uma ótima opção para usar como um aplicativo de e -mail para desktop para Gmail no Windows 10. Download Shift torna o Gmail facilmente acessível na sua área de trabalho do Windows 10 sem ter que abrir uma guia do navegador da Internet.
No entanto, também existe um aplicativo integrado que vem com o sistema operacional que você pode usar para obter o Gmail na sua área de trabalho. Existem algumas etapas envolvidas para configurar sua conta do Gmail no aplicativo de e -mail da área de trabalho do Windows 10:
- Selecione o botão Iniciar o Windows e digite ‘Correspondência’ na barra de pesquisa.
- Escolher ‘Correio – Aplicativo de confiança da Microsoft da Microsoft.’
- Escolher ‘Contas,’ e então escolha ‘+ Adicionar Conta.’
- Escolher ‘Google’ Da nova janela que abre.
- Digite seu endereço da conta do Gmail, escolha ‘Próximo’ Em seguida, digite sua senha e escolha ‘Próximo.’ Você precisará inserir o código que você recebe se usar a autenticação de dois fatores para sua conta do Gmail.
- Escolher ‘Permitir’ para as permissões.
Você’Eu estarei tudo configurado para acessar o Gmail diretamente do aplicativo de e -mail do Windows 10 Desktop. Esta é outra boa opção para um aplicativo de desktop para o Gmail, embora não seja’T tão fácil de gerenciar várias contas de email com o aplicativo de email do Windows 10 quanto com o turno.
Como gerenciar várias contas do Gmail no desktop
Para aqueles que têm várias contas do Gmail, alternar entre elas é fácil em um dispositivo móvel, mas pode ser uma dor no desktop. Com o Shift, você pode gerenciar várias contas do Gmail e alternar facilmente entre elas sem fazer login e sair, desde um lindo aplicativo de desktop.
O que é um cliente de e -mail para desktop?
Um cliente de e -mail de desktop, também conhecido como um aplicativo de e -mail de desktop, é um aplicativo para download que permite enviar e receber e -mails na sua área de trabalho. É diferente de um aplicativo de webmail que só funciona para enviar e receber e -mail diretamente na janela do navegador da Internet. Com clientes de email, você pode usar várias contas de email diferentes no mesmo cliente de email. Por exemplo, se você baixar Shift, poderá usar qualquer conta de email, incluindo Gmail, Yahoo ou Outlook. Isso torna os clientes de e -mail para desktop uma ótima opção para quem deseja gerenciar várias contas de email com mais eficácia.
Por que usar um cliente de e -mail para desktop?
Usar um cliente de e -mail de desktop separado, em vez de uma janela do navegador, é uma ótima maneira de otimizar sua estação de trabalho para desktop, reduzindo o número de guias que você abre. Se você tiver muitas guias do navegador abertas, pode ser difícil acessar sua conta do Gmail rapidamente. Toda essa desordem extra por ter muitas guias abertas, apenas leva a perder tempo e reduz a produtividade. Usar um cliente de e -mail para desktop também é uma ótima maneira de ter um espaço dedicado para enviar e responder a e -mails, em vez de se distrair com tudo o mais que’está aberto em seu navegador da Internet.
Comece com Shift – o aplicativo Gmail para desktop
Existem algumas maneiras diferentes de obter o Gmail na sua área de trabalho. Desde o download do turno, a criação de um atalho de mesa, usando o aplicativo Mac Mail, para baixar um cliente de e -mail de desktop separado, lá’é um método que funcionará para todos. Existem até vários clientes diferentes de e -mail de desktop para escolher, incluindo o Outlook e o aplicativo integrado do Windows 10 Mail.
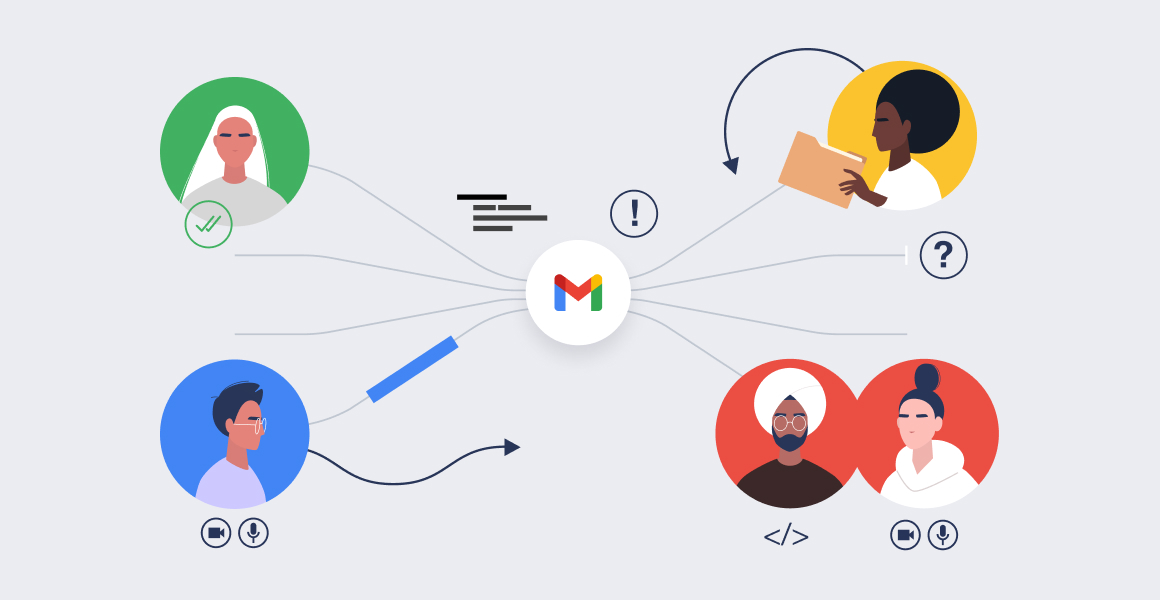
Uma das opções mais fáceis para obter o Gmail no desktop, no entanto, é baixar o Shift. Tente usar o Shift como um aplicativo de desktop para o Gmail hoje!


