O Google tem um aplicativo de fluxograma?
Como fazer um fluxograma no Google Docs
Fluxo e visuais podem melhorar o entendimento de documentos pesados no texto no Google Docs. Aqui estão duas opções para criar fluxogramas no Google Docs:
Opção 1: Use LucidChart para adicionar fluxogramas no Google Docs
LucidChart é um fabricante de fluxograma totalmente integrado com o Google Workspace. Você pode inserir facilmente diagramas de LucidChart no documento do Google Docs ou criar um novo fluxograma usando sua interface intuitiva.
Para instalar o complemento LucidChart para o Google Docs:
- Abra um documento do Google.
- Navegue até a guia Extensões.
- Selecione complementos> Obtenha complementos.
- Encontre e selecione LucidChart.
- Dê à LucidChart permissão para acessar o Google Docs.
- Faça login na LucidChart e dê permissão ao Google Docs para acessar seus documentos.
Para inserir um fluxograma existente no Google Docs com o complemento:
- No seu Google Doc, clique no ícone LucidChart na barra lateral direita.
- Clique em “Procurar documentos.”
- Escolha seu diagrama da lista.
- Clique em “Selecionar.”
- Se você fizer alterações no seu fluxograma, clique em “Atualizar imagens” na barra lateral LucidChart para garantir que esteja atualizado.
Para criar um novo fluxograma no Google Docs com o complemento:
- No seu Google Doc, clique no ícone LucidChart na barra lateral direita.
- Clique em “Criar novo.”
- Edite o documento em branco ou escolha um modelo básico de fluxograma para personalizar.
- Adicione formas e texto para criar seu fluxograma no editor LucidChart.
- Selecione seu fluxograma na barra lateral no Google Docs.
Opção 2: Use desenhos do Google para fazer um fluxograma no Google Docs
O Google Drawings é o aplicativo nativo para criar fluxogramas no Google Docs. É uma opção simples e rápida, mas pode não ser adequada para diagramas complexos. Aqui estão as etapas:
- Abra um documento do Google.
- Selecione Inserir> Desenho> Novo.
- Adicione as formas do fluxograma e conecte -as usando os ícones de forma e linha.
- Clique em “Salvar e fechar” quando terminar.
Por que escolher LucidChart para criar um fluxograma no Google Docs
LucidChart oferece várias vantagens sobre os desenhos do Google:
- Diagrama inteligente: LucidChart permite a funcionalidade fácil de arrastar e soltar e fornece promoções e guias automáticos, tornando a criação do diagrama mais rapidamente e mais polida em comparação com os desenhos do Google.
- Mais de 1.000 modelos: LucidChart oferece uma ampla seleção de modelos para escolher, permitindo que os usuários criem fluxogramas visualmente atraentes com eficiência.
- Colaboração em tempo real: LucidChart permite a colaboração em tempo real com outros usuários, facilitando o trabalho em fluxogramas com equipes.
- Integração com outros aplicativos: LucidChart se integra perfeitamente ao Google Workspace, permitindo fácil acesso e inserção de fluxogramas no Google Docs.
Se você deseja criar fluxogramas profissionais e visualmente atraentes no Google Docs, LucidChart é a escolha recomendada.
O Google tem um aplicativo de fluxograma
Mesmo depois de salvar, você ainda pode fazer alterações no seu fluxograma. Fonte da imagem: autor
Como fazer um fluxograma no Google Docs

As pessoas em todos os lugares usam o Google Docs para compartilhar seu conteúdo e colaborar em tempo real. Mas o texto sozinho nem sempre transmite ideias ou informações.
Fluxogramas e outros visuais adicionam interesse aos documentos pesados de texto e ajudam os leitores a entender sua mensagem rapidamente, por isso é compreensível por que você deseja adicionar um fluxograma a esses documentos.
Aprenda a fazer um fluxograma no Google Docs com estas duas opções:
Ambas as opções são gratuitas, mas depois de comparar os dois, você descobrirá que nosso fabricante de fluxogramas oferece o melhor valor para fazer rapidamente diagramas profissionais que são sempre acessíveis e fáceis de compartilhar. Veja como essas duas abordagens de fazer um fluxograma no Google Docs se empilham.
Opção 1: Use LucidChart para adicionar fluxogramas no Google Docs
Como o LucidChart está totalmente integrado ao espaço de trabalho do Google, você pode inserir facilmente diagramas que você já criou no LucidChart em seu documento. Você também pode usar nosso complemento gratuito do Google Docs para iniciar um fluxograma novinho.
Antes de fazer um fluxograma no Google Docs manualmente, considere usar o complemento LucidChart para economizar seu tempo e desfrutar de maior flexibilidade.

Ainda não é um usuário da LucidChart?
Como instalar o complemento LucidChart para o Google Docs
Primeiro você precisará baixar o complemento LucidChart para o Google Docs, se você ainda não o fez. Basta seguir estas etapas:
- Abra um documento do Google.
- Navegue até a guia Extensões.
- Selecione complementos> Obtenha complementos.
- Encontre e selecione LucidChart.
- Dê à LucidChart permissão para acessar o Google Docs.
- Faça login no LucidChart e dê permissão ao Google Docs para acessar seus documentos.
Como inserir um fluxograma existente no Google Docs com o complemento
Com este complemento, você pode inserir seu fluxograma como uma imagem de alta resolução sem deixar o Google Docs.
- Do seu documento do Google, navegue até a barra lateral direita e clique no ícone LucidChart.
- Clique em “Procurar documentos.”
- Escolha seu diagrama da lista.
- Uma prévia aparecerá. Clique em “Selecionar.”
- Se você editar o seu fluxograma, volte para a barra lateral LucidChart à direita e clique “Atualizar imagens” para garantir que seu fluxograma esteja atualizado e preciso.
Como criar um novo fluxograma no Google Docs com o complemento
Ainda não criou seu fluxograma? Sem problemas. Nosso complemento do Google Docs também fornecerá acesso instantâneo ao editor da LucidChart para criar e editar diagramas.
- Do seu documento do Google, navegue até a barra lateral direita e clique no ícone LucidChart.
- Clique em “Criar novo.”
- Comece a editar o documento em branco ou escolha um modelo básico de fluxograma para personalizar.
- Arraste e solte formas e edite texto para criar seu fluxograma dentro do editor LucidChart.
- Quando terminar, retorne ao seu Google Doc e selecione seu fluxograma recém -criado na barra lateral.
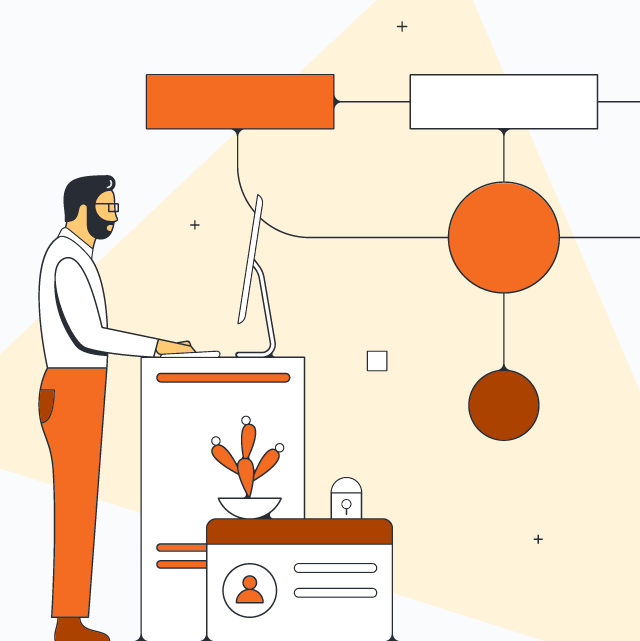
Precisa de mais ajuda para instalar ou usar o complemento LucidChart?
Opção 2: Use desenhos do Google para fazer um fluxograma no Google Docs
O Google Drawings é o aplicativo nativo para construir fluxogramas no Google Docs. Não requer configuração, mas é difícil de usar quando você precisa construir diagramas grandes e profissionais. Siga estas etapas para começar:
- Abra um documento do Google.
- Selecione Inserir> Desenho> Novo.
- Use o ícone da forma para adicionar formas de fluxograma e o ícone de linhas para conectá -las.
- Quando terminar, clique em “Salvar e fechar.”
Agora você pode construir um fluxograma muito simples que aparecerá no seu documento do Google Doc com esta abordagem manual, mas o Google Drawings não é’T tão intuitivo ou fácil de usar como LucidChart.
Nota: Se você’estou me perguntando como fazer um fluxograma no Google Drive para inserir no Google Docs, isso’é um processo semelhante. Você’D Siga estas etapas:
- Abra o Google Drive.
- Clique “+ Novo” no canto esquerdo.
- Selecione mais> Desenhos do Google.
- Crie seu fluxograma nos desenhos do Google.
- Navegue para o seu Google Doc.
- Selecione Inserir> Desenho> da unidade.
Por que escolher LucidChart para criar um fluxograma no Google Docs
Embora você possa fazer um fluxograma no Google Docs sem instalar um complemento, o LucidChart oferece várias vantagens distintas sobre o Google Desenhos.
- Diagrama inteligente: Nos desenhos do Google, todas as formas e linhas devem ser desenhadas individualmente, o que leva mais tempo e pode deixar seu fluxograma que parece. Nosso espaço de trabalho visual foi construído para melhor diagramar-Drag e soltar formas e usar promoções automáticas e guias para construir mais rápido e manter as formas alinhadas.
- Mais de 1.000 modelos: Os desenhos do Google exigem que você comece do zero. Em LucidChart, você pode navegar por uma biblioteca de modelos completos, incluindo fluxogramas para vários casos de uso. LucidChart também contém bibliotecas de formas extensas, para que você possa criar mapas mentais, diagramas de Venn, diagramas de UML e outros visuais além dos fluxogramas.
- Capacidade de compartilhar fora do Google Docs: Quando você cria um fluxograma usando desenhos do Google, ele permanece no Google Docs. Com o LucidChart, você criará um documento que poderá compartilhar diretamente com colaboradores ou incluir em outros aplicativos populares, como Slack, Confluence, Google Slides e Google Sheets.
O Google tem um aplicativo de fluxograma
Пр xижжению “FreeChart Maker” потребетeir доо к поемете а аош п п п п п п п п п п п п п п п п l “FreeChart Maker.
Притожutos fabricante de fluxograma livre сожpel:
![]()
Просотр ононогог Out
![]()
Просотр вших личных данных, т тчиgl о д д д ч ч/ччщщ д чччч д л в л л л в в л л в л л л л nt л ч/ч д ч/ащщ в в л лш п nt ш лш пшш пршш пbol л л л/а л лntas
Como fazer um fluxograma no Google Docs – Guia passo a passo
Os fluxogramas são uma ferramenta necessária para os planejadores visualizar processos. Esta ferramenta é aplicada em muitos setores, como programação de computadores, engenharia e até jogos. Existem muitas maneiras de criar fluxogramas, incluindo a utilização de ferramentas on -line como o Zen Flowchart ou até o Google Docs.
Aqui está um guia útil sobre Como fazer um fluxograma No Google Docs.

Passo 4. Adicione setas
As setas ajudam a conectar padrões. Clique na ferramenta de linha e escolha as setas que desejar no menu suspenso para adicionar setas.
Etapa 5. Textos de entrada
No painel de desenho, clique no ícone de texto, que é a letra t. Agora você pode digitar o conteúdo em cada forma.
Clique nos três pontos na barra de ferramentas; Outras opções para formatar o texto surgirão, como fonte, tamanho, cor, etc. Selecione o que você deseja. O texto de copiar cola manterá o formato.
Etapa 6. Salvar e fechar
Depois de terminar, pressione o botão Salvar e fechar, ele será adicionado ao seu documento do Google. Clique duas vezes no fluxograma; aparecerá novamente para editar ou alterações adicionais.
Como criar um fluxograma no Google Docs

Muitos ou todos os produtos aqui são de nossos parceiros que nos compensam. Isto’é como ganhamos dinheiro. Mas nossa integridade editorial garante nossos especialistas’ opiniões não’T influenciado pela compensação. Os termos podem ser aplicados às ofertas listadas nesta página.
Um fluxograma é uma ferramenta visual que representa graficamente um processo ou um fluxo de trabalho. Aqui, fornecemos um guia passo a passo sobre como criar um fluxograma usando a ferramenta de desenho embutida no Google Docs.
Fluxo, que são esquemas que usam símbolos e formas em vez de imagens reais para representar um processo, fluxo de trabalho ou algoritmo, já existe há décadas. Os engenheiros Frank e Lillian Gilbreth são considerados os primeiros a usar o fluxograma para documentar o fluxo do processo em 1921.
Quando usados como auxílios visuais de gerenciamento de projetos, os fluxogramas realizam várias coisas:
- Clareza: Os membros da equipe podem visualizar melhor as etapas de gerenciamento de projetos a serem tomadas ao longo do projeto’S Ciclo de vida.
- Coordenação: O fluxograma aprimora a colaboração da equipe e elimina um trabalho desnecessário, porque todo mundo conhece a sequência de eventos.
- Comunicação: Fluxogramas mostram como os processos complexos são feitos usando diagramas fáceis de entender.
- Análise: Porque o fluxo do processo é mapeado do começo ao fim, é’é mais fácil identificar onde é provável que ocorram gargalos, permitindo que os gerentes de projeto refinem o plano de gerenciamento de projetos de acordo.
Você pode criar fluxogramas usando uma ferramenta ou um diagrama de fluxograma dedicado, como Microsoft Visio ou LucidChart, mas o Google Docs também é uma opção que você deve conferir.
As diferentes partes de um fluxograma, símbolos e formas
Antes de iniciarmos uma discussão sobre como criar um fluxograma no Google Docs, deixe’s primeiro toque nas partes mais usadas de um fluxograma.
Inicio fim
Todo fluxograma tem um começo, mas certos fluxogramas não’T tem um fim. O fluxograma e as extremidades são representadas por um retângulo arredondado ou pelo símbolo do terminal.
Processo
Processo descreve o que’está sendo feito. Isto’s a parte de um fluxograma que envolve ação e é de forma retangular. Exemplos incluem “Ligue o monitor,” “Alimente o cachorro,” “Jogue Netflix,” ou “Enviar para o gerente de aprovação.”
Decisão
É aqui que as decisões vão, que normalmente são perguntas sim/não ou verdadeiras/falsas. Com base nas respostas para essas perguntas, o processo ou o algoritmo fluirá em duas direções separadas. O símbolo de decisão é representado por um rombus ou um diamante.
Setas; flechas
Setas ou linhas de fluxo indicam a direção do processo ou o fluxo de controle.
Geralmente, linhas de fluxo e blocos retangulares são tudo o que você precisa para criar um fluxograma simples. Mas se você deseja que seu gráfico inclua mais detalhes, a captura de tela abaixo mostra diferentes símbolos de fluxograma, do básico ao avançado.
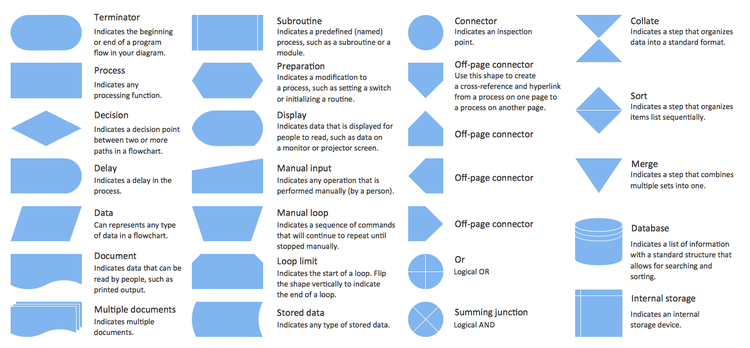
Os diferentes símbolos do fluxograma e o que eles’é usado para. Fonte da imagem: autor
Usando o Google Docs para criar um fluxograma
Google Docs é um aplicativo de colaboração de projeto versátil. Com sua ferramenta de desenho embutida, você não apenas pode escrever e formatar documentos de texto, mas também pode projetar um fluxograma personalizado-e até mesmo uma linha do tempo do Google Docs Project Project.
Agora que nós’estou pronto para fazer um fluxograma, vamos’S mergulhar.
1. Abra um documento do Google
Faça isso inserindo documentos.Google.com em sua barra de endereço. Faça login e abra um documento em branco do Google.
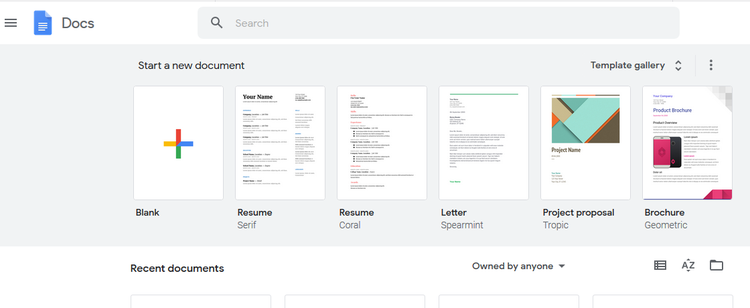
Selecione os “Em branco” Opção de documento para abrir um novo documento do Google. Fonte da imagem: autor
Como alternativa, navegue para dirigir.Google.com, login, clique no “+ Novo “botão no lado superior esquerdo e selecione “documentos Google” Das opções de menu. Um documento sem título será aberto em uma nova guia. Nomeie o documento.
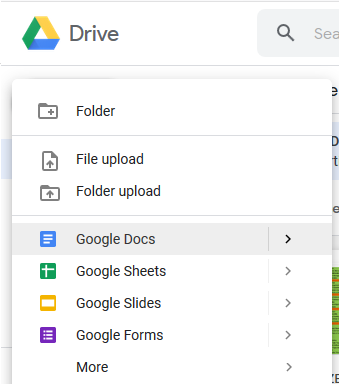
Para começar a criar um fluxograma, vá para o Google Drive e abra um novo documento do Google Docs. Fonte da imagem: autor
Se o seu fluxograma for horizontal, vá para a guia Arquivo na barra de menus, selecione “Configurações da página,” então escolha “Paisagem” Para mudar a página’orientação do retrato à paisagem.
2. Abra o Google’s Ferramenta de desenho
Estaremos usando o Google Docs’ ferramenta de diagrama para criar um fluxograma. Para fazer isso, clique em “Inserir” na barra de menus em cima, passa o mouse sobre o “Desenho” opção e clique em “+ Novo.”
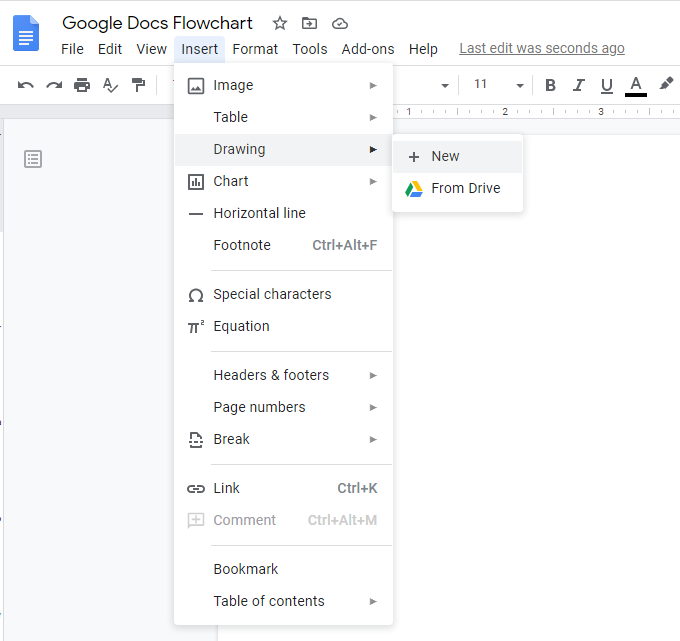
Para abrir a ferramenta embutida do Google Draw, clique no menu de inserção, passe o mouse sobre o “Desenho” opção e depois clique em “+ Novo.” Fonte da imagem: autor
Uma tela de desenho em branco aparecerá no topo do seu documento do Google.
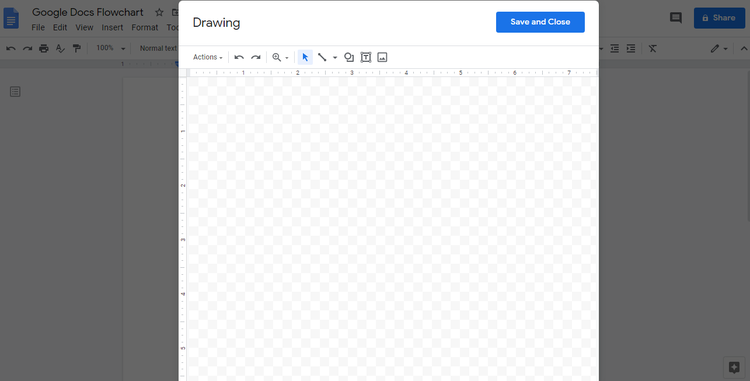
Uma tela de desenho em branco aparecerá no seu documento do Google quando você clicar em “+ Novo” Do menu de inserção >> desenho. Fonte da imagem: autor
Para ver os diferentes objetos de fluxograma, na barra de ferramentas de desenho, clique na ferramenta Shapes (ícone com o círculo e quadrado à esquerda da caixa “T”) e selecione “Formas” Da lista de opções. Você’encontrará as diferentes formas de fluxograma na metade inferior do menu.
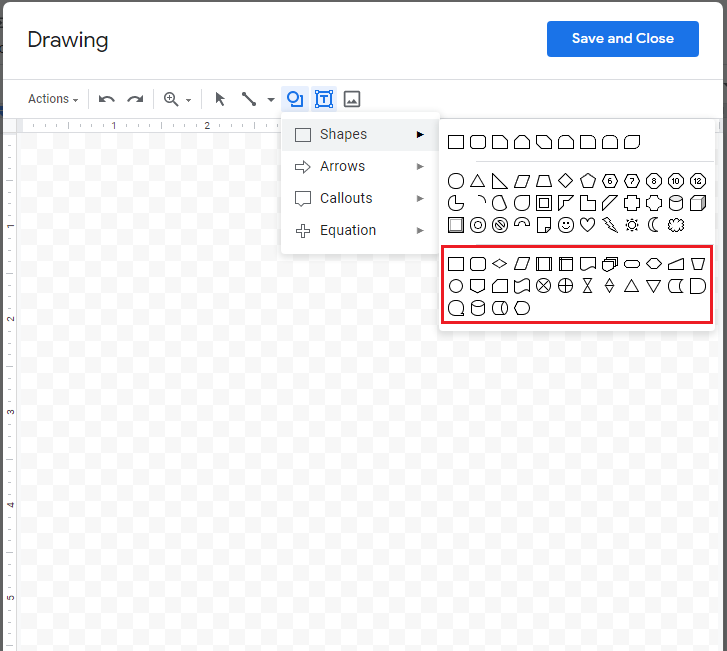
As ferramentas do fluxograma do Google podem ser encontradas na metade inferior do menu Shapes. Fonte da imagem: autor
Se você’não estou familiarizado com as diferentes formas e o que elas representam, mouse sobre um objeto, e o texto do mouse aparecerá indicando sua função.
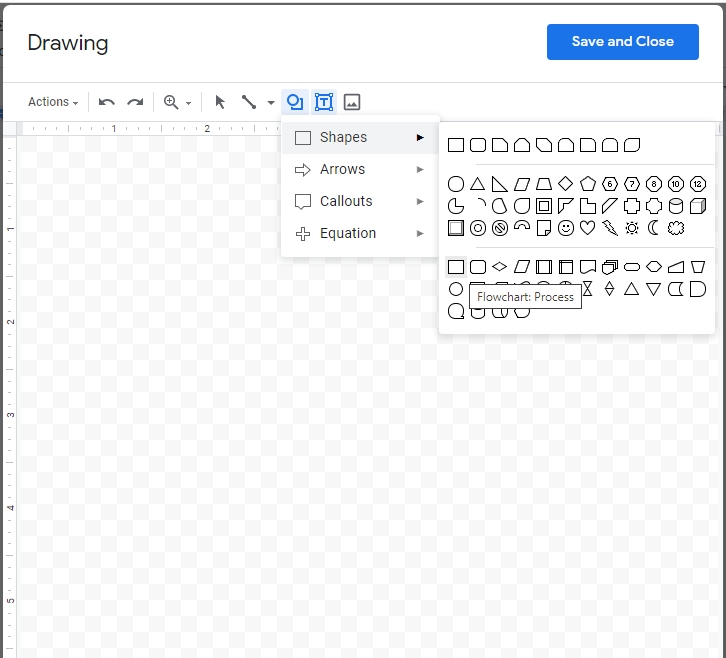
Se você passa o mouse sobre um símbolo de fluxograma, você’verá o que é’s usado para. Neste exemplo, o retângulo é para um processo ou ação. Fonte da imagem: autor
3. Adicione formas
Como exemplo, estaremos criando um fluxograma a partir deste guia. Nós’Nomeará nosso fluxograma, “Como fazer um fluxograma no Google Docs.”
Para iniciar o processo, selecione o terminador do fluxograma – ou o retângulo arredondado – no menu Shapes.
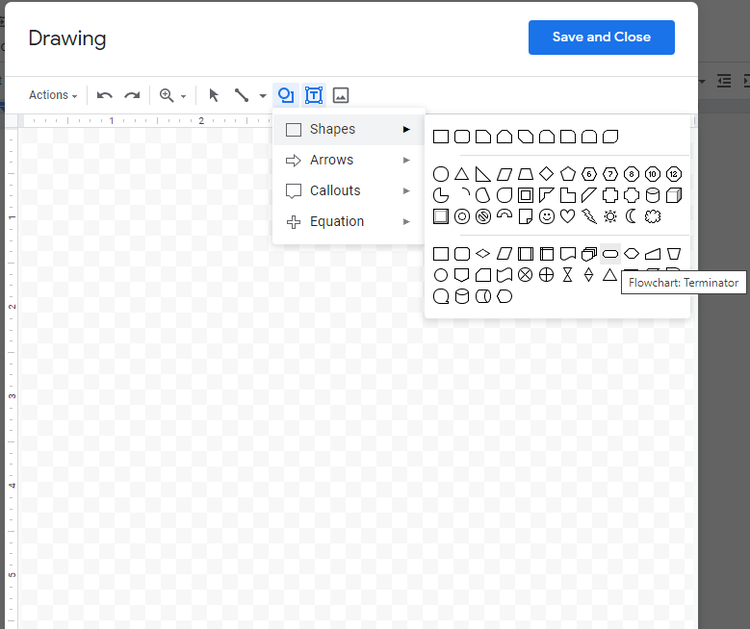
Quando você mouse sobre o retângulo arredondado, você’verá o texto “Fluxograma: Terminator” para significar que’é a forma que você estará usando para iniciar seu fluxograma. Fonte da imagem: autor
Adicione cada forma ou objeto que você precisa individualmente. Você pode copiar as formas, então elas’é o mesmo tamanho.
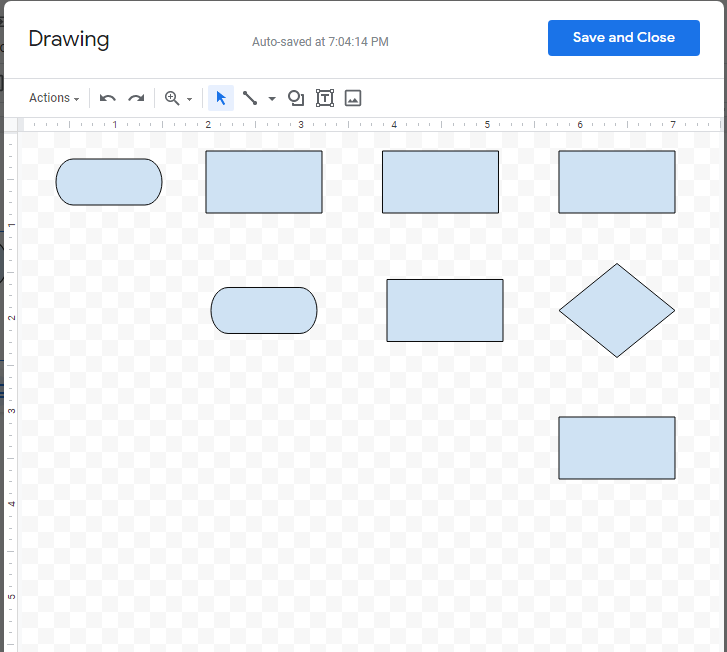
Quando você’acabou com a adição de suas formas, seu fluxograma ficará assim. Fonte da imagem: autor
4. Adicione setas
Para desenhar suas flechas ou linhas de fluxo, clique na ferramenta de linha na barra de ferramentas e selecione “Seta” ou “Conector do cotovelo” No menu suspenso, dependendo do tipo que você precisa.
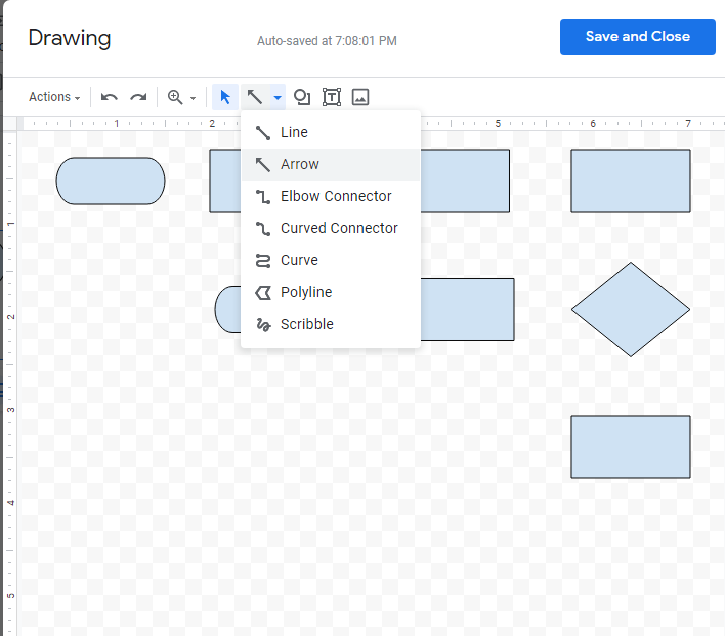
No menu de linha na sua barra de ferramentas, selecione “Seta” Para criar suas linhas de fluxo. Fonte da imagem: autor
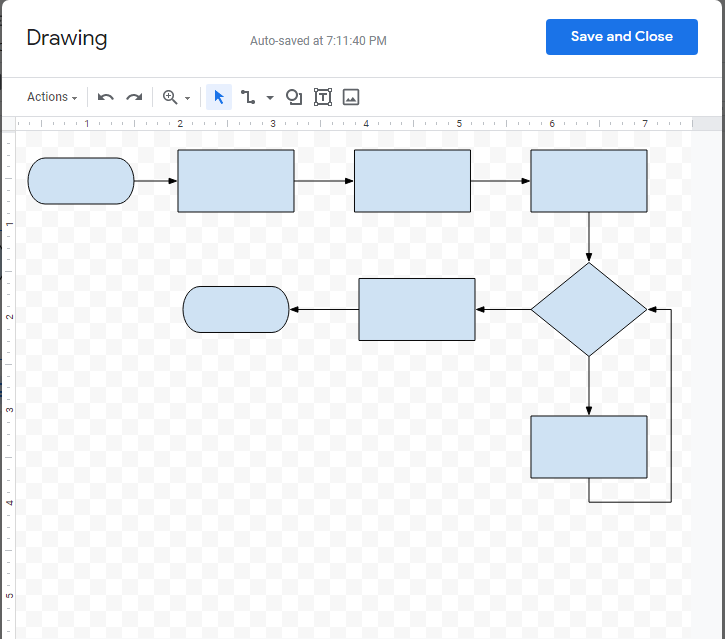
Quando você’acabar. Fonte da imagem: autor
5. Adicione texto
Em seguida, adicione o texto correspondente dentro das formas usando a ferramenta de texto, que é a caixa “T” Ícone no painel de desenho.
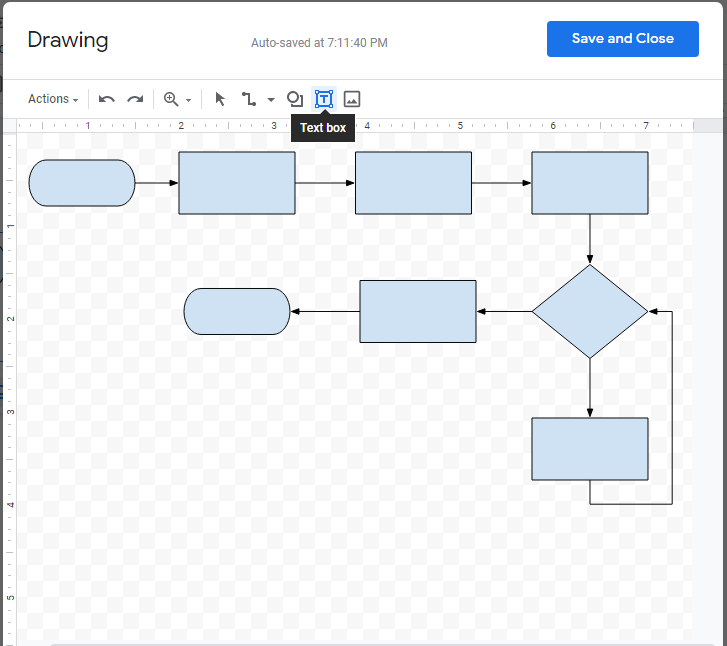
Para adicionar texto ao seu fluxograma, clique no “Caixa de texto” ícone na barra de ferramentas superior. Fonte da imagem: autor
Para formatar seu texto, destaque -o e clique nos três pontos na barra de ferramentas. Agora você tem a opção de alterar o tipo de fonte, aumentar ou diminuir o texto e alinhá -lo como achar adequado. Copie-se com o texto para manter sua formatação.
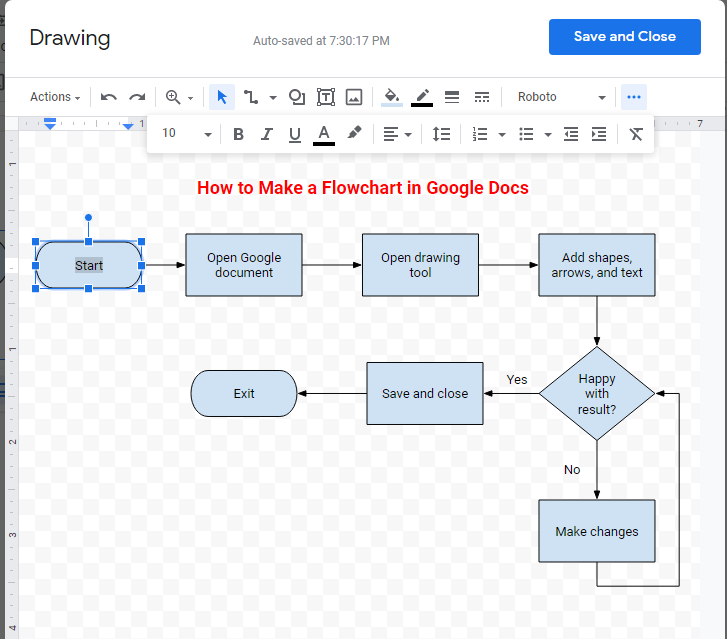
Formate seu texto usando o painel de formatação de fontes. Fonte da imagem: autor
6. Salve seu fluxograma
Uma vez que você’estar pronto, clique no azul “Salvar e fechar” botão. Seu fluxograma será adicionado ao seu documento do Google. Se você precisar editar algo, clique duas vezes no fluxograma, e você’será levado de volta à tela de desenho para fazer as mudanças necessárias.
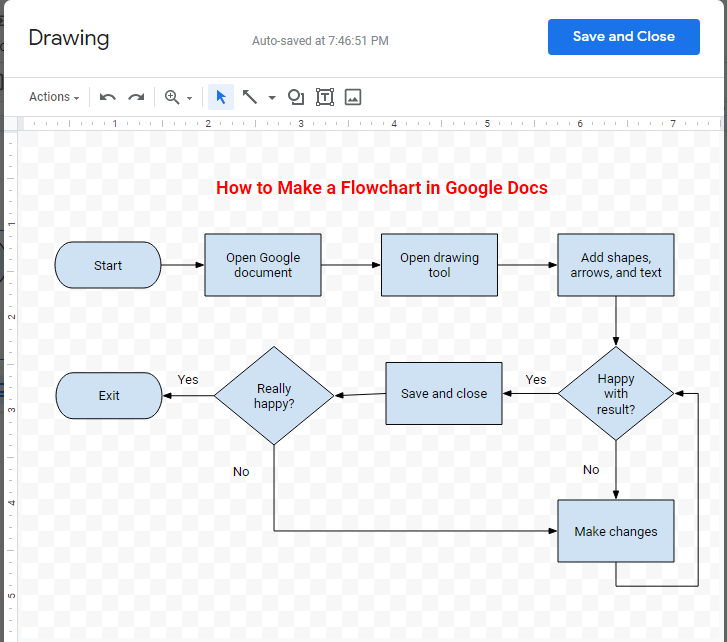
Mesmo depois de salvar, você ainda pode fazer alterações no seu fluxograma. Fonte da imagem: autor
Palavra final sobre fluxogramas e Google Docs
Os fluxogramas representam graficamente processos e são usados como ferramentas visuais em uma infinidade de indústrias, incluindo engenharia, programação de computadores e até entretenimento. No gerenciamento de projetos, eles podem ajudar a simplificar o planejamento do projeto, independentemente da metodologia do projeto que você’escolheu adotar – seja isso’s Gerenciamento do ciclo do projeto, a estrutura do projeto adaptável ou ágil.
Existem muitas maneiras diferentes de criar um fluxograma, e o Google Docs é uma ótima opção para considerar. A desvantagem é que o processo pode facilmente se tornar tedioso e demorado, principalmente para fluxogramas complexos que requerem até centenas de objetos ou elementos individuais.
Alerta: o maior cartão de volta em dinheiro que vimos agora tem 0% de introdução APR até 2024
Se você estiver usando o cartão de crédito ou débito errado, isso pode estar custando dinheiro sério. Nossos especialistas adoram esta escolha superior, que apresenta uma introdução de 0% APR até 2024, uma taxa de devolução em dinheiro insana de até 5%, e tudo de alguma forma sem taxa anual.
De fato, este cartão é tão bom que nossos especialistas o usam pessoalmente. Clique aqui para ler nossa revisão completa gratuitamente e aplique em apenas 2 minutos.
Nosso especialista em pesquisa
Maricel Rivera é um software e especialista em pequenas empresas que escrevem para a ascensão no Motley Fool.


