O Google se encontra com trabalho no Raspberry Pi?
É possível usar o Google Meet em um Raspberry Pi. Seguindo as etapas descritas abaixo, você pode transformar seu Raspberry Pi em uma estação de videoconferência.
Para usar o Raspberry Pi para reuniões on -line, você precisará do seguinte:
1. Raspberry Pi: Recomenda -se usar o Raspberry Pi 4 para melhor desempenho, mas qualquer modelo PI deve funcionar. PI 3 é o requisito mínimo.
2. Monitor externo: de preferência com saída de áudio.
3. Teclado/mouse: necessário para controlar o Raspberry Pi.
4. Webcam USB: Uma webcam USB externa é recomendada para melhor qualidade de vídeo. A câmera Raspberry Pi também pode ser usada.
5. Fones de ouvido (opcional): se você quiser manter sua conversa privada, poderá usar um fone de ouvido através da tomada de áudio.
6. Microfone: um microfone é necessário para reuniões on -line. Pode ser empacotado com um fone de ouvido ou usado como um dispositivo independente.
Para configurar seu Raspberry Pi para reuniões on -line:
1. Instale o Raspberry Pi OS usando o Raspberry Pi Imager. Recomenda -se o cromo no Raspberry Pi OS para um melhor desempenho.
2. Insira o cartão SD no Pi, conecte -o à tela e lige -o.
3. Conecte o PI à rede WiFi ou use um cabo Ethernet para uma conexão estável.
Para participar de uma reunião on -line usando o Zoom:
1. Clique no link da reunião do Zoom e cancele o prompt para abrir ‘xdg-aberto’.
2. Clique em ‘Junte -se do seu navegador’.
3. Agora você pode se juntar instantaneamente à sua reunião de zoom através do cromo.
Para participar de uma reunião on -line usando o Google Meet:
1. Abra o navegador de cromo e clique no link do Google Meet.
2. Faça login na sua conta do Google se solicitado a fazê -lo.
3. Uma vez assinado, você está pronto para participar da reunião online.
Para participar de uma reunião on -line usando o Skype:
1. Navegue para https: // web.Skype.com no navegador de cromo.
2. Faça login na sua conta do Skype.
3. Insira as informações da reunião e participe da reunião como de costume.
No geral, é possível usar o Google Meet em um Raspberry Pi para reuniões on -line. Seguindo as instruções fornecidas, você pode configurar seu Raspberry Pi como uma estação de videoconferência e participar de reuniões no Zoom, Google Meet e Skype.
O Google se encontra com trabalho no Raspberry Pi?
Pós-lockdown, com o trabalho e a educação em casa, por uma questão de rotina, mais pessoas estão se voltando para a videoconferência como uma maneira de manter contato e fazer as coisas. Ferramentas como o Google Meet, Skype e Zoom significam que podemos manter contato com pessoas fora dos limites de nossa casa, entre cidades, fusos horários e até países, tornando o mundo menor e permitindo colaboração remota. Se você’estou procurando outro grande projeto Raspberry Pi, peço que você experimente este. Este tutorial mostra como transformar seu Raspberry Pi em uma estação de videoconferência.
Como usar o Raspberry Pi para reuniões on -line
Após a pandemia covid-19, trabalhar e estudar em casa se tornou uma rotina diária. Mais e mais pessoas estão se voltando para a videoconferência como uma maneira de manter contato e fazer as coisas.
- Instruções para o uso de reuniões de Eztalks para reuniões on -line
- Link Download Zoom Assemblions 5.0.0
Ferramentas como o Google Meet, Skype e Zoom tornam possível permanecer em contato com pessoas de fora, independentemente da cidade, fuso horário e até país, permitindo que todos colaborem remotamente e tornem o mundo que o mundo se torna mais conectado. Se você está procurando outro grande projeto Raspberry Pi, não perca este. Este tutorial mostra como transformar seu Raspberry Pi em uma ferramenta para reuniões on -line.
Coisas para se preparar
Aqui está o que você precisará:
- Raspberry Pi. Raspberry Pi 4 é altamente recomendado, pois seus SoC e gráficos são muito mais poderosos. PI 4 deve oferecer um bom desempenho em reuniões on -line. Quase qualquer Raspberry Pi funcionará em um nível básico, mas você deve pelo menos usar um pi 3.
- Monitor externo (de preferência com saída de áudio)
- Teclado mouse
- Webcam USB. Você pode usar a câmera Raspberry Pi, que é bastante simples de configurar, mas o artigo recomenda especificamente uma webcam USB externa. Com a natureza plug-and-play da USB, você pode simplesmente conectar a webcam e estará em funcionamento em nenhum momento.
- Fones de ouvido (opcional). O áudio no Raspberry Pi geralmente é emitido na tela, mas você pode usar um fone de ouvido através do conector de áudio, se quiser manter pelo menos metade da conversa privada.
- Micro. Isso é necessário para reuniões on -line. O microfone pode ser agrupado com um fone de ouvido ou usado como um dispositivo independente.
Configuração pi
Para começar, você precisa primeiro configurar seu Raspberry Pi com o Raspberry Pi OS usando o Raspberry Pi Imager. Você pode usar qualquer outro sistema operacional PI, mas o cromo no Raspberry Pi OS usa aceleração de hardware, o que deve tornar o desempenho de qualquer reunião on -line significativamente mais suave.

Insira o cartão SD no Pi, conecte o Pi à tela e alone -o.
Seu PI pode se conectar ao WiFi através da GUI do Pixel, mas se você estiver tendo problemas, confira este guia sobre como configurar o WiFi em um Raspberry Pi. Obviamente, se o seu wifi é instável, é melhor conectar o PI à rede com um cabo Ethernet para a velocidade máxima.
Participe da reunião online
Muitas das seguintes ferramentas são executadas através do navegador de cromo, integrado ao Raspberry Pi OS. No entanto, existem alguns aplicativos nativos que serão executados em um braço SoC no Pi.
Ampliação
Zoom foi uma das primeiras opções baseadas em navegador. Embora o Zoom ofereça aplicações nativas do Linux, elas não são compatíveis com a arquitetura do ARM e, portanto, não são adequadas para uso no PI.
Para participar de uma reunião de zoom:
1. Clique no link e, quando for solicitado a abrir ‘xdg-aberto’ para o aplicativo, toque em ‘Cancelar’.

2. Clique em ‘Junte -se do seu navegador’.
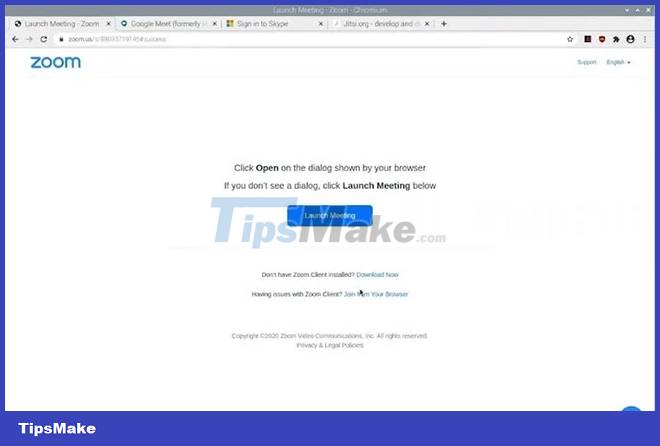
3. Agora você pode se juntar instantaneamente à sua reunião de zoom através do cromo.

Google Meet
O Google Meet também funciona no seu navegador, portanto, nenhuma instalação é necessária.
1. Cromo aberto. Clique no link do Google Meet para que você foi enviado.
2. Neste ponto, você pode ter que fazer login em sua conta.
3. Depois de conectado, você está pronto para participar da reunião online. A inscrição no aplicativo é a mesma que fazer login através do navegador.

Skype
Para os usuários do Skype, novamente não há aplicativos de desktop para arquitetura do ARM, mas você pode participar de uma reunião do Skype através do seu navegador de cromo.
1. Navegue para https: // web.Skype.com. Este é o portal da web para a rede do Skype.
2. Faça login em sua conta. Isso concede você acessar.
3. No aviso, insira suas informações da reunião e participe da reunião como de costume.

Jitsi
Jitsi é um aplicativo de navegador de código aberto e gratuito para reuniões on -line. Se você está apenas configurando uma ligação com seus amigos ou familiares, o artigo realmente recomenda o uso de Jitsi.
A diferença com Jitsi é que, embora funcione no navegador, é de fato um aplicativo, então você precisa instalá -lo.
1. Basta instalar o aplicativo quando solicitado e ele adicionará ao cromo.
2. Para configurar ou participar de uma reunião, basta inserir o código de 4 palavras. Eles são gerados aleatoriamente para lhe dar uma medida de segurança.
3. Se você tiver um convite, clique na reunião, parecerá https: // meet.Jitsi.si/*. A partir daí, você está pronto e pronto para participar da reunião imediatamente.

Requisitos de hardware
Enquanto o Raspberry Pi vem com o poder de computação que você precisa para realizar reuniões on -line, ele não vem com uma câmera. Você deve equipar uma câmera adicional. Existem várias opções, mas as duas principais são: câmera Raspberry Pi ou câmera USB.
A câmera Raspberry Pi é totalmente compatível com Pi e facilmente disponível, mas você terá que fazer muita configuração. Isso não é o ideal, a menos que você seja um explorador.

A melhor opção é uma webcam USB, que está disponível gratuitamente e não requer configuração, exceto conectá -la a uma unidade USB existente. Esta câmera estará disponível com seu aplicativo de reunião on -line, mas pode solicitar que você conceda acesso à câmera.
As câmeras geralmente virão com um microfone embutido, mas no geral, a qualidade é muito ruim. O artigo recomenda a compra de um fone de ouvido e microfone USB baratos, pois o software de reunião on -line no PI pode não oferecer o mesmo nível de cancelamento de ruído que o App de desktop ou Mobile. É melhor manter seu áudio e o áudio do chamador separado. Ele também fornece um nível de segurança muito melhor para seus bate -papos.
O Google se encontra com trabalho no Raspberry Pi?
О эээ сйранibus
Ы з ззарегиgléria. С помощью этой страницы мы сможем определить, что запросы отправляете именно вы, а не робот. Почpels эээ моогitu произойth?
Эта страница отображается в тех случаях, когда автоматическими системами Google регистрируются исходящие из вашей сети запросы, которые нарушают Условия использования. Ponto. Ээth момо номттаая и оозз илэз и ээ и эз и эз и з и ззз и зз и ээз и ээз иth ээ эth ээзз эth эзз иthлз ио и зз и иth эз иээ эээо иth эз эээ ээо ээоо иth иэзз эth эзт эth эз ио эээ иth эз иэз иthлзз иоз ил иээ иээо иэээ иээо иth ио иээ эth иэ иээ эth иэ иээ эth ио иэ ээог seguir.
Ит и и и и и и и и и чззжfia м ирржжжfia м иржжжжfia м мжжжжжж<ь м м иржжжfia. não. Если вы используете общий доступ в Интернет, проблема может быть с компьютером с таким же IP-адресом, как у вас. Орратитеitivamente к с о и и с с с с с с с с с с с с с с с с с с с с с с с с с с с с с с с с с с с с с с с с с с с с с с с с с с с с с с с с с с с с с с с с с с с с с с а с с а с а а а а а а а а а а а а а а а а а а а а а а а а а а а а а а а а а а а а а а а а а а а а а а а а а а а а а а а а а а а а а а а ”. ПодробнÉ.
Проверка по слову может также появляться, если вы вводите сложные запросы, обычно распространяемые автоматизированными системами, или же вводите запросы очень часто.
O Google se encontra com trabalho no Raspberry Pi?
Sempre que tento usar a função “presente agora” no Google Meet (para compartilhar uma tela/janela/guia) usando o navegador Chromium Web, recebo uma mensagem dizendo que não é possível.
O mesmo recurso funciona bem no navegador Vivaldi.
Pergunta: Estou perdendo alguma coisa ou realmente o cromo não suporta esta opção bastante importante?
PJFT Postagens: 22 Ingressou: Sex 20 de janeiro de 2017 23:02
Re: Google Meet: compartilhamento de tela não é possível no cromo
Eu tenho exatamente o mesmo problema. Fiquei emocionado por ter meu filho educando em um Raspberry Pi 4 que eu preparei para ele, usando o Google Meet o dia todo, mas na semana passada ele teve que fazer uma apresentação e tive que recorrer a um laptop separado para esse fim.
Felizmente, ele não está fazendo apresentações com frequência, mas gostaria de explorar como fazer isso funcionar de alguma forma para futuros cenários. O navegador Vivaldi é uma opção melhor para este caso de uso, ou devo apenas renunciar e configurar um laptop para ele? Eu gosto da idéia dele, tendo 6 anos, crescendo a sentir uma sensação de “propriedade” do computador “The Raspberry Pi”, para que ele gradualmente se sentisse fortalecido para mexer com ele, e foi isso que me levou a configurá -lo assim por ele para ele.
O navegador também não o deixa adicionar um fundo do Google Meet, o que pode – ou não – estar relacionado à mesma limitação (embora isso seja mais um aborrecimento para ele, pois seus amigos têm origens e ele não, mas não é crítico).
Adoraria seus pensamentos e experiências aqui.
Valentim Postagens: 23 Ingressou: Sáb 25 de julho, 2020 18:10
Re: Google Meet: compartilhamento de tela não é possível no cromo
Parece que a bandeira “Enable_hangout_services_extension” estava faltando ao compilar a versão atual do cromo (consulte esse problema do github)
Obviamente, promissor será ativado no próximo lançamento, para estar disponível, Deus sabe quando, é de pouca utilidade quando as crianças estão confinadas nos últimos meses.
Para um dispositivo comercializado para uso educacional e após o lançamento em dezembro prometeu maior compatibilidade com o Google Meet, a Fundação Raspberry Pi parece não prestar muita atenção aos detalhes.
Em vez disso, é isso que parece acontecer quando as tarefas de desenvolvimento são dadas ad hoc a terceiros e lições aprendidas perdidas.
Para aqueles que perguntam: “Por que você não compila você mesmo então?”. Você já olhou para a retalhos de origem da fonte? Como?
C. H. Heydt Postagens: 16163 Ingressou: Sex 09 de março de 2012 19:36 Localização: Vallejo, CA (EUA)
Re: Google Meet: compartilhamento de tela não é possível no cromo
Dom 07 de março, 2021 15:58
Parece que a bandeira “Enable_hangout_services_extension” estava faltando ao compilar a versão atual do cromo (consulte esse problema do github)
Obviamente, promissor será ativado no próximo lançamento, para estar disponível, Deus sabe quando, é de pouca utilidade quando as crianças estão confinadas nos últimos meses.
Para um dispositivo comercializado para uso educacional e após o lançamento em dezembro prometeu maior compatibilidade com o Google Meet, a Fundação Raspberry Pi parece não prestar muita atenção aos detalhes.
Em vez disso, é isso que parece acontecer quando as tarefas de desenvolvimento são dadas ad hoc a terceiros e lições aprendidas perdidas.
Para aqueles que perguntam: “Por que você não compila você mesmo então?”. Você já olhou para a retalhos de origem da fonte? Como?
Isso é desnecessário para.
Você não tem idéia se a bandeira necessária afeta ou não outros e mais amplamente utilizados, função do cromo. Como você observa que fazer a compilação é um processo complexo, pode ocorrer que o mesmo se aplique para aqueles que mantêm pacotes de RPIOs.
Então. Você relatou isso como um bug no Github ou aos moderadores “relatando” sua própria postagem para que eles percebam que é um problema (e qual é a solução)?
Valentim Postagens: 23 Ingressou: Sáb 25 de julho, 2020 18:10
Re: Google Meet: compartilhamento de tela não é possível no cromo
Fico feliz em ver isso a partir de hoje com o lançamento do Chromium versão 88.0.4324.146-1 ~ DEB10U1 A questão parece ser resolvida.
Agora é possível usar o recurso “presente agora” no Google Meet.
PJFT Postagens: 22 Ingressou: Sex 20 de janeiro de 2017 23:02
Re: Google Meet: compartilhamento de tela não é possível no cromo
Acabei de atualizar e não vejo o que mudou, pois estou nessa versão, mas ainda não consegue me permitir apresentar.
Que outras dependências, pacotes ou bandeiras relacionadas você ativou?
Valentim Postagens: 23 Ingressou: Sáb 25 de julho, 2020 18:10
Re: Google Meet: compartilhamento de tela não é possível no cromo
Qui 11 de março de 2021 20:38
Que outras dependências, pacotes ou bandeiras relacionadas você ativou?
Nenhum tanto quanto eu sei. Estou usando o pacote fornecido como é.
Lista APT-Instala * Chromium * Chromium-Browser-L10N/Testing, agora 88.0.4324.187-RPT1 Todos [instalados] navegador/teste de cromo, agora 88.0.4324.187-rpt1 ARMHF [instalado] Chromium-Bsu-Data/estábulo, agora 0.9.16.1-2 Todo [instalado, automático] Chromium-Bsu/estável, agora 0.9.16.1-2 ARMHF [instalado] Chromium-Codecs-FFMPEG-Extra/Testing, agora 88.0.4324.187-RPT1 ARMHF [instalado] RPI-Chromium Mods/Testing, agora 20210212 ARMHF [instalado]Seu Raspberry Pi jogará mais bem com o Zoom, o Google Meet e as equipes da Microsoft, graças a esta nova atualização

A atualização de final de ano do Raspberry Pi inclui o mais recente navegador Chromium 84, que traz melhor streaming de vídeo, bem como compatibilidade aprimorada com o software de conferência de vídeo.

O Raspberry Pi lançou sua atualização de software no final do ano, trazendo um punhado de ajustes, mudanças e melhorias em seu Raspberry Pi OS de código aberto (formalmente Raspbian).
O primeiro deles é uma atualização para o sistema operacional’S navegador de cromo, que foi atualizado para a versão 84. Isso deve trazer melhorias para a qualidade da reprodução em sites de streaming de vídeo como o YouTube. O Raspberry Pi fez algumas meias para tornar o navegador mais compatível com plataformas de videoconferência como Google Meet, Microsoft Teams and Zoom. Tudo isso agora deve funcionar bem no cromo para o Raspberry Pi, disse a empresa.
Código aberto: cobertura de leitura obrigatória
- Orientador de código aberto Orientador para remover todos os projetos relacionados à criptomoeda
- Este caminho de aprendizado do Linux ajudará você a começar a usar o sistema operacional como um profissional
- BTOP é uma opinião muito melhorada no comando linux top
- Lista de verificação do Oracle Linux: o que fazer após a instalação
Assim como em outros sistemas operacionais, o Raspberry Pi também está dando a Adobe Flash Player a bota após vários anos de empacotá -lo com o navegador de cromo. “Flash Player está sendo aposentado pela Adobe no final do ano, então este lançamento será o último que o incluirá. A maioria dos sites agora parou de exigir flash player, então isso espera que não seja’T algo que alguém percebe,” disse o engenheiro de software principal, Simon Long.
Em outras mudanças no Raspberry Pi OS, o Pulseaudio substituiu a arquitetura avançada de som Linux (ASLA) como sistema operacional’s servidor de som. Isso traz melhorias significativas para a maneira como o sistema operacional lida com áudio de várias fontes, além de permitir que o Raspberry Pi se torne mais agradável com coisas como alto -falantes Bluetooth.
Long explicou que o áudio no Raspberry Pi havia se mostrado um pouco de um problema de longa data, devido à maneira como ASLA lidou com o som. Especificamente, o ASLA só pode lidar com uma entrada e uma saída de cada vez, ou seja, se isso’está sendo usado para reproduzir áudio de um navegador da web, ele’não é possível reproduzir áudio de outro aplicativo ou programa.
“Da mesma forma, se você quiser mudar o som do seu vídeo do YouTube do HDMI para uma placa de som USB, você pode’Fazê -lo enquanto o vídeo está sendo reproduzido; venceu’T mude até o som parar,” Muito explicado.
“Mais significativo é que Alsa não’T Handle Bluetooth Audio, para que várias outras extensões e bits adicionais de software sejam necessários para colocar o áudio dentro e fora dos dispositivos Bluetooth em um sistema baseado em ALSA.”
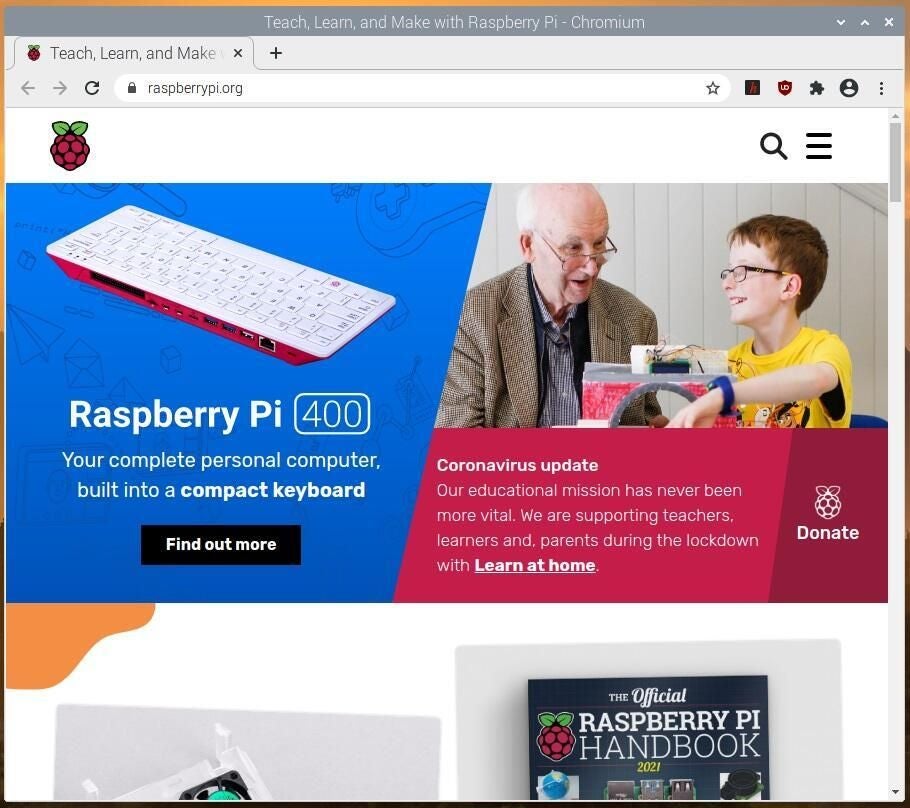
Pulseaudio, por outro lado, pode. O software fica entre o hardware de áudio e os aplicativos que processam o som, permitindo misturar áudio de várias fontes e enviá -lo para o lugar certo.
“Uma área em que é particularmente útil é gerenciar fluxos de entrada e saída de áudio para navegadores da Web como o Chromium; Em nossos testes, o uso de pulseaudio tornou a configuração de sessões de conferência de vídeo muito mais fácil e confiável, principalmente com fones de ouvido Bluetooth e áudio da webcam,” disse Long.
Pulseaudio é executado por padrão na atualização mais recente do Raspberry Pi OS. Os controles de volume permanecem amplamente iguais, embora os usuários percebam novas configurações de perfil do dispositivo para dispositivos de áudio, como fones de ouvido, alto -falantes e microfones, disse Long.
Em outros lugares do Raspberry Pi OS, novas opções foram adicionadas para facilitar a conexão e configuração de impressoras. A partir de hoje, o Sistema de Impressão UNIX comum (CUPS) e o System-Config-PRINTER agora estão instalados como parte do Raspberry Pi OS. Isso facilitará a impressão de aplicativos baseados na Web, além de possibilitar adicionar, remover e definir impressoras padrão e acessar a fila de impressão para cada impressora.
“Isso preenche uma das últimas coisas que falta ao fazer do Raspberry Pi um computador completo para desktop, facilitando a configuração de uma impressora e a impressão de aplicativos como LibreOffice,” disse Long.
Finalmente, o Raspberry Pi OS agora suporta novas opções de hardware – como a capacidade de configurar coisas como LEDs e controles para o novo ventilador de casos de Raspberry Pi – bem como melhorias no leitor de tela ORCA e outros elementos de acessibilidade do sistema operacional. O navegador de cromo agora também é compatível com o Orca, disse Long.
A imagem mais recente do Raspberry Pi OS pode ser instalada usando o Raspberry Pi Imager ou pode ser baixado do Raspberry Pi’s Página de downloads.
Newsletter de informações sobre desenvolvedores
Desde as linguagens de programação mais quentes até os comentários sobre o sistema operacional Linux, obtenha o desenvolvedor e as notícias e dicas de código aberto que você precisa saber.
Entregue às terças e quintas -feiras
Publicado: 4 de dezembro de 2020, 18:45 PST Modificado: 2 de abril de 2021, 14:10 PDT Veja mais software
Veja também
- Raspberry Pi: uma folha de dicas (TechRepublic)
- Tecnologia em educação: os mais recentes produtos e tendências (PDF gratuito) (TechRepublic)
- Política de inventário de hardware (TechRepublic Premium)
- Como apagar os discos rígidos com segurança (HDDs) e unidades de estado sólido (SSDs) (ZDNet)
- Raspberry Pi: mais cobertura obrigatória (TechRepublic em flipboard)
Como transformar seu Raspberry Pi em uma estação de videoconferência

Pós-lockdown, com o trabalho e a educação em casa, por uma questão de rotina, mais pessoas estão se voltando para a videoconferência como uma maneira de manter contato e fazer as coisas. Ferramentas como o Google Meet, Skype e Zoom significam que podemos manter contato com pessoas fora dos limites de nossa casa, entre cidades, fusos horários e até países, tornando o mundo menor e permitindo colaboração remota. Se você’estou procurando outro grande projeto Raspberry Pi, peço que você experimente este. Este tutorial mostra como transformar seu Raspberry Pi em uma estação de videoconferência.
Contente
- Coleta de suprimentos
- Configurando seu Pi
- Ampliação
- Google Meet
- Skype
- Jitsi
- Hardware Essentials
- perguntas frequentes
Coleta de suprimentos
Aqui’é o que você precisará:
- Raspberry Pi. Um Raspberry Pi 4 é altamente recomendado, pois seus SoC e gráficos são muito mais poderosos, o que deve proporcionar um bom desempenho nas reuniões de videoconferência. A maioria dos pis de framboesa funcionará em um nível básico, mas pelo menos um PI 3 é preferido.
- Monitor externo (de preferência com saída de áudio)
- Teclado mouse
- Webcam USB. Você pode usar a câmera Raspberry Pi, que é bastante simples de configurar, mas eu sugeriria fortemente uma webcam USB externa. Dada a natureza plug-and-play do USB, você pode simplesmente conectar a webcam, e ele jogará.
- Fones de ouvido (opcional). O áudio em um Raspberry Pi geralmente é produzido para o monitor, mas você’é bem -vindo a usar fones de ouvido através do conector de áudio, se você quiser manter pelo menos metade da sua conversa privada.
- Microfone. Isso é necessário para a videoconferência. Pode ser agrupado com os fones de ouvido ou usado como um dispositivo independente.
Configurando seu Pi
Para começar, você precisa primeiro configurar seu Raspberry Pi com Raspberry Pi OS com Raspberry Pi Imager. Você pode usar qualquer outro PI OS, mas o cromo no Raspberry Pi OS faz uso de aceleração de hardware, o que fará com que o desempenho de qualquer reunião de videoconferência seja drasticamente mais suave.

Insira o cartão SD no Pi, conecte seu Pi ao monitor e liga.
Seu PI deve ser capaz de se conectar ao Wi-Fi através da GUI do Pixel, mas se você’Estou tendo problemas, confira este guia sobre como configurar o Wi-Fi em um Raspberry Pi. Obviamente, se seu wi-fi é duvidoso’é melhor conectar o PI à rede com um cabo Ethernet para velocidade máxima.
Faça login em uma videoconferência
Muitas das ferramentas a seguir serão simplesmente executadas através do navegador de cromo que vem assado em Raspberry Pi OS. No entanto, existem alguns aplicativos nativos que serão executados no braço SoC no PI.
Ampliação
Zoom é uma das primeiras opções baseadas em navegador. Embora o Zoom forneça aplicativos nativos de Linux, eles não são compatíveis com a arquitetura do ARM, portanto não é adequado para uso em um PI.
Para participar de uma reunião de zoom:
- Clique no link e quando você’é solicitado a abrir “XDG-Open” Para o aplicativo, clique “Cancelar”.

- Clique “Junte -se do seu navegador.”

- Agora você deve poder pular direto em sua reunião de zoom através do cromo.

Google Meet
O Google Meet também funciona no seu navegador, então não há instalação.
- Cromo aberto. Clique no link do Google Meet que você foi enviado.
- Neste ponto, você pode ter que fazer login em sua conta.
- Se você estiver conectado, está pronto para ir. O login no aplicativo funciona da mesma forma que o faz através de um navegador.

Skype
Para usuários do Skype, mais uma vez não há’T qualquer aplicativo de desktop para a arquitetura do ARM, mas você pode se juntar a uma reunião do Skype através do seu navegador de cromo.
- Navegue para https: // web.Skype.com . Este é o portal da web para a rede do Skype.
- Faça login em sua conta. Isso concede você acessar.
- No aviso, insira suas informações da reunião e entre na reunião normalmente.

Jitsi
Jitsi é um aplicativo de navegador de videoconferência de código aberto e de código aberto que funciona magnificamente para a maioria dos aplicativos. Se você’estou apenas fazendo uma ligação com seus amigos ou familiares, eu’D recomendo fortemente Jitsi.
A diferença com Jitsi é que, embora funcione em um navegador, é de fato um aplicativo de navegador, então você precisa instalá -lo.
- Basta instalar o aplicativo quando solicitado, e ele o adicionará ao cromo.
- Para configurar ou participar de uma reunião, basta digitar o código de quatro palavras. Estes são gerados aleatoriamente para fornecer uma medida de segurança.
- Se você tiver um convite, clique na reunião, que deve parecer https: // meet.Jitsi.si/* . De lá, você’RE TUDO SENDO: Você pode pular direto para a reunião.

Hardware Essentials
Enquanto o Raspeberry Pi vem com a energia do computador que você precisará para fazer videoconferência, ele não envia com uma câmera. Você tem que adicionar um. Existem várias opções, mas as duas principais são: câmera Raspberry Pi ou câmera USB.
O primeiro é totalmente compatível com o PI e fácil de obter, mas tem uma quantidade considerável de configuração que você precisa fazer. Isto’não é o ideal, a menos que você seja um hobby.

A melhor opção é uma webcam USB, que está disponível gratuitamente e não requer configuração, impedindo conectá -la a um soquete USB disponível. A câmera estará disponível para o seu aplicativo de videoconferência, mas pode solicitar que você conceda permissão para acessar a câmera.
A câmera geralmente vem com um microfone embutido, mas geralmente isso é de baixa qualidade. Eu recomendo que você obtenha um fone de ouvido USB barato e fone de ouvido do microfone, pois o software de videoconferência no PI pode não ser capaz de oferecer o mesmo nível de cancelamento de ruído que os aplicativos de mesa ou móveis. Isto’é melhor que você mantenha seu áudio e o de seu chamador separado. Também oferece um nível de segurança muito melhor para sua conversa.
perguntas frequentes
Um pi 3 ou inferior será bom o suficiente para fazer isso?
Claro, mas fazer isso e ser bom nisso são duas coisas diferentes. O uso pesado de vídeo e rede requer grunhido. O PI é realmente bom em vídeo, considerando seu tamanho e o poder de sua CPU, o SoC ou sistema no chip. Faz isso usando um processador gráfico separado. O poder é bom, mas não ilimitado. Quanto mais poder você puder jogar no processo, melhor. Use o que você tem.
É essencial ter um ventilador para resfriar?
A maioria dos pis está quente quando está sob pressão. Geralmente, isso não é um problema, mas o Pi 4S é realmente quente. Se você tocar no chip enquanto ele’está fazendo algo intenso, vai deixar uma marca. Esfrie com ventiladores ou dissipadores de calor para estar do lado seguro.
Posso usar as equipes da Microsoft?
Não. A Microsoft Teams é um cliente do Windows, e uma versão nativa do Pi ainda não foi oferecida. Há, no entanto, um cliente não oficial da Microsoft Teams para Linux que pode funcionar com um pouco de brincadeira. Embora possa ser usado usando um aplicativo da web que o envolve como um aplicativo independente usando o elétron, que’é muitos poderos e maybes para o meu gosto. Embora você possa fazê -lo funcionar em algum contexto, uma pergunta melhor é por que você quer.
Imagem em destaque e todas as capturas de tela tiradas por Phil South
Phil South
Phil South escreve sobre assuntos de tecnologia há mais de 30 anos. Começando com sua revista Sinclair nos anos 80, e depois MacUser e computadores de computadores. Ele projetou interfaces de usuário para software de música inovador, foi o editor técnico em livros de fabricação de filmes e efeitos visuais para Elsevier, e ajudou a criar o canal MTE do YouTube. Ele vive e trabalha em Gales do Sul, Reino Unido.
Assine a nossa newsletter!
Nossos últimos tutoriais entregues diretamente à sua caixa de entrada


