Para onde vão as gravações do Google Meet? Local de gravação do Google Meet
O Google Meet exibe uma mensagem para informar a todos que a reunião está sendo gravada. Você também verá um botão REC REC no canto superior esquerdo da sua tela. Se você estiver usando um aplicativo de gravação de tela de terceiros, verifique as configurações do seu aplicativo.
Record Google Meet Sessions: Guia passo a passo


Se você está lendo este artigo, provavelmente deseja saber como gravar no Google Conheça chamadas de vídeo. Então, sem uma longa introdução sinuosa sobre por que você deve gravar uma sessão do Google Meet, vamos cortar a perseguir e mostrar como fazer isso.
Aqui estão as coisas que abordaremos neste guia:
- Quem pode gravar o Google Meet Sessions?
- Como gravar uma chamada de vídeo do Google Meet?
- Razões pelas quais você não pode gravar chamadas do Google Meet.
- A melhor maneira alternativa de gravar sessões do Google Meet.
- Vantagens de gravar sessões do Google Meet.
- Top 10 Google Meet Recording Perguntas frequentes.
Quem pode gravar o Google Meet Sessions?
Infelizmente, o Google não permite que todos gravem reuniões. Os recursos e funcionalidades da plataforma dependem do seu plano, conforme mencionado no artigo do Google Meet Help Center:
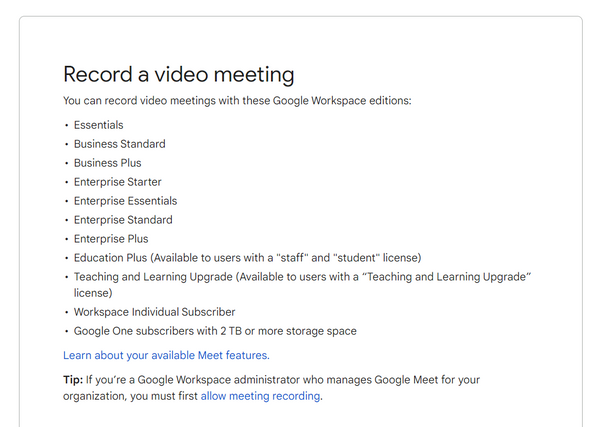
O Google não permite que os usuários de planos gratuitos gravem reuniões; você deve ter uma conta do espaço de trabalho do Google.
Mas há um problema. Mesmo se você tiver uma conta de espaço de trabalho, precisará ser um administrador ou ter acesso do administrador para gravar uma reunião de vídeo.
Para ver se você tem acesso, inicie uma reunião instantânea.
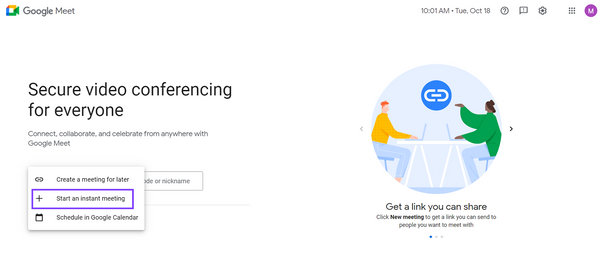
Clique no ícone de três pontos verticais para ver se você tem acesso.
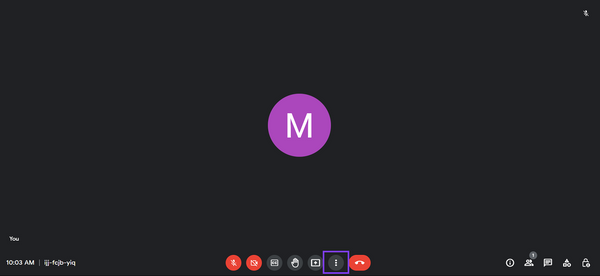
Se você não pode ver o Reunião de registros Opção no pop-up, mas possui uma conta de espaço de trabalho, busque a permissão do administrador da conta.
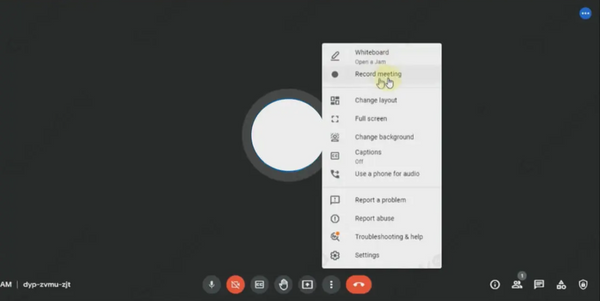
Se você é o administrador, pode configurar o recurso de registro seguindo estas etapas:
Vá para Google Admin Console -> Apps (na barra lateral) -> espaço de trabalho do Google -> Google Meet -> Conheça Configurações de vídeo -> Gravação.
Como gravar uma chamada de vídeo do Google Meet?
Para gravar uma videochamada do Google Meet, inicie ou participe de uma reunião.
- Procure o ícone de três pontos verticais na parte inferior da tela da reunião e clique nele.
- Um menu irá aparecer. Clique Reunião de registros.
- Na janela que abre, clique Comece a gravar.
Antes de começar a gravar, o Google exibe uma notificação lembrando aos usuários que assumam o consentimento de todos na reunião.
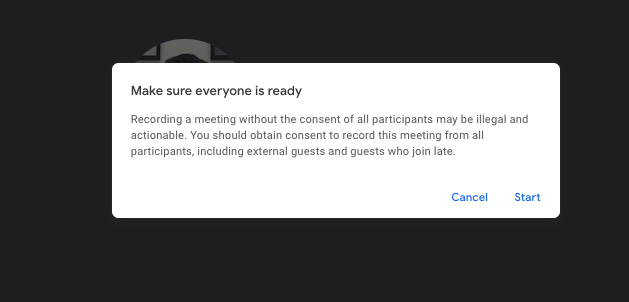
Ele também notificará todos os participantes da reunião quando a gravação começar ou parar.
Se você seguiu com sucesso essas etapas, parabéns! Sua sessão está sendo gravada.
Mas para acessar a gravação da reunião, há mais algumas etapas. Primeiro, certifique -se de parar a gravação antes de terminar a reunião. Se você ignorar esta etapa, o Google solicitará que você faça isso.
Parar uma gravação é tão simples quanto iniciá -la. Basta clicar no ícone de três pontos verticais na parte inferior da tela da reunião e selecionar Pare de gravar Do menu pop-up. Agora você pode sair da reunião e esperar o Google para processá -la.
Você pode acessar a gravação do seu Google Drive. No entanto, isso pode levar alguns minutos. O Google também envia o link de gravação de reunião por e -mail.
Se você não receber o link, vá para o seu Google Drive e procure o Reunião de reunião pasta.
E é isso; Você registrou com sucesso sua chamada do Google Meet!
O que o Google se encontra registra?
- Alto -falantes ativos
- Apresentações
- Bate -papos salvos como .Arquivo SBV
O que o Google não atende ao registro?
- Legendas vivas
- Outras janelas
- Notificações
Razões pelas quais você não pode gravar chamadas do Google Meet
Existem vários motivos pelos quais você pode não ser capaz de gravar uma sessão do Google Meet. Para nomear alguns:
- Espaço de armazenamento: Você só pode gravar a sessão se tiver espaço suficiente no seu Google Drive.
- Limite de 8 horas: O Google apenas permite que os usuários registrem até 8 horas; Depois disso, a gravação para automaticamente.
- Dispositivos móveis ou portáteis: O Google não suporta telefones ou tablets para gravar um encontro do Google. Então, use um laptop ou PC em vez disso. Você deve usar os recursos de gravação nativa do dispositivo ou aplicativos de gravação de tela de terceiros para gravar reuniões do seu telefone.
Para onde vão as gravações do Google Meet? Local de gravação do Google Meet
O Google Meet exibe uma mensagem para informar a todos que a reunião está sendo gravada. Você também verá um botão REC REC no canto superior esquerdo da sua tela. Se você estiver usando um aplicativo de gravação de tela de terceiros, verifique as configurações do seu aplicativo.
Record Google Meet Sessions: Guia passo a passo


Se você está lendo este artigo, provavelmente deseja saber como gravar no Google Conheça chamadas de vídeo. Então, sem uma longa introdução sinuosa sobre por que você deve gravar uma sessão do Google Meet, vamos cortar a perseguir e mostrar como fazer isso.
Aqui estão as coisas que abordaremos neste guia:
- Quem pode gravar o Google Meet Sessions?
- Como gravar uma chamada de vídeo do Google Meet?
- Razões pelas quais você não pode gravar chamadas do Google Meet.
- A melhor maneira alternativa de gravar sessões do Google Meet.
- Vantagens de gravar sessões do Google Meet.
- Top 10 Google Meet Recording Perguntas frequentes.
Quem pode gravar o Google Meet Sessions?
Infelizmente, o Google não permite que todos gravem reuniões. Os recursos e funcionalidades da plataforma dependem do seu plano, conforme mencionado no artigo do Google Meet Help Center:
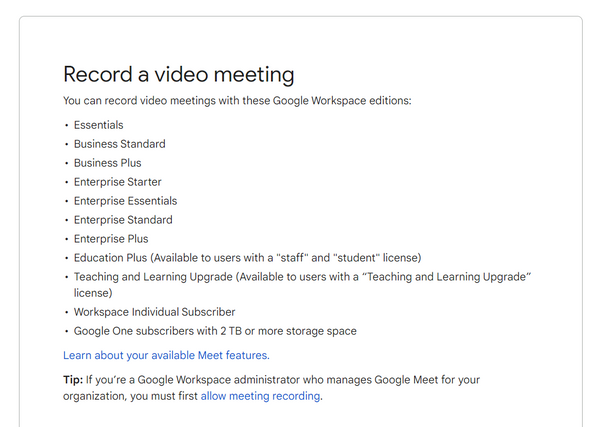
O Google não permite que os usuários de planos gratuitos gravem reuniões; você deve ter uma conta do espaço de trabalho do Google.
Mas há um problema. Mesmo se você tiver uma conta de espaço de trabalho, precisará ser um administrador ou ter acesso do administrador para gravar uma reunião de vídeo.
Para ver se você tem acesso, inicie uma reunião instantânea.
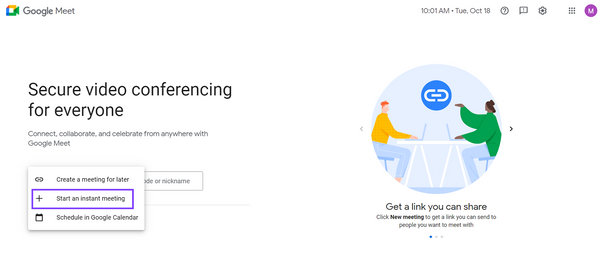
Clique no ícone de três pontos verticais para ver se você tem acesso.
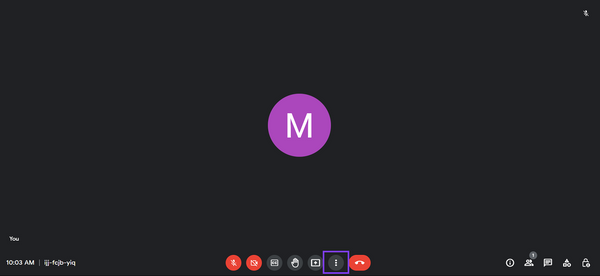
Se você não pode ver o Reunião de registros Opção no pop-up, mas possui uma conta de espaço de trabalho, busque a permissão do administrador da conta.
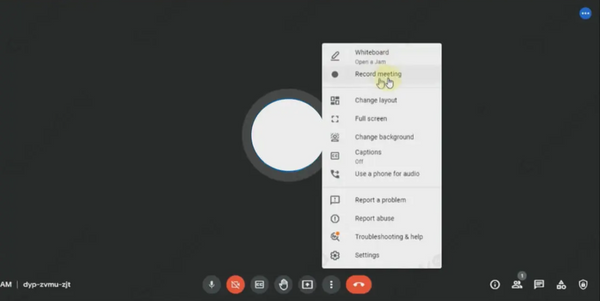
Se você é o administrador, pode configurar o recurso de registro seguindo estas etapas:
Vá para Google Admin Console -> Apps (na barra lateral) -> espaço de trabalho do Google -> Google Meet -> Conheça Configurações de vídeo -> Gravação.
Como gravar uma chamada de vídeo do Google Meet?
Para gravar uma videochamada do Google Meet, inicie ou participe de uma reunião.
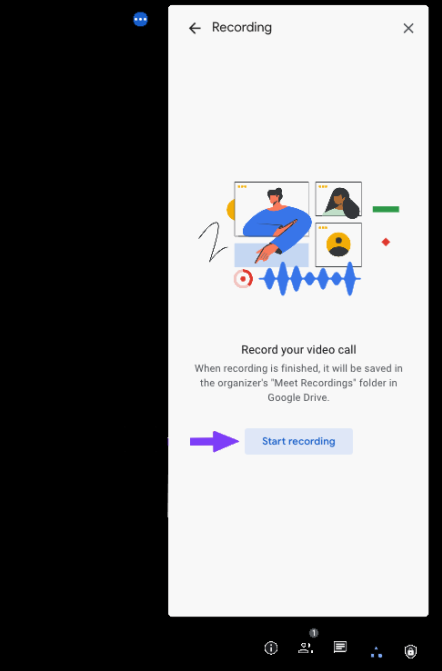
- Procure o ícone de três pontos verticais na parte inferior da tela da reunião e clique nele.
- Um menu irá aparecer. Clique Reunião de registros.
- Na janela que abre, clique Comece a gravar.
Antes de começar a gravar, o Google exibe uma notificação lembrando aos usuários que assumam o consentimento de todos na reunião.
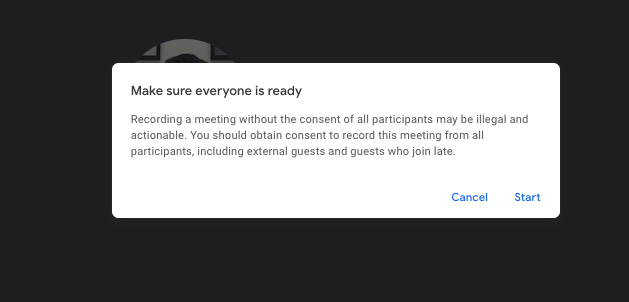
Ele também notificará todos os participantes da reunião quando a gravação começar ou parar.
Se você seguiu com sucesso essas etapas, parabéns! Sua sessão está sendo gravada.
Mas para acessar a gravação da reunião, há mais algumas etapas. Primeiro, certifique -se de parar a gravação antes de terminar a reunião. Se você ignorar esta etapa, o Google solicitará que você faça isso.
Parar uma gravação é tão simples quanto iniciá -la. Basta clicar no ícone de três pontos verticais na parte inferior da tela da reunião e selecionar Pare de gravar Do menu pop-up. Agora você pode sair da reunião e esperar o Google para processá -la.
Você pode acessar a gravação do seu Google Drive. No entanto, isso pode levar alguns minutos. O Google também envia o link de gravação de reunião por e -mail.
Se você não receber o link, vá para o seu Google Drive e procure o Reunião de reunião pasta.
E é isso; Você registrou com sucesso sua chamada do Google Meet!
O que o Google se encontra registra?
O Google registra a sessão inteira, incluindo:
- Alto -falantes ativos
- Apresentações
- Bate -papos salvos como .Arquivo SBV
O que o Google não atende ao registro?
- Legendas vivas
- Outras janelas
- Notificações
Razões pelas quais você não pode gravar chamadas do Google Meet
Existem vários motivos pelos quais você pode não ser capaz de gravar uma sessão do Google Meet. Para nomear alguns:
- Espaço de armazenamento: Você só pode gravar a sessão se tiver espaço suficiente no seu Google Drive.
- Limite de 8 horas: O Google apenas permite que os usuários registrem até 8 horas; Depois disso, a gravação para automaticamente.
- Dispositivos móveis ou portáteis: O Google não suporta telefones ou tablets para gravar um encontro do Google. Então, use um laptop ou PC em vez disso. Você deve usar os recursos de gravação nativa do dispositivo ou aplicativos de gravação de tela de terceiros para gravar reuniões do seu telefone.
- Conta gratis: O Google não oferece um recurso de gravação com o plano gratuito. Para gravar no Google Meet, você terá que atualizar para o espaço de trabalho individual ou do plano corporativo.
A melhor maneira alternativa de gravar sessões do Google Meet
As reuniões on -line são necessárias, especialmente quando trabalham remotamente ou em uma configuração híbrida.
Há muitos casos em que a gravação do Google atende chamadas é eficaz, educacional ou mesmo necessária. Pense nisso. Suas chamadas de descoberta, sessões de integração ou reuniões de equipe são uma mina de ouro da informação que você pode consultar mais tarde se puder gravá -las.
Uma maneira simples de gravar uma sessão do Google Meet sem atualizar seu plano ou buscar permissão do administrador é usando o Fireflies AI Note Taker. Para usar vaga -lumes, você precisa criar sua conta usando seu Outlook ou Google Calendar.
Fireflies é um note da IA e uma plataforma de inteligência de conversas que registra, transcreve e analisa reuniões on -line. Você precisa convidar o bot da IA, Fred, para suas reuniões para gravar e transcrever. Existem várias maneiras de fazer isso.
Fred se junta à reunião como qualquer outro participante e captura a sessão, a processa e salva a gravação em Caderno, Localizado em sua conta Fireflies. Esta é a maneira mais fácil de gravar reuniões do Google Meet, caso você esteja no plano gratuito.
Outra maneira de gravar o Google Meets é usando o Fireflies Chrome Extension.
Para usar este método, abra o armazenamento de extensão do Chrome e instale a extensão do Fireflies Chrome.
Faça logo.
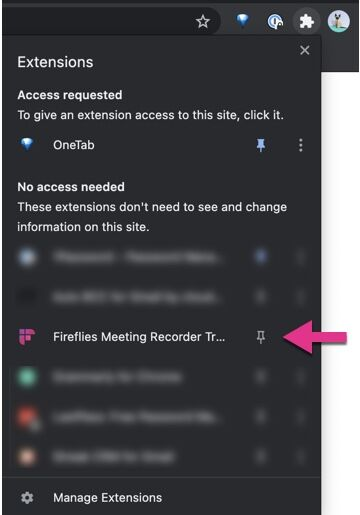
Depois disso, sempre que você tiver uma sessão do Google Meet do seu navegador Chrome, os vaga -lumes o gravarão automaticamente.
Sempre que uma reunião é registrada com a extensão do Fireflies Chrome, uma notificação aparecerá no canto superior direito da tela, notificando que a reunião está sendo gravada e transcrita.
Quando a reunião terminar, os vaga -lumes a processarão e salvarão a reunião e a transcrição da reunião em sua conta de vaga -lumes no Caderno aba.
Revise e pesquise as transcrições
Suas gravações e transcrições de reuniões são salvas no seu notebook Fireflies com registro de data e hora, etiquetas de alto -falantes e destaques importantes. Pesquise a transcrição usando a barra de pesquisa superior ou os recursos de pesquisa inteligente gerados pelo sistema. Isso não é tudo.
Colabore com sua equipe, deixando os pinos para pular para momentos específicos da reunião, ouvir a gravação a até 2x velocidade, compartilhar momes de som dos principais momentos da reunião e fazer muito mais.
![]()
Enquanto os vaga -lumes permitem gravar e transcrever com segurança suas reuniões, é crucial saber e cumprir as leis de gravação de chamadas de seu estado ou país.
Vantagens de gravar sessões do Google Meet
Existem vários benefícios no uso do Google Meet, e gravar uma reunião é um deles. Você pode pedir a seus colegas para gravar a sessão que você perdeu ou pode gravar uma sessão de treinamento para referência futura. Você entendeu certo?
As reuniões de gravação ajudam você a se manter organizado e é a maneira mais confiável de acessar informações precisas. Aqui estão os três principais benefícios da gravação de uma sessão do Google Meet:
Futura referência: Gravando uma chamada do Google Meet significa que você pode assistir novamente mais tarde. Você pode usar essas gravações para verificação de fatos ou para tomar decisões informadas.
Mantenha todos informados: A gravação de uma sessão do Google Meet permite que você compartilhe a recapitulação da reunião com ausentes. Você também pode compartilhá-lo com a administração e os tomadores de decisão.
Mantenha o foco: A gravação de reuniões no Google elimina a necessidade de fazer anotações e ajuda a se concentrar em conversas. Isso aumenta o envolvimento e garante que os participantes tenham sessões interativas.
Top 10 Google Meet Recording Perguntas frequentes
Aqui estão as 10 principais perguntas frequentes sobre como gravar no Google Meet Sessions.
1. Como encontrar gravações do Google Meet?
Se você é o host, todos os seus encontros gravados no Google são salvos na pasta de gravação de reuniões em seu Google Drive. Se você estiver gravando pela primeira vez, o Google criará automaticamente a pasta em sua unidade. Depois que a sessão for processada, o Google também enviará um e -mail com o link de gravação.
Se o host mudar ou o evento acontecer fora do tempo do calendário, o link de gravação do Google Meet será compartilhado com o criador original do evento.
2. Como posso gravar reuniões do Google Meet no meu telefone?
Você terá que usar o gravador de tela embutido do seu telefone ou um aplicativo de gravação de tela de terceiros para gravar reuniões do Google Meet Meetings.
3. Qual formato é a reunião registrada no Google Meet?
Todas as gravações do Google Meet são salvas no formato MP4.
4. Por que a opção de registro não está disponível?
Existem algumas razões pelas quais a opção de registro não está disponível:
- Você está em uma conta gratuita.
- Você não tem permissão para gravar.
- Você está usando o Google Meet no seu telefone em vez do seu PC ou desktop.
5. Posso usar extensões de terceiros para gravar reuniões do Google Meet?
Você pode usar software de transcrição automatizado ou gravadores de tela de terceiros para gravar reuniões do Google Meet.
6. Onde está a opção de registro?
Você pode encontrar a opção de registro clicando no ícone de três pontos verticais na parte inferior da tela do seu Google Meet.
7. Como posso saber se meu encontro do Google está sendo gravado?
O Google Meet exibe uma mensagem para informar a todos que a reunião está sendo gravada. Você também verá um botão REC REC no canto superior esquerdo da sua tela. Se você estiver usando um aplicativo de gravação de tela de terceiros, verifique as configurações do seu aplicativo.
8. Como posso compartilhar a gravação do Google Meet?
Para compartilhar sua gravação no Google Meet,
- Pesquise a pasta de gravação de reuniões em sua unidade do Google.
- Escolha a gravação que deseja compartilhar, procure o ícone de compartilhamento e adicione os IDs de e -mail dos membros da sua equipe ou das pessoas com quem você deseja compartilhar a gravação com.
- Como alternativa, você pode clicar no ícone de link e colá -lo no e -mail ou no chat.
- Você também pode compartilhar o link enviado para você por e -mail. Clique no ícone dos três pontos verticais e insira todos os nomes de usuário ou endereços de e -mail para compartilhar a gravação.
9. Posso baixar a gravação da reunião?
Você pode baixar gravações do Google Meet em seu sistema para vê -las offline. Selecione o arquivo da sua unidade e clique em mais (três pontos verticais). Clique em Download.
10. Onde o google se encontra bate -papos salvos?
Os bate -papos são salvos na unidade do anfitrião da reunião.
Conclusão
Esperamos que este blog tenha respondido a maioria de suas perguntas sobre como gravar no Google Meet Events.
Lembre -se de algumas coisas ao usar esse recurso. Por exemplo, veja se você tem permissão para gravar, procure o consentimento de todos os participantes de antemão e grave a sessão do seu laptop. Saber esses pequenos detalhes garante que você continue gravando perfeitamente sem falhas ou aborrecimentos. Feliz gravação!
Leia a seguir:

Vagalumes.blog da AI
Confira o blog Fireflies para saber mais sobre nosso produto, histórias de clientes e nossa opinião sobre reuniões, trabalho remoto, produtividade e muito mais.
Para onde vão as gravações do Google Meet? Local de gravação do Google Meet


Michael Chen 2022-06-27 6 minutos
Você acabou de gravar uma reunião do Google Meet e está se perguntando para onde vão as gravações do Google Meet?
A gravação de suas reuniões do Google Meet pode ser uma ótima maneira de revisar a chamada mais tarde ou compartilhá -la com membros da sua equipe que não estavam’poder torná -lo vivo.
Continue lendo para aprender como você pode encontrar facilmente suas gravações do Google Meet. Aqui estão alguns dos tópicos que você aprenderá hoje:
- Onde o Google se encontra com as gravações de salvamento?
- Onde estão as configurações de gravação do Google Meet?
- Como personalizar onde suas gravações são armazenadas
- Como salvar, jogar e compartilhar suas gravações do Google Meet
Com isso dito, vamos começar!
Google Meet Recordings: Antes de começar
Antes de gravar reuniões do Google Meet, você precisa ter certeza de que está usando a versão certa do Google Meet.
Se você estiver usando a versão gratuita do Google Meet, não poderá gravar reuniões. Você só poderá hospedar reuniões em sua área de trabalho e dispositivo móvel.
Se você quiser Registre um encontro do Google , Então você precisará se inscrever para um Plano individual do espaço de trabalho do Google . Você’Eu precisará de pelo menos o plano padrão de negócios para gravar reuniões.
Depois de se inscrever em uma conta, você pode gravar reuniões se for o organizador da reunião, na mesma empresa que o organizador ou receber acesso por um administrador.
Nota: Você só pode gravar as chamadas do Google Meet através do aplicativo no seu PC ou Mac Computer. Para gravar em dispositivos móveis, você precisará usar uma ferramenta de terceiros.
Agora que você está equipado com a capacidade de gravar reuniões, vamos mergulhar profundamente em como você pode gerenciar melhor suas gravações.
Para onde vão as gravações do Google Meet?
O Google Meet possui configurações internas que salvarão automaticamente suas gravações para que não’eu me perde.
O local principal do Google Meet Recording Local, onde salvará suas gravações está em uma nova pasta em sua conta do Google Drive chamada ‘Conheça gravações’.
Além de ser armazenado no Google Drive da pessoa que iniciou a reunião, há alguns locais adicionais onde a gravação será armazenada.
Primeiro, a pessoa que iniciou a gravação e o organizador da reunião receberá um link em sua caixa de entrada de e -mail. Este será um link de gravação do Google Drive, para que você possa acessar o arquivo.
Se você clicar no link, ele o levará a uma nova página e começará a reproduzir o vídeo.
Para enviar isso para outras pessoas, basta encaminhar o e -mail para qualquer outra pessoa da sua equipe e elas poderão acessar a gravação da mesma maneira (mais sobre isso abaixo).
Se você criou uma chamada do Google Meet usando o Google Calendar, a gravação do link será adicionada automaticamente ao evento do Google Calendar.
Qualquer pessoa que participou do evento terá acesso à gravação do calendário.
Agora que você tem uma compreensão sólida de onde serão armazenados gravações do Google Meet, vamos mostrar como realmente acessá -las, passo a passo.
Google Meet Recording no Google Drive
Se você’No Organizador da Reunião, então a gravação da reunião será automaticamente enviada para o seu Google Drive. Aqui está como você pode acessar facilmente a gravação:
- Primeiro, vá para o Google Drive site e clique no ‘Vá para dirigir’ botão.
- Então, haverá uma pasta chamada ‘Conheça gravações’ no lado esquerdo da página, ou você’verá isso assim que você fizer login.
- Clique nisso e ele abrirá a pasta que contém todas as suas gravações do Google Meet. Se a pasta não tiver’T apareceu ainda, isso’s porque o Google ainda está processando o vídeo. Basta esperar alguns minutos e a pasta aparecerá.
Google Meet Recording na caixa de entrada de e -mail
Outro lugar em que o seu Google se encontra gravar será enviado para sua caixa de entrada de e -mail. Se você’a pessoa que organizou a reunião, ou a que começou a gravação, então você’receberá um e -mail que tem o link para o seu vídeo após o término da reunião.
Tudo que você precisa fazer é abrir o email e depois clicar no ‘Jogar’ botão para visualizar a gravação.
Google Meet Recording no Google Calendar
Isto’é comum para agendar reuniões no Google Calendar junto com um link do Google Meet.
Se você’A VE agendou uma reunião e iniciou a gravação quando a reunião começou, então haverá automaticamente um link de gravação nas informações do evento do Google Calendar depois que a reunião terminar.
Qualquer pessoa que tenha sido convidada para a reunião também terá acesso à gravação de seu próprio calendário do Google.
Para visualizar a gravação, basta clicar no link e ela abrirá e começará a jogar.
Onde estão as configurações de gravação do Google Meet?
O Google Meet possui configurações mínimas de gravação. Para começar e parar uma gravação de reunião, basta seguir as etapas abaixo.
- Vá para o site do Google Meet e clique no ‘Nova reunião’ botão.
- Clique no ‘Atividades’ ícone no canto inferior direito da tela e depois escolha o ‘Gravação’ opção.
- Então, clique no ‘Comece a gravar’ botão.
- Depois disso, clique no ‘Começar’ botão no pop -up para começar a gravar a reunião.
- Para parar de gravar a reunião, você precisa clicar no ‘Pare de gravar’ botão no menu esquerdo. Você ainda pode continuar a reunião, mesmo quando a gravação terminar.
Pode levar algum tempo para o seu vídeo aparecer na pasta do Google Drive e em outros locais. Se isso’é uma gravação muito longa, então pode levar até 24 horas para aparecer.
Como personalizar o caminho do arquivo de gravação local
Como você aprendeu acima, o Google Meet salvará automaticamente a gravação da reunião em seu Google Drive, email e potencialmente o seu evento do Google Calendar.
Você pode’t personalize onde a reunião será salva além disso. No entanto, você pode fazer o download facilmente da gravação do Google Meet em sua caixa de entrada do Google Drive e e -mail.
Em seguida, você pode salvá -lo em um local diferente, compartilhá -lo com outros membros da sua equipe e mais.
Como salvar, reproduzir, compartilhar e baixar o Google Meet Recordings
Agora que você sabe onde suas gravações do Google Meet são armazenadas e como acessá -las, deixe’S mostrar como salvar, reproduzir, compartilhar e até baixar essas gravações.
Isso permite criar backups de suas gravações, compartilhá -las com outros membros da equipe e mais.
Salvar gravações do Google Meet
Quando você tem uma conta premium do Google Workspace, suas gravações do Google Meet são salvas automaticamente. Lá’não é nada mais que você precisa fazer do seu lado.
No entanto, você pode querer usar a opção de download destacada abaixo, para que você possa criar um backup adicional para todas as suas gravações.
Jogue gravações do Google Meet
Tocar suas gravações do Google Meet é bastante simples. Tudo o que você precisa fazer é abrir a gravação de um de seus locais salvos e clicar no link.
Aqui’é como você pode fazer isso no Google Drive, sua caixa de entrada de e -mail e do Google Calendar.
- Abra sua conta do Google Drive e clique no ‘Conheça gravações’ pasta.
- Em seguida, clique em uma das gravações do Google Meet para ver o arquivo de vídeo.
- Em seguida, clique duas vezes no arquivo de vídeo para abri-lo e ele começará automaticamente a reproduzir.
Tocando o Google Meet Recordings em sua caixa de entrada de e -mail
Tocar um encontro no Google Recording em seu e -mail é bem simples. Aqui’s Como reproduzi -lo na sua caixa de entrada:
- Vá para sua conta do Gmail e clique na gravação.
- Em seguida, você tem a opção de abri -lo no Google Drive ou reproduzir a gravação em sua caixa de entrada de e -mail.
Para reproduzi -lo em sua caixa de entrada, passe o mouse sobre o anexo de e -mail e clique no ‘Jogar’ ícone.

Jogando o Google Meet Recordings no Google Calendar
Se você tiver uma reunião do Google, através de um evento do Google Calendar, estes serão vinculados juntos.
Aqui’é como você, ou qualquer pessoa que participou da reunião, pode acessar a gravação.
- Abra o evento do Google Calendar.
- Em seguida, clique no link de gravação. Ele abrirá automaticamente em uma nova guia e você poderá assistir à gravação.
Compartilhe o Google Meet Recordings
Para compartilhar suas gravações do Google Meet, você precisa ir para sua conta do Google Drive. Uma vez que você’estar dentro, basta seguir as etapas abaixo.
- Navegue até a sua conta do Google Drive e abra o ‘Conheça gravações’ pasta.
- Então, clique no ‘Compartilhar’ Ícone no canto superior direito da página. Isso traz um pop -up onde você precisa inserir os endereços de e -mail das pessoas com quem deseja compartilhar o arquivo. Então, clique no ‘Feito’ botão.
Compartilhando suas gravações do Google Meet de e -mail
Depois que o seu Google Meet Recording for feito, ela será enviada para sua caixa de entrada. A partir daqui, há duas maneiras de compartilhar esta gravação:
- Basta encaminhar o e -mail que tem o link para quem você quiser.
- Caso contrário, você pode clicar nos três pontos verticais ‘Mais’ botão e depois selecione o ‘Compartilhar’ opção do suspensão.
- Em seguida, insira os endereços de email das pessoas com quem você deseja compartilhar a gravação e clique no ‘Feito’ botão.
Baixe o Google Meet Recordings
Para baixar suas gravações do Google Meet, você precisa fazer login na sua conta do Google Drive. Em seguida, siga as etapas abaixo para baixar facilmente suas gravações.
- Clique no ‘Conheça gravações’ Pasta e depois selecione a gravação da reunião que deseja baixar.
- Em seguida, clique nos três pontos ‘Mais’ opção e depois selecione ‘Download’ Da lista suspensa.
Sua gravação de reunião começará imediatamente a baixar e salvar em sua comprimido ou baixar a pasta.
Faça o download do Google Meet Recordings na caixa de entrada de e -mail
Outra maneira de baixar suas gravações do Google Meet é do link na sua caixa de entrada de e -mail. O processo será semelhante ao download da gravação da sua conta do Google Drive.
- Primeiro, vá para sua caixa de entrada de e -mail e abra o email que contém a gravação.
- Em seguida, você precisa pairar sobre o anexo de gravação na parte inferior do email. Então, clique no ‘Download’ ícone e ele salvará automaticamente a gravação.
Seu arquivo começará a fazer o download e salvar no seu computador, geralmente na sua pasta de desktop ou downloads.
Google Meet Recording Perguntas frequentes
Aqui estão algumas das perguntas mais comuns que’Recebi sobre gravações do Google Meet.
Você pode verificar seu histórico de chamadas do Google Meet Meet?
Sim, o Google Meet tem um histórico de chamadas disponíveis que você pode acessar a qualquer momento. Tudo que você precisa fazer é fazer login no seu Google Admin Console .
Então vá para Relatórios> Log de auditoria> Google Meet .
Aqui você verá seu histórico completo de chamadas.

Quanto tempo leva para o Google Meet Recordings aparecer?
O tempo que leva para que sua gravação seja processada dependerá de quanto tempo sua gravação é. O Google precisa processar o vídeo antes que ele possa fazer upload para o Google Drive, o Google Calendar e seu e -mail.
De acordo com o Google, pode levar até 24 horas para processar seu vídeo. No entanto, a maioria das gravações será carregada muito mais rápido do que isso. Em média, você pode esperar esperar algumas horas.
Pensamentos finais
Esperamos.
Se você deseja transcrever suas gravações do Google Meet, recomendamos usar Notta . Isto’é um aplicativo de transcrição poderoso e fácil de usar que permite transcrever suas reuniões em alguns cliques.
Michael é o chefe de crescimento em Notta e tem uma tonelada de experiência prática profissional no campo da tecnologia. Ele gosta de escrever e experimenta coisas legais, se você não o vê no escritório discutindo os aplicativos mais populares com colegas, ele deve estar criando no café.
Como gravar um Google Meet (guia passo a passo) | Notta


Michael Chen 2022-04-26 5 minutos
O Google Meet é um serviço gratuito de vídeo-comunicação on-line hospedado pelo Google, ideal para pessoas de todas as origens profissionais, estudantes e indivíduos que desejam permanecer conectados.
A gravação de uma sessão do Google Meet oferece muitos benefícios, de compartilhar uma reunião de trabalho com um colega de trabalho que não poderia’t Participe da reunião para referenciar uma palestra e criar notas ou transcrições posteriormente. Hoje nós’está compartilhando várias maneiras pelas quais você pode gravar facilmente uma chamada do Google no seu PC, smartphone e muito mais.
Continue lendo para saber mais sobre como gravar as chamadas do Google Meet:
- Quem pode gravar um encontro do Google?
- O que você pode gravar no Google Meet?
- Como gravar um encontro do Google no PC
- Como gravar um encontro do Google em dispositivos móveis
- Como gravar um Google se encontrar como participante
- Como gravar o Google se reunir apenas com áudio
- Como gravar o Google se encontrar automaticamente
- Como jogar, compartilhar, baixar ou salvar gravações do Google Meet
Quem pode gravar um encontro do Google?
A gravação de uma sessão do Google Meet através do Google Meet é limitada a indivíduos que usam associações específicas do Google Workspace. Em outras palavras, você pode’t Registre uma sessão do Google Meet se você tiver uma conta gratuita e padrão do Google que não está associada a uma conta comercial ou organizacional, você ganhou’É possível gravar uma chamada do Google Meet através do Google Meet.
Você’Eu precisará se inscrever para um plano individual do Google Workspace se você estiver interessado em gravar as chamadas do Google Meet através do Google Meet.
Atualmente, essas edições do Google Workspace são elegíveis para gravação através do Google se encontram diretamente de acordo com o Google:
- Essenciais
- Padrão de negócios
- Business Plus
- Enterprise Starter
- Enterprise Essentials
- Padrão corporativo
- Enterprise Plus
- Education Plus (disponível para usuários com uma licença de “equipe” e “aluno”)
- Atualização de ensino e aprendizagem (disponível para usuários com um “Atualização de ensino e aprendizagem” licença)
- Espaço de trabalho Assinante individual
Se você possui uma conta elegível do Google Workspace, poderá gravar uma reunião do Google Workspace se for o organizador da reunião, na mesma organização que o organizador da reunião ou receber o acesso de registro pelo Google Workspace Administrator.
Observe que você só pode gravar as chamadas do Google Meet através do aplicativo Google Meet em um PC. Os dispositivos móveis não são elegíveis para esse recurso.
O que você pode gravar no Google Meet?
Quando você grava uma sessão do Google Meet, as seguintes partes da sessão do Google Meet são salvas na gravação:
- O alto -falante ativo
- Qualquer coisa que o alto-falante ativo esteja compartilhando na tela, como um Google Doc, slides ou lençóis
- O log de conversas de bate -papo registro
Se um participante tiver legendas ao vivo durante a gravação do Google Meet, as legendas não serão gravadas e vencidas’t Abrir automaticamente durante a reprodução de gravação.
Como gravar um encontro do Google no PC
1. Comece abrindo sua sessão do Google Meet.

2. Clique ‘Atividades’ no canto inferior direito. A seguinte barra lateral aparecerá e embaixo ‘Prêmio,’ Você terá a opção de clicar ‘Gravação’ e comece a gravar a sessão do Google Meet.
3. Clique ‘Começar’ na janela pop-up e ‘Pare de gravar’ Quando você quiser parar a gravação.
*Observe que você precisa ter a conta correta do espaço de trabalho do Google para acessar recursos premium, como gravação. Se você não for’T tem esse tipo de conta, “Gravação” não será uma opção, e você’Eu precisará usar uma extensão de terceiros ou pedir ao seu administrador de espaço de trabalho para acesso para gravar a reunião. Continue lendo para maneiras alternativas de gravar diretamente dentro do Google Meet.
Como gravar um encontro do Google em dispositivos móveis
Uma das melhores maneiras de gravar sessões do Google Meet em dispositivos móveis é usando o aplicativo de gravador de tela livre – Xrecorder. Este aplicativo registra o vídeo e o áudio nos dispositivos móveis Android e iOS.
- Faça o download do aplicativo Screen Recorder – XRecorder no seu dispositivo móvel pesquisando -o no seu telefone’s App Store ou clicando aqui para a loja do Google Play ou download da Apple Store.

- Acesse a função de gravação olhando para o topo da tela do seu smartphone. Depois que o aplicativo é instalado, você’verei essas opções no topo do seu telefone’tela s. Clique ‘registro’ Para começar a gravar sua tela, abra sua sessão do Google Meet.

- Verifique se sua gravação começou procurando um círculo laranja na parte superior do seu telefone’tela s. O temporizador indicará há quanto tempo sua gravação está fazendo. Você pode parar de gravar seu Google Meet clicando no círculo laranja na parte superior da tela.


- Faça o download ou compartilhe sua gravação no Google Meet Session logo depois de você’Re terminou a gravação. O aplicativo de registro de tela mostrará sua gravação na tela e fornecerá as seguintes opções para compartilhar e salvar a gravação.

Como gravar um Google se encontrar como participante
Se você não tiver uma conta premium do Google Workspace ou não recebe acesso de gravação pelo organizador da reunião, ainda pode gravar uma sessão do Google Meet como participante usando um gravador de tela.
Recomendamos o uso de vmaker, um gravador de tela on -line gratuito que permite gravar o Google Meets sem uma conta da G Suite Enterprise.
Vmaker está disponível para Mac e Google Chrome. Para usar o Vmaker para gravar um encontro do Google como participante, tome as seguintes etapas:
- Baixe vmaker.
- Junte -se à sua sessão do Google Meet e clique no ícone Vmaker no canto superior direito da sua tela. Então clique ‘Comece a gravar’ Quando você deseja começar a gravar a sessão do Google Meet. Você pode brincar com as diferentes configurações, escolhendo gravar apenas sua webcam, a tela ou ambos. Os fones de ouvido são recomendados para a melhor qualidade de gravação de áudio.

- Clique no botão de pausa para pausar a gravação a qualquer momento e o ícone de gravação vermelha para encerrar a gravação inteiramente.

- Deixe a seguinte tela preencher. Uma vez que você’Parei de gravar, você’Será levada automaticamente para a tela a seguir, que permite compartilhar, baixar, duplicar, editar e copiar o link de vídeo para o seu Google Meet Recording.

Como gravar o Google se reunir apenas com áudio
Notta é um aplicativo de liberdade de expressão para texto que você pode gravar facilmente o áudio do Google Meet Sessions, mesmo sem uma conta premium do Google Workspace. Além disso, a Notta pode transcrever rapidamente sua reunião, exportar suas gravações de áudio em vários formatos, traduzir sua sessão em 104 idiomas diferentes e sincronizar a reunião em vários dispositivos. Você também pode adicionar facilmente fotos e notas ao seu arquivo de áudio e na transcrição do Google para referência futura.
O Bot Notta é uma ótima maneira de gravar áudio de uma sessão do Google Meet. Observe que o recurso Notta Bot não está disponível para membros gratuitos.
Para usar o recurso Notta Bot, tome as seguintes etapas:
- Faça login na sua conta Notta e vá para o seu painel principal. Clique ‘Participe da reunião ao vivo’ Na barra lateral direita para abrir a seguinte janela pop-up. Digite seu Google Meet URL e clique ‘Transcreva agora.’

- Clique ‘Admitem’ para permitir que o bot Notta se junte à reunião e faça uma gravação de áudio. O Notta Bot solicitará automaticamente a participação na sessão do Google Meet, que será indicada pela seguinte janela pop-up no Google Meet.

- O BOT NOTTA aparecerá em sua reunião do Google da seguinte forma. Durante a reunião, o Bot Notta gravará e transcreveá automaticamente a reunião para você. Para terminar a gravação, basta deixar a reunião.

- Acesse sua gravação de Bot Notta indo ao seu painel Notta, e você’verá o seu Google Meet gravando em ‘Gravações recentes.’ Clique em sua gravação para ver a transcrição e compartilhar, baixar e adicione notas à sua gravação.

Como gravar o Google se encontrar automaticamente?
A maneira mais fácil de gravar as chamadas do Google atende automaticamente é conectando seu calendário do Google a Notta. Conectar seu calendário do Google ao Notta permite que o botta bot junte -se a todas as suas chamadas de vídeo automaticamente.
Para conectar seu calendário do Google a Notta, tome as seguintes etapas:
- Faça login na sua conta Notta e clique ‘Próximas chamadas de vídeo’ na barra lateral esquerda. Então clique ‘Conecte seu calendário do Google’ Para vincular seu calendário do Google a Notta.

- Permita que o acesso Notta ao seu calendário do Google prossiga.

- Depois de permitir que a Notta tenha acesso ao seu calendário do Google, o Bot Notta participará automaticamente de qualquer videoclipe’adicionou ao seu calendário do Google. Suas sessões do Google Meet aparecerão em ‘Próximas chamadas de vídeo’ No seu painel Notta. Lembre -se de que você pode selecionar quais vídeos você chama’Quero que o bot Notta se junte se você estiver interessado apenas em gravar algumas de suas chamadas de vídeo.

- Grave a reunião automaticamente clicando ‘Comece a gravar,’ E o Bot Notta se juntará à sua sessão para transcrição e gravação em tempo real assim que o Google Meet começar. Suas chamadas de vídeo aparecerão automaticamente no seu painel NOTTA depois que seu calendário do Google se conectar à sua conta.

Como jogar, compartilhar, baixar ou salvar gravações do Google Meet
Interessado em compartilhar seu Google Meet gravação com um colega de trabalho, amigo ou colega? Confira as três maneiras seguintes que você pode compartilhar sua gravação.
No Google Drive
Se você criar uma gravação através do Google se encontre diretamente, ele’LL salvarei automaticamente uma cópia da gravação no seu Google Drive. Google Drive facilita o compartilhamento e o download da sua gravação fácil.

- Localize seu arquivo de gravação em sua conta do Google Drive.
- Clique com o botão esquerdo do arquivo para trazer à tona opções para compartilhar e baixar o arquivo.
- Clique ‘Compartilhar’ Para opções para enviar a gravação para outra conta do Google, como seu colega de trabalho’S Conta do Gmail. Caso contrário, você pode clicar ‘Obter link’ Para fazer um link para que a gravação seja compartilhada com outras pessoas ou baixada.
Compartilhe com um link
Para compartilhar uma gravação do Google Meet através de um link, vá para o seu painel Notta e clique em sua gravação de sessão do Google Meet Meet. Então clique ‘compartilhar’ e ‘link de cópia,’ Localizado abaixo do título de gravação.

Recurso valioso
Ao pesquisar este vídeo, encontramos vários ótimos recursos para obter informações adicionais sobre como gravar uma sessão do Google Meet.
Nós amamos este vídeo em “Como gravar o Google Meet | Google Meet Recursos,” que passa como gravar uma sessão do Google Meet através do Google Meet, QuickTime e Screencastify.
Outro ótimo recurso é este vídeo sobre “Como gravar e compartilhar a tela no Google Meet in Mobile,” que mostra como gravar as chamadas do Google Meet no seu telefone, apesar do Google Meet’s Limitações na gravação de chamadas móveis. Também demonstra como compartilhar sua tela enquanto grava uma chamada do Google Meet.
Perguntas frequentes sobre como gravar o Google Meet
Onde está a opção de registro no Google se encontra?
A opção de registro no Google Meet está em atividades que estão no canto inferior direito da sua tela do Google Meet. Então, sob o prêmio, você’encontrarei uma opção para gravar. Lembre -se de que você precisa de uma conta premium do Google Workspace para acessar o recurso de gravação. Você’Também preciso ser o organizador da reunião, parte do organizador da reunião’s organização, ou acesso concedido pelo organizador da reunião para gravar através do Google Meet.
Como sei se meu encontro do Google está sendo gravado?
Se a gravação for realizada através do Google Meet, o Google lhe dará uma notificação automática de que você’estar sendo gravado. Seu vídeo compartilhado, áudio e qualquer informação no bate -papo do Google Meet serão gravados neste caso. no entanto’também é possível para um membro da reunião registrar a sessão do Google Meet através de um programa de terceiros, que venceu’sempre te dará um aviso de que você está sendo gravado. Como resultado, isso’é considerado as melhores práticas para sempre assumir que você está sendo gravado e nunca compartilhe informações que você não’quero ser gravado em um encontro do Google ou videochamada.
Você pode gravar o Google Meet usando um gravador de tela?
Sim. O Google Meet pode ser gravado por meio de vários aplicativos de terceiros, como gravador de tela – Xrecoder no seu dispositivo móvel, Vmaker para gravação de vídeo e áudio, ou Notta para gravação de áudio e transcrição.
Para onde vão as gravações do Google Meet?
Geralmente, ele será armazenado em uma nova pasta em sua conta do Google Drive chamada ‘Conheça gravações’. Você pode conferir mais informações sobre onde as gravações do Google Meet neste blog.
Conclusão
A gravação de uma chamada do Google Meet é ótima para referência, compartilhando com seus colegas de trabalho ou colegas de classe e criação de transcrições ou conteúdo on -line. Google Meet’S Recurso de gravação é a maneira mais fácil de gravar uma chamada do Google Meet. No entanto, exige que o acesso seja concedido por um organizador de reuniões e uma associação premium do Google Workspace.
Se você não for’T tem essas opções, o software de terceiros é uma ótima opção. Recomendamos fortemente a Notta para gravações e transcrições de áudio automáticas de alta qualidade e Vmaker para gravação de tela de vídeo. Ambos são fáceis de usar e opções gratuitas.
Michael é o chefe de crescimento em Notta e tem uma tonelada de experiência prática profissional no campo da tecnologia. Ele gosta de escrever e experimenta coisas legais, se você não o vê no escritório discutindo os aplicativos mais populares com colegas, ele deve estar criando no café.
Como gravar uma ligação no Google Pixel?
Google Pixel é uma série fantástica de smartphones; lançado pelo Google. Então, você quer saber como Recorde telefonema no Google Pixel? Se por razões relacionadas ao trabalho ou apenas porque você quer ter um registro da conversa, é fácil de fazer. Além disso, vários outros fatores estão se apegando à ação das gravações de chamadas, e este blog também esclarecerá. Por favor, continue lendo!
![]()
- Parte 1: É legal registrar uma ligação no Google Pixel?
- Parte 2: Como gravar chamadas telefônicas no Google Pixel com recurso interno?
- Parte 3: Como gravar um telefonema no Google Pixel por aplicativos de terceiros?
- 1. Airdroid Call Recorder
- 2. NOTA REVEDOR DE CHAMADA
- 3. Recordamento total de recordação de chamadas
- Parte 4: Como gravar chamadas de ambos os lados no Google Pixel?
- Parte 5: Onde está a gravação de chamadas salva no google pixel?
- Parte 6: Perguntas frequentes sobre a gravação de telefonema no Google Pixel
1É legal registrar uma ligação no Google Pixel?
A legalidade de uma chamada de gravação depende das leis estaduais locais. Se eles permitirem, grave uma chamada em qualquer smartphone. Da mesma forma, você não pode gravar uma conversa em nenhum smartphone se não for permitido.

Embora, se você disser a eles que está gravando a ligação deles, a maioria dos países permite. Da mesma forma, sem consentimento, a maioria dos estados proíbe.
2Como gravar chamadas telefônicas no Google Pixel com recurso interno?
Usando os recursos do fundo, você sempre pode gravar chamadas usando seus dispositivos do Google Pixel. Da mesma forma, você pode gravar todas as chamadas de contatos desconhecidos e também há um recurso que permite gravar chamadas de uma lista selecionada de contatos. Por fim, chamadas individuais também podem ser registradas sempre que você quiser.
Antes de prosseguir, mantenha os seguintes pontos em mente:
Para gravar suas chamadas de voz
- Seu telefone deve executar o Android mais recente e para cima. Android 9 faz o trabalho!
- Você deve usar a atualização mais recente do aplicativo telefônico.
- Usando esse recurso, você precisa estar em uma nação ou área apoiando a gravação de chamadas. Existem alguns locais onde a gravação de chamadas não está disponível. Seu país ou estado pode ter atributos diferentes dos outros.
Gravando uma chamada usando o recurso interno
- Inicie o aplicativo telefônico no seu dispositivo móvel Android.
- Toque no botão mais opções no canto superior direito. Clique em mais, depois configurações e, finalmente, ligue para a gravação para começar.
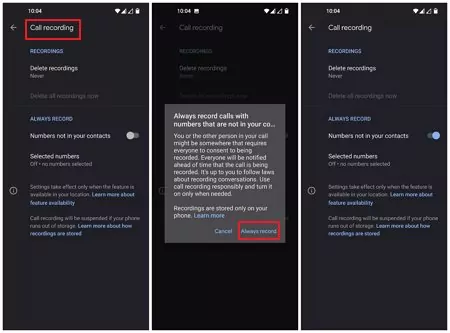
3Como gravar um telefonema no Google Pixel por aplicativos de terceiros?
Como qualquer outro smartphone, o Google Pixel também permite que você se beneficie de vários aplicativos de gravação de chamadas.
1Airdroid Call Recorder
Airdroid Call Recorder, também conhecido. Por que? Porque não é apenas um aplicativo de gravação de chamada por meio da vida moderna. Como? Ele fornece um conjunto definitivo de ferramentas para proteger seus jovens enquanto cuidam de seus empregos diários sem qualquer estresse ou preocupação com o bem-estar deles. Aqui está como você pode aproveitar esse recurso:
Tutorial em vídeo: Como gravar uma ligação no Google Pixel por Airdroid Call Recorder?
- Passo 1.Obtenha o aplicativo AirDroid Parental Control do Google Play ou App Store e instale -o no seu dispositivo.
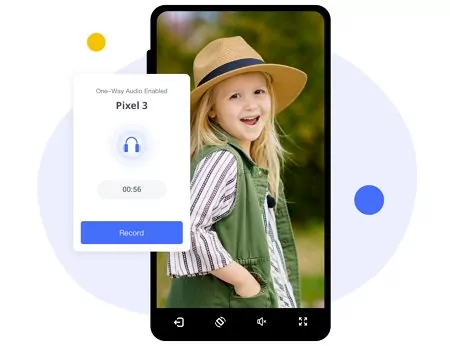
Além disso, você aproveita os seguintes benefícios ao usar o aplicativo AirDroid Parental Control:
- Tenha uma visão de olho de Hawk sobre as atividades online do seu filho.
- Veja uma transmissão ao vivo do que eles estão fazendo atualmente.
- Monitore o ambiente de seus filhos.
- Registrar suas chamadas; Se solicitado, as gravações de todas as chamadas estão disponíveis para você no seu telefone.
- Suas notificações por telefone, SMS, atividade on -line, aplicativos – você escolhe e fornecerá a você.
- Por fim, você pode garantir o bem-estar físico e online e provar que você é um pai responsável neste mundo digital.
2NOTA REVEDOR DE CHAMADA
Nota O gravador de chamada é um aplicativo que você pode usar no seu Google Pixel. Aqui está como você o usa:
- Passo 1.Inicie o aplicativo telefônico no seu dispositivo móvel Android. Toque no botão de configurações mais opções localizado no canto superior direito.
- Passo 2.Toque em números selecionados localizados sob o título “Sempre gravar.”Ligue a opção para sempre gravar os números escolhidos.
- etapa 3.Escolha uma pessoa para conversar. Acesse as gravações abrindo o aplicativo mais tarde.

Tem os seguintes recursos:
- Completo livre.
- Um gravador de chamada automática.
- Uma interface fácil de usar.
- Ajudá -lo a bloquear chamadas.
- Auxilia você na gravação de chamadas.
- Além disso, você pode fazer anotações sobre chamadas recebidas.
3Recordamento total de recordação de chamadas
É outro aplicativo de gravação de chamada confiável na Goole Play Store. Você pode baixá -lo facilmente no seu dispositivo Google Pixel. Aqui está como você o usa:
- Passo 1.Instale o aplicativo na Play Store. Abra o aplicativo e escolha o modo de gravação.
- Passo 2.Selecione Manual ou gravação automática. Para gravação manual, toque no botão de gravação na tela do chamador cada vez que você recebe uma chamada.
- etapa 3.Acesse as gravações abrindo o aplicativo.

Ele vem equipado com os seguintes recursos:
- Fazer anotações.
- Compartilhar gravações.
- Registro automaticamente as chamadas.
- Acesse as gravações mais tarde com uma interface simples.
4Como gravar chamadas de ambos os lados no Google Pixel?
É fundamental poder gravar chamadas telefônicas, particularmente em circunstâncias em que evidências, algo investigativo ou um lembrete é necessário. Para realizar essa tarefa, um usuário do Android deve estar familiarizado com a gravação de um telefonema de ambas as extremidades da conversa, em vez de apenas um.
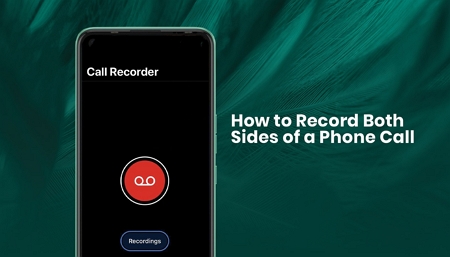
Então, você possui um Google Pixel ou qualquer outro smartphone de Android? A seguir, o método para fazer isso:
- Simplesmente fazer uma chamada para o número do destinatário é tudo o que você precisa.
- Quando a pessoa que você ligou se conecta, seu telefone exibirá várias opções.
- Em dispositivos Android específicos, você receberá a opção de começar a gravar.
- Você tem que clicar nele antes que a gravação comece a reproduzir.
- Essa configuração pode funcionar para chamadas de entrada e saída; No entanto, você precisará se lembrar de pausar o áudio antes que a chamada termine para que seja bem -sucedida.
5Onde está a gravação de chamadas salva no google pixel?
Qual é a melhor coisa no Google? Além de ser um excelente mecanismo de pesquisa, ele também fornece aos usuários um espaço de nuvem gratuito de 15 GB – o que é mais do que suficiente para fazer backup de seus dados essenciais e gravações de áudio.
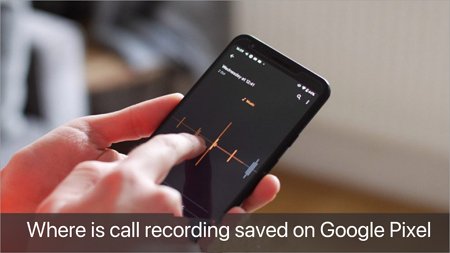
Da mesma forma, surge a pergunta aqui: onde estão as gravações de chamada se você usar um Google Pixel?
- Então, você pode apoiá -los e salvá -los no Google Drive/Cloud.
- Os dispositivos do Google Pixel são automaticamente backup e salvos na nuvem.
- Obviamente, eles também estão disponíveis no armazenamento local do seu smartphone.
- Por fim, se seus dados forem armazenados na nuvem – é muito melhor do que ser salvo localmente no seu dispositivo. Porque se o seu telefone estiver perdido ou quebrado – você sempre poderá fazer login na sua conta do Google e acessar os dados usando seu gmail e senha.
Veredicto final
Sim, os dispositivos do Google Pixel funcionam com o Google tão bem. Talvez porque eles sejam os produtos do próprio Google. Da mesma forma, a gravação de uma chamada nunca foi mais direta e você pode instruir seu dispositivo a fazê -lo automaticamente. Tome o aplicativo de controle dos pais do Airdroid; Faz isso por si só enquanto fornece atualizações sobre seus filhos 24/7 – mesmo que eles estivessem dormindo na próxima sala.
Por fim, esperamos que você tenha tido a idéia de como gravar uma ligação em um dispositivo do Google Pixel. Boa sorte, e obrigado pela leitura!


