Como criar um site gratuito com os sites do Google 2023
Para ver:
Como publicar um site do Google
Existem milhões de sites na internet e chegou ao ponto em que se você tiver um negócio ou organização, as pessoas assumem que você tem uma presença online.
Se você deseja ter uma página da web por um motivo ou outro, pode estar se perguntando como criar seu próprio site com os sites do Google.
Na verdade, é uma coisa surpreendentemente fácil de fazer, e é uma das razões pelas quais tantas análises do Google Sites consideram que essa é uma das melhores opções para pessoas que precisam de um site, mas não têm muita experiência de desenvolvimento.
Nosso tutorial abaixo mostrará como publicar um site do Google se você quiser aproveitar a excelente ferramenta de construção de sites gratuita do Google.
Índice esconder
Como criar um site do Google se você tiver uma conta do espaço de trabalho do Google
- Faça login na sua conta do espaço de trabalho do Google.
- Vá para sites.Google.com.
- Selecione um modelo.
- Adicionar conteúdo.
- Clique Publicar, Dê um nome ao seu site e clique Publicar de novo.
- Clique Compartilhe com outras pessoas.
- Selecione Links.
- Escolha o Site publicado suspenso e selecione o nível de permissão desejado.
Nosso guia continua abaixo com informações adicionais sobre como publicar um site do Google, incluindo fotos dessas etapas.
Existem muitas maneiras pelas quais você pode criar seu próprio site hoje, e muitos deles são gratuitos. Eu gosto de criar sites de instruções, como Solveyourtech.com, e eu tentei uma variedade de diferentes ferramentas de construção de sites.
Se você usar o Google Calendar para gerenciar sua programação, convém ler nosso calendário Adicionar Google ao artigo do iPhone e aprender a usar esse aplicativo em vez disso.
Uma das maneiras mais simples de fazer um site para si mesmo, um negócio, um hobby ou apenas para aprender é com os sites do Google.
Quando se trata de criar um site, o Google oferece um aplicativo que é acessível para iniciantes, além de fornecer algumas das opções mais avançadas que os construtores experientes geralmente desejam. Se você já disse: “Eu quero adicionar meu site ao google”, mas configurar um site WordPress auto-hospedado parecia um pouco intimidador, o Google Sites é uma boa alternativa.
O Google Sites é uma oferta gratuita do Google que você pode usar simplesmente tendo uma conta do Google. Seja uma conta gratuita que você usa para seus próprios fins pessoais ou uma conta paga do Google através do Google Workspace, você tem acesso aos sites do Google.
Você pode usar sites do Google para criar um site inteiro que seja todo. Se você comprar seu próprio domínio, poderá vincular esse domínio a um novo site ou um de seus sites publicados para que você possa ter um site nesse endereço da web.
Você pode criar um site do Google assinando sua conta do Google, indo para https: // sites.Google.com, escolhendo um modelo, adicionando conteúdo e publicando seu site. Você pode alterar as restrições no site para restringir o acesso a um grupo seleto de pessoas ou torná -lo público para qualquer pessoa na Internet.
Nosso guia continua abaixo com mais informações sobre como publicar um site do Google no local do Google, usando sua conta gratuita do Google ou uma conta paga do Google com o Google Workspace.
Como fazer um site do Google se você tiver uma conta pessoal do Google (guia com fotos)
As etapas acima mostram como criar um site do Google se você tiver uma conta pago do Google Workspace.
No entanto, se você estiver usando uma conta gratuita do Google, o processo é muito semelhante.
Etapa 1: verifique se você está assinado na conta do Google que deseja usar e depois vá para https: // sites.Google.com.
Se você ainda não tem uma conta do Google, pode se inscrever em uma em https: // myAccount.Google.com.
Etapa 2: selecione um dos modelos a serem usados para o seu novo site.
Estou escolhendo a opção de centro de ajuda, mas você pode escolher o perfil do site do Google atender às suas necessidades.
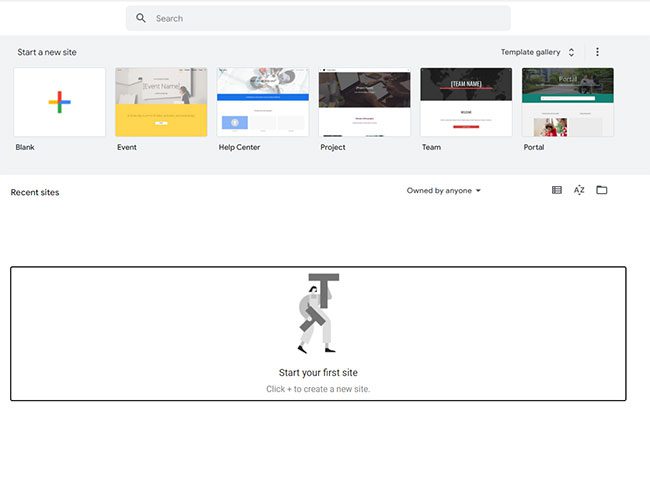
Etapa 3: comece a adicionar conteúdo ao seu novo site.
Haverá um passeio com um assistente na tela que você pode querer fazer para se familiarizar com a interface.
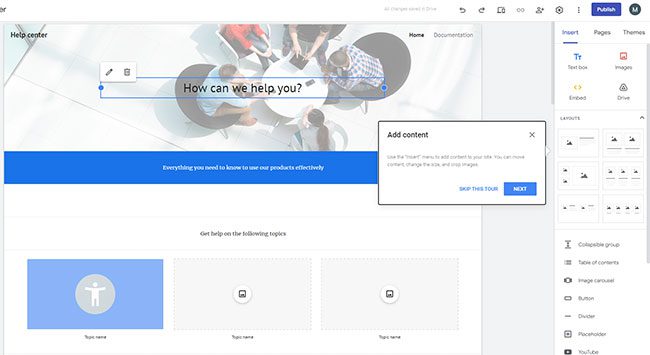
Etapa 4: selecione a guia Páginas na parte superior da coluna no lado direito da janela e clique no botão + na parte inferior dessa coluna para adicionar páginas adicionais ao seu site.
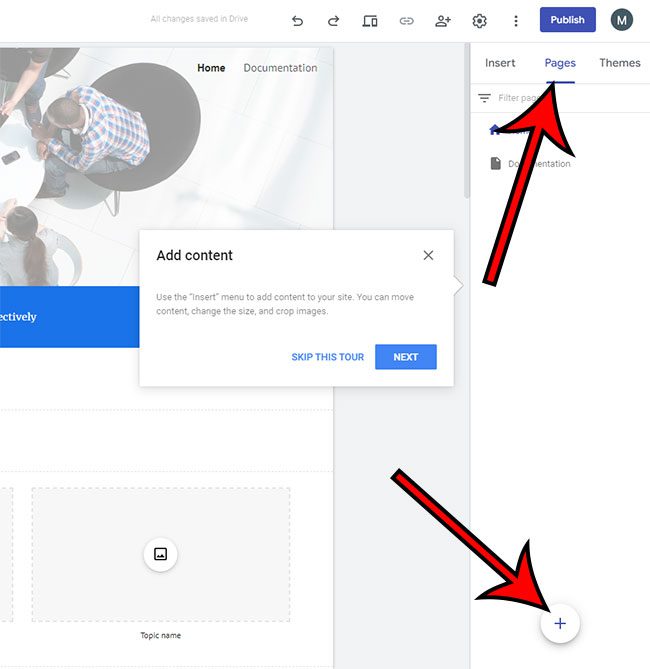
Etapa 5: Clique Publicar No topo direito, dê um novo nome ao seu site e clique no Publicar botão.
Observe que este site ainda não é público, então você ainda precisará fazer uma alteração que discutiremos no próximo passo.
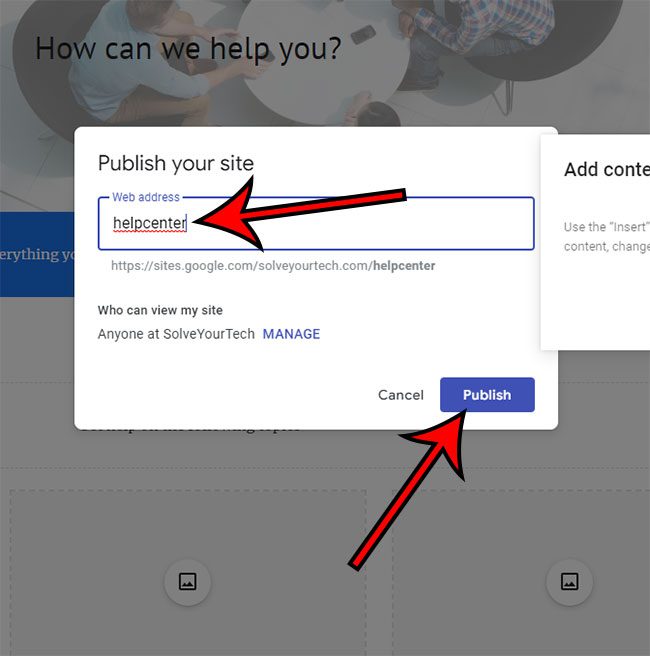
Etapa 6: clique no Compartilhe com outras pessoas botão no topo direito da janela.
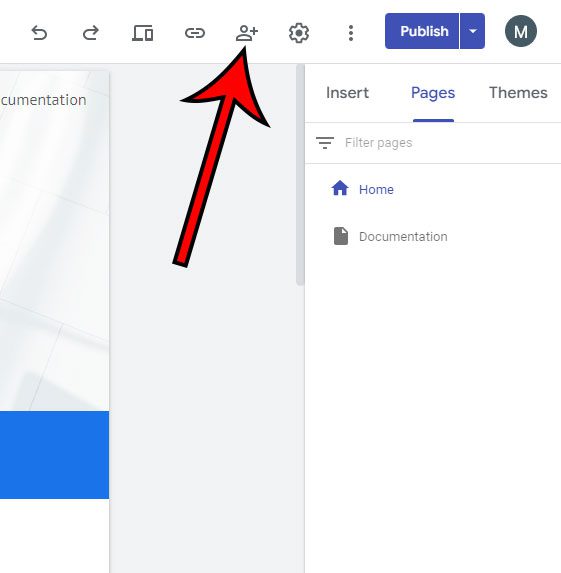
Como criar um site gratuito com os sites do Google 2023
Para ver:
Como publicar um site do Google
Existem milhões de sites na internet, e isso’S Chegou ao ponto em que, se você tem um negócio ou organização, as pessoas assumem que você tem uma presença online.
Se você’Estive procurando ter uma página da web por um motivo ou outro, então você pode estar se perguntando como criar seu próprio site com os sites do Google.
Isto’é realmente uma coisa surpreendentemente fácil de fazer, e isso’S uma das razões pelas quais tantas análises do Google Sites consideram essa uma das melhores opções para pessoas que precisam de um site, mas não’tenho muita experiência de desenvolvimento.
Nosso tutorial abaixo mostrará como publicar um site do Google se você quiser aproveitar o Google’S Excelente ferramenta de construção de sites gratuita.
Índice esconder
Como criar um site do Google se você tiver uma conta do espaço de trabalho do Google
- Faça login na sua conta do espaço de trabalho do Google.
- Vá para sites.Google.com.
- Selecione um modelo.
- Adicionar conteúdo.
- Clique Publicar, Dê um nome ao seu site e clique Publicar de novo.
- Clique Compartilhe com outras pessoas.
- Selecione Links.
- Escolha o Site publicado suspenso e selecione o nível de permissão desejado.
Nosso guia continua abaixo com informações adicionais sobre como publicar um site do Google, incluindo fotos dessas etapas.
Existem muitas maneiras pelas quais você pode criar seu próprio site hoje, e muitos deles são gratuitos. Eu gosto de criar sites Howto, como Solveyourtech.com, e eu’tentei uma variedade de diferentes ferramentas de criação de sites.
Se você usar o Google Calendar para gerenciar sua programação, convém ler nosso calendário Adicionar Google ao artigo do iPhone e aprender a usar esse aplicativo em vez disso.
Uma das maneiras mais simples de fazer um site para si mesmo, um negócio, um hobby ou apenas para aprender é com os sites do Google.
Quando se trata de criar um site, o Google oferece um aplicativo que é acessível para iniciantes, além de fornecer algumas das opções mais avançadas que os construtores experientes geralmente desejam. Se você’Já disse “Eu quero adicionar meu site ao google” Mas a configuração de um site WordPress auto-hospedado parecia um pouco intimidador, então o Google Sites é uma boa alternativa.
O Google Sites é uma oferta gratuita do Google que você pode usar simplesmente tendo uma conta do Google. Seja uma conta gratuita que você usa para seus próprios fins pessoais ou uma conta paga do Google através do Google Workspace, você tem acesso aos sites do Google.
Você pode usar sites do Google para criar um site inteiro que seja todo. Se você comprar seu próprio domínio, poderá vincular esse domínio a um novo site ou um de seus sites publicados para que você possa ter um site nesse endereço da web.
Você pode criar um site do Google assinando sua conta do Google, indo para https: // sites.Google.com, escolhendo um modelo, adicionando conteúdo e publicando seu site. Você pode alterar as restrições no site para restringir o acesso a um grupo seleto de pessoas ou torná -lo público para qualquer pessoa na Internet.
Nosso guia continua abaixo com mais informações sobre como publicar um site do Google no local do Google, usando sua conta gratuita do Google ou uma conta paga do Google com o Google Workspace.
Como fazer um site do Google se você tiver uma conta pessoal do Google (guia com fotos)
As etapas acima mostram como criar um site do Google se você tiver uma conta pago do Google Workspace.
No entanto, se você estiver usando uma conta gratuita do Google, o processo é muito semelhante.
Etapa 1: verifique se você está assinado na conta do Google que deseja usar e depois vá para https: // sites.Google.com.
Se você não for’Ainda tenho uma conta do Google, você pode se inscrever em uma em https: // myAccount.Google.com.
Etapa 2: selecione um dos modelos a serem usados para o seu novo site.
Estou escolhendo a opção de centro de ajuda, mas você pode escolher o perfil do site do Google atender às suas necessidades.
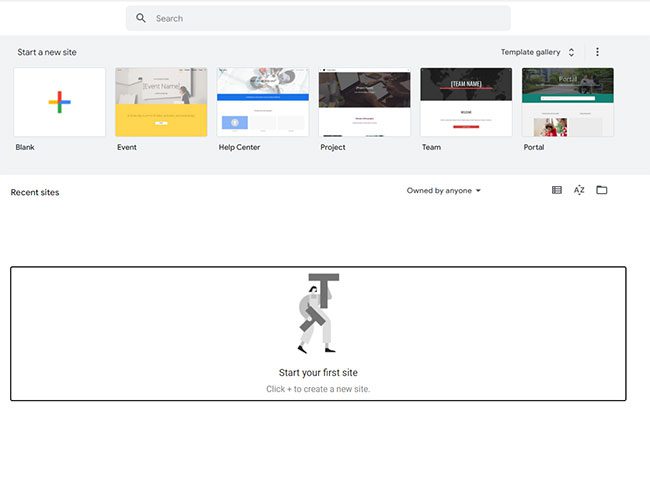
Etapa 3: comece a adicionar conteúdo ao seu novo site.
Haverá um passeio com um assistente na tela que você pode querer fazer para se familiarizar com a interface.
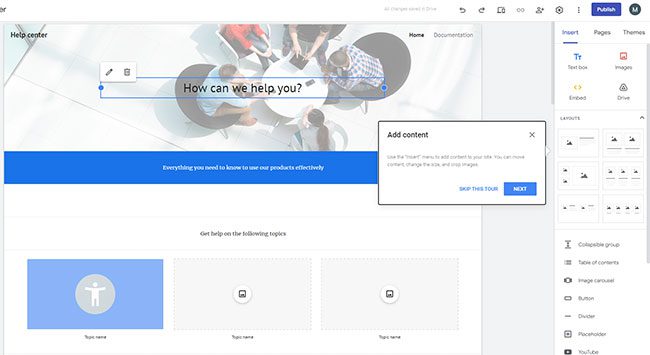
Etapa 4: selecione a guia Páginas na parte superior da coluna no lado direito da janela e clique no botão + na parte inferior dessa coluna para adicionar páginas adicionais ao seu site.
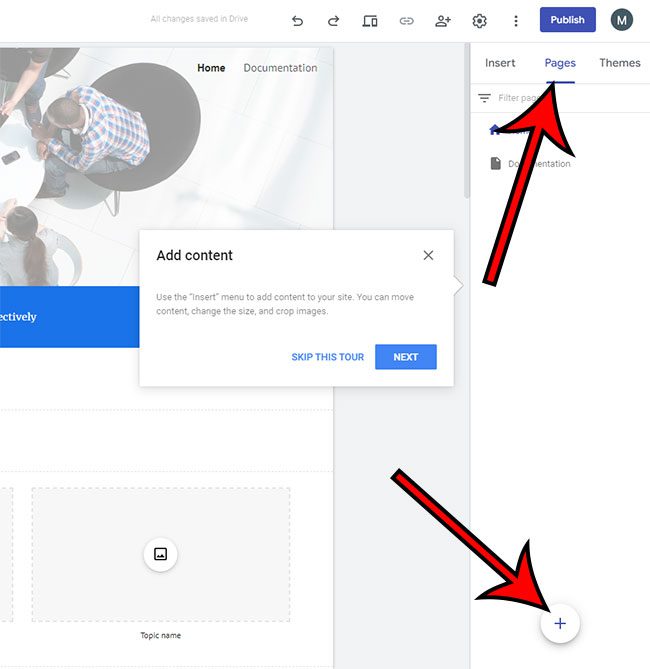
Etapa 5: Clique Publicar No topo direito, dê um novo nome ao seu site e clique no Publicar botão.
Observe que este site não é’ainda é bastante público, então você ainda precisará fazer uma alteração que discutiremos na próxima etapa.
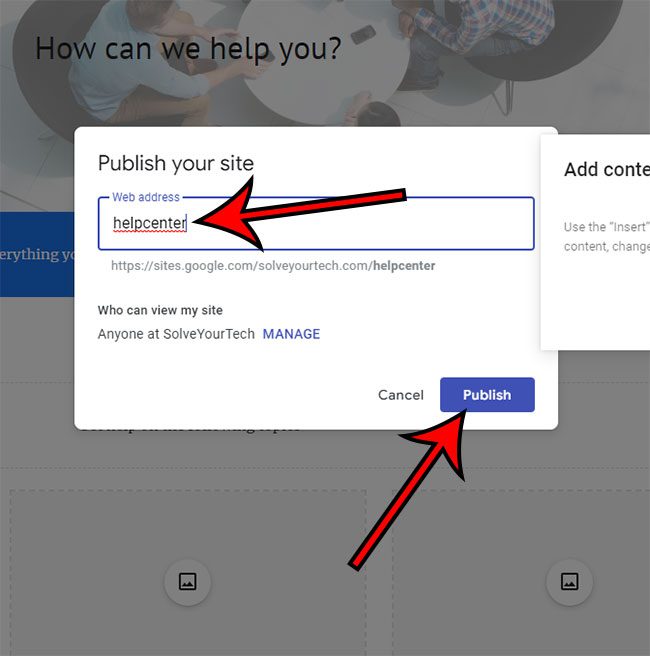
Etapa 6: clique no Compartilhe com outras pessoas botão no topo direito da janela.
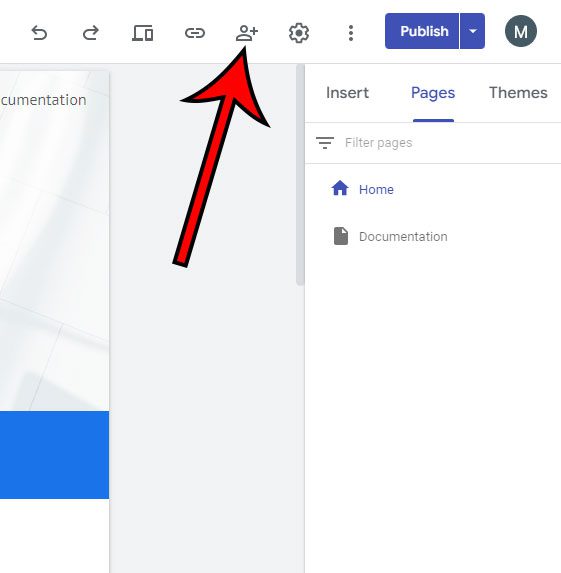
Etapa 7: clique no Links seção.
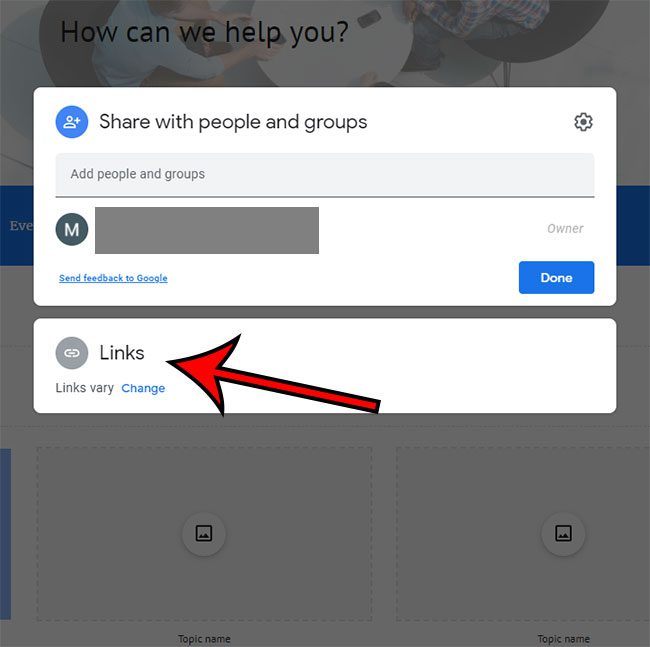
Etapa 8: clique no Site publicado link, então escolha o Público opção.
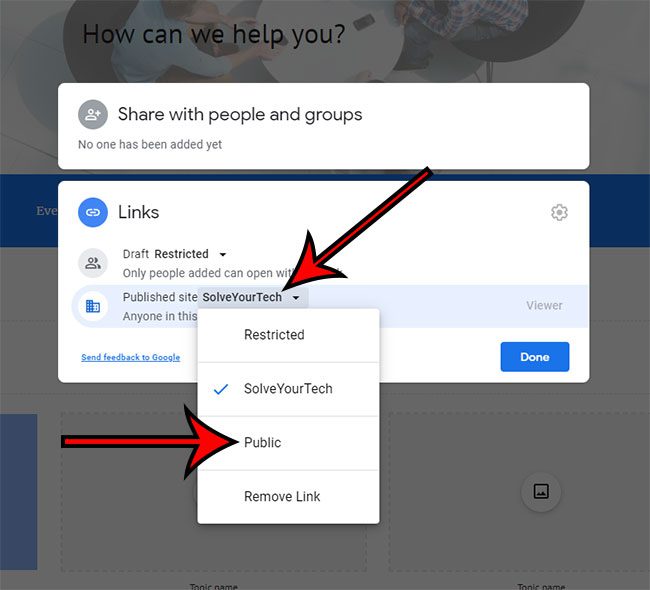
Agora que você sabe como criar e como publicar um site do Google, você pode começar a experimentar diferentes métodos de obter conteúdo online.
Se você não for’quero tornar o seu site público para que ele possa ser encontrado por qualquer pessoa na internet, então você precisaria escolher a configuração apropriada aqui para o que deseja.
Agora que tudo está configurado, você pode voltar aqui e começar a blogar com os sites do Google. Uma das perguntas que as pessoas podem ter neste momento é o que os sites do Google fazem?
Isto’é essencialmente apenas uma ferramenta para você publicar informações sobre a internet. Pode ser seus pensamentos, informações para um negócio ou algumas fotos que você gosta; isto’está realmente com você.
Observe que isso não é’t realmente uma revisão do Google Sites; isto’é mais um tutorial para mostrar que essa ferramenta existe. Quanto aos editores de sites, isso’é um dos melhores, e sua opinião varia de acordo com o que você está tentando fazer e que tipo de experiência você tem com outros editores da web online.
Você também pode considerar procurar um modelo ou algo semelhante para ajudá -lo a estruturar seu conteúdo. Uma pesquisa no Google por algo como “Modelo de conteúdo do site Google Docs” Pode lhe dar algumas idéias e sugestões para maneiras de adicionar conteúdo às suas páginas.
Nosso tutorial continua abaixo com discussões adicionais sobre a criação de novos sites do Google usando a ferramenta do Google Site Maker.
Mais informações sobre como criar um site do Google com o espaço de trabalho do Google ou contas gratuitas do Google
Quando você cria uma conta gratuita do Google Sites, ela estará em um subdomínio do site do Google. Se você deseja usar seu próprio domínio (por exemplo, o domínio deste site é solveyourtech.com) então você precisará comprar um domínio e vinculá -lo ao seu site do Google.
Como você já está trabalhando no ecossistema do Google e tem uma conta do Google, a maneira mais simples de fazer isso é com os domínios do Google.
Você pode simplesmente ir para https: // domínios.Google.com e, encontre um domínio que você deseja usar, compre esse domínio.
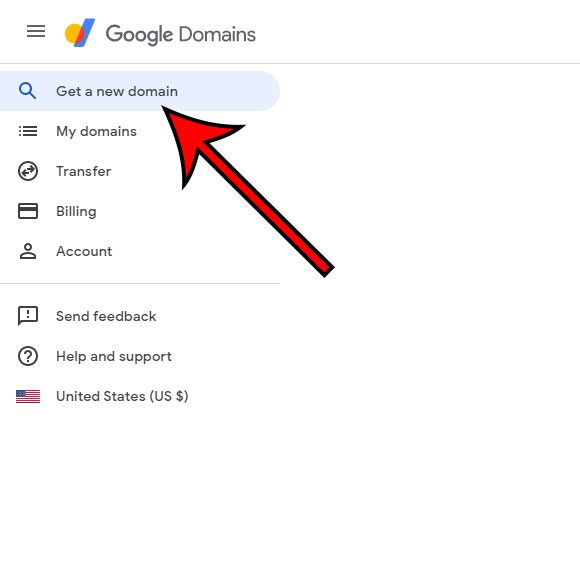
Depois de ter o domínio, você pode clicar no Gerenciar botão à direita e escolha o Local na rede Internet opção na coluna esquerda. Você pode clicar no Crie site botão e comece a criar seu próprio site personalizado do Google com o domínio que você acabou de comprar.
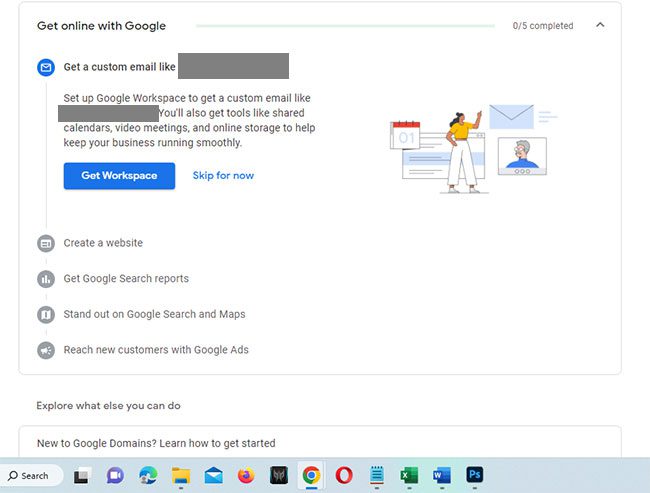
Observe que existem várias opções diferentes que você pode usar ao criar um site com seu domínio do Google, mas nem todas elas são gratuitas.
No entanto, o Google Sites ainda é uma opção, então você pode querer ir com isso apenas para facilitar as coisas. Você sempre pode fazer a transição para um serviço pago ou diferente mais tarde, se quiser expandir para algo com mais opções.
Você pode fazer muitos sites diferentes do Google em sua conta, então você não’preciso se enfatizar se você decidir que deseja usar seu site para um propósito diferente, ou se quiser alterar a aparência dele.
Depois de publicar o site, ele’também não “finalizado.” Você pode voltar aos sites.Google.com a qualquer momento e abra seu site novamente para editar, remover ou adicionar mais conteúdo.
Observe que o administrador de um domínio do espaço de trabalho do Google pode definir permissões para outros usuários nesse domínio para praticamente qualquer aplicativo do Google, incluindo sites do Google. Se você não conseguir seguir as etapas acima para criar um site do Google em sua conta do Google Worskapce, então ela’é possível que o administrador tenha restrito o acesso a esse recurso para sua conta.
Você pode ajustar as configurações do site do Google no construtor de sites do Google abrindo o site que você criou e clicando no ícone de engrenagem no canto superior direito da janela. Aqui você encontrará coisas como:
- Navegação – Quando você cria sua própria página inicial do Google, você vai querer facilitar para as pessoas encontrarem todas as páginas do seu site. Adicionar links de navegação pode realizar isso.
- Imagens de marca – Estes podem ser coisas como o logotipo da sua empresa
- Ferramentas do visualizador – Eles permitem adicionar links de âncora e ícones de informação
- Domínios personalizados – Você pode querer usar seu próprio nome de domínio quando fizer sua própria página inicial do Google. Esta opção exigirá que você compre um domínio, mas parece mais profissional do que o que você recebe com a opção gratuita.
- Análise – Você pode configurar isso para ver quantas pessoas visitam seu site, quanto tempo elas ficam e muito, muito mais.
- Banner de anúncio – Coloque um banner no topo do seu site para exibir informações importantes.
Aparentemente, a interface do iPad do Google Sites não é ideal, de modo que’é algo a considerar se você está considerando isso como uma opção para gerenciar o site depois de estar em funcionamento e em funcionamento.
Matthew Burleigh escreve tutoriais de tecnologia desde 2008. Sua escrita apareceu em dezenas de sites diferentes e foi lida mais de 50 milhões de vezes.
Depois de receber seu solteiro’s e mestre’s diplomas em ciência da computação Ele passou vários anos trabalhando em gerenciamento de TI para pequenas empresas. No entanto, ele agora trabalha em tempo integral escrevendo conteúdo online e criando sites.
Seus principais tópicos de redação incluem iPhones, Microsoft Office, Google Apps, Android e Photoshop, mas ele também escreveu sobre muitos outros tópicos de tecnologia também.
Como criar um site gratuito com sites do Google [2023]
![Como criar um site gratuito com sites do Google [2022] - Stewart Gauld](https://stewartgauld.com/wp-content/uploads/2022/06/How-To-Make-A-Free-Website-With-Google-Sites-In-10-Minutes-2022-1170x658.png)
O Google Sites é um construtor de sites fácil de usar oferecido pelo Google.
Ao aprender a usar os sites do Google, você pode criar um site gratuito sem codificação e em alguns cliques.
Tudo o que você precisa é de uma conexão com a Internet para criar um site impressionante gratuito em minutos (Um dos nossos construtores de sites favoritos para não techies).
Os sites do Google permitem: você:
- Faça um site do zero
- Use modelos e personalize -os ao seu gosto
- Conecte um domínio profissional ou use um domínio livre.
- Integre outros produtos do Google, como um Formulário do Google para criar um formulário online personalizado.
- Colabore com toda a sua equipe.
Como fazer um site gratuito com sites do Google?
Criaremos um site usando um modelo pré-fabricado neste tutorial do Google Sites.
Portanto, este tutorial é adequado para não-técnicos que desejam entender como criar um site gratuito usando o Builder de sites do Google Sites.
1. Comece com os sites do Google

Para acessar os sites do Google, você precisa ter uma conta gratuita do Google.
Agora, para começar o Builder de sites do Google Sites:
- Digitar “Sites do Google” ou apenas vá para sites.Google.comNo Google Chrome
- Como alternativa, você pode acessar Sites do Google usando Google Drive. Clique em NOVO> MAIS> Sites do Google dentro da sua unidade.
2. Visite o Google Sites Home

- Clique em ‘Sites para casa’ (canto superior esquerdo)
- Vá para o Galeria de modelos (lado direito). Esta ação gerará dezenas de modelos de site.
3. Selecione um modelo pré -fabricado

Para construir um site a partir do zero, clique em ‘Em branco’.
No entanto, recomendamos selecionar um modelo pré -fabricado Para construir seu site gratuito, se for’é a primeira vez que você fez um site.
Isso ocorre porque você pode aprender como seu site deve ser estruturado.
Isto’é muito mais fácil e mais rápido do que construir do zero.
Dependendo do seu negócio e indústria, vá em frente e escolha um modelo de sites do Google.
4. Modificar as configurações de sites

Nós’Agora eu o guiarei pelos recursos e ferramentas oferecidas pelos sites do Google para que você possa criar seu próprio site exclusivo.
Se você atualmente não’T tem um logotipo de negócios, recomendamos usar Canva para criar um.
Vê isto principiante’s tutorial para saber como.
Isto’é uma ferramenta de design livre e fácil de usar com 400k+ modelos pré -fabricados em sua biblioteca.
Agora, prossiga com as etapas abaixo:

- Adicione o seu negócios’N Nome/Nome do Site sob ‘texto alternativo’
- Clique em ‘Use a cor do logotipo para o seu tema’. Quando você faz isso, a cor do seu site’O tema s combinará com a cor do logotipo. Isso ajuda a manter a consistência da marca.
- Navegar até ‘Favicon’. Clique em ‘Carregar’ Para fazer upload de um favicon. Este é o ícone que todo visitante verá quando abrir seu site no navegador deles. Novamente, isso é crucial para a marca e você pode usar o Canva para criar um favicon de graça.
- Vá para o ‘Banner de anúncio’. Clique em ‘Mostrar banner’ (Se você gostaria de mostrar um banner em seu site).
- Preencher os detalhes, incluindo o mensagem, rótulo de botão e link
- Escolha também ‘Todas as páginas’ ou ‘Página inicial’
- Saída fora das configurações
5. Aprenda a personalizar páginas

Nesta parte do nosso tutorial do Google Sites 2022, nós’Explicarei como personalizar um modelo de sites do Google existente.
- Excluir o Nome do site padrão (canto superior esquerdo). O logotipo deve ser suficiente.
- No lugar do Cabeçalho padrão, Adicione o seu negócios’N Nome
- Observe que quando você clica em cada elemento de texto, vai gerar alguns Opções de formatação acima (consulte o Screengrab)
- Vá em frente e mude o Fonte, estilo, cor, alinhamento, etc.
- Expanda o elemento do título Se necessário, para que cubra apenas uma única linha. Você pode fazer isso por arrastando o elemento.
- Adicione um slogan abaixo do cabeçalho e personalize -o também.
- Refazer ou desfazer qualquer ação clicando na seta adequada (canto superior direito)
Clicando no botão de visualização, Você pode ver como será o seu novo site em dispositivos móveis e desktops.
Cada página da web no Builder de sites do Google Sites consiste em seções.

- Você pode mudar o cor de seção (Estilo 1, estilo 2, estilo 3 ou imagem). (Consulte o Screengrab).
- Você pode duplicado cada seção.
- Você pode excluir cada seção.
Todas as mudanças são salvas automaticamente na unidade.
Deixar’s Explore mais opções de personalização abaixo:


- Role os layouts para encontrar outros elementos como botões, divisor, espaço reservado, etc.
- Observe os outros produtos do Google como Slides, documentos, mapa e calendário que você pode incorporar em seu site. Fazer isso adicionará recursos extensos ao seu site.
- Role para baixo até a parte inferior da página e clique em ‘Editar rodapé’.
- Adicione o seu negócios’s endereço, número de telefone e e -mail. O rodapé será exibido em todas as páginas da web.
- Mudar o Fonte e estilo do rodapé usando as opções de formatação fornecidas.

- Usando o mesmo processo, você pode customizar as outras páginas como Contate-nos.
- Se você tocar ‘Contate-nos’, você pode Incorporar o mapa do Google nesta página. Para fazer isso, clique no Elemento do mapa> Digite seu endereço comercial> Clique em Selecionar. Adicionar mapa do Google permitirá que os usuários encontrem o endereço sem nunca deixar seu site.
- Se o modelo de sites do Google selecionado não tiver um elemento de mapa, você sempre pode incorporá -lo de mão direita Menu lateral.

- Ao lado de ‘Inserir’ (menu do lado direito), temos ‘Páginas’. É aqui que você’encontrarei todas as páginas e subpáginas do seu site.
- Você tem a opção de Adicione uma nova página, o novo link para o menu principal, ou um Novo menuseção. Consulte o ScreenGrab.
- Para adicionar uma nova página da web, por exemplo, clique em ‘Nova página’, introduzir o nome da página, e selecione ‘Feito’. Para este tutorial do Google Sites, nós’o nomeei ‘Reservas’. O mesmo nome aparecerá no menu principal.

- Você pode alterar a ordem em que essas páginas aparecem no menu principal. Todos vocês’D Preciso fazer é arrastar a referida página da web e Reposição no seu lado direito. (Consulte o Screengrab).
- Para criar um Subpagem, Clique em ‘Nova seção de menu’ > Nomeie a página> Clique nos três pontos> Selecione ‘Adicione a subpagem’. Usando este processo, nós’Adicionou dois subpáginas ‘Jante em reservas’ e ‘Tire ordens’ Para este tutorial do Google Sites 2022.
- As duas subpáginas podem ser vistas no menu principal. Ao lado de ‘Reservas’, a suspenso Arrow apareceu que, se você clicar, mostra as duas subpáginas.
- Cada um desses subpáginas pode ser personalizado da mesma forma que explicado antes.
6. Adicione formulários

Se você deseja permitir que as pessoas reservem reservas, reuniões ou entre em contato com você no seu site, você pode simplesmente criar e incorporar um formulário do Google:
Se você deseja aprender a criar formulários do Google, sugerimos assistindo a este tutorial.
7. Mude o tema do site

- Ao lado de ‘Páginas’, Nós temos ‘Temas’. Clique nisso. Como o nome sugere, é aqui que você pode alterar os temas do Google Sites.
- Você pode mudar o cores e estilo de fonte do tema atual também. No entanto, para este tutorial do Google Sites, nós’deixará o tema como está.
8. Visualize seu site

Você’encontrará o botão de visualização no topo.
Clique nele para verificar como seria o seu site recém -criado em diferentes dispositivos.
9. Adicione colaboradores

Próximo para o ícone de anexo, nós temos o ‘Compartilhe com outras pessoas’ botão.
A partir daqui, você pode adicionar mais pessoas para colaborar nos sites do Google.
10. Atualizar site publicado

- Quando você’estou pronto para lançar seu site, bata ‘Publicar’.
- Adicione o seu nome da empresa no campo ‘Endereço da web’. Se o nome foi levado, use uma variação.
- Sob ‘Quem pode ver meu site’, certificar-se ‘Qualquer um’ é selecionado.
- Não Verifica a caixa debaixo de ‘Configurações de pesquisa’ cabeçalho. Se você selecioná -lo, o Google não exibirá mais seu site.
- Clique em ‘Publicar’
Seu site está ao vivo!
Para ver:

- Acerte o suspenso adjacente a ‘Publicar’.
- Escolher ‘Veja o site publicado’ da lista.
Você também pode não publicar seu site
Se você fizer alguma alteração no seu site, eles venceram’estará ao vivo até que você acerte a publicação novamente.
Você notará a comparação lado a lado do site atualmente publicado e do rascunho-mesmo que a alteração seja tão pequena quanto a adição de uma parada completa.
No entanto, para não publicar um site:

Isto’é bastante simples!
Você pode republicá -lo a qualquer hora.
Isso cobre tudo o que você precisa para aprender a criar um site gratuito com sites do Google.
Tutorial do Google Sites para iniciantes (tutorial em vídeo)
Ao seguir este tutorial do Google Sites para iniciantes, você pode aproveitar ao máximo este construtor de sites gratuito.
Construir um site nunca foi tão fácil, graças aos construtores de sites como o Google Sites.
Confira nosso passo a passo de vídeo abaixo para obter um guia visual para criar um site com sites do Google.
Google Cloud Web Hosting
Hospedar sites estáticos e dinâmicos na nuvem com clique para implantar ou personalizar soluções.
Noções básicas do site
Não tem um nome de domínio ou site? Prenda seu nome de domínio, obtenha um endereço de e -mail comercial, crie seu site sem código e configure anúncios online.
Clique para implantar soluções
Implante uma pilha completa de servir na Web com soluções do Google Cloud Marketplace. Escolha entre mais de 100 clique para implantar soluções.
O preço depende do produto que você escolher para hospedagem na web e seu uso. Você pode visualizar o preço do produto individual na página da lista de preços.
Sites gratuitos do Google
Modelos
⚡ Não-captura . Modelos profissionais nesta página são absolutamente gratuitos .
Precisa de um design personalizado para o seu site do Google?
Se você deseja um novo tema personalizado, específico para sites ou intranets de negócios, consulte os designs de sites e os designs de intranet e podemos criar um site profissional para você.
Sites do Google Sites Designs ➦
Sites do Google Designs intranet ➦
Este serviço é ideal para um pequeno empresário, para criar um site simples, sem precisar conhecer CPanel, Joomla ou Drupal, nem precisar comprar e instalar o software de design da web. Basta usar o editor de sites do Google em seu navegador da web.
Modelos gratuitos
Charity Angel – grátis
Consultoria financeira – grátis
Modelo de restaurante – grátis
Igreja da cidade – grátis
Kate Harper – grátis
Sarah’s Book Bouquet – grátis
Fintan Gym – grátis
Modelo de fotografia – grátis
Clube Voluntário – Grátis
Modelos de intranet de construção própria
Seja você uma organização grande ou uma pequena empresa, temos uma solução de intranet que pode atender às suas necessidades exclusivas e ajudar sua empresa a prosperar. Então, por que não aprender mais aqui?
Você quer criar sua própria intranet nos sites do Google?
Na Steegle, somos especialistas na criação de intranets do Google Sites que atendem a uma ampla gama de clientes, de grandes organizações com milhares de usuários a empresas menores. Se você estiver pronto para começar, oferecemos uma variedade de modelos gratuitos e pagos que fornecem um conjunto abrangente de ofertas de página para atender às suas necessidades.
Para uma solução profissional e pronta para uso, recomendamos conferir nosso Steegle.Uma plataforma. Com Steegle.Primeiro, você pode desfrutar de uma variedade de recursos sem precisar editar manualmente as páginas, incluindo diretórios abrangentes de funcionários, gráficos de organizações, celebrações da equipe e uma ferramenta de notícias que permite que diferentes usuários publiquem em sua página sem precisar editar todo o site do Google.


