Resumo do artigo: Google Meet Whiteboard
Neste artigo, exploraremos como usar o recurso de quadro branco no Google Meet, focando especificamente seu uso em um dispositivo PC, iPhone e Android. O quadro branco é uma ferramenta essencial para reuniões on -line, pois facilita as sessões de visualização e brainstorming. O Google Meet oferece uma ferramenta de quadro branco embutido chamado Jamboard, que é gratuito para todos os usuários, independentemente do status de assinatura.
Pontos chave:
1. Começando o quadro branco no Google Meet em um PC:
Para usar o quadro branco no Google Meet em um PC, siga estas etapas:
- Navegue para o Google Meet
- Participe ou inicie uma nova reunião
- Clique no botão “Atividades” do lado inferior direito da tela
- Selecione “Whiteboarding”
- Escolha iniciar um novo quadro branco ou carregar um existente da sua unidade
2. Permissões de acesso para colaboração do quadro branco:
Os participantes têm diferentes permissões de acesso ao quadro branco com base em seu convite e organização do calendário. Você pode conceder acesso à edição aos participantes que só têm acesso somente para visualização por padrão.
3. Ferramentas básicas de Jamboard:
A barra de ferramentas Jamboard permite que você interaja com o quadro branco escrevendo, desenhando, adicionando formas, inserindo notas e imagens.
4. Enviando atolamentos como PDFs:
Você pode enviar o quadro branco como um PDF após o término da reunião. Abra o congestionamento, selecione “Enviar uma cópia”, escolha o formato (PDF ou PNG), insira os destinatários de email e envie o arquivo.
Questões:
1. Como você inicia o quadro branco no Google Meet em um PC?
Para iniciar o quadro branco no Google Meet em um PC:
- Navegue para o Google Meet
- Participe ou inicie uma nova reunião
- Clique no botão “Atividades” do lado inferior direito da tela
- Selecione “Whiteboarding”
- Escolha iniciar um novo quadro branco ou carregar um existente da sua unidade
2. Quais são as permissões de acesso para a colaboração do quadro branco?
As permissões de acesso para a colaboração do quadro branco dependem do convite e organização do calendário dos participantes. Por padrão, o espaço de trabalho do Google para os participantes da educação tem acesso somente para visualização, mas pode ser alterado para a edição de acesso.
3. Quais são as ferramentas básicas disponíveis na prancha?
As ferramentas básicas disponíveis na Jamboard incluem escrever, desenhar, adicionar formas, inserção de notas e imagens.
4. Como você pode enviar atolamentos como pdfs?
Para enviar atolamentos como PDFs, abra o Jam, selecione “Enviar uma cópia”, escolha o formato (PDF ou PNG), insira os destinatários de email e envie o arquivo.
5. Você pode usar o recurso de quadro branco no Google Meet em um iPhone?
Não, o recurso de quadro branco no Google Meet ainda não está disponível em dispositivos móveis. Os usuários podem usar o aplicativo Jamboard ou o aplicativo Google Meet separadamente.
6. Quais são as etapas para usar o quadro branco no Google Meet em um iPhone?
Como o recurso de quadro branco do Google Meet não está disponível nos iPhones, os usuários podem usar o aplicativo Jamboard ou o aplicativo Google Meet separadamente.
7. A ferramenta de quadro branco é livre para usar?
Sim, a Tool Whiteboard Jamboard é gratuita para todos os usuários, independentemente de seu status de assinatura.
8. Como você concede a edição acesso aos participantes do Google Meet?
Para conceder o acesso à edição aos participantes do Google Meet:
- Comece uma nova geléia
- Clique nas três linhas horizontais para abrir o menu
- Selecione “Compartilhar”
- Digite o endereço de e -mail da pessoa e selecione “Send”
9. Você pode compartilhar atolamentos do seu computador?
Sim, você pode compartilhar atolamentos do seu computador. Abra a geléia que deseja enviar, clique nos três pontos verticais e selecione “Baixar como PDF” ou “Salvar quadro como imagem.”Então, envie o arquivo através do Google Mail ou outro programa.
10. Qual é o objetivo do quadro branco no Google Meet?
O quadro branco no Google Meet serve como uma poderosa ferramenta de visualização para sessões de brainstorming e facilita reuniões on -line suaves.
(Nota: as respostas para as perguntas restantes podem ser reescritas da mesma forma com base no conteúdo do artigo fornecido.)
Google Conheça o quadro branco
Ao lançar o quadro branco, ele’É importante entender as permissões de acesso básico:
Como usar um quadro branco no Google Meet
Isto’é difícil imaginar uma reunião de empresa adequada sem quadros brancos. E reuniões on -line não são exceção. Essas placas ajudam as sessões de brainstorming funcionam sem problemas, servindo como uma poderosa ferramenta de visualização.

O Google Meet possui uma excelente ferramenta embutida chamada Jamboard, que serve para esse mesmo propósito. Mas como exatamente você usa um quadro branco online, como a Jamboard?
Felizmente, fazer isso não é uma tarefa complicada, e este artigo compartilha tudo o que há para saber sobre o tópico. Nós’Fornecem instruções e dicas passo a passo sobre o uso de um quadro branco no Google Meet em um dispositivo PC, iPhone e Android.
Como usar um quadro branco no Google Meet em um PC
O Google Meet está repleto de muitos recursos, e a ferramenta de quadro branco é um dos melhores. Além disso, é’é totalmente livre para usar, independentemente do seu status de assinatura.
Para usar o quadro branco no Google Meet, você precisa iniciar uma videochamada primeiro. Siga as etapas abaixo para obter mais detalhes:
- Navegue para o Google Meet.

- Participe ou inicie uma nova reunião.

- Toque no “Atividades” Botão do lado inferior direito da tela. Isto’é o botão com um minúsculo triângulo, quadrado e círculo nele.

- Clique em “Quadro branco.”

- Escolha entre as duas opções. Você pode criar um novo quadro branco clicando “Comece um novo quadro branco” ou carregue um existente da sua unidade clicando “Escolha entre a unidade.”

O quadro branco agora aparecerá na tela principal.
Ao lançar o quadro branco, ele’É importante entender as permissões de acesso básico:
- Todos os participantes do calendário-invite, bem como os da mesma organização que o anfitrião do quadro branco, editam acesso assim que a prancha for compartilhada.
- Os participantes que não estão no convite do calendário, mas fazem parte da organização, terão acesso quando eles’RE convidado para a reunião.
- O espaço de trabalho do Google para os participantes da educação tem acesso somente para visualização por padrão. Para mudar isso, você precisa conceder -lhes acesso ao acesso. Você também precisa dar acesso aos participantes que ingressam no Google Meet depois que a prancha foi compartilhada.
Aqui’s Como fazer isso:
- Comece uma nova geléia.
- Clique nas três linhas horizontais para abrir o menu.
- Selecione “Compartilhar.”

- Entrar na pessoa’s Endereço de e -mail e selecione “Enviar.”

Ferramentas básicas de jamboard
Uma vez que você’Comecei o encontro e tive sua prancha, você’Verei uma barra de ferramentas na parte inferior da tela que permite interagir com seu quadro branco.
Você pode escrever ou desenhar em seu congestionamento selecionando o “Empate” opção da barra de ferramentas. Você também pode adicionar formas diferentes selecionando “Ferramentas de desenho de assistência” sob “Empate.” Se você quiser adicionar uma nota, selecione “Inserir nota” Na barra de ferramentas.
Insira uma imagem selecionando “Escolha a imagem” Na barra de ferramentas. Você pode adicionar uma imagem da pesquisa de imagem, pesquisa da web, adicionar adesivos ou tirar uma foto da sua câmera.
Envie compotas como PDFs
Outro recurso útil com o Google Meet Jamboard está enviando o quadro branco como um PDF após o término da reunião. Aqui’s Como fazê -lo a partir da prancha:
- Abra a geléia.
- Clique nas três linhas horizontais para abrir o menu e selecione “Envie uma cópia.”
- Escolher entre “Todos os quadros (pdf)” ou “Quadro atual (PNG).”
- Digite o endereço de e -mail dos destinatários.
- Clique em “Enviar.”
Você também pode compartilhar atolamentos do seu computador:
- Abra uma geléia que você deseja enviar.

- Clique nos três pontos verticais e selecione “Baixe como PDF” ou “Salvar quadro como imagem.”

- Envie o arquivo através do Google Mail ou outro programa.
Como usar um quadro branco no Google Meet em um iPhone
Infelizmente, Google Meet’s Whiteboard ainda não está disponível em dispositivos móveis. Você pode usar o aplicativo Jamboard ou o aplicativo Google Meet, mas precisa fazê -lo separadamente. E se você tentar abrir o Google Meet no seu navegador, você’Será redirecionado para o aplicativo Meet em vez.
Baseamos as etapas abaixo no aplicativo Microsoft Whiteboard porque’S uma das opções mais diretas a serem usadas, mas você pode usar qualquer software que achar conveniente.
- Navegue até a App Store e faça o download do aplicativo Microsoft Whiteboard.

- Inicie uma chamada em grupo no seu aplicativo Google Meet.

- Toque nos três pontos verticais da mão direita inferior da tela.

- Toque no “Compartilhar tela” opção do menu.

- Selecione “Comece a compartilhar” confirmar.

- Você’Agora estou compartilhando sua tela com todos na reunião. Navegue até a página inicial do seu iPhone e inicie o aplicativo Microsoft Whiteboard.
- Todos na reunião poderão ver o quadro branco.
Agora você pode anotar suas idéias, escrever anotações ou visualizar dados durante o seu Google se encontre para que todos vejam. Infelizmente, outros ganharam’Não consigo editar o arquivo desde que você’Re o único com acesso a ele.
Como usar um quadro branco no Google Meet em um dispositivo Android
Se você’RE Um usuário do Android e deseja iniciar uma prancha durante o seu encontro do Google, você pode’T faça isso diretamente do aplicativo. Lá’ainda não há atualização que permita que os usuários de smartphones criem quadros brancos durante as reuniões. Se você tentar abrir o Google Meet no seu navegador, você’Será redirecionado para o aplicativo Meet em vez.
No entanto, aí’é uma solução alternativa. Você pode usar ferramentas de quadro branco de terceiros e compartilhar seu dispositivo Android’tela s para os participantes do encontro para ver. Esta opção funciona muito bem se você’Re o único que precisa de edição de acesso ao quadro branco. Se você precisa de outros para participar também, você’Eu terei que mudar para o seu computador.
Alguns aplicativos populares de quadro branco para usuários do Android incluem MIRO, Whiteboard e Microsoft Whiteboard. Usamos o Microsoft One para o exemplo abaixo, mas você pode baixar qualquer aplicativo que achar mais conveniente.
- Navegue até a Play Store e faça o download do aplicativo Microsoft Whiteboard.
- Inicie uma chamada em grupo no aplicativo do Google Meet.

- Toque nos três pontos verticais da mão direita inferior da tela.

- Selecione “Compartilhar tela” Do menu.

- Tocar “Comece a transmitir” confirmar.

- Você’agora estou compartilhando sua tela com todos os participantes da reunião. Vá para a página inicial do seu dispositivo Android e inicie o aplicativo Whiteboard.
- Todos na reunião poderão ver o quadro branco, mas eles venceram’T tem privilégios de edição.
Torne o brainstorming mais eficiente no Google Meet
Os quadros brancos podem ser salva -vidas reais quando se trata de anotar idéias durante as reuniões. Sua facilidade de uso garante que todos compartilhem suas idéias instantaneamente. Felizmente, o Google Meet possui uma ferramenta de quadro branco dedicado, Jamboard, para esse fim. Para tirar o máximo proveito de seus recursos, ele’é o melhor para conduzir seu encontro do Google no seu computador.
Felizmente, este artigo ajudou você a aumentar seu próximo evento’S Produtividade com uma ótima ferramenta de quadro branco. Se você tiver alguma dúvida relacionada ao tópico, deixe -nos um comentário abaixo.
Google Conheça o quadro branco
Quando você está em uma sala de aula ao vivo, pode estar procurando usar um quadro interativo para ajudar a demonstrar um conceito para seus alunos. Infelizmente O Google Meet não tem um embutido Ferramenta de quadro branco. No entanto, existem muitas excelentes ferramentas de quadro branco que podem ser usadas com o Google Meet. Canvas Chrome ( tela.aplicativos.Chrome) e Google Jamboard (Jamboard.Google.com) são aplicativos da web amigáveis ao Google que fornecem ferramentas de desenho simples, mas eficazes, que podem ser usadas em conjunto com imagens que você carrega. O Google Jamboard permite a colaboração para que seus participantes do Google se encontrem no quadro branco com você em tempo real.
Estratégias de ensino
Atividades do quadro branco
- Use para um exercício de brainstorming para coletar idéias de alunos para uma solução para um problema.
Atividades de anotação
Durante uma aula, o professor pode exibir ilustrações, fotos ou diagramas. Peça aos alunos rotular peças, circular características -chave ou destacar recursos específicos. Por exemplo:
Ela
- Peça aos alunos que destacem todas as contrações vistas em uma passagem.
- Desenhe uma linha para conectar cada par de homofones. Em seguida, ligue para os estudantes individuais para dar uma definição verbal de cada palavra em um par, certifique -se de que os alunos não são contratados quando falam.
- Ao revisar uma passagem, peça aos alunos que sublinhem cada instância dos autores que usam diálogo.
Matemática
- Defina as formas que são paralelogramas? Circule cada um em vermelho. Desenhe um x sobre aqueles que não são paralelogramas.
Ciência
- Rotule as partes do corpo desses 3 insetos.
- Número dos estágios do ciclo de vida de uma borboleta na ordem correta.
Seja criativo! Anotação de pares e atividades de bate -papo!
Tela compartilhe a foto de uma pintura ou peça de arte, a desenho animado político, ou um Fotografia histórica. Instrua os alunos a, “Estude esta imagem por 60 segundos. Em seguida, destaque ou círculo 1 coisa que você percebe e publica na conversa por que você a selecionou.”
Recursos e funções
Opção um: Canvas Chrome
Chrome Canvas é um site que fornece ferramentas de desenho simples, mas eficazes. Você essencialmente recebe uma “tela em branco” para desenhar, esboçar ou escrever. Você pode copiar e colar uma imagem na tela e anotar na imagem (por exemplo, marcando uma captura de tela de uma seleção de texto.) Você pode salvar e baixar cada tela que você criar, o que é útil se deseja fornecer arquivos ou artefatos de acompanhamento para os alunos referenciarem após o encontro.
Experimente o Chrome Canvas: tela.aplicativos.cromada
Comece seu Google Meet. Em outra guia, abra o site do Chrome Canvas (tela.aplicativos.cromada ). Apresente sua tela (consulte a seção de compartilhamento de tela) para que os participantes possam ver seu quadro branco.
Opção dois: Google Jamboard
Google Jamboard é um aplicativo do Google for Education que funciona como um quadro branco digital: esboçar idéias e salvá -las na nuvem a serem acessadas em qualquer dispositivo. Jamboard pode ser usado em dispositivos Chrome ou iOS. É muito parecido com a tela do Chrome, com uma diferença notável: o Jamboard permite compartilhar e colaboração, para que seus participantes do Google Meet possam trabalhar no quadro branco com você, em tempo real.
Experimente o Google Jamboard: Jamboard.Google.com
Comece seu Google Meet. Em outra guia, Abra Jamboard (Jamboard.Google.com ). Apresente sua tela (consulte a seção de compartilhamento de tela) para que os participantes possam ver seu quadro branco. Com o Jamboard, você pode criar várias páginas e “COMPARTILHAR” A prancha com todos os participantes no encontro, como você faria com um documento do Google.
Copie o link compartilhável gerado pela Jamboard e cole na janela de bate -papo durante a reunião do Google.
- Caneta
- Marcador
- Marcador
- Escovar
- Apagador
- Ferramenta de nota pegajosa
- Adicionar botão de imagem
- Ferramenta a laser
Como usar um quadro branco no Google Meet

Os quadros de brancos virtuais têm sido amplamente utilizados para facilitar os participantes em reuniões on -line. Portanto, os aplicativos de videoconferência fornecem a seus usuários um quadro branco para acompanhar a discussão durante uma videochamada. Google Conheça o quadro branco é uma das ferramentas mais eficazes para o Google conhecer os usuários para facilitar as explicações. Você pode desenhar coisas em um quadro branco no Google Meet Para tornar a sessão de vídeo mais interativa e emocionante.
Se você estiver interessado em usar esta ferramenta fantástica, o artigo a seguir cobrirá todos os detalhes relevantes, juntamente com um guia fácil de usar um quadro branco. Deixar’S começar.
- Parte 1: O que é Jamboard ou quadro branco no Google Meet?
- Parte 2: Como usar um quadro branco no Google Meet em um laptop?
- Parte 3: Como usar um quadro branco no Google Meet no iPhone?
- Parte 4: Como usar um quadro branco no Google Meet em um dispositivo Android?
- Parte 5: Como salvar e enviar atolamentos como PDFs?
Parte 1: O que é Jamboard ou quadro branco no Google Meet?
O Google Meet tem sido um recurso útil de comunicação de vídeo para profissionais e estudantes. O Google Meet integra o Jamboard, uma ferramenta on-line que permite que você faça um brainstorm de idéias durante o encontro virtual. O anfitrião da reunião pode ativar facilmente a Jamboard depois de iniciar uma reunião. Isto faz Google Conheça o quadro branco facilmente acessível para todos os participantes durante a sessão ao vivo. Dessa forma, os alunos podem colaborar com instrutores ou outros alunos muito claramente. Além disso, o recurso de quadro branco também permite que eles respondam perguntas e revisem as anotações. Deixar’S sabe como usar um quadro branco no Google se encontra e como funciona.
Parte 2: Como usar um quadro branco no Google Meet em um laptop?
O quadro branco embutido pode ser usado confortavelmente no Google Meet em um laptop. Você não precisa de nenhuma extensão ou aplicativo de terceiros para usar um quadro branco. Além disso, você pode criar um novo quadro branco ou usar o que você já criou. Você pode acessar o quadro branco já salvo do Google Drive. Se você deseja se destacar na arte de criar um quadro branco no Google Meet, resumimos o processo em etapas simples.
Etapa 1: Participe da reunião do Google
Abra o Google Meet and Click nova reunião Para sediar uma reunião.
Observação: Você também pode participar da reunião usando o código de convite ou o link de convite.
Etapa 2: localize o quadro branco.
Clique no três pontos na parte inferior da sua tela e selecione o quadro branco no topo da lista de menus.

Etapa 3: Crie quadro branco
Clique no Comece um novo quadro branco opção.
Observação: Isso criará uma geléia que pode ser usada para visualizar idéias em um quadro branco. O link para o congestionamento pode ser copiado e enviado a todos os participantes.

Parte 3: Como usar um quadro branco no Google Meet em um iPhone?
Infelizmente, você não pode acessar o Google Conheça o quadro branco Recurso ao usar o Google Meet através de seu site em seu smartphone. Assim, é recomendável usar ferramentas de terceiros para usar o recurso de quadro branco. Nesse caso, você deve compartilhar sua tela na sessão do Google Meet e depois navegar para o aplicativo de terceiros com um quadro branco embutido. No entanto, os participantes não serão capazes de fazer alterações no quadro branco e só podem assistir ao visual da sua tela. Você é um usuário do iPhone e deseja usar aplicativos de quadro branco? Se sim, o seguinte guia passo a passo o ajudará.
Etapa 1: Baixe o aplicativo Microsoft Whiteboard
Navegue pelo aplicativo Microsoft na App Store e clique em Instalar.
Etapa 2: Participe da sala de reuniões do Google e da tela de compartilhamento
Clique em três pontos na parte inferior e selecione Compartilhar tela. aperte o Comece a compartilhar botão para confirmar a ação.
Etapa 3: Use quadro branco no aplicativo Microsoft
Vá para a sua página inicial e inicie o Microsoft Whiteboard.
Observação: Como você estará compartilhando a tela do seu iPhone, os participantes poderão ver sua atividade do quadro branco.
Parte 4: Como usar um quadro branco no Google Meet em um dispositivo Android
Semelhante ao iPhone, você não pode usar a ferramenta de Jamboard Google de Jamboard em dispositivos Android. Mesmo se você tentar acessar o Google Meet no navegador no seu telefone Android, é provável que você seja redirecionado para o Google Meet, onde não há opção de quadro branco. Então, a única saída é baixar um aplicativo externo de quadro branco da Playstore e usar seu quadro branco. Sua atividade do quadro branco será visível para outros participantes em uma sessão do Google Meet quando você compartilhar a tela. No entanto, essa opção só é viável se você é o único que ilustra no quadro branco e nenhum outro participante é obrigado a realizar qualquer atividade do quadro branco. Se isso funcionar para você, siga o guia passo a passo abaixo.
Etapa 1: Baixe o aplicativo do quadro branco
Encontre o aplicativo de quadro branco no Google Playstore e clique em Instalar.
Etapa 2: Participe da tela de reunião e compartilhe
Clique em uma nova reunião e pressione pontos na parte inferior da sua tela. Selecione a opção de compartilhamento de tela e confirme -a.
Etapa 3: Acesse o aplicativo do quadro branco
Navegue até a sua página inicial e inicie o aplicativo Whiteboard. O que você desenha no quadro branco será visível para os participantes da reunião.

Bônus: como salvar e enviar atolamentos como PDFs?
Depois de acabar em uma reunião, a atividade de longa quadro pode ser compartilhada em um arquivo PDF. Isso pode ajudá -lo a se lembrar da discussão durante uma aula ou seminário. Da mesma forma, os atolamentos salvos também podem ajudá -lo a restringir as idéias aleatórias geradas após o brainstorming. Soa interessante? Aprenda a salvar e enviar atolamentos como PDF seguindo as etapas fáceis.
Etapa 1: Abra Jam
Clique no congestionamento que você deseja baixar. Os arquivos Jamboard estarão visíveis no lado direito da sua janela principal do Google Meet.
Etapa 2: Lista de ações abertas
Clique no três pontos no topo para acessar o mais ações cardápio.
Etapa 3: Baixe como PDF
Selecione Baixe como PDF Da lista de opções. Localize o arquivo baixado em sua pasta de download.
Observação: O arquivo PDF baixado pode ser compartilhado como um anexo no email. Da mesma forma, você pode usar qualquer outra plataforma, como o WhatsApp Web, para enviar os atolamentos salvos para seus alunos, colegas e outros.

O Google Meet permite que seus usuários desfrutem da vasta coleção de ferramentas internas. Google Conheça o quadro branco é outro recurso útil que torna o brainstorming e a ilustração visual fácil e eficiente. A utilidade máxima desse recurso é quando você o usa na sua área de trabalho ou laptop. Isso dá a todos os participantes que editam acesso ao quadro branco. No entanto, para usuários de telefonia móvel, a edição de acesso é apenas para usar um aplicativo externo de quadro branco. Este artigo abordou todas as dimensões, incluindo configuração, uso e compartilhamento de quadros brancos no Google Meet. Portanto, não importa qual dispositivo você esteja usando, aproveite o recurso de quadro branco para tornar suas reuniões virtuais mais interativas e interessantes.
Como usar o quadro branco no Google Meet

Você pode diagramar e ilustrar seus fluxos de trabalho em uma reunião do Google Meet com o quadro branco embutido. Siga estas etapas simples para aproveitar esse recurso útil.

O Google Meet oferece seu próprio quadro branco para ajudá -lo a ilustrar e visualizar fluxogramas, fluxos de trabalho e outros procedimentos de negócios. Com o Google Meet Whiteboard, você pode desenhar itens com a ferramenta de caneta, apagar itens, adicionar notas e imagens pegajosas, desenhar círculos e outros objetos e inserir caixas de texto. Você pode salvar seu quadro branco como um arquivo pdf ou imagem, fazer uma cópia e compartilhá -lo com outras pessoas. Aqui’s como funciona.
LEIA DE LEREJA DE LEITA DE CUXO
- Gartner: ChatGPT Interesse aumenta os investimentos generativos de IA
- Microsoft’Índice de tendência de trabalho: o envolvimento dos funcionários compensa a produtividade, preço das ações
- 10 melhores sistemas de rastreamento de candidatos para 2023
- Calendário editorial do TechRepublic Premium: políticas de TI, listas de verificação, kits de ferramentas e pesquisa para download
O Google Meet Whiteboard está disponível através do serviço’s site. Inicie ou participe de uma reunião do site através de um navegador de PC. Na tela da reunião, clique no ícone de três pontos na parte inferior e selecione a opção de quadro branco (abra um geléia) (Figura a).
Figura a
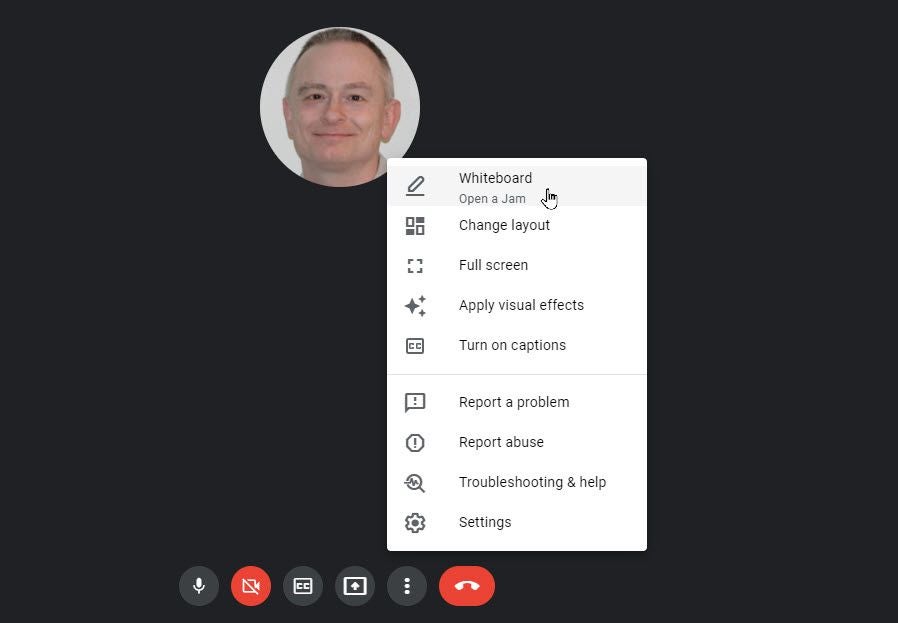
Assumindo que você não tem’T criou ou salvou qualquer quadro branco anterior, selecione a opção para iniciar um novo quadro branco (Figura b).
Figura b
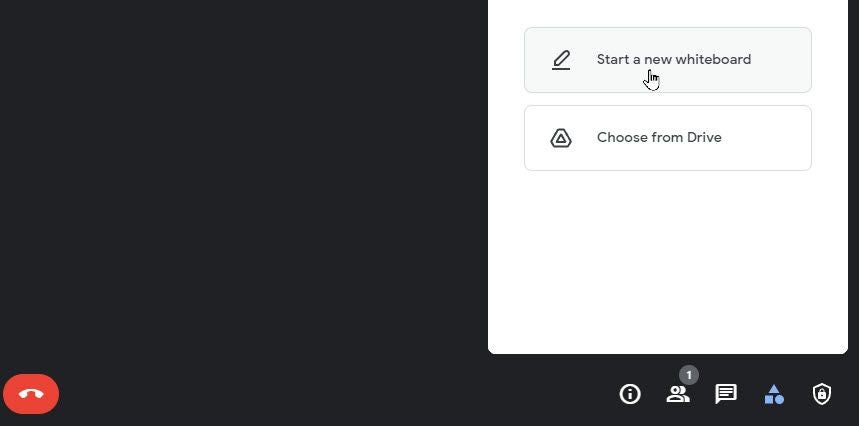
Você’é levado para o espaço do quadro branco. Primeiro, você pode querer definir o fundo. Clique no botão Definir plano de fundo e selecione seu fundo preferido. Clique no botão Imagem para escolher sua própria imagem personalizada para usar como plano de fundo (Figura c).
Figura c
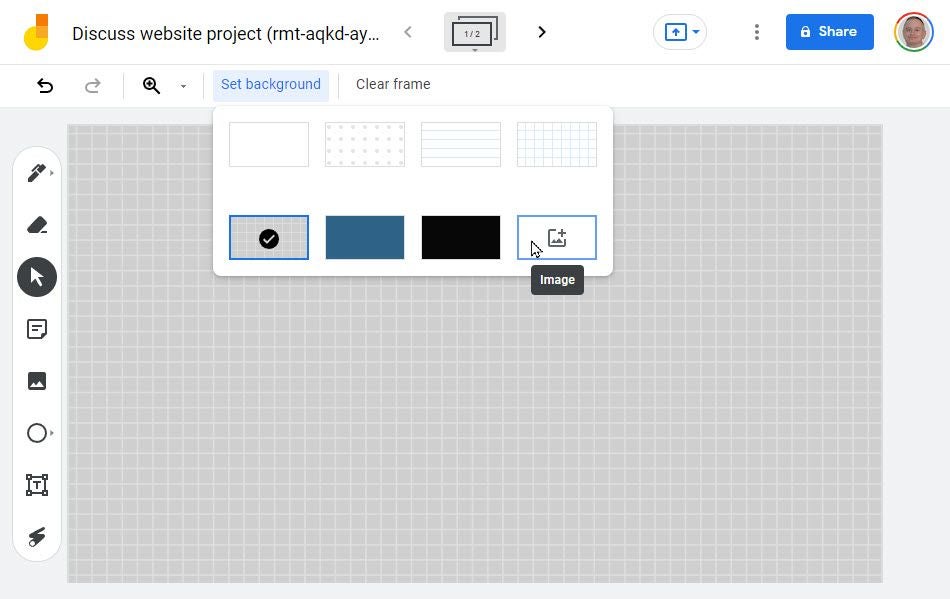
A barra de ferramentas à esquerda oferece uma variedade de recursos. Para desenhar à mão livre, clique no ícone da caneta e escolha o tipo de caneta e a cor. Use o mouse ou o dedo para desenhar uma linha ou outro objeto. Para desenhar uma linha reta, mantenha pressionado a tecla Enter ao desenhar (Figura d).
Figura d
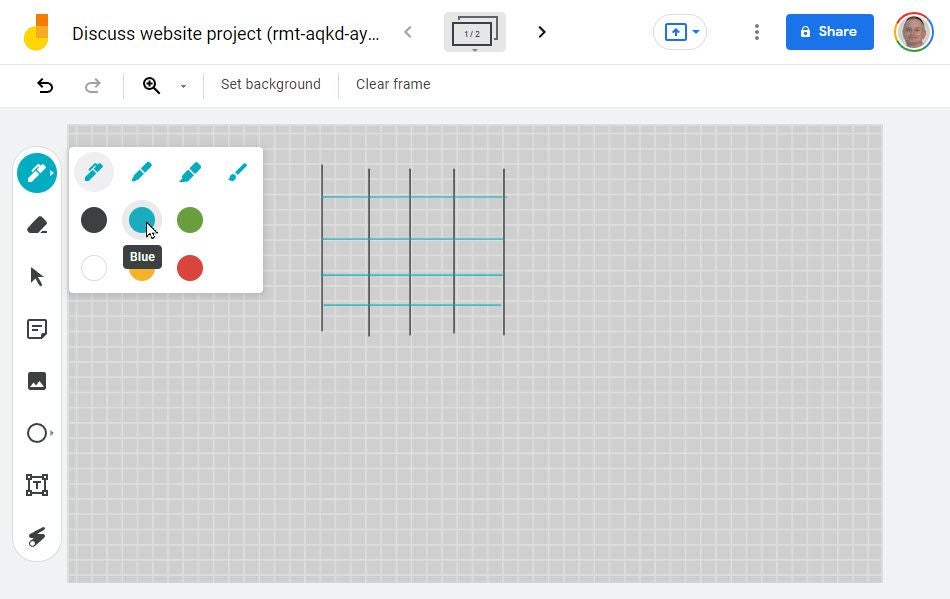
Selecione a ferramenta Eraser para apagar qualquer coisa que você’já desenhou ou inserido no quadro branco. Clique no ícone de nota adesiva e digite o texto para uma nota que você deseja incluir. Clique em Salvar (Figura e).
Figura e
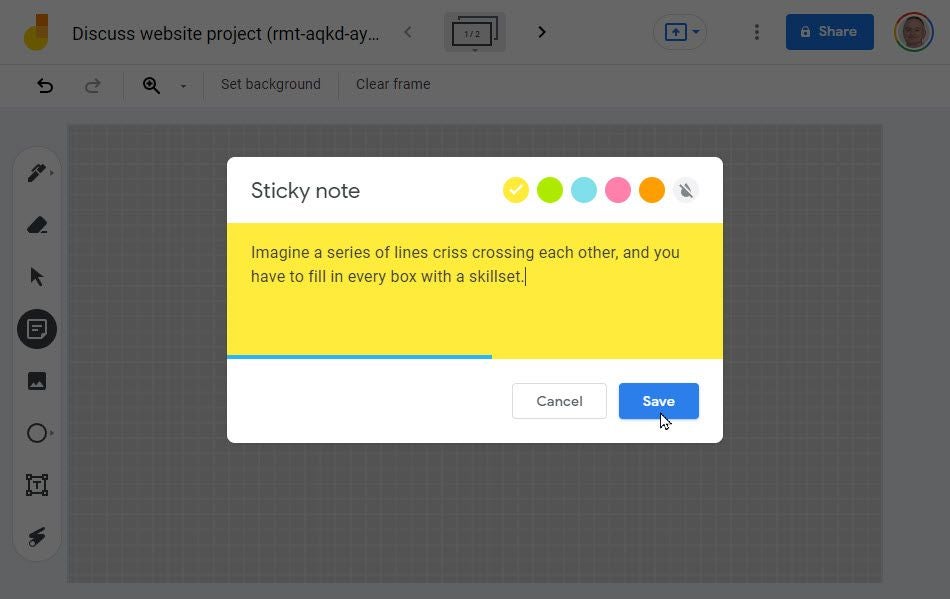
Clique no ícone para adicionar imagem para fazer upload de uma imagem do seu computador, uma página da web, sua câmera, uma pesquisa de imagens do Google, Google Drive ou Google Photos. Clique duas vezes na imagem que você deseja inserir (Figura F).
Figura F
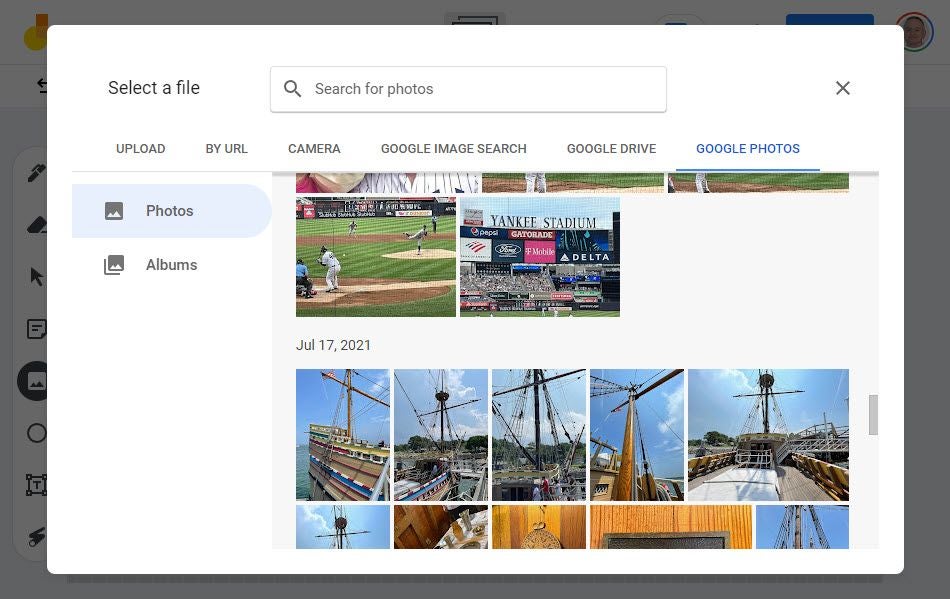
Clique duas vezes no ícone do círculo para escolher uma forma específica, como um círculo, quadrado, triângulo, diamante ou flecha. Em seguida, desenhe a forma (Figura g).
Figura g
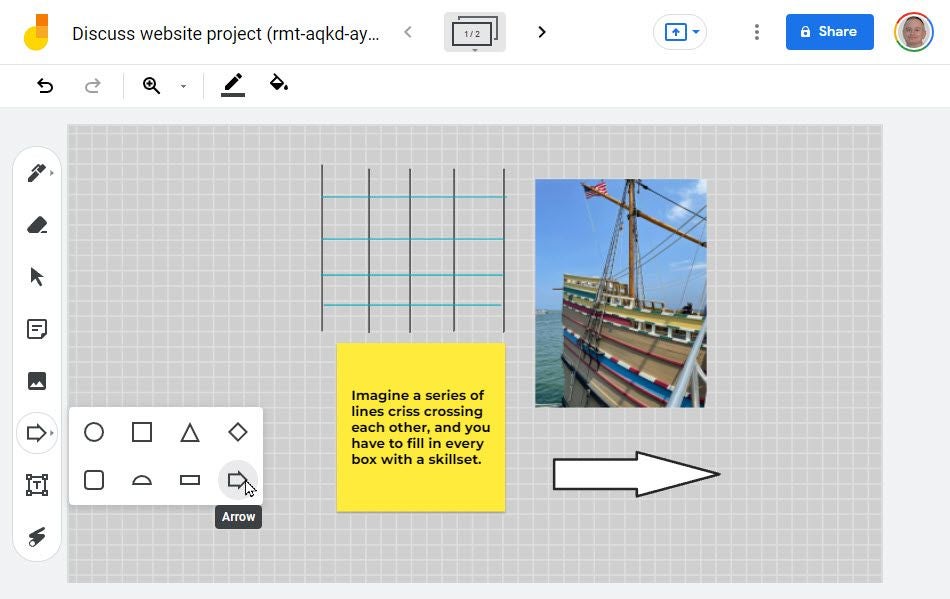
Clique no ícone para caixa de texto, clique no quadro branco e digite o texto desejado (Figura H).
Figura H

Clique no ícone para o laser desenhar uma linha vermelha na tela para direcionar a atenção dos participantes. Desenhe na tela para apontar para algo no quadro branco. A linha desaparece rapidamente à medida que você move seu cursor (Figura I).
Figura I
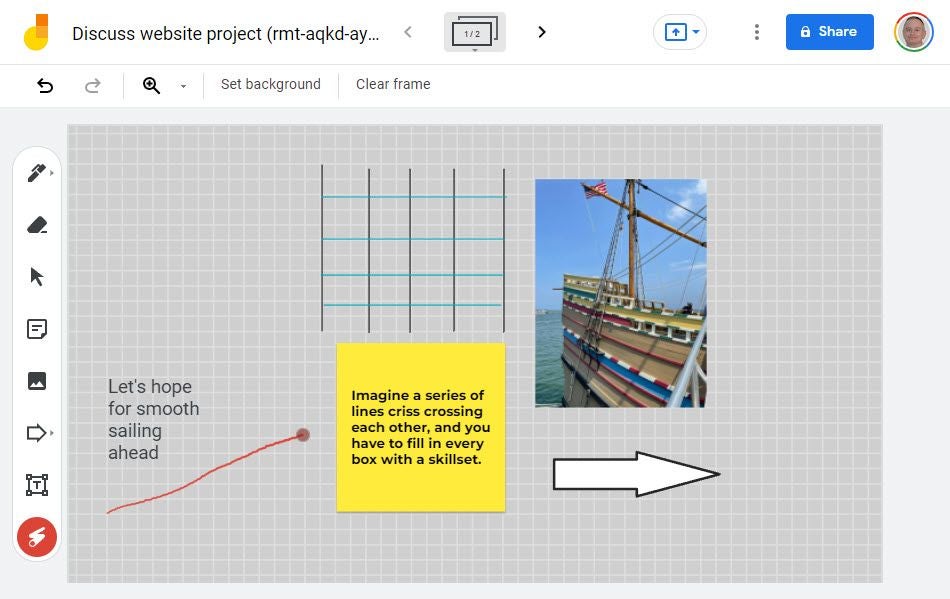
Clique na seta selecione e selecione qualquer objeto na tela. Agora você pode redimensionar e inclinar o objeto’S Janela. Clique no ícone de três pontos para que o objeto edite seu texto, duplique-o, exclua-o ou envie-o para a frente ou atrás de outro objeto no mesmo espaço (Figura j).
Figura j
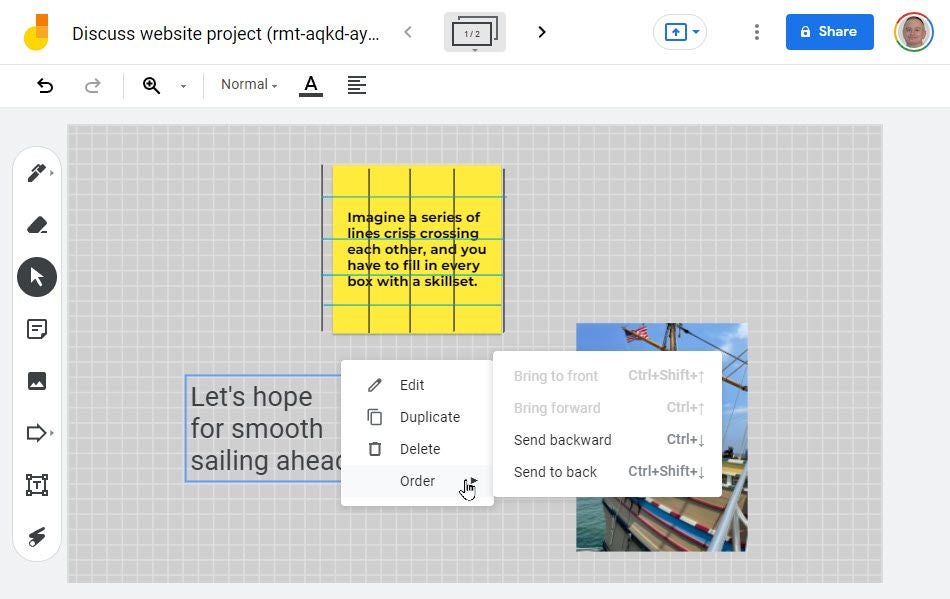
Em seguida, você pode criar quadros adicionais. Clique na seta direita no topo ao lado do ícone da estrutura. Agora você tem um novo quadro para preencher. Clique nas setas para pular para frente e para trás entre os diferentes quadros (Figura k).
Figura k
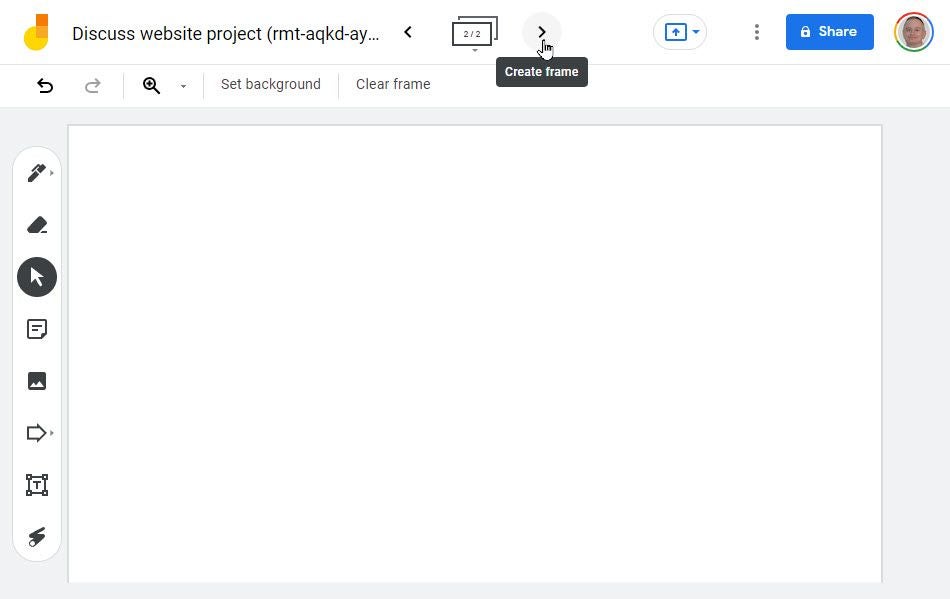
Finalmente, você pode decidir o que fazer com o quadro branco quando a reunião terminar. Clique no ícone de três pontos no topo. No menu, você pode renomear o quadro branco, baixá -lo como um PDF, salve -o como uma imagem PNG, removê -lo ou fazer uma cópia dele (Figura L).
Figura L


Boletim Weekly do Google
Aprenda a tirar o máximo proveito do Google Docs, Google Cloud Platform, Google Apps, Chrome OS e todos os outros produtos do Google usados em ambientes de negócios.
Publicado: 18 de abril de 2022, 12:47 PDT Modificado: 29 de maio de 2022, 21:07 PDT Veja mais software
Veja também
- Principais atalhos de teclado que você precisa conhecer (PDF gratuito) (TechRepublic)
- Como assumir o controle do seu histórico de pesquisa do espaço de trabalho do Google (TechRepublic)
- Como usar a ferramenta de qualidade do Google Meet para resolver problemas de conferência (TechRepublic)
- Como compartilhar sua tela no Google Meet for MacOS (TechRepublic)
- Como usar o Google Meet em um dispositivo móvel (TechRepublic)
Informação da conta
TechRepublic Close Modal
Compartilhe com os seus amigos
Como usar o quadro branco no Google Meet
Compartilhar: Como usar o quadro branco no Google Meet
Por Lance Whitney
Lance Whitney é um escritor e treinador de tecnologia freelancer e ex -profissional de TI. Ele escreveu para o tempo, CNET, PCMAG e várias outras publicações. Ele é o autor de dois livros de tecnologia-um no Windows e outro no LinkedIn.
Informação da conta
TechRepublic Close Modal
Entre em contato com Lance Whitney
Escolhas dos editores
TechRepublic Premium
Calendário editorial do TechRepublic Premium: políticas de TI, listas de verificação, kits de ferramentas e pesquisa para download
O conteúdo premium do TechRepublic ajuda a resolver seus problemas de TI mais difíceis e iniciar sua carreira ou o próximo projeto.
Publicado: 1 de maio de 2023, 9:47 EDT Modificado: 1 de maio de 2023, 14:24 EDT Leia mais Veja mais TechRepublic Premium

Inteligência artificial
Folha de dicas chatgpt: Guia completo para 2023
Suba e correndo com ChatGPT com esta folha de dicas abrangentes. Aprenda tudo, de como se inscrever gratuitamente para os casos de uso corporativo e comece a usar o ChatGPT de maneira rápida e eficaz.
Publicado: 27 de abril de 2023, 10:28 EDT Modificado: 27 de abril de 2023, 13:28 EDT Leia mais Veja mais inteligência artificial

As 8 principais opções de software de folha de pagamento de código aberto para 2023
Aproveite ao máximo seu orçamento de folha de pagamento com essas opções gratuitas de software de folha de pagamento de código aberto. Avaliamos as oito principais opções, oferecendo as informações necessárias para fazer a escolha certa.
Publicado: 1 de maio de 2023, 11:53 EDT Modificado: 9 de maio de 2023, 15:11 EDT Leia mais Veja mais folha de pagamento

Principais certificações para engenheiros de DevOps
Destacamos algumas das melhores certificações para os engenheiros do DevOps. Saiba mais sobre as certificações DevOps.
Publicado: 28 de abril de 2023, 18:30 EDT Modificado: 2 de maio de 2023, 13:12 EDT Leia mais Veja mais desenvolvedor

Os 10 melhores software e ferramentas de gerenciamento de projetos para 2023
Com tantas opções de software de gerenciamento de projetos para escolher, pode parecer assustador encontrar o certo para seus projetos ou empresa. Nós’os reduzi a esses dez.
Publicado: 26 de abril de 2023, 15:03 EDT Modificado: 28 de abril de 2023, 16:20 EDT Leia mais Veja mais software

Microsoft Powertoys 0.69.0: Uma quebra do novo aplicativo de visualização do registro
Este aplicativo Microsoft PowerToys simplifica o processo de visualização e modificação do conteúdo do arquivo de registro do Windows padrão.
Publicado: 1 de maio de 2023, 16:42 EDT Modificado: 1 de maio de 2023, 16:42 EDT Leia mais Veja mais software

Boletim Weekly do Google
Aprenda a tirar o máximo proveito do Google Docs, Google Cloud Platform, Google Apps, Chrome OS e todos os outros produtos do Google usados em ambientes de negócios. Entregue às sextas -feiras
TechRepublic Premium
TechRepublic Premium
Política de acesso ao data center
Objetivo O objetivo desta política do TechRepublic Premium é fornecer diretrizes para entrada, presença e operações apropriadas realizadas em sua empresa’s Data Center. Esta política pode ser personalizada conforme necessário para atender às necessidades de sua organização. A partir da Política: Política de Acesso ao Data Center Detalhes As diretrizes a seguir devem ser implementadas: os dados .
Publicado: 14 de maio, 2023, 12:00 EDT Modificado: 15 de maio de 2023, 4:11 AM EDT Leia mais Veja More TechRepublic Premium
TechRepublic Premium
Kit de contratação: Gerente de Finanças/Diretor de Orçamento de TI
Propósito antes que uma empresa possa se declarar bem -sucedida, deve primeiro definir como é o sucesso. Estabelecer um plano que define o sucesso requer um conjunto de habilidades específicas, que geralmente é difícil de encontrar. Este kit de contrata. Do kit de contratação: determinar . Publicado: 11 de maio de 2023, 12:00 EDT Modificado: 12 de maio de 2023, 16:00 EDT Leia mais Veja More TechRepublic Premium
TechRepublic Premium
Kit de contratação: desenvolvedor de IoT
Objetivo A Internet das Coisas vai atrapalhar como tudo o que é industrial funciona. Para acompanhar, as empresas precisam encontrar pessoal qualificado em sensores de programação e outros dispositivos em rede. Este kit de contrata. Do kit de contratação: determinar . Publicado: 10 de maio de 2023, 12:00 EDT Modificado: 11 de maio de 2023, 13:21 EDT Leia mais Veja mais TechRepublic Premium
TechRepublic Premium
Kit de contratação: analista de sistemas de computadores
Objetivo Encontrar candidatos com esse conglomerado de habilidades distintas pode tornar o recrutamento e a contratação de um analista qualificado de sistemas de computadores muito mais complicado do que preencher outras posições técnicas. Este kit de contrata . Publicado: 9 de maio de 2023, 12:00 EDT Modificado: 10 de maio de 2023, 12:45 EDT Leia mais Veja mais TechRepublic Premium
- TechRepublic
- TechRepublic no Twitter
- TechRepublic no Facebook
- TechRepublic no LinkedIn
- TechRepublic em flipboard
- política de Privacidade
- Termos de uso
- Propriedade da TechnologyAdvice






