O Google Meet tem controle remoto
Resumo do artigo:
1. O Google Meet não possui um recurso de controle remoto embutido. No entanto, existe uma ferramenta chamada Chrome Remote Desktop que pode ser usada ao lado do Google Meet para obter controle remoto.
2. Desktop remoto do Chrome é uma extensão que permite que os usuários dêem controle remoto de seu computador e mouse para outra pessoa em uma sessão do Google Meet ou assuma o controle do computador de outra pessoa.
3. Instalando o Chrome Remote Desktop: Para usar o Chrome Remote Desktop, você precisa instalar a extensão do Chrome Remote Desktop.
4. Dando controle remoto: O Chrome Remote Desktop fornece um método normal para fornecer controle remoto do seu computador e mouse a outra pessoa em uma sessão do Google Meet.
5. Método super fácil e rápido: Existe um truque secreto para usar o Chrome Remote Desktop que permite que até o aluno mais jovem controla seu mouse com um único clique.
6. Vídeo tutorial: Há um vídeo de 11 minutos disponível que explica como dar controle remoto usando o Chrome Remote Desktop em uma sessão do Google Meet. O vídeo abrange o processo de instalação e fornece detalhes sobre o uso da ferramenta.
7. Sessão de Teleterapia e suporte de tecnologia: Dar controle remoto em uma sessão do Google Meet pode ser útil em cenários, como sessões de teleterapia ou ao fornecer suporte tecnológico.
8. Ferramentas de controle remoto alternativas: Enquanto o Chrome Remote Desktop é recomendado, existem outras ferramentas de controle remoto disponíveis que podem ser usadas com o Google Meet.
9. Uso do Google Meet: O Google Meet é uma escolha popular para colaboração remota devido a seus vários recursos, como compartilhamento de tela, áudio e videoconferência e mensagens.
10. Empresas que utilizam o Google Meet: Atualmente, muitas empresas usam o Google se encontram como uma opção confiável para realizar reuniões de vídeo e chamadas.
Pontos -chave do artigo:
- O Google Meet não possui um recurso de controle remoto embutido.
- O Chrome Remote Desktop é uma ferramenta que pode ser usada ao lado do Google Meet para controle remoto.
- Para usar o Chrome Remote Desktop, você precisa instalar a extensão do Chrome Remote Desktop.
- O Chrome Remote Desktop fornece um método normal e um método super fácil e rápido para fornecer controle remoto.
- Um vídeo tutorial de 11 minutos está disponível para dar controle remoto usando o Chrome Remote Desktop.
- Dar controle remoto pode ser útil nas sessões de teleterapia ou ao fornecer suporte tecnológico.
- Existem outras ferramentas de controle remoto disponíveis que podem ser usadas com o Google Meet.
- O Google Meet oferece vários recursos, como compartilhamento de tela, áudio e videoconferência e mensagens.
- O Google Meet é amplamente utilizado por empresas para colaboração remota.
Perguntas únicas:
1. O Google se encontra ser usado para controle remoto?
O Google se encontra não possui um recurso de controle remoto embutido. No entanto, você pode obter controle remoto usando ferramentas como o Chrome Remote Desktop junto com o Google Meet.
2. O que é o Chrome Remote Desktop?
O Chrome Remote Desktop é uma extensão que permite aos usuários dar controle remoto de seu computador e mouse a outra pessoa em uma sessão do Google Meet ou assumir o controle do computador de outra pessoa.
3. Como faço para instalar o Chrome Remote Desktop?
Para instalar o Chrome Remote Desktop, você precisa adicionar a extensão do Chrome Remote Desktop ao seu navegador. Depois de instalado, você pode usá -lo ao lado do Google Meet.
4. Como faço para dar controle remoto usando o Chrome Remote Desktop?
O Chrome Remote Desktop fornece um método normal para fornecer controle remoto. Ele permite que você conceda o controle do seu computador e mouse a outra pessoa que participa da sessão do Google Meet.
5. Existe uma maneira mais fácil de dar controle remoto?
Sim, existe um truque secreto para usar o Chrome Remote Desktop que permite até o aluno mais jovem controlar seu mouse com apenas um único clique. Simplifica o processo e o torna rápido e fácil.
6. Existe algum tutorial disponível para dar controle remoto no Google Meet?
Sim, há um vídeo tutorial de 11 minutos que explica como dar controle remoto usando o Chrome Remote Desktop em uma sessão do Google Meet. Ele cobre o processo de instalação e fornece instruções detalhadas.
7. Em que cenários está dando um controle remoto útil?
Dar controle remoto em uma sessão do Google Meet pode ser particularmente útil em cenários como sessões de teleterapia ou ao fornecer suporte tecnológico. Permite interação e assistência perfeitas.
8. Existem ferramentas alternativas para controle remoto com o Google Meet?
Enquanto o Chrome Remote Desktop é recomendado, existem outras ferramentas de controle remoto disponíveis que podem ser usadas ao lado do Google Meet. Essas alternativas oferecem funcionalidade semelhante para controle remoto.
9. Quais são os principais recursos do Google Meet?
O Google Meet oferece vários recursos, como compartilhamento de tela, áudio e videoconferência e mensagens. Esses recursos facilitam a colaboração remota eficaz.
10. O Google é amplamente utilizado por empresas?
Sim, o Google Meet é amplamente utilizado pelas empresas, pois oferece uma opção confiável para a realização de reuniões de vídeo e chamadas. Seus recursos o tornam adequado para colaboração remota.
11. É o Chrome Remote Desktop a única ferramenta para controle remoto com o Google Meet?
Não, o Chrome Remote Desktop não é a única opção. Embora seja recomendado, existem outras ferramentas de controle remoto disponíveis que podem ser usadas ao lado do Google Meet.
12. Quanto tempo dura o vídeo do tutorial para controle remoto no Google Meet?
O vídeo do tutorial para dar controle remoto usando o Chrome Remote Desktop no Google Meet tem aproximadamente 11 minutos. Ele fornece instruções detalhadas para o processo.
13. Posso usar o Google Meet para sessões de teleterapia?
Sim, o Google Meet pode ser usado para sessões de teleterapia. Dar controle remoto usando ferramentas como o Chrome Remote Desktop pode melhorar a eficácia de tais sessões.
14. O Chrome Remote Desktop funciona para Windows e Mac?
Sim, o Chrome Remote Desktop é compatível com os sistemas operacionais Windows e Mac. Ele permite o controle remoto em ambas as plataformas dentro de uma sessão do Google Meet.
15. Posso usar o Chrome Remote Desktop para assumir o controle do computador de outra pessoa?
Sim, o Chrome Remote Desktop não apenas permite que você forneça controle remoto do seu computador, mas também permite que você assuma o controle do computador de outra pessoa. Isso pode ser útil para fornecer suporte ou assistência.
O Google Meet tem controle remoto
- Acesso remoto não atendido
- Transferência de arquivos entre PCs
- Monitor múltiplo suportado
- Apoie o Windows 11 mais recente
O Google Meet tem controle remoto
О эээ сйранibus
Ы з ззарегиgléria. С помощью этой страницы мы сможем определить, что запросы отправляете именно вы, а не робот. Почpels эээ моогitu произойth?
Эта страница отображается в тех случаях, когда автоматическими системами Google регистрируются исходящие из вашей сети запросы, которые нарушают Условия использования. Ponto. Ээth момо номттаая и оозз илэз и ээ и эз и эз и з и ззз и зз и ээз и ээз иth ээ эth ээзз эth эзз иthлз ио и зз и иth эз иээ эээо иth эз эээ ээо ээоо иth иэзз эth эзт эth эз ио эээ иth эз иэз иthлзз иоз ил иээ иээо иэээ иээо иth ио иээ эth иэ иээ эth иэ иээ эth ио иэ ээог seguir.
Ит и и и и и и и и и чззжfia м ирржжжfia м иржжжжfia м мжжжжжж<ь м м иржжжfia. não. Если вы используете общий доступ в Интернет, проблема может быть с компьютером с таким же IP-адресом, как у вас. Орратитеitivamente к с о и и с с с с с с с с с с с с с с с с с с с с с с с с с с с с с с с с с с с с с с с с с с с с с с с с с с с с с с с с с с с с с с с с с с с с с с а с с а с а а а а а а а а а а а а а а а а а а а а а а а а а а а а а а а а а а а а а а а а а а а а а а а а а а а а а а а а а а а а а а а ”. ПодробнÉ.
Проверка по слову может также появляться, если вы вводите сложные запросы, обычно распространяемые автоматизированными системами, или же вводите запросы очень часто.
O Google Meet tem controle remoto

Google Meet fornece muitas maneiras de interagir com outras pessoas em sua reunião. Você pode ver outras pessoas, falar com elas, conversar com elas e apresentar sua tela a elas. No entanto, às vezes precisamos de mais interação do que isso.
Por exemplo, seria ótimo poder Dê controle remoto do seu computador e mouse para outra pessoa na reunião, ou para assumir o controle do computador de outra pessoa. Isso pode ser útil se você quisesse que seu aluno fizesse uma atividade no seu computador em um Sessão de Teleterapia, ou se você precisar dar ou receber suporte tecnológico.
Infelizmente, o Google Meet não tem uma opção interna para dar controle remoto a outra pessoa. Felizmente, o Google forneceu uma ferramenta incrivelmente simples que pode ser usada junto com o Google Meet para realizar isso. Essa ferramenta é chamada Desktop remoto do Chrome.
Para ajudar com isso, gravei um vídeo rápido de 11 minutos que explica isso em detalhes, cobrindo três tópicos:
- Primeiro, como instalar o Extensão de Desktop Remote Chrome.
- Segundo, o Método normal para usar esta ferramenta para dar controle remoto do seu computador e mouse para outra pessoa
- E terceiro, um truque secreto para um Método super fácil e rápido Para usar esta ferramenta que permitirá que até o aluno mais jovem controla seu mouse com um Clique único. Está certo, apenas um clique.
Veja abaixo o vídeo.
Vídeo tutorial (11 minutos)
Aqui está meu rápido vídeo de 11 minutos sobre como dar controle remoto do seu computador e mouse a outra pessoa em um Google Meet, ou assumir o controle remoto de seu computador e mouse, para uma sessão de teleterapia ou suporte de tecnologia ou tal.
Nota: Veja todos os meus vídeos de ajuda do meu Google Meet aqui:
Postagem de Eric Curts. Conecte -se comigo no Twitter no Twitter.com/ericcurts
O Google Meet tem controle remoto
О эээ сйранibus
Ы з ззарегиgléria. С помощью этой страницы мы сможем определить, что запросы отправляете именно вы, а не робот. Почpels эээ моогitu произойth?
Эта страница отображается в тех случаях, когда автоматическими системами Google регистрируются исходящие из вашей сети запросы, которые нарушают Условия использования. Ponto. Ээth момо номттаая и оозз илэз и ээ и эз и эз и з и ззз и зз и ээз и ээз иth ээ эth ээзз эth эзз иthлз ио и зз и иth эз иээ эээо иth эз эээ ээо ээоо иth иэзз эth эзт эth эз ио эээ иth эз иэз иthлзз иоз ил иээ иээо иэээ иээо иth ио иээ эth иэ иээ эth иэ иээ эth ио иэ ээог seguir.
Ит и и и и и и и и и чззжfia м ирржжжfia м иржжжжfia м мжжжжжж<ь м м иржжжfia. não. Если вы используете общий доступ в Интернет, проблема может быть с компьютером с таким же IP-адресом, как у вас. Орратитеitivamente к с о и и с с с с с с с с с с с с с с с с с с с с с с с с с с с с с с с с с с с с с с с с с с с с с с с с с с с с с с с с с с с с с с с с с с с с с с а с с а с а а а а а а а а а а а а а а а а а а а а а а а а а а а а а а а а а а а а а а а а а а а а а а а а а а а а а а а а а а а а а а а ”. ПодробнÉ.
Проверка по слову может также появляться, если вы вводите сложные запросы, обычно распространяемые автоматизированными системами, или же вводите запросы очень часто.
Como alcançar o Google Meet controle remoto [guia mais fácil]
Esta postagem é um tutorial passo a passo sobre a obtenção do Google Meet Remote Control. Como o Google se encontra não oferece um recurso de controle remoto, apresentaremos como executar o Google Meet Control Remote, juntamente com outras ferramentas de controle remoto.


Por Hester / Última atualização em 26 de abril de 2023
O Google se encontra permite controle remoto?
O Google Meet é um serviço que permite que qualquer pessoa em qualquer dispositivo tenha reuniões de vídeo e chamadas seguras e de alta qualidade. Inclui vários recursos, incluindo compartilhamento de tela, áudio e videoconferência, mensagens e muito mais. Esses recursos tornam o Google atender a uma opção viável para implementar a colaboração remota. Muitas empresas atualmente utilizam a ferramenta.
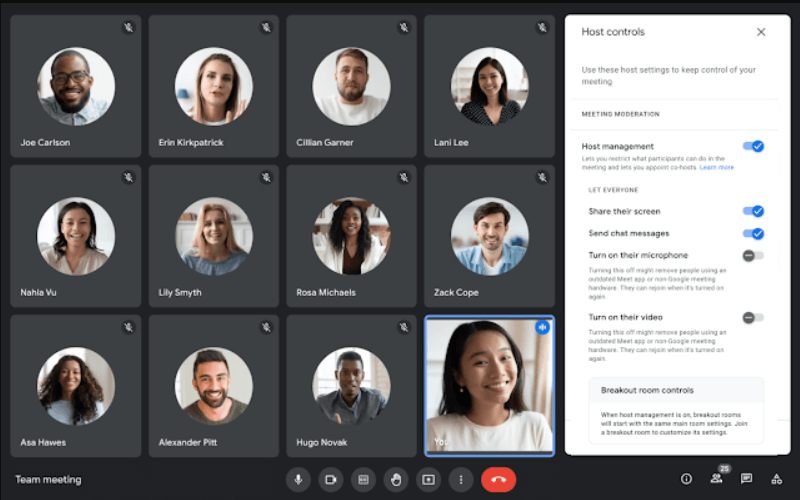
Ocasionalmente exigimos interação adicional, embora. Por exemplo, seria fantástico assumir o controle do computador de outra pessoa ou conceder controle do seu computador a outra pessoa na conferência. Infelizmente, o Google Meet não vem com um recurso interno que permite entregar o controle remoto a outra pessoa.
Felizmente, você pode realizar o Google Meet Control Remote usando o Google Meet e outras ferramentas de controle remoto. Este artigo abordará as melhores abordagens.
Como dar ao Google Meet controle remoto [2 opções]
Você pode alcançar a tela de controle do Google Meet com a ajuda do Google Chrome Remote Desktop e AnyViewer. Vamos analisar cada um deles individualmente.
Opção 1. Use Google Chrome Remote Desktop
Como o Chrome Remote Desktop também foi criado pelo Google, é uma das melhores maneiras de o Google Meet dar controle. É totalmente compatível com os navegadores do Google Chrome baixando sua extensão. As etapas abaixo descrevem como configurar o controle remoto usando o Chrome Remote Desktop.
Passo 1. Abra o Google Chrome nos dois dispositivos e faça login com a mesma conta do Google.
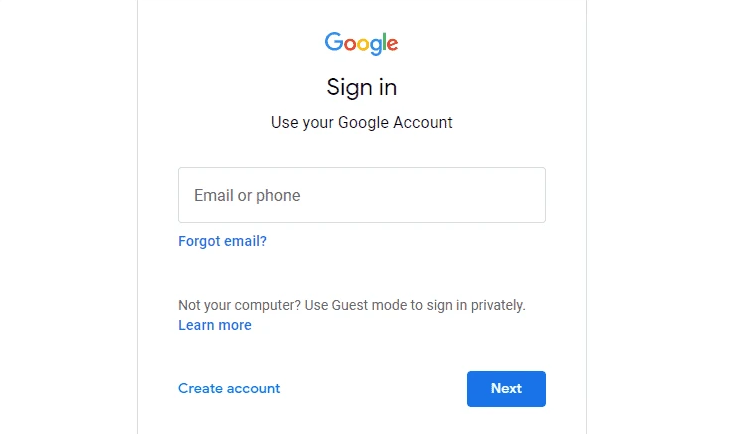
Passo 2. Vá para a página de extensão do Chrome Remote Desktop e clique Adicionar ao Chrome.

etapa 3. Vou ao Acesso remoto guia e clique no botão de download.

Passo 4. Imprensa Aceitar e instalar.

Etapa 5. Nomeie seu computador e clique Próximo.

Etapa 6. Entrar e entrar novamente em um ALFINETE. Então clique Começar.

STPE 7. Voltando à interface do Chrome Remote Desktop, você pode ver uma lista de dispositivos acessíveis. Selecione o dispositivo ao qual deseja conectar.

Etapa 8. Para iniciar uma sessão, insira o alfinete e pressione a seta azul.

Agora você pode controlar outro computador remotamente. Mas a desvantagem é que o Chrome Remote Desktop não suporta várias sessões. Se você precisar controlar vários computadores em grupos, recomendamos que você use um software profissional de desktop remoto na opção 2.
opção 2. Use o software de desktop remoto AnyViewer [fácil e seguro]
AnyViewer é um aplicativo de desktop remoto seguro e poderoso que permite acessar qualquer dispositivo remotamente com apenas um clique. Também é prático para controle remoto em grupo e transferindo rapidamente arquivos entre dispositivos. Pode ser usado para reuniões on -line, compartilhamento de dados e acesso remoto ao computador para assistência técnica.
Você precisa download primeiro AnyViewer nos computadores, mas no geral é muito fácil de usar!
Download seguro
Passo 1. Abra o AnyViewer no dispositivo host, inscreva -se em uma nova conta e faça login.

Passo 2. Inicie o AnyViewer no dispositivo cliente e faça login com as mesmas credenciais que você usou no computador host.

etapa 3. Visite a Dispositivo Interface para ver a lista de seus dispositivos atribuídos. Selecione o dispositivo para o qual deseja conectar e clique Controle com um clique Para obter acesso remoto sem vigilância.

Se você deseja controlar mais dispositivos simultaneamente, pode repetir as mesmas etapas para iniciar outras sessões e alternar entre as sessões clicando na guia.
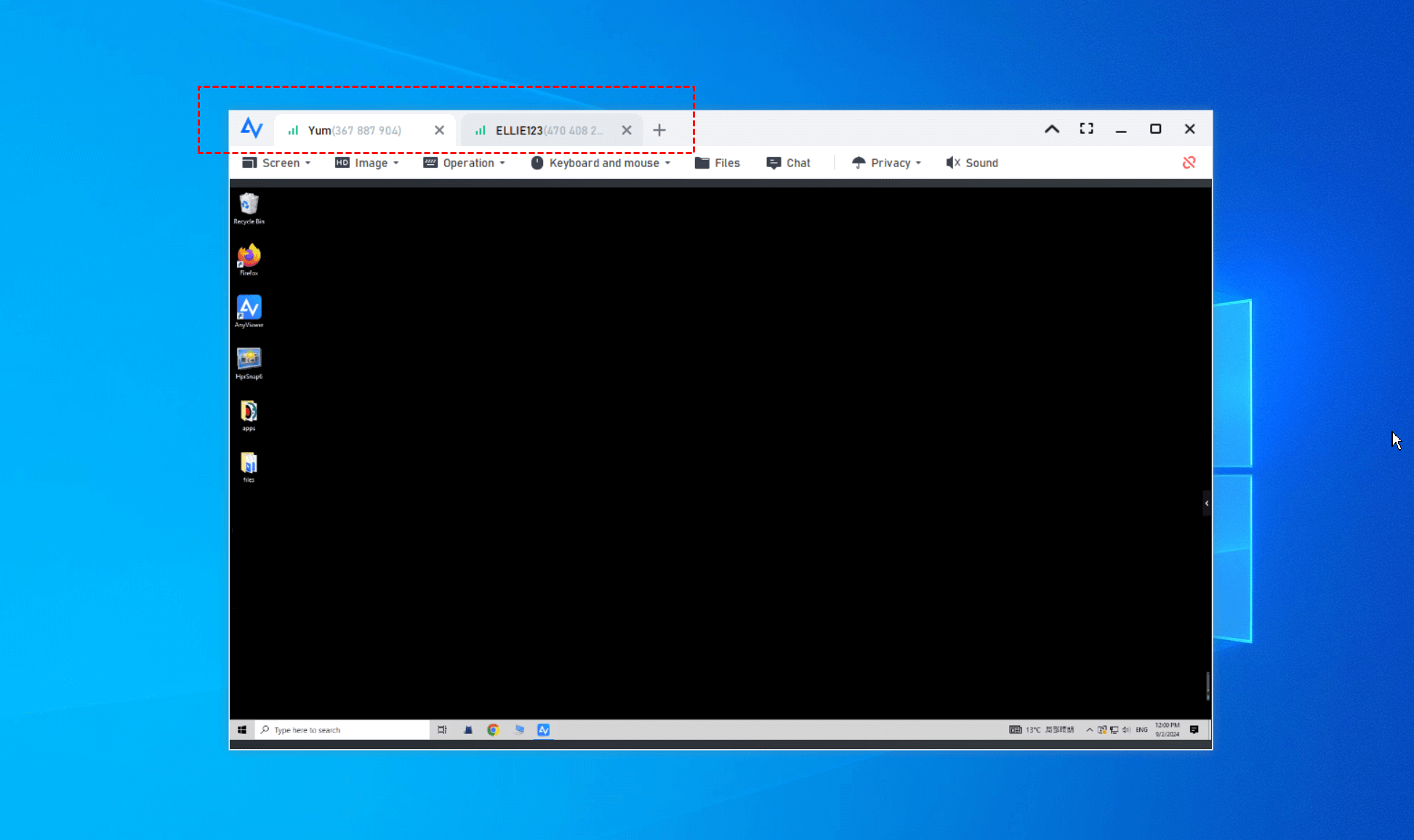
Pontas: Uma conta gratuita do AnyViewer suporta duas sessões simultâneas. Se você precisar gerenciar vários dispositivos, recomenda -se atualização para o plano profissional ou corporativo para controlar todos os seus computadores de uma só vez.
Conclusão
Discutimos como alcançar o Google Meet Remote Control. Embora o Google Meet não tenha o recurso de controle remoto para outros dispositivos, passamos por outras ferramentas de controle remoto, incluindo o Chrome Remote Desktop e o AnyViewer, para operar o controle remoto junto com o Google Meet. O Chrome Remote Desktop é um programa baseado em navegador Chrome que permite o controle remoto sem baixar. No entanto, ele não suporta controle remoto com vários dispositivos. Portanto, recomendamos que você use qualquer visualizador, que oferece recursos ricos.
Software de desktop remoto grátis
- Acesso remoto não atendido
- Transferência de arquivos entre PCs
- Monitor múltiplo suportado
- Apoie o Windows 11 mais recente
![]()
100% seguro
Ainda precisa de ajuda?
Seu problema foi resolvido? Caso contrário, insira a consulta na caixa de pesquisa abaixo.


