Como conectar o Google Home ao Chromecast
Resumo
Neste artigo, explicarei como conectar seu dispositivo Home do Google ao seu Chromecast. Ao vincular esses dois dispositivos, você pode controlar a reprodução de vídeo em seu Chromecast usando sua voz com o Google Home. Vou fornecer um guia passo a passo sobre a criação de Chromecast com o Google Home, incluindo conectar os dispositivos, definir configurações e usar comandos de voz para reprodução de vídeo.
Pontos chave
- Configurando o Chromecast e o Google Home separadamente
- Usando o aplicativo do Google Home para vincular Chromecast e Google Home
- Controlando o Chromecast com comandos de voz
1. Conecte o dispositivo Chromecast à sua TV: Ligue a TV e defina -a para a entrada certa.
2. Abra o aplicativo do Google Home: Use seu smartphone para abrir o aplicativo do Google Home.
3. Toque no ícone dos dispositivos: O ícone de dispositivos está localizado no canto superior direito do aplicativo.
4. Toque em Adicionar novo dispositivo: Esta opção permite que você adicione seu dispositivo Chromecast.
5. Conecte -se ao dispositivo Chromecast: Siga as instruções no aplicativo para conectar-se ao dispositivo Chromecast através de suas configurações Wi-Fi.
6. Retorne ao aplicativo do Google Home: Depois de se conectar ao dispositivo Chromecast, volte ao aplicativo do Google Home.
7. Confirme o código: Verifique se o código exibido no aplicativo corresponde ao código na sua TV.
8. Selecione sua região: Escolha sua região entre as opções fornecidas no aplicativo.
9. Dê um nome ao seu Chromecast: Escolha um nome para o seu Chromecast que você pode usar para comandos de voz.
10. Escolha a rede Wi-Fi: Selecione a rede Wi-Fi à qual você deseja que seu Chromecast se conecte.
11. Digite sua senha de rede: Digite a senha da sua rede Wi-Fi selecionada.
12. Faça login na sua conta do Google: Faça login na sua conta do Google no aplicativo do Google Home.
13. Assista ou pule o tutorial do elenco: O aplicativo pode fornecer um tutorial sobre o uso do Chromecast.
14. Acesse seu Chromecast: Você pode visualizar e gerenciar seu dispositivo Chromecast através do menu de dispositivos no aplicativo do Google Home.
15. Controle o Chromecast com sua voz: Use comandos de voz para reproduzir vídeos, pausar e retomar a reprodução.
Questões
- Como faço para conectar o Chromecast à minha TV?
- Conecte o dispositivo Chromecast à sua TV usando uma porta HDMI.
- Ligue a TV e defina -a para a entrada correta para o Chromecast.
- Siga as instruções fornecidas no guia separado sobre como instalar o Google Chromecast para obter instruções mais detalhadas.
- Como faço para vincular Chromecast e Google Home?
- Abra o aplicativo do Google Home em seu smartphone.
- Toque no ícone de dispositivos no canto superior direito.
- Toque em Adicionar novo dispositivo.
- Siga as instruções na tela para conectar-se ao seu dispositivo Chromecast.
- Posso controlar o Chromecast com comandos de voz?
- Como faço para nomear meu Chromecast para comandos de voz?
- Durante o processo de configuração no aplicativo do Google Home, você será solicitado a dar um nome ao seu Chromecast.
- Escolha um nome fácil de dizer e lembre -se de comandos de voz, como “sala de estar.”
- Posso reproduzir vídeos do YouTube e Netflix no Chromecast usando o Google Home?
- Que outros controles de reprodução de vídeo posso usar com o Google Home e Chromecast?
- Preciso fazer login na minha conta do Google para o Chromecast para trabalhar com o Google Home?
- Posso pular o tutorial do elenco?
- Como posso acessar e gerenciar meu dispositivo Chromecast?
- Quais são as vantagens de vincular o Google Home e Chromecast?
Para conectar o Chromecast à sua TV, siga estas etapas:
Para vincular Chromecast e Google Home, siga estas etapas:
Sim, você pode controlar o Chromecast com comandos de voz usando seu dispositivo Home do Google. Depois de vincular o Chromecast e o Google Home, você pode usar comandos de voz para reproduzir, pausar e retomar a reprodução de vídeo.
Para nomear seu Chromecast para comandos de voz, siga estas etapas:
Sim, você pode reproduzir vídeos do YouTube e Netflix no Chromecast usando o Google Home. Depois de vincular suas contas e dispositivos, você pode usar comandos de voz para solicitar vídeos específicos dessas plataformas.
Com o Google Home e Chromecast, você pode usar comandos de voz para pausar, retomar e controlar o volume de reprodução de vídeo na sua TV.
Sim, para usar comandos de voz e controlar totalmente o Chromecast com o Google Home, você precisa fazer login na sua conta do Google no aplicativo do Google Home.
Sim, você pode optar por pular o tutorial do elenco durante o processo de configuração. No entanto, pode fornecer instruções úteis sobre como usar o Chromecast.
Você pode acessar e gerenciar seu dispositivo Chromecast através do menu de dispositivos no aplicativo do Google Home. A partir daí, você pode visualizar informações sobre seu Chromecast e controlar suas configurações.
Ao vincular o Google Home e Chromecast, você pode controlar a reprodução de vídeo em seu Chromecast usando comandos de voz. Isso permite uma maneira com as mãos livres e convenientes de interagir com seu Chromecast e aproveitar seus vídeos favoritos.
Os melhores serviços de vídeo de streaming para cortadores de cordão
Nossos gadgets e sistemas favoritos e inteligentes
Guia de casa inteligente: o que saber antes de comprar
Estar no conhecimento
Obtenha acesso instantâneo a notícias de última hora, as críticas mais quentes, ótimas ofertas e dicas úteis.
Ao enviar suas informações, você concorda com os termos e condições e política de privacidade e tem 16 anos ou mais.
Dan Moren é o autor de vários livros de ficção científica, incluindo o Caledonian Gamibt e a Extração Aleph. Ele também é um escritor de Mac de longa data, tendo trabalhado para o MacWorld e contribuiu para o Blog Six Cores, onde ele escreve sobre todas as coisas da Apple. Seu trabalho também apareceu em ciências populares, fast houset e muito mais.
Rob Lefebvre é o diretor editorial associado, News for Lifewire. Ele é escritor de tecnologia há mais de 12 anos, com artigos aparecendo em 148Apps, culto de Mac, Engadget e muito mais.
Atualizado em 27 de setembro de 2021
Revisado por Michael Heine, escritor, editor e engenheiro de rede com mais de 25 anos de experiência trabalhando nas indústrias de televisão, defesa, ISP, telecomunicações e educação.
O que saber
Este artigo explica como adicionar Chromecast ao Google Home. Tudo o que você precisa é um Google Chromecast conectado a uma porta HDMI disponível na sua televisão e no aplicativo do Google Home (no iOS ou Android) para que o Chromecast intera.
Antes de começar, verifique se o seu Chromecast está configurado para trabalhar com sua televisão e rede Wi-Fi. Além disso, verifique se o seu dispositivo doméstico do Google também está configurado na mesma rede.
Como conectar o Google Home ao Chromecast
Deixar’s assume você’já configurei sua casa do Google e os dispositivos Chromecast separadamente. Agora, você deve vinculá -los no aplicativo do Google Home para Android ou iOS:
Como configurar e usar o Chromecast com o Google Home
Você pode controlar seu dispositivo Chromecast usando sua voz com o Google Home. Veja como fazer isso.
Enquanto você não pode assistir ao vídeo * em * sua casa no Google – sem tela, você sabe – você pode realmente controlar alguma reprodução de vídeo em um google chromecast usando seu dispositivo home do google. Isso inclui solicitar vídeos do YouTube e Netflix e até tocar e fazer uma pausa no vídeo atual com sua voz.
Primeiro, porém, você precisará configurar seu dispositivo Chromecast-o que também pode ser uma TV habilitada para Chromecast, como os da Vizio-para trabalhar com sua casa do Google. Aqui está como.
1. Conecte o dispositivo Chromecast à sua TV, ligue a TV e defina -o para a entrada direita. (Para obter instruções mais detalhadas, consulte nosso guia separado, como instalar o Google Chromecast.)
2. Abra o aplicativo do Google Home em seu smartphone.
3. Toque no ícone de dispositivos no canto superior direito. (Parece uma caixa com um alto -falante.)
4. Toque em Adicionar novo dispositivo.
5. A tela subsequente fornece instruções sobre como se conectar ao dispositivo Chromecast, que envolverá ir às suas configurações Wi-Fi e escolher o dispositivo apropriado.
6. No seu smartphone, vá para suas configurações Wi-Fi e escolha a rede Chromecastxxxx. (O XXXX será uma série diferente de letras e números para cada dispositivo.) Usamos um iPhone, mas funciona da mesma forma em dispositivos Android.
7. Retorne ao aplicativo do Google Home e toque continue.
8. Confirme se o código no aplicativo corresponde ao código na sua TV e toque eu vejo.
9. Selecione sua região e toque continue.
10. Dê um nome ao seu Chromecast. Para fins de comando de voz, escolha algo fácil e natural para dizer, como “sala de estar.”Decida se deseja permitir que o Chromecast envie dados de uso e relatórios de falha e se deve ativar o modo de convidado. Em seguida, toque em continuar.
11. Escolha a rede Wi-Fi à qual você deseja que o Chromecast se conecte.
12. Digite sua senha de rede e toque.
13. Faça login na sua conta do Google tocando. Se você já está conectado, pode simplesmente tocar “continue como [seu nome]” quando essa opção aparecer. (Você pode pular isso ou fazê -lo mais tarde, mas para controlar seu Chromecast por voz, você precisará fazer login na sua conta do Google.)
14. Assista ou pule o tutorial do elenco.
15. Seu Chromecast está agora configurado e você pode visualizá -lo tocando no menu Dispositivos na tela principal. Você também pode controlar o Chromecast com sua voz através da sua casa do Google. Por exemplo, você pode dizer algo como “Jogue o Último trailer Jedi na sala de estar.”Os vídeos são reproduzidos, por padrão, do YouTube. Você também pode vincular sua conta da Netflix e reproduzir vídeos de lá em seu Chromecast.
- Os melhores serviços de vídeo de streaming para cortadores de cordão
- Nossos gadgets e sistemas favoritos e inteligentes
- Guia de casa inteligente: o que saber antes de comprar
Estar no conhecimento
Obtenha acesso instantâneo a notícias de última hora, as críticas mais quentes, ótimas ofertas e dicas úteis.
Ao enviar suas informações, você concorda com os Termos e Condições (abre em uma nova guia) e Política de Privacidade (abre em uma nova guia) e tem 16 anos ou mais ou mais.
Dan Moren é o autor de vários livros de ficção científica, incluindo o Caledonian Gamibt e a Extração Aleph. Ele também é um escritor de Mac de longa data, tendo trabalhado para o MacWorld e contribuiu para o Blog Six Cores, onde ele escreve sobre todas as coisas da Apple. Seu trabalho também apareceu em ciências populares, fast houset e muito mais
Como conectar o Google Home ao Chromecast
Rob Lefebvre é o diretor editorial associado, News for Lifewire. Ele é escritor de tecnologia há mais de 12 anos, com artigos aparecendo em 148Apps, culto de Mac, Engadget e muito mais.
Atualizado em 27 de setembro de 2021
Revisados pela
Michael Heine é um escritor, editor e engenheiro de rede certificado pela Comptia, com mais de 25 anos de experiência trabalhando nas indústrias de televisão, defesa, ISP, telecomunicações e educação.
- Seu melhor ano de todos os tempos: Dicas de tecnologia da faculdade
- Aparelhos e iluminação
O que saber
- Primeiro, verifique se o seu Chromecast, seu dispositivo Home do Google e seu dispositivo móvel estão conectados à mesma rede Wi-Fi.
- No aplicativo do Google Home, toque Cardápio >Mais configurações >TVs e alto -falantes, Em seguida, toque no mais (+) e escolha seu Chromecast.
- Depois que o Chromecast estiver configurado, você pode usar comandos de voz para pausar, retomar e controlar o volume da sua TV.
Este artigo explica como adicionar Chromecast ao Google Home. Tudo o que você precisa é um Google Chromecast conectado a uma porta HDMI disponível na sua televisão e no aplicativo do Google Home (no iOS ou Android) para que o Chromecast intera.
Conecte o Chromecast ao Google Home
Antes de começar, você’Preciso garantir que seu Chromecast esteja configurado para trabalhar com sua televisão e rede Wi-Fi. Você’Também quero ter certeza de que você está configurado na mesma rede.
Primeiro, conecte seu telefone Android ou iPhone à mesma rede Wi-Fi que sua casa do Google e Chromecast. Em seguida, inicie o aplicativo do Google Home em seu dispositivo.
No canto superior esquerdo do aplicativo’S Tela inicial, toque no cardápio ícone. Assegure-se de que você’Estar usando a mesma conta do Google que você configurou no seu alto -falante inteligente do Google Home. Você pode mudar de conta com um toque para o Triângulo voltado para baixo À direita do nome da conta.
:max_bytes(150000):strip_icc()/Chromecast001-5b6b562746e0fb005097334e.jpg)
Em seguida, toque Mais configurações, então TVs e alto -falantes. Você deve ver uma lista de todos os seus dispositivos atualmente vinculados. Para adicionar um novo (ou o seu primeiro), toque no Mais Ícone no canto inferior direito da tela. Se você’Crie seu cromecast corretamente, você deve ver o novo dispositivo na lista resultante.
:max_bytes(150000):strip_icc()/Chromecast002-5b6b51ab46e0fb0050117cb0.jpg)
Para adicioná -lo ao Google Home, toque na caixa de seleção ao lado do nome do dispositivo e toque Adicionar.
Agora você está pronto para começar a usar o aplicativo do Google Home para Chromecast.
Configurando aplicativos de vídeo para Chromecast e Google Home
Alguns serviços de vídeo, como Netflix, Paramount+ (anteriormente CBS All Access) e HBO exigem que você faça login antes de usá -los com o Google Home e Chromecast. Abaixo está uma lista do Google’S Página de ajuda:
Serviços que precisam de um login:
- Netflix
- Paramount+
- HBO
- Viki
- Starz
Serviços que não precisam de um login:
- Cw
- TV YouTube/YouTube
- Crackle
- Red Bull
- Google TV
Usando comandos de voz do Google Home Chromecast
:max_bytes(150000):strip_icc()/Chromecast003-5b6b4dabc9e77c0025078934.jpg)
Você pode controlar seu Chromecast com o aplicativo do Google Home, mas usar comandos de voz é muito mais rápido e mais conveniente.
Ativando o Google Home com sua voz requer um slogan, “Hey Google” ou “OK Google.”Então você pode expressar qualquer comando que quiser de lá. Se você tem vários dispositivos Chromecast, especifique qual. Denotamos isso abaixo com colchetes.
Então, um comando completo consistiria em:
Sloganphrase> comando> onde executar o comando
Aqui está um exemplo: “Ei, Google, jogue Meu próximo convidado não precisa de introdução no dispositivo].”A primeira frase seria o que você deseja assistir, enquanto a frase entre colchete é o nome literal do seu dispositivo conectado.
Se você usar um serviço de streaming como a Netflix, HBO Now ou Paramount+, poderá pedir ao Google Home e Chromecast em fazer qualquer programa desses serviços. Por exemplo, tente seu slogan de ativação e diga: “Jogue Coisas estranhas no [serviço].”
Outros serviços como o YouTube também permitem jogar vídeos com sua voz. Diga: “Jogue os acentos de Fred Armisen Texas no YouTube” ou “Jogue vídeos Adele no YouTube” depois de usar a frase de ativação. Se você deseja especificar um vídeo no YouTube (ou qualquer outro serviço conectado), adicione “on” no final do seu comando.
Você pode obter o Chromecast de reproduzir, pausar e retomar qualquer vídeo (ou música, para esse assunto) que você assiste na sua TV através do dispositivo do Google. Diga seu slogan preferido, depois “pausa”, “tocar” ou “currículo.”Esses comandos funcionam mesmo com serviços que não estão atualmente conectados através do Google Home, como Hulu. Use seu slogan e diga “pare” quando terminar de ouvir ou assistir.
Esfregando um vídeo que você’estar assistindo com sua voz também é direto. Você pode dizer ao Chromecast para fazer backup de quantidades específicas de tempo, como “Volte 10 segundos” ou “Vá em frente dois minutos.”
Se o volume da sua TV precisar de ajustar, digamos: “Defina o volume para 50 %” ou “volume abaixo [do dispositivo].”Se você quiser silenciá -lo completamente, diga” silencioso.”Você pode segui -lo com” som “quando você’estou pronto para o som voltar.
Você pode até desligar sua TV e se sua TV tiver controle de eletrônica de consumo HDMI (ou HDMI CEC). Diga: “Ei, Google, ligue [dispositivo].”
Como conectar uma casa do Google à sua TV e transmitir qualquer coisa com apenas sua voz
Ícone de email um envelope. Indica a capacidade de enviar um email.
Compartilhe o ícone uma flecha curva apontando para a direita.
Ícone do Twitter Um pássaro estilizado com boca aberta, twittando.
Twitter LinkedIn ícone A palavra “em”.
Ícone de Fliboard LinkedIn Uma letra estilizada f.
Flipboard Facebook Icon a letra f.
Ícone de e -mail do Facebook Um envelope. Indica a capacidade de enviar um email.
Ícone de link de e -mail Uma imagem de um link de cadeia. Simbiliza um link de site URL.
Resgatar agora
- Para conectar uma casa do Google à sua TV, você precisará de um dispositivo do Google Chromecast ou uma TV com Chromecast incorporado.
- Conectar um Chromecast à sua casa do Google permite que você transmita áudio e vídeo na sua TV com apenas o som da sua voz.
- Visite a página inicial do Business Insider para mais histórias.
A casa do Google é um ótimo dispositivo para vincular todos os dispositivos inteligentes em sua casa a um sistema. Um desses dispositivos inteligentes para a qual você pode se conectar é uma TV Chromecast ou Chromecast com capacidade.
A capacidade de fazer isso é extremamente conveniente, pois os dispositivos Chromecast permitem transmitir dezenas de aplicativos de vídeo e áudio, como YouTube, Netflix ou Spotify, diretamente do seu dispositivo móvel ou tablet para sua TV.
Vincular um cromecast à sua casa do Google permite que você comece a transmitir apenas com o som da sua voz.
Para executar qualquer uma dessas ações, você precisará de uma TV com um Chromecast incorporado ou conectado a uma das portas HDMI e, é claro, um dispositivo Home do Google.
Confira os produtos mencionados neste artigo:
Home do Google (de US $ 99.99 na Best Buy)
Google Chromcast 4K (de US $ 69.99 na Best Buy)
Como conectar uma casa do Google à sua TV usando o Chromecast
Conectando -se a um Chromecast que já está configurado
Para fazer isso, você precisará ter um dispositivo móvel ou tablet com o aplicativo do Google Home baixado.
1. Verifique se o dispositivo móvel ou tablet que você está usando está conectado à mesma rede Wi-Fi que sua casa do Google e seu Chromecast e verifique se a TV está ligada e definida para a entrada certa para o Chromecast.
2. Abra o aplicativo do Google Home em seu dispositivo móvel.
3. Na tela inicial do aplicativo, toque no dispositivo que você deseja vincular – neste caso, sua TV.
4. Abra as configurações (o botão em forma de engrenagem no canto superior direito) e toque em “Adicionar a uma casa.”Selecione a que casa você estará adicionando.
5. Toque em “Next”, depois escolha a sala em que sua TV está em. Sua TV deve aparecer agora na tela inicial, sob o nome da sala que você o designou para.
Sua casa no Google agora reconhece sua TV.
Conectando -se a um novo Chromecast
1. Verifique se o dispositivo móvel ou tablet que você está usando está conectado ao mesmo Wi-Fi que sua casa do Google e verifique se o seu Chromecast está conectado à TV.
2. Abra o aplicativo do Google Home.
3. Toque em “Add”, depois “configurar dispositivo” e, finalmente, “configure novos dispositivos em sua casa.”
4. Selecione qual casa você deseja adicionar o Chromecast e toque em “Avançar.”
5. O aplicativo levará um momento para procurar dispositivos. Depois disso, você deve ser perguntado que tipo de dispositivo você deseja configurar – neste caso, você deseja selecionar a opção de TV. Toque nele e toque em “Próximo.”
6. A TV e o seu dispositivo móvel agora devem mostrar um código. Verifique se o código que você vê na TV é o mesmo do seu dispositivo móvel. Se for, toque em “sim.”
7. Você será perguntado se deseja enviar dados da sua TV para o Google. Você pode escolher sim ou não.
8. Toque no nome da sala em que sua TV está e toque em “Em seguida.”
9. Toque na rede Wi-Fi para a qual deseja conectar sua TV e toque em “Avançar.”
10. Toque em “Continue.”
11. Escolha que tipo de serviços de vídeo você deseja ter – isso é como YouTube, Netflix e Hulu – e depois toque em “Next.”
12. Toque em “Next” duas vezes para terminar a configuração.
13. Se você quiser, agora também pode nomear sua TV. Selecione o dispositivo no aplicativo do Google Home e toque no botão Configurações-o ícone em forma de engrenagem.
14. Toque em “Name”, depois digite o nome desejado.
Se você receber uma mensagem que lê “erro ao vincular o dispositivo”, você deve redefinir o seu Chromecast e tentar novamente.
Como usar o Google Assistant e Chromecast para controlar sua TV por voz

Google’S Chromecast Dongle deve simplificar a TV transformando seu telefone ou tablet no controle remoto. Mas com o Google Assistant, você pode simplificar ainda mais as coisas, controlando a TV com comandos de voz.
Para usar comandos de voz com o Chromecast, você precisa de um dispositivo com o Google Assistant (como o Google Home ou o Google Home Mini Smart Spely), além de um telefone ou tablet com o aplicativo do Google Assistant instalado. Os comandos de voz também funcionam com algumas TVs inteligentes que têm o Chromecast incorporado (consulte o Google’s site para uma lista de conjuntos suportados).
Uma vez que você’montou o hardware necessário, aqui’s Como configurar as coisas e o que você precisa saber.
Conectando o Google Assistant ao Chromecast
Deixar’s assume você’já configurei sua casa do Google e os dispositivos Chromecast separadamente. Agora, você deve vinculá -los no aplicativo do Google Home para Android ou iOS:
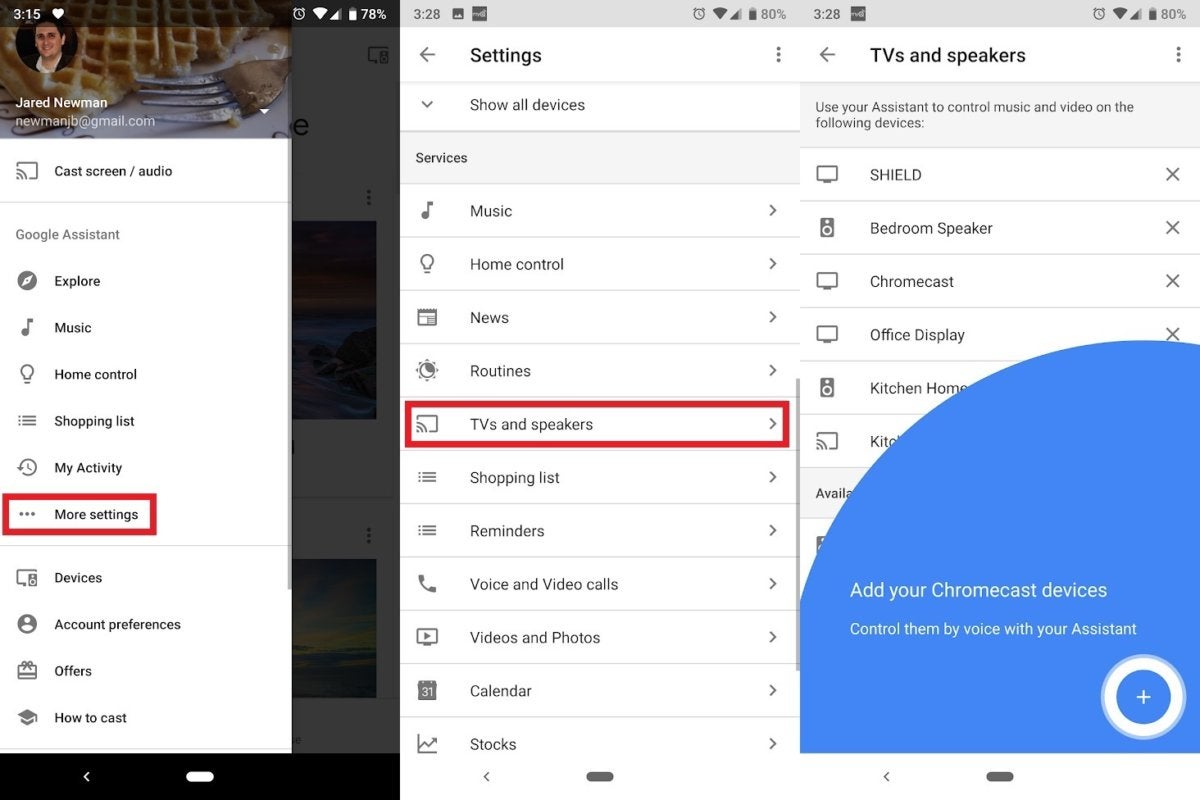
- Abra o aplicativo, pressione o botão de menu no canto superior esquerdo e selecione “Mais configurações.”
- Debaixo de “Serviços” Seção, selecione “TVs e alto -falantes.”
- aperte o “+” Botão no canto inferior direito, consulte suas TVs habilitadas para Chromecast ou Chromecast e depois pressione “Adicionar.”
Neste ponto, seu Chromecast responderá a quaisquer comandos de voz que incluam o nome do seu dispositivo. (Por exemplo, “Ei Google, assista Coisa estranhas no Chromecast.”) Se você quiser usar um nome diferente em vez de “Chromecast” (como “TV da sala de estar”), você deve mudar o nome do seu dispositivo Chromecast. Aqui’s Como fazer isso:
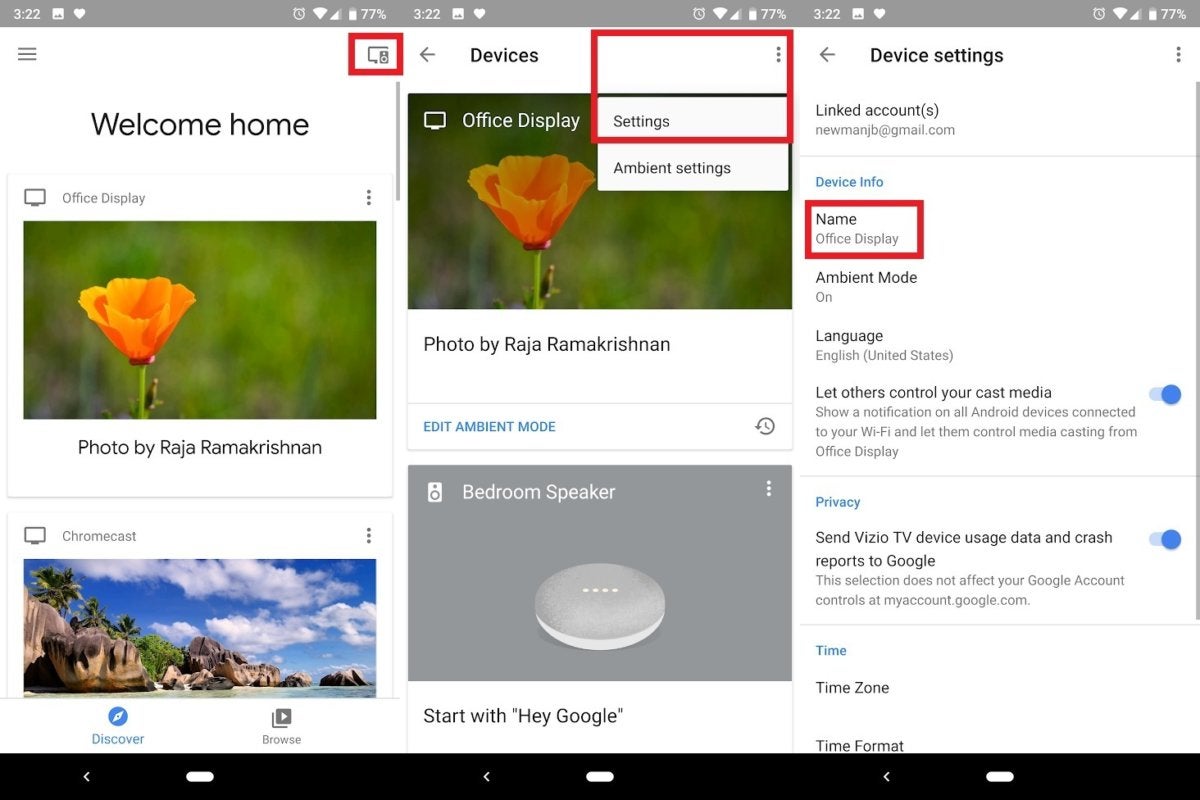
- Na tela principal do aplicativo do Google Home, pressione o ícone de TV e palestrante no canto superior direito.
- Encontre o seu Chromecast na próxima tela, pressione o botão de menu ao lado do nome (parecido com três pontos) e depois pressione “Configurações.”
- Selecione “Nome” Na próxima tela, digite o nome do dispositivo que deseja usar e depois pressione “Salvar.”
Mesmo se você não’Temos uma casa do Google – ou não’Temos vontade de gritar pela sala – você ainda pode você o aplicativo do Google Assistant (para Android e iOS) para controlar sua TV por voz. O aplicativo responde aos mesmos comandos de voz que os alto -falantes do Google e é uma maneira útil de lançar vídeos sem cavar os menus.
Aplicativos de vídeo que funcionam com o Google Assistant
Em agosto de 2018, os comandos de voz trabalham oficialmente com os seguintes aplicativos:
- Netflix
- Cw
- CBS todo acesso
- HBO agora
- YouTube
- TV do YouTube
- Viki
- Crackle
- Red Bull
- Starz
- Google Play Filmes e TV (para vídeos você’já alugado ou comprado)
eu digo “oficialmente,” Porque nos meus testes, CW e Red Bull não funcionaram.
Para Netflix, CBS All Access, HBO Now, Viki e Starz, você deve primeiro vincular sua conta através do aplicativo do Google Home:
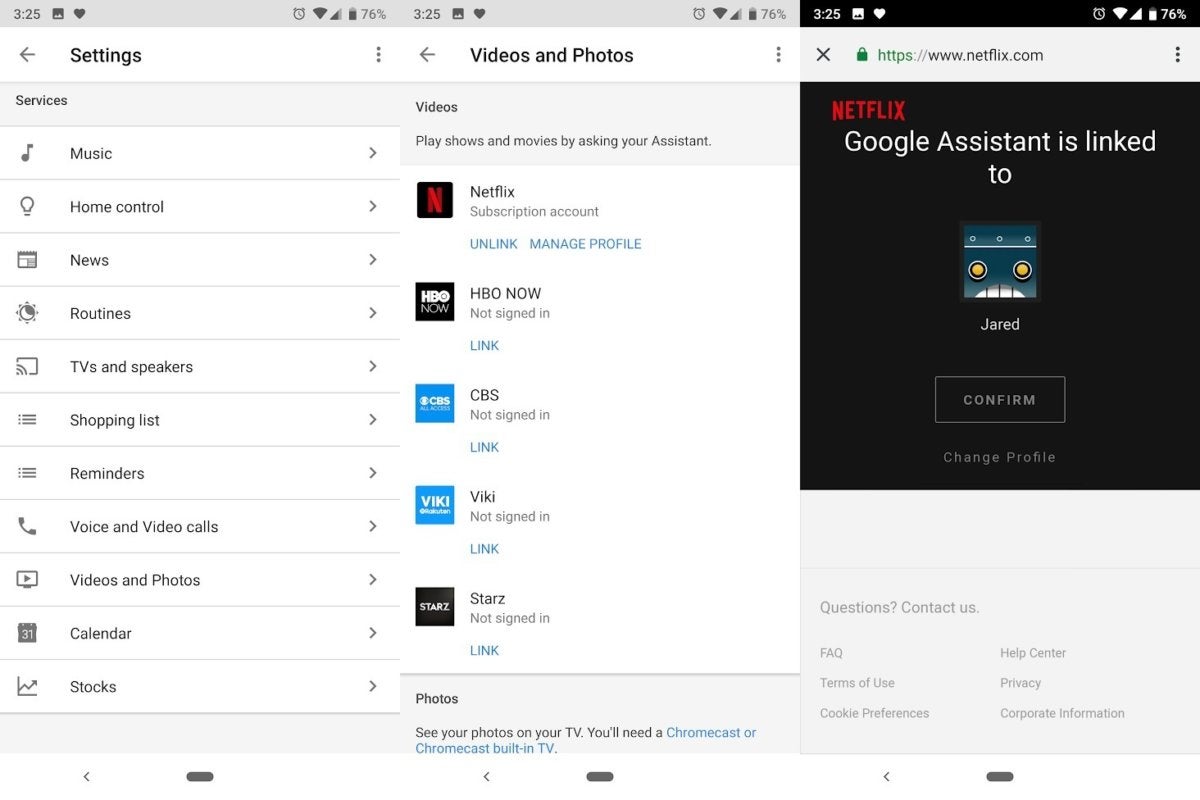
- Abra o aplicativo do Google Home, pressione o botão de menu no canto superior esquerdo e selecione “Mais configurações.”
- Debaixo de “Serviços” Seção, selecione “Vídeos e fotos.”
- Encontre o serviço que você deseja usar, pressione “Link,” e depois assine sua conta.
- Para Netflix, selecione o perfil que você deseja usar e pressione “confirme.” (Para mudar de perfis da Netflix mais tarde, retorne ao “Vídeos e fotos” menu e depois selecione Gerenciar perfil.
Comandos de voz para tentar
Com a maioria dos aplicativos, os comandos de voz funcionam melhor para lançar programas de TV ou filmes específicos. Experimente alguns dos seguintes comandos:
- ”Ei Google, assista Coisas estranhas no [nome do dispositivo].”
- ”Ei Google, assista Coisas estranhas na Netflix no [nome do dispositivo].”
- ”Ei, Google, assista à ESPN na TV do YouTube no [nome do dispositivo].”
Comandos de voz também funcionam bem para reprodução. Esses comandos funcionam com qualquer aplicativo habilitado para Chromecast, não apenas aqueles com suporte oficial ao Google Assistant. Tente esse:
- ”Ei, Google, pausa.” (Não há necessidade de nomear o dispositivo.)
- ”Ei, Google, pare.” (Isso retorna ao Chromecast’S Modo de tela ambiente.)
- ”Ei, Google, rebobine.”
- ”Ei, Google, Avanço rápido cinco minutos.”
- ”Ei Google, próximo episódio.” (Você não pode pular estações ou pedir episódios específicos.)
- ”Ei Google, episódio anterior.”
Com o YouTube, você também pode procurar vídeos e ver os resultados da pesquisa na tela da TV. Tente dizer, “Ei, Google, pesquise concertos ao vivo em [nome do dispositivo].”
Depois de mostrar os resultados do YouTube, o Google perguntará qual você deseja escolher. Para fazer uma seleção, você pode dizer o número ou as primeiras palavras do resultado da pesquisa. (Google ouvirá automaticamente uma resposta, então você não’Não tenho que dizer “Ei, Google” de novo.) Para navegar pelos resultados, digamos “Mostre mais” ou “Volte.”
Controlando a TV e os alto -falantes
Chromecast sempre foi capaz de usar o HDMI-CEC para ativar automaticamente a TV quando um vídeo começa a ser reproduzido. Com o Google Assistant, você também pode ligar e desligar a TV com comandos de voz.
Para ativar isso, conecte seu Chromecast ao poder de saída – venceu’T trabalho quando ligado pela sua TV’s porta USB – e depois vá para sua TV’S Menu Configurações para garantir que a HDMI-CEC esteja ligada. (Dependendo do fabricante, sua TV pode usar uma marca diferente para HDMI-CEC, como Bravia Sync, LG Simplink ou Aquos Link.) Então diga “Ei, Google, ligue o [nome do dispositivo]” ou “Ei, Google, desligue o [nome do dispositivo].”
Chromecast não’t suporta controles de volume total, mas você ainda pode definir um nível de volume máximo com o controle remoto da TV e pedir ao Chromecast para reduzir o volume a partir daí. Apenas diga, “Ei, Google, ligue o volume no [nome do dispositivo],” ou “Ei, Google, ligue o volume no [nome do dispositivo]”.
Se você tem uma televisão Vizio, barra de som ou sistema de alto -falantes, estes fazer Permitir controle de volume total e você pode usar o Google Assistant para ligar e desligar a televisão também. Apenas certifique-se de que eles estão conectados ao Wi-Fi, e que “Começo rápido” está ativado (para ativar as televisões).
Para todas as outras televisões, barras de som e equipamento A/V, sua única opção para controles de voz do Google Assistant é adicionar um hub de harmonia Logitech ao seu centro de entretenimento. Isso permitirá que você controla o volume, ligue e desative a TV, alterne as entradas e sintonize canais específicos na caixa de cabo. Vá para Logitech’s site para instruções.
Google isn’t O único que oferece controles de voz com as mãos livres para sua TV. Se você tem um dispositivo Amazon Alexa, como um alto -falante inteligente de eco, você pode controlar a Amazon’s Fire TV e outros dispositivos de entretenimento por voz. Espero que ambos os sistemas de voz melhorem à medida que o Google e a Amazon competem pelo domínio da sala de estar.


