E os mais recentes dispositivos do Google Nest. Neste artigo, Sam compartilha algumas informações importantes e dicas sobre como configurar e usar a comunidade do Google Nest.
1. Posso me conectar ao Google Home Mini sem wifi?
Sim, você pode se conectar ao Google Home Mini sem wifi. Existem duas maneiras de fazer isso.
2. Como posso me conectar ao Google Home Mini usando meus dados móveis e ponto de acesso?
Para conectar -se ao Google Home Mini usando seus dados móveis e ponto de acesso, você precisa de dois dispositivos móveis. Siga esses passos:
– Ativar hotspot no seu primeiro celular.
– Conecte -se ao ponto de acesso com seu segundo celular ou tablet.
– Instale o aplicativo do Google Home no seu segundo celular ou tablet.
– Agora você pode tocar música ou interagir com o Google Home. O segundo celular está usando a Internet do primeiro celular.
3. Como faço para ativar o ponto de acesso no meu primeiro celular?
Para ativar o hotspot em seu primeiro celular, vá para Configurações> Rede e Internet> Wifi> Desconecte o WiFi. Verifique se você tem dados móveis em seu celular. Em seguida, vá para Configurações> Rede e Internet> Hotspot & Tethering> Hotspot Wi-Fi e ligue-o.
4. Como faço para conectar meu mini do Google Home ao meu ponto de acesso móvel?
Para conectar seu mini do Google Home ao seu ponto de acesso móvel, vá para Configurações> Rede e Internet> Wi -Fi no Google Home Mini e selecione sua rede de hotspot.
5. Como faço para conectar o Google Home Mini usando o Bluetooth?
Para conectar o Google Home Mini usando o Bluetooth, siga estas etapas:
– Abra o aplicativo do Google Home.
– Selecione seu Google Home Mini.
– Clique nas configurações.
– Clique em dispositivos Bluetooth emparelhados.
– Ativar modo de emparelhamento.
– O Google Home Mini agora aparecerá nos dispositivos Bluetooth disponíveis.
– Conecte seu mini do Google Home com Bluetooth e aproveite!
6. Posso conectar o Google Home Mini à minha TV de fogo usando Bluetooth?
Sim, você pode conectar seu mini home do Google à sua TV de fogo usando Bluetooth. Basta ativar o emparelhamento no aplicativo do Google Home, depois vá para as configurações do Bluetooth da TV Fire e adicione o orador do Google Home Mini. Agora você pode ouvir o som no seu alto -falante doméstico do Google.
7. O Google Nest Mini tem uma tomada de áudio?
Não, o Google Nest Mini não possui uma porta de áudio ou tomada de áudio. Este é um recurso básico que o Google perdeu. No entanto, existem outros alto-falantes com assistente do Google embutido que possuem tomadas de áudio.
8. O Google Nest mini impermeável?
Não, o Google Nest mini não é à prova d’água. Não deve ser usado perto de piscinas ou fora de onde pode ser exposto à água.
9. O Google Nest mini tem uma bateria embutida?
Não, o Google Nest mini não tem uma bateria embutida. Isso significa que ele deve ser conectado o tempo todo para funcionar.
10. Há algum recurso ausente no Google Home Mini?
Enquanto o Google Home Mini é um ótimo produto, existem alguns recursos ausentes. Por exemplo, ele não possui o recurso de modo de convidado como o Chromecast, que permite fundir para uma TV sem Wi-Fi. Felizmente, o Google adicionará esses recursos em futuros produtos.
Em conclusão, o Google Home Mini é um produto incrível para interatividade diária. Você pode usá -lo para várias tarefas, como adicionar listas de compras, definir alarmes, fundir para a TV com comandos de voz, jogar jogos e muito mais. Apesar de alguns recursos ausentes, é um dispositivo inteligente verdadeiramente notável. Sam, o autor, tem uma vasta experiência com dispositivos domésticos inteligentes e recomenda a exploração de produtos do Google Nest para aprimorar sua automação residencial.
Comunidade do Google Nest
Agora deixe’s Entre no processo de solução de problemas e comece a configurar seu dispositivo Home do Google.
Como configurar o Google Home Mini sem wifi
Como entusiastas da tecnologia, sempre precisamos de algum recurso que facilite nossa vida.
Para responder sua pergunta, sim, você pode se conectar ao Google Home Mini sem wifi
Existem duas maneiras de fazer isso
- Usando seus dados móveis e ponto de acesso
- Usando o Bluetooth embutido no seu mini do Google Home
Usando seus dados móveis e ponto de acesso
- Você precisa de dois dispositivos móveis para configurar isso e não há opção para configurar isso usando um único celular.
- Ativar hotspot no seu primeiro celular (veja as etapas detalhadas abaixo)
- Conecte -se ao ponto de acesso com seu segundo celular ou tablet.(Veja as etapas detalhadas abaixo)
- Instale o aplicativo do Google Home em seu segundo celular ou tablet.(Veja as etapas detalhadas abaixo)
- Agora você pode tocar música ou falar com o Google Home.
- O segundo celular está usando a Internet do primeiro celular.
Ativar hotspot no seu primeiro celular
Configurações> Rede e Internet> WiFi> Desconecte o WiFi
Certifique -se de ter dados móveis em seu celular.
Configurações> Rede e Internet> Hotspot & Tethering> Hotspot Wi-Fi> Clique em
Conecte seu Mini do Google Home ao seu ponto de acesso móvel
Configurações> Rede e Internet> WiFi> Selecione sua rede de hotspot.
Conecte o Google Home Mini
- Depois de instalar o aplicativo, abra o aplicativo do Google Home.
- No canto superior esquerdo, clique em Adicionar + botão
- Clique no dispositivo de configuração
- Clique em Configurar novos dispositivos em sua casa
- Selecione sua casa, o aplicativo procurará dispositivos e diz o Google Home Mini encontrado.
- Clique em sim, pois você gostaria de configurar este dispositivo?
- Agora estará conectado ao Google Home Mini.
- Em seguida.
- Concorde com os termos e clique em sim.
- Ele pedirá ajuda para melhorar o Google Home Mini, é melhor não se inscrever, eles podem ouvir suas vozes se você se inscrever para isso.
- Selecione onde seu alto -falante está localizado, por exemplo, sala de estar.
- Conecte -se ao seu ponto de acesso móvel e clique em Avançar. Agora dirá, está se conectando ao wifi e siga as instruções na tela na tela
- Pode pedir correspondência de voz e endereço.
- Clique em Concluir Configuração.
Conecte -se ao Google Home Mini usando o Bluetooth
Defina essa configuração quando você tiver wifi pela primeira vez e ele funcionará quando você perder o wifi, você pode aumentar e diminuir o volume, mesmo que não tenha wifi..
- Abra o aplicativo do Google Home.
- Selecione seu Google Home Mini
- Clique nas configurações
- Clique em dispositivos Bluetooth emparelhados
- Clique no modo de emparelhamento Ativar
- Agora ele mostrará o Google Home Mini em dispositivos Bluetooth disponíveis.
- Conecte seu mini do Google Home com Bluetooth e aproveite!
Conecte -se à sua TV de fogo usando Bluetooth
Você pode se conectar à sua TV de fogo usando Bluetooth, tudo o que você precisa fazer é ir ao aplicativo do Google Home e clicar em Ativar emparelhamento no seu aplicativo do Google Home. Depois de ativado, vá para as configurações do Fire TV Bluetooth e Connect Adicione o gestora do Google Home Mini ao Fire TV. Agora você pode ouvir o som no seu alto -falante doméstico do Google.
Isso é útil quando você deseja conectar seu monitor ao alto -falante, pois a maioria dos monitores não faz’t criando alto -falantes e isso também é útil, quando você deseja um alto -falante adicional para sua TV e pode fazer isso facilmente.
Jack de áudio do Google Nest Mini
A desvantagem do ninho mini isso não’T tenho porta de áudio se você quiser conectar algo com tomada de áudio, você pode’T faça isso. é um básico que o Google perdeu o recurso.
Existem outros alto -falantes no Built Google Assistant e funciona perfeitamente com a tomada de áudio. Então você pode usar o alto -falante de ambas as maneiras com wifi e e sem wifi.
Por exemplo, se você não’Não tenho o Bluetooth embutido, por exemplo, uma TV ou laptop, você ainda pode conectar seu alto -falante usando a tomada de áudio.
Google Nest mini à prova de água
A outra desvantagem do Google Nest mini é que este produto não é à prova d’água e você pode’t Use este alto -falante perto da piscina e fora.
Bateria do Google Nest Mini
A maioria dos alto -falantes está chegando agora com a bateria embutida, mas esse alto -falante não’T tenho bateria embutida, essa é uma desvantagem se você comprar este alto -falante.
Conclusão
A maior parte do Google’S Produtos são produtos incríveis, mas às vezes vemos alguns recursos que estão faltando nos produtos, vamos’s Veja se o Google adiciona esses recursos nos próximos produtos.
Chromecast tem a característica do modo de convidado, onde você pode ser lançado para a TV sem Wi-Fi, mas eu não’T vejo o mesmo recurso no Google Home Mini.
O Google Home Mini é o principal produto para sua interatividade diária, você pode adicionar todas as suas listas de compras, agendar alarmes, fundidos para TV com jogos de voz e jogos como cadeiras musicais e você pode perguntar se uma loja em particular está aberta agora. Em média, falo pelo menos três a quatro vezes por dia, que produto incrível!!
Sam tem sido um especialista em coisas inteligentes há anos e o autor de DIY Smartthings. Recentemente ele’é realmente mais em dispositivos inteligentes da Nest e tem muita experiência com todos os tipos de projetos, desde a conversão de uma casa regular em uma casa inteligente com o fundo em eletrônica.
- Esse artigo foi útil ?
- Sim não
Comunidade do Google Nest
Sugestão automático ajuda você a restringir rapidamente seus resultados de pesquisa, sugerindo possíveis correspondências enquanto digita.
Mostrando resultados para
Pesquise em vez disso
Você quis dizer:
- Comunidade do Google Nest
- Alto -falantes e exibições
- Re: Por que o Google Home Mini transmite um SSID?
- Inscreva -se no RSS Feed
- Marque o tópico como novo
- Marque o tópico como lida
- Flutuar este tópico para o usuário atual
- marca páginas
- Se inscrever
- Mudo
- Página amigável da impressora
Por que o Google Home Mini transmite um SSID?
Membro da comunidade
- Mark como novo
- marca páginas
- Se inscrever
- Mudo
- Inscreva -se no RSS Feed
- Permalink
- Imprimir
- Relatar conteúdo inadequado
01-22-2023 18:01-Editado 01-23-2023 10:43
Eu já tive a configuração inicial há pelo menos um ano e não iniciei atualmente/ativamente uma nova configuração, mas quando meus wi -fi variam para o SSID’s ‘mostrando isso:
Qualquer boa razão que está fazendo isso?
- Todos os tópicos do fórum
- Tópico anterior
- Próximo tópico
6 respostas 6
![]()
Jillg
Especialista em produtos de diamante
- Mark como novo
- marca páginas
- Se inscrever
- Mudo
- Inscreva -se no RSS Feed
- Permalink
- Imprimir
- Relatar conteúdo inadequado
01-23-2023 10:40
Não deve aparecer assim se o dispositivo estiver configurado ou não no processo de ser configurado. Eu iria redefinir a fábrica e configurá -lo novamente. Veja se isso limpa. Deixe -nos saber se isso ajuda.
Membro da comunidade
- Mark como novo
- marca páginas
- Se inscrever
- Mudo
- Inscreva -se no RSS Feed
- Permalink
- Imprimir
- Relatar conteúdo inadequado
01-23-2023 10:45
Obrigado pela resposta.
![]()
Eca. Essa é a resposta que sempre odeio ouvir; o ol ‘”Redefinir/reinstalá -lo”.
![]()
Jillg
Especialista em produtos de diamante
- Mark como novo
- marca páginas
- Se inscrever
- Mudo
- Inscreva -se no RSS Feed
- Permalink
- Imprimir
- Relatar conteúdo inadequado
01-23-2023 11:08
Eu sei. mesmo! Não é tão horrível. Processo bastante rápido com o mini e seu dispositivo deve funcionar melhor.
![]()
Juni
Especialista da Comunidade
- Mark como novo
- marca páginas
- Se inscrever
- Mudo
- Inscreva -se no RSS Feed
- Permalink
- Imprimir
- Relatar conteúdo inadequado
01-28-2023 06:50
Obrigado pela ajuda, @jillg
@J_scott_elblein, obrigado por entrar em contato e por fornecer informações detalhadas sobre seu problema – estes são de grande ajuda! Seu Mini do Google Home aparece como um ponto de acesso apenas quando perde o acesso à Internet. Pode ter sido desconectado do seu Wi-Fi durante esse período, é por isso que’está emitindo um sinal para que você possa configurá -lo. Como está agora? Você foi capaz de redefinir e configurá -lo novamente, conforme sugerido por Jillg? Verifique as etapas abaixo para configurar sua casa mini.
- Conecte seu alto -falante ou exibição.
- Se o dispositivo foi usado antes, redefina o alto -falante da fábrica ou exibir antes de continuar.
- No seu telefone ou tablet, abra o aplicativo do Google Home .
- Toque em Adicionar ícone Configurar dispositivo Novo dispositivo Siga as etapas no aplicativo.
- Se o botão Configurar dispositivos não estiver na tela:
- Para configurar seu primeiro dispositivo no aplicativo doméstico, toque em Inicia.
- Para configurar todos os outros dispositivos, no canto superior esquerdo, toque no dispositivo Adicionar Icon Configurar novo dispositivo.
- Siga as etapas restantes.
Verifique este link para obter mais informações.
Espero que isto ajude.
Membro da comunidade
- Mark como novo
- marca páginas
- Se inscrever
- Mudo
- Inscreva -se no RSS Feed
- Permalink
- Imprimir
- Relatar conteúdo inadequado
01-28-2023 11:47-Editado 01-28-2023 11:49
Obrigado Juni. Isso faz algum sentido de que entraria nesse modo se não puder se conectar à rede. Eu acho que a pergunta neste caso, então é por isso que de repente não conseguiu se conectar e entrou nesse modo. Eu já vi isso acontecer algumas vezes antes com este mini também.
O Mini está literalmente a cerca de 10 pés do roteador mais próximo, desobstruído, bem como a rede fazendo parte de uma malha de 3 roteadores com ampla força e cobertura do sinal, e nenhum deles estava no momento.
Em ambos os casos, parece ter encontrado o caminho de volta por conta própria e parou de se transmitir, então (felizmente) não há necessidade de passar por todo o processo de configuração e configurar tudo de novo. Eu já tenho muitas coisas na minha lista de TODO, lol.
Resolva o Google Home não se conectando a problemas de wifi
O Google Home não se conectando ao WiFi é um problema que todo proprietário do Google enfrentará de vez em quando. Sim’é muito frustrante quando isso acontece. Neste artigo, eu’Passei por algumas das dicas e truques de solução de problemas com o objetivo de resolver o “não foi possível se comunicar com seu mini ou ninho do Google Home”.
Suponho que você esteja tentando configurar uma nova casa do Google ou reconfigurar uma casa do Google que foi configurada inicialmente. Ao tentar configurar este dispositivo, você está enfrentando o Google Home não se conectando ao problema de wifi. Eu enfrentei esse problema inicialmente ao tentar lançar do meu laptop para a TV com Chromecast.
Navegação do artigo mostrar
Solve não pôde se comunicar com seu mini ou ninho do Google Home
Este é um problema que eu pessoalmente enfrentei várias vezes. E depois de passar por vários artigos e fóruns, encontrei um truque que realmente funciona.
Para resolver o que não pôde se comunicar com o seu mini ou ninho do Google, faça o seguinte:
- Coloque seu telefone “Modo avião”
- Ligue o Wi-Fi
- Tente configurar seu mini ou ninho do Google Home, 8/10 vezes isso funcionará
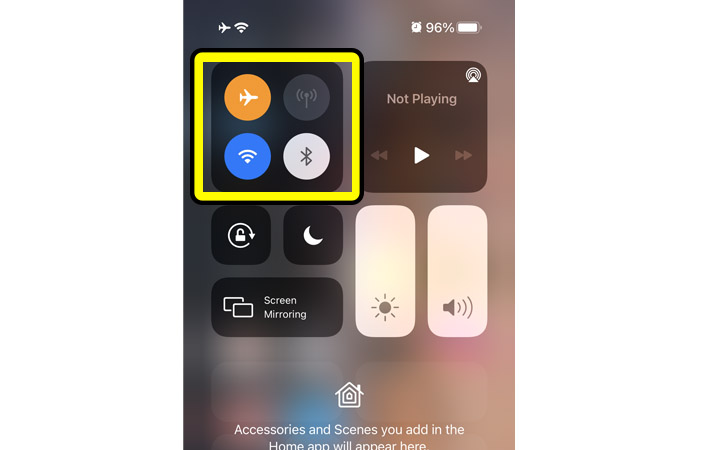
Solve não pôde se comunicar com seu mini do Google Home
Por algum motivo estranho, o truque do avião funciona. Pelo menos funciona para mim quase toda vez.
Agora, para usuários que não encontraram sucesso com o truque acima, tente as soluções mencionadas no guia abaixo.
Não foi possível se comunicar com seu Google Home Mini – Etapa 1
Em cada cenário, o procedimento de solução de problemas é o mesmo, mas se você estiver tentando reconfigurar sua casa no Google, precisará redefinir completamente sua casa do Google. Recentemente, escrevi um artigo que você deve conferir sobre como desligar o Google’S Assistente de voz no seu telefone Android.
Então, eu sugiro que, independentemente do seu cenário, é’é uma boa ideia redefinir seu mini ou ninho do Google e começar de novo.
Deixar’s veja como você pode redefinir completamente sua casa do Google primeiro. Às vezes, isso pode se livrar do não poderia se comunicar com sua mensagem de erro do Google Home.
Redefinindo o Google Home ou Google Home Mini
Para redefinir sua casa do Google/Google Home Mini, faça como mencionado abaixo.

Google Home Mini Reset Button
- Vire o dispositivo de cabeça para baixo.
- Você verá um pequeno botão embaixo do dispositivo. Você realmente terá que procurá -lo como pequeno.
- Pressione e segure até ouvir um carrilhão.
- Continue pressionando e segurando o botão até que o Assistente do Google avise que você está prestes a redefinir completamente o dispositivo.
- Após alguns segundos, o dispositivo iniciará o processo de redefinição e reiniciará.
- Uma vez feito, o assistente solicitará que você configure sua casa do Google.
Redefinindo o Google Home Mini ou Nest
Para redefinir o seu Mini do Google Home Nest, faça o que mencionado abaixo.
- Verifique se está conectado ao poder.
- No lado direito do seu dispositivo, há um botão de mudo dedicado.
- Deslize para a direita, e o assistente informará que “O microfone’está desligado”.
- Toque/pressione e segure em cima do assistente com a palma da mão ou três dedos.
- Continue segurando até ouvir o Assistente do Google avisar que você “Você está prestes a redefinir completamente seu dispositivo”.
- Continue segurando a palma/dedo em cima do assistente até iniciar o processo de redefinição e reiniciar.
- Depois de começar, o assistente solicitará que você comece a configurar seu Google Home Nest mini.
Agora deixe’s Entre no processo de solução de problemas e comece a configurar seu dispositivo Home do Google.
Observe que este artigo contém capturas de tela do processo de configuração de um Google Home Nest mini. Se você tem outros dispositivos, o processo é exatamente o mesmo, mas você pode ter uma interface de usuário diferente.
1. Isolamento AP Problemas da casa do Google
O isolamento da AP é na verdade um recurso de segurança embutido na maioria dos roteadores/modems. AP significa ponto de acesso e, como a palavra sugere, ativar esta opção cria isolamento entre todos os dispositivos conectados ao ponto de acesso transmitido a partir deste roteador WiFi.
O roteador/modem criou canais virtuais para todos os dispositivos conectados à sua rede, e esse dispositivo só pode usar esse canal para comunicar ou transferir dados de e para o roteador. Isso derrota totalmente o Google Home’s proposition porque estamos tentando reproduzir conteúdo de um dispositivo para outro.
Então, se o seu roteador/modelo tiver isolamento de AP, você deve desativar isso. Para mim, essa foi a razão pela qual eu estava recebendo o “Não foi possível se comunicar com seu mini do Google Home” Erro ao configurar meu ninho doméstico do Google Mini.
Você pode ler mais sobre o isolamento da AP aqui- Suporte ao Google!!
1.1 Desligue o isolamento da AP nos roteadores domésticos
Não há dois roteadores iguais, a menos que do mesmo fabricante e tenha funcionalidades semelhantes. Então eu ganhei’É capaz de dar as etapas exatas a seguir para desativar o isolamento do AP no seu roteador.
Eu sugiro que você descubra o modelo do seu roteador e Google algo ao longo da linha ..
“Configurações de isolamento AP para [seu nome do roteador+modelo] “
1.2 roteador de isolamento AP no escritório
Se você está tentando configurar uma casa do Google em um ambiente de escritório, o isolamento da AP pode ter sido ativado de propósito. De uma perspectiva de segurança, absolutamente faz sentido não permitir que dois dispositivos na mesma rede conversem entre si.
Você pode tentar solicitar ao seu departamento de TI para desativar a AP para seus dispositivos. As chances desse pedido sendo rejeitado são muito altas, então se prepare: D.
A maneira mais fácil de verificar se o isolamento da AP é a razão por trás da sua casa do Google, não se conectando ao WiFi, é criando um ponto de acesso do seu telefone celular e tentando configurar novamente.
Se você conseguir configurar e lançar para sua casa no Google depois de usar o ponto de acesso móvel em vez do seu wifi principal, você deve encontrar uma maneira de desativar o isolamento do AP no seu roteador WiFi.
2. Diferentes bandas de Wi-Fi fazem com que o Google Home não se conecte ao WiFi
O roteador wifi usa predominantemente 2.5GHz, 5GHz ou uma combinação de ambos. Isto’não é muito fácil de descobrir isso a menos que seu roteador’S Portal permite que você controla essas configurações manualmente.
A única coisa que você deve ter em mente é que 2.5 GHz tem um alcance mais amplo e velocidade mais lenta, enquanto 5 GHz tem uma velocidade de curto alcance e alta velocidade.
Pode haver dois cenários, caso seu roteador suporta bandas duplas. Que’é o motivo pelo qual ele fornece a mensagem de que seu dispositivo está configurado, mas talvez você não consiga comunicá -lo do seu dispositivo.
Diferentes bandas de Wi-Fi com o mesmo SSID-mantendo o usuário’Sortibility, o roteador pode transmitir bandas alternativas com o mesmo ssid Wi-Fi (Nome Wi-Fi). Isso é para eliminar qualquer confusão que um usuário possa enfrentar se vir dois SSID em uma rede wifi.
Diferentes bandas de wifi e SSID diferente – muitos fabricantes de roteadores permitem que seus usuários escolham como eles gostariam de configurar a rede WiFi em casa. Pode haver diferentes opções para escolher.
- Você pode ter dois ssid diferentes – um sendo 2.5 GHz para cobertura mais ampla e 5 GHz para dispositivos em mais próximos proximidades para maiores velocidades
- Você só pode ter um SSID transmitido – você pode optar por transmitir o 2.5 GHz ou 5 GHz SSID
Se o seu roteador permitir e você decidir transmitir os dois SSIDs, verifique se eles estão em canais muito diferentes. Isso permite que seu roteador gerencie melhor esses dispositivos e forneça Internet estável em diferentes SSIDs e bandas.
Se você’D gostaria de saber mais sobre bandas e canais Wi-Fi, aqui está um artigo da Wikipedia!!
1.2 Conectando -se ao Google Home’S PRÓPRIO Wi-FI
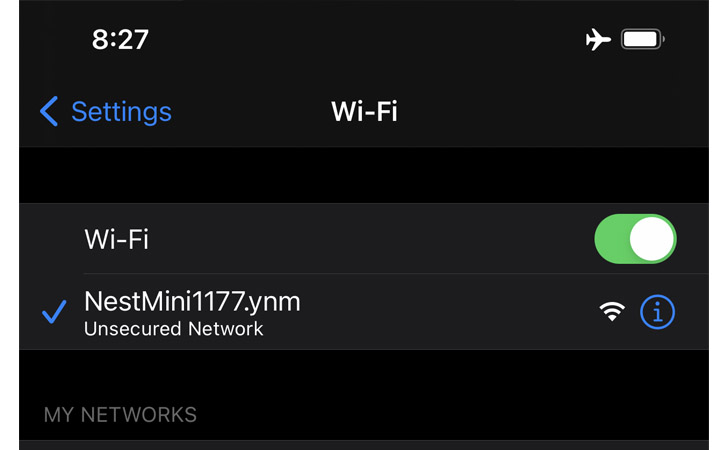
Todos os dispositivos domésticos do Google transmitem seu próprio wifi. Isto é para configuração inicial e para os usuários se comunicarem diretamente com o dispositivo enquanto configura.
- Ligue o modo de avião ligado
- Vá para as configurações Wi-Fi e veja se você consegue encontrar o Google Home Mini/Next’s Listado na rede Wi-Fi
- Sempre tem um nome muito semelhante ao dispositivo
- Como você pode ver na captura de tela, meu’s chamado “Nestmini1177.ynm
- Seu telefone pode avisar que esta rede wifi não é capaz de se conectar à Internet
- Basta ignorar isso e tentar configurar seu dispositivo, isso deve funcionar
Conectando -se ao Goolge Home’S rede wi -fi
Se você ainda está recebendo o “Home do Google não se conectando ao WiFi” ou não foi possível se comunicar com o seu erro no Google Home, é alta chances de que o isolamento da AP ainda esteja ativado.
Obtenha outro telefone com dados móveis ativados e crie um ponto de acesso do telefone.
Tente configurar seu ninho/mini do Google para esta rede de hotspot e, se você puder se conectar ao wifi e configurar o dispositivo, há algum problema com o seu roteador/modem.
Mas se sua casa do Google ainda não conseguir se conectar ao wifi, é’é hora de uma viagem de volta à loja.
2. Conecte -se ao seu wifi ao erro de lançamento
Depois de configurar o Google Home/Nest, você vai ao seu aplicativo do Google Home para tentar lançar algo no seu dispositivo e recebe a seguinte mensagem de erro –
Conecte -se ao seu wifi ao elenco – verifique se [o nome do seu alto -falante] está online e seu telefone ou tablet está conectado à mesma rede wifi.
Algo deu errado – [o nome do seu alto -falante] pode ser configurado, mas não conseguimos nos comunicar com ele do seu iPhone. É possível que seu mini e iPhone do Google Home estejam conectados a redes que não conseguem conversar. Isso pode exigir uma pequena alteração nas configurações Wi-Fi.
Este é um problema comum com uma solução simples.
Depende do seu cenário de como você pode resolver esse erro para resolver o “Conecte -se ao seu wifi ao elenco” erro.
É o isolamento da AP ou as diferentes redes Wi -Fi de bandas que seu roteador pode estar transmitindo que discutimos anteriormente.
Resumindo,
Espero que este artigo tenha ajudado você a resolver “Home do Google não se conectando ao WiFi”, “Não foi possível se comunicar com seu mini do Google Home” ou conecte -se ao seu wifi para lançar erros. Entre em contato comigo se tiver algum problema ou sugestão.
Estou constantemente atualizando este artigo com qualquer solução de problemas que possa ajudar outros usuários a resolver este problema.
Categorias Solução de problemas, Google Home
Eu só envio guias úteis.
Prajwal Karki
Prajwal é um editor sênior @windowslovers. Um entusiasta da tecnologia que gosta de ler e escrever artigos que ajudam os usuários a tirar o máximo proveito de seus gadgets e tecnológicos.
Como mudar WiFi no Google Home Mini
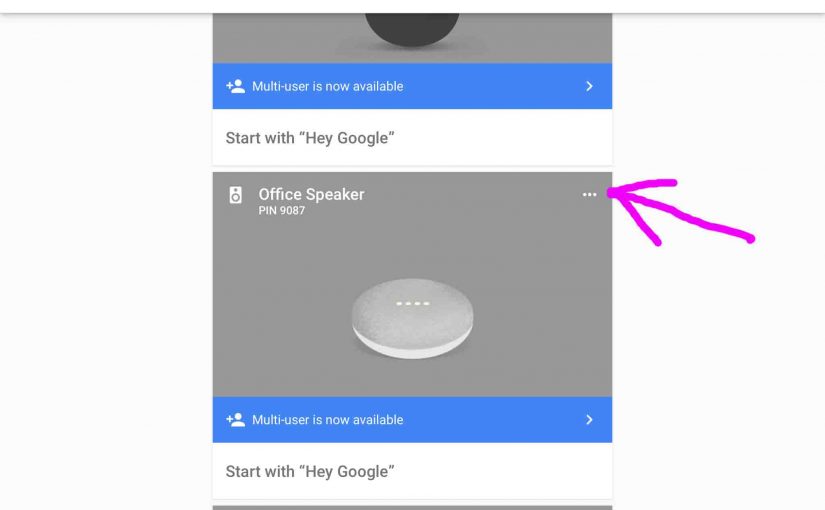
Você pode experimentar erros de conexão WiFi ao inicializar seu orador inteligente do Google Home Mini. Ou, seu alto -falante pode não aparecer no aplicativo do Google Home. Ambos os problemas ocorrem quando o falante não se conecta mais à sua rede wifi. Para vê -lo e usá -lo, o mini deve estar online. Isto é, ele deve estar conectado à sua internet. Essas situações podem ocorrer se você’Mudou seu nome de rede WiFi (SSID) ou a senha de rede, mas ainda não atualizei seu mini dispositivo do Google Home para combinar. Esta posta.
Com o seu dispositivo móvel baseado em iOS ou Android e o aplicativo do Google Home, conectar seu mini alto -falante inteligente a uma rede WiFi diferente é uma brisa e é feito da seguinte maneira.
Assumimos aqui que o aplicativo do Google Home está instalado e vinculado à sua conta do Google, como a nossa tem na seguinte demonstração.
As capturas de tela abaixo foram tiradas de um Apple iPad Air. No entanto, um aplicativo do Google Home semelhante para Android também está disponível na Google Play Store.
Agora, para o procedimento.
Como mudar WiFi no Google Home Mini
1. Conecte seu mini -alto -falante ao poder CA
Se ainda não estiver operando, conecte seu alto -falante a uma fonte de energia, como você’LL precisará acessar os parâmetros de rede armazenados em sua memória, conforme descrito abaixo. Você ganhou’É possível alterar essas configurações sem energia CA, pois elas são inacessíveis no aplicativo do Google Home, a menos que o alto -falante seja alimentado. A próxima foto mostra o orador do Google Home Mini conectado à energia CA via adaptador CA incluído.

Aguarde até que seu alto -falante termine de inicializar antes de prosseguir para a próxima etapa.
2. Ligue o Bluetooth
Evite estar mais de quinze a seis metros de distância, para a velocidade máxima de configuração e erros mínimos. O aplicativo e seu alto -falante exigem que o Bluetooth no seu dispositivo móvel seja ativado, para que as configurações que você estabeleça no aplicativo antes de quando o alto -falante se conectar ao WiFi for comunicado ao alto -falante.
3. Conecte seu dispositivo móvel à mesma rede wifi que você’está conectando seu orador do Google Mini a
Siga as instruções para o seu dispositivo móvel específico para realizar isso. Isso é necessário para que o aplicativo do Google Home conecte seu alto -falante com sucesso à nova rede wifi. Por exemplo, se você’está planejando conectar seu alto -falante à rede WiFi AABBCC, então você deve conectar seu dispositivo móvel à mesma rede WiFi (AABBCC).
4. Execute o aplicativo do Google Home no tablet ou telefone para continuar com como alterar o WiFi no Google Home Mini
Este aplicativo oferece acesso aos seus dispositivos e configurações atuais do Google e permite alterá -los conforme necessário.
O aplicativo está localizado em algum lugar nas páginas da tela inicial, dependendo de onde você pode ter movido. No nosso iPad Air, o aplicativo está em casa, três, como mostrado a seguir, apontado pela seta roxa.

Temos a tela seguinte no Google Home App Startup.
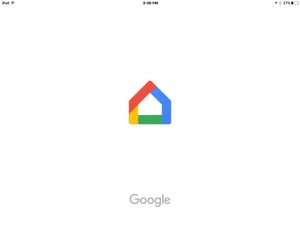
Depois de um curto período, você’é levado para o aplicativo’S Tela inicial. O nosso exibido o seguinte.

5. Toque no menu de hambúrguer no aplicativo’S Tela inicial
Este item (as três linhas empilhadas horizontais) está localizado no canto superior esquerdo da tela inicial, conforme exibido na imagem anterior. A aplicação’O menu principal é exibido como mostrado na próxima foto.

6. Toque no item de menu dos dispositivos
No menu principal (hambúrguer), encontre o item de dispositivos, conforme apontado pela seta roxa na captura de tela anterior. Você pode ter que deslizar para cima na área de menu para rolar o item de dispositivos em exibição.
Dependendo se o seu alto -falante está ou não conectado atualmente a uma rede wifi, telas diferentes aparecerão neste momento. Abordamos cada um dos cenários possíveis da seguinte maneira.
Se o seu alto -falante estiver atualmente conectado e funcionando corretamente a um ponto de acesso em sua rede doméstica, você’Em seguida, verei uma tela semelhante à captura de tela na etapa 6. Vá para lá para mais instruções neste caso.
Se o seu alto -falante estiver ligado, mas não está conectado a nenhuma rede wifi, então você’Verei uma tela como a foto na parte superior da etapa 8. Vá lá para instruções específicas que abordam este caso. No entanto, se estiver ligado e conectado com sucesso a uma rede wifi, continue com a Etapa 7.
7. Palestrante online e conectado
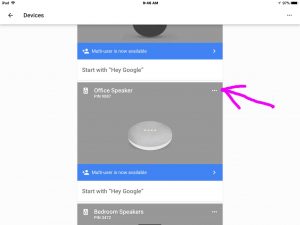
Isso mostra que seu alto -falante está online e pode aceitar comandos e perguntas de voz. Este seria o caso se você tiver várias redes Wi -Fi em sua casa, e deseja desconectar seu alto -falante daquele que é’está atualmente conectado e conecte -o a outro deles. Talvez você tenha mudado o alto -falante do primeiro para o segundo andar e gostaria de conectá -lo ao ponto de acesso do segundo andar, se você tiver um, porque seu sinal de wifi é mais forte e mais confiável lá em cima. Em suma, você’está movendo seu alto -falante de uma rede de wifi que trabalha para outra.
7a. Toque no dispositivo’Menu elipses para continuar com como alterar Wi -Fi no Google Home Mini
Apontamos para as elipses com a flecha roxa na última foto. Isso levanta o alto -falante’S menu de controle, conforme mostrado na próxima foto.
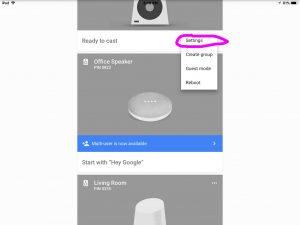
7b. Toque no mini -alto -falante’s Item de menu de configurações
Seu orador’A tela de configurações s aparece então. Em seguida, role a tela para baixo até encontrar a seção Configurações do dispositivo neste menu. Nós’Fiz isso como mostrado na próxima foto de tela.
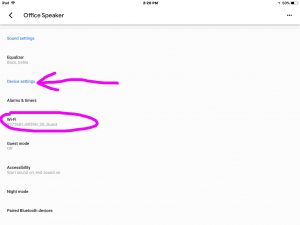
A configuração WiFi aqui exibe a rede sem fio à qual o alto -falante está atualmente conectado, conforme o circuito.
7c. Toque na configuração WiFi na tela Configurações do dispositivo
A configuração WiFi está circulada na última foto.
Isso então traz à tona o Esquecer esta rede tela rápida, como mostrado a seguir.
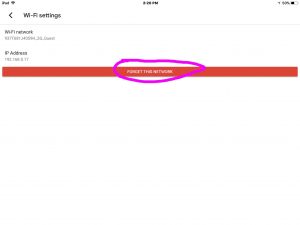
Nesse cenário, desejamos desconectar -se da rede 937T681J4059H_2G_GUEST e conectar -se à rede 937T681J4059H_5G. Ambos estão no alcance e estão disponíveis para o orador do Google Home Mini.
7d. Toque no esqueça esta barra de rede
Como mostrado a seguir, nosso alto -falante está atualmente conectado ao 937T681J4059H_2G_GUEST Network. Queremos esquecer essa rede. Então fazemos isso tocando na barra vermelha.
7e. Confirme a rede Wi -Fi atual esquecendo de continuar com como alterar o WiFi no Google Home Mini
O Esqueça a confirmação da rede a tela aparece então, conforme exibido a seguir.
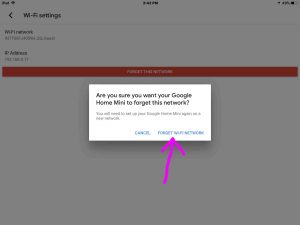
Em seguida, toque no Esqueça esta rede wifi Link azul. como apontado pela flecha na imagem anterior. O aplicativo então exibe o Esquecendo a rede wifi tela, como mostrado a seguir.
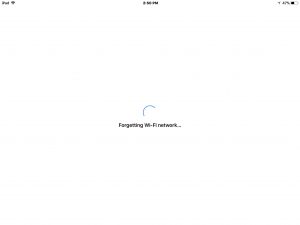
A execução desta etapa desconecta seu alto -falante de sua rede Wi -Fi atual, além de força a esquecer as configurações que retém em sua memória para essa rede (SSID, Tipo de segurança e senha et al).
Após uma breve pausa, você retornou à tela inicial no aplicativo do Google Home, como mostrado a seguir.

7f. Novamente, toque no item de menu de hambúrguer
Encontre o controle de hambúrguer na tela inicial do Google Home App, perto do canto superior esquerdo.
O menu principal é exibido como mostrado na próxima foto.

7g. Toque no item de menu dos dispositivos
No menu principal (hambúrguer), encontre o item de dispositivos, conforme apontado pela seta roxa na captura de tela anterior. Você’Agora eu tenho a mesma captura de tela coberta na etapa 7.
8. Orador offline ou desconectado do wifi
Se o seu alto -falante estiver offline (eu.e. não capaz de se conectar a qualquer rede de wifi dentro de alcance), ou se você a desconectou anteriormente do WiFi, conforme descrito na Etapa 6, então você’verei algo como a próxima tela.
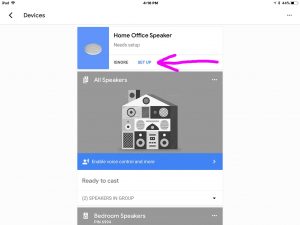
Seu alto -falante pode não ser capaz de se conectar a uma rede sem fio, por exemplo, se você acabou de substituir o roteador / ponto de acesso WiFi com o qual seu alto -falante estava se conectando anteriormente, mas você usou um nome de rede diferente (SSID). Nesse caso, a antiga rede wifi não é mais “no ar.” Mas o alto -falante do Google ainda não pode se conectar ao novo, pois ainda não possui SSID de rede válido e senha para isso.
A tela acima não mostra wifi porque sinaliza seu alto -falante como precisando de configuração. Sem uma conexão WiFi, o aplicativo do Google Home conhece apenas o seu alto -falante via Bluetooth. É por isso que, quando você muda o WiFi no Google Home Mini, você deve ter seu dispositivo móvel dentro da linha Bluetooth do alto -falante.
Além disso, com o alto -falante não conectado a nenhuma rede da Internet, o Google Home não poderá responder a quaisquer perguntas / comandos direcionados ao seu orador, exceto para dizer, “Eu posso’t Encontre sua rede wifi. Você pode se reconectar ao WiFi do seu aplicativo do Google Home, em dispositivos e depois configurar.” Esta mensagem de áudio do alto -falante é um sinal claro de que não está conectado a nenhuma rede wifi atualmente.
9. Pressione o link Configuração na tela de dispositivos para continuar com como alterar o WiFi no Google Home Mini
Lembrete: verifique se seu tablet está a vários metros do alto -falante. Caso contrário, a configuração pode falhar.
Se tudo correr bem, o aplicativo do Google Home procurará seu alto -falante e tentará se conectar a ele, como mostrado na próxima tela.
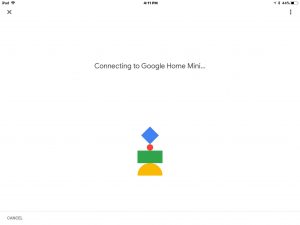
Quando o alto -falante faz uma conexão Bluetooth com sucesso, o aplicativo do Google Home toca um som curto de acorde no mini que ele se conectou.
Então ele mostra a seguinte tela.
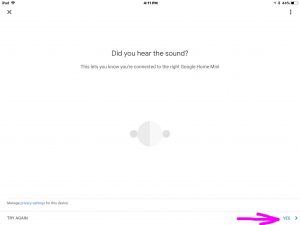
10. Toque no link Sim>
O aplicativo então pergunta onde você’está colocando este dispositivo em sua casa. Aqui você tem inúmeras opções predefinidas, bem como a opção de “escrever em” Sua própria escolha de nome de localização. Nesta demonstração, no entanto, nós’estou indo simples e especificando “Escritório” Como localização do nosso alto -falante, conforme mostrado nas telas a seguir.
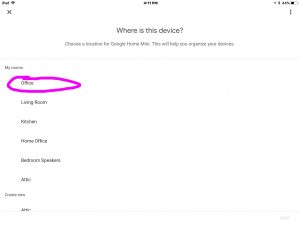
11. Toque no nome da localização que melhor se adapta ao seu quarto pretendido para o seu mini -alto -falante em casa
Aqui, nós tocamos “Escritório,” e a tela muda para exibir o “Escritório” Seleção verificada, como mostrado a seguir.
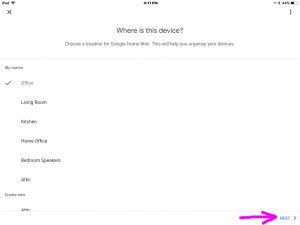
12. Toque no próximo> link
O aplicativo então leva você ao Escolha sua rede wifi tela, como mostrado a seguir. No nosso caso, nós’vou escolher a rede 937T681J4059H_5G, como apontado pela seta roxa na imagem que segue imediatamente.
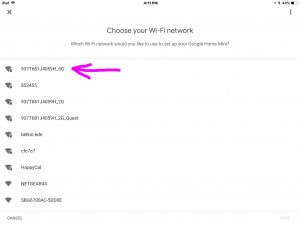
13. Toque na rede Wi -Fi desejada para continuar com como alterar o WiFi no Google Home Mini
Fizemos isso, e então a tela na próxima foto aparece, mostrando que nossa escolha mudou de cor de preto para azul.
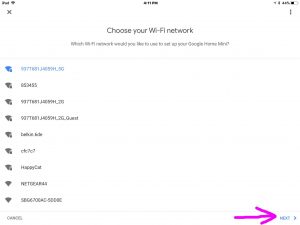
14. Toque no próximo> link
Isso traz à tona o “Digite a senha do WiFi” Prompt para a rede Wi -Fi escolhida acima, como mostrado a seguir.
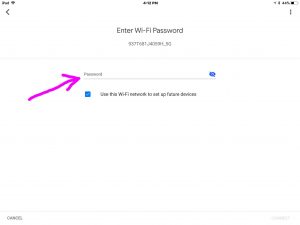
15. Digite a senha wifi para a sua rede escolhida
Entramos no nosso, como mostrado a seguir.
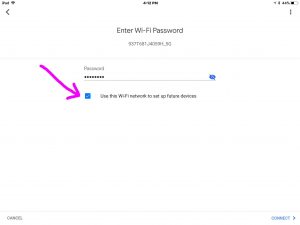
Você também pode optar por verificar a rede -se esta rede wifi para configurar a opção futura – se você quiser esta rede’Senha a ser lembrada na próxima vez que você configurar um dispositivo Home do Google. Isso elimina a necessidade de digitar a senha novamente.
16. Toque no link Connect>
O aplicativo do Google Home tenta se conectar à rede WiFi selecionada e exibe essa atividade, como mostrado na próxima foto de tela.
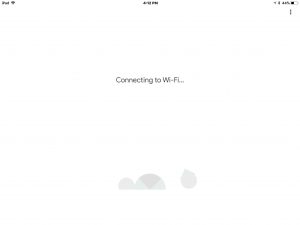
Após uma breve pausa, o mini -alto -falante se conecta à sua rede Wi -Fi escolhida, e o aplicativo do Google Home exibe a seguinte tela para indicar que o alto -falante conectou com sucesso.
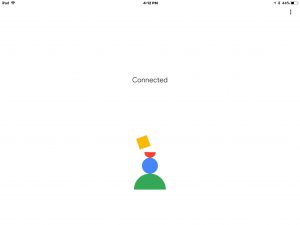
Após uma breve pausa, o aplicativo do Google Home exibe novamente sua tela inicial, como segue.
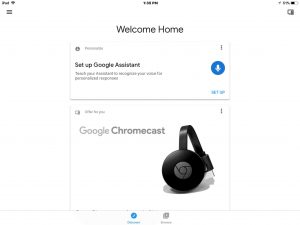
17. Feito com como mudar o WiFi no Google Home Mini!
Agora você conseguiu mudar de wifi no Google Home Mini. Isto é, seu alto -falante agora se conecta a uma rede de wifi que trabalha. Para conferir, pergunte a hora ou clima. Se o assistente responder, você sabe que a nova conexão está bem.
Postagens relacionadas a como mudar o WiFi no Google Home Mini
-
- Como alterar o WiFi no Original Google Home Speaker
- Como alterar a rede WiFi em dispositivos iOS, iPhone, iPod, iPad
- Alterar rede WiFi na Honeywell RTH9580WF Termostato
- Como alterar a rede WiFi no Google Home Max
- Como mudar o WiFi no Victor Reader Trek
Outras postagens sobre o orador do Google Home Mini Smart
-
- Como configurar o Spotify no Google Home Mini
- Google Home Mini Power Adapter Specs
- Como conectar o Google Home Mini ao alto -falante Bluetooth
- Google Home Mini Charger Specs for Google Mini Speaker
- Como definir o cronômetro de sono no Google Home Mini -palestrante
Referências de como mudar WiFi no Google Home Mini
Histórico de Revisão
-
- 2021-08-20: reduziu as tags e links internos.
- 2020-05-10: Adicionado os outros posts sobre… seção.
- 2019-05-03: Foco adicionado para ‘Alterar wifi no Google Home Mini’. Adicionado mais tags e subtítulos. Código de anúncio excluído.
- 2017-11-25: publicado originalmente.
- Se o botão Configurar dispositivos não estiver na tela:


