Como configurar o Google Chromecast
Resumo:
Google Chromecast é um dispositivo que permite transmitir programas de TV, vídeos e jogos na sua TV usando seu smartphone ou dispositivos móveis. Pode ser usado sem o Google Home e oferece uma variedade de opções de entretenimento. A configuração do Chromecast requer conectá -lo à porta HDMI da sua TV, garantir uma fonte de energia e ter uma conexão com a Internet. O processo de configuração pode ser feito usando smartphones, PCs, laptops e tablets. Uma vez configurado, o Chromecast pode ser usado como um player de vídeo para transmitir conteúdo a partir de serviços de streaming compatíveis. Além disso, é possível conectar o Chromecast a uma nova rede Wi-Fi sem o aplicativo do Google Home, redefinindo-o para configurações de fábrica.
Pontos chave:
- Chromecast permite que você transmita programas de TV, vídeos e jogos na sua TV usando seu smartphone ou dispositivos móveis.
- Pode ser usado sem o Google Home e oferece uma ampla gama de opções de entretenimento.
- A configuração do Chromecast requer conectá -lo à porta HDMI da sua TV e garantir uma fonte de energia.
- Também é necessária uma conexão à Internet, especialmente se você planeja usar serviços de streaming como a Netflix.
- Você pode configurar o Chromecast usando smartphones, PCs, laptops e tablets.
- Uma vez configurado, o Chromecast pode ser usado como um player de vídeo para transmitir conteúdo a partir de serviços de streaming compatíveis.
- Para reproduzir vídeos no Chromecast, você precisa selecionar o aplicativo, escolher o vídeo e usar seu dispositivo móvel ou laptop para lançá -lo para Chromecast.
- Chromecast fornece reprodução de vídeo suave, comparável a outros dispositivos de hardware.
- Se você precisar conectar o Chromecast a uma nova rede Wi-Fi sem o aplicativo do Google Home, poderá redefini-lo para configurações de fábrica.
- A redefinição do Chromecast exclui todos os dados e não pode ser revertida.
Questões:
- Como funciona o Chromecast?
Chromecast funciona transmitindo programas de TV, vídeos e jogos do seu smartphone ou dispositivos móveis para sua TV através da porta HDMI. - O Chromecast pode ser configurado sem o Google Home?
Sim, o Chromecast pode ser configurado e usado sem o Google Home. Oferece uma variedade de opções de entretenimento sem a necessidade de casa do Google. - Quais são os requisitos para a criação de Chromecast?
Para configurar o Chromecast, você precisa de uma TV com uma porta HDMI disponível, acesso à energia e uma conexão com a Internet. Você também pode precisar criar contas para serviços de streaming como a Netflix. - Quais dispositivos podem ser usados para configurar o Chromecast?
Você pode usar smartphones (iOS e Android), PCs, laptops e tablets para configurar e gerenciar o Chromecast. - Como o Chromecast pode ser usado como um player de vídeo?
O Chromecast pode ser usado como um player de vídeo selecionando o aplicativo, escolhendo o vídeo e lançando -o do seu dispositivo móvel ou laptop para Chromecast. - Quais serviços de streaming são compatíveis com o Chromecast?
Os serviços de streaming compatíveis incluem Netflix, Hulu e muito mais. É importante criar contas para esses serviços transmitir conteúdo no Chromecast. - Como você conecta o Chromecast a uma nova rede Wi-Fi sem o aplicativo do Google Home?
Para conectar o Chromecast a uma nova rede Wi-Fi sem o aplicativo do Google Home, você pode redefini-lo para configurações de fábrica. No entanto, isso excluirá todos os dados e não pode ser revertido. - O que acontece quando você redefine o Chromecast para as configurações de fábrica?
Redefinir o Chromecast para as configurações de fábrica apaga todos os dados e o restaura em suas configurações padrão. - Outras pessoas podem usar seu Chromecast?
Sim, outras pessoas podem usar seu Chromecast, desde que estejam conectados à mesma rede Wi-Fi. O modo de convidado também está disponível para acesso temporário. - O Chromecast é compatível com todas as TVs?
Chromecast requer uma porta HDMI disponível na sua TV. Enquanto sua TV tiver uma porta HDMI, o Chromecast deve ser compatível.
Respostas:
- Chromecast funciona transmitindo conteúdo do seu smartphone ou dispositivos móveis para sua TV usando a porta HDMI. Ele atua como uma ponte entre seus dispositivos e a TV, permitindo controlar e reproduzir o conteúdo em uma tela maior.
- Sim, o Chromecast pode ser configurado e usado sem o Google Home. O aplicativo do Google Home é necessário apenas para o processo de configuração inicial, mas uma vez que o Chromecast esteja conectado à sua rede Wi-Fi, você pode controlá-lo usando vários dispositivos, como smartphones, PCs, laptops e tablets.
- Para configurar o Chromecast, você precisa de uma TV com uma porta HDMI disponível. Conecte o dispositivo Chromecast à porta HDMI e conecte -a a uma fonte de energia. Você também precisa de uma conexão com a Internet para acessar serviços de streaming. Além disso, se você planeja usar serviços como a Netflix, precisará criar contas para eles.
- Você pode usar smartphones (iOS e Android), PCs, laptops e tablets para configurar e gerenciar o Chromecast. O aplicativo do Google Home está disponível para esses dispositivos e fornece uma maneira fácil de controlar o Chromecast. Como alternativa, você pode usar o navegador Chrome no seu PC ou laptop para acessar as configurações do Chromecast.
- Para usar o Chromecast como um player de vídeo, você precisa selecionar o aplicativo que deseja usar, escolha o vídeo que deseja reproduzir e lançá -lo para Chromecast do seu dispositivo móvel ou laptop. O processo de fundição pode variar dependendo do aplicativo e do dispositivo que você está usando, mas geralmente há um botão de elenco ou opção que permite que você se conecte ao Chromecast.
- Chromecast é compatível com vários serviços de streaming, como Netflix, Hulu, YouTube e muito mais. Para transmitir conteúdo desses serviços, você precisa ter contas para eles e selecionar o vídeo desejado ou mostrar no aplicativo. Uma vez selecionado, você pode lançá -lo para Chromecast e ele jogará na sua TV.
- Conectando o Chromecast a uma nova rede Wi-Fi sem o aplicativo do Google Home pode ser feito redefinindo-o para configurações de fábrica. Isso excluirá todos os dados sobre o Chromecast e os restaurará em suas configurações padrão. Para redefinir o Chromecast, verifique se está conectado à TV, segure o botão Redefinir por aproximadamente 25 segundos ou até que a luz do LED comece a piscar branco. O dispositivo será reiniciado e você poderá configurá-lo novamente com a nova rede Wi-Fi.
- Quando você redefine o Chromecast para as configurações de fábrica, todos os dados no dispositivo, incluindo configurações de rede e preferências de aplicativos, serão apagados. Ele será restaurado em suas configurações padrão, como se fosse novo. Certifique -se de fazer backup de dados importantes antes de executar uma redefinição de fábrica.
- Sim, outras pessoas podem usar seu Chromecast, desde que estejam conectados à mesma rede Wi-Fi. Eles podem lançar seu próprio conteúdo ou usar aplicativos de streaming em seus dispositivos para reproduzir conteúdo na sua TV. Chromecast também possui uma opção de modo de convidado, que permite acesso temporário para os hóspedes sem exigir que eles se conectem à sua rede Wi-Fi.
- Chromecast é compatível com TVs com uma porta HDMI disponível. A maioria das TVs modernas tem portas HDMI, então Chromecast deve funcionar com a maioria das TVs. No entanto, é sempre uma boa ideia verificar as especificações da sua TV ou consultar o fabricante para garantir a compatibilidade.
Como configurar o Google Chromecast
O aplicativo do Google Home agora configurará o Chromecast. Você não’Temos que fazer qualquer coisa, exceto tocar, continue quando solicitado.
Como usar o Chromecast sem o Google Home
Google Chromecast funciona com sua TV para permitir que você transmita seus programas de TV e vídeos favoritos através do seu celular ou dispositivos móveis. Ele também permite que você acesse e jogue jogos. Se você quiser aprender Como usar o Chromecast sem o Google Home, você está com sorte.
Simplesmente coloque, Configuração do Chromecast Fornece a você as opções de entretenimento final. Além disso, você pode usá -lo sem o Google Home.
O dispositivo Chromecast se conecta à sua TV através da porta HDMI disponível. Chega com algum cordão extra para cuidar de portas que não estão localizadas de maneira muito conveniente. Para que o Chromecast trabalhe com sua TV, um HDMI deve estar disponível. Além disso, você deve ter acesso ao poder. Use Chromecast sem o Google Home.
Verifique se você pode simplesmente conectar seu Chromecast à sua televisão’s porta USB para alimentá -la. Uma conexão à Internet também é uma necessidade. Se você planeja usar serviços de streaming, como a Netflix, deve criar contas para as que deseja.
Para gerenciar sua configuração Chromecast, você pode usar dispositivos como:
- Smartphones (iOS e Android)
- PCs
- Laptops
- Comprimidos
Definir o seu Chromecast Up Fornecer – Configuração do Chromecast sem aplicativo
A etapa principal é conectar seu Chromecast à sua TV. Uma vez feito isso, uma lista de instruções aparecerá na tela. Siga -os e faça o download do aplicativo Chromecast Setup. Se você tem um laptop, use -o para fazer isso, pois é a opção preferida. De qualquer forma, você também usará seus dispositivos Android para definir seu Chromecast Up.
A configuração do seu Chromecast não é de extrema importância. Muitas pessoas preferem usar seus dispositivos móveis para se conectar. Muitos usuários preferem se conectar usando seus telefones celulares.
No entanto, você precisará instalar um jogador para cada dispositivo que pretende usar com seu Chromecast. Você não se espera que você configure cada dispositivo. Desde que você esteja conectado à mesma rede Wi-Fi que o seu Chromecast, você pode controlá-lo.
Usando seu Chromecast como um player de vídeo
Um grande benefício de um Chromecast é que você pode usá -lo para reproduzir seus vídeos. Depois de criar contas para seus serviços de streaming preferidos, como Netflix, Hulu e muito mais, então você está pronto para ir. No entanto, você deve primeiro garantir que os serviços que você usa sejam compatíveis com o Chromecast.
Aqui está como você reproduz seus vídeos favoritos em seu Chromecast:
- Toque para selecionar o aplicativo que você pretende usar.
- Selecione o vídeo que você deseja que seu Chromecast seja reproduzido.
- Escolha o ‘Elenco’ opção de qualquer um de seus dispositivos móveis ou laptop. A localização do ‘Elenco’ o botão depende do dispositivo que você usa.
- Se você possui vários dispositivos Chromecast, selecione o que deseja usar
- Use seu dispositivo móvel como seu controle remoto. Ele pode parar e jogar, pausar ou executar outras funções que um controle remoto executa.
A reprodução de vídeo em seu Chromecast está no mesmo nível com hardware, como:
Ele toca neles tão suavemente quanto toca no Chromecast. No entanto, o mesmo não se aplica a vídeos jogados em um Chromebook ou um laptop Mac. Isso ocorre porque você simplesmente não envia os vídeos para o dispositivo como faria com seu smartphone ou tablet.
Conectando o Chromecast a um novo Wi-Fi sem o aplicativo do Google Home
Com uma nova rede Wi-Fi, você poderá conectar seu Chromecast sem o aplicativo do Google Home. Sua TV instruirá você a ligar seu aplicativo do Google Home para se associar ao Wi-Fi. Caso você não esteja disposto a exigir esta opção, aqui’é o que você faz:
Redefinir para configurações de fábrica
Isso redefine seu dispositivo Chromecast para configurações padrão. Infelizmente, isso exclui todos os seus dados e não pode ser revertido. Se você precisar tomar esta opção, aqui está como você redefiniu para as configurações de fábrica:
Como redefinir do dispositivo Chromecast?
- Verifique se o Chromecast está conectado ao aparelho de televisão
- Segure o botão no Chromecast também:
1) por vinte e cinco segundos ou
2) até que a luz de LED vermelha sólida se torne uma luz vermelha piscando
- A luz LED começará a piscar branca e a tela da TV ficará em branco. Quando isso acontecer, solte o botão.
- O dispositivo começará a reiniciar.
Conclusão
Google Chromecast é um dispositivo de streaming econômico que permite que você observe seu conteúdo favorito. Depois de aprender Como usar o Chromecast sem o Google Home, transmitir seu conteúdo favorito se torna muito fácil.
Além disso, seus convidados podem utilizar seu Chromecast depois que você não estiver disponível. Tudo o que eles exigem deve estar conectado à mesma rede Wi-Fi que o Chromecast para ser capaz de usá-la. Por outro lado, eles podem usar o modo de convidado.
Automação residencial inteligente
Como configurar o Google Chromecast
Procurando como configurar o Google Chromecast? O Google oferece muito pouco em termos de instruções. Aqui está o nosso guia detalhado.

(Crédito da imagem: Google)
- Como configurar o Chromecast
- Como configurar o Chromecast com o Google TV
- Depois de configurar o Chromecast
Instruções de como configurar o Google Chromecast são a única coisa que o excelente dispositivo de streaming não oferece. Então, se você está se sentindo um pouco perdido, temos todos os conselhos sobre como começar a usar um dos melhores dispositivos de streaming.
Antes de começar a assistir a compulsão tudo o que a internet tem a oferecer, você’precisará colocar o dispositivo em funcionamento. O processo de configuração do Chromecast é geralmente simples e intuitivo, mas se você se encontrar preso em qualquer uma das etapas, nosso guia poderá esclarecer o que fazer a seguir.
E abaixo das instruções iniciais de configuração, temos os próximos passos para dar. Isso inclui a primeira coisa que você pode fazer para garantir que seu Chromecast com o Google TV 4K e o Chromecast com o Google TV HD estejam oferecendo as melhores recomendações.
As instruções para configurar o novo Chromecast com o Google TV (que possuem um remoto e aplicativos reais) variam um pouco, por isso estamos incluindo uma seção separada sobre isso na parte inferior deste artigo.
Como configurar o Chromecast
1. Conectar o Chromecast à sua TV.
Esta parte do processo é bastante infalível. Conecte o Chromecast à sua TV’S HDMI Port e o fio USB em uma porta ou saída de energia compatível. Apenas lembre -se de que se você’está usando um Chromecast Ultra compatível com 4K’Eu precisará conectar o adaptador a uma tomada; Uma porta USB não’t forneça energia suficiente para sustentá -lo.
2. Baixe o aplicativo do Google Home.
Você pode adquirir o aplicativo do Google Home através da loja do Google Play (abre na nova guia) ou da Apple App Store (abre na nova guia) . A maioria dos dispositivos Android já deve vir com ele pré -instalado, embora.
Se você’estou usando um Chromecast com um computador, você não’preciso do aplicativo doméstico; apenas ter o Google Chrome instalado é suficiente. Visite o Google’s site Chromecast e siga as instruções.
Este também seria um bom momento para ligar sua TV e selecionar a entrada certa, embora tecnicamente, você possa passar pela maior parte do processo de configuração sem ele.
3. Clique no sinal + no canto superior esquerdo.
4. Selecione o dispositivo de configuração.
Observe que você pode obter um prompt na parte inferior da tela para configurar um novo dispositivo; Isso vai funcionar também.
5. Selecione novos dispositivos.
6. Escolha uma casa que você está instalando.
O aplicativo do Google Home agora configurará o Chromecast. Você não’Temos que fazer qualquer coisa, exceto tocar, continue quando solicitado.
7. Selecione Chromecast
8. Toque em seguida no canto inferior direito.
9. Toque em sim Para confirmar o código de 4 caracteres na tela.
10. Toque eu concordo concordar com as letras miúdas legais.
11. Optar dentro ou fora do compartilhamento de dados do Google.
12. Diga ao Google Home em que sala seu dispositivo está.
13. Emparelhe seu Chromecast com uma rede Wi-Fi.
14. Toque continue
15. Toque em seguida para configurar o Google Assistant no Chromecast
16. Adicionar ou pular uma série de opções de serviço. Você receberá opções para rádio, vídeo e TV ao vivo.
17. Clique em Inscrever -se se quiser e -mails sobre o hardware do Google.
18. Clique em Avançar.
19. Tome o tutorial (opcional)
Se você’Eu nunca usei um cromecast antes, não poderia’não machuquei deixar o Google Home demonstrar como o elenco funciona. Selecione Saiba como lançar e siga as instruções. Alternativamente, Tom’s guia também tem uma história sobre como fazer isso.
(Longa história curta: Encontre um aplicativo compatível, pressione o botão de elenco. Que’é realmente tudo o que você tem que fazer.)
(abre na nova guia)
O Disney Plus é um dos principais serviços que suporta Chromecast, tanto com seu aplicativo de TV do Google quanto o botão de elenco.
Ver Deal (abre na nova guia)
Como configurar o Chromecast com o Google TV
Esse processo é amplamente semelhante ao acima, então só mostraremos as telas e as imagens onde elas diferem.
1. Conecte o Chromecast com o Google TV a uma tomada
2. Além do Chromecast com o Google TV para a porta HDMI da sua TV
3. Segure os botões de trás e de casa no controle remoto do Chromecast, conforme instruído na tela
4. selecione sua lingua
5. Baixar e abrir o aplicativo do Google Home do Loja de aplicativos do Google (abre na nova guia) ou o Apple App Store (abre na nova guia)
6. Toque no botão Configurar Chromecast No aplicativo do Google Home.
7. Escolha uma “casa” onde seu Chromecast com o Google TV será usado. É basicamente assim que os usuários dividem a tecnologia doméstica inteligente em locais.
8. Conceda o acesso ao aplicativo do Google Home à câmera do seu dispositivo.
9. Abra o aplicativo de câmera do seu dispositivo e verifique o código QR na sua TV.
10. Concorde com o idioma legal do Google duas vezes.
11. Escolha a localização do seu Chromecast com o Google TV.
12. Nomeie seu Chromecast com o Google TV se você quiser.
13. Conecte-se a uma rede Wi-Fi.
14. Entre com sua conta do Google, E você está no trecho final. O que se segue são uma série de opções de gerenciamento de contas, tudo feito no seu telefone.
15. Concordar (ou discordar) para compartilhar dados de localização e diagnóstico.
16. Permitir (ou negar) Google a capacidade de se conectar com os aplicativos do seu dispositivo.
17. Ativar ou desativar a correspondência de voz.
18. Vincular aplicativos e serviços que você usa.
19. Selecione as fotos ou arte do Google para o seu modo ambiente. Este é o seu protetor de tela.
20. Optar dentro ou fora dos e -mails do Google sobre hardware. Agora, seu Chromecast com o Google TV terminará de configurar! Você Terminou!
Depois de configurar o Chromecast
E depois de configurar seu Chromecast, há muitas outras coisas para saber e descobrir. Para iniciantes, você pode usar um Chromecast para lançar o Oculus Quest 2 em uma TV, porque se você é do tipo VR, apostamos que sua família e amigos gostariam de ver o que você vê.
Ah, e quando chegar a hora de descobrir o que fazer com seu Chromecast, confira nosso guia para os melhores aplicativos Chromecast.
Por último, mas certamente não menos importante, nossa história sobre a primeira coisa que todos os Chromecast com o proprietário do Google TV devem fazer explica como melhorar o conteúdo sugerido no mais recente Chromecast.
As melhores ofertas de televisão de hoje
719 Revisões de clientes da Amazon (abre na nova guia)
(abre na nova guia)
(abre na nova guia)
(abre na nova guia)
(abre na nova guia)
Ver Deal (abre na nova guia)
(abre na nova guia)
(abre na nova guia)
(abre na nova guia)
(abre na nova guia)
(abre na nova guia)
Ver Deal (abre na nova guia)
(abre na nova guia)
(abre na nova guia)
(abre na nova guia)
Ver Deal (abre na nova guia)
Mostre mais negócios
Verificamos mais de 250 milhões de produtos todos os dias para obter os melhores preços
Estar no conhecimento
Obtenha acesso instantâneo a notícias de última hora, as críticas mais quentes, ótimas ofertas e dicas úteis.
Ao enviar suas informações, você concorda com os Termos e Condições (abre em uma nova guia) e Política de Privacidade (abre em uma nova guia) e tem 16 anos ou mais ou mais.
Marshall Honoroof é um editor sênior do Tom’s Guide, supervisionando a cobertura do site de hardware e software para jogos. Ele vem de um histórico de redação científica, tendo estudado paleomammalogia, antropologia biológica e história da ciência e tecnologia. Depois de horas, você pode encontrá-lo praticando o Taekwondo ou fazendo mergulhos profundos no clássico de ficção científica.
Mais sobre o Google
O mecanismo de pesquisa de IA do Google pode fazer ou quebrar a pesquisa para sempre – eis o porquê
O pixel 7A tem um recurso que eu gostaria de ter no meu Pixel 6 Pro
A Apple ainda não os anunciou, mas o Beats Studio Buds+ já está aparecendo nas lojas
6 comentários comentários dos fóruns
Mark Spoonauer
Comentários arquivados são encontrados aqui: http: // www.TOMSGUIDE.COM/FORUM/ID-1752503/SET-GOOGLE-CROMECAST.html
Siva_prasad
Meu elenco do Google Chrome não é sincronizado com o Google Play Music.. Por favor ajude
MissPowers
Bem, isso é irritante. Acabei de escrever um longo comentário e quando foi me fazer me inscrever, eu perdi. Você pensaria que haveria um modo de salvamento quando isso acontecer. Realmente não sinto vontade de digitar tudo de novo, mas estou frustrado como o inferno e ainda tenho que encontrar uma correção.
27 de junho de 2018
Temos 3 dispositivos Chromecast em nossa casa. Todos os três aparecem no Google Home como ativo e pronto para lançar, mas o dispositivo principal não aparece em nenhum dos aplicativos de streaming regulares que usamos. Sabemos que não é um problema de telefone porque acontece no telefone do meu marido e também no meu. Isso também acontece no meu laptop em execução de cromo. Nós reiniciamos o dispositivo algumas vezes. Trocamos de dispositivos de outra sala. Nós reiniciamos o roteador duas vezes. Agora, quando reiniciamos o roteador, o dispositivo na área problemática da TV continuou tentando se conectar à rede Wi-Fi errada. Eu acho que pode estar tentando se conectar ao nome da rede que tínhamos antes de termos um novo roteador há vários anos. É difícil lembrar desses nomes, mas parecia familiar. Enquanto isso, a rede no meu telefone mudou da minha rede FIOS para a rede Chromecast do dispositivo no quarto, que é a rede que está funcionando. Hesito em dizer ‘dispositivo’ porque tentamos diferentes dispositivos na rede principal -a TV em nossa sala de estar. Nós alimentamos a TV OFF/em várias vezes e meu marido, um profissional de áudio/vídeo não acha que a TV seria o problema de qualquer maneira. O dispositivo em nossa TV principal está conectado via USB. Na nossa TV do quarto, está conectado via HDMI. Estou me perguntando se é aqui que está o problema. Eu pretendia também dizer que a tela principal do Chromecast aparece na TV com minhas configurações de fundo preferidas. Novamente, ele também aparece no aplicativo do Google Home. Simplesmente não aparece em Hulu, Netflix, Google Fotos ou YouTube. Não tentei nenhum dos meus outros aplicativos compatíveis com Chromecast. Eu acho que todos os outros slots HDMI na TV principal estão ocupados, então não posso testar a teoria HDMI ainda. Vou fazer alguns interruptores mais tarde e ver se isso funciona. Espero que eles corram este bug em breve.
***********************************************************
ETA: Meu marido tinha isso a dizer sobre ser um possível problema HDMI:
“Todos os Chromecasts se conectam às TVs via HDMI, mas são alimentados por USB. Os 2 na Samsungs são alimentados (quando a TV está ligada) por uma conexão USB nas próprias TVs. O Chromecast da Sony é alimentado por uma faixa de energia externa, e é por isso que esse Chromecast pode ativar a TV quando você a selecionar. Os outros não seriam capazes de fazer isso.”
“Se você’estou usando um Chromecast com um computador, você não’preciso do aplicativo doméstico; apenas ter o Google Chrome instalado é suficiente. Visite o Google’s site Chromecast e siga as instruções.”
Essas instruções são para o Google Play ou a Apple Store _only_.
Androbourne
Honestamente. Normalmente, configuro Chromecasts usando o aplicativo Google no meu smartphone. É fácil e não afeta o PC. Também facilita a configuração mais tarde, se necessário.
Tente redefinir a fábrica dos cromecastos e leitura -os para a rede.
As instruções devem ser bem simples e colocadas na tela pela primeira vez que você plugin o Chromecast. Eu tenho 4 na minha rede em casa e eles funcionam muito bem.
Apenas certifique -se de que estão todos no mesmo ssid wifi e eu sugiro fortemente usar o aplicativo para smartphone para configuração.
Eu posso usar o Chromecst bem no aplicativo do YouTube no meu iPhone, mas não do meu computador. Eu continuo recebendo a mensagem “Sem destinos de elenco encontrado”. Eu tentei todos os tipos de coisas para habilitá -lo, sem sucesso. O Chromecast original era muito melhor.
Como consertar o aplicativo do Google Home pode’T Encontre Chromecast
O aplicativo do Google Home em seu smartphone não pode encontrar o dispositivo Chromecast? Então você deve conferir algumas dicas de solução de problemas mencionadas neste guia para resolver o problema imediatamente. Vamos entender o problema primeiro. Quando você tenta configurar o Chromecast, você não pode conectá -lo ao seu smartphone.
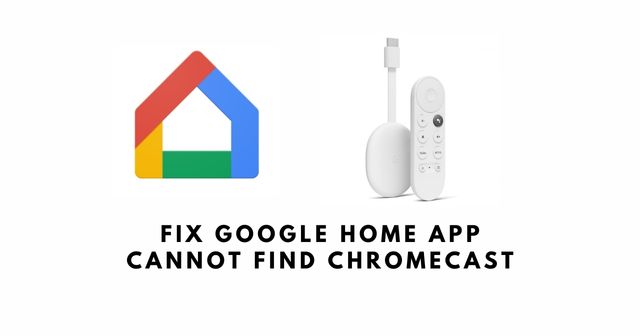
Em outro cenário, se você conseguiu terminar de configurar o Chromecast, o dispositivo agora não’t aparece no aplicativo do Google Home. Todos esses problemas podem acontecer principalmente devido a não estar conectada à mesma rede wifi. Também pode ser um bug no aplicativo do Google Home ou em qualquer problema de hardware no Chromecast.
Relacionado | Como corrigir o problema do buffer de Chromecast (todos os métodos)
Dicas para consertar o aplicativo do Google Home pode’T Encontre Chromecast
Aqui estão os vários métodos de solução de problemas que você pode implementar.
Atualize o aplicativo do Google Home
Comece atualizando o aplicativo do Google Home em seus dispositivos. Eu coloquei as etapas para os smartphones Android e iOS. Dependendo do que você usa, você pode seguir as etapas de acordo.
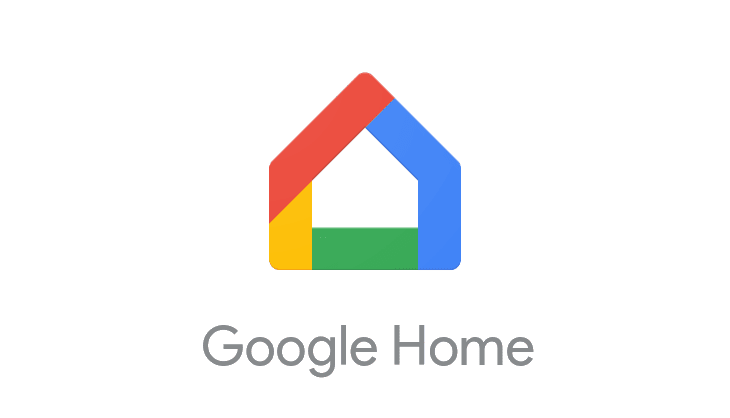
- Inicie o Loja de aplicativos do Google.
- Toque na conta do Gmail conectado.
- No menu, selecione Gerenciar aplicativos e dispositivo.
- Em seguida, toque Atualizações disponíveis.
- Passe pela lista de aplicativos esperando para serem atualizados.
- Localize o aplicativo do Google Home.
- Clique em Atualizar.
Usuários para iPhone/iPad podem seguir as etapas abaixo.
- Vou ao AplicativoLoja.
- Toque na sua imagem de perfil da conta de ID da Apple conectada.
- Passe pelos aplicativos que estão esperando para serem atualizados.
- Se o Google Home estiver presente, toque no Atualizar botão.
Faça logon e faça login de volta à sua conta do Google
A saída da sua conta do Gmail e o login de volta pode corrigir facilmente o problema do Google Home não conseguir encontrar o Chromecast.
- Inicie o dispositivo Configurações aplicativo.
- Toque no Contas cardápio.
- Selecione a conta do Google você usa para acessar esse dispositivo.
- Siga as instruções e complete o processo.
- Agora, reinicie o dispositivo e faça login com a mesma conta.
- Abra o Página inicial do Google aplicativo.
Agora deve descobrir o Chromecast conectado.
Verifique se o problema do hardware Chromecast
É o dispositivo Chromecast mostrando uma luz branca? Isso significa que não há problema no Chromecast’enviar. No entanto, se você está vendo um piscar de branco contínuo ou um piscar de cor laranja ou um indicador laranja constante, significa que o Chromecast não está configurado ou tem alguns problemas de hardware.
Relacionado | Como corrigir o problema de atraso de áudio no Chromecast
Configure o Chromecast se for’não é configurado [luz branca piscando]. Caso contrário, leve o Chromecast para o centro de serviço próximo e verifique se há problemas por meio de suporte técnico.
Use os dois dispositivos na mesma rede
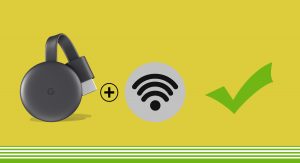
Certifique -se de que primeiro, você habilite a rede wifi. Em seguida, conecte seu smartphone à rede. Em seguida, você conecta seu Chromecast à mesma rede.
Seu smartphone ou TV suporta Chromecast
Se você usar um dispositivo Android, o telefone ou tablet deve estar executando o Android 8.0 ou acima de sistemas operacionais para apoiar o Chromecast. Em segundo lugar, se você usar um iPhone ou iPad, o dispositivo deve estar em execução no iOS/iPados 14.0 ou superior.
Novamente, se você tem a TV e deseja verificar sua compatibilidade com o Chromecast aqui é o que você deve ter em mente. A TV deve estar equipada com suporte HDR, oferece compatibilidade em 4K e suporta uma conectividade mais rápida à Internet.
Redefinir o dispositivo Chromecast de redefinição de fábrica
Para trazer de volta seu Chromecast para suas configurações padrão, você pode executar uma redefinição de fábrica. Geralmente, fazer isso corrige todos os bugs e faz com que funcione como um dispositivo recém -caixa. Além disso, para mais detalhes, leia nosso artigo sobre redefinição de fábrica Chromecast com o Google TV e todas as gerações anteriores.

- Primeiro, conecte o Chromecast à TV e habilite.
- Pressione o botão há muito tempo no Chromecast’está de volta.
- Você verá a luz LED exibirá uma cor amarela.
- Deixe de lado o botão assim que a luz do LED mudar para a cor branca.
Relacionado | Melhor hub USB-C para o Google Chromecast com o Google TV
Com isso, vou encerrar as dicas rápidas que você pode usar imediatamente para corrigir o problema do aplicativo do Google Home não conseguir encontrar o dispositivo Chromecast.
- Tag
- Chromecast
- Correções Chromecast
- Conserta
- Página inicial do Google
- Aplicativo doméstico do Google
- O aplicativo do Google Home não consegue encontrar o Chromecast
Como usar o Google Nest mini com Chromecast


Quando você compra através de nossos links, podemos ganhar uma comissão de afiliados.
Se você possui um Google Chromecast, provavelmente está ciente de todas as coisas incríveis que podem fazer para facilitar a transmissão de músicas e filmes. E se você comprou recentemente um Google Nest mini, pode estar se perguntando como pode conectar os dois ou se pode usá -los juntos.
O Google Nest Mini deve funcionar como um hub para sua casa, para que você possa usar o dispositivo com Chromecast. Abaixo, nós’Cubra todas as etapas necessárias para conectar e usar os dois dispositivos juntos.
Como conectar o Google Nest mini ao Chromecast
Para conectar o Google Nest mini ao seu Chromecast, você’Precisa garantir que ambos os dispositivos estejam configurados no aplicativo do Google Home.
- Conecte o Google Nest mini a uma saída elétrica.
- Use seu smartphone ou tablet para baixar o aplicativo do Google Home se você não’já tenho.
- Abra o aplicativo do Google Home e verifique se você’Re login em sua conta.
- Toque em + ícone.
- Tocar Dispositivo configurado.
- Tocar Novo dispositivo.
- Siga os avisos na tela.
Se você nunca configurou um dispositivo antes, o botão de configuração pode não mostrar automaticamente. Nesse caso, siga estas etapas:
- No aplicativo do Google Home, toque Iniciar.
- Selecione Configure novos dispositivos.
- Tocar Crie outra casa.
- Tocar Próximo.
- Insira um nome de origem e o endereço se solicitado.
- Siga os avisos na tela para continuar adicionando seu dispositivo.
Você’Também preciso garantir que seu Chromecast esteja conectado ao seu aplicativo do Google Home. Para aprender a configurar o Chromecast no aplicativo, leia este artigo.
Depois que ambos os dispositivos estiverem registrados no seu aplicativo do Google Home, você pode conectá -los. Para vincular seu mini do Google Home ao Chromecast, siga estas etapas:
- Abra o aplicativo do Google Home em seu dispositivo inteligente.
- Selecione os Cardápio botão no canto superior esquerdo.
- Tocar Mais configurações.
- Selecione TV e palestrantes.
- No canto inferior direito, selecione o Adicionar botão.
- Espere alguns momentos enquanto ele detecta todos os dispositivos Chromecast ao seu redor.
- Seu Mini do Google Nest aparecerá na lista de dispositivos disponíveis. Selecione.
Agora você deve poder usar todos os comandos e recursos de voz no seu mini do Google Nest com o Chromecast.
Como usar o Google Nest mini com Chromecast
Você pode usar comandos de voz no Google Nest mini para transmitir conteúdo através do Chromecast. Sempre comece dizendo, “Ei, Google.” Em seguida, tente alguns dos seguintes comandos:
- “Inicie a Netflix.”
- “Começa a jogar .”
- “Ligue as legendas.”
Você também pode controlar os recursos de volume, pausa e reprodução com comandos de voz.
Por que não é’t meu cromecast conectando -me ao meu ninho do Google mini?
Se o seu Google Nest mini não fizer’Parece estar se conectando ao Wi-Fi ou ao seu Chromecast, tente as seguintes etapas de solução de problemas:
- Certifique -se de que o mini e o Chromecast estejam a 20 pés um do outro, de preferência não mais que 15 pés.
- Verifique se o aplicativo do Google Home e o Chromecast estão usando a mesma rede Wi-Fi.
- Certifique-se de estar tentando se conectar à rede Wi-Fi certa em sua casa.
- Verifique se a senha que você está inserindo para sua rede está correta.
Se tudo parecer bom, talvez seja necessário reiniciar o dispositivo. Use o aplicativo do Google Home, selecione Configurações, Selecione Mais, e depois selecione Reinício.
Chromecast não tocando música
- Verifique se as contas estão vinculadas no aplicativo do Google Home. Você precisará configurar separadamente quaisquer contas de música adicionais como Spotify ou Pandora.
- Se as contas estiverem ativas, verifique suas configurações individuais para ver que elas têm o Google Nest Mini habilitado.
- Tente redefinir as conexões da conta.
- Limpe a história ou os caches dos aplicativos musicais que você usa.
- Siga as etapas de reinicialização acima se tudo mais falhar.
Google Nest mini não respondendo aos comandos de voz
Um dos problemas mais comuns com a conexão do Google Nest Mini/Chromecast é que o Google Nest mini pode nem sempre responder aos seus comandos ou ouvir sua voz. Verifique as seguintes dicas de solução de problemas abaixo:
- Verifique os níveis de volume no aplicativo e verifique se eles estão aparecendo.
- Verifique se o microfone está ativado no interruptor lateral no próprio dispositivo.
- Mantenha o Google Nest mini em uma área tranquila longe de outros sinais, aparelhos ou aberturas.
- Tente reiniciar o dispositivo.
- Uma redefinição de fábrica pode ser necessária para problemas de comando de voz.
Resumindo
O Google Nest Mini pode ser facilmente configurado com o Chromecast usando o aplicativo do Google Home. Entrar Cardápio e então Configurações. A partir daí, encontre a opção para TVs e alto -falantes, então clique Adicionar Novo dispositivo. O aplicativo agora deve orientá -lo em todas as etapas para concluir a configuração.
- Mais artigos de Chromecast
- Mais artigos do Google
- Mais artigos de assistentes de voz


