Resumo:
1. Microsoft Outlook e Gmail: O Microsoft Outlook e o Gmail agora são compatíveis, permitindo que os usuários gerenciem várias contas do Gmail de um local e acessem e -mails no modo offline.
2. Configurando o Gmail no Microsoft Outlook: Existem três etapas para configurar o Gmail no Microsoft Outlook: preparando a conta do Gmail, obtendo uma senha específica do aplicativo para o Gmail e conectando o Outlook à conta do Gmail.
3. Preparando sua conta do Gmail: Antes de conectar o Gmail ao Outlook, os usuários precisam ativar o IMAP em sua conta do Gmail.
4. Habilitando o IMAP em sua conta do Gmail: Para ativar o IMAP no Gmail, os usuários precisam ir para as configurações do Gmail, selecionar a guia de encaminhamento e pop/iMap, ativar o IMAP e salvar as alterações.
5. Senha específica do aplicativo para Gmail: Os usuários com verificação em duas etapas ativados em sua conta do Gmail precisam gerar uma senha específica do aplicativo para o Outlook.
6. Gerando uma senha específica do aplicativo: Para gerar uma senha específica do aplicativo, os usuários precisam acessar as configurações de segurança em sua conta do Google, ativar a verificação em duas etapas, ir para senhas de aplicativos, selecionar outras, digitar “Outlook”, gerar a senha e fazer uma nota dela.
7. Conectando o Outlook à conta do Gmail: Por fim, os usuários podem adicionar sua conta do Gmail ao Outlook ao lançar o Outlook, acessar as configurações da conta, criar uma nova conta, inserir seu endereço de email do Gmail, colar a senha específica do aplicativo e concluir a configuração.
8. Usando o Gmail no Outlook: Depois que a configuração estiver concluída, os usuários podem usar sua conta do Gmail diretamente no Microsoft Outlook.
Questões:
1. Posso gerenciar várias contas do Gmail do Microsoft Outlook?
Sim, com a compatibilidade entre o Microsoft Outlook e o Gmail, você pode gerenciar várias contas do Gmail de um lugar.
2. É possível acessar o Gmail no modo offline usando o Outlook?
Sim, você pode acessar sua conta do Gmail no modo offline ao usar o Microsoft Outlook.
3. Quantas etapas são necessárias para configurar o Gmail no Outlook?
Existem três etapas para configurar o Gmail no Microsoft Outlook: preparando a conta do Gmail, obtendo uma senha específica do aplicativo e conectando o Outlook à conta do Gmail.
4. O que precisa ser feito para preparar a conta do Gmail para o Outlook?
Antes de conectar o Gmail ao Outlook, os usuários precisam ativar o IMAP em suas configurações de conta do Gmail.
5. Como posso ativar o IMAP na minha conta do Gmail?
Para ativar o IMAP em sua conta do Gmail, vá para as configurações do Gmail, selecione a guia de encaminhamento e pop/iMap, habilite o IMAP e salve as alterações.
6. É uma senha específica necessária para adicionar o Gmail ao Outlook?
Sim, os usuários com verificação em duas etapas ativados em sua conta do Gmail precisam gerar uma senha específica do aplicativo para o Outlook.
7. Como posso gerar uma senha específica do aplicativo para o Gmail?
Para gerar uma senha específica do aplicativo, vá para as configurações de segurança da sua conta do Google, ligue a verificação em duas etapas, acesse as senhas do aplicativo, selecione outras, digite “Outlook”, gerar a senha e anote-a.
8. Qual é a etapa final para conectar o Outlook à conta do Gmail?
A etapa final é iniciar o Outlook, acessar as configurações da conta, criar uma nova conta, inserir seu endereço de e-mail do Gmail, colar a senha específica do aplicativo e preencher a configuração.
9. Posso usar o Outlook com Gmail em um mac?
Sim, as instruções para usar o Outlook com Gmail em um Mac estão disponíveis.
10. Posso usar minha conta do Gmail diretamente no Microsoft Outlook?
Sim, depois que a configuração estiver concluída, você pode usar sua conta do Gmail diretamente no Microsoft Outlook.
11. É necessário ter uma assinatura do Microsoft 365 para usar o Gmail no Outlook?
Não, você pode usar o Gmail no Outlook sem uma assinatura do Microsoft 365.
12. Ainda posso acessar o Gmail na web depois de configurá -lo no Outlook?
Sim, a configuração do Gmail no Outlook não impede que você acesse o Gmail da Web.
13. Existem limitações ao usar o Gmail no Outlook?
Pode haver algumas limitações ao usar o Gmail no Outlook, como certos recursos ou configurações que podem não ser totalmente compatíveis.
14. Posso adicionar várias contas do Gmail ao Outlook?
Sim, você pode adicionar várias contas do Gmail para o Outlook e gerenciá -las de um só lugar.
15. É possível remover uma conta do Gmail do Outlook?
Sim, você pode remover uma conta do Gmail do Outlook acessando as configurações da conta e removendo a conta da lista de contas conectadas.
Usando o Microsoft Outlook com o Gmail
A Spanning fornece a classe corporativa, backup e recuperação automatizados que protegem não apenas o seu Gmail contra a perda de dados, mas todo o espaço de trabalho do Google, que inclui a unidade (incluindo unidades de equipe), calendários, contatos e sites.
Como configurar o Gmail no Microsoft Outlook
O Microsoft Outlook e o Gmail sempre foram vistos como duas entidades separadas se colocando uma contra a outra por séculos. Vasculhe a web e você encontrará milhares de artigos no Outlook vs. Gmail mesmo que isso’é como comparar maçãs com laranjas.
No entanto, a Microsoft e o Google perceberam que precisam trabalhar juntos simplesmente porque facilita a vida para os funcionários que dependem das perspectivas ou do Gmail para seu trabalho diário. A introdução do Google Workspace Sync foi um passo nessa direção.
Agora, os usuários podem adicionar uma conta do Gmail ao Microsoft Outlook. A mudança ajuda os funcionários a gerenciar várias contas do Gmail de um lugar sem suar. O que’é mais? Você pode verificar seus e -mails no modo offline, algo que você pode’não fiz com webmail como o gmail.
Configure o Gmail no Microsoft Outlook
Há três coisas que você precisa fazer para configurar o Gmail no Microsoft Outlook:
- Prepare sua conta do Gmail para o Microsoft Outlook
- Obtenha uma senha específica do aplicativo para o Gmail
- Conecte o Outlook à sua conta do Gmail
1. Prepare sua conta do Gmail
Antes de se casar com seu Gmail para o Outlook, há algumas coisas que você precisa fazer no Gmail:
Habilite IMAP em sua conta do Gmail
Por padrão, a configuração IMAP no Gmail não é ativada. É por isso que você precisa ativar o IMAP em sua conta do Gmail. Esta etapa permite que o Outlook conecte sua conta para baixar e enviar mensagens.
Passo 1: Abra o Gmail e clique no ícone de engrenagem no canto superior direito. Em seguida, clique em ver todas as configurações.
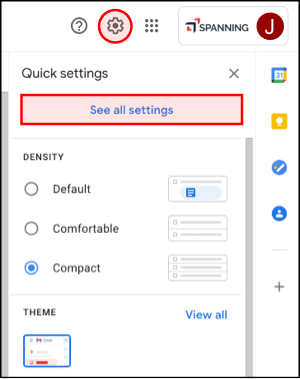
Passo 2: Selecione a guia de encaminhamento e POP/IMAP na parte superior do menu.
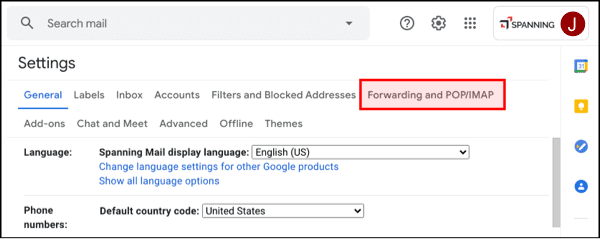
Etapa 3: Sob o acesso IMAP, clique em Ativar IMAP.
Passo 4: Clique em Salvar alterações.
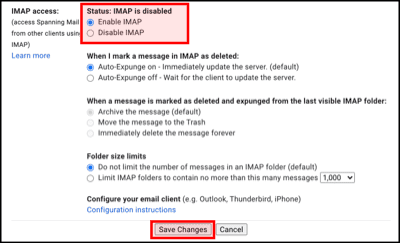
2. Obtenha senha específica do aplicativo para o Gmail
A autenticação multifatorial (MFA), também chamada de autenticação de dois fatores (2FA), é um obrigatório para manter os dados armazenados em aplicativos SaaS como Microsoft 365 e Google Workspace protegidos. As contas do Gmail, que estão 2FA ativadas (recomendadas), precisarão de uma senha específica do aplicativo para configurar determinados aplicativos, incluindo a adição do Gmail ao Outlook.
Passo 1: Clique no seu ícone de perfil no topo direito da janela e escolha a opção da conta do Google. Pressione Gerenciar sua conta do Google.
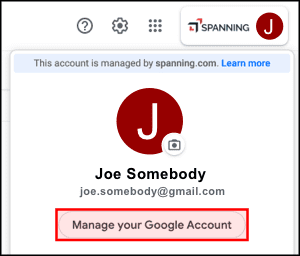
Passo 2: No lado esquerdo da guia, selecione a guia de segurança.

Etapa 3: Na inscrição no Google Card, ligue a verificação em duas etapas e clique em senhas de aplicativos.

Passo 4: Na janela de senha do aplicativo, vá para o menu suspenso e pressione outros.
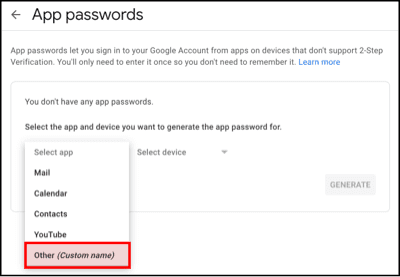
Etapa 5: Type Outlook. Em seguida, acerte -se gerar.
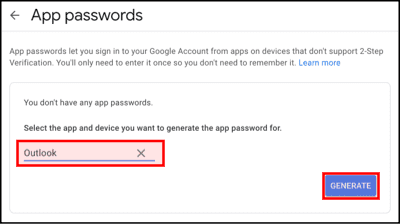
Etapa 6: Depois que o Google gerar uma senha de aplicativo, acertá -lo. Anote esta senha desde que você’Eu precisará voltar a ele ao conectar o Outlook ao Gmail do programa Outlook.
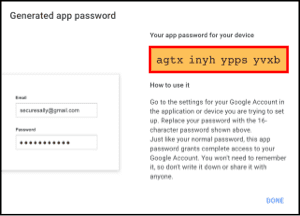
3. Conecte o Outlook à conta do Gmail
Depois de concluir as etapas necessárias em sua conta do Gmail, ela’é hora de finalmente adicionar sua conta do Gmail no Microsoft Outlook.
Passo 1: Inicie o Outlook> Selecione Arquivo> Configurações da conta.
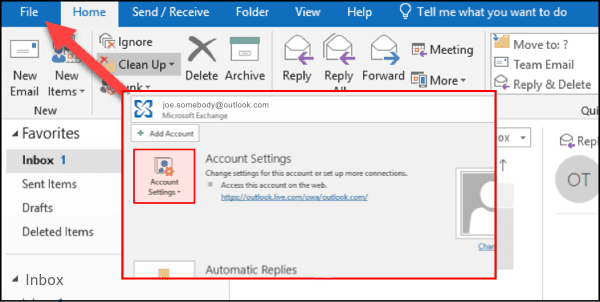
Passo 2: Na janela Configurações da conta> Clique em Novo.
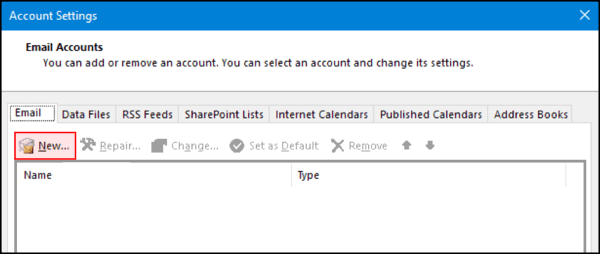
Etapa 3: Digite seu endereço de e -mail do Gmail no campo central> Clique em Conectar.
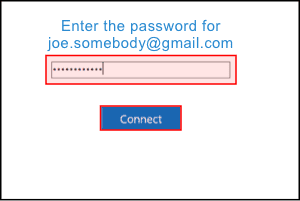
Passo 4: Cole a senha que você criou recentemente no Google, clique em Conectar.
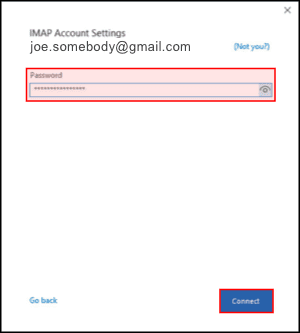
Etapa 5: Sua configuração de conta está quase completa. A menos que você queira configurar o Outlook Mobile no seu telefone, desmarque e clique em OK.
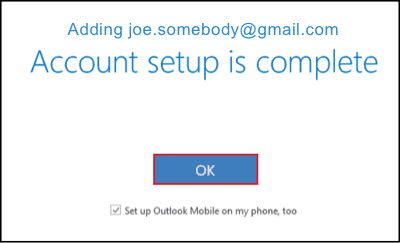
Parabéns! Agora você pode usar seu Gmail no Microsoft Outlook.
Observação: Se você’RE Usando um Mac, consulte estas instruções para adicionar uma conta do Gmail ao Outlook.
Proteja seus dados do espaço de trabalho do Google
Agora, seus dados do Gmail vivem em dois lugares: sua conta original do Gmail e no Microsoft Outlook. Embora isso traga conveniência, seus dados ainda podem ser vulneráveis ao ataque. Mesmo com o MFA ativado, os hackers ainda podem ter acesso às suas mensagens de e -mail, o que coloca seu Gmail (assim como outras contas integradas ao cliente do Outlook) em risco.
A Spanning fornece a classe corporativa, backup e recuperação automatizados que protegem não apenas o seu Gmail contra a perda de dados, mas todo o espaço de trabalho do Google, que inclui a unidade (incluindo unidades de equipe), calendários, contatos e sites.
Usando o Microsoft Outlook com o Gmail

Uma das melhores maneiras de começar com a computação em nuvem é usar um serviço de e-mail baseado em nuvem, como o Gmail do Google, em vez de Microsoft Exchange baseado no servidor. No entanto, você pode não estar pronto para abandonar a interface familiar do Microsoft Outlook ainda. Não se preocupe: o Outlook pode ser configurado para trabalhar com o Gmail.
![[Crédito: © Istockphoto.com/Devonyu]](https://www.dummies.com/wp-content/uploads/472319.image0.jpg)
Crédito: © Istockphoto.com/Devonyu
- Faça login na sua conta do Gmail.
- Clique no ícone de engrenagem no canto superior direito e escolha Configurações.
- Clique em Encaminhar e Pop/IMAP para trazer as configurações de pop e IMAP.
- Clique em Ativar IMAP.
- Clique em Salvar alterações.
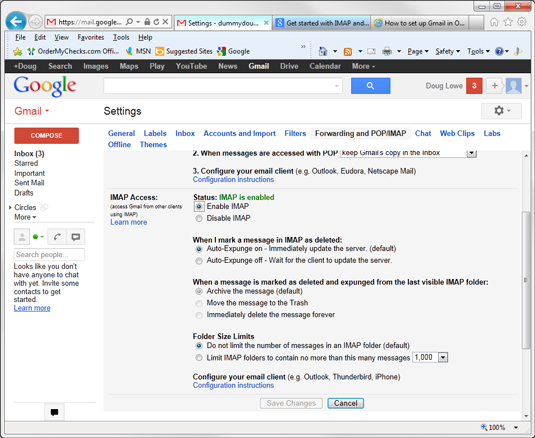
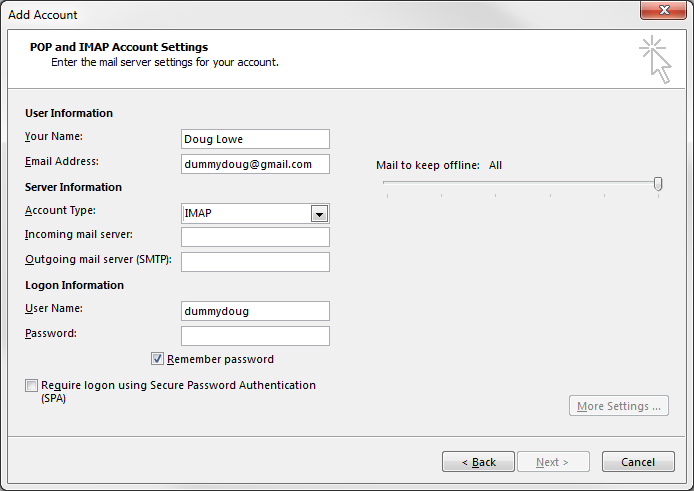
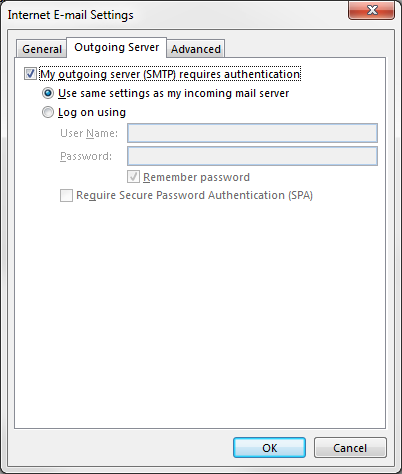
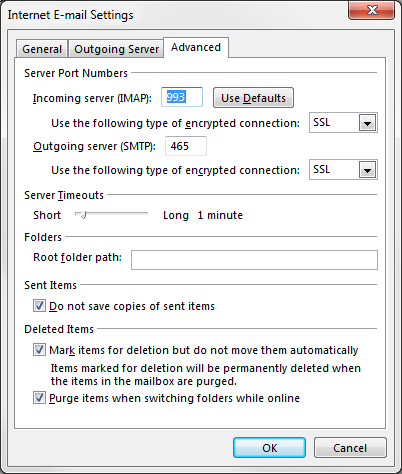
Sobre este artigo
Este artigo pode ser encontrado na categoria:
Exchange 365 vs. Gmail: o que é melhor para o seu negócio?
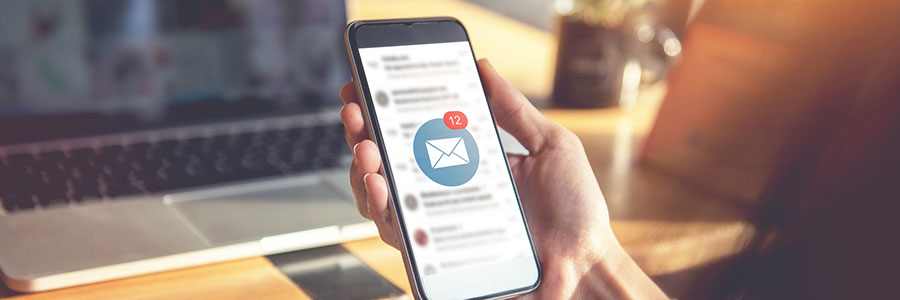
27 de março de 2019 Tecnologia completa
Quer você trabalhe em uma empresa de pequeno ou médio porte (SMB), os principais serviços de email hospedados disponíveis para uso hoje são o Exchange Online da Microsoft (um componente do Office 365) e o Gmail do Google (um componente da plataforma corporativa, G Suite). Ambos os suítes de produtividade são baseados em nuvem, acessíveis a partir de computadores ou dispositivos móveis e têm preços da mesma forma.
Ambos os produtos têm sua parcela de fãs e críticos, então qual é o aplicativo ideal para sua empresa?
Microsoft Exchange online
Esta suíte de produtividade vem em vários planos mensais, todos acessíveis o suficiente para empresas de todos os tamanhos. Cada usuário terá até 50 GB de armazenamento da caixa de correio, e todos podem enviar e -mails de até 150 MB de tamanho. O Exchange Online se integrará ao Outlook, seja o aplicativo de desktop, o aplicativo de dispositivo móvel ou a versão da web. Isso oferece aos usuários tranquilidade, pois as versões mais recentes do Outlook serão compatíveis com as duas últimas versões do Exchange.
Os recursos do Exchange 365 incluem:
- Suporte à Web e telefone 24/7
- Uma versão acessível à Web do Outlook
- Acesso Remoto em nível corporativo, com uma opção para autenticação multifatorial
- Contatos compartilhados e calendário
- E -mail da classe executiva com uma caixa de entrada de 50 GB para cada usuário
- Endereço de domínio de email personalizado ([email protected])
Segurança
O Exchange 365 protege cada caixa de entrada com proteção anti-spam de primeira linha e anti-malware para lidar com os riscos enfrentados pelas empresas de hoje. Este aplicativo manterá os dados privados para que não sejam usados para redirecionamento de anúncios, tornando a troca em conformidade com a Lei de Portabilidade e Responsabilidade do Seguro de Saúde de 1996 (HIPAA) e outros regulamentos de conformidade. Isso faz do aplicativo uma escolha ideal para escritórios de advocacia e organizações de saúde, entre outros.
Sincronizar contatos
O Office 365 e seus componentes são suportados pelo FullContact, sincronizando constantemente seus contatos de troca com os do iCloud e Google. Os usuários do Exchange que ativam o FullContact também podem utilizar recursos como digitalizar cartões de visita, adicionar informações da empresa e contas sociais a contatos, mesclagem de duplicatas e atualizações públicas. FullContact também é compatível com o Exchange Server 2010, 2013 e 2016.
Google Mail ou Gmail
Gmail pode ser encontrado no Google’S G Suite, mas o Enterprise Gmail não é oferecido a-la-carte como a Microsoft Exchange. G Suite e Exchange têm planos de assinatura mensais semelhantes.
Enquanto alguns usuários afirmam que os aplicativos do Google oferecem melhor colaboração on -line e experiências do usuário, uma vez que foram projetadas com a Internet em mente, pode haver empresas que acharão inadequado a caixa de entrada de 30 GB do Gmail. Mais usuários de computador também estão mais familiarizados com o Microsoft Office Productivity Suite, e muitos aplicativos de negócios hoje podem ser integrados ao Office.
Os recursos do Gmail incluem:
- Uma conta de vários aplicativos, reduzindo o número de vezes que você faz login
- Um assinatura tem acesso para até cinco contas de e-mail
- Os usuários podem permitir o acesso offline a seus documentos em computadores e dispositivos móveis, e os dados serão sincronizados quando o usuário estiver online
- Medidas notáveis de proteção de dados, backups automáticos e filtros de spam sem anúncios
- Endereço de domínio de email personalizado ([email protected])
- Filtros e etiquetas para rotear e -mails para várias pastas ou enviá -los para a lixeira
Integração de aplicativos
Os usuários agora podem conectar suas contas de email existentes (Outlook, Hotmail, Yahoo) ao Gmail usando o Google Apps. Isso permite que os funcionários acessem a organização da caixa de entrada (e.g., as promoções, atualizações e seções sociais) Funções e notificações de pesquisa e soluções de proteção de spam do Gmail. O Gmail é compatível com clientes de e-mail de terceiros como Mozilla Thunderbird, Apple Mail e Microsoft Outlook.
Com uma conta do Gmail, os usuários podem ingressar em uma videoconferência, discar um número de telefone ou conversar usando o Google Hangouts.
Então, qual serviço é melhor para o seu negócio? Os provedores de serviços de TI gerenciados respeitáveis (MSPs) como a tecnologia completa sugerem que funcionários e organizações usados no Microsoft Office ou tenham aplicativos de negócios que se integram a ele devem ir com o Exchange 365. Os usuários móveis do Android e os fãs do Google Apps estão melhor com o Gmail.
Os especialistas da Complete Technology podem ajudar as SMBs com suas soluções para a nuvem e recursos hospedados. Nossa empresa redefine os serviços de TI para clientes em Kansas City, permitindo que eles se concentrem em seus negócios, não nas distrações de TI. Entre em contato conosco hoje para uma consulta gratuita para ajudá -lo a tomar as melhores decisões de negócios.
Como este artigo?
Inscreva -se abaixo e uma vez por mês nós enviaremos um resumo
de nossas postagens mais populares
Configurações do Gmail Exchange ActiveSync
Usando as configurações do Gmail Exchange ActiveSync, um cliente de email que suporta o Exchange pode acessar mensagens de entrada e pastas on -line em um telefone, tablet ou outro dispositivo.
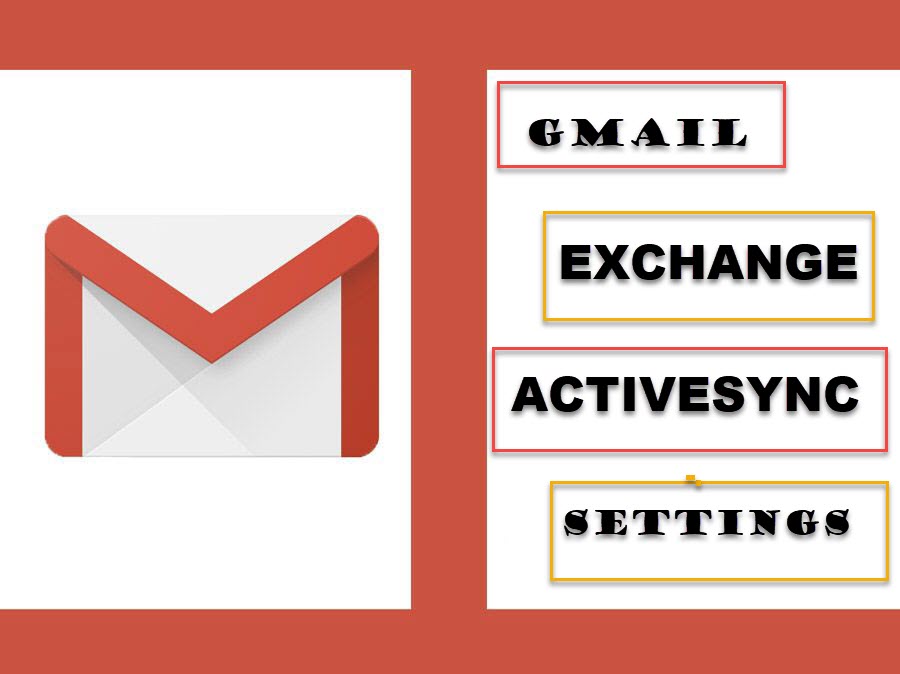
Usando Gmail O Exchange ActiveSync Settings tem vários benefícios, pois o Gmail cria o que é conhecido como Google Sync, que usa o Protocolo ActiveSync e a Microsoft Exchange Technology para sincronizar contatos, eventos de calendário e e -mails entre sua conta on -line e dispositivo.
Configuração do Gmail Exchange ActiveSync
As configurações do Gmail Exchange ActiveSync incluem:
Gmail Exchange ActiveSync Server Endereço: M.Google.com
Gmail Exchange ActiveSync Domínio: Google
Gmail Exchange ActiveSync Nome de usuário: seu endereço completo do Gmail ([email protegido])
Gmail Exchange ActiveSync Senha: Sua senha do Gmail
Gmail Exchange ActiveSync TLS/SSL necessário: Sim
O Google não permite que usuários pessoais ou gratuitos configurem novas contas com o Exchange ActiveSync; portanto, se essas configurações do servidor não funcionarem para sua conta pessoal do Gmail ou da conta gratuita do Google Apps, é por isso que. Esses parâmetros só podem ser utilizados pelo Google Sync EAS Connections ativos do Google. IMAP, Caldav e Carddav, no entanto, todos fornecem acesso idêntico.
Benefício de ativar a sincronização ativa do Gmail Exchange
Se sua conta tiver acesso ao Exchange ActiveSync, você poderá usar o ActiveSync para receber instantaneamente novas mensagens de e -mail, bem como atualizações em seu calendário, contatos e tarefas. Usuários de iPhones e outros dispositivos iOS que desejam criar uma conta do Gmail usando o Exchange devem falar com seu administrador para obter informações sobre como as configurações devem ser aplicadas. Por exemplo, se o aplicativo de política do Google Device for usado para fazer login, seus dados devem sincronizar automaticamente se sua conta profissional do Google Workspace (anteriormente Gite) será configurada para fazê -lo depois de entrar em um aplicativo do Google.
PONTAS
Uma conexão do Google Sync, baseada no Exchange ActiveSync, só pode ser criada pelos usuários do Google Apps para negócios, governo e educação.
Os usuários gratuitos do Gmail podem usar o POP3 ou IMAP para acessar o Gmail em um dispositivo móvel. Use SMTP para enviar e -mail através do Gmail.


