Como ativar a pasta segura no Samsung Galaxy Z Fold 2/Fold 3/Flip 3/Flip 2
Resumo
Pasta Segura é um recurso disponível no Samsung Galaxy Z Fold 2, Fold 3, Flip 3 e Flip 2 que permite ocultar e proteger seus dados pessoais, incluindo fotos, arquivos e aplicativos. Este artigo o guiará através do processo de ativação da pasta segura no seu dispositivo Samsung e fornecerá respostas para perguntas comuns sobre como usá -lo.
Pontos chave
- Pasta Segura é um aplicativo no Samsung Galaxy Z Fold 2, Fold 3, Flip 3 e Flip 2 que permite ocultar e proteger seus dados pessoais.
- Você pode usar pasta segura para ocultar informações privadas e fotos potencialmente embaraçosas.
- Para ativar a pasta segura, vá para configurações, selecione Pasta segura e concorde com os termos.
- Você precisará configurar um método de segurança, como um pino, senha ou padrão, para acessar a pasta segura.
- Você pode adicionar aplicativos ou arquivos para proteger a pasta para mantê -los ocultos de outros.
- Para adicionar aplicativos, vá para configurações de pasta segura e selecione o aplicativo desejado para colocar na pasta.
- Para adicionar arquivos, vá para configurações de pasta segura e selecione a fonte de arquivo ou digite.
- Você pode mover arquivos para proteger a pasta abrindo um aplicativo com arquivos, selecionando os arquivos e escolhendo a opção de movê -los para proteger a pasta.
- Para remover arquivos da pasta segura, abra a pasta segura, selecione o arquivo e escolha a opção de movê -lo para fora da pasta segura.
- Você pode ocultar a tela segura da tela de seus aplicativos acessando o painel de configurações rápidas ou o menu de configurações.
- Se você esconder a pasta segura, ela ainda poderá ser acessada através do menu de configurações.
- Você pode personalizar o nome e o ícone da pasta segura para mantê -lo menos perceptível.
Perguntas e respostas
1. Samsung Z Flip 3 tem uma pasta segura?
Sim, o Samsung Z Flip 3 possui uma pasta segura que permite esconder e proteger seus dados pessoais.
2. Como ativar uma pasta segura no Samsung Galaxy Z Fold 3?
Para ativar a pasta segura no Samsung Galaxy Z Fold 3, siga estas etapas:
- Vá para as configurações.
- Selecione Biometria e Segurança.
- Toque em pasta segura.
- Concordar com os termos.
- Configure um método de segurança, como um pino, senha ou padrão.
3. Pasta segura Samsung Z Flip 3 não está funcionando. O que devo fazer?
Se a pasta segura no seu Samsung Z Flip 3 não estiver funcionando, você poderá experimentar as seguintes etapas de solução de problemas:
- Reinicie seu dispositivo e tente acessar a pasta segura novamente.
- Atualize o aplicativo de pasta segura para a versão mais recente da Google Play Store.
- Se o problema persistir, você pode tentar limpar os dados e o cache do aplicativo de pasta segura nas configurações do aplicativo.
- Se nenhuma das soluções acima funcionar, você poderá entrar em contato com o suporte da Samsung para obter mais assistência.
4. Como desbloquear a pasta segura Samsung Z Fold 3 sem uma senha?
Infelizmente, não é possível desbloquear a pasta segura Samsung Z Fold 3 sem senha, pino ou padrão. O método de segurança que você configurou é necessário para acessar a pasta segura.
5. Como acessar uma pasta segura no Galaxy Z Flip 3?
Para acessar uma pasta segura no Galaxy Z Flip 3, siga estas etapas:
- Abra o aplicativo de pasta segura.
- Digite seu método de segurança, como um pino, senha ou padrão.
6. Posso ocultar aplicativos na pasta segura no Samsung Galaxy Z Fold 3?
Sim, você pode ocultar aplicativos na pasta segura na Samsung Galaxy Z Fold 3. Para fazer isso, vá para configurações de pasta segura, selecione Adicionar aplicativos e escolha o aplicativo desejado para colocar na pasta.
7. Como posso adicionar arquivos para proteger a pasta Samsung Z Flip 3?
Para adicionar arquivos para proteger a pasta Samsung Z Flip 3, siga estas etapas:
- Abra o aplicativo de pasta segura.
- Selecione Adicionar arquivos.
- Escolha a fonte de arquivo ou tipo.
8. Como faço para mover arquivos para proteger a pasta em Samsung Galaxy Z Flip 3?
Para mover arquivos para proteger a pasta no Samsung Galaxy Z Flip 3, siga estas etapas:
- Abra um aplicativo com arquivos, como a galeria.
- Selecione o (s) arquivo (s) que você deseja mudar para a pasta segura.
- Toque em mais opções e toque em Mover para prender a pasta.
- Digite as informações da senha da pasta segura.
9. Posso remover arquivos da pasta segura no Samsung Galaxy Z Fold 3?
Sim, você pode remover arquivos da pasta segura no Samsung Galaxy Z Fold 3. Para fazer isso, siga estas etapas:
- Abra o aplicativo de pasta segura.
- Digite as informações da senha da pasta segura.
- Selecione meus arquivos e pesquise o arquivo que você deseja sair da pasta segura.
- Toque em mais opções e toque em sair da pasta segura.
10. Posso ocultar a pasta segura no Samsung Galaxy Z Flip 3?
Sim, você pode ocultar a pasta segura no Samsung Galaxy Z Flip 3. Existem várias maneiras de fazer isso:
- Deslize para baixo usando dois dedos para acessar o painel de configurações rápidas. Deslize e toque na pasta segura para ocultar ou soltar o aplicativo.
- Vá para Configurações, procure e toque em Pasta Segura em Biometria e Segurança. Faça login e depois alterne o interruptor ao lado de mostrar a pasta segura.
11. Como posso encontrar a pasta segura depois de escondê -la no Samsung Z dobra 3 5g?
Se você tiver pasta segura escondida no Samsung Z Fold 3 5g, ainda poderá acessá -la através das configurações. Para fazer isso, siga estas etapas:
- Deslize do topo da tela com dois dedos para revelar o painel rápido.
- Deslizar para a direita e toque em ‘+’.
- Deslize para a direita e arraste e solte a pasta segura no painel rápido.
12. Os arquivos podem ser movidos da pasta segura para o cartão SD?
Não, os arquivos salvos no cartão SD não podem ser movidos para garantir a pasta. Somente arquivos salvos na memória interna ou no cartão SD do seu dispositivo que podem ser movidos para segurar a pasta.
13. Como personalizar o nome e o ícone da pasta segura?
Para personalizar o nome e o ícone da pasta segura, siga estas etapas:
- Vá e abra a pasta segura.
- Digite suas credenciais de segurança.
- Toque em mais opções e depois toque em personalizar.
- Altere o nome e o ícone do aplicativo.
- Toque em aplicar quando estiver pronto.
14. Como mostrar uma imagem ou vídeo escondido em pasta segura para outra pessoa?
Se você quiser mostrar uma imagem ou vídeo escondido em pasta segura para outra pessoa, você pode usar meus arquivos na pasta segura. Siga esses passos:
- Abra a pasta segura.
- Digite as informações da senha da pasta segura.
- Toque nos meus arquivos e pesquise o arquivo que você deseja sair da pasta segura.
- Toque em mais opções e toque em sair da pasta segura.
15. Posso mover um arquivo da pasta segura de volta para o seu local original?
Se o arquivo foi salvo anteriormente no seu cartão SD, ele será movido para uma nova pasta na galeria e salvo no armazenamento interno do seu telefone quando você o move da pasta segura.
Como ativar a pasta segura no Samsung Galaxy Z Fold 2/Fold 3/Flip 3/Flip 2
Etapa 3: Tocar Pasta segura
Como habilitar pastas seguras em Samsung Galaxy Z Fold 3 & Z Flip 3 5G
Samsung Z Flip 3 tem uma pasta segura? Como ativar uma pasta segura no Samsung Galaxy Z Fold 3? Pasta segura Samsung Z Flip 3 não está funcionando? Como desbloquear a pasta segura Samsung Z Fold 3 sem uma senha? Como acessar uma pasta segura no Galaxy Z Flip 3?
Pasta segura no Samsung Z dobra 3 é um aplicativo que você pode usar para esconder tudo ou parte do seu telefone. Você pode usá -lo para ocultar informações privadas e fotos potencialmente embaraçosas. Você também pode usar uma pasta segura para ocultar seus dados pessoais usando uma senha especial. Dessa forma, ninguém vai ver.
Como configurar a pasta segura no Samsung Z Flip 3
Passo 1: Nas configurações do seu dispositivo, procure e selecione Pasta segura sob biometria e segurança, e depois toque Pasta segura . Tocar Concordar .
Passo 2: Se necessário, faça login na sua conta Samsung e depois toque OK .
Etapa 3: Agora você será solicitado a configurar um método de segurança como um alfinete, senha ou padrão para acessar a pasta segura. Basta tocar Próximo e siga as instruções na tela para configurar sua senha e acessar sua pasta segura.
Como adicionar aplicativos ou arquivos na pasta segura: Samsung Z Fold 3
A maioria de nós já tem aplicativos bancários em nossos dispositivos, mas temos medo de que alguém possa acessá -lo e roubar nosso dinheiro. A boa notícia é que você pode adicionar o aplicativo para proteger a pasta e ninguém saberá que o aplicativo está instalado no seu telefone.
Agora, depois que a pasta segura estiver configurada, toque Adicione aplicativos . Toque no desejado aplicativo para colocar na pasta e depois toque Adicionar. Agora você deve ver uma cópia do aplicativo em sua pasta segura.
Para adicionar arquivos, toque Adicionar arquivos e então selecione o fonte de arquivo ou tipo .
Como mover arquivos para proteger a pasta em Samsung Galaxy Z Flip 3
Para adicionar fotos ou arquivos à sua pasta segura a qualquer momento, mesmo quando você não’t assinado nisso.
Passo 1: Vá e abra um aplicativo com arquivos, como Galeria .
Passo 2: Agora toque e segure o (s) arquivo (s) que você deseja passar para a pasta segura.
Etapa 3: Tocar Mais opções e depois toque Mover para a pasta segura .
Passo 4: Agora você pode inserir as informações da senha da pasta segura. O arquivo será movido e você pode visualizá -lo na pasta segura.
Você também deve observar que ele apenas os arquivos salvados no seu dispositivo’s Memória interna ou SDCARD que pode ser um movimento para prender a pasta. Os arquivos salvos em sua conta em nuvem podem’ser movido para a pasta segura.
Como remover arquivos da pasta segura no Samsung Galaxy Z Fold 3
Caso você decida mostrar uma foto ou um vídeo escondido em sua pasta segura, você’precisarei usar meus arquivos na pasta segura. Tudo que você precisa fazer é abrir o Pasta segura. Digite sua pasta segura Código de senha Informação. Tocar Meus arquivos e procure o arquivo que você deseja sair da pasta segura. Toque e segure o arquivo, e depois toque Mais opções. Tocar Saia da pasta segura. O arquivo será então colocado a partir da pasta original onde estava antes.
Passo 1: Abrir Pasta segura.
Passo 2: Digite as informações da senha da pasta segura
Etapa 3: Tocar Meus arquivos e procure o arquivo que você deseja sair da pasta segura.
Passo 4: Toque e segure o arquivo e depois toque Mais opções. Tocar Saia da pasta segura. Toque e segure o arquivo e toque em mais opções. Toque em sair da pasta segura.
Você também deve observar que, se o arquivo for salvo anteriormente no seu cartão SD, ele será movido para uma nova pasta na galeria e salvo no seu telefone’s armazenamento interno.
Como ocultar a pasta segura no Samsung Galaxy Z Flip 3
Bem, se você não’Quero que alguém saiba que há uma pasta segura no seu telefone, você pode escondê -lo da tela de seus aplicativos. Para fazer isso, deslize para baixo usando dois dedos para acessar o Configurações rápidas painel. Deslizar para e toque Pasta segura para esconder ou soltar o aplicativo.
Você também pode fazer isso usando o Configurações, Procure e toque Pasta segura sob biometria e segurança, e depois toque Pasta segura. Faça login e depois toque no trocar Próximo para mostrar a pasta segura.
Você também pode manter a pasta segura à vista, alterando seu nome ou ícone. Vá e abra Pasta segura, e depois insira suas credenciais de segurança. Tocar Mais opções, e depois toque Customizar. Agora você pode mudar o aplicativo’nome e ícone. Quando você’Realizado, toque Aplicar.
Passo 1: Deslizar para baixo da parte superior da tela e toque Configurações
Passo 2: Tocar Biometria e segurança
Etapa 3: Tocar Pasta segura
Passo 4: Alternar Mostrar ícone na tela de aplicativos
Etapa 5: Tocar ESCONDER ou para confirmar
Como encontrar a pasta segura depois de escondê -la no Samsung Z Fold 3 5g
Se você precisar ocultar sua pasta segura, ela ficará escondida de seus aplicativos e tela inicial, mas ainda poderá ser acessada através das configurações.
Passo 1: Deslizar para baixo do topo da tela com dois dedos para revelar o Painel rápido
Passo 2: Deslizar para a direita e toque ‘+’
Etapa 3: Deslize para a direita e arraste e solte o Pasta segura no Painel rápido.
Passo 4: Você pode então tocar no Pasta segura Ícone para esconder ou revelar a pasta segura.
Como remover ou desativar a pasta segura no Samsung Z flip 3 5g
Passo 1: Deslizar para baixo da parte superior da tela e toque Configurações.
Passo 2: Tocar Biometria e segurança
Etapa 3: Tocar Pasta segura
Passo 4: Escolher Cardápio ou o três pontos no canto superior direito. Se você não vê isso, pule para Etapa 5
Etapa 5: Tocar Mais configurações
Etapa 6: Tocar Desinstalar
Etapa 7: Tocar Desinstalar novamente para confirmar.
Como desbloquear a pasta segura sem senha: Samsung Z Fold 3
Se você esqueceu o PIN, o padrão ou a senha da sua pasta segura, ela pode ser redefinida usando sua conta Samsung.
Passo 1: Abre o teu Pasta segura
Passo 2: Insira o que você acha que é o Código de desbloqueio ou padrão
Etapa 3: Agora toque Esqueci o pino
Passo 4: Tocar Reiniciar
Etapa 5: Digite a senha da sua conta Samsung.
Etapa 6: Escolha outro código ou padrão de desbloqueio e toque Continuar.
Pasta segura Samsung Z Flip 3 não está funcionando?
Se seu Samsung Galaxy Pasta segura Não está abrindo ou funcionando, atualize seu dispositivo Samsung para o mais recente sistema operacional Android. Além disso, atualize todos os aplicativos. Coloque seu dispositivo no modo de vôo e reinicie -o.
SOBRE SAMSUNG GALAXY Z FLIP 3 5G
O Samsung Galaxy Z Flip 3 é um smartphone principal que vem com um tamanho de tela de 6.7 polegadas com dinâmico dobrável AMOLED 2X, 120HZ, HDR10+, 1200 NITS (pico) e tem uma resolução de 1080 x 2640 pixels. O aparelho é alimentado pelo Chipset Qualcomm SM8350 Snapdragon 888 5G e é executado no Android 11 OS com uma memória embutida de 128 GB de 8 GB de RAM, 256 GB de 8 GB de RAM.
Como ativar a pasta segura no Samsung Galaxy Z Fold 2/Fold 3/Flip 3/Flip 2
Você sabe como ativar e usar a pasta segura da Samsung? Aqui’s Como ativar a pasta segura no Samsung Galaxy Z Fold 2, Galaxy Z Fold 3, Galaxy Z Flip 2 e Galaxy Z Flip 3. Você pode ocultar aplicativos, Arquivos (imagens, vídeos, áudio, documentos) ou pastas na sua Samsung One UI (4.1) dispositivos usando uma pasta segura. Para proteger dados, você pode bloquear sua pasta segura usando impressões de padrão, senha, pino ou digital. Você pode redefinir o bloqueio usando sua conta Samsung se esquecer de desbloquear uma pasta segura.
Como faço para ativar a pasta segura da Samsung?
Passo 1: Vá para Configurações .
Passo 2: Role para baixo e toque Biometria e segurança .
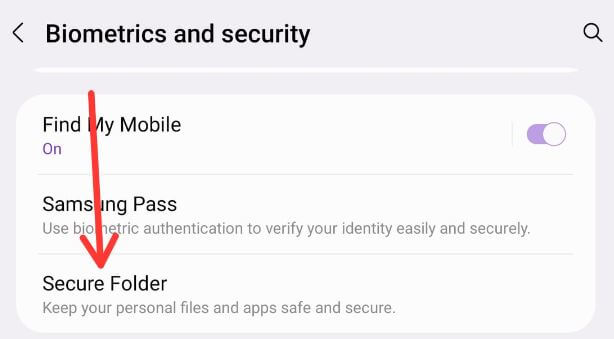
Etapa 3: Role e toque no Pasta segura .
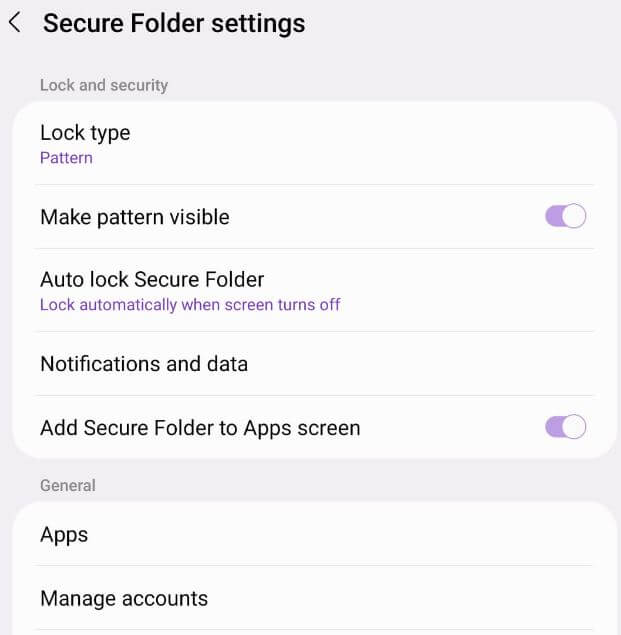
Passo 4: Você pode ver as configurações da pasta segura da Samsung, incluindo tipo de bloqueio, pasta segura de bloqueio automático, adicionar uma pasta segura à tela de aplicativos, mostrar as notificações de aplicativos em uma pasta segura, etc.
Para ocultar arquivos, fotos, vídeos e outros dados usando uma pasta segura, você precisa adicionar uma pasta segura à tela inicial ou tela de aplicativos.
Como adicionar pasta segura à gaveta de tela/aplicativo Apps na Samsung Galaxy
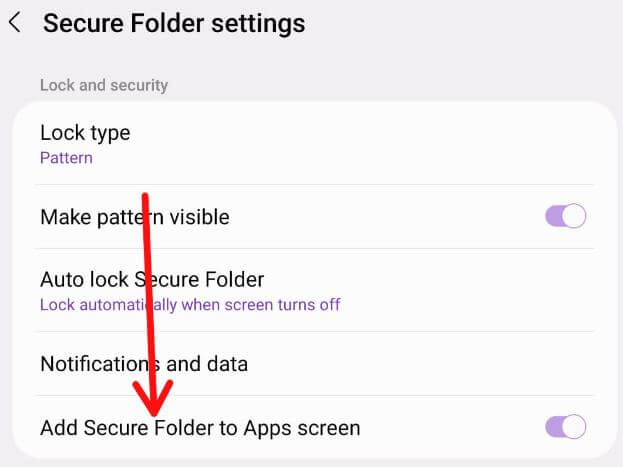
Configurações> Biometria e Segurança> Pasta Segura> ATRAVENÇA ACDUDE ADICIONAR PASTA SEGURA A APPS SCREEN
Agora, vá para a gaveta de aplicativos e veja uma pasta segura em seus dispositivos Samsung One UI.
Como adicionar aplicativos ou arquivos para proteger a pasta na Samsung Galaxy
Passo 1: Abra a gaveta do aplicativo e toque no Pasta segura .
Passo 2: Toque no + ícone para adicionar aplicativos.
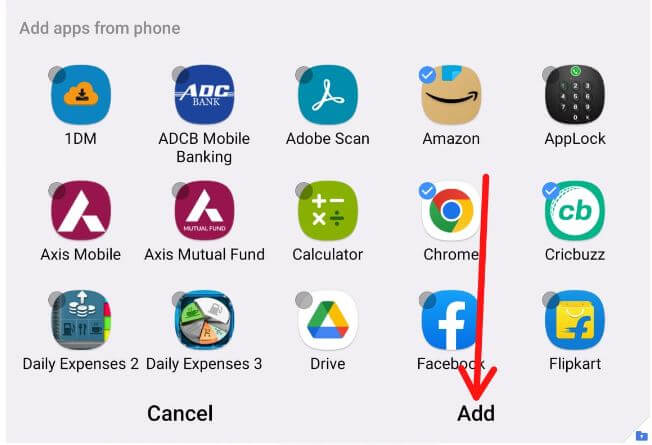
Etapa 3: Selecione os aplicativos e toque Adicionar no canto inferior direito.
Você pode ver Adicionar aplicativos à pasta segura. Agora, bloqueie sua pasta segura para proteger seus dados ou aplicativos.
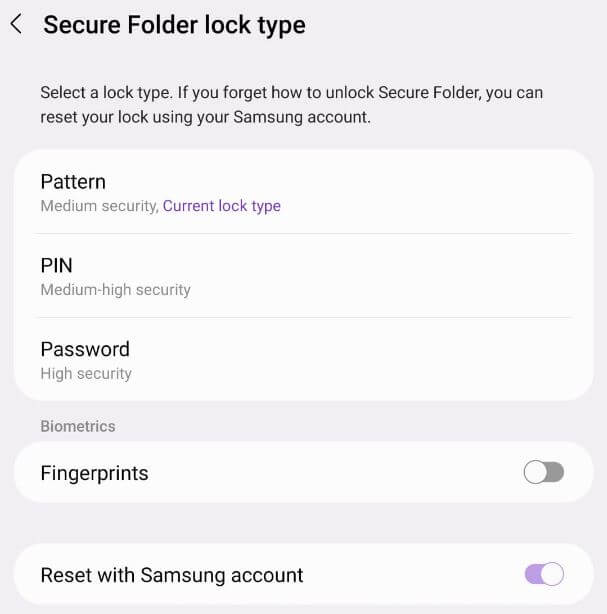
Se você não for’t configure qual segurança da tela de bloqueio você deseja usar para desbloquear uma pasta segura, vá para Configurações> Biometria e segurança> Pasta segura> Estilo de bloqueio> Escolha a segurança da tela de bloqueio .
Como bloquear a pasta segura no Samsung Galaxy
Passo 1: Abra a gaveta de aplicativos e toque no Pasta segura .
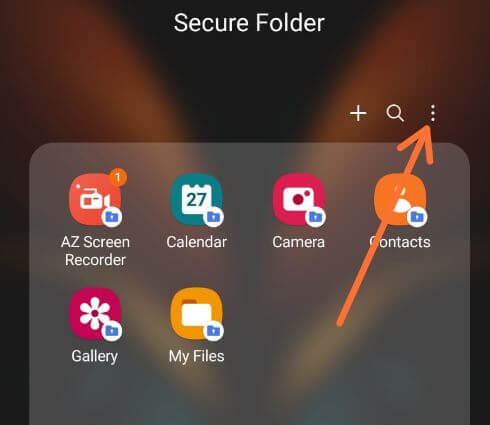
Passo 2: Clique em Três pontos verticais no canto superior direito.
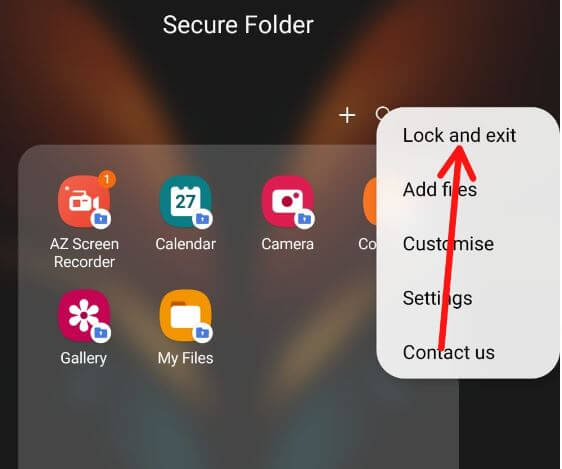
Etapa 3: Toque em Trava e saia .
Uma mensagem bloqueada pela pasta segura aparece na tela.
Passo 4: Você precisa desbloquear sua pasta segura usando o bloqueio que você define para acessá -lo. Agora, da próxima vez que você não for’preciso desbloquear sua pasta segura.
Como fazer uma pasta segura de bloqueio automático na Samsung Galaxy
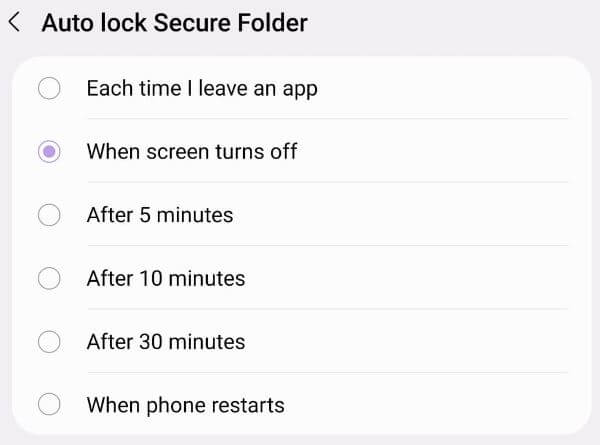
Configurações> Biometrics & Security> Pasta segura> Pasta segura de bloqueio automático> Escolha de cada vez que saio de um aplicativo/ quando a tela desligar> Após 5 minutos/ após 10 minutos/ após 30 minutos/ quando o telefone reiniciar
Como ocultar aplicativos da pasta segura na Samsung Galaxy
Você pode ocultar aplicativos adicionados a uma pasta segura no seu dispositivo Samsung.
Passo 1: Abra o Pasta segura Da gaveta do aplicativo.
Passo 2: Pressione há muito tempo Aplicativo Até a visualização do menu.
Etapa 3: Toque em Selecione .
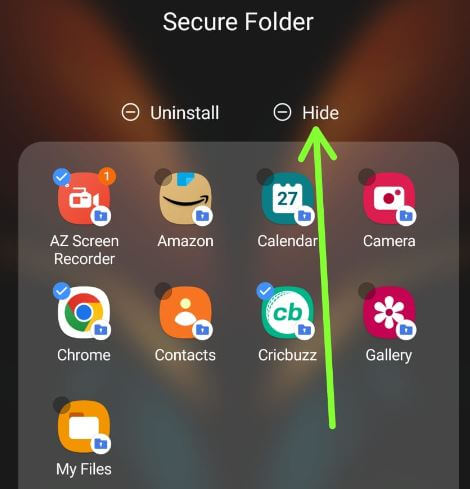
Passo 4: Selecione o aplicativo que você deseja esconder da pasta segura e toque Esconder .
Como desinstalar o aplicativo da pasta segura na Samsung Galaxy
Você pode remover os aplicativos um por um ou remover todos os aplicativos de terceiros imediatamente da pasta segura em seus dispositivos Samsung One UI. Este aplicativo será removido apenas da pasta segura. Você pode encontrar esses aplicativos na gaveta de aplicativos. Além disso, desative os aplicativos do sistema em uma pasta segura.
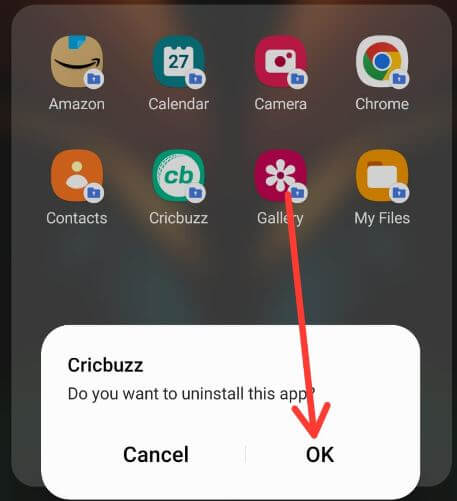
Abra a pasta segura> pressione o aplicativo há muito tempo> selecione os aplicativos> desinstalar> ok
Como personalizar a pasta segura no Samsung Galaxy
Você pode alterar o nome da pasta segura e a cor da pasta e alterar o ícone da pasta segura em seus dispositivos Samsung Galaxy.
Passo 1: Abra a gaveta do aplicativo e toque no Pasta segura .
Passo 2: Toque em Três pontos verticais .
Etapa 3: Toque em Customizar .
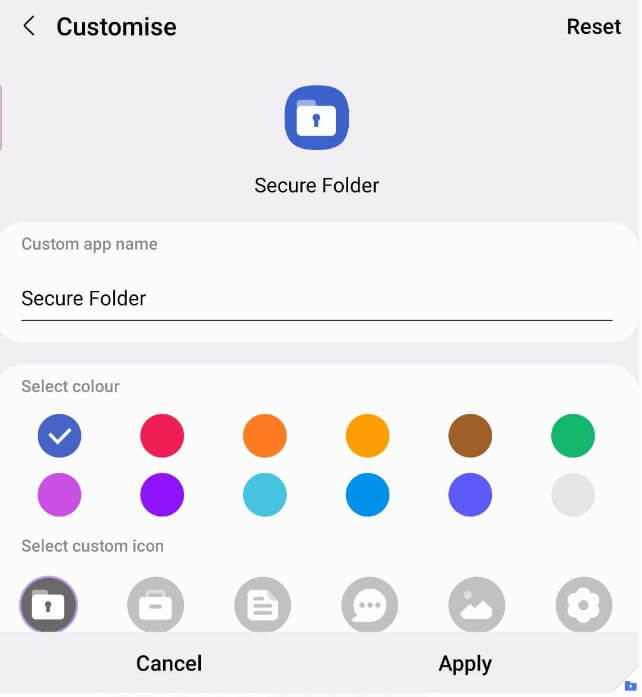
Passo 4: Agora, defina um nome personalizado, escolha uma cor, selecione o ícone da pasta segura e clique no Aplicar no canto superior direito.
Como desativar a pasta segura na Samsung Galaxy?
Você pode remover ou desinstalar a pasta segura na sua galáxia Samsung usando as configurações abaixo. Certifique -se de mover todos os seus arquivos de mídia (fotos, vídeos, documentos) para o seu armazenamento interno antes de desinstalá -lo. (Para transferir arquivos de mídia da pasta segura, vá para Meus arquivos> Armazenamento interno> Download> Pasta Segura)
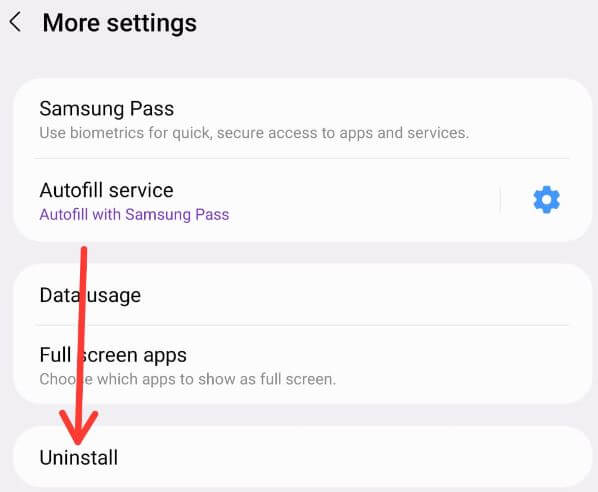
Configurações> Biometria e Segurança> Pasta Segura> Mais Configurações> Desinstalar> Desinstalar
Z dobra 2 tem pasta segura?
Sim, você pode encontrar uma pasta segura no seu Samsung Z Fold 2. Vá para Configurações> Biométrica e Segurança> Pasta Segura. Além disso, bloqueie sua pasta segura usando um scanner de impressão digital, pino, padrão ou senha. Isso ajudará você a ocultar arquivos e aplicativos na pasta segura.
Como faço para bloquear um aplicativo com uma pasta segura?
Abra a pasta segura da gaveta do aplicativo e pressione o aplicativo há muito tempo e toque em adicionar à casa. Agora, toque em três pontos verticais da pasta segura e selecione Bloqueio e saia. Vista de mensagem segura da pasta bloqueada. Agora vá para a tela inicial e abra o aplicativo. Você deve inserir a tela de bloqueio que você define para usar este aplicativo de pasta segura.
A Samsung tem bloqueio de aplicativo embutido?
Sim, você pode usar o recurso Samsung Secure Pasta para ocultar fotos, aplicativos e outros arquivos. Você também pode bloquear pastas seguras e ocultar aplicativos de pastas seguras para proteger seus dados.
- Como usar aplicativos duplos no Samsung Galaxy Note
- Como bloquear aplicativos no Samsung Galaxy
E essa’é tudo. Fácil de ativar e usar pasta segura nos dispositivos Samsung Galaxy.
Sobre bestusefultips
Eu sou Arpit Patel, um amante techno da Índia. Bestusefultips é um site de tecnologia focado nas mais recentes notícias, truques e dicas mais recentes relacionadas a dispositivos, tutoriais e vídeos Android.


